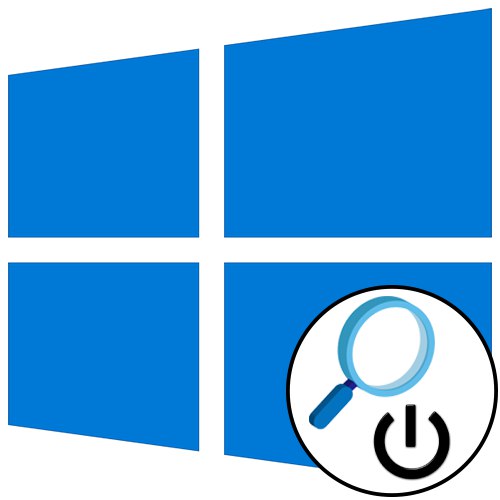
1. metoda: gumb za zatvaranje prozora
Najlakši način za onemogućavanje povećala u sustavu Windows 10 je upotreba gumba za zatvaranje prozora u obliku križa s desne strane naslova "Povećalo"... Nakon klika na njega, skaliranje u operacijskom sustavu bit će odmah onemogućeno.
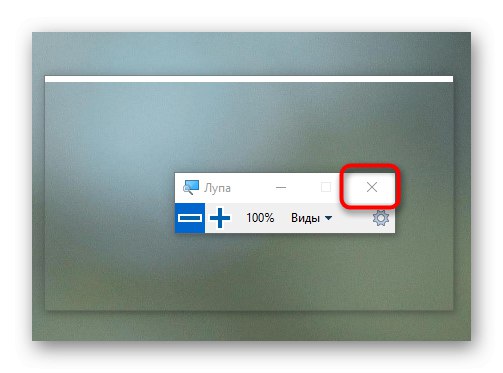
Ako ne možete pronaći ovaj mali prozor ili se povećalo ponovno pojavi na zaslonu nakon ponovnog pokretanja računala, prijeđite na sljedeće metode.
2. metoda: prečac
Lupu je najlakše kontrolirati pomoću zadanih internetskih tipki. Tako možete isključiti alat držeći pritisnutu kombinaciju Pobjeda + Escmeđutim, to nije uvijek prikladno, pogotovo kada se povećalo ponovno pojavi pri pokretanju nove sesije sustava Windows 10. Tada u pomoć dolazi treća metoda.
3. metoda: Izbornik opcija
Glavne postavke povećala vrše se kroz odgovarajući odjeljak u izborniku "Opcije", gdje možete onemogućiti njegovo automatsko pokretanje ili po potrebi odabrati drugu vrstu prikaza.
- Da biste to učinili, otvorite "Početak" i kliknite ikonu zupčanika.
- U izborniku koji se pojavi idite na odjeljak "Posebne mogućnosti".
- Kroz lijevu ploču idite do kategorije "Povećalo zaslona".
- Kliknite klizač da biste isključili alat, a zatim se pomaknite prema dolje po prozoru.
- Provjerite da povećalo nije automatski uključeno ili da se prozor automatski ne umanjuje i ne može se pronaći tijekom izvršavanja Metoda 1.
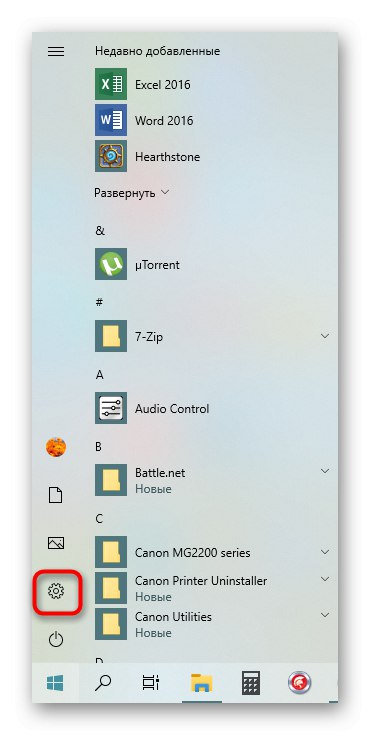
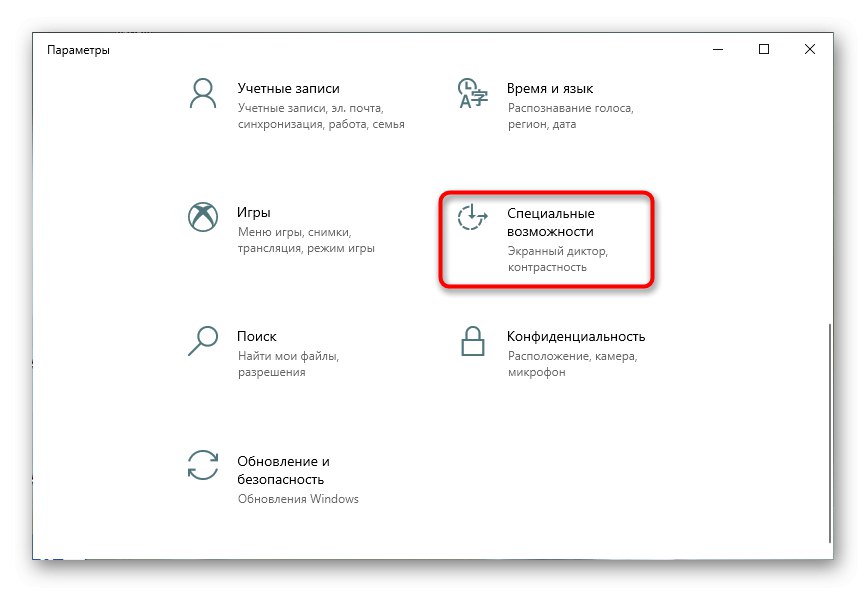

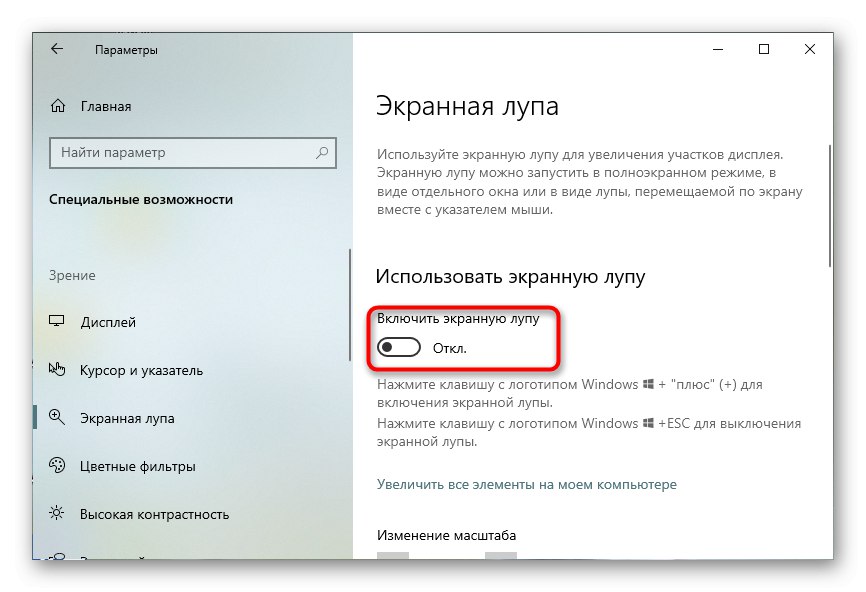
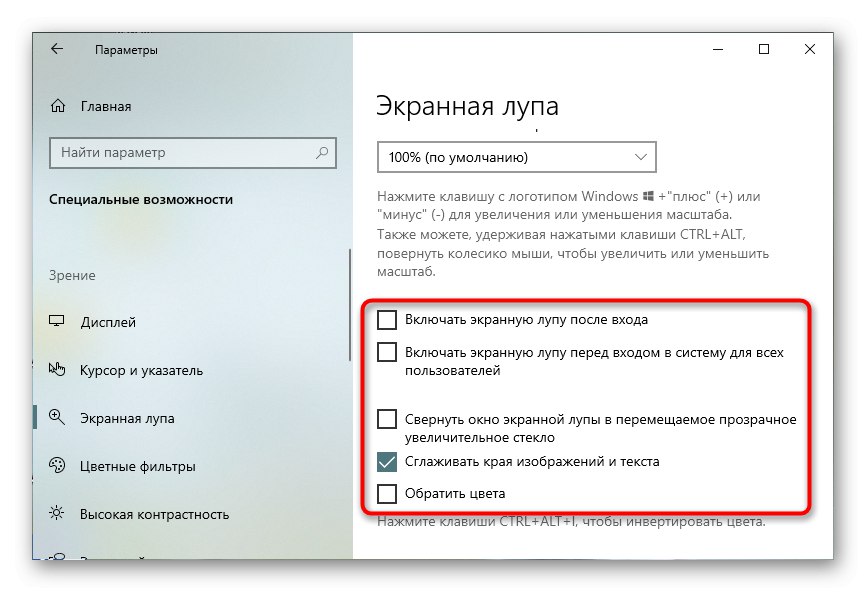
4. metoda: onemogućite pristup prečacima
Ova opcija ne samo da onemogućuje povećalo, već vam omogućuje postavljanje ograničenja za određenog korisnika ili grupu da ga pokreće.
- Otkriti "Početak", potražite aplikaciju "Povećalo zaslona" i kliknite na natpis "Idi na lokaciju datoteke".
- Nakon otvaranja mape, desnom tipkom miša pritisnite prečac.
- U kontekstnom izborniku koji se pojavi kliknite "Svojstva".
- Kroz karticu "Sigurnost" pročitajte popis prisutnih korisnika i kliknite "Promijeniti".
- Označite lijevim klikom korisnika i postavite zabranu čitanja, izvršavanja i pisanja datoteke.
- Ako potrebnog korisnika nema na popisu, morat ćete kliknuti Dodati.
- Kada se prikaže novi prozor, kliknite gumb "Dodatno"smješteno dolje lijevo.
- Potražite račune.
- Pronađite potrebnog korisnika na popisu i dvaput kliknite liniju lijevom tipkom miša.

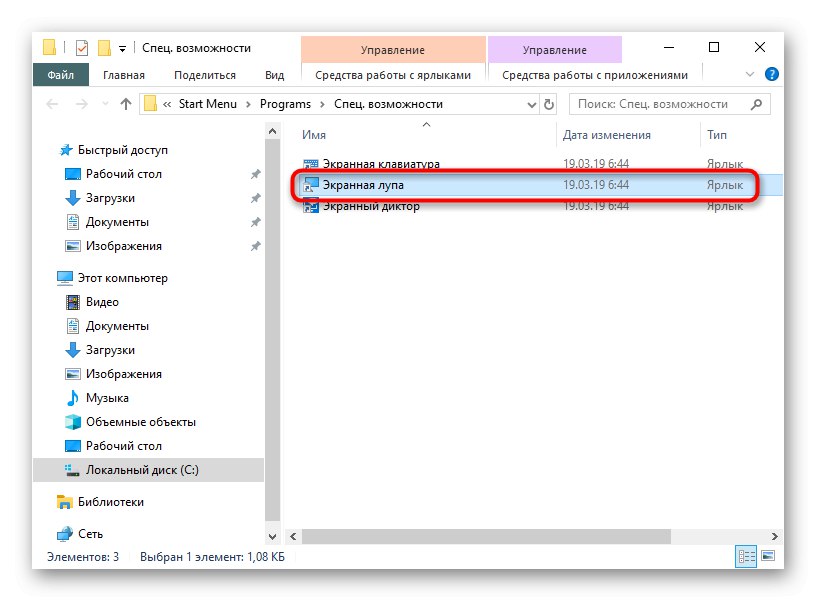
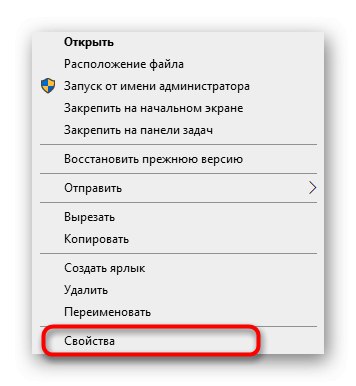
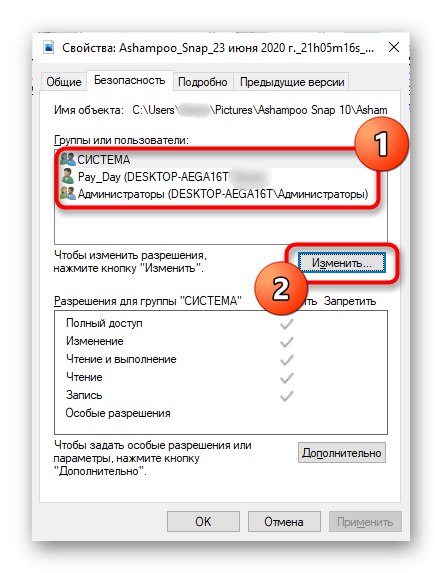
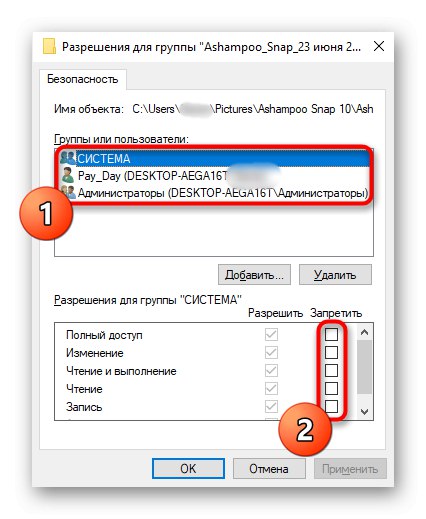

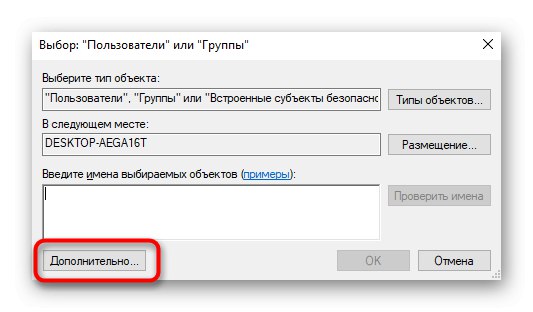
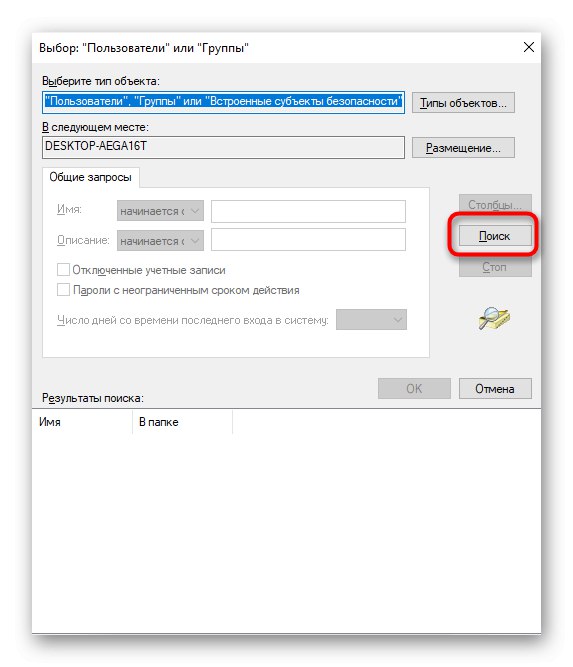

Nažalost, primjer prečaca za blokiranje ne funkcionira uvijek jer je povezan s izvršnom datotekom. Ako se povećalo i dalje pokreće nakon uvođenja ograničenja, slijedite dio uputa iz sljedeće metode, prilagođavajući je ovoj, o čemu ćemo dalje razgovarati.
5. metoda: Onemogućite prečac
Poznato je da standardni tipkovni prečac može biti odgovoran i za pokretanje zaslonske tipkovnice u sustavu Windows 10 Pobjeda - +, što ponekad stvara neugodnosti za određenu kategoriju korisnika. Možete ga onemogućiti promjenom izvršne datoteke, što se događa ovako:
- Otkriti "Početak" i trči Naredbeni redak kao administrator.
- Tamo umetnite naredbu
preuzimanje / f C: WindowsSystem32Magnify.exei kliknite na Unesi. - Napišite i aktivirajte drugu naredbu
cacls C: Administratori WindowsSystem32Magnify.exe / G: Ftada možete zatvoriti konzolu. - Slijedite put
C: WindowsSystem32gdje pronaći izvršnu datoteku "Povećaj"... Sada možete birati između dvije mogućnosti. Prvo je otići na svojstva izvršne datoteke i postaviti ograničenja kao što je prikazano u prethodnoj metodi, a drugo ćemo sada analizirati. - Prema zadanim postavkama, nastavak datoteke se ne pojavljuje u imenu, pa ga morate omogućiti. Otvorite dodatnu ploču "Istraživač"klikom na gumb sa strelicom prema dolje. Nakon toga pređite na karticu "Pogled" i otvoren "Opcije".
- Premjesti u "Pogled" i poništite okvir Sakrij nastavke za registrirane vrste datoteka.
- Sada datoteku možete preimenovati "Uveličaj.exe"dodavanjem nastavka na kraju
.bak.
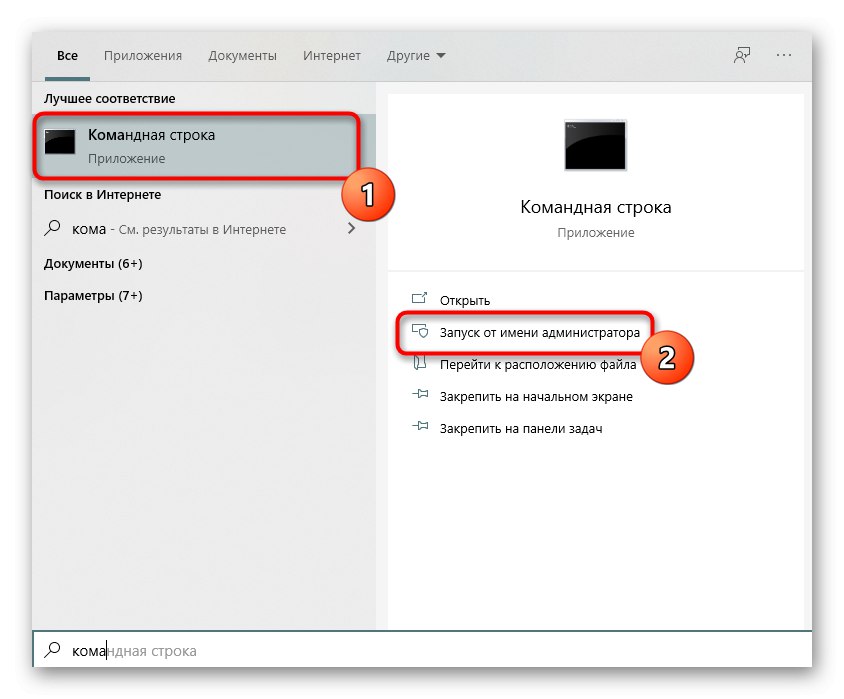
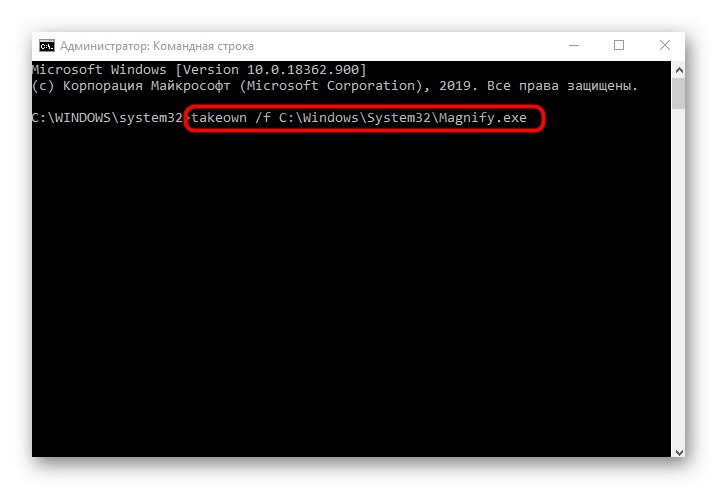
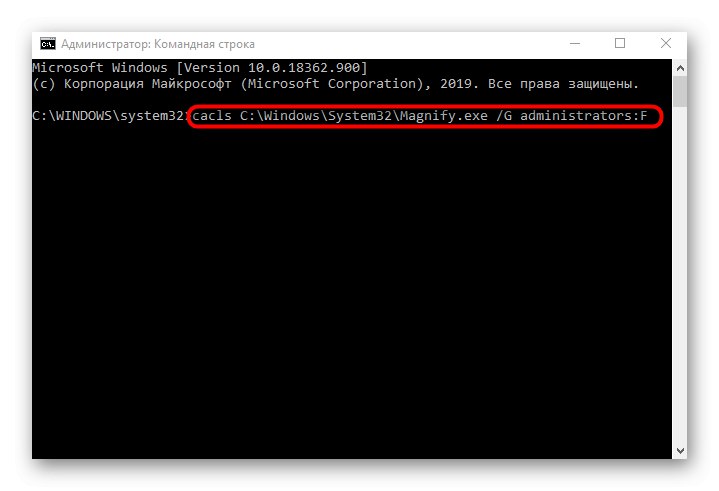

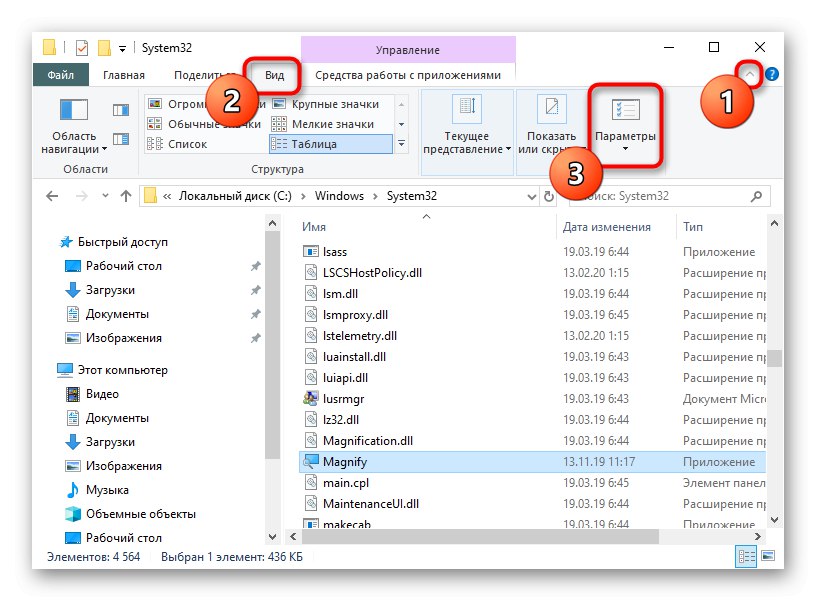
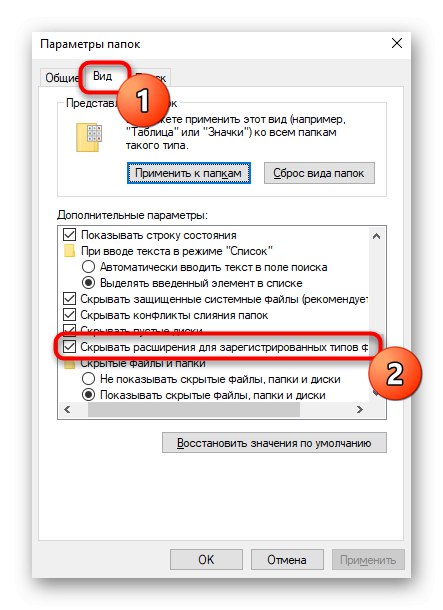
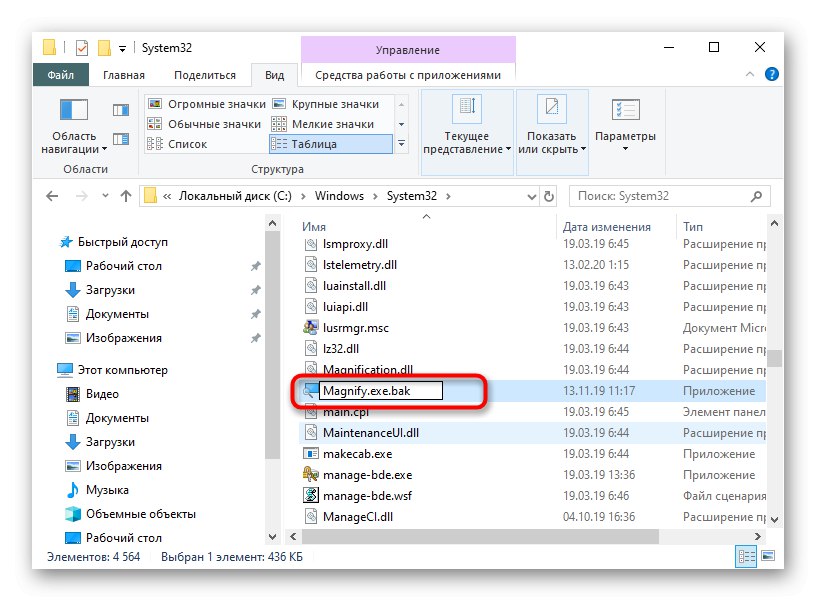
Preostaje samo ponovno pokretanje računala, a zatim možete nastaviti s provjerom promjena. Ako povećalo trebate ponovo uključiti, uklonite dodano proširenje ili ograničenja čitanja / pisanja i vratite sve u prvobitno stanje.