Postavljanje web-kamere na prijenosno računalo sa sustavom Windows 7
Gotovo svaki moderni laptop ima web-kameru. U većini slučajeva, on se montira na poklopcu iznad zaslona, a kontrola se vrši pomoću funkcijskih tipki. Danas želimo obratiti pozornost na postavljanje ove opreme na prijenosna računala s operacijskim sustavom Windows 7. t
Sadržaj
Konfiguriranje web-kamere na prijenosnom računalu sa sustavom Windows 7
Prije nego počnete s uređivanjem parametara, morate se pobrinuti za instaliranje upravljačkih programa i uključivanje same kamere. Cijeli postupak smo podijelili na faze tako da ne budete zbunjeni u nizu akcija. Počnimo s prvom fazom.
Pogledajte i:
Kako provjeriti fotoaparat na prijenosnom računalu sa sustavom Windows 7
Zašto web-kamera ne radi na prijenosnom računalu
Korak 1: Preuzmite i instalirajte upravljačke programe
Trebali biste početi preuzimanjem i instaliranjem odgovarajućih upravljačkih programa, jer bez takvog softvera fotoaparat neće raditi ispravno. Najbolja opcija za traženje bit će stranica podrške na službenoj web stranici proizvođača, budući da su najnovije i prikladne datoteke uvijek tu, ali postoje i druge metode pretraživanja i instalacije. S njima se možete upoznati na primjeru prijenosnog računala tvrtke ASUS u našem drugom materijalu na sljedećem linku.
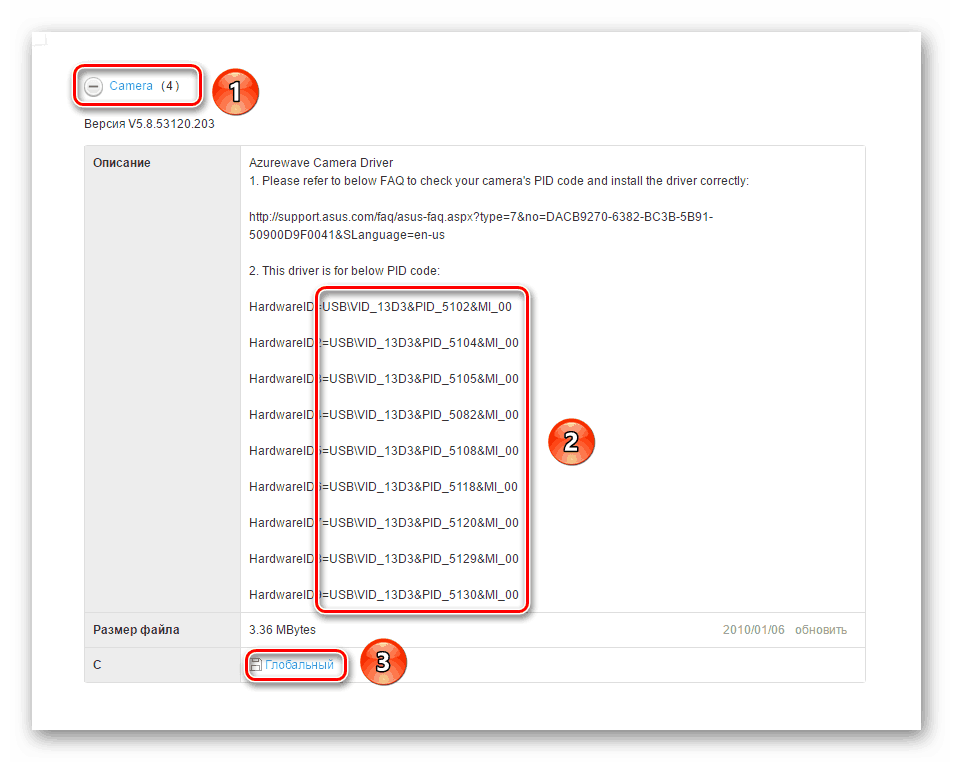
Više detalja: Instalacija ASUS upravljačkog programa za prijenosna računala
Korak 2: Uključite web-kameru
Prema zadanim postavkama web-kamera se može onemogućiti. Potrebno ga je aktivirati funkcijskim tipkama, koje se nalaze na tipkovnici, ili putem "Upravitelja uređaja" u operativnom sustavu. Obje ove opcije naslikao je naš drugi autor u članku u nastavku. Slijedite vodič koji se tamo nalazi, a zatim prijeđite na sljedeći korak.
Više detalja: Uključivanje fotoaparata na računalu u sustavu Windows 7
Korak 3: Postavljanje softvera
U mnogim modelima prijenosnih računala, zajedno s upravljačkim programom za fotoaparat, poseban je program za rad s njim. Najčešće ovo YouCam iz CyberLinka. Pogledajmo postupak njegove instalacije i konfiguracije:
- Pričekajte da instalacijski program započne nakon instalacije upravljačkih programa ili ga sami otvorite.
- Ako je potrebno, odaberite mjesto na računalu na kojem će se instalacijske datoteke programa učitati.
- Pričekajte preuzimanje svih datoteka.
- Odaberite odgovarajući YouCam jezik, mjesto za spremanje datoteka i kliknite na "Next" .
- Prihvatite uvjete licencnog ugovora.
- Tijekom instalacije ne isključujte prozor čarobnjaka za postavljanje i nemojte ponovno pokretati računalo.
- Pokrenite softver klikom na odgovarajući gumb.
- Prilikom prvog otvaranja, odmah idite na način podešavanja klikom na ikonu zupčanika.
- Provjerite je li odabran ispravan uređaj za prijenos slike, razlučivost zaslona je optimalna, a zvuk se snima iz aktivnog mikrofona. Ako je potrebno, izvršite podešavanje skaliranja i uključite značajku automatskog prepoznavanja lica.
- Sada možete početi raditi s YouCamom, fotografirati, snimati videozapise ili primijeniti efekte.
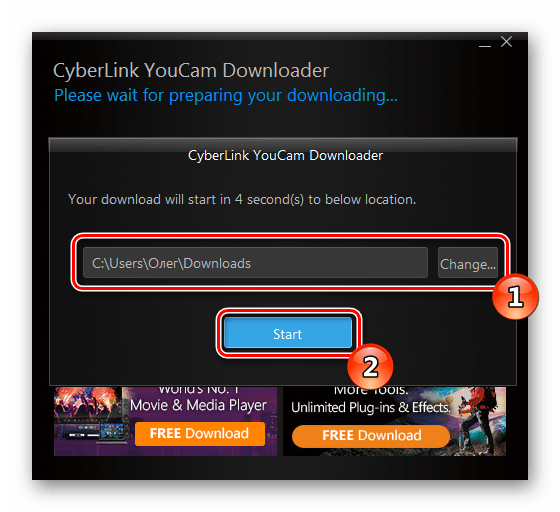
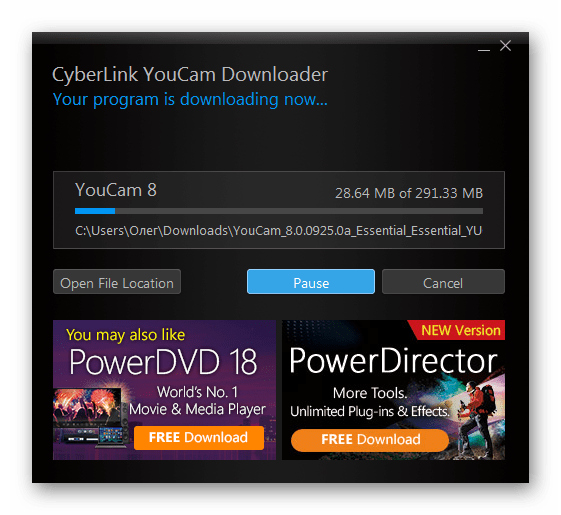
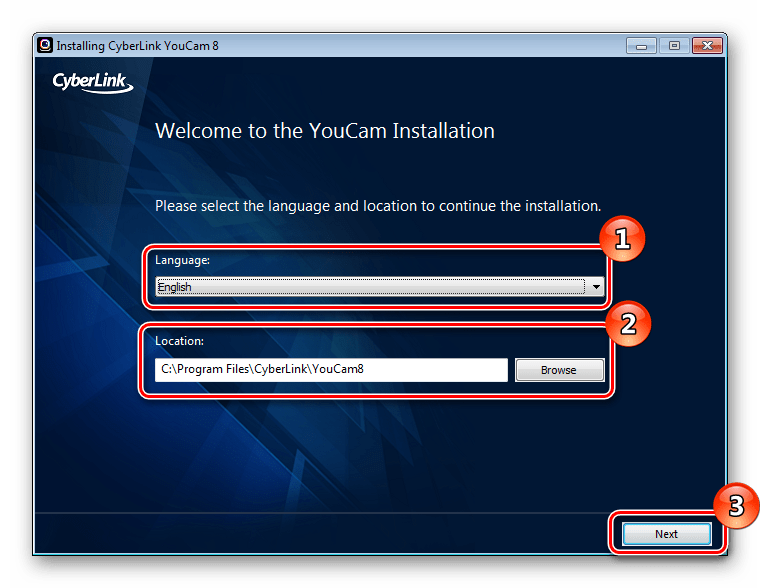
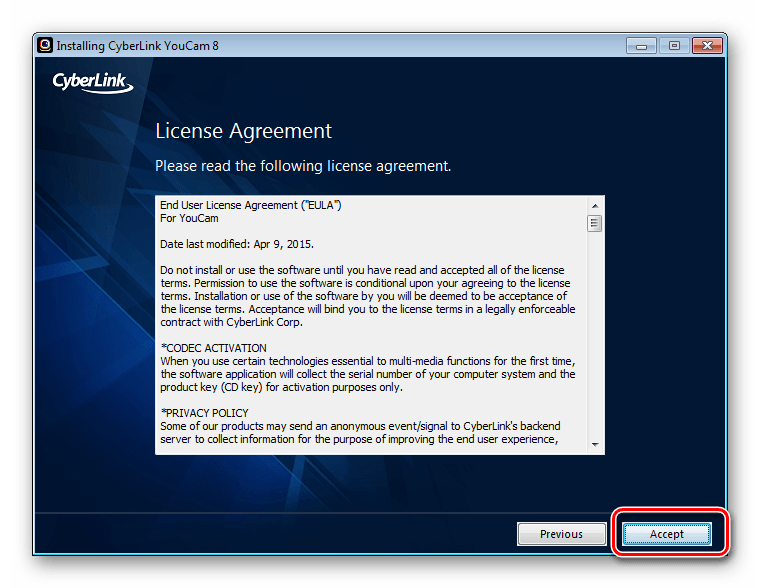
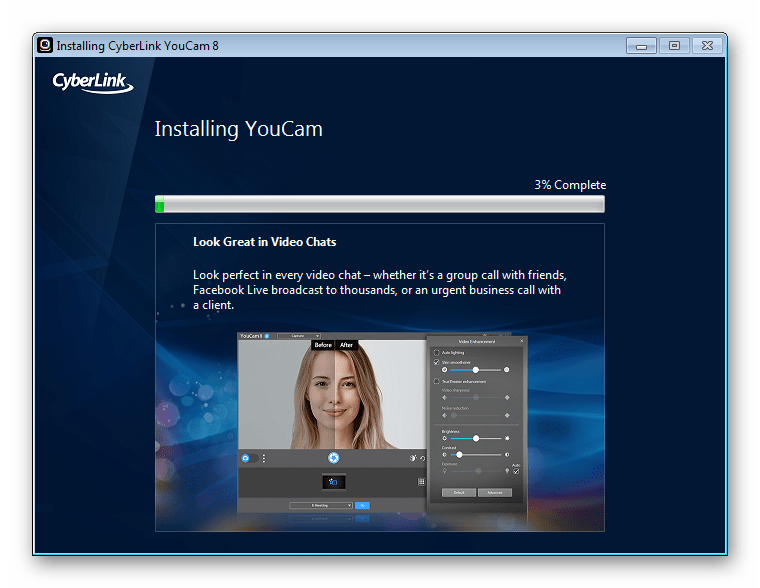
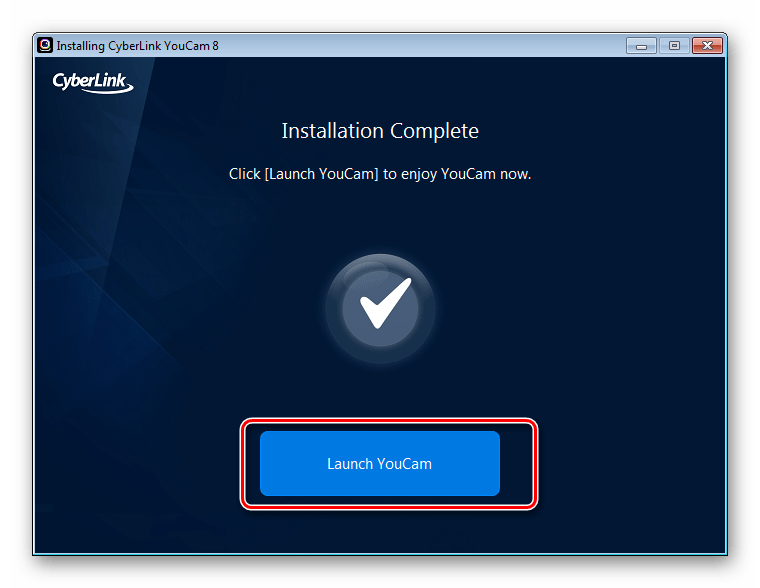
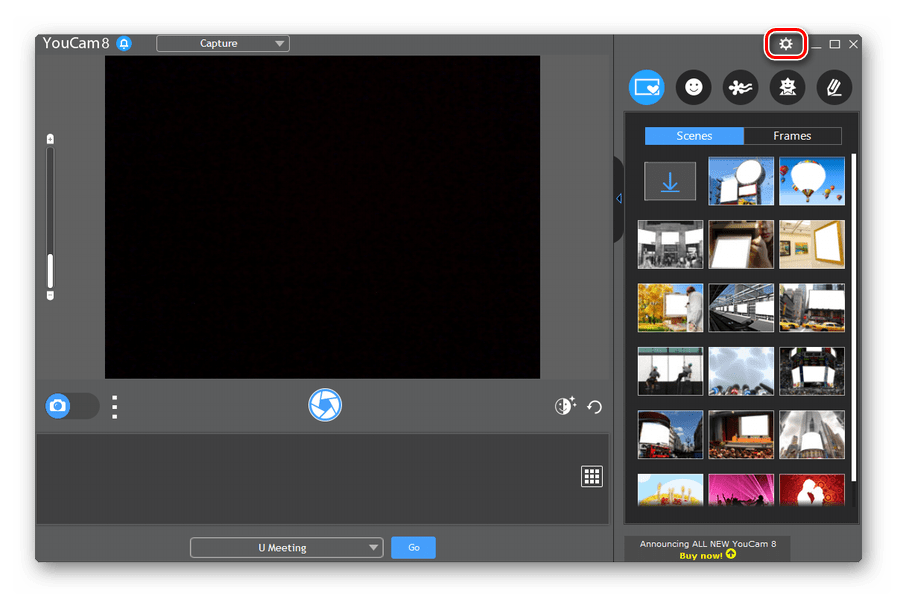
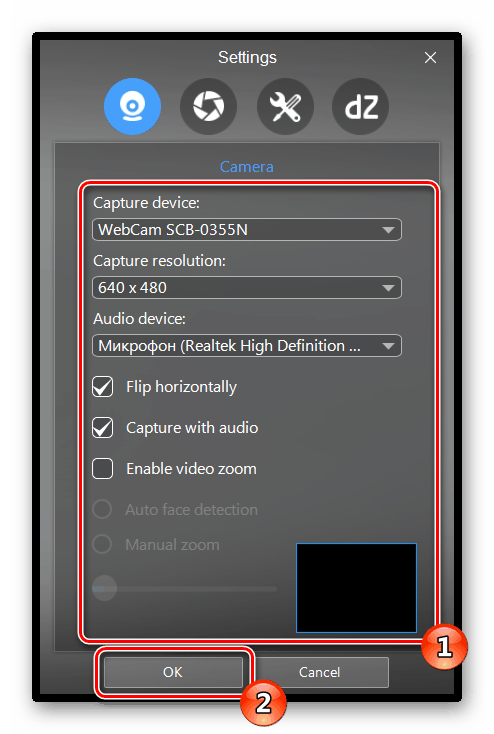
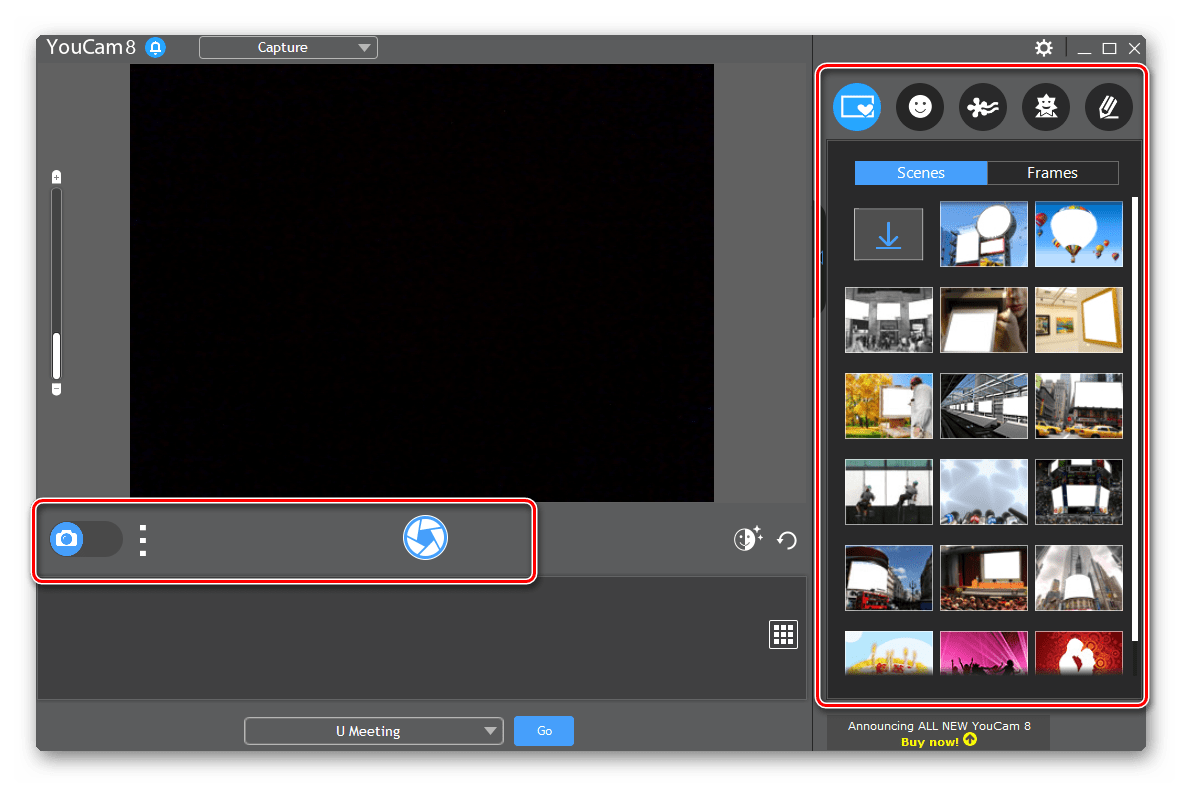
Ako ovaj softver nije bio u skladu s upravljačkim programom, preuzmite s službene web stranice kada je to potrebno, ili koristiti neki drugi sličan program. Popis predstavnika takvog softvera možete naći u našem zasebnom članku na donjoj poveznici.
Pogledajte i: Najbolji softver za web kameru
Osim toga, možda će biti potreban mikrofon za snimanje videozapisa i nastavak rada s web-kamerom. Za upute o tome kako ga omogućiti i konfigurirati, pogledajte naše ostale materijale u nastavku.
Više detalja: Uključite se i podešavanje mikrofon u sustavu Windows 7
Korak 4: Postavljanje kamere u Skype
Mnogi korisnici prijenosnih računala aktivno koriste Skype za video chat te zahtijeva zasebnu konfiguraciju web-kamere. Ovaj proces ne traje puno vremena i ne zahtijeva dodatna znanja ili vještine od korisnika. Za detaljne upute kako izvršiti ovaj zadatak preporučujemo da se pozovete na pojedinačni materijal.
Više detalja: Postavljanje kamere u programu Skype
Na ovome, naš članak dolazi do logičnog zaključka. Danas smo pokušali što više reći o postupku konfiguriranja web kamere na prijenosnom računalu u sustavu Windows 7. Nadamo se da vam je vodič korak po korak pomogao da se lakše nosite sa zadatkom i da više nemate pitanja o ovoj temi.
