Sadržaj
- Metoda 1: Uređivanje pokretanja
- 2. metoda: omogućavanje / onemogućavanje brzog pokretanja
- 3. metoda: Održavajte tvrdi disk
- 4. metoda: Oslobodite prostor na SSD-u
- 5. metoda: Onemogućite Superfetch
- 6. metoda: Ažurirajte upravljački program matične ploče
- Metoda 7: Onemogućite AMD ULPS
- 8. metoda: resetiranje postavki BIOS-a
- 9. metoda: vraćanje sustava Windows 10
- 10. metoda: Provjerite ima li virusa
- 11. metoda: Zamjena pogona
- 12. način: Odspojite HDD
- dodatne informacije
- Pitanja i odgovori
Metoda 1: Uređivanje pokretanja
Najjednostavniji savjet, ali i dalje relevantan za velik broj korisnika, jest razraditi automatsko učitavanje. Često ljudi instaliraju razne programe, ne obraćajući pažnju na to da su registrirani u pokretanju. Pokrećući zajedno sa sustavom, oni znatno usporavaju ovaj proces, jer njihovo istovremeno pokretanje, provjera ažuriranja prilikom pokretanja, zahtijeva više resursa i vremena. Komunalije poput CCleaner, razni bujica klijenata ili čak Preglednik Yandex.
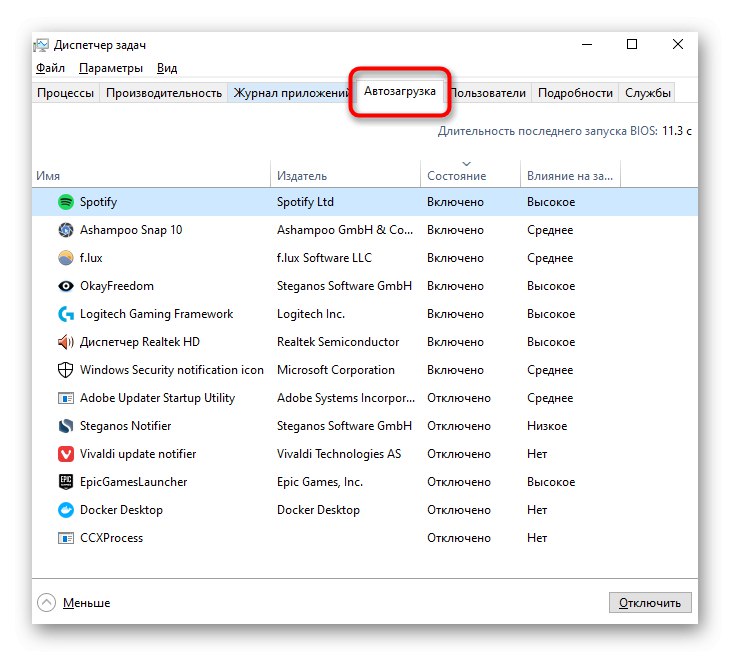
Najčešće, programi koji se žele pokretati s računalom, korisnici ne zahtijevaju trajno, što znači da nema razloga da im se omogući otvaranje novom sesijom. Preporučujemo da iz pokretanja uklonite sve što vam nije potrebno svaki put kada pokrenete Windows. Ostavite samo ono što uvijek koristite i za što ste spremni žrtvovati malo produženo trajanje uključivanja računala. Razni upravljački programi, na primjer, softver za zvučnu karticu, igraću tipkovnicu, miš ne bi trebali biti onemogućeni.
Pročitajte također: Onemogućite programe automatske reprodukcije u sustavu Windows 10
2. metoda: omogućavanje / onemogućavanje brzog pokretanja
Prvih deset ima funkciju brzog pokretanja, koja programski (pomoću tehnologije hibernacije) ubrzava pokretanje sustava Windows. U većini slučajeva njegovo je uključivanje učinkovito i pokazuje smanjenje vremena provedenog na pokretanju računala. Da biste ga omogućili, učinite sljedeće:
- Proširiti "Početak" i počnite tipkati "Upravljačka ploča"... Odmah odavde možete ići na odjeljak "Napajanje"... Ako ste navikli pokretati ploču na drugačiji način, idite na odjeljak kroz popis njezinih kategorija.
- Kroz lijevu ploču prebacite se na Akcije gumba za uključivanje.
- Kliknite vezu "Promjena parametara koji su trenutno nedostupni".
- Opcija s omogućenim brzim pokretanjem postat će aktivna. Označite okvir pored, primijenite promjene. Obratite pažnju na njegov opis: on će raditi samo ako ga koristite Završetak posla... Kada "Ponovno podizanje sustava" brzi početak ne djeluje.

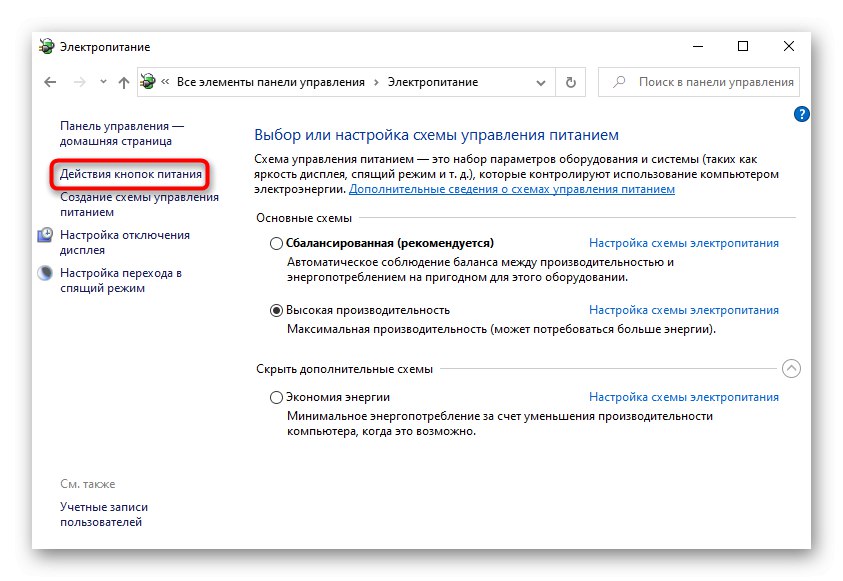
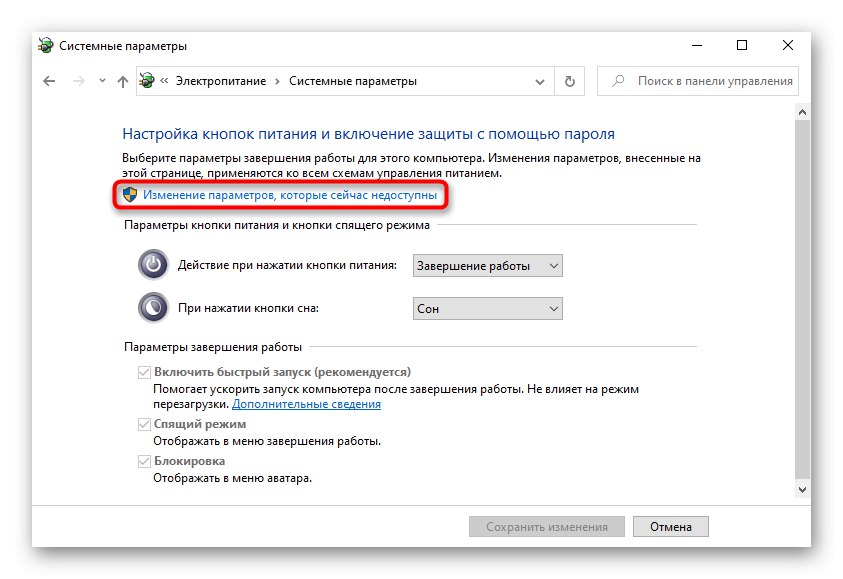
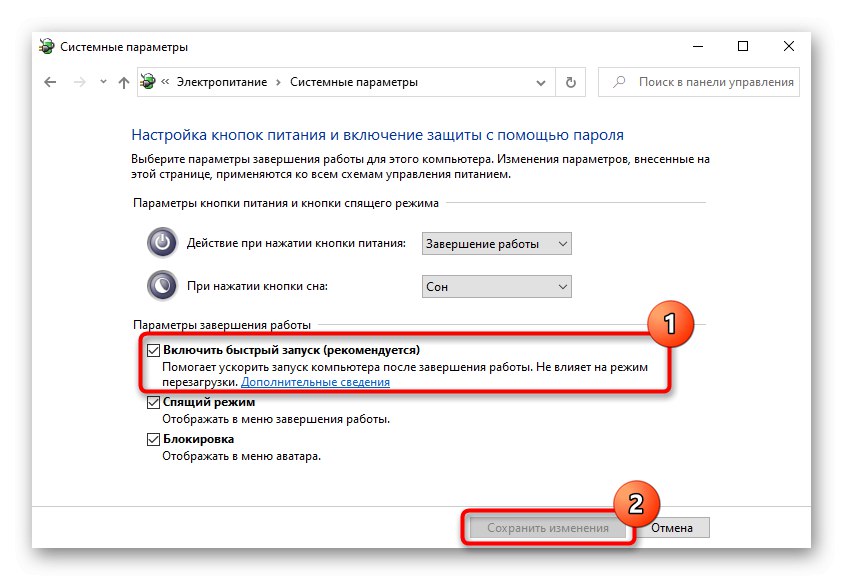
Međutim, ako već imate omogućeno brzo pokretanje, možda neće raditi ispravno zbog nekih pogrešaka u OS-u. Kao eksperiment, isključite ga na jednu sesiju, isključite i uključite računalo, provjeravajući tako je li se vrijeme pokretanja promijenilo.
3. metoda: Održavajte tvrdi disk
Vlasnici HDD-a koji nikada nisu izvršili ručnu defragmentaciju i čija su računala onemogućena optimizacija, s vremenom mogu doživjeti ozbiljnu fragmentaciju. To ometa normalan rad pogona, stoga može usporiti pokretanje računala. Defragmentacija se izvodi pomoću standardnih alata operacijskog sustava i softvera treće strane. Treba shvatiti da će fragmentacija negativno utjecati samo ako je njezin postotak visok. Ako se nakon analize provedene prije defragmentacije pronađe mala razlomljena datoteka u dijelove, budite sigurni da ne biste trebali očekivati učinak postupka u smislu pokretanja OS-a.
Više detalja: Što je defragmentacija tvrdog diska i kako to izvesti
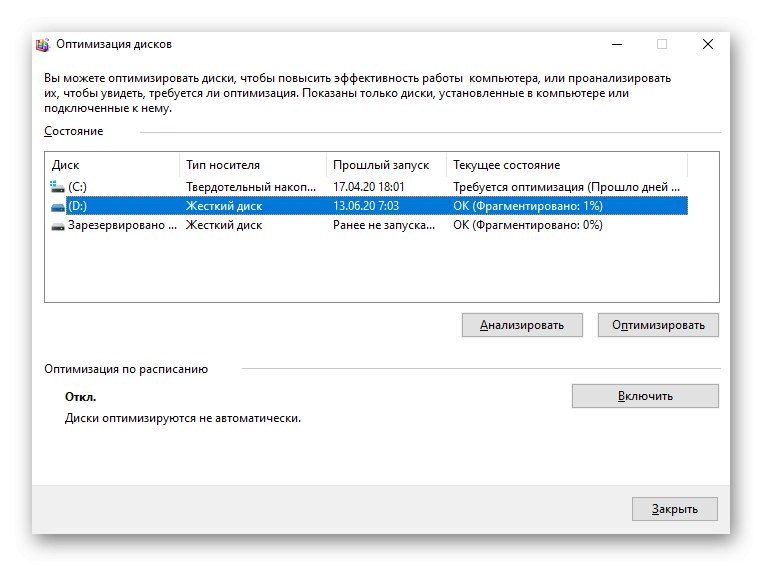
Pogreške datotečnog sustava i loši sektori također mogu negativno utjecati na vrijeme potrebno za pokretanje sustava. Provjerite postoji li problem s HDD-om slijedeći upute u nastavku.
Više detalja: Kako provjeriti tvrdi disk na greške i loše sektore
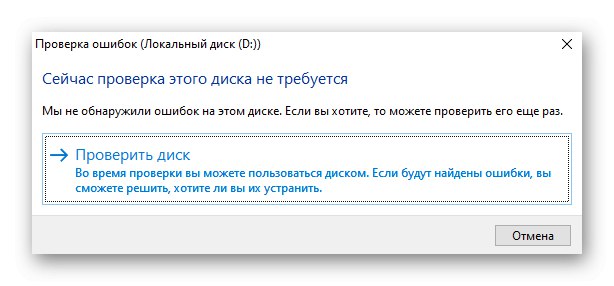
4. metoda: Oslobodite prostor na SSD-u
SSD pogoni, koji se sve više instaliraju u prijenosna i stolna računala umjesto (ili pored) klasičnih tvrdih diskova, također se mogu početi usporavati ako su ispunjeni datotekama na očne jabučice. Osobitost ove vrste medija za pohranu je takva da prisutnost rezerve omogućuje SSD-u da ga koristi za izjednačavanje trošenja memorijskih blokova i zamjenu onih koji su zakazali "zdravim". U nedostatku najmanje 10-20% slobodnog prostora, kvaliteta SSD-a može se značajno smanjiti. Oslobodite malo prostora na C pogonu pomoću sistemskih alata. O tome kako to učiniti pročitajte u članku na donjoj poveznici.
Više detalja: Oslobodite prostor na pogonu C u sustavu Windows 10
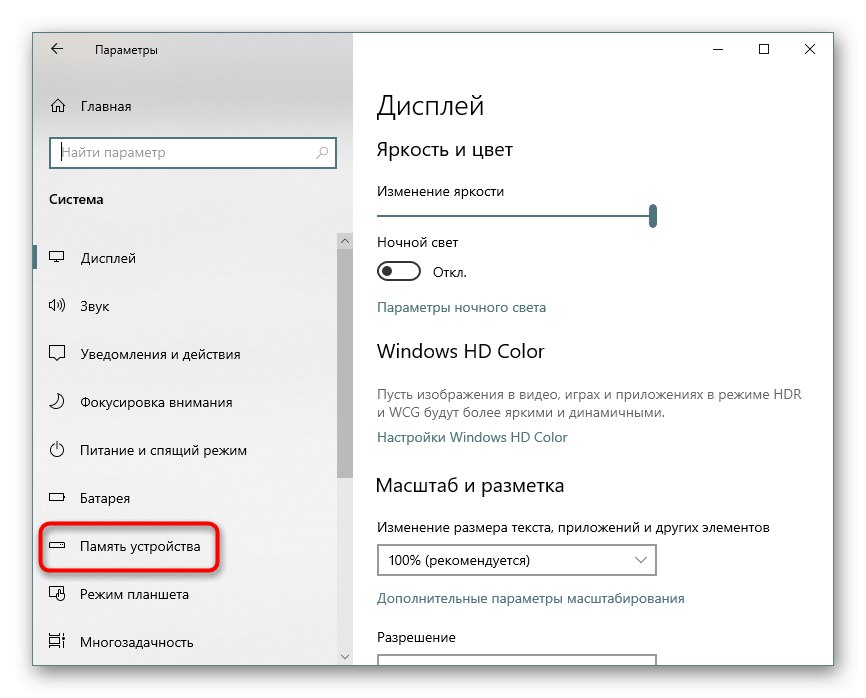
5. metoda: Onemogućite Superfetch
Tehnologija Superfetch, iako usmjerena na ubrzanje performansi, na ne baš produktivnim sklopovima samo pogoršava performanse računala. I premda mnogi članci savjetuju da se ova usluga omogući, iz komentara korisnika lako je zaključiti da ona ne funkcionira uvijek u dobro. Ponekad ga isključivanje omogućuje nastavak normalne brzine uključivanja. Saznajte više o ovoj usluzi da biste razumjeli što mi općenito predlažemo za deaktiviranje.
Više detalja: Za što je odgovorna usluga Superfetch u sustavu Windows 10
Pokušajte ga isključiti za 1-2 sesije isključivanjem i uključivanjem računala radi testiranja. U nedostatku povećanja brzine preuzimanja, možete ga ponovo uključiti, ako smatrate da je potrebno.
Više detalja: Onemogućite Superfetch u sustavu Windows 10
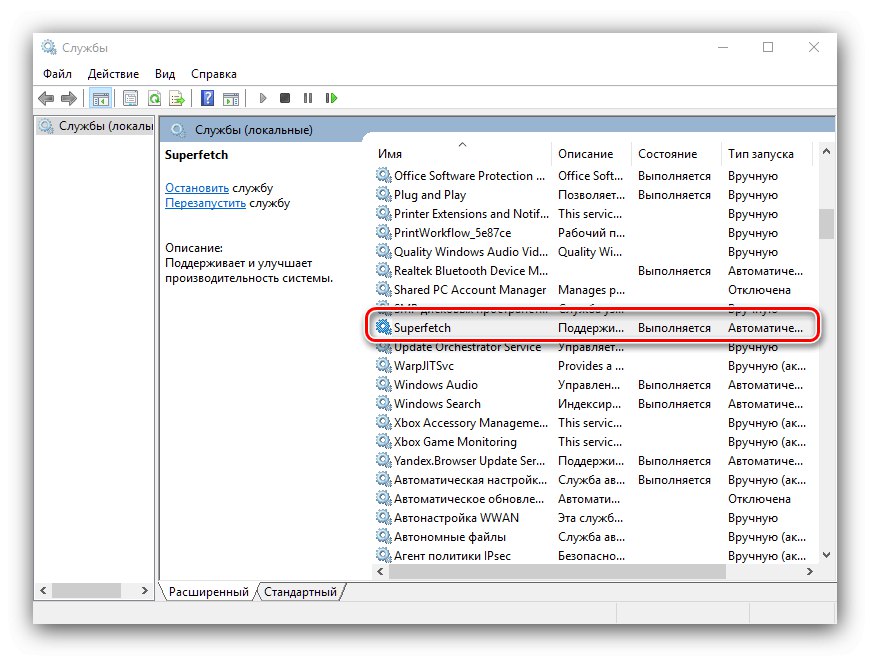
6. metoda: Ažurirajte upravljački program matične ploče
Uobičajeni rad vašeg računala nemoguć je bez ažuriranih i originalnih upravljačkih programa. Konkretno, na problem s dugim pokretanjem računala može utjecati nedostajući upravljački program za čipset prisutan na matičnoj ploči. U ovom slučaju toplo preporučujemo da ga preuzmete isključivo s web mjesta proizvođača, a ne putem programa trećih strana kao što je DriverPack rješenje.
- Prvi korak je saznati model matične ploče. Ako imate prijenosno računalo, umjesto toga morate znati točan model. To se može učiniti iz članaka na donjim poveznicama, upute za određivanje modela razmatraju se na primjeru uređaja iz DNS-a, ali je u potpunosti primjenjivo na druge marke.
Više detalja:
Odredite model matične ploče
Određivanje modela prijenosnog računala - Idite na službeno web mjesto proizvođača matične ploče ili prijenosnog računala. Ondje, ovisno o samom mjestu, pronađite odjeljak "Podrška", "Podrška", "Vozači", "Vozači" ili nešto slično. Na primjer, za HP prijenosno računalo jest "Podrška" > "Programi i pokretački programi".
- Molimo unesite točan model ili serijski broj.
- Pronađite karticu "Čipset" ili "Čipset" i preuzmite najnoviji softver (neke datoteke možda nisu glavni pokretači, kao što možete vidjeti na snimci zaslona u nastavku, gdje je odabrana pretposljednja datoteka, a ne zadnja).
- Ako takve mogućnosti nema, potražite vlasnički softver putem kojeg se instaliraju sva ažuriranja upravljačkih programa. Za isti HP ovo je program HP Support Assistant.
- Instalirajte upravljački program bilo kojom dostupnom metodom, ponovo pokrenite računalo i provjerite je li problem nestao.
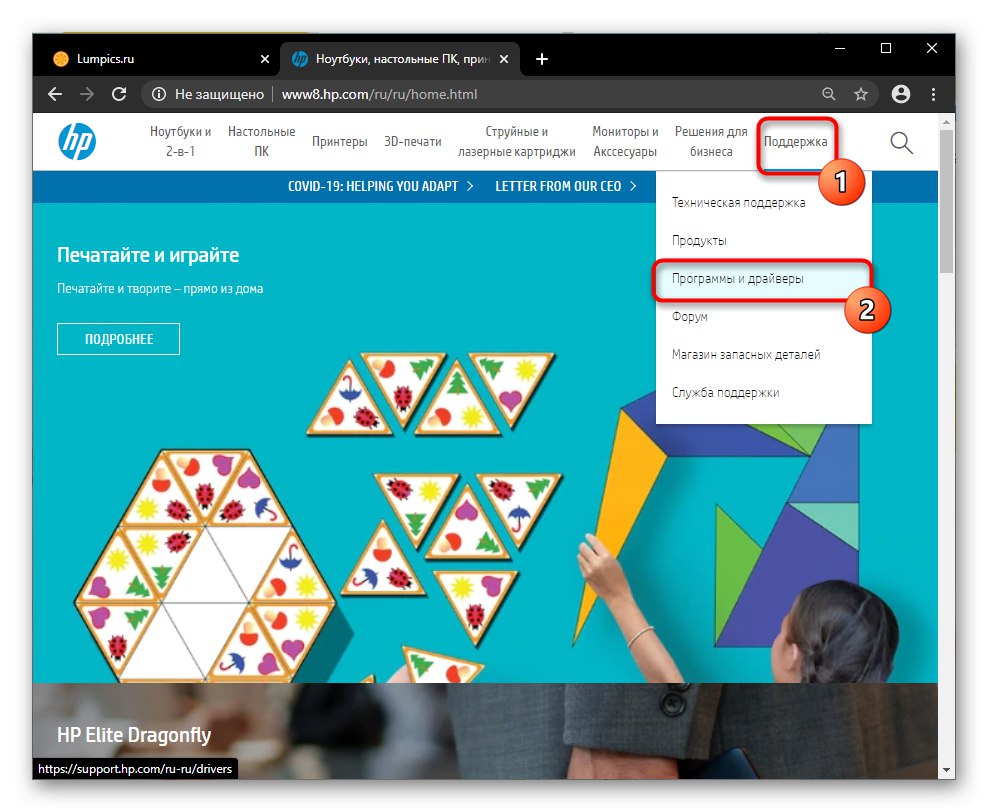
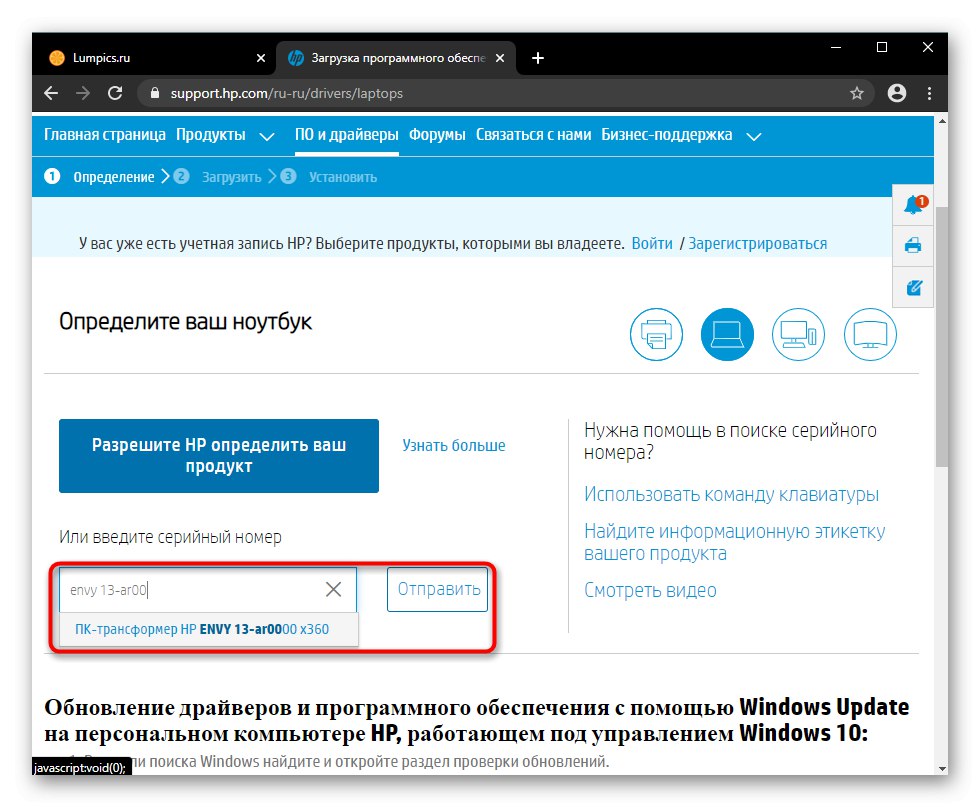
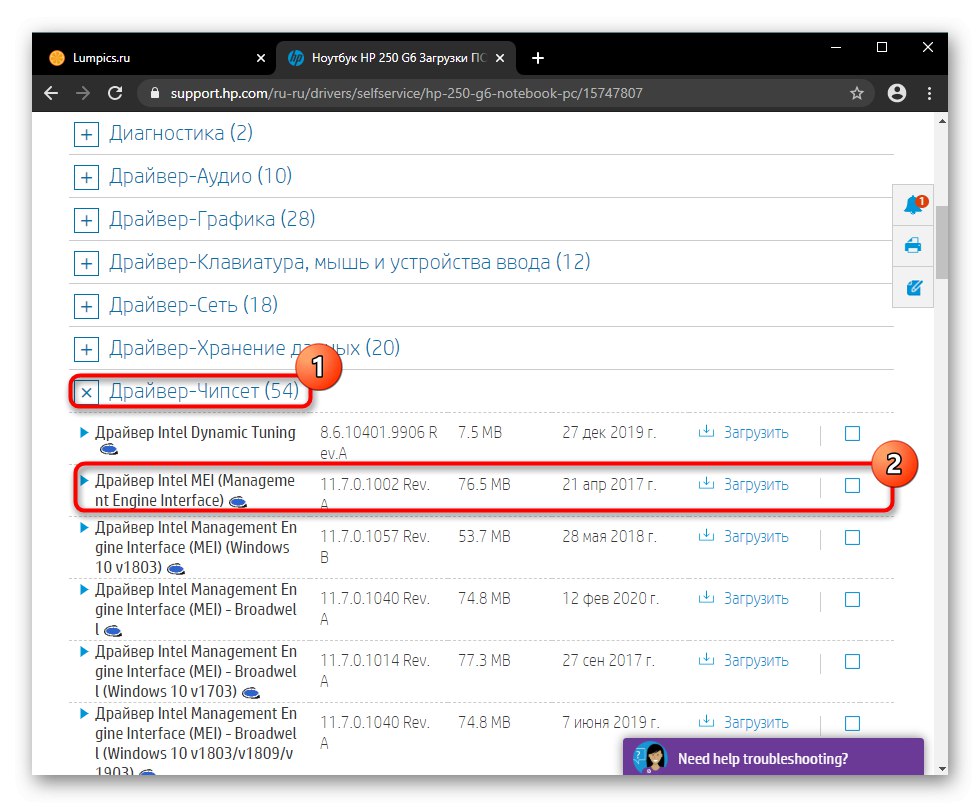
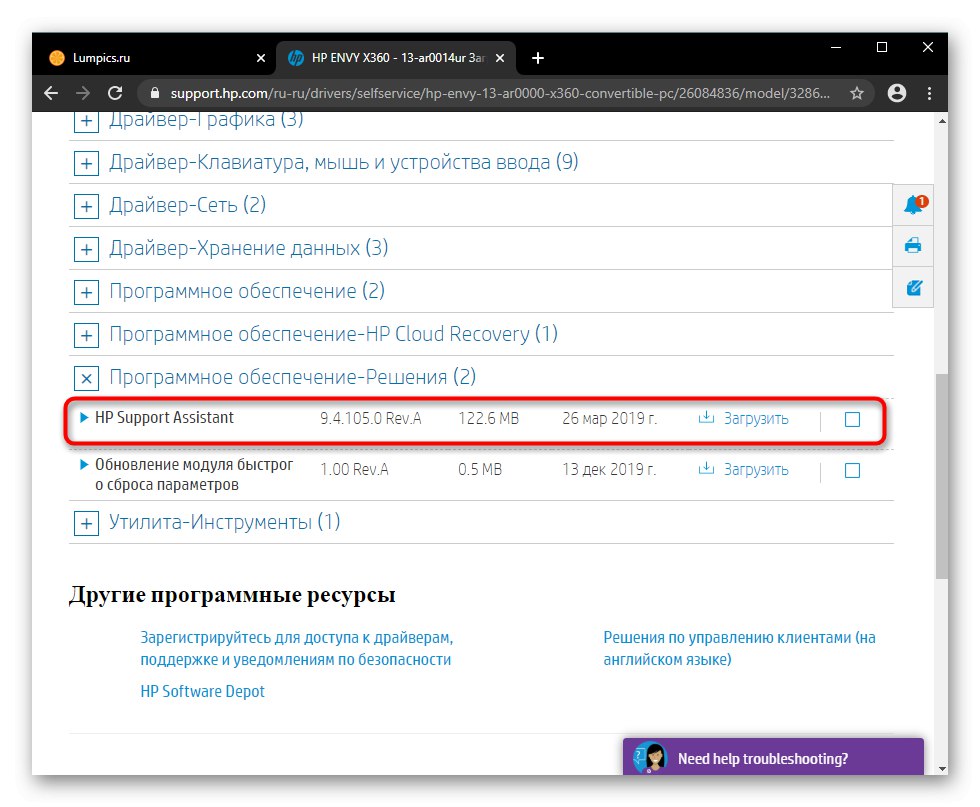
Metoda 7: Onemogućite AMD ULPS
Ova se metoda odnosi na uređaje s instaliranim dvije video kartice, od kojih je jedna AMD-ove. Jedna od značajki diskretne grafike je ULPS koji je odgovoran za prijelaz na ultra nisku potrošnju energije. Rezultat ponekad nisu samo zaostajanja i kočenja, na primjer, u igrama, već i duži izlazak iz stanja mirovanja, nakon ponovnog pokretanja ili nakon potpunog isključivanja računala. Njegov rad onemogućen je putem uređivača registra.
- Pritisnite tipkovni prečac Win + R i napišite naredbu u prozor
regedita zatim kliknite gumb "U REDU". - Ako se u lijevom dijelu izvrši prijelaz na odjeljak, prebacite odabir na "Računalo".
- Pritisnite tipke istovremeno Ctrl + F i u polju za pretraživanje "EnableUlps", potvrdite s Pronađi sljedeće.
- Pričekajte dok se pretraživanje ne dovrši i, ako je parametar pronađen, dvaput kliknite na njega.
- Promijenite vrijednost iz «1» na «0», primijeni promjene.
- Da bi se ispitala učinkovitost, trebalo bi započeti novu sesiju. Ako to ne uspije, vratite vrijednost «1» iste radnje.
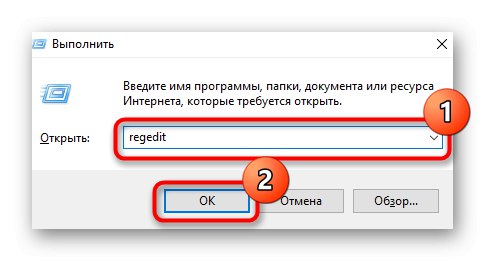
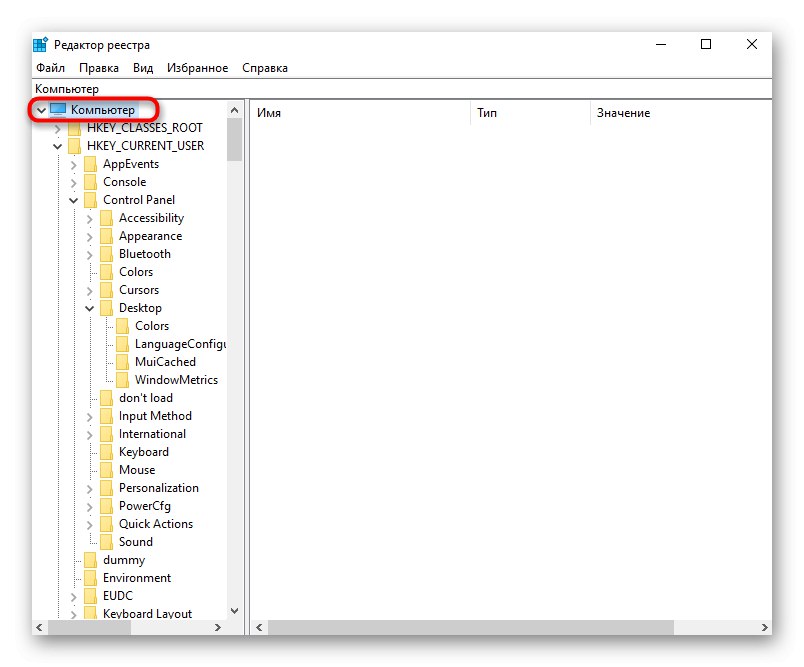
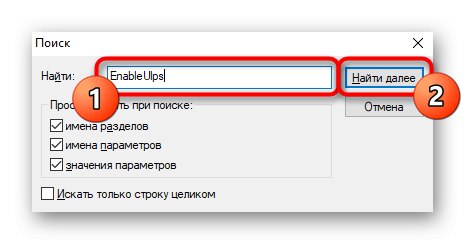
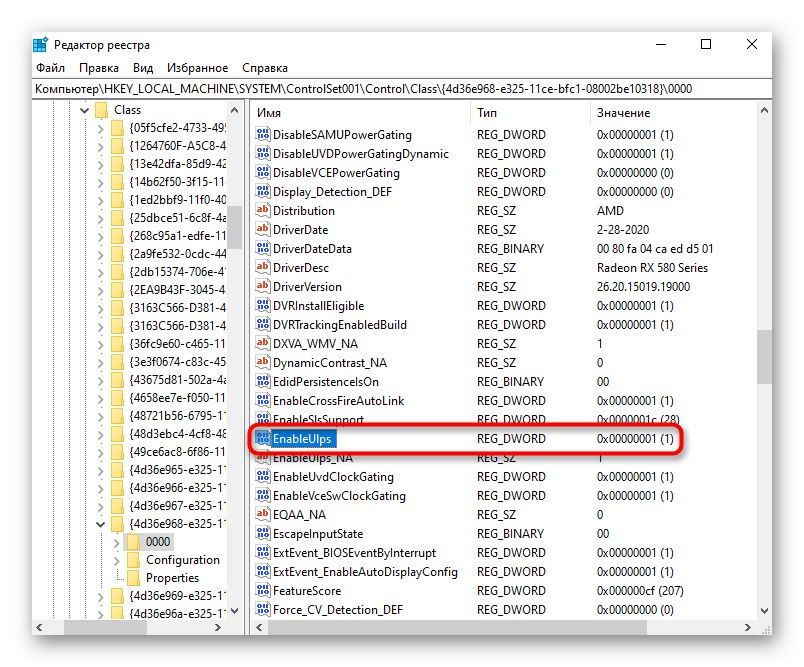
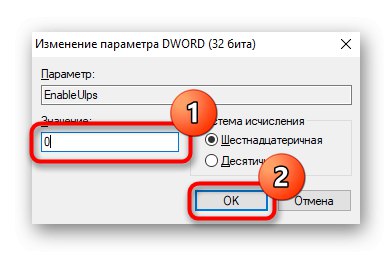
8. metoda: resetiranje postavki BIOS-a
Pokretanje sustava moglo bi se usporiti nakon nekih promjena u BIOS-u ili drugih pogrešaka u njemu. Ako ste sigurni da ćete nakon resetiranja ponovno moći ući u BIOS i postaviti željene postavke, slijedite ovu metodu. Na primjer, nakon resetiranja mnogih starih BIOS-a, način povezivanja tvrdog diska s matičnom pločom vraća se u IDE, iako je korisnik izložio (ili bio izložen) AHCI. Zbog promjene načina povezivanja s diskom, već instalirani Windows se neće pokrenuti. Početnicima koji ne razumiju o čemu se radi ili ne znaju kako promijeniti te načine rada, kao ni neke druge parametre o kojima ovise performanse računala i Windowsa, ne preporučuje se pribjegavanje resetiranju. Nakon njega računalo se može prestati uopće uključivati, što daje pogrešku. Uvjereni u naše sposobnosti - pročitajte o opcijama za resetiranje postavki BIOS-a klikom na jednu od donjih poveznica.
Više detalja:
Resetiranje postavki BIOS-a
Što su zadane postavke optimizirane za učitavanje u BIOS-u
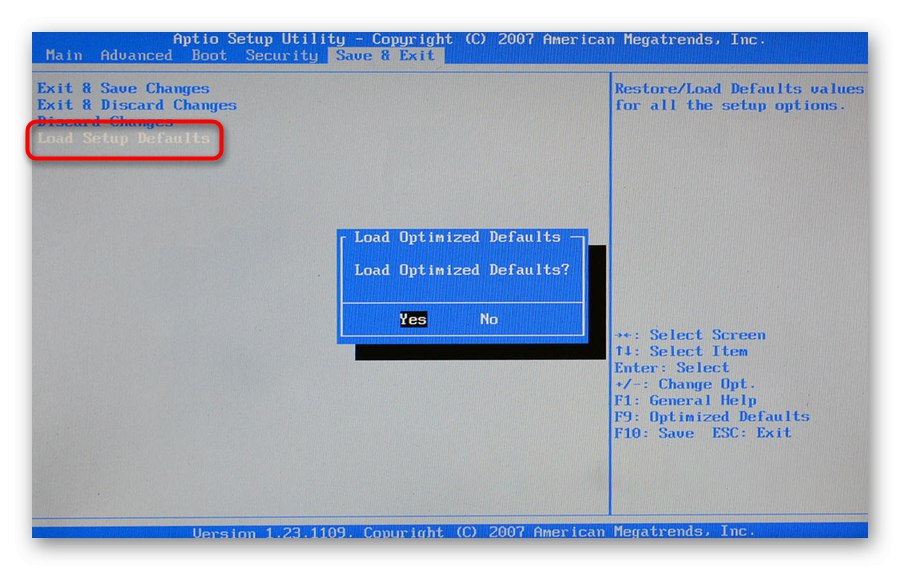
9. metoda: vraćanje sustava Windows 10
Ponekad je pad brzine preuzimanja izravno povezan s instaliranim ažuriranjima sustava. Nije tajna da svako veliko (i ne tako) ažuriranje sustava Windows često prate pogreške i problemi sa stabilnošću, a polagano pokretanje postaje jedna od manifestacija problema. Pokušajte se vratiti na prethodno ažuriranje i pričekajte da Microsoft ispravi bug za ponovnu instalaciju ažuriranja u budućnosti.
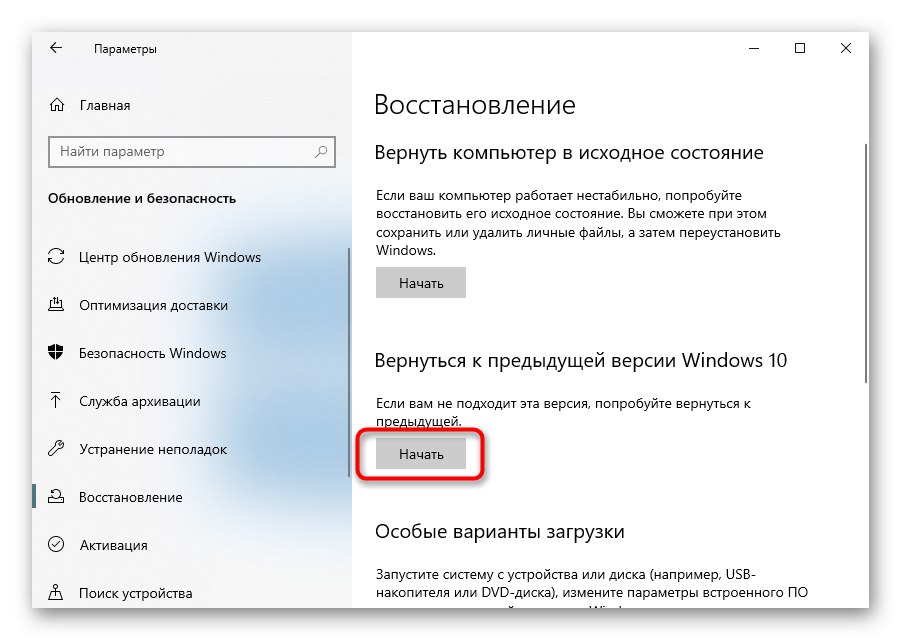
Ponekad, čak i pažljivim pretraživanjem opcija rješenja, nije moguće utvrditi razlog zašto se operativni sustav uključuje vrlo sporo. Nažalost, postoji mnogo neočitih razloga koji uzrokuju ovaj problem, a ako ne postoji način da se kontaktira nadležna osoba koja bi profesionalno pronašla izvor problema, ostaje posljednja softverska metoda - vraćanje na tvorničke postavke. U tom će se slučaju sustav Windows vratiti u izvorno stanje s nekim spremljenim ili izbrisanim osobnim datotekama. Korisnik odabire metodu resetiranja, a članak na poveznici pomoći će mu da se odluči.
Više detalja:
Uklanjanje KB ažuriranja u sustavu Windows 10
Vraćanje sustava Windows 10 na tvorničke postavke
10. metoda: Provjerite ima li virusa
Virusni i jednostavno neželjeni softver može učitati računalo već u fazi uključivanja operativnog sustava, a da se ne manifestira na bilo koji drugi način. Ovu metodu u pravilu koriste rudari koji uzimaju dio hardverskih resursa, što utječe ne samo na pokretanje OS-a, već i na njegove performanse u cjelini. Stoga, bez obzira koliko se ova preporuka čini primitivnom, savjetujemo vam da je ne zanemarujete i skenirate sustav. To čine ugrađeni antivirusni programi i posebni skeneri koji ne zahtijevaju instalaciju. O tome je prošireno opisano u materijalu na sljedećoj poveznici.
Više detalja: Borba protiv računalnih virusa
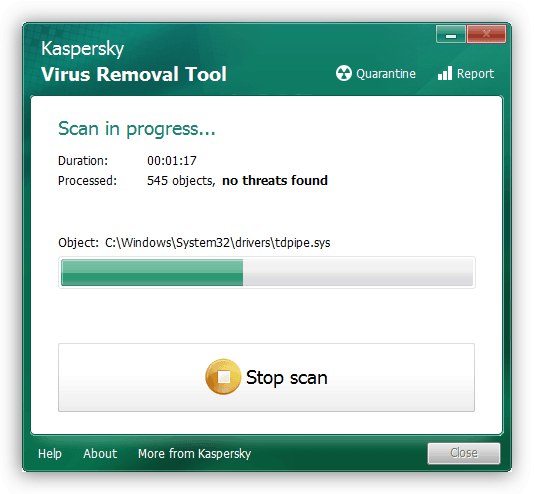
11. metoda: Zamjena pogona
Čak i ako instalirate čisti Windows ili slijedite sve prethodne preporuke, brzina preuzimanja i dalje će ovisiti o hardverskim mogućnostima. Spori tvrdi disk ili SSD pogon ionako će znatno usporiti pokretanje i nijedna optimizacija operativnog sustava neće pomoći.
Pogon tvrdog diska (HDD)
Često su proračunska prijenosna računala ili gotovi sklopovi računala opremljeni tihim, ali sporim tvrdim diskovima od 5400 o / min. Dobre su za pohranu datoteka, ali čitanje i pisanje na njih bit će sporo - to je uočljivo i tijekom ostalih dnevnih zadataka: sve se otvara sporije nego što bismo željeli, sustavu treba dugo vremena da „razmisli“ i ne reagira vrlo brzo na zahtjeve korisnika. Lako je saznati brzinu diska - samo upotrijebite, na primjer, program CrystalDiskInfo.
Potrebni podaci su na terenu "Brzina vrtnje".
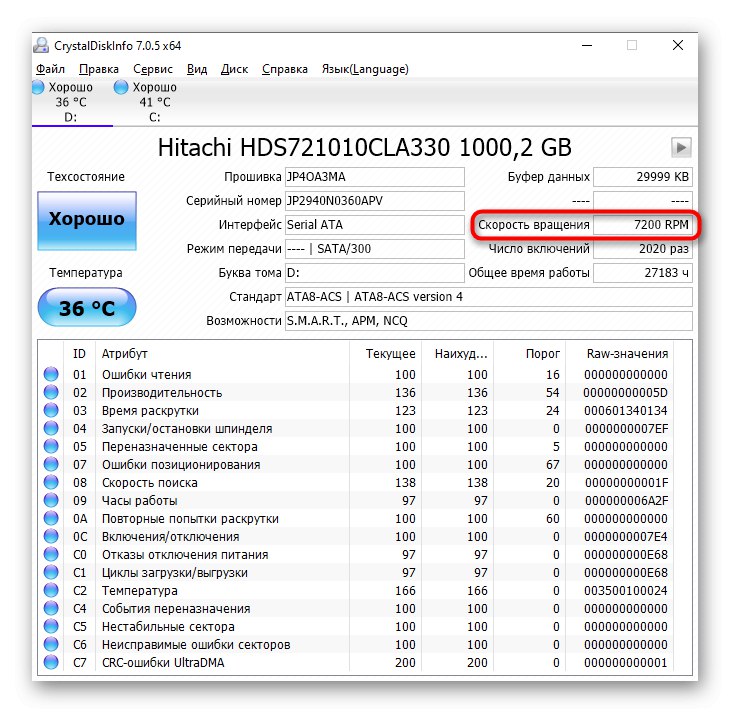
Pročitajte također: Provjera brzine tvrdog diska
Situacija s sporim podizanjem sustava Windows zbog tvrdog diska uspješno se rješava instaliranjem SSD-a.A HDD se može ostaviti kao drugi pogon, koji će pohraniti sve datoteke i igre koje zahtijevaju puno resursa i neće stati na mali SSD.
Pročitajte također: Po čemu se SSD razlikuje od HDD-a
Kada nemate želju kupiti SSD, ali spori tvrdi disk također nije zadovoljan, odaberite srednju opciju - HDD sa 7200 okretaja.
Pročitajte također: Specifikacije tvrdog diska
SSD (SSD)
SSD diskovi kupljeni davno i zastarjela proizvodna tehnologija počet će gubiti performanse nakon nekoliko godina. To se također odnosi na vrlo jeftine kineske SSD-ove ili eMMC pogone u ultra proračunskim prijenosnicima. Sukladno tome, brzina preuzimanja čak i s gotovo praznim pogonom bit će mala, a trend će se s vremenom samo pogoršavati. Pad ovog pokazatelja STO s vremenom je neizbježan i na taj se način očituje njegovo "umiranje". Izmjerite brzinu SSD-a i usporedite je s onom proizvođača - sve što trebate jest pronaći informacije o modelu uređaja na Internetu. Ako je razlika primjetna i naknadna mjerenja nakon nekog vremena pokazuju stalan pad brzine čitanja i pisanja, vrijeme je da razmislite o kupnji novog uređaja.
Više detalja: Testiranje brzine SSD-a
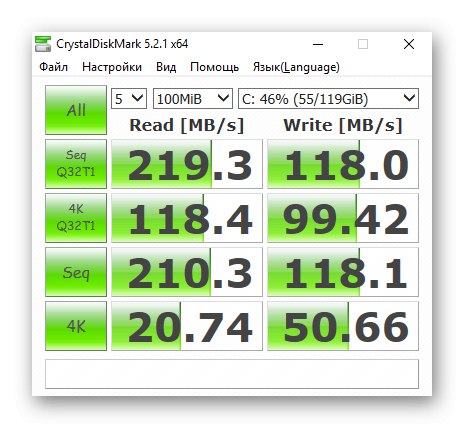
Međutim, SSD ne radi uvijek sporo jer mu se resursi ističu. Postoji niz drugih razloga za nezadovoljavajuću brzinu.
Više detalja: Zašto je SSD spor
Ako ste empirijski shvatili da trebate zamijeniti SSD, pogledajte sljedeći vodič koji će vam pomoći da se odlučite za novu kupnju.
Više detalja: Odabir SSD-a za vaše računalo
12. način: Odspojite HDD
Na računalima s instaliranim SSD-om i HDD-om, potonji povremeno stvara problem s podizanjem sustava. Može se dogoditi zbog lošeg stanja S.M.A.R.T. ili druge probleme, a da bismo provjerili je li to tako, predlažemo odspajanje kabela s tvrdog diska na matičnu ploču i napajanje. Naravno, to se mora učiniti na prethodno isključenom računalu. Nakon uspješnog isključivanja, pritisnite gumb za napajanje na sistemskoj jedinici.

Za tvrdi disk koji se ispostavilo problematičnim, prvi je korak pregledati SATA kabel na vanjska oštećenja i testirati ga prebacivanjem, na primjer, s SSD-a ili korištenjem bilo kojeg drugog (neko vrijeme pitajte prijatelja ili kupite zamjenu). Obavezno skenirajte disk na pogreške i loše sektore, slijedeći upute iz Metoda 3 ovog članka. Ako se i nakon uklanjanja neispravnih sektora i dalje pojavljuju, hitno morate kupiti zamjenski tvrdi disk, jer to znači da trenutni uređaj ne radi.
dodatne informacije
Ne zaboravite da se Windows 10 ponekad treba puno učitati zbog instaliranih ažuriranja. Mogu se čak instalirati nekoliko puta zaredom, pogotovo ako korisnik već dugo nije preuzimao ažuriranja. Provjeri "Opcije" > Ažuriranje i sigurnost, preuzima li se ažuriranje sada, i ako je tako, ne biste se trebali brinuti zbog povećanog trajanja pokretanja računala - čim se instaliraju ažuriranja, brzina pokretanja računala vratit će se na normalu.
Osim toga, automatsko održavanje sustava omogućeno je prema zadanim postavkama u OS-u, a ponekad upravo to dovodi do jednokratnih usporavanja prilikom pokretanja sustava Windows. Stoga, ako se to dogodi povremeno, nema razloga za brigu i traženje razloga.
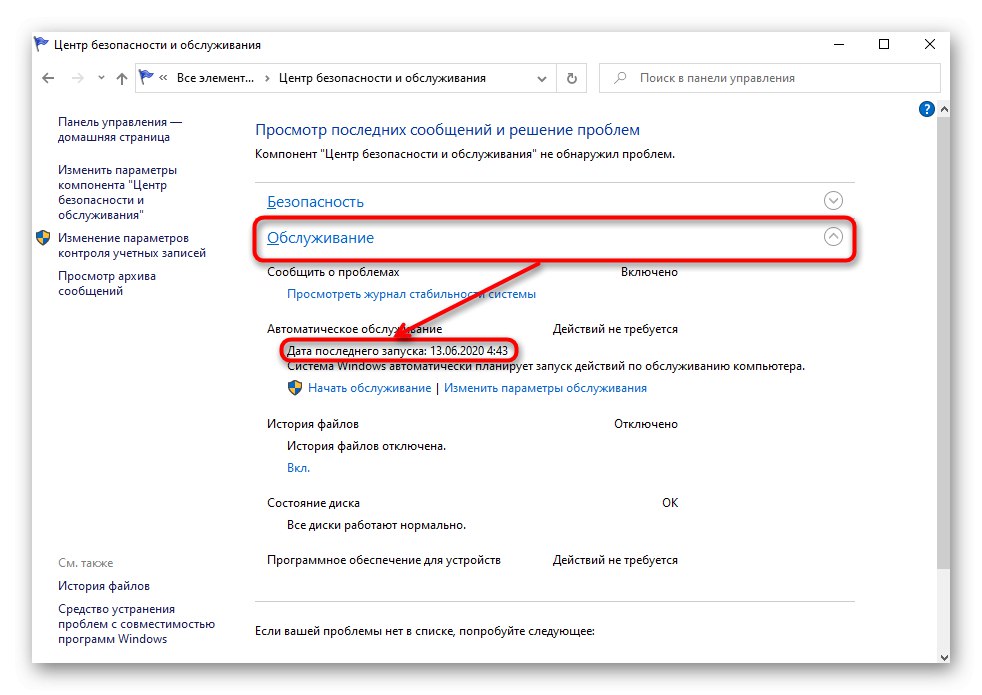
Na Internetu možete naletjeti i na sljedeće savjete koji navodno ubrzavaju pokretanje sustava: onemogućavanje usluga i uređivanje msconfig-a. Ovo ne uspijeva!
- Onemogućavanje usluga neće smanjiti opterećenje OS-a i neće mu pomoći da se brže učitava, osim ako tamo nema mnogo neželjenih programa poput optimizatora. Takav se savjet možda imao u starijim verzijama Windowsa i na vrlo slabim računalima, ali sada čak i ako onemogućite sve usluge, osim najvažnijih, nećete moći postići opipljivo povećanje u sekundama prilikom pokretanja računala. A njihovo nepromišljeno onemogućavanje dovodi do pogrešaka u radu sustava.
- Uređivanje msconfig, čija su čuda već legendarna, zapravo uopće ne mijenja ništa.Za neupućene korisnike smatra se da su opcije zabilježene na donjim snimkama zaslona onemogućene prema zadanim postavkama, što znači da Windows namjerno ograničava brzinu računala kada je uključeno. Zapravo, sustav uvijek koristi onoliko jezgri i RAM-a koliko je potrebno za rješavanje određenog problema. A utvrđena ograničenja potrebna su samo za testiranje, na primjer, za programere.
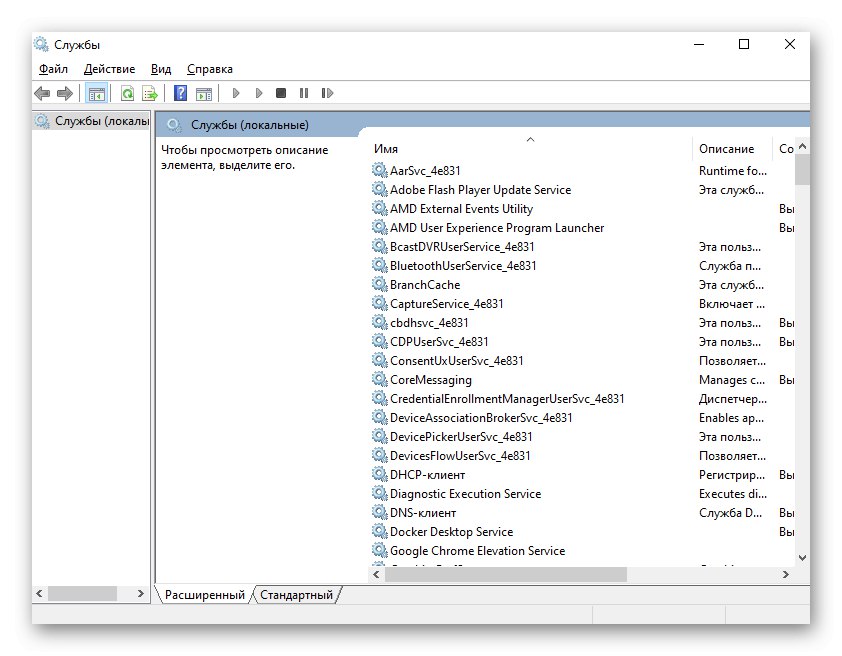
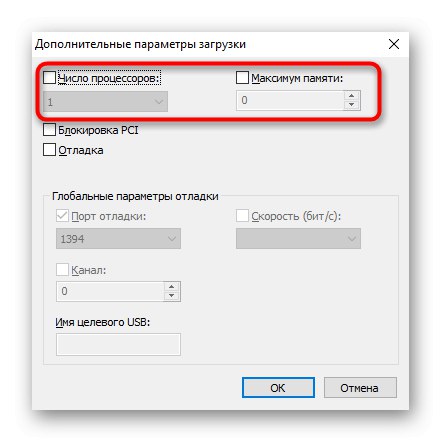
Stoga budite sigurni da upotreba ova dva "savjeta" neće riješiti zadatak smanjenja vremena pokretanja računala.