Astra Linux domaća je distribucija operativnog sustava zasnovanog na Linux jezgri. Ovo rješenje često koriste državne agencije koje se prvenstveno bave sigurnošću. Međutim, ponekad zahtjevi poslodavca ili osobne preferencije također mogu biti razlog instaliranja Astre Linux. Ovaj postupak djeluje na isti način kao i kod svih ostalih distribucija. Danas želimo jasno reći o tome tako da čak i korisnik početnik nema pitanja o ovoj temi, a slijed radnji dijelimo u korake radi lakšeg razumijevanja.
Instalirajte Astru Linux
Astra Linux ima grafičko sučelje, tako da će postupak instalacije biti što bliži standardu, pa čak i korisnik Windowsa lako može dokučiti svaki korak. Međutim, postoje određene nijanse koje treba uzeti u obzir, a za sve ostalo postoji potreba za provedbom pripremnih radnji. O tome će se dalje raspravljati i predlažemo da započnete s preuzimanjem slike diska s operativnim sustavom.
1. korak: preuzmite sliku
Sada se instalacija gotovo svih operativnih sustava svodi na činjenicu da korisnik preuzima sliku virtualnog diska sa službene stranice, zapisuje je na USB bljesak, koji je konfiguriran kao pokretački, a zatim ga pokreće i instalira. Prvi korak u ovom slijedu je samo dobivanje slikovne datoteke. To se može učiniti doslovno u nekoliko klikova, a ova operacija izgleda ovako:
Preuzmite Astru Linux sa službene stranice
- Koristite gornju vezu da biste otišli na službeno web mjesto Astre Linux. Ovdje kliknite na gumb "Preuzimanje datoteka".
- Odaberite mjesto na pogonu na koje želite smjestiti ISO datoteku.
- Pričekajte da se preuzimanje završi. Sama slika zauzima gotovo 4 gigabajta, pa preuzimanje može potrajati dugo, ovisno o brzini interneta.
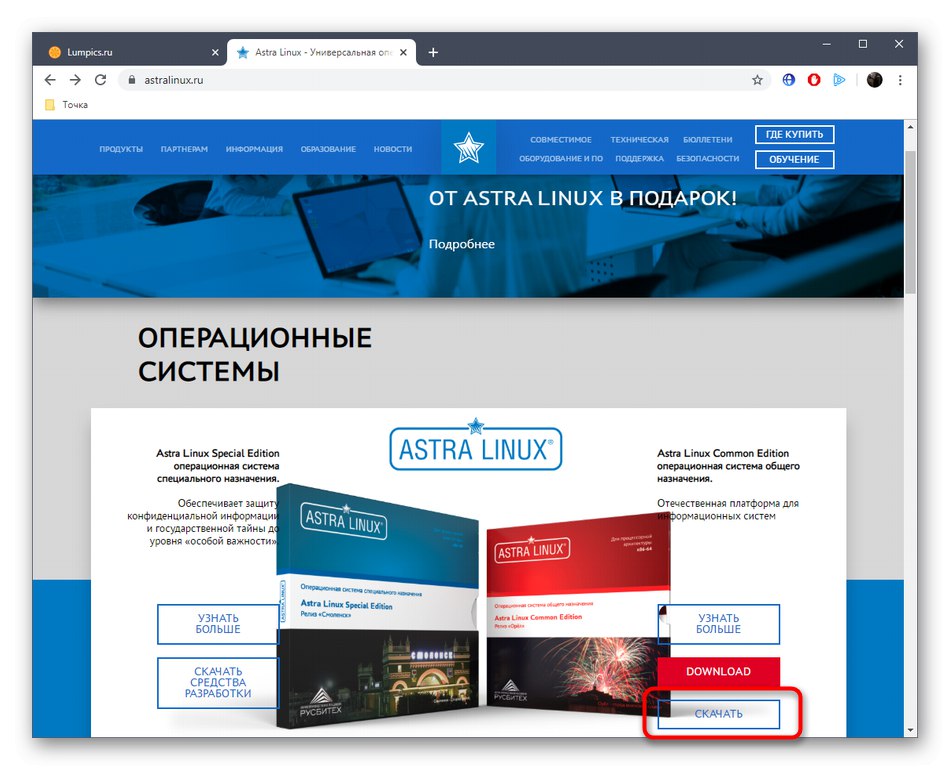
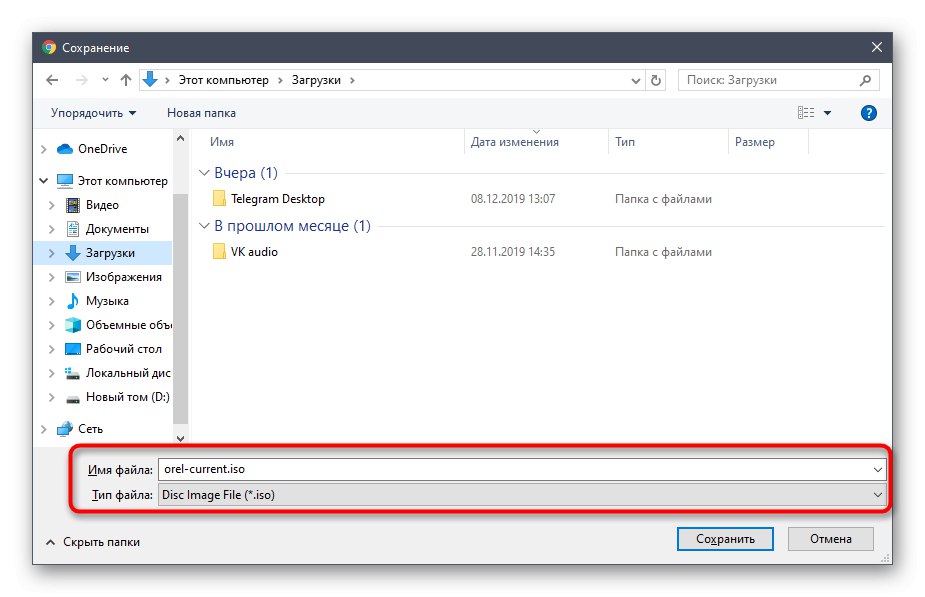
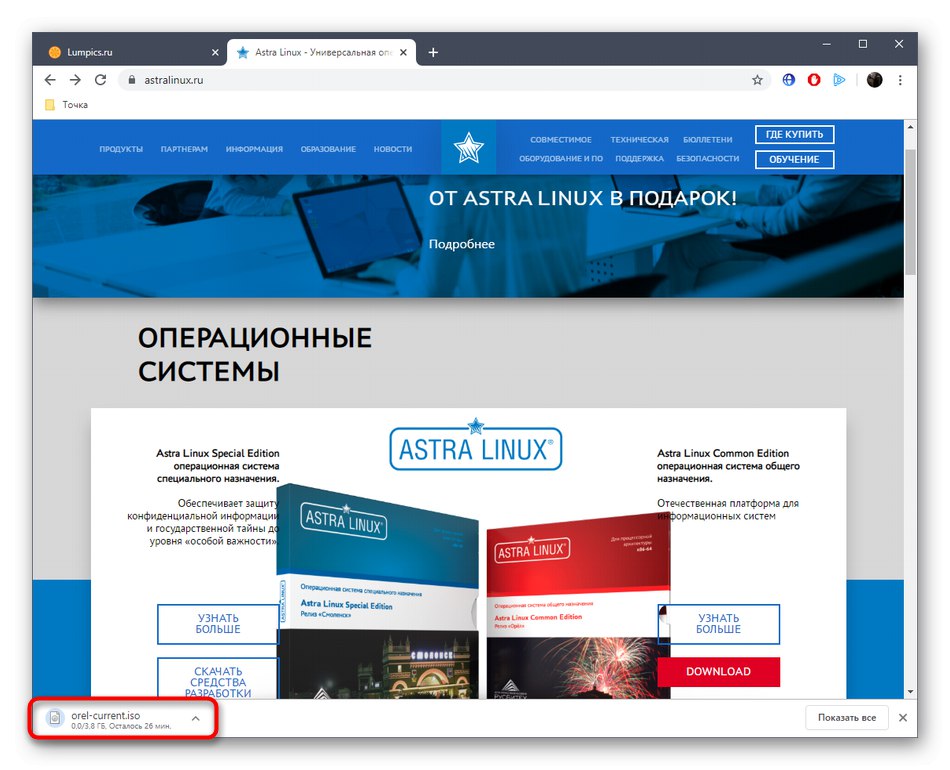
Kao što vidite, u provedbi prve faze nema ništa teško. Preostaje samo pričekati da se preuzimanje završi i možete sigurno prijeći na sljedeću fazu.
Korak 2: Snimite sliku na medij
Sada biste rezultirajuću datoteku trebali napisati na medij. U većini slučajeva za to se koristi uobičajeni bljesak pogon. Dovoljno je odabrati pogon dovoljne glasnoće i provjeriti funkcionira li ispravno. Zatim se odabire optimalni softver uz pomoć kojeg će se stvoriti pokretački bljesak ili disk. Tijekom ove operacije tamo se zapisuje rezultirajuća slika. Na ovoj web stranici postoje zasebne upute o ovoj temi, preporučujemo vam da se s njima upoznate klikom na donju poveznicu.
Više detalja: Zapisivanje slike OS-a na USB bljesak
Korak 3: Postavljanje BIOS-a
Nakon uspješnog stvaranja pokretačkog flash pogona ili diska, preostaje samo umetnuti medij u računalo i ponovo ga pokrenuti za početak instalacije. Međutim, ponekad se uređaj za pokretanje jednostavno zanemari, jer u BIOS-u nije konfiguriran prioritet. Savjetujemo vam da prvo postavite odgovarajuće postavke, a zatim prijeđete na pokušaje pokretanja medija. Upute o ovoj temi također možete pronaći u drugom članku na našoj web stranici klikom na donji naslov.
Više detalja: Postavljanje BIOS-a za pokretanje s bljeskalice
Korak 4: Pripremite se za instalaciju
Odmah nakon učitavanja flash pogona s operativnim sustavom započinje priprema za instalaciju. Tijekom ovog postupka uspostavljaju se sve osnovne postavke, a neke od njih nije moguće promijeniti u budućnosti, pa biste ovu operaciju trebali shvatiti ozbiljno. Naizmjence ćemo ispitivati svaku radnju kako o tome ne bi ostalo pitanja.
- Kad se pojavi izbornik za odabir, imate pet sekundi da odlučite o odgovarajućim opcijama, a nakon toga će se trenutna stavka odabrati automatski. Preporučujemo podešavanje željenog jezika sučelja pritiskom na tipku F1a zatim pritisnite Unesizaustavljanjem na liniji "Grafička instalacija".
- Prvi prozor koji se pojavi nakon preuzimanja distribucije je "Licenca"... Ovdje biste trebali pročitati opće odredbe sporazuma i kliknuti na "Nastavi"ako ti odgovaraju.
- Nadalje, programeri nude unaprijed odabrati kombinaciju tipki koja će biti odgovorna za prebacivanje između izgleda. Ovu stavku možete ostaviti prema zadanim postavkama, jer će u budućnosti ovaj parametar biti dostupan za promjenu putem izbornika postavki.
- Sada započinje učitavanje instalacijskih komponenata s diska. To će potrajati nekoliko minuta, pa morate pričekati.
- Unesite naziv računala. To je prije svega neophodno za obavljanje radnji na mreži. Ostali korisnici lokalne grupe moći će definirati ovaj uređaj kako bi stupili u interakciju s njim.
- Sada će se stvoriti administratorski račun s privilegijama superkorisnika. Napišite njezino ime i prijeđite na sljedeći korak.
- Lozinka za pristup također je naznačena bez greške, a u drugom se retku provjerava ponovnim unosom.
- Ostatak računa već će biti kreiran u Astra Linux GUI, a sada je naznačena vremenska zona. Mana je što ako ste odabrali ruski jezik sučelja, tada će u ovom izborniku biti prikazane samo ruske vremenske zone. Prvo ćete morati navesti "Engleski"ako želite dobiti pristup apsolutno svim pojasevima.
- Počinje najteži zadatak - particioniranje diska. Ako ne trebate kreirati particiju (pod uvjetom da će se cijeli disk koristiti kao jedan volumen), samo prijeđite na sljedeći korak, inače ćete morati odabrati "Ručno".
- Kad odabirete posljednju spomenutu stavku, upotrijebite strelice na tipkovnici i tipku Unesida označi trenutni tvrdi disk ili SSD.
- Istaknite stavku "Da"ako želite stvoriti praznu tablicu particija.
- U izborniku koji se pojavi pomaknite se do prvog praznog prostora.
- Provjerite stavku "Stvori novi odjeljak" i kliknite na "Nastavi".
- Navedite novu veličinu za glasnoću.
- Postavite njegovu vrstu istaknuvši potrebnu liniju.
- Preostaje samo konfiguriranje dodatnih parametara. Ako ne znate što svaka stavka znači, najbolje je sve ostaviti u zadanom stanju kako ne bi stvarali probleme s izvedbom.
- Nakon toga kliknite na "Postavljanje odjeljka je završeno".
- Oznaka ostalih svezaka kreira se na isti način, a zatim trebate kliknuti na Završite particioniranje i zapišite promjene na disk.
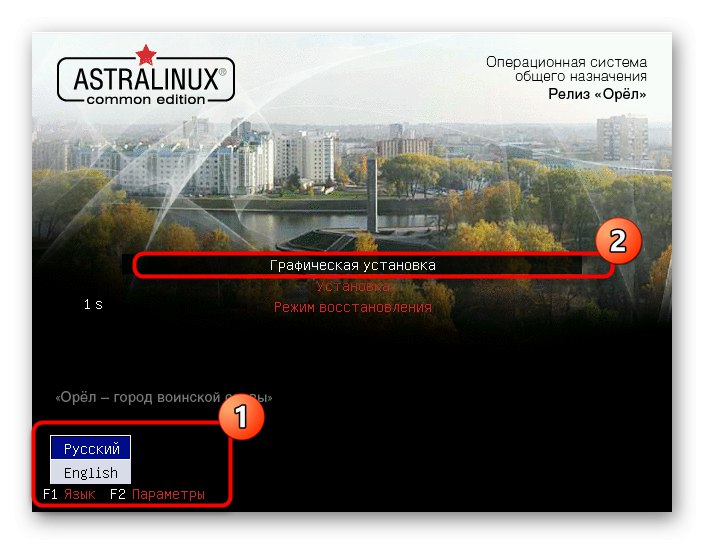
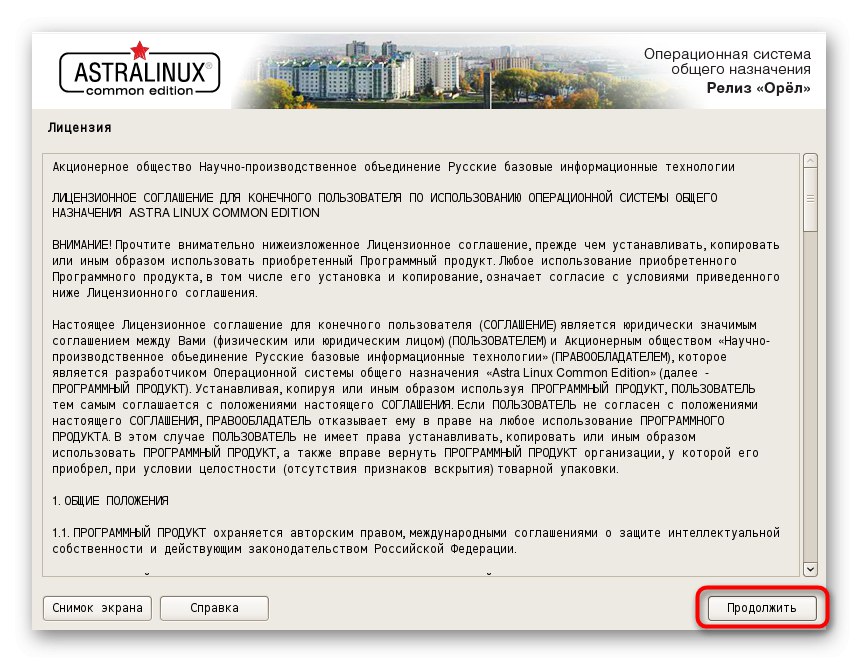
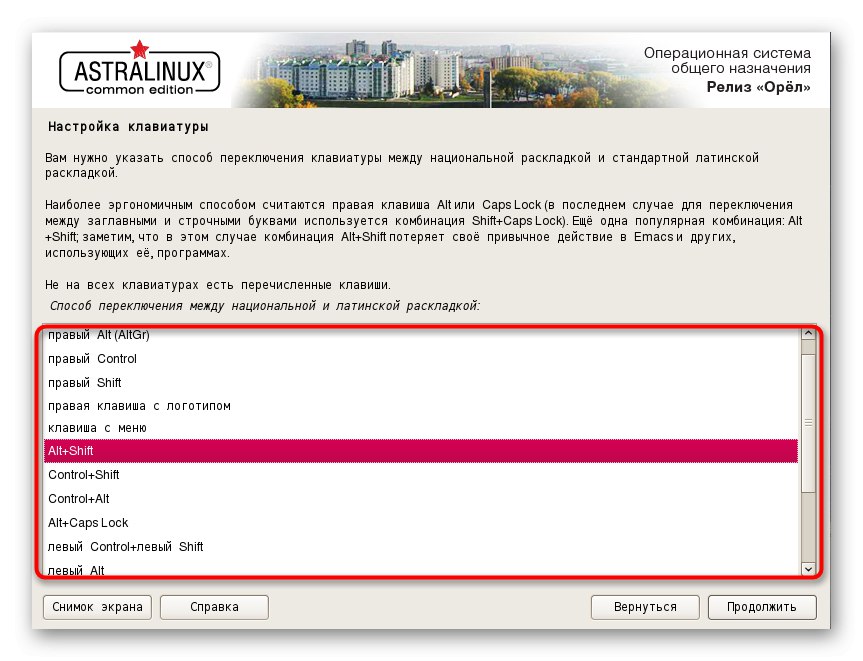
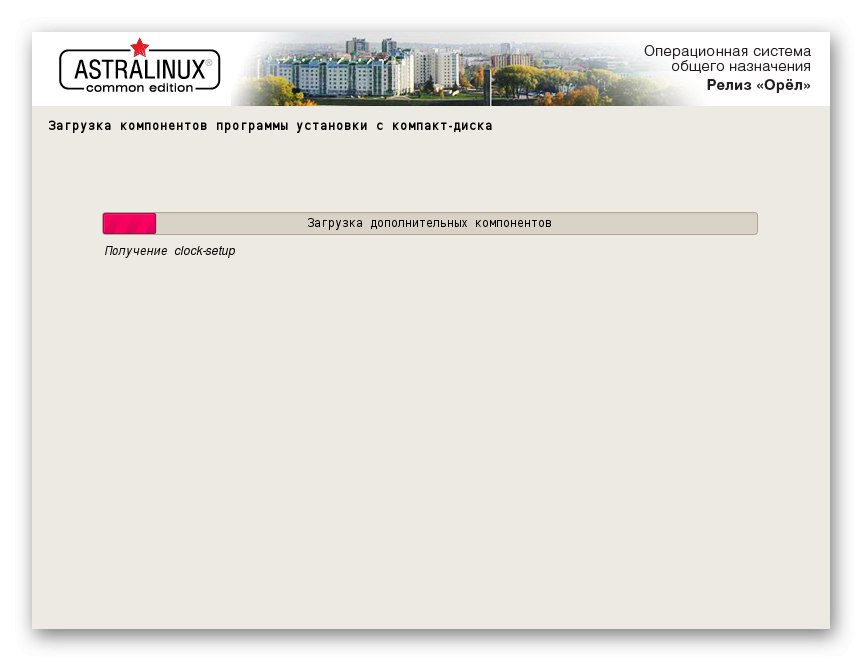
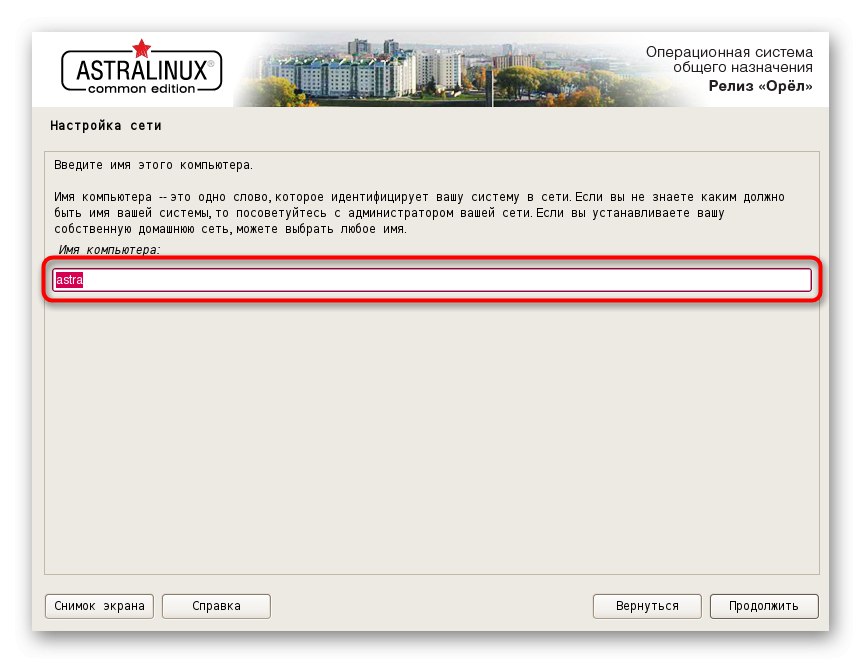
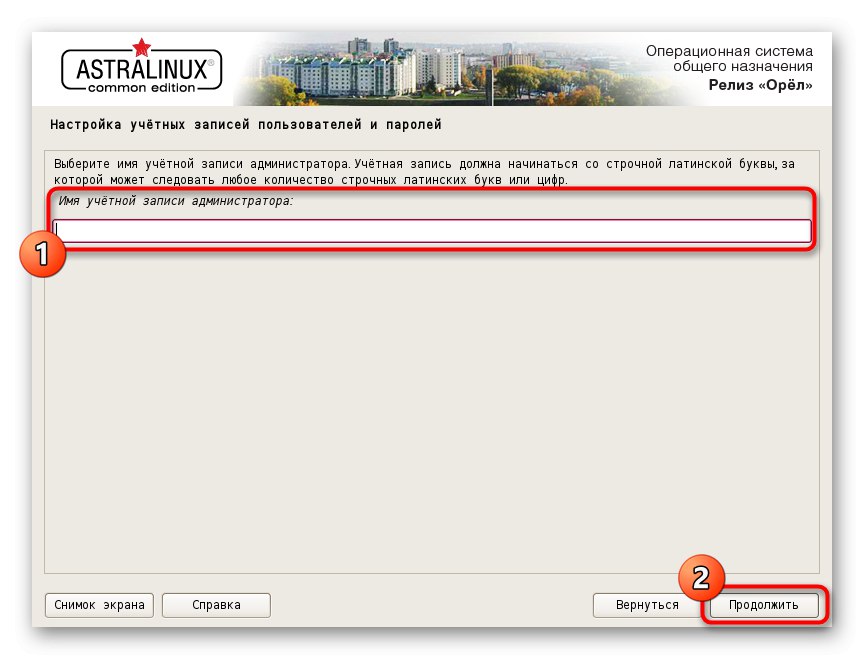
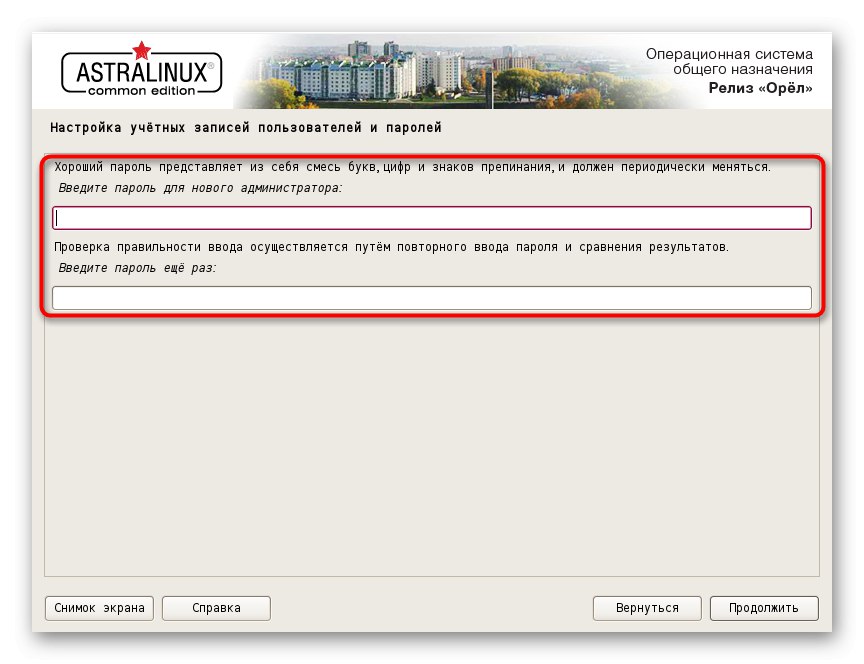
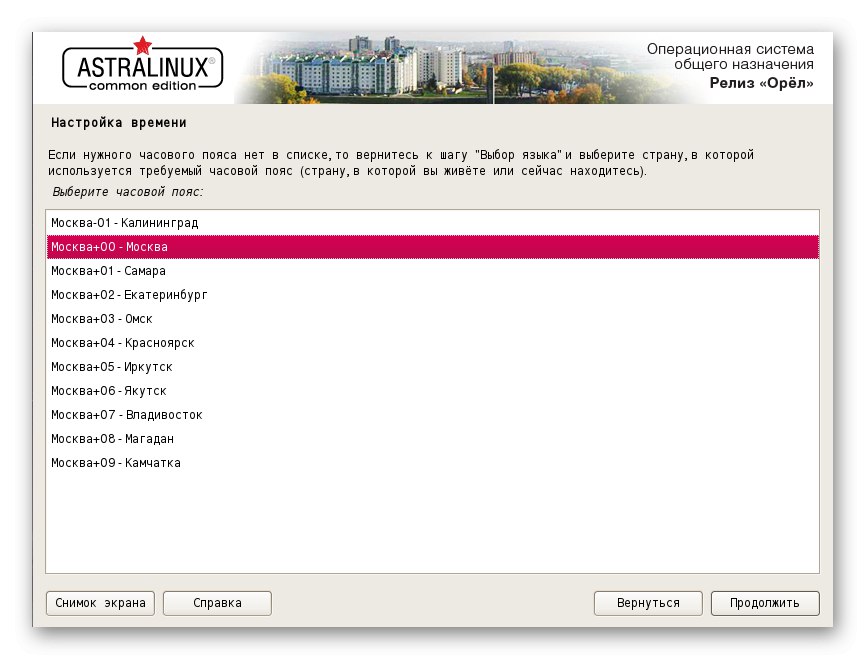
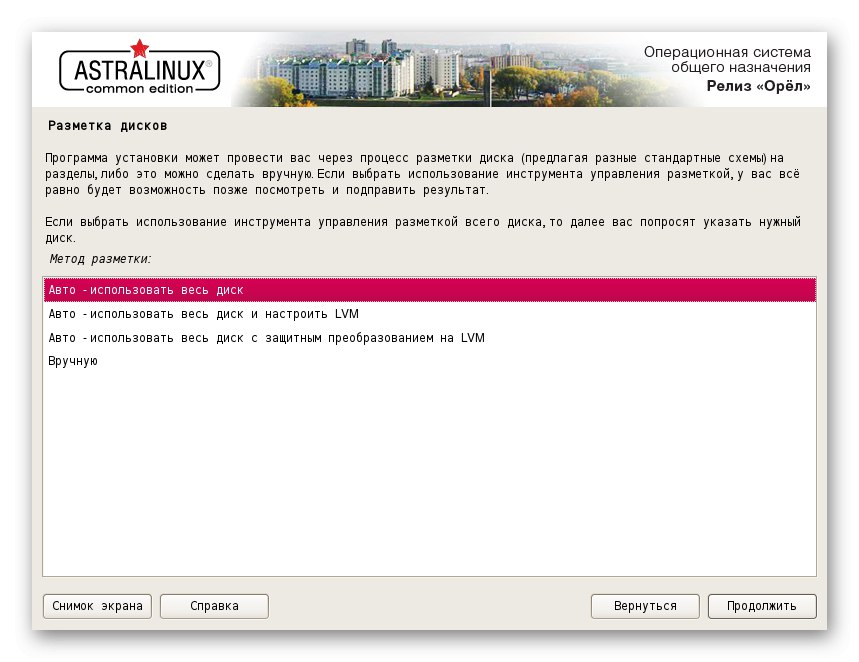
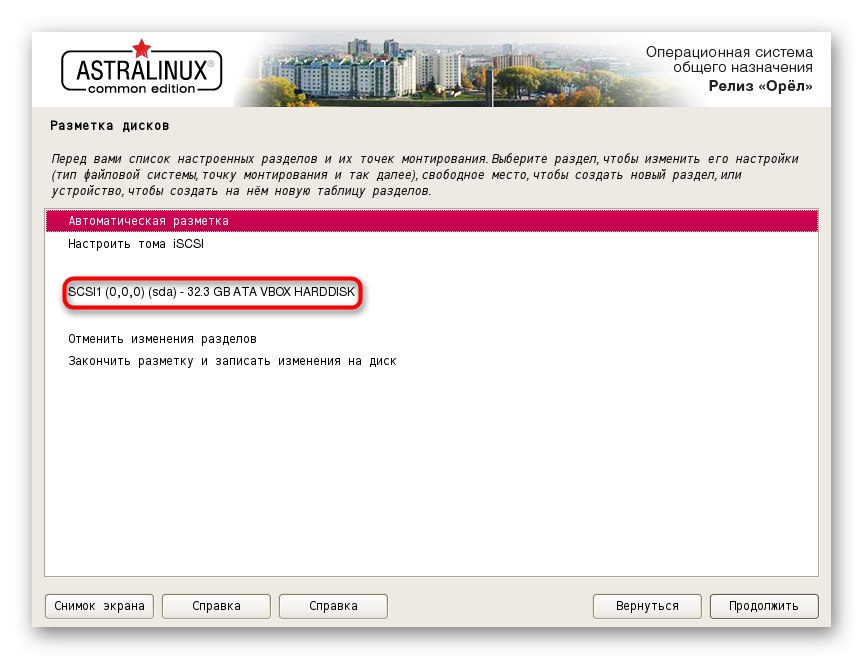
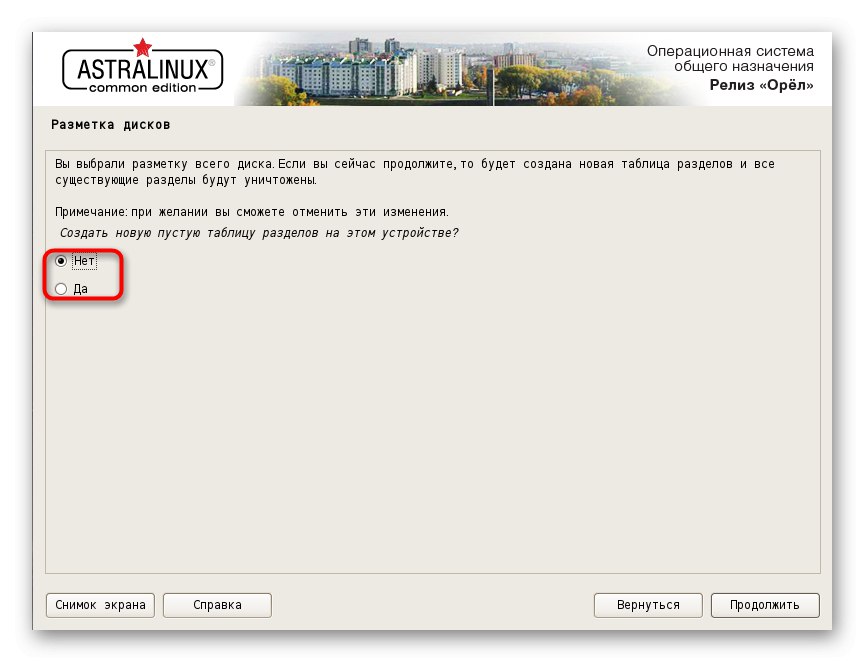
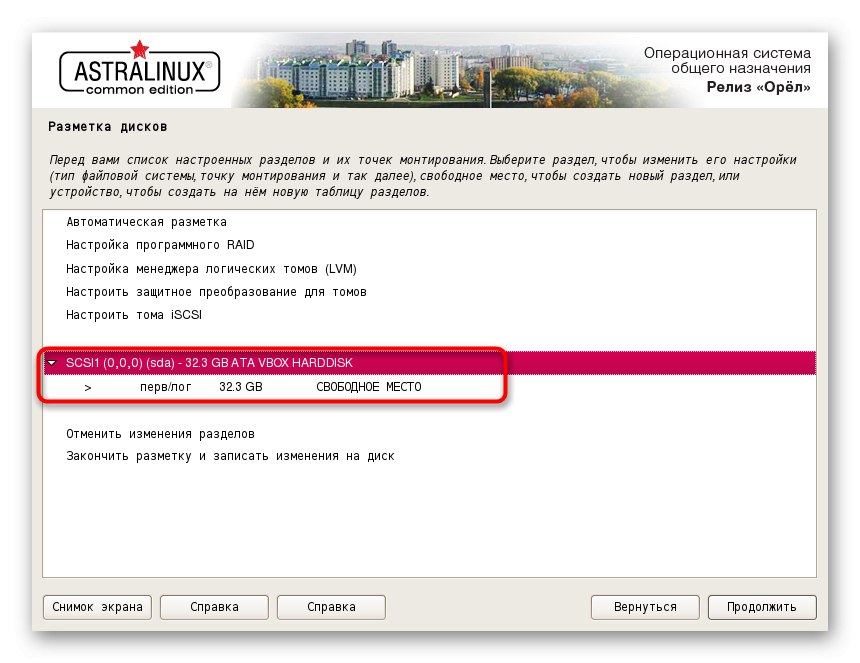
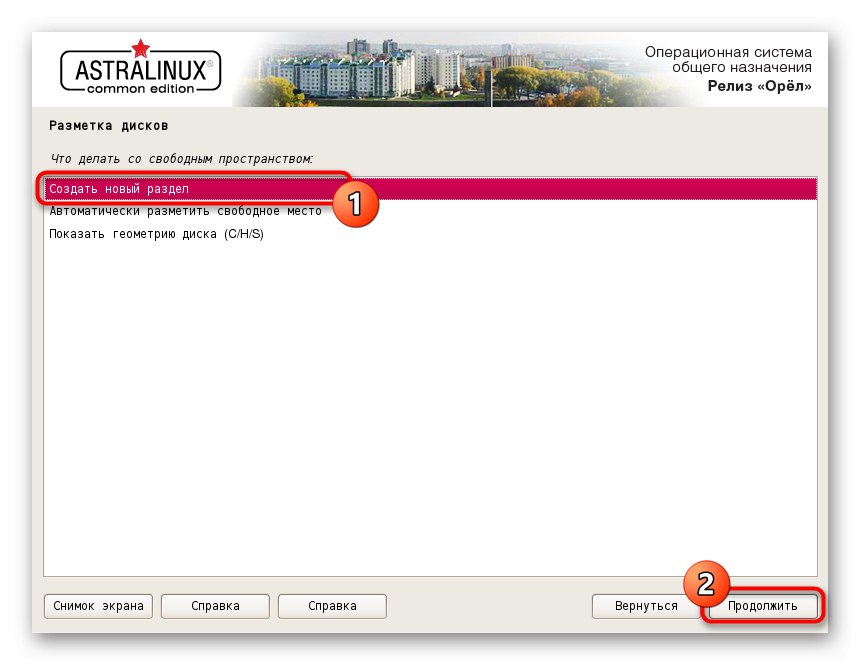
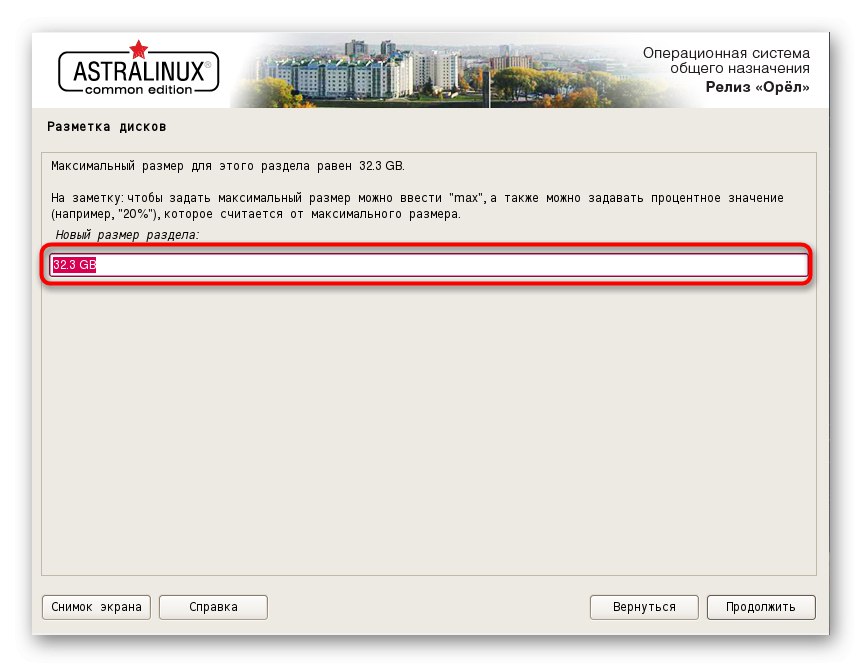
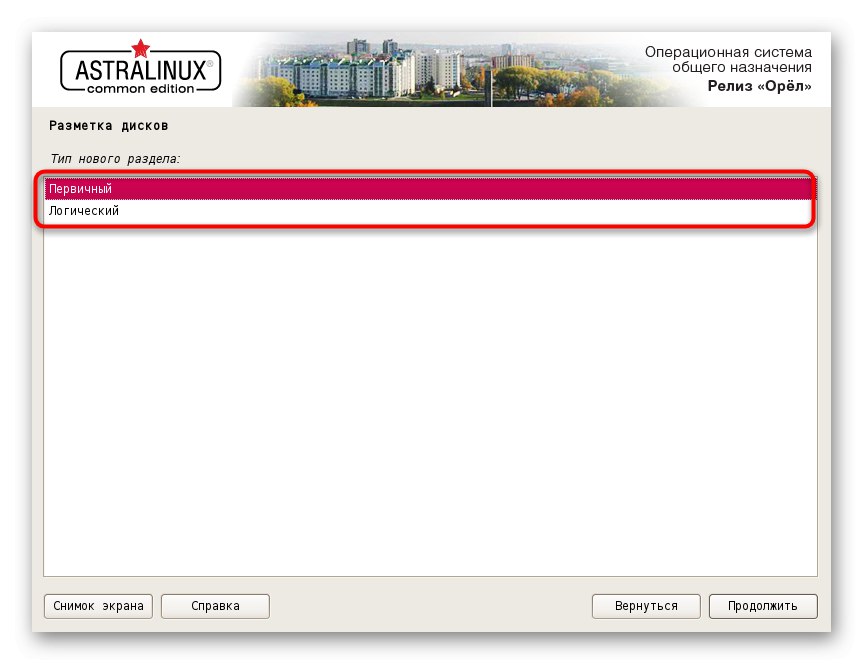
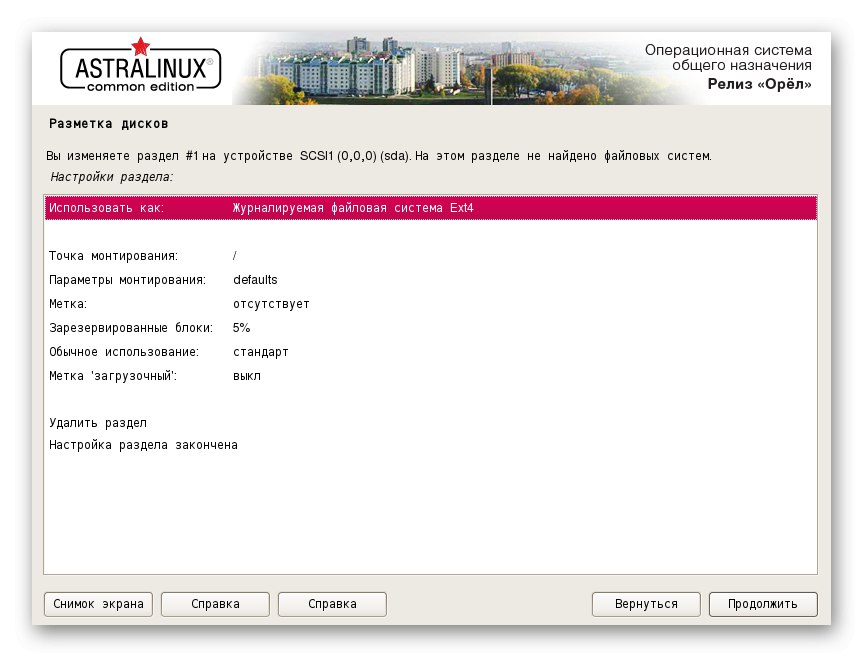
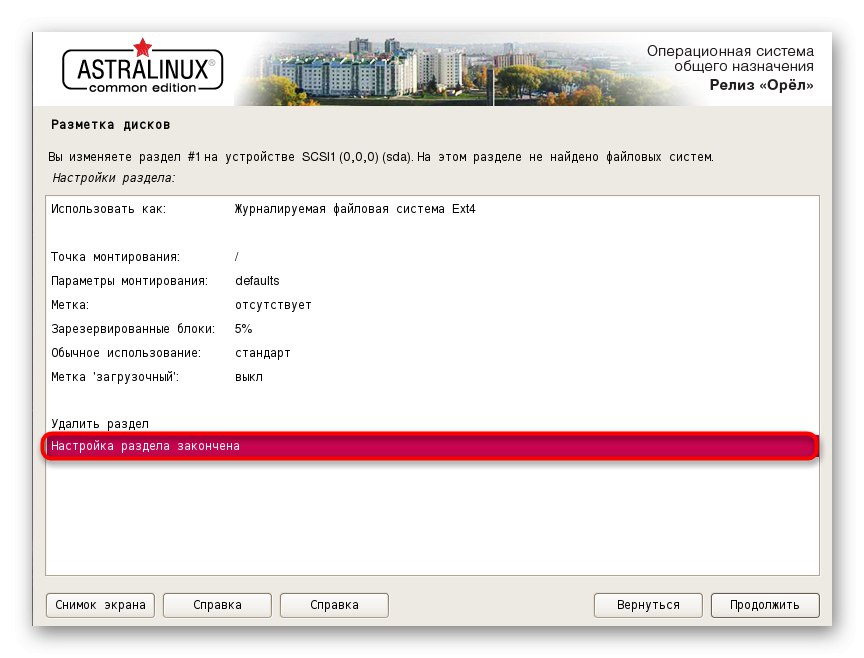
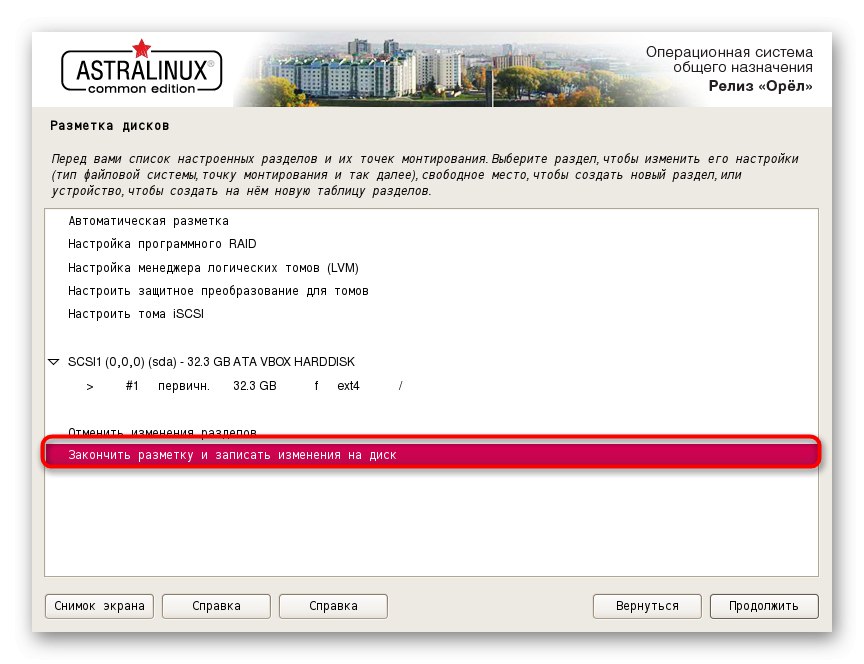
Odmah nakon dovršenja ovog izbornika započinje glavni postupak instalacije. Tijekom nje korisnik mora izvršiti i nekoliko jednostavnih radnji koje utječu na ukupnu funkcionalnost OS-a. O njima ćemo razgovarati u sljedećem koraku.
Korak 5: Instalacija
Instalacija je sljedeća faza koja započinje odmah nakon završetka pripremnih radnji. To će potrajati najviše vremena, a tijekom same instalacije prikazat će se dodatne postavke koje se ne preporučuje preskakanje.
- Prvo ćete vidjeti prozor za instalaciju osnovnog sustava. To će potrajati nekoliko minuta, a zatim će se prikazati prvi parametri.
- Te opcije uključuju izbor softvera za instalaciju. Ovo je dostupno samo ako je mrežna veza bila uspješna tijekom glavne faze. Trebate označiti sredstva koja želite primiti, a zatim kliknite na "Nastavi".
- Sve će se te aplikacije preuzeti putem Interneta, pa ostaje pričekati određeno vrijeme, ovisno o brzini mrežne veze.
- U početku će se svi parametri postaviti automatski, ali na ekranu će se pojaviti drugi prozor s različitim opcijama, na primjer, pomoću sudo lozinkom ili onemogućite automatsko konfiguriranje mreže.Označite okvire svih potrebnih opcija, nakon što ste ih prethodno proučili, a zatim nastavite dalje.
- Nakon primjene promjena, GRUB pokretački program počet će se dodavati na tvrdi disk.
- Ponekad se na zaslonu može pojaviti obavijest da je na računalu otkriven drugi OS. Ako je ovo pogrešna pretpostavka, jednostavno označite markerom "Da" i kreni dalje. Ako Astru Linux instalirate zajedno s nekom drugom distribucijom, morat ćete odlučiti hoćete li trenutni pokretački program učiniti glavnim.
- Preostalo je samo odrediti zadani položaj za GRUB pokretački program ako ga nije potrebno postaviti na zasebni logički volumen ili uređaj.
- Dobit ćete obavijest da je instalacija dovršena, što znači da možete ponovno pokrenuti računalo uklanjanjem pokretačkog USB flash pogona i započeti interakciju s OS-om.
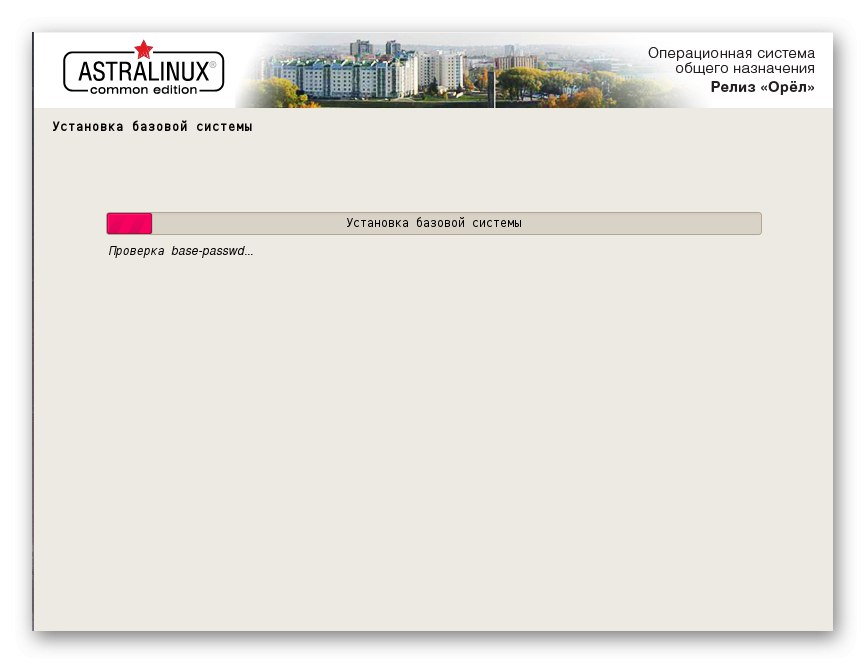
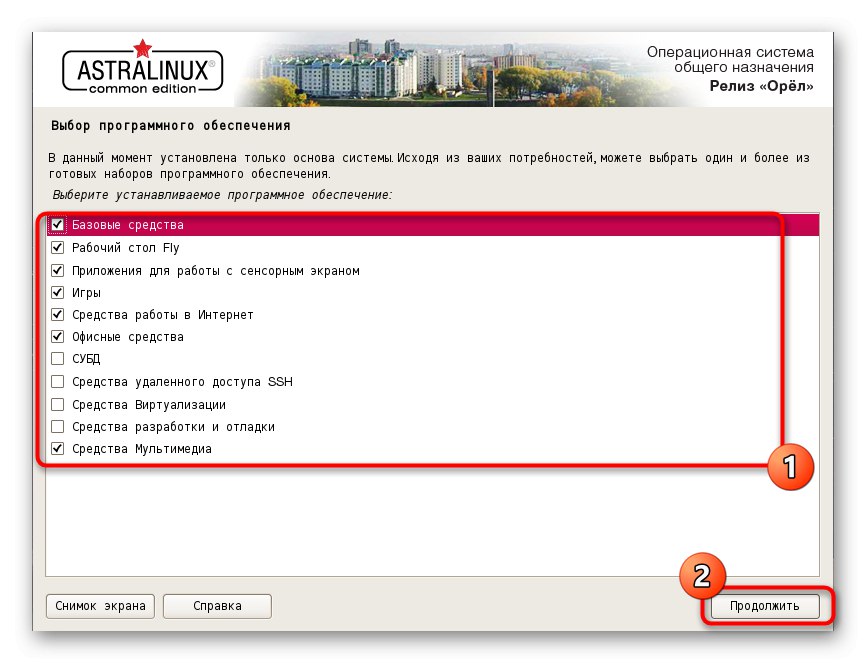
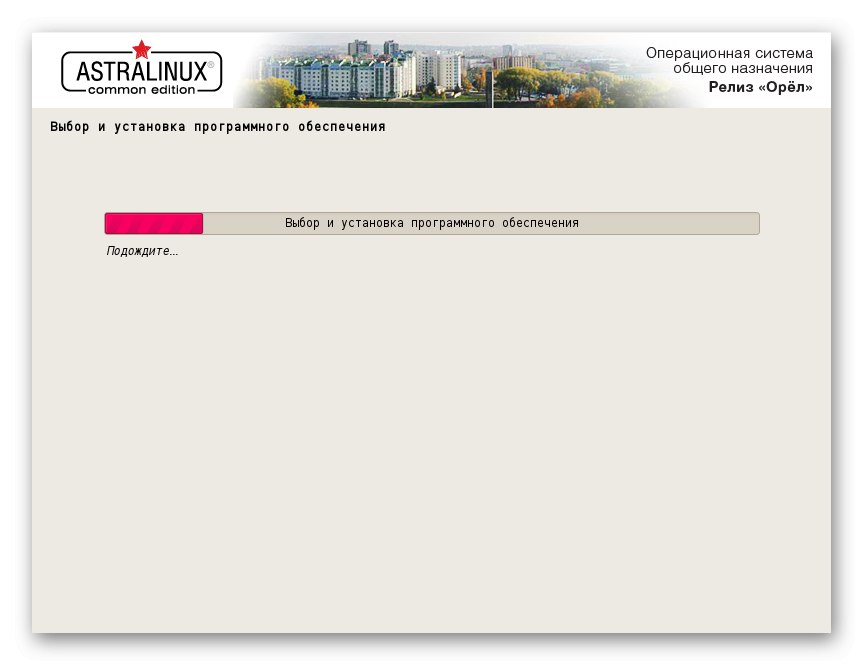
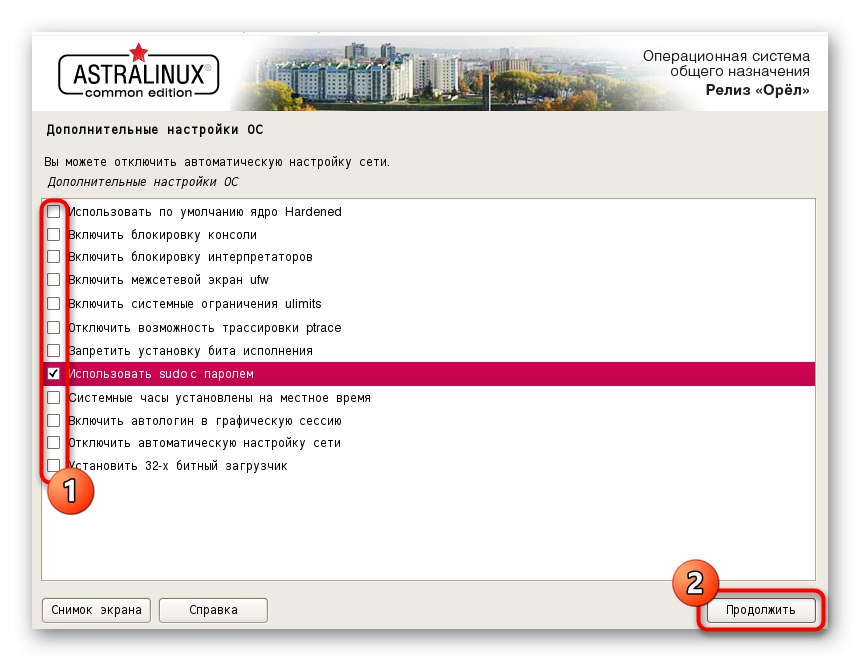
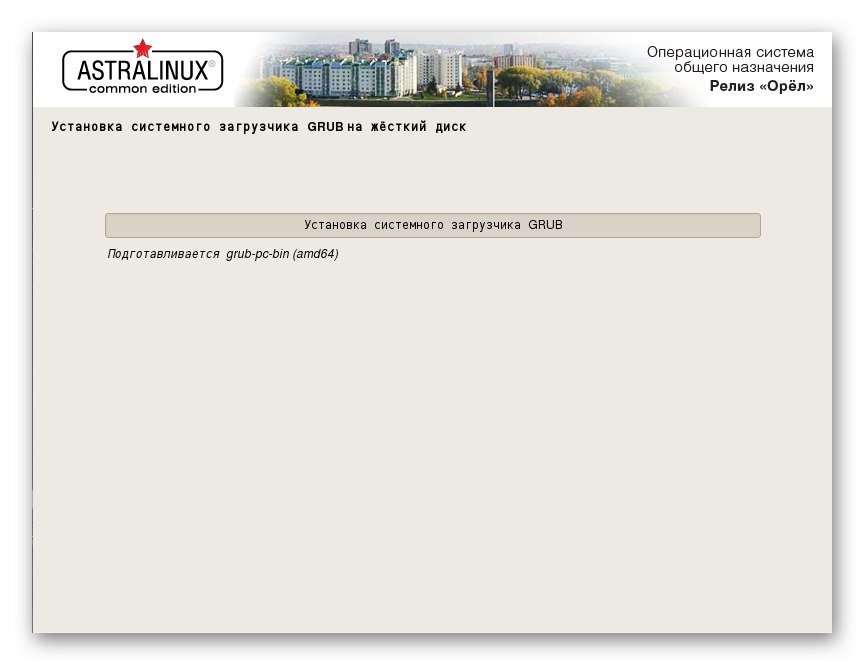
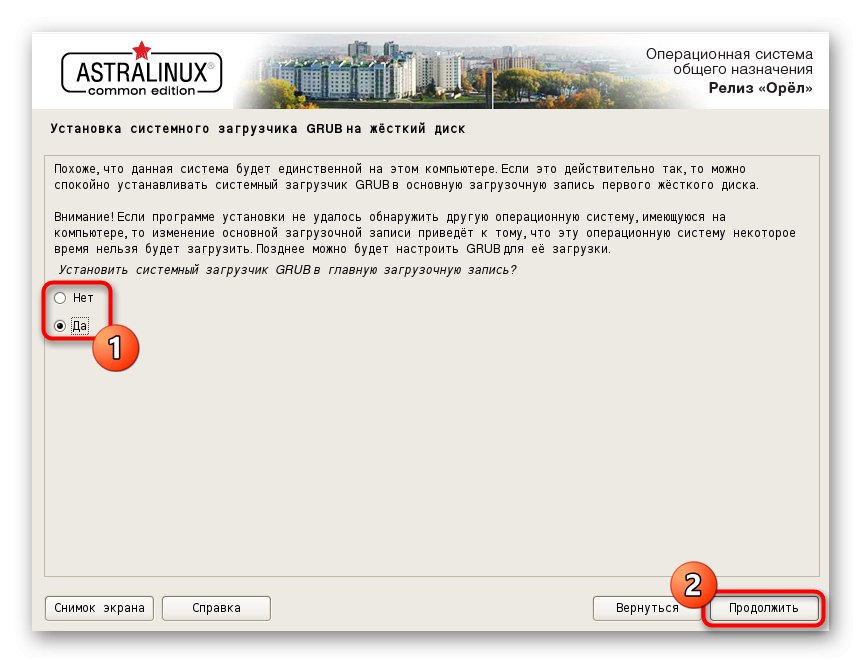
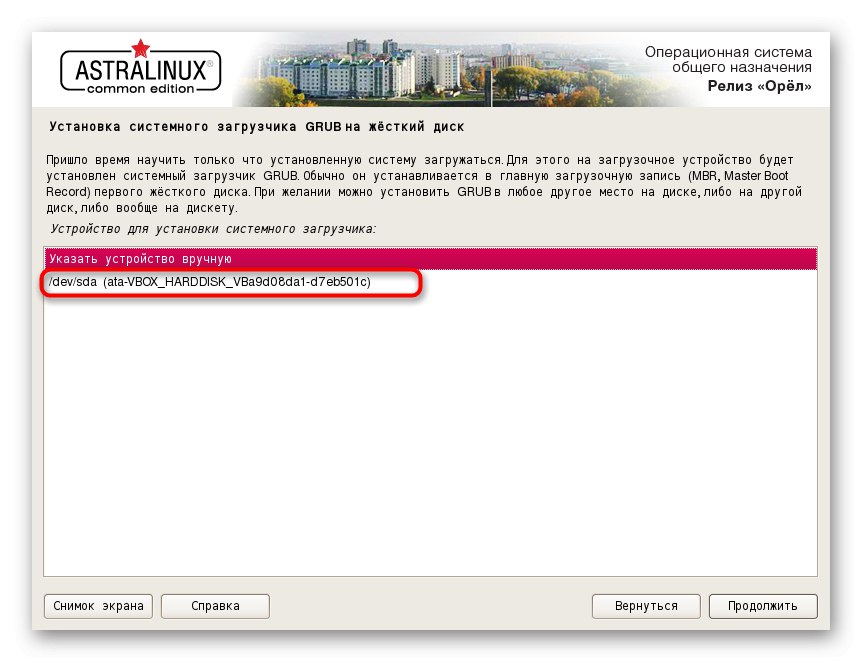
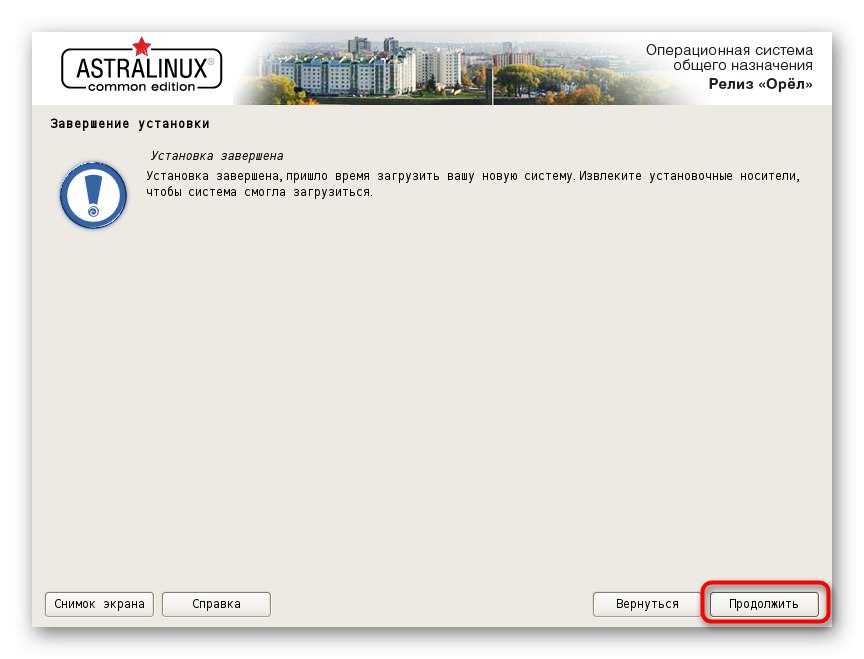
To su svi koraci koje morate slijediti za uspješnu instalaciju operativnog sustava. Posljednja dva koraka koja ćemo pogledati u članku odnose se na prvo pokretanje i konfiguraciju. Ako ne želite naučiti ove aspekte, jednostavno ih možete preskočiti i dovršiti čitanje uputa.
Korak 6: Prvo pokretanje
Tijekom prvog pokretanja OS-a provjerava se prijava i konfiguriraju se dodatni parametri, uključujući razlučivost zaslona, izgled izbornika i druge opcije. Sve izgleda ovako:
- Prilikom pokretanja odaberite standardnu opciju jezgre ili samo pričekajte da se nakon nekoliko sekundi OS automatski pokrene.
- Tada ćete doći do izbornika za prijavu. Ovdje su svi računi smješteni s lijeve strane, podaci za prijavu unose se u središte, a opcije za trenutnu sesiju nalaze se s desne strane. Kliknite ikonu profila, unesite lozinku i kliknite strelicu za prijavu.
- Dobit ćete obavijest da je žičana veza uspješno povezana. Ako se to ne dogodi automatski, morate dodati Wi-Fi ili kabelsku mrežu putem ručnih postavki.
- Sva konfiguracija je gotova "Upravljačka ploča"... Prijelaz na njega vrši se kroz izbornik aplikacija koji se otvara klikom na ikonu zvjezdice.
- U "Upravljačke ploče" odaberite optimalne postavke za svaku stavku na temelju vaših osobnih preferencija.
- Ako je potrebno, konfigurirajte grafičke parametre za prijavu dodavanjem potrebnog broja korisnika ili ograničavanjem njihovih autorizacijskih prava.
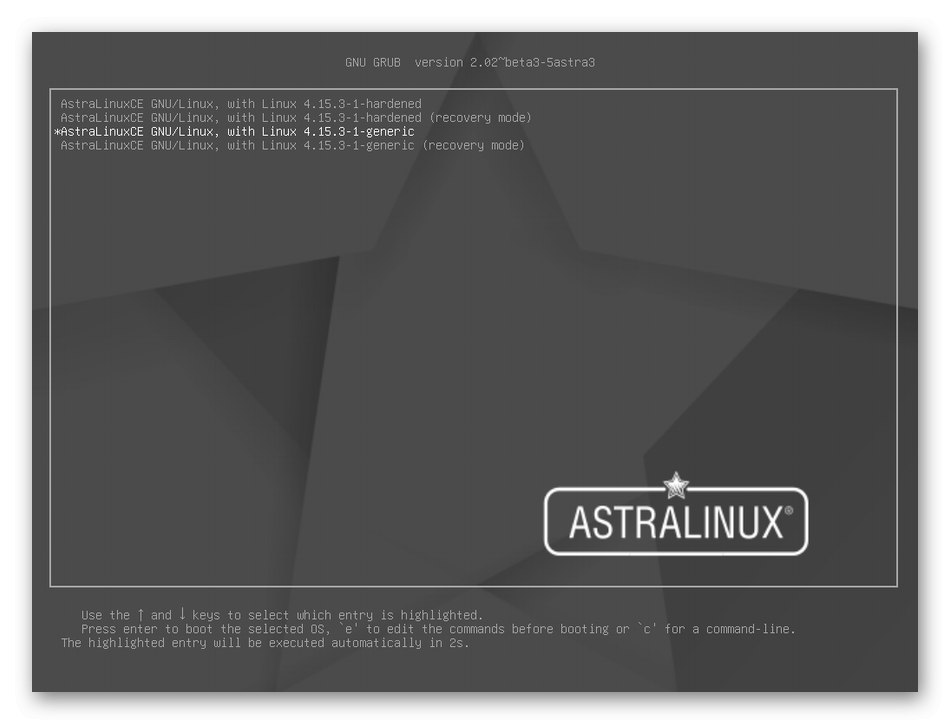
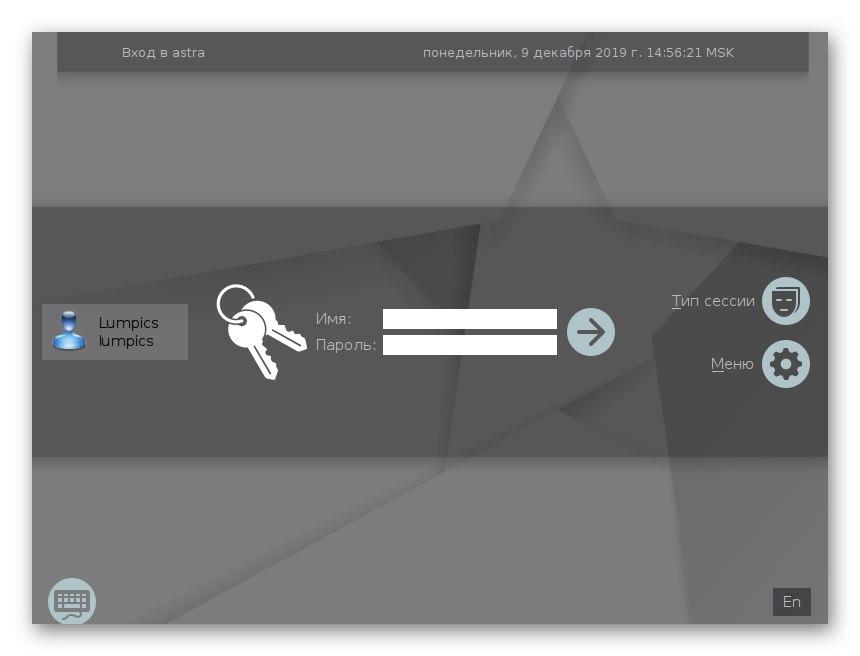
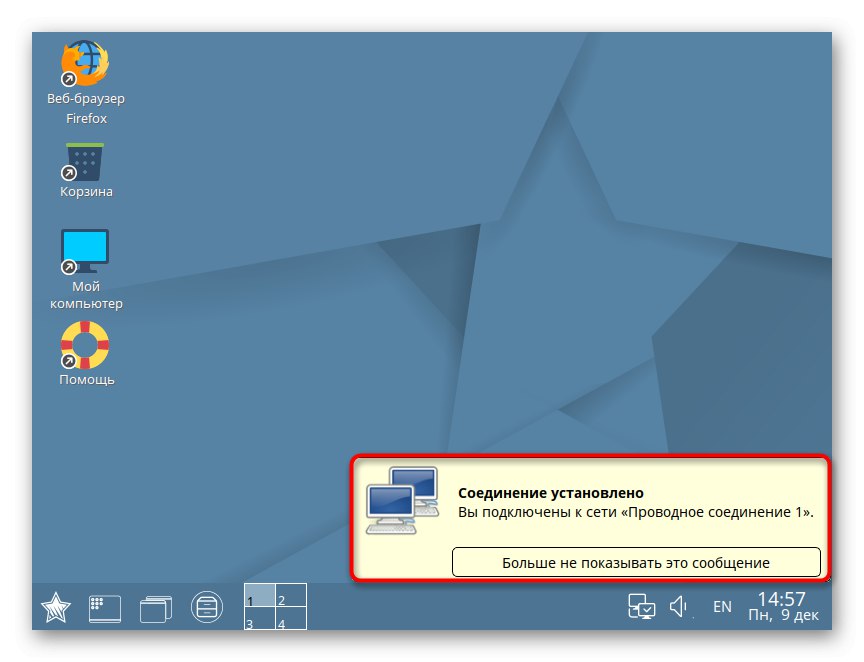
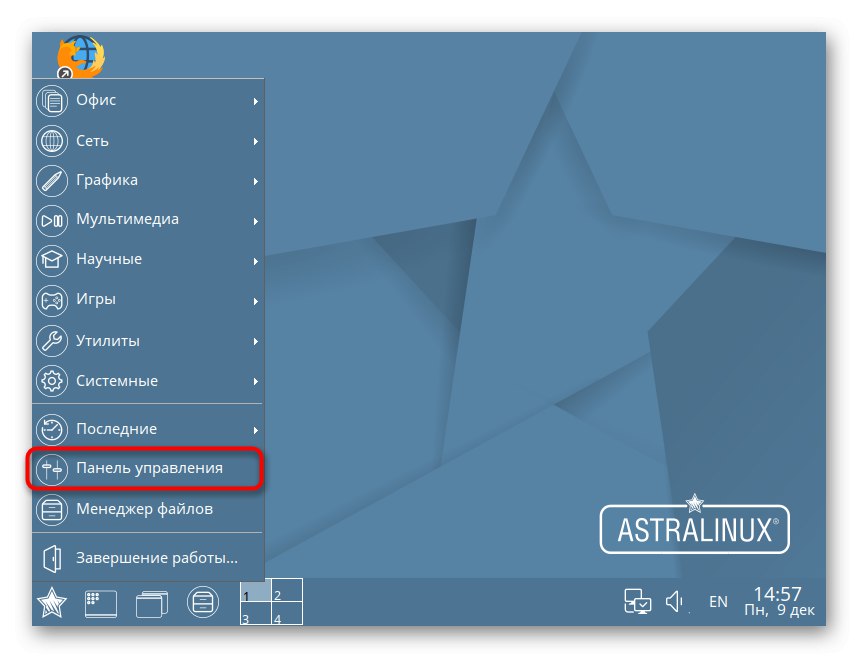
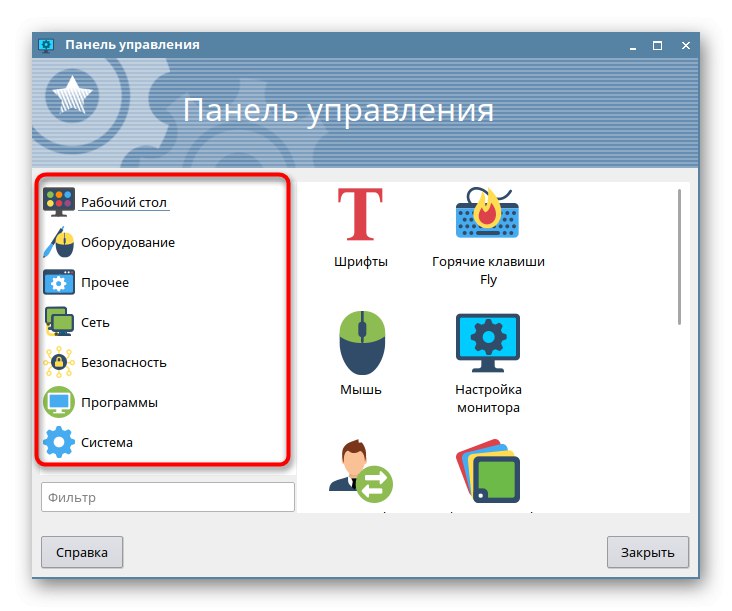
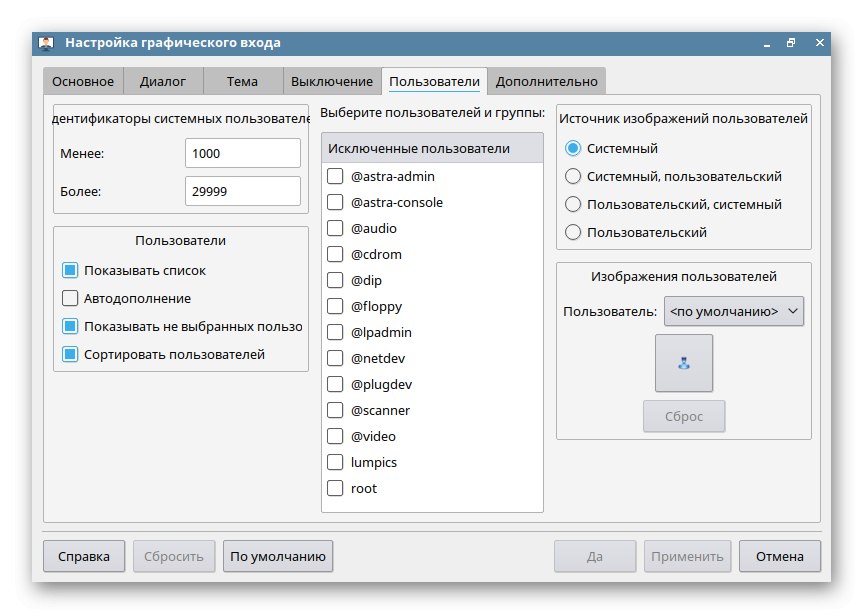
Korak 7: postavljanje i upotreba
Preostaje samo dodirnuti temu konfiguracije, koju je ponekad problematično izvesti putem grafičkog sučelja, kao i nekoliko tema povezanih s upotrebom operativnog sustava. Naše web mjesto sadrži ogromnu količinu materijala o raznim temama interakcije s Linuxom. Preporučujemo da se upoznate s njima kako biste pojednostavili postupak učenja Astre.
Pročitajte također:
Instaliranje i konfiguriranje poslužitelja datoteka na Linuxu
Postavljanje poslužitelja pošte u Linuxu
Sinkronizacija vremena u Linuxu
Promjena lozinki u Linuxu
Ponovo pokrenite Linux putem konzole
Pregled popisa pogona u Linuxu
Promijenite korisnika u Linuxu
Završni procesi u Linuxu
Uz to, primjećujemo da se mnoge najrazličitije radnje u distribucijama izvode "Terminal", tako da će korisnik morati naučiti osnovne naredbe da bi se nosio sa zadacima. Pročitajte više o tome u donjim člancima.
Pročitajte također:
Naredbe koje se često koriste u Linux Terminalu
Naredba ln / pronaći / ls / grep / OSI u Linuxu
To je sve što treba znati o instaliranju Astre Linux. Kao što vidite, u ovome nema ništa komplicirano, a cijeli bi postupak trebao trajati najviše jedan sat. Ako imate dodatnih pitanja o instaliranju ili korištenju OS-a, preporučujemo da proučite službenu dokumentaciju distribucijskog kompleta na ruskom jeziku, gdje su programeri razgovarali o svim glavnim i važnim točkama.