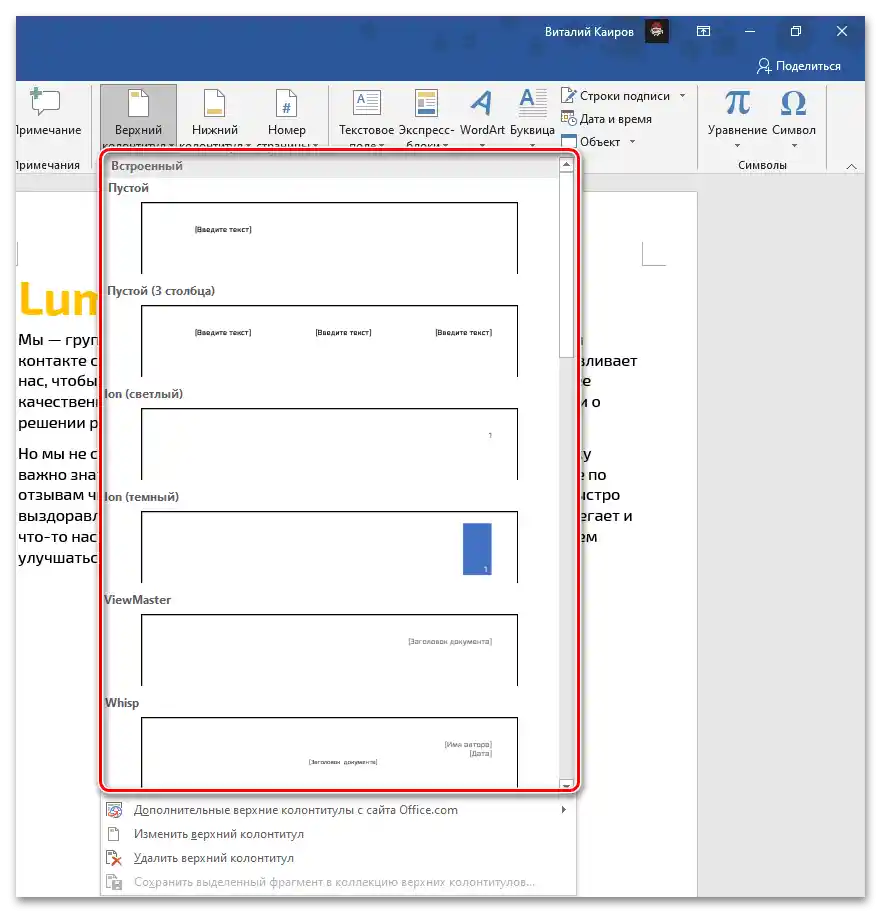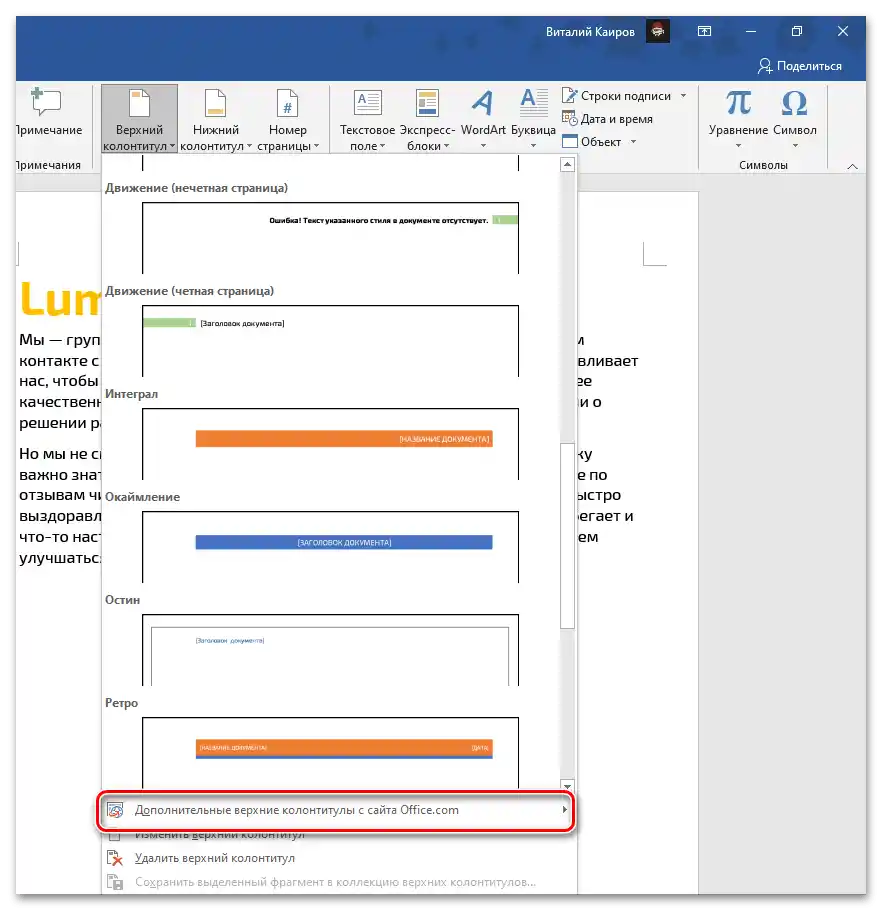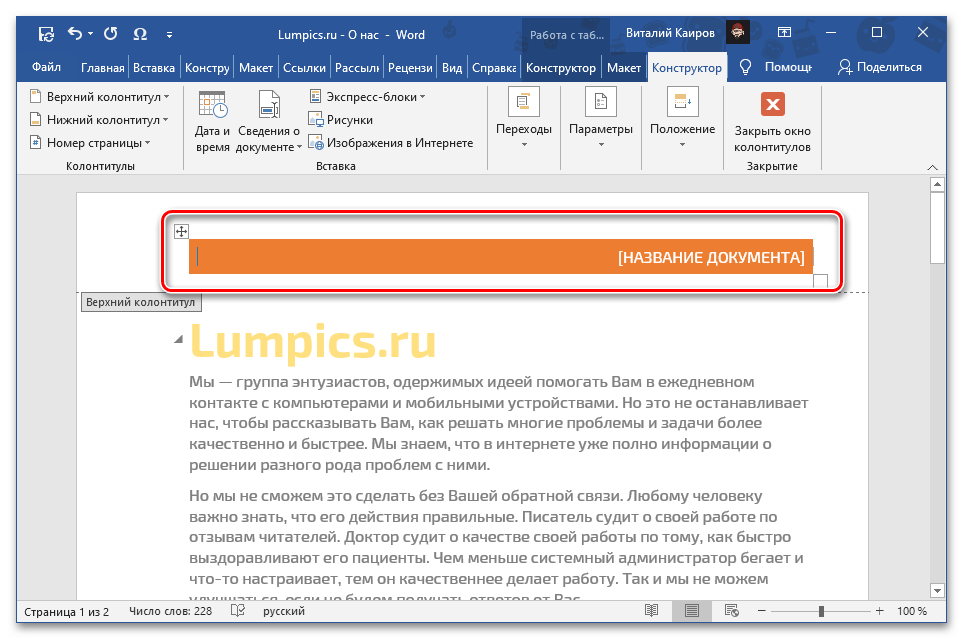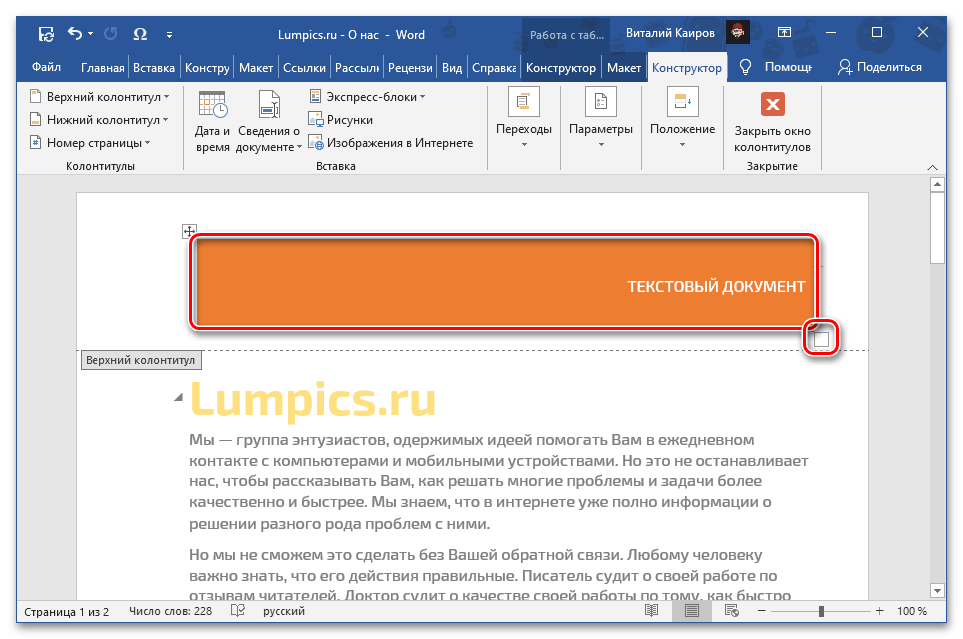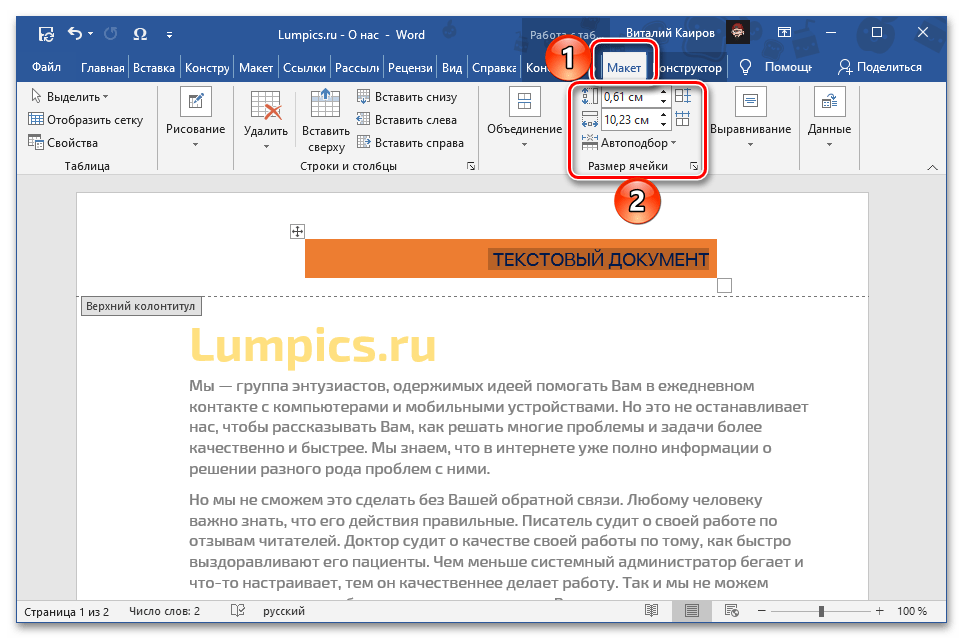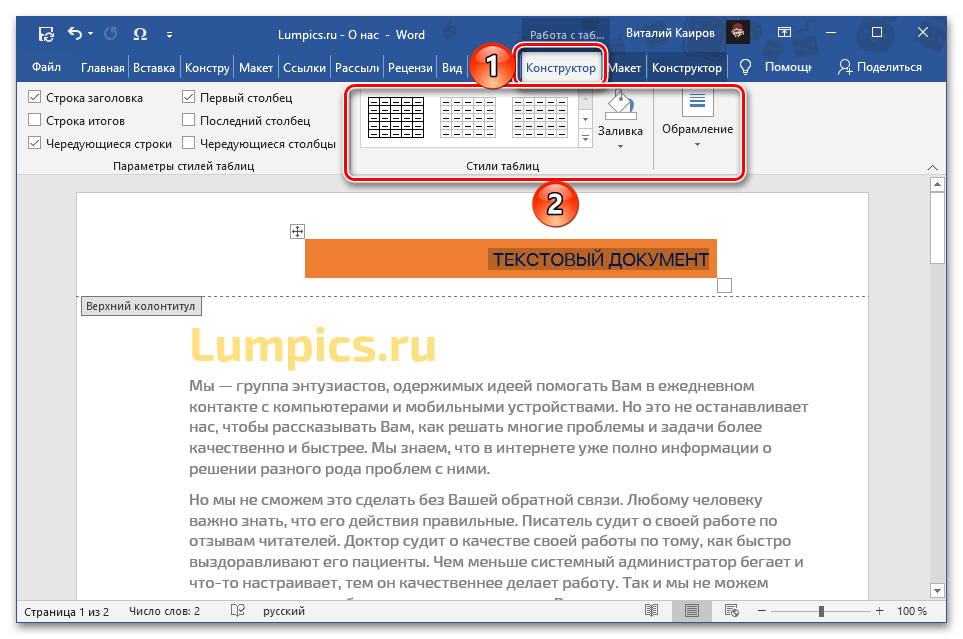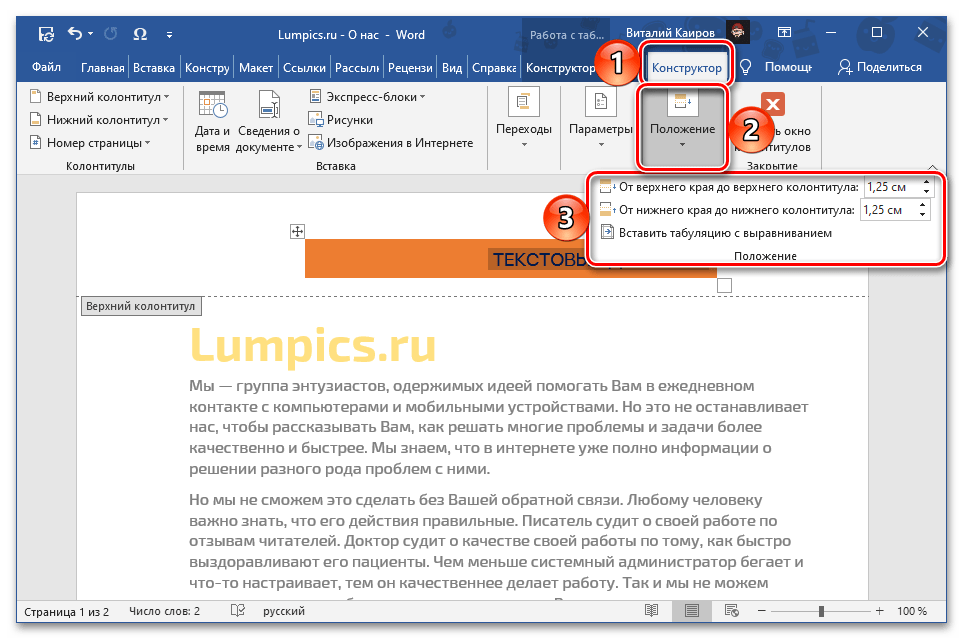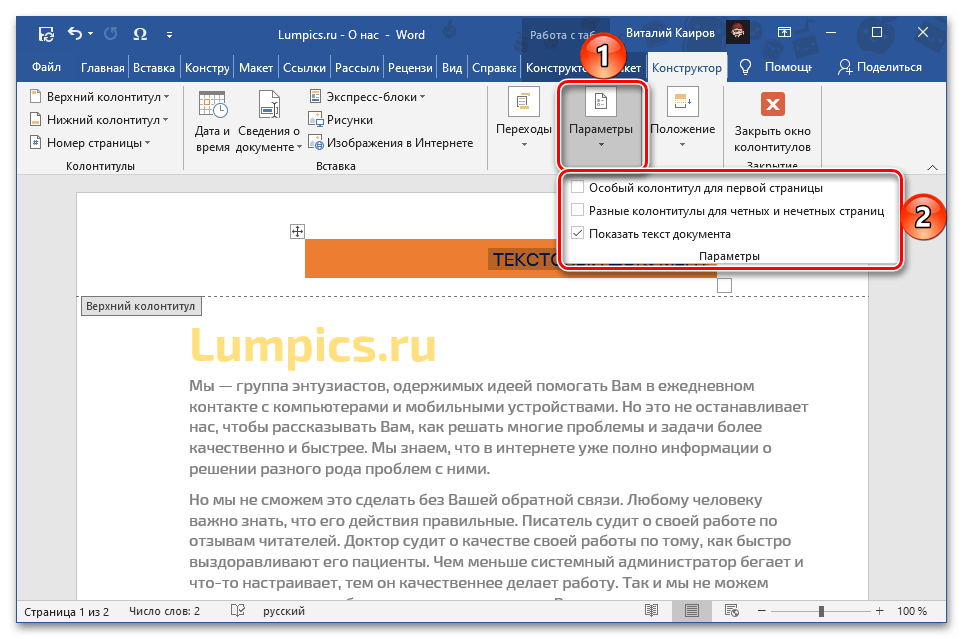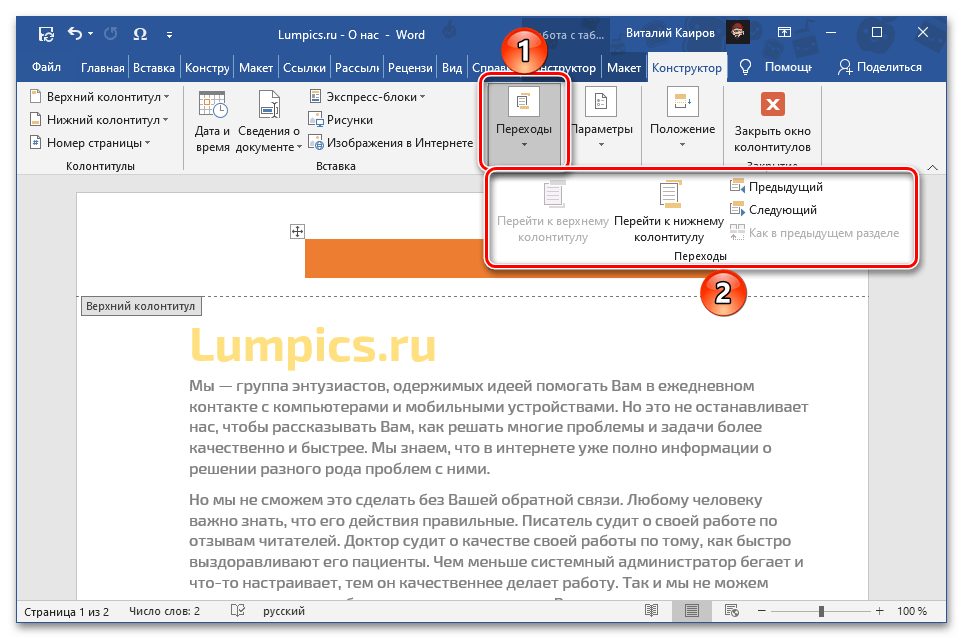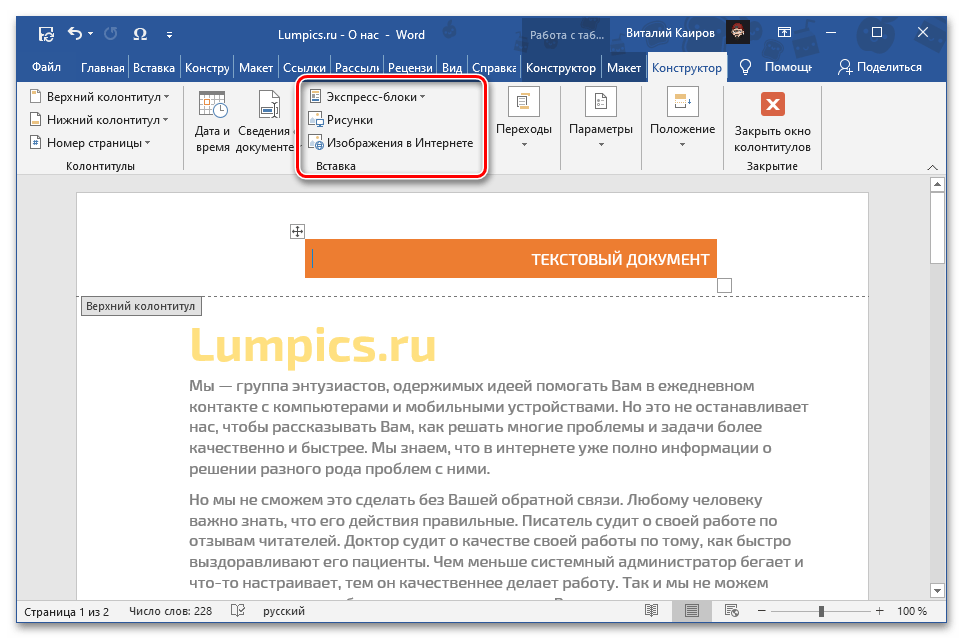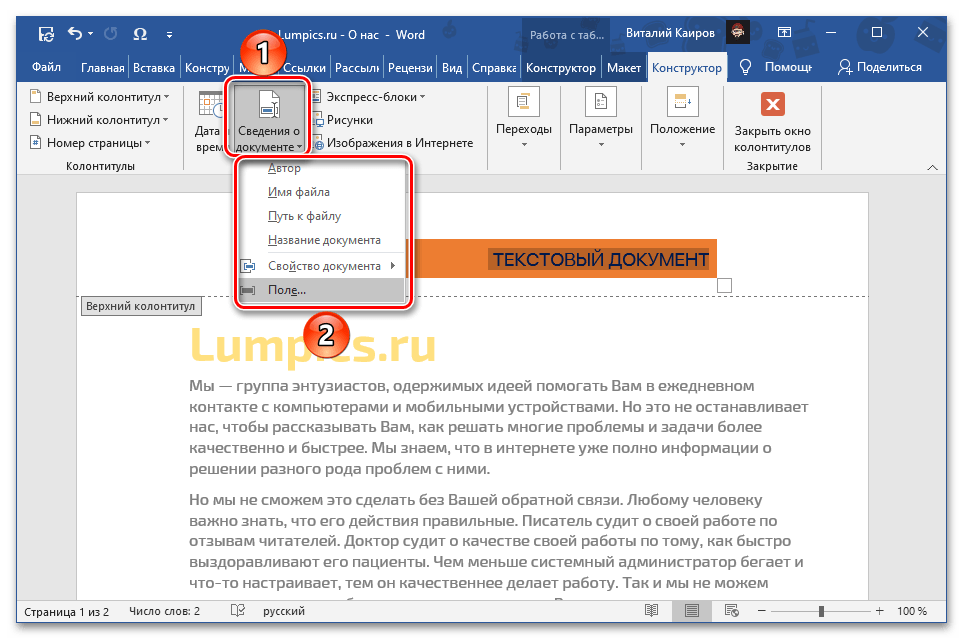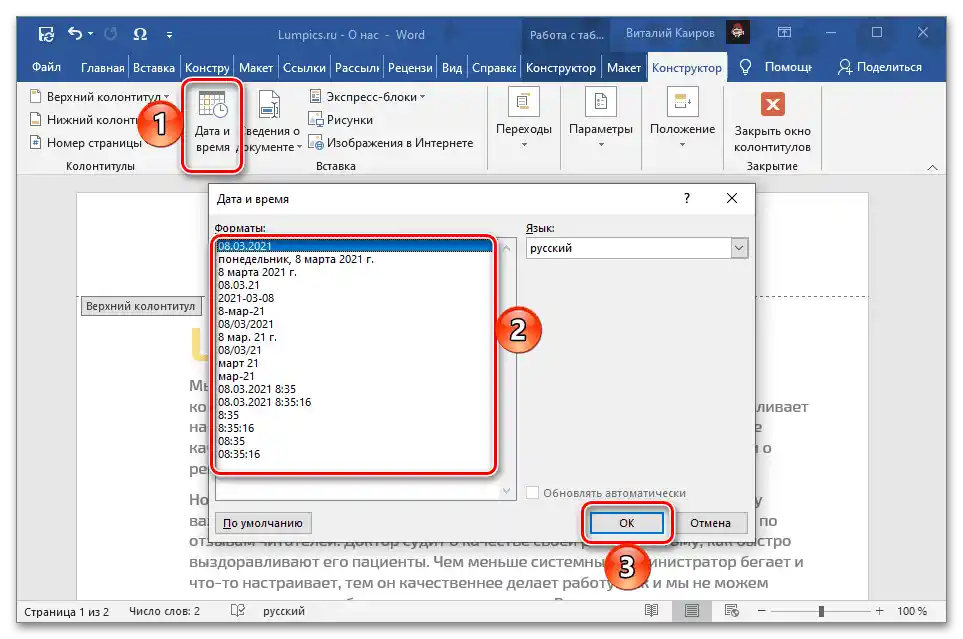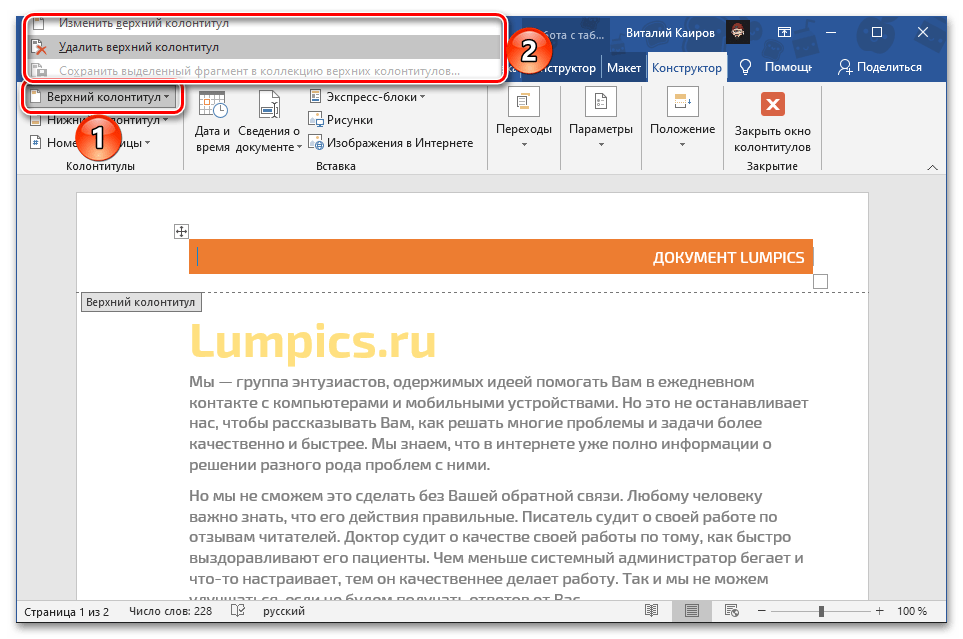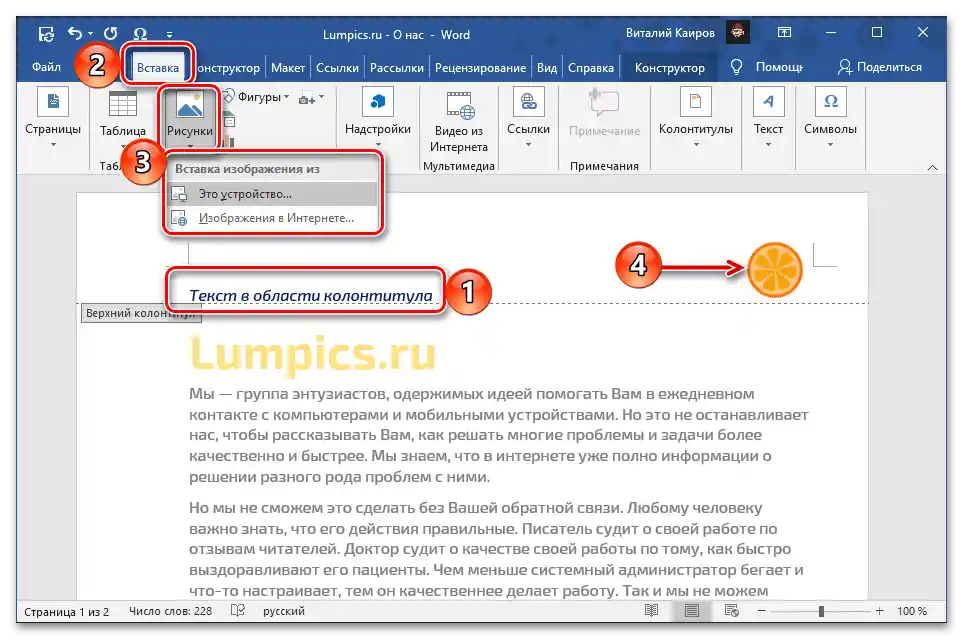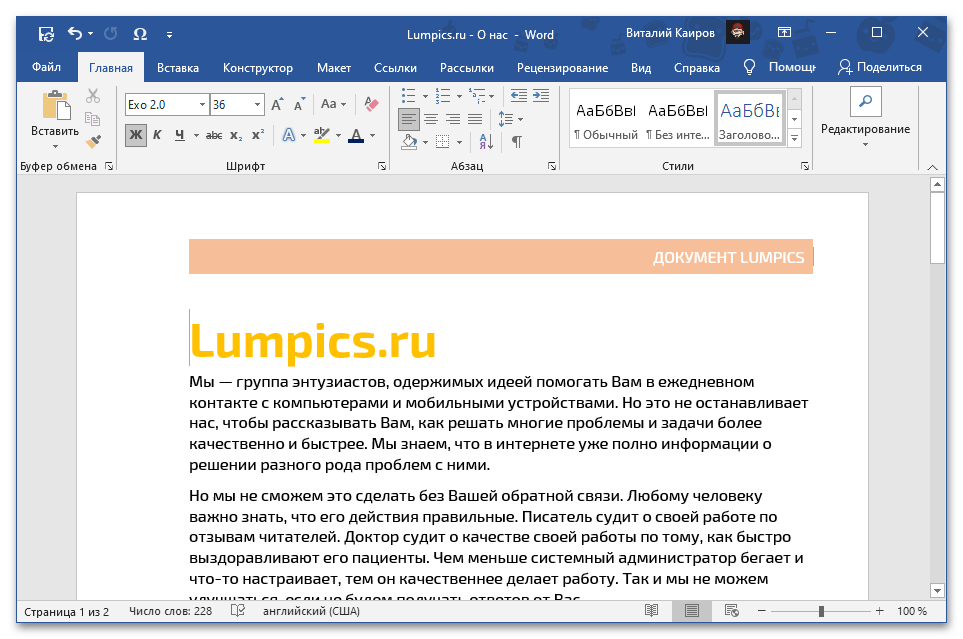Za dodavanje zaglavlja u tekstualni dokument Word potrebno je koristiti alate za umetanje.
- Na alatnoj traci idite na karticu "Umetanje".
- Proširite izbornik gumba "Zaglavlje", koji se nalazi u bloku "Zaglavlja".
- Iz popisa ugrađenih predložaka odaberite željeni.
![Ugrađeni predlošci gornjih zaglavlja za umetanje u dokument Microsoft Word]()
Ovdje su dostupne različite opcije numeracije stranica, naslova, informacija o dokumentu i drugih zapisa. Osim toga, ako koristite licenciranu verziju Microsoft Officea, možete pregledati i preuzeti "Dodatna zaglavlja s web stranice Office.com".
![Dodatni zaglavlja na web stranici za umetanje u dokument Microsoft Word]()
Također pročitajte: Kako numerirati stranice u Wordu
- Nakon što odaberete odgovarajući izgled, bit će dostupna mogućnost uređivanja.
![Rezultat dodavanja gornjeg zaglavlja u dokument Microsoft Word]()
Promijenite tekst (font, veličinu, boju itd.).
- Ako zaglavlje, osim teksta, sadrži grafički objekt (u našem primjeru to je narančasti okvir, za koji su dostupni praktički isti alati kao i za tablicu ili oblik), promijenite ga prema vlastitim željama.Dostupne su sljedeće mogućnosti:
- Veličina i položaj – možete postaviti proizvoljno, jednostavno pomicanjem granica objekta,
![Promijeniti veličinu i položaj objekta u zaglavlju u dokumentu Microsoft Word]()
ili navesti točnu vrijednost (kartica "Izgled" grupe "Rad s tablicama", grupa alata "Veličina ćelije");
![Promijeniti veličinu ćelije objekta u zaglavlju u dokumentu Microsoft Word]()
Također pročitajte: Kako promijeniti veličinu tablice u Wordu
- Stil, boja (ispuna), granice – sve to dostupno je na kartici "Dizajner" grupe "Rad s tablicama";
- "Položaj" — točna veličina zaglavlja;
- "Parametri";
- "Prijelomi";
- Dodatni objekti (ekspresni blokovi, crteži, slike);
- "Podaci o dokumentu";
- "Datum i vrijeme".
![Promijeniti stil i boju objekta u zaglavlju u dokumentu Microsoft Word]()
![Promijeniti položaj objekta u zaglavlju u dokumentu Microsoft Word]()
![Promijeniti postavke objekta u zaglavlju u dokumentu Microsoft Word]()
![Promijeniti prijelaze za objekt u zaglavlju u dokumentu Microsoft Word]()
![Umetnite dodatne objekte u zaglavlju u dokumentu Microsoft Word]()
![Dodajte informacije o dokumentu u zaglavlju u Microsoft Word dokumentu]()
![Dodajte informacije o datumu i vremenu u zaglavlju dokumenta Microsoft Word]()
Detaljnije o značajkama korištenja svakog od alata dostupnih za rad s zaglavljima-objektima možete saznati iz posebnih uputa na našoj web stranici.
Više:
Kako napraviti tablicu u Wordu
Kako umetnuti oblik u Word
Kako umetnuti sliku u Wordu
Kako stvoriti crtež u Wordu - Veličina i položaj – možete postaviti proizvoljno, jednostavno pomicanjem granica objekta,
- Odabrani izgled zaglavlja možete uređivati u bilo kojem trenutku rada s dokumentom, dovoljno je aktivirati ovo područje dvostrukim klikom. Također, po potrebi ga možete izbrisati, ručno ga očistiti ili odabrati odgovarajuću stavku iz izbornika umetanja.
![Promijeniti ili ukloniti zaglavlje u dokumentu Microsoft Word]()
Također pročitajte: Kako ukloniti zaglavlje iz tekstualnog dokumenta Word
Osim toga, možete ga potpuno stvoriti od nule, ne koristeći ugrađene predloške.Za to odaberite u izborniku umetanja "Gornji zaglavlje" stavku "Izmijeni gornje zaglavlje", ili jednostavno dvaput kliknite lijevom tipkom miša (LTM) u ovom području dokumenta, navedite željene informacije, po želji dodajte dodatne elemente (npr. okvir ili sliku).
![Samostalno kreiranje gornjeg zaglavlja u dokumentu Microsoft Word]()
U pogledu mogućnosti uređivanja i rada u cjelini, područje zaglavlja, kako gornjih tako i donjih, praktički se ne razlikuje od osnovnog sadržaja dokumenta, stoga su dostupni svi isti alati kao i u "običajnim" slučajevima — prilikom rada s tekstom i raznim objektima.
![Primjer gornjeg zaglavlja u dokumentu Microsoft Word]()
Kada završite s radom, upotrijebite gumb "Zatvori prozor zaglavlja" na kartici "Dizajner", tipku "Esc" na tipkovnici ili jednostavno dvaput kliknite LTM na glavnom području dokumenta.
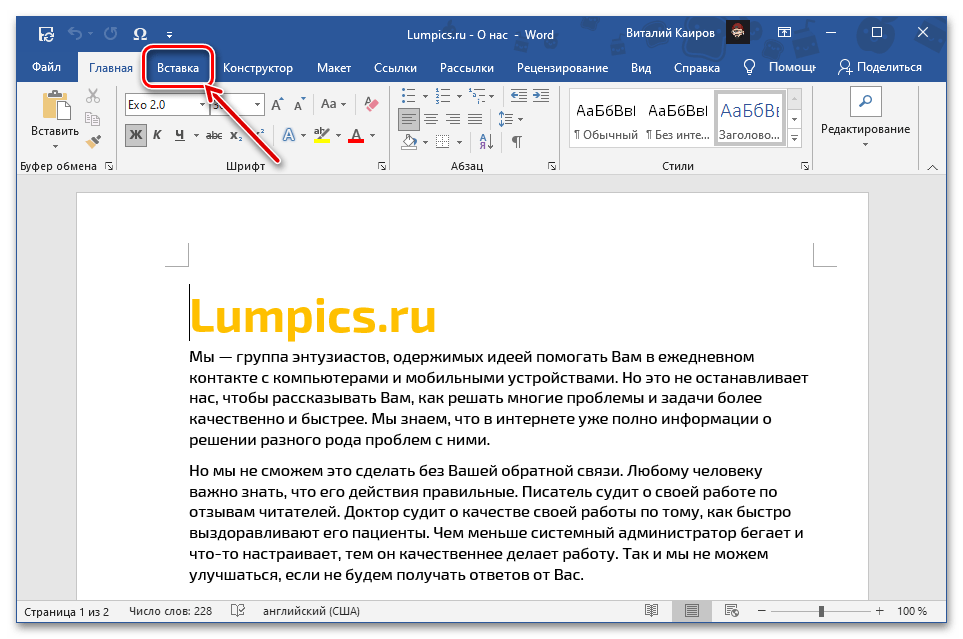
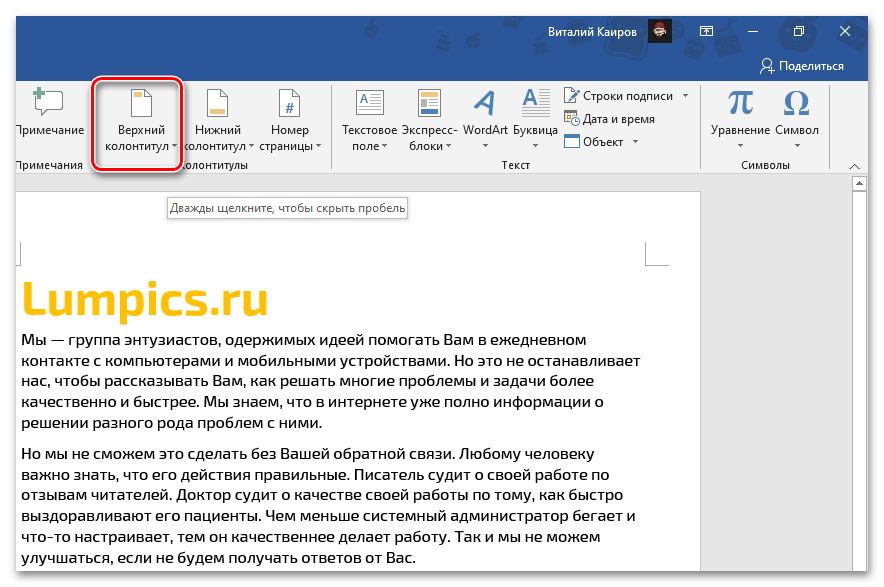
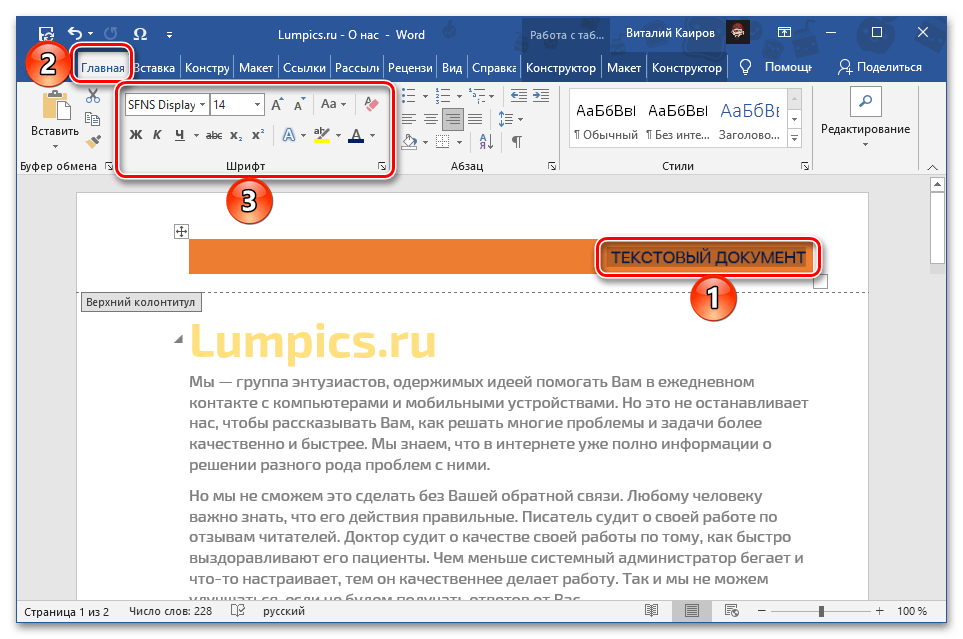
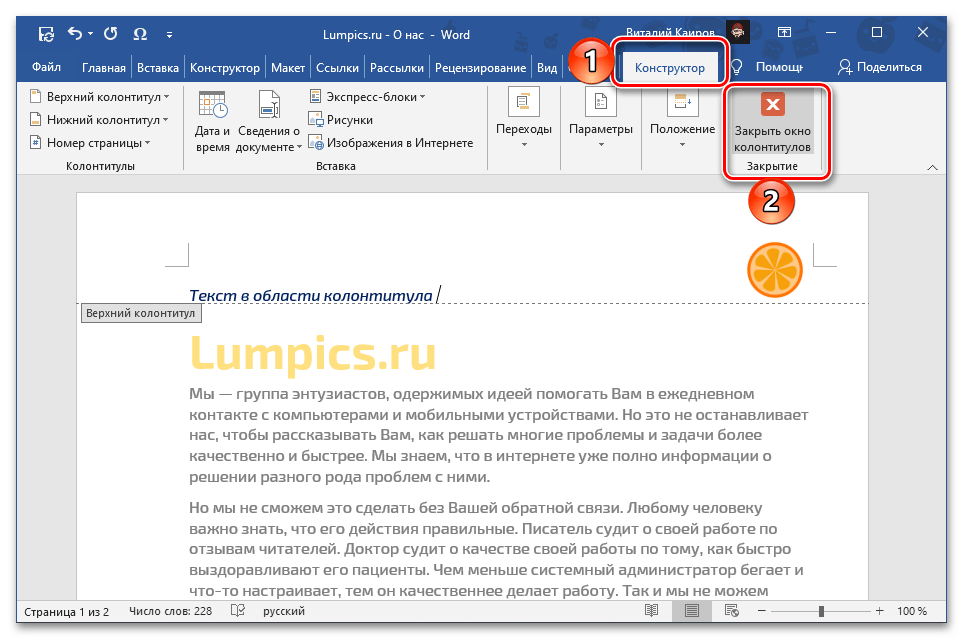
Napomena: Samostalno stvoreno zaglavlje uvijek se može spremiti u popis predložaka. Za to je potrebno označiti sav njegov sadržaj, otvoriti izbornik umetanja i odabrati posljednju stavku. Zatim je potrebno po vlastitom nahođenju ispuniti polja s osnovnim informacijama o objektu i potvrditi radnju pritiskom na gumb "U redu".
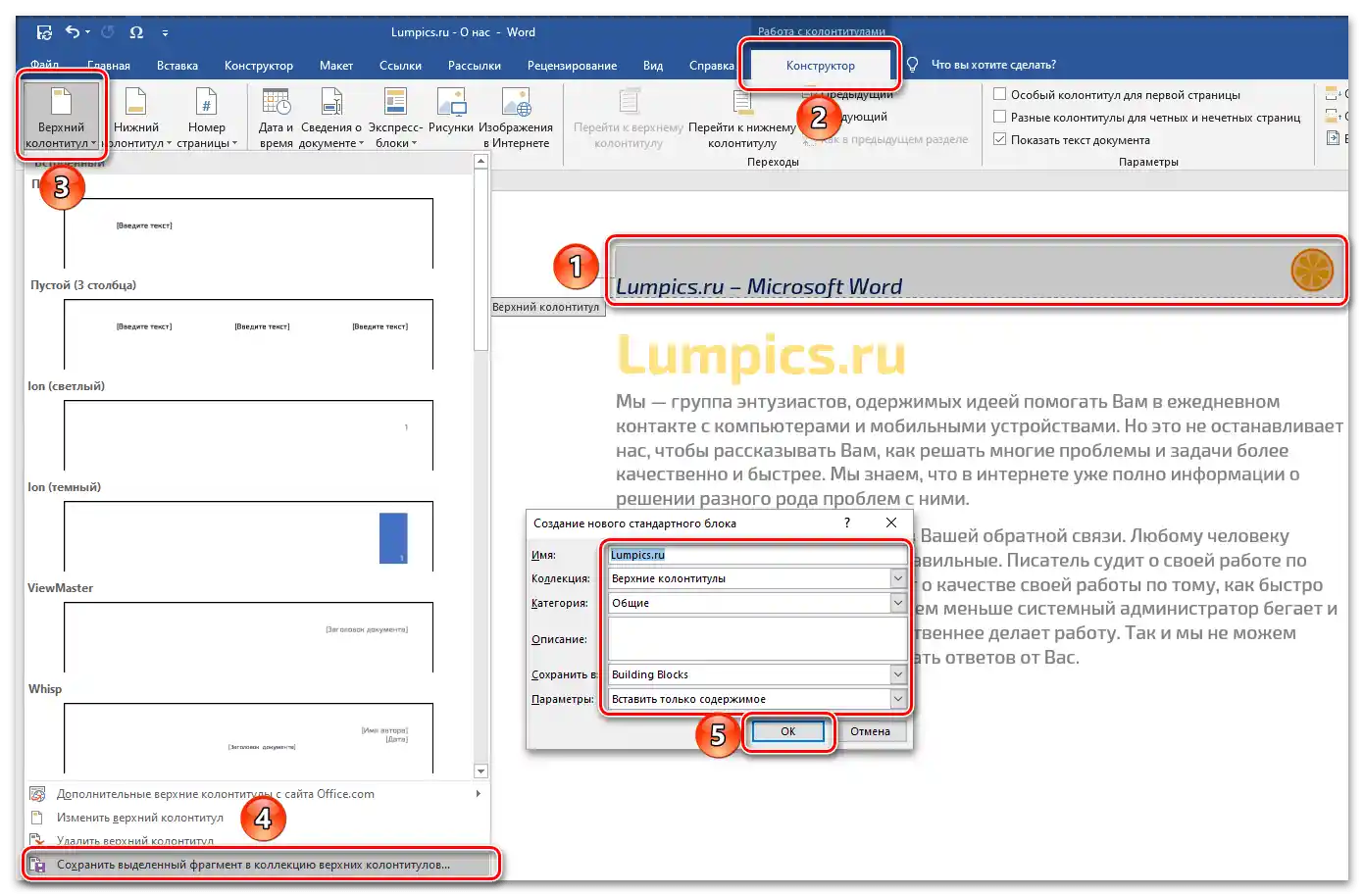
Detaljnije informacije o svim dostupnim mogućnostima za stvaranje, postavljanje i izmjenu zaglavlja u dokumentu možete pronaći u posebnoj uputi na našoj web stranici.