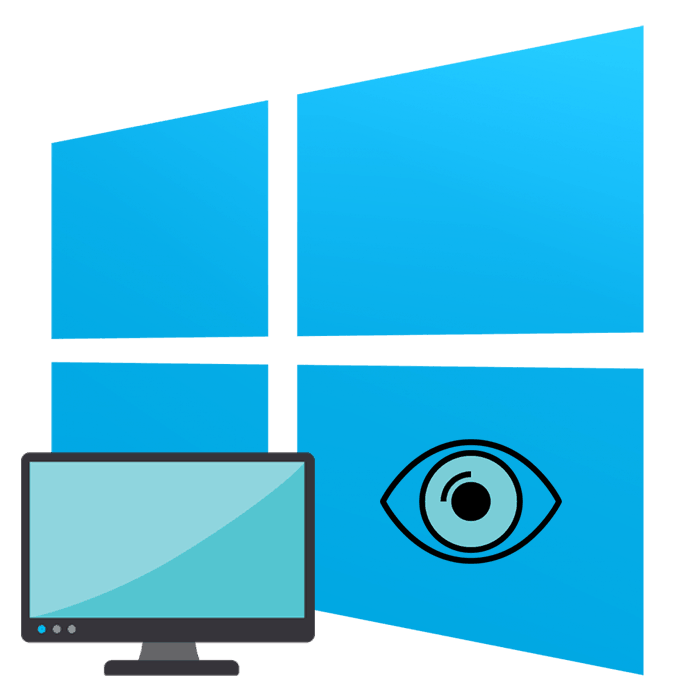Rješavanje problema s radnom površinom koja nedostaje u sustavu Windows 10
Svi osnovni elementi operativnog sustava (prečaci, mape, ikone aplikacija) Windows 10 može se postaviti na radnu površinu. Osim toga, radna površina uključuje programsku traku s gumbom Start i drugim objektima. Ponekad se korisnik suočava s činjenicom da desktop jednostavno nestaje sa svim njegovim komponentama. U tom slučaju kriv je neispravan rad uslužnog programa Explorer . Zatim želimo pokazati glavne načine kako ispraviti ovaj problem.
Sadržaj
Rješavanje problema s radnom površinom koja nedostaje u sustavu Windows 10
Ako ste suočeni s činjenicom da se samo neke ili sve ikone više ne pojavljuju na radnoj površini, obratite pozornost na naš drugi materijal na sljedećem linku. Posebno se usredotočuje na rješavanje ovog problema.
Pogledajte i: Rješavanje problema s nestalim ikonama na radnoj površini u sustavu Windows 10
Obratimo se izravno na analizu opcija za ispravljanje situacije kada se ništa ne prikazuje na radnoj površini.
Prva metoda: Oporavak Explorera
Ponekad klasična aplikacija "Explorer" jednostavno dovrši svoje aktivnosti. To može biti zbog različitih kvarova sustava, slučajnih akcija korisnika ili aktivnosti zlonamjernih datoteka. Stoga, prije svega, preporučujemo pokušaj vraćanja rada ovog alata, možda se problem nikada više neće prikazati. Ovaj zadatak možete izvršiti na sljedeći način:
- Držite kombinaciju tipki Ctrl + Shift + Esc da biste brzo pokrenuli Upravitelj zadataka .
- Na popisu procesa pronađite "Explorer" i kliknite "Ponovno pokreni" .
- Međutim, najčešće se "Explorer" ne nalazi na popisu, pa ga morate pokrenuti ručno. Da biste to učinili, otvorite skočni izbornik "Datoteka" i kliknite na poruku "Pokreni novi zadatak" .
- U prozoru koji se otvori, unesite
explorer.exei kliknite na "OK" . - Osim toga, možete pokrenuti dotični uslužni program putem izbornika Start , ako se, naravno, pokrene nakon pritiska na tipku Win , koja se nalazi na tipkovnici.

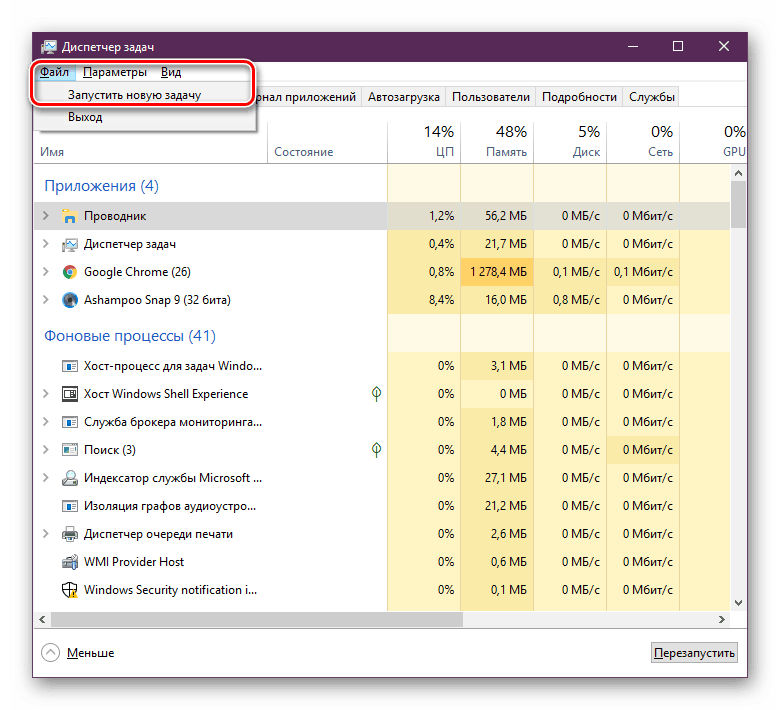
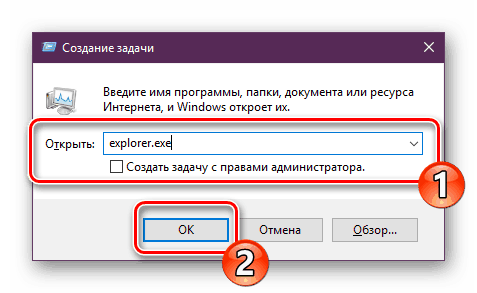

Ako se, međutim, program ne pokrene ili nakon ponovnog pokretanja računala problem se vraća, nastavite s implementacijom drugih metoda.
Druga metoda: Uređivanje postavki registra
Kada se gore spomenuti klasični program ne pokrene, provjerite parametre preko Registry Editor-a . Možda ćete morati sami izmijeniti neke vrijednosti kako biste prilagodili funkcioniranje radne površine. Provjera i uređivanje obavlja se u nekoliko koraka:
- Koristeći kombinaciju tipki Win + R, pokrenite Run . Upišite
regeditu odgovarajući redak, a zatim pritisnite tipku Enter . -
HKEY_LOCAL_MACHINESOFTWAREMicrosoftWindows NTCurrentVersionputHKEY_LOCAL_MACHINESOFTWAREMicrosoftWindows NTCurrentVersion- ovako ćete ući u mapu "Winlogon" . - U ovom direktoriju pronađite parametar niza pod nazivom "Shell" i provjerite je li to
explorer.exe. - Inače, dvaput kliknite na njega s LMB i sami postavite traženu vrijednost.
- Zatim pronađite "Userinit" i provjerite njegovu vrijednost, to bi trebao biti
C:Windowssystem32userinit.exe. - Nakon svih izmjena idite na
HKEY_LOCAL_MACHINESOFTWAREMicrosoftWindows NTCurrentVersionImage File Execution Optionsi izbrišite mapu pod nazivom iexplorer.exe ili explorer.exe.
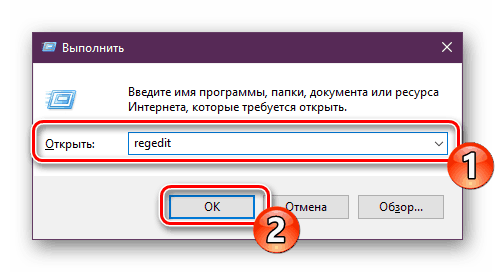
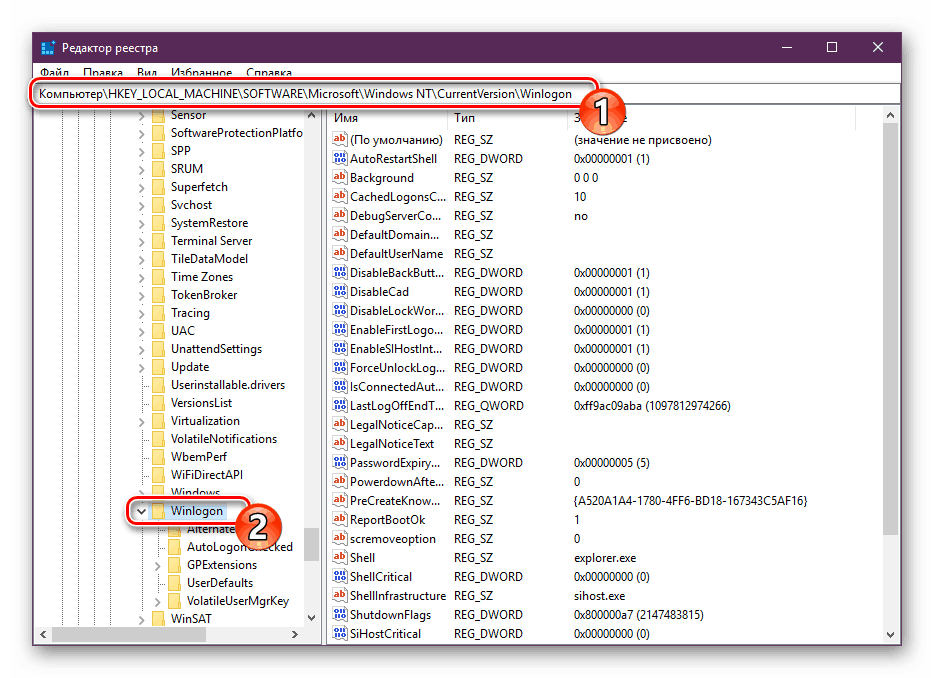
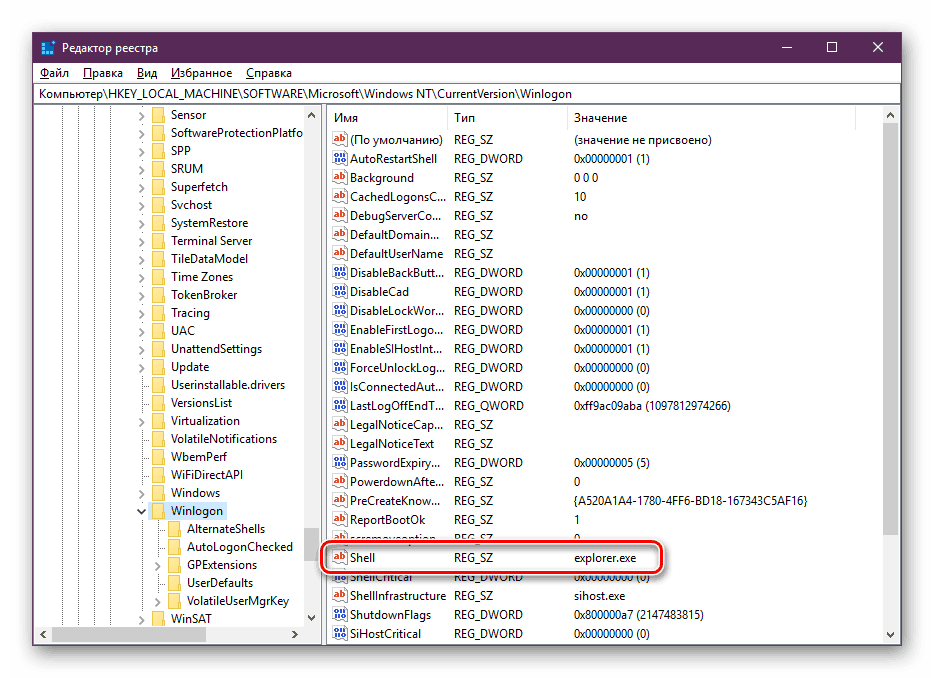
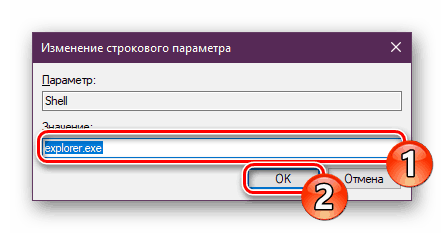

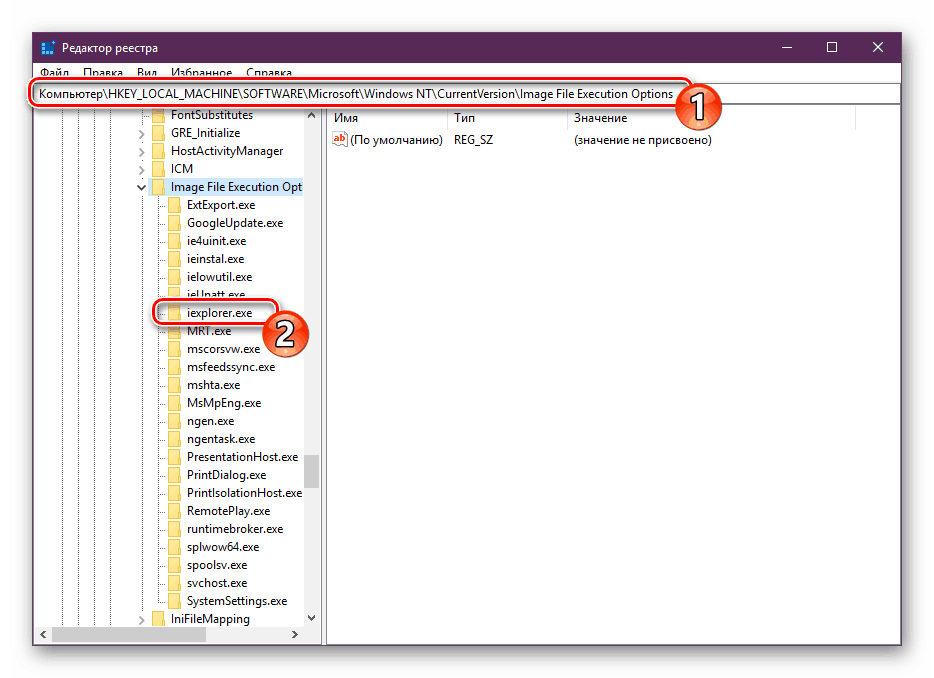
Osim toga, preporučuje se čišćenje registra drugih pogrešaka i krhotina. To nećete moći učiniti sami, već trebate zatražiti pomoć od posebnog softvera. Detaljne upute o ovoj temi nalaze se u ostalim materijalima na linkovima ispod.
Pogledajte i:
Kako očistiti Windows registra od pogrešaka
Kako brzo i točno očistiti registar od ostataka
Treća metoda: provjerite ima li na računalu zlonamjerne datoteke
Ako prethodne dvije metode nisu uspjele, morate razmisliti o mogućoj prisutnosti virusa na računalu. Skeniranje i uklanjanje takvih prijetnji provodi se putem antivirusnih ili pojedinačnih komunalnih usluga. Pojedinosti o ovoj temi opisane su u našim zasebnim člancima. Obratite pažnju na svaku od njih, pronađite najprikladniju opciju čišćenja i koristite je, slijedeći dane upute.
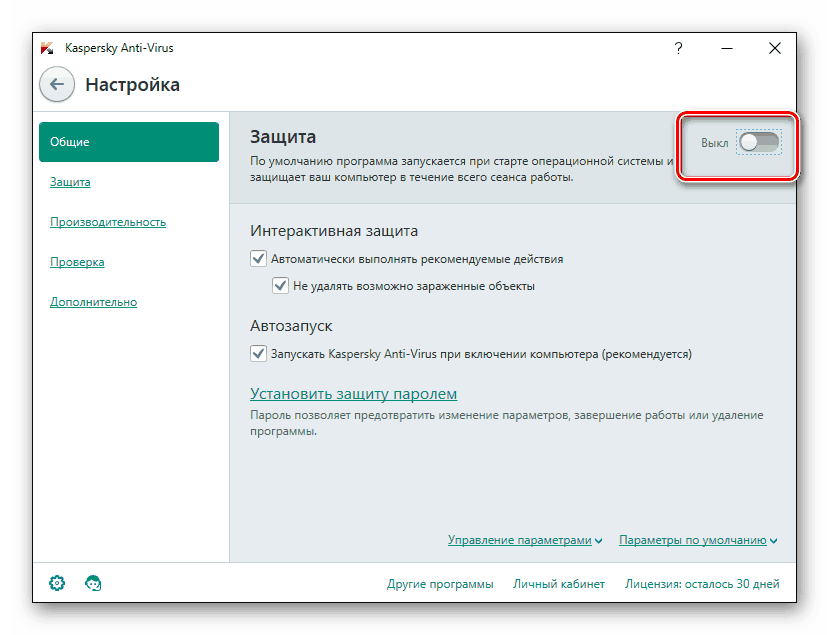
Više detalja:
Borba protiv računalnih virusa
Programi za uklanjanje virusa s računala
Skeniranje računala na viruse bez antivirusa
Četvrta metoda: Obnova sistemskih datoteka
Kao rezultat kvarova sustava i aktivnosti virusa, neke datoteke mogu biti oštećene, stoga je potrebno provjeriti njihov integritet i, ako je potrebno, izvršiti oporavak. To se radi na jedan od tri načina. Ako radna površina nestane nakon bilo kakvih radnji (instaliranje / deinstaliranje programa, otvaranje datoteka preuzetih iz upitnih izvora), posebnu pozornost treba posvetiti korištenju sigurnosne kopije.
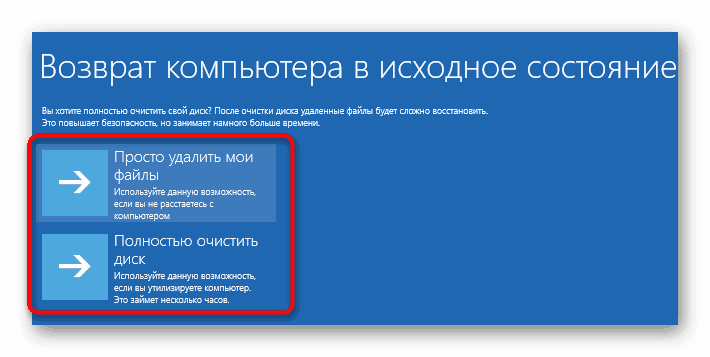
Više detalja: Oporavak sistemskih datoteka u sustavu Windows 10
Peta metoda: Uklanjanje ažuriranja
Ažuriranja nisu uvijek ispravno instalirana, a postoje i situacije u kojima se unose promjene koje dovode do različitih problema, uključujući gubitak radne površine. Stoga, ako je radna površina nestala nakon instalacije inovacije, uklonite je pomoću bilo koje dostupne opcije. Pročitajte više o provedbi ovog postupka.
Više detalja: Uklanjanje ažuriranja u sustavu Windows 10
Vraćanje gumba za pokretanje
Ponekad se korisnici suočavaju s trenutkom da nakon otklanjanja pogrešaka u radu radne površine gumb Start ne funkcionira, odnosno ne reagira na klikove. Zatim je potrebno izvršiti njezinu obnovu. Blagoslov je učinjen doslovno u nekoliko klikova:
- Otvorite upravitelj zadataka i stvorite novi zadatak
PowerShells administratorskim pravima. - U prozoru koji se otvori, zalijepite kod
Get-AppXPackage -AllUsers | Foreach {Add-AppxPackage -DisableDevelopmentMode -Register “$($_.InstallLocation)AppXManifest.xml”}Get-AppXPackage -AllUsers | Foreach {Add-AppxPackage -DisableDevelopmentMode -Register “$($_.InstallLocation)AppXManifest.xml”}i kliknite Enter . - Pričekajte da instalacija potrebnih komponenti dovrši i ponovno pokrene računalo.

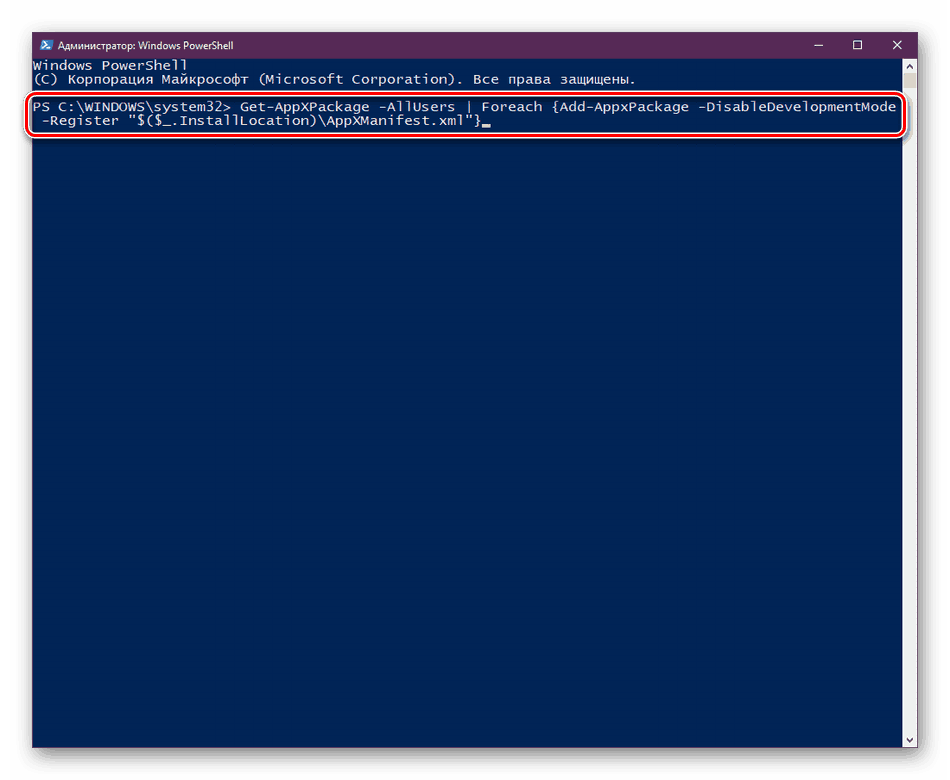

To dovodi do instalacije komponenti koje nedostaju za rad "Start" . Najčešće su oštećeni zbog kvarova sustava ili aktivnosti virusa.
Više detalja: Rješavanje problema s pokvarenim gumbom "Start" u sustavu Windows 10
Iz gore prikazanog materijala saznali ste za pet različitih načina za ispravljanje pogreške s radnom površinom koja nedostaje u sustavu Windows 10. Nadamo se da je barem jedna od ovih uputa bila učinkovita i pomogla brzo i bez poteškoća riješiti problem.
Pogledajte i:
Stvaramo i koristimo nekoliko virtualnih stolnih računala u sustavu Windows 10
Instaliranje žive pozadine na Windows 10