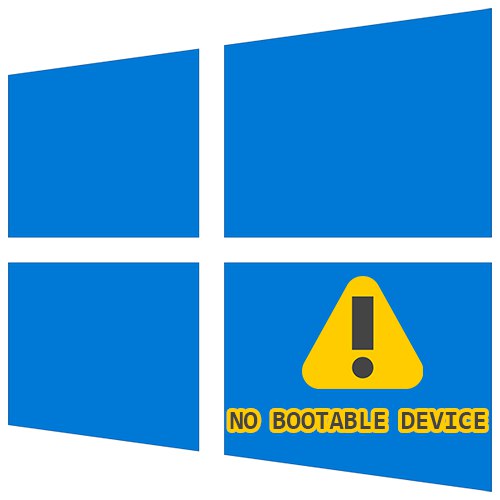
Sadržaj
- 1. metoda: provjerite vezu pogona
- 2. metoda: Instalirajte pogon kao pokretački
- 3. metoda: Promijenite način rada SATA
- 4. metoda: Promijenite "Način pokretanja"
- 5. metoda: Resetiranje postavki BIOS-a
- 6. metoda: Popravite Windows 10 boot loader
- 7. metoda: provjerite status tvrdog diska
- 8. metoda: Zamjena baterije na matičnoj ploči
- Pitanja i odgovori
Prije slijeđenja ovih osnovnih smjernica, odspojite sve vanjske uređaje s kojih bi se računalo moglo pokušati pokrenuti. Ovo je vanjski tvrdi disk, USB bljeskalica, optički pogon itd.
1. metoda: provjerite vezu pogona
Vjerojatno je da su se nakon prijenosa, udaranja u sistemsku jedinicu, laganih vibracija ili drugih situacija neke žice HDD / SSD-a otkačile. Otvorite poklopac računala bez napajanja i provjerite jesu li kabeli čvrsto povezani s konektorima. Preporučljivo je prekinuti ih i ponovo spojiti. Ukupno treba provjeriti 4 točke spajanja žica: dva konektora koja dolaze iz pogona i dva konektora na koja je uređaj spojen (matična ploča i napajanje).

Na matičnoj ploči uvijek postoji nekoliko SATA priključaka, pa se dodatno preporučuje spajanje žice na drugi konektor umjesto na trenutni.

Ako imate besplatne SATA-SATA kabele (na primjer, sa starog uređaja ili s drugog tvrdog diska instaliranog u računalo), upotrijebite ga, jer je oštećenje trenutne žice, nevidljive oku, sasvim moguće. Preporučuje se učiniti isto s kabelom za napajanje (onim koji vodi do napajanja računala).

Vlasnici prijenosnih računala, kod kojih je pogon najvjerojatnije skriven ispod poklopca (za stara prijenosna računala za tvrdi disk često možete pronaći zaseban pretinac i time provjeriti vezu uređaja), ova metoda se ne preporučuje na početku, jer je šansa da se žica odvoji manja. a raščlanjivanje slučaja je puno teže. Prvo isprobajte nekoliko sljedećih metoda.
Pročitajte također: Kod kuće rastavljamo laptop
2. metoda: Instalirajte pogon kao pokretački
Vjerojatno su postavke BIOS-a izgubljene, a pogon na koji je instaliran operativni sustav nije prvi na popisu uređaja za pokretanje. Da biste Windows 10 pogon dodijelili primarnom, uključite računalo i odmah pritisnite tipku koja otvara BIOS. Ova se tipka razlikuje ovisno o modelu matične ploče, ali njezino ime gotovo je uvijek napisano na zaslonu s prvim početnim zaslonom.
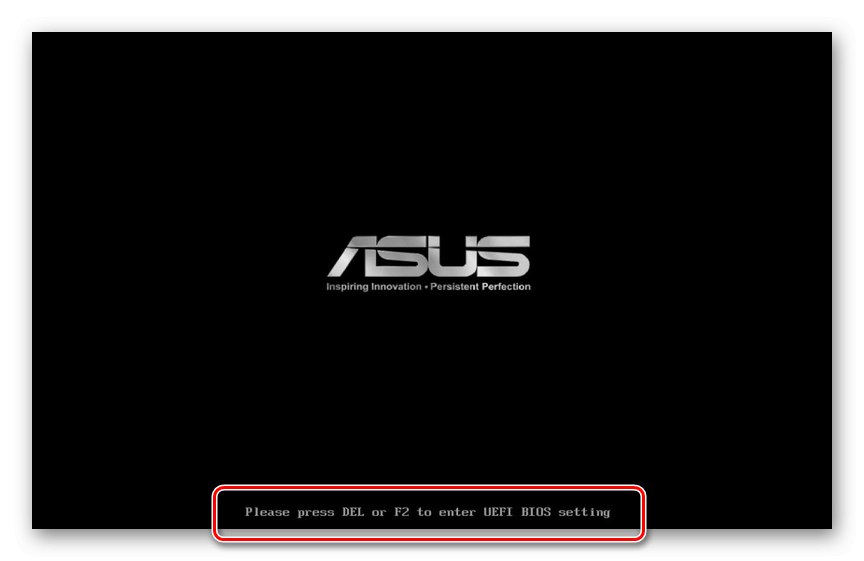
Ako ne možete saznati kako ući u BIOS, pročitajte naš drugi članak.
Pročitajte također:
Kako ući u BIOS na računalu
Kako ući u BIOS na prijenosnom računalu HP / Samsung / Acer / Lenovo / ASUS / Sony Vaio
Sada prvo instalirajte Windows tvrdi disk ili SSD na popis prioriteta. Kako to učiniti napisano je u Metoda 1 članaka na donjoj poveznici. U nedostatku takvih predmeta, kao što je prikazano u materijalu, potražite one koji će biti što sličniji po nazivu.
Više detalja: Kako napraviti tvrdi disk pokretan
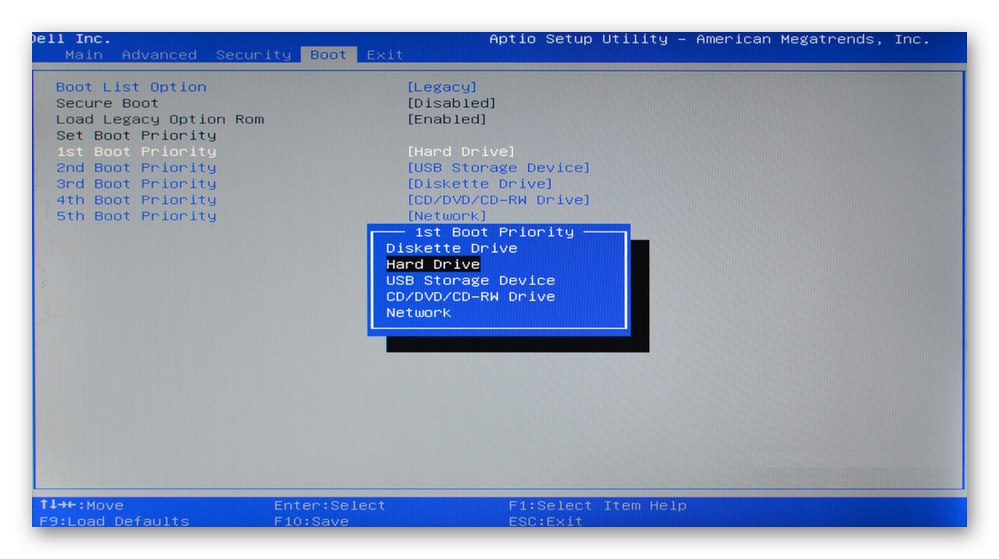
Kad se nakon promjene prioriteta pogona, postavke BIOS-a ponovo izgube pri sljedećem uključivanju računala, potražite objašnjenje ove situacije u 8. metoda... A ako uređaj ne vidite na popisu tvrdih diskova, pogledajte podatke u 7. metoda.
3. metoda: Promijenite način rada SATA
Gotovo svi moderni pogoni povezani su putem SATA sučelja, a način rada AHCI postavljen je za njihov rad u BIOS-u. Nakon resetiranja postavki BIOS-a (samostalno ili iz drugih razloga) na ne sasvim novim matičnim pločama, mogućnost SATA veze može se promijeniti u IDE. Isto se događa kada korisnik, pokušavajući ručno konfigurirati BIOS, nesvjesno promijeni ovaj način rada. To ne možete učiniti s već instaliranim operativnim sustavom: on se jednostavno odbija pokrenuti, a ili plavi zaslon smrti pri pokušaju učitavanja Windowsa ili pogreška "No Bootable Device" ukazat će na pogrešku u SATA konfiguraciji. Rješenje je vrlo jednostavno - uđite u BIOS (kako je to napisano u prethodnoj metodi) i uredite opciju.
Više detalja: Uključite AHCI način u BIOS-u
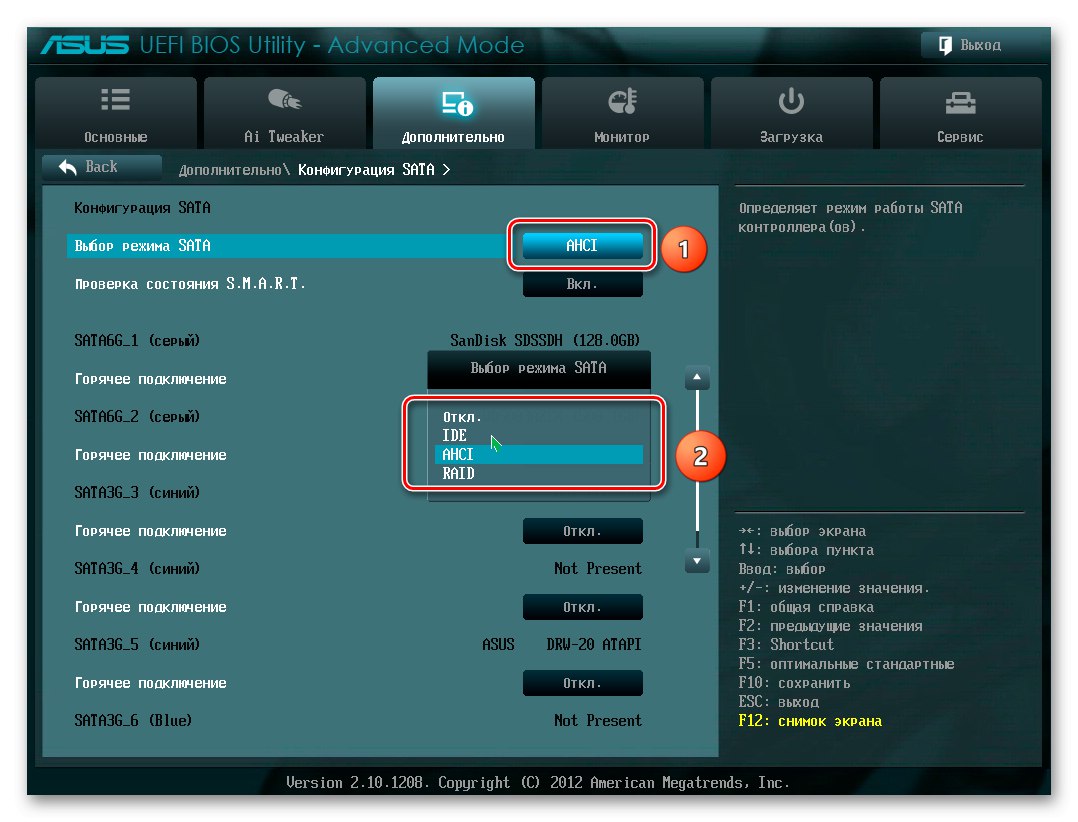
4. metoda: Promijenite "Način pokretanja"
U BIOS-u također možete promijeniti vrijednost opcije "Način pokretanja"kako bi provjerili je li to pomoglo ukloniti pogrešku. Pronađite ovu postavku na kartici "Čizma" - tamo to treba zvati "UEFI / BIOS način pokretanja" ili slično. Prebacite trenutnu vrijednost na drugu (tj. Ako je postavljena "Ostavština", Izaberi "UEFI", i obrnuto). Ako to ne pomogne i problem se nastavi, vratite opciju na izvornu vrijednost i nastavite s ostalim metodama u ovom članku.

5. metoda: Resetiranje postavki BIOS-a
U nekim je slučajevima na snazi resetiranje BIOS-a, čak i ako ste ispravno postavili prioritet pokretanja i provjerili način konfiguracije SATA. Vratite se na zadane postavke, nakon čega pokušajte pokrenuti računalo, ako je potrebno, ponovite Metoda 2 i Metoda 3.
Više detalja:
Što je Vraćanje zadanih vrijednosti u BIOS-u
Što su zadane postavke optimizirane za učitavanje u BIOS-u
Resetiranje postavki BIOS-a
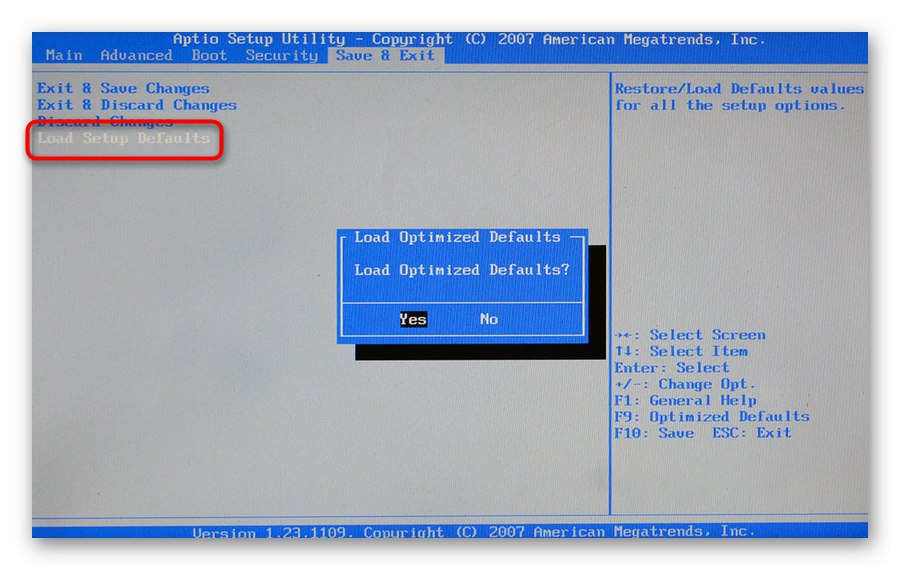
6. metoda: Popravite Windows 10 boot loader
Kao rezultat različitih događaja, kao što su, na primjer, pad sustava, iznenadni prekid napajanja, zapis pokretanja može se oštetiti, zbog čega se čini da tvrdi disk s instaliranim Windowsom 10 jednostavno nije taj od kojeg treba krenuti. Odavde će korisnik primiti pogrešku "Nema uređaja za pokretanje". Da biste riješili problem koji je nastao, morat ćete vratiti pokretački program, a to se može učiniti samo ako imate USB flash pogon koji se može pokrenuti. Ako nije, morat ćete koristiti drugo računalo za stvaranje. Za informacije o stvaranju USB flash pogona koji se može pokrenuti i vraćanju pokretačkog programa pomoću njega, pročitajte naše vodiče na sljedećim poveznicama.
Više detalja:
Stvaranje pokretačkog USB flash pogona ili diska sa sustavom Windows 10
Konfiguriranje BIOS-a za pokretanje s USB bljeskalice
Vraćanje pokretača sustava Windows 10 putem naredbenog retka
Načini oporavka učitača sustava Windows 10
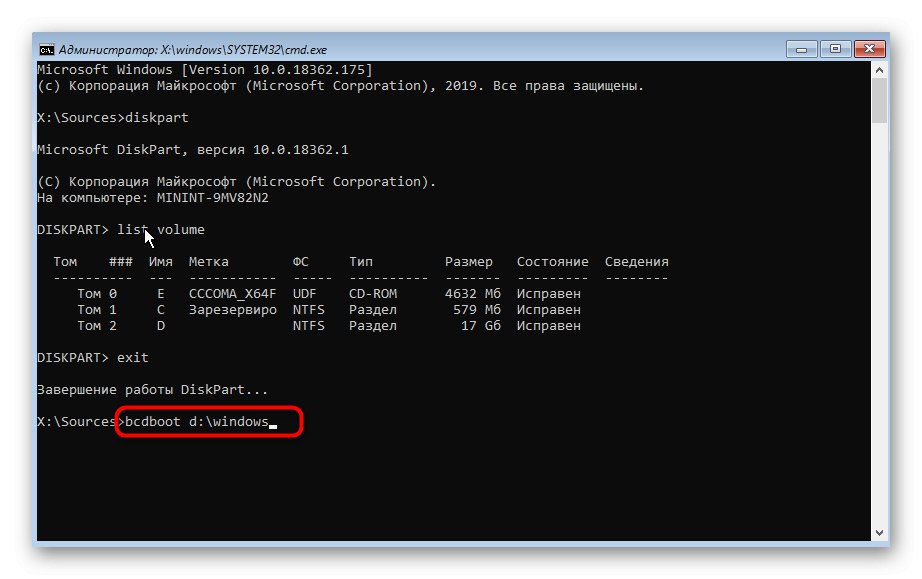
7. metoda: provjerite status tvrdog diska
Često smatranu pogrešku uzrokuje stanje tvrdog diska. Kao rezultat prirodnog trošenja, uređaj će se neizbježno pokvariti i na kraju potpuno propasti. Simptomi toga su nestabilan rad operativnog sustava, plavi ekrani smrti. Ponekad, odmah nakon primitka obavijesti "No Bootable Device", korisnik ne može pronaći svoj tvrdi disk u "izborniku za pokretanje" ili u BIOS-u - to također može ukazivati na problem sa žicama (o tome smo detaljnije razgovarali u Metoda 1) i o "umirućem" tvrdom disku. U slučaju da pogon nije vidljiv, prijeđite na čitanje naših zasebnih materijala o ovoj temi.
Više detalja:
Laptop ne vidi tvrdi disk u BIOS-u
Što učiniti ako BIOS ne vidi SSD
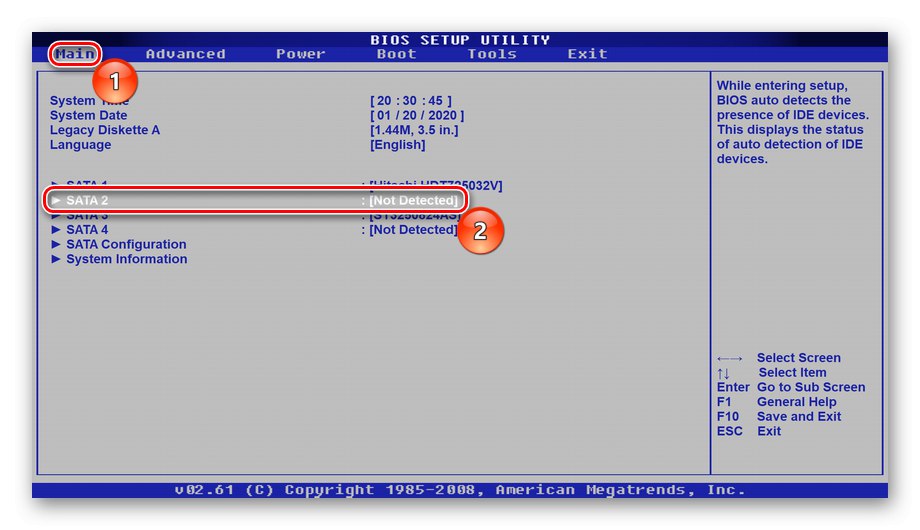
Pod uvjetom da je sve u redu s vidljivošću u BIOS-u, velike su šanse da je pogon i dalje u ispravnom stanju. U ovoj situaciji morat ćete ga testirati pomoću zaobilaznih rješenja, odnosno dizanjem s drugih uređaja. Korisnik mora koristiti USB flash pogon koji se može pokrenuti, gdje će biti instaliran ili operativni sustav ili poseban softver.
1. opcija: Windows pogon koji se pokreće
Pokretački USB Flash s operativnim sustavom pokrenut će ugrađeni alat za skeniranje i popravak tvrdog diska, nazvan chkdsk. Korištenje naših materijala (veze do njih u Metoda 6), možete stvoriti takav USB stick i pokrenuti alat za provjeru.
- Podignite sustav s USB bljeskalice i na zaslonu dobrodošlice, umjesto započinjanja instalacije sustava Windows, pritisnite tipke Shift + F10 - ovo će uzrokovati Naredbeni redak... U nju napišite naredbu
diskparti potvrdite tipkom Unesi. - Kada se diskpart pokrene, upišite
svezak popisada biste saznali slovo sistemskog pogona dodijeljenog od okoline za oporavak (može se razlikovati od slova koje vidite u operacijskom sustavu). - Kada tražite sistemski pogon, pogledajte stupac "Veličina"da identificira svoje pismo. U donjem primjeru sustav je Cimajući s D iste veličine, ali više na popisu (sistemski uvijek ima prednost nad redovnim volumenima, ali ne i važniji od rezerviranog i CD pogona).
- Tim
Izlazizađite iz uslužnog programa diskpart. - Sada birajte
chkdsk X: / F / Rgdje x Je li slovo koje ste izračunali i / F i / R - opcije koje popravljaju loše sektore i ispravljaju pogreške datotečnog sustava.
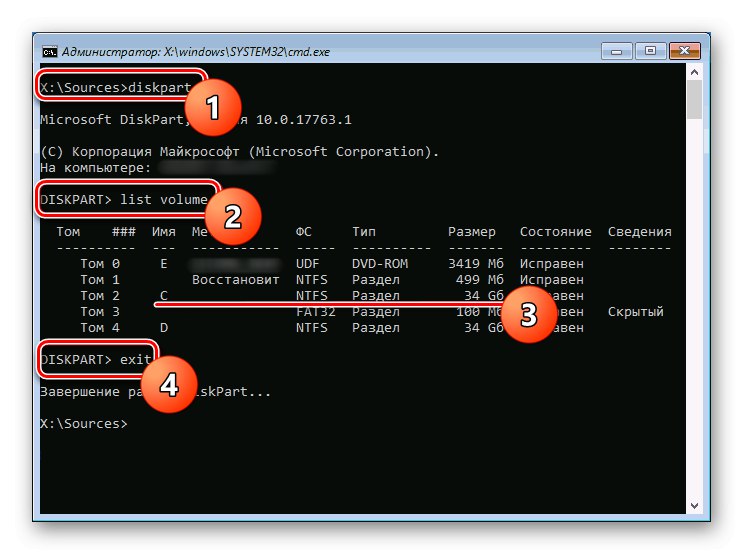
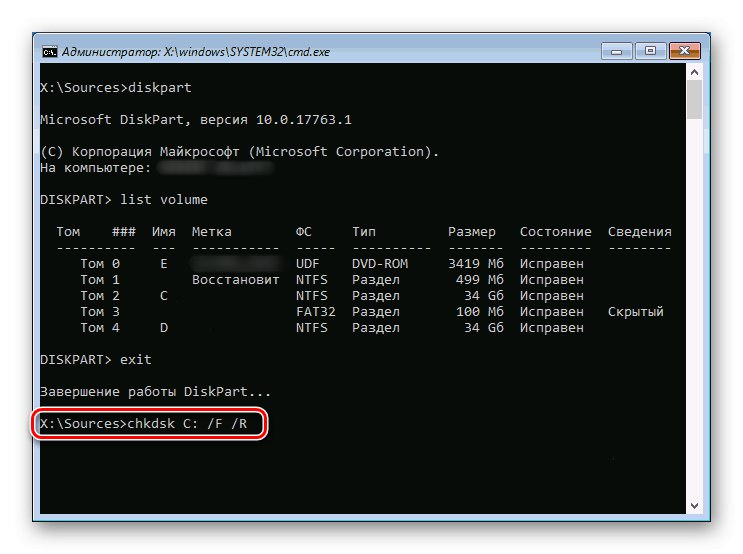
Po završetku ovog postupka, ponovno pokrenite računalo tako što ćete od njega odspojiti USB bljeskalicu i pokušati pokrenuti operativni sustav.
2. opcija: USB pokretački pogon koji se može pokrenuti s softverom treće strane
chkdsk ne rješava uvijek probleme s pogonom, a u nedostatku USB bljeskalice s operativnim sustavom, stvaranje bez radnog računala može biti prilično problematično - morate preuzeti Windows sliku tešku nekoliko GB. Možete započeti korištenjem posebnih pokretačkih distribucija programa od kojih se treba razlikovati Victoria, MHDD, kao i zbirka Hiren’s BootCD, koja uključuje dva navedena programa. Zaustavit ćemo se na posljednjoj opciji.
Još jednom vam skrećemo pažnju da su vam potrebne pokretačke verzije programa u ISO formatu za pisanje na USB-Flash ili na disk, a ne uobičajeni EXE!
- Kao što smo rekli, radit ćemo s Hiren’s BootCD, pa ćemo ga zapisati na USB-Flash. Ako ste i vi odabrali ovaj softver, upotrijebite donju vezu da biste otišli na web mjesto aplikacije i preuzeli ISO sliku.
- Budući da su inačice takvih programa za zapisivanje na vanjske medije u ISO formatu, predlažemo da se upoznate s uputama za stvaranje USB pokretačkog pogona za pokretanje.
Više detalja: Vodič za snimanje ISO slike na bljeskalicu
- Podignite sustav s USB flash pogona slanjem računala na ponovno pokretanje i prilikom pokretanja sustava pokretanjem izbornika s uređajima za pokretanje pomoću tipke F2 ili F8... Ili konfigurirajte BIOS za pokretanje s vanjskog pogona (veza do uputa je gore).
- Korištenje strelica i tipki Unesi prijeći na stvar "Dos programi" i odaberite ga.
- Pronađite i idite na "Alati za tvrdi disk"... Uzastopno će se prikazivati nekoliko obavijesti, na koje morate odgovoriti potvrdno.
- Pojavit će se popis uslužnih programa u kojima ćemo koristiti prvu, a vi, ako želite, možete odabrati spomenutu Viktoriju ili MHDD, koristeći jednu od njih na temelju vlastitog znanja ili podataka na Internetu.
Pročitajte također: Oporavak tvrdog diska s Victorijom
- Odabir tipkom Unesi korisnost "HDAT2", vidjet ćete popis pogona. Pronađite svoj među njima, usredotočujući se na stupac "Kapacitet" (volumen).
- U HDAT2 otkrivanje slomljenih sektora popraćeno je zvukom, a ako vam nije potreban, pritisnite englesko slovo Str na tipkovnici i prebacite stavku "Zvuk" u državi "Onemogućeno"... Ključ Esc izađite iz ovog izbornika.
- Nakon odabira tvrdog diska, prikazat će se popis dostupnih operacija, gdje ćemo upotrijebiti prvu - "Izbornik za ispitivanje razine vožnje".
- Potvrdite svoj odabir s popisa dostupnih funkcija "Provjera i popravak loših sektora".
- Nakon pokretanja skeniranja, pratite liniju "Pogreške" - tamo je prikazan broj pronađenih pogrešaka. Ispod nje se nalazi traka napretka pomoću koje možete pratiti obrađeni postotak pogonskih sektora. Ako je disk problematičan, trebat će puno vremena da se popravi.
- Kada je postupak završen, pogledajte donji red. Vrijednost "Loši sektori" znači koliko je loših sektora pronađeno, i "Popravljeno" - koliko ih je pronađeno.
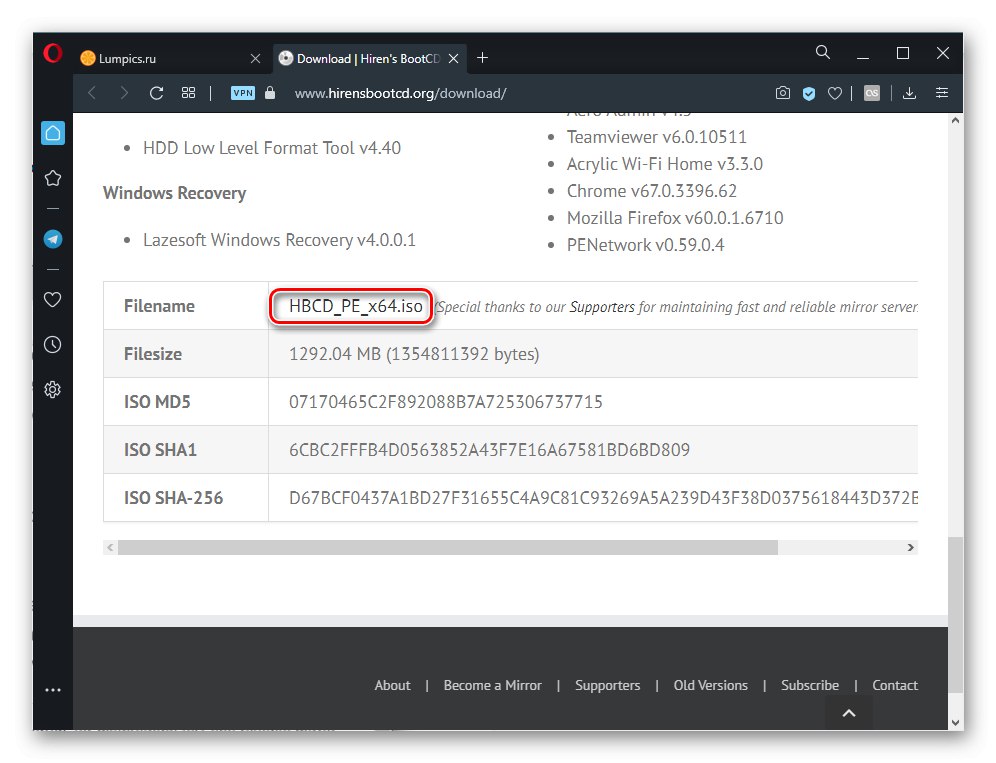
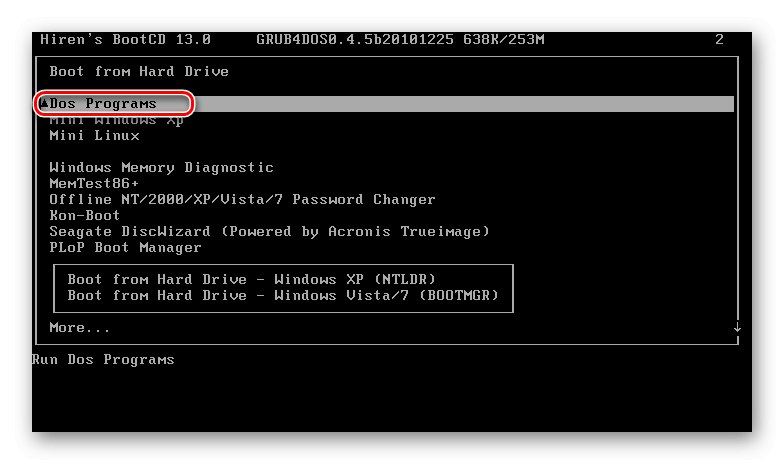
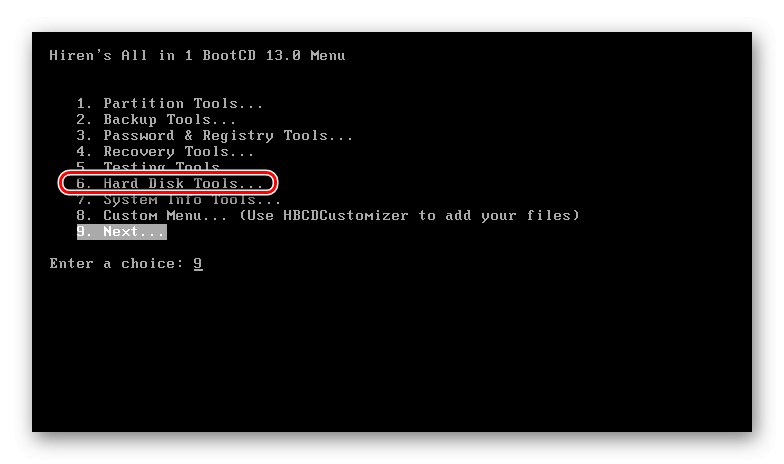
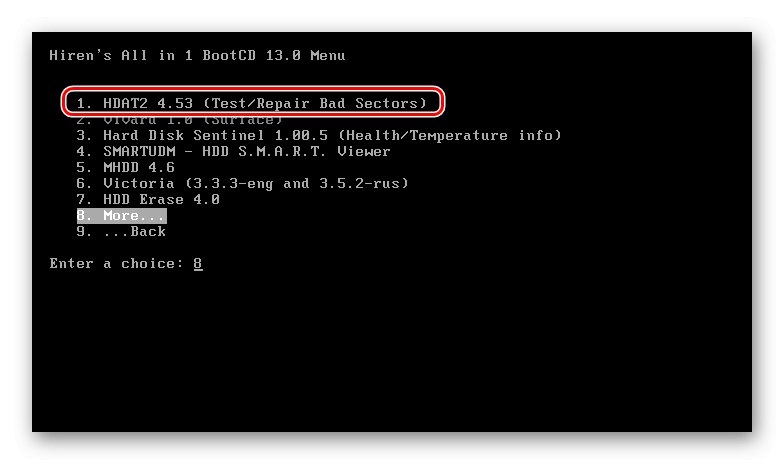
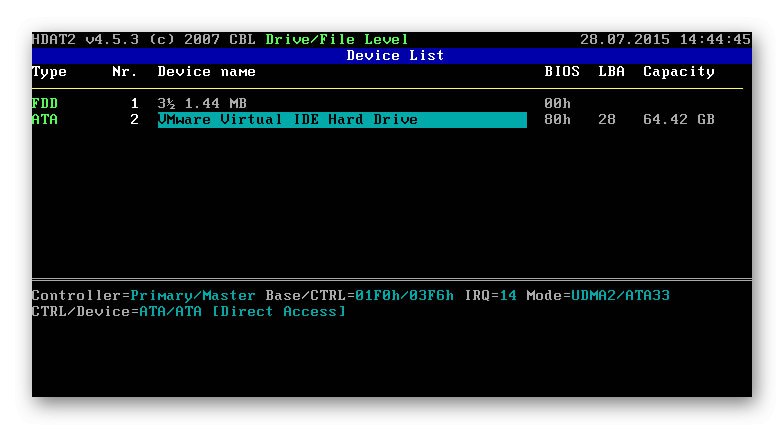
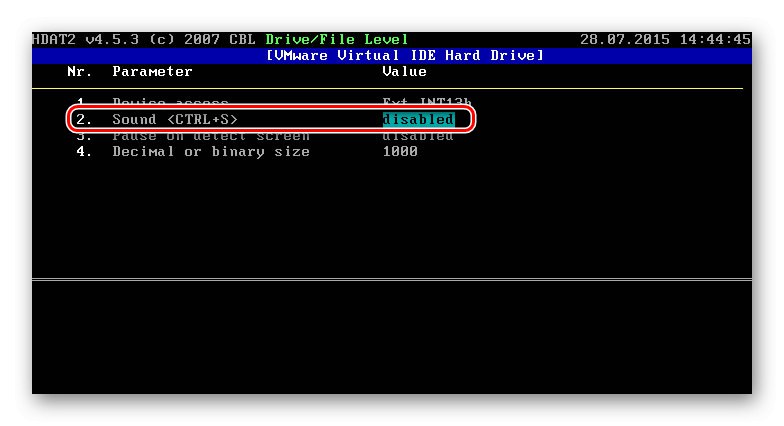
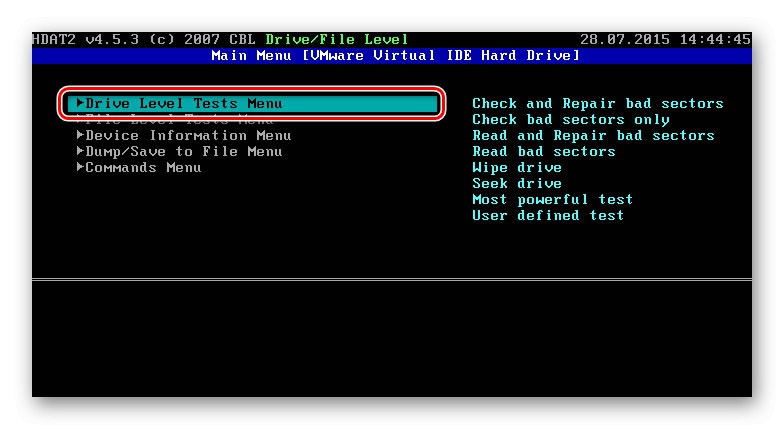
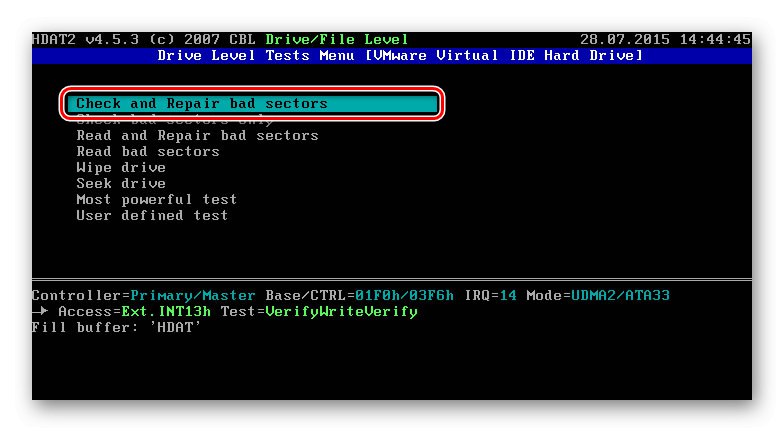
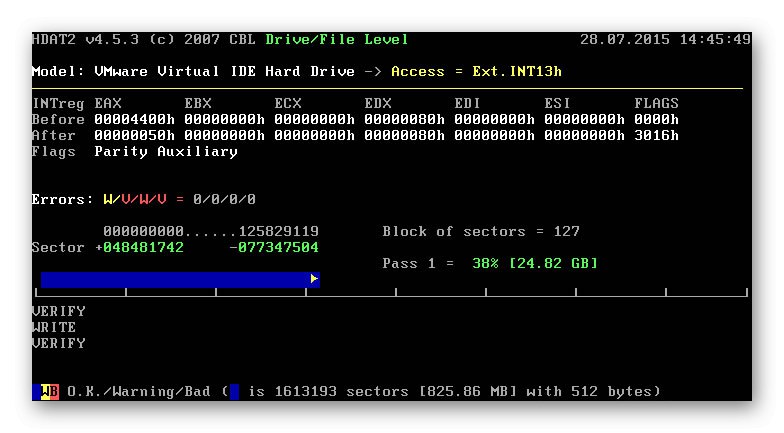
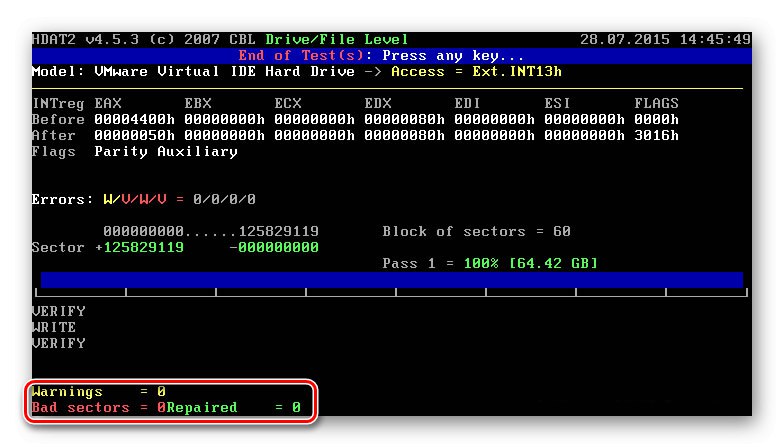
Izađite iz aplikacije bilo kojim ključem i ponovno pokrenite računalo. Možda nakon toga trebate vratiti pokretački program operativnog sustava, o čemu smo govorili u Metoda 6.
Kad nikakve manipulacije nisu dale rezultate, možete dijagnosticirati samo kvar pogona. Ako trebate dobiti podatke s njega, trebali biste disk spojiti na drugo računalo (ili ga učiniti drugim diskom na računalu) i upotrijebiti poseban softver. Računalo mora otkriti oštećeni tvrdi disk, inače neće biti moguće iz njega izvući podatke iz kuće!
Više detalja: Kako doći do datoteka s oštećenog tvrdog diska
Rijetko, računalo možda neće vidjeti tvrdi disk zbog problema s drugim komponentama, na primjer nabreklim kondenzatorima na matičnoj ploči ili u napajanju. Stoga se prije kupnje novog pogona preporuča uzeti trenutni problematični i spojiti ga na drugo računalo, pokušavajući se s njega pokrenuti.
Također se možete obratiti servisnom centru - možda je dovoljno samo očistiti oksidirane kontakte ploče tvrdog diska, a u slučaju ozbiljnog kvara, master će moći izvući važne podatke i prenijeti ih na novi uređaj.
Pročitajte također: SSD smjernice
8. metoda: Zamjena baterije na matičnoj ploči
Sve matične ploče imaju dugmastu bateriju koja podržava CMOS memoriju. Kad se počne prazniti, korisnik se suočava s raznim simptomima ovog fenomena: vrijeme na računalu se resetira, postavke BIOS-a postaju zadane, računalo se možda neće pokrenuti, hladnjak se ne okreće, pojavljuju se razne vrste kvarova bez očitog razloga. Baterija se ne prazni brzo - ovisno o modelu, može trajati 3-4 godine ili puno duže. Stoga ga ima smisla mijenjati samo kad se suočite s jasnim pokazateljima njegovog ispuštanja.
Pročitajte također: Glavni znakovi ispražnjene baterije na matičnoj ploči
Kao što smo već spomenuli, ispražnjena baterija na matičnoj ploči vraća postavke BIOS-a na izvorne, zbog čega se svaki puta kada se računalo promijeni ili se promijeni prioritet uređaja s kojih se računalo pokreće ili se resetira način rada SATA (oni su opisani u Načini 2 i 3). Možete izdvojiti stari i instalirati novi prema našim sljedećim uputama.
Više detalja: Zamjena baterije na matičnoj ploči
