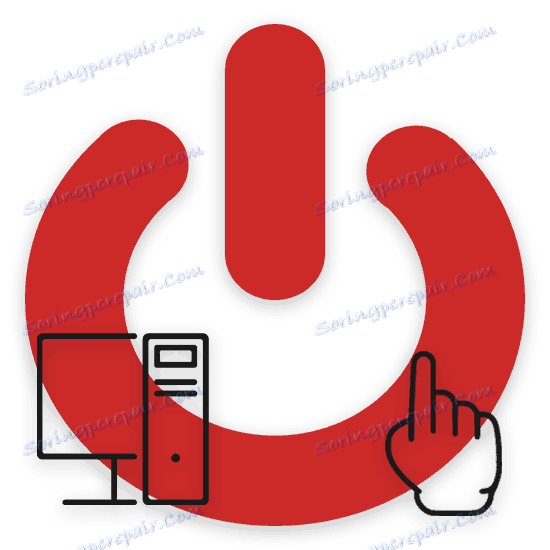Računalo se uključuje nakon isključivanja
Čak i kada su korisnici računala stabilni operativni sustav i velika većina dodatnih programa, još uvijek imate poteškoća. Sastav takvih problema s pravom se može pripisati spontanom odspajanju i uključivanju računala, bez obzira na korisničke akcije. Riječ je o tome, kao io načinima iskorjenjivanja takvih neuspjeha, o kojima ćemo detaljno raspravljati kasnije u ovom članku.
sadržaj
Spontani pokretanje računala
Prije svega, važno je rezervirati činjenicu da poteškoće s automatskim uključivanjem računala ili prijenosnog računala mogu biti povezane s mehaničkim kvarovima. Istodobno, dijagnostika kvarova napajanja može biti suvišno teško za početnike da razumije, no pokušat ćemo proći dovoljno svjetla o tom problemu.
Ako ste suočeni s poteškoćama koje nisu uočene u članku, možete upotrijebiti obrazac za komentare. Rado ćemo vam pomoći.
U nekima, kao što je prikazano u praksi, najčešći slučajevi, problemi s automatskim uključivanjem mogu također doći izravno iz operacijskog sustava Windows. Konkretno, to utječe na korisnike čija računala nemaju odgovarajuću zaštitu od virusa i rijetko se čiste od različitih operativnih troškova.
Uz sve navedeno, preporučujemo da nužno proučavate upute za svaku stranu, bez obzira na opisane radnje. Takav pristup će vam pomoći bez nepotrebnih poteškoća da se riješite pojavljivanja kvarova s spontanim uključivanjem sustava.
Pročitajte također: Problemi s automatskim isključenim računalom
Prva metoda: Postavke u BIOS-u
Vrlo često korisnici prilično modernih računala imaju poteškoća s automatskim uključivanjem zbog nepravilno konfigurirane snage u BIOS-u. Ovdje je važno istaknuti da u većini slučajeva ta poteškoća proizlazi iz pogrešnog postavljanja parametara, a ne mehaničkih kvarova.
Korisnici starih računala opremljeni starim modelima napajanja ne mogu se suočiti s ovim problemima. To je zbog radikalnih razlika u procesu prijenosa elektroničkih impulsa s mreže na PC.
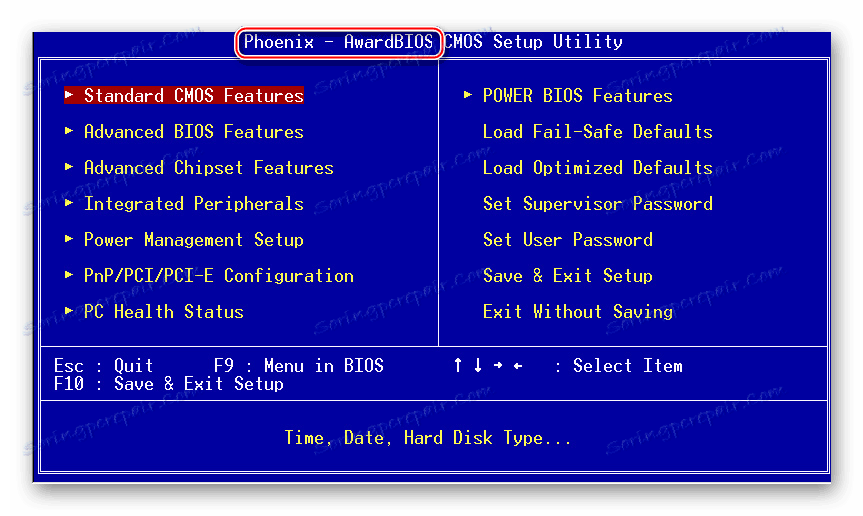
Pročitajte također: Kako konfigurirati BIOS na računalu
Korištenje zastarjelog računala s AT snagom sigurno možete preskočiti ovaj blok preporuka tako da odete na sljedeću metodu.
Ako posjedujete moderno računalo koje ima ATX napajanje, trebali biste učiniti sve točno prema uputama s obzirom na jedinstvene značajke matične ploče.
Pokušajte unaprijed saznati sve značajke uređaja koje koristite.


Pročitajte također: Automatski uključite računalo na raspored
Ideteći izravno u bit eradiciranja problema, potrebno je obratiti pažnju na činjenicu da gotovo svaka matična ploča ima jedinstveni BIOS. To se jednako odnosi na broj parametara, kao i na ograničenja u različitim mogućnostima.
- Pogledajte dolje navedenu vezu kako biste se upoznali s načinima prebacivanja na BIOS postavke i otvorili ih.
- U nekim slučajevima možda ćete morati ići na posebnu karticu "Power" , koja zasebno upravlja svim parametrima, na jedan ili drugi način povezan s napajanjem.
- Putem prikazanog BIOS izbornika idite na odjeljak "Postavljanje upravljanja energijom" pomoću odgovarajućih tipki na tipkovnici za navigaciju.
- Prebacite parametar "WakeUp by Onboard LAN" na način "Onemogući" kako biste spriječili pokretanje računala kada se primaju određeni podaci s Interneta. Ova stavka može se zamijeniti s "Modstrong Ring Resume" ili "Wake-On-LAN" .
- Da biste ograničili utjecaj tipkovnice, miša i nekih drugih vrsta uređaja na napajanje računala, isključite WakeUp pomoću PME # PCI opcije. Ova se stavka može podijeliti u "PowerOn po mišu" i "PowerOn po tipkovnici" .
- Posljednji vrlo značajni dio je funkcija zakašnjelog pokretanja računala, što bi se, usput rečeno, moglo aktivirati zlonamjernim softverom. Da biste se riješili problema spontanog uključivanja, prebacite "WakeUp by Alarm" stavku na stanje "Onemogući" .
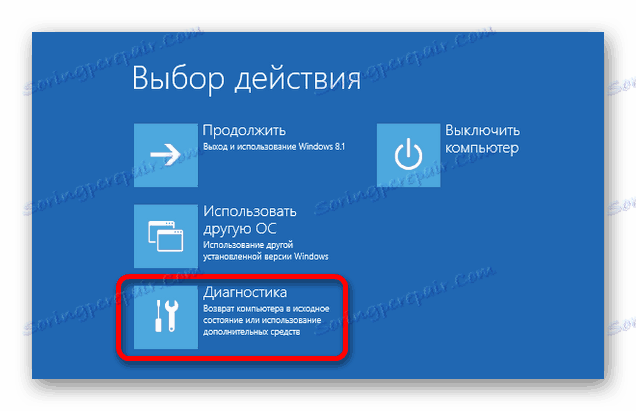
Pročitajte više:
Pokretanje BIOS-a bez tipkovnice
Kako provjeriti verziju BIOS-a na računalu
Izravno sam BIOS računala može biti vrlo različit od onoga što je prikazano na našim screenshotovima kao primjer. Međutim, međutim, trebali biste voditi samo ime navedenih stavki izbornika.

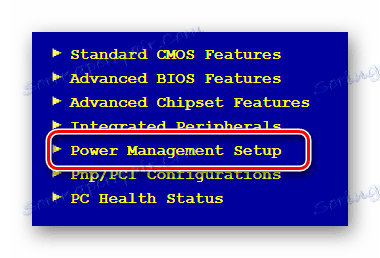
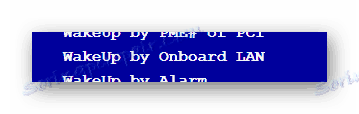
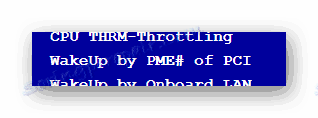
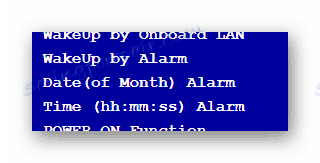
Odjeljak je zamjenjiv sa stavkama "RTC Alarm Resure" i "PowerOn by Alarm" , ovisno o BIOS verziji na matičnoj ploči.
Nakon ispunjavanja preporuka koje smo predali, ne zaboravite provjeriti funkcioniranje sustava za gašenje. Odmah zapazite da je sve gore navedeno popis aktivnosti podjednako prikladno za korisnike osobnih računala i prijenosnih računala.
BIOS prijenosnih računala donekle funkcionira prema drugom principu zbog različite strukture napajanja napajanja uređaja. Ovo su često laptope manje osjetljive na probleme s automatskim isključivanjem ili uključivanjem.
Pored onoga što je već rečeno, preporučujemo vam da obratite pozornost na druge parametre BIOS-a koji se odnose na napajanje. Međutim, sve možete promijeniti samo ako imate povjerenja u ispravnost vaših akcija!
- Konačno, na ovu uputu, važno je spomenuti i sekciju "Integrirane periferne jedinice" , koja sadrži alate za upravljanje za različite komponente računala ugrađene u matičnu ploču.
- Dodavanjem pojedinosti potrebno je promijeniti parametar "PWRON After PWR-Fail" u "Off" modu. U ime svake od vrijednosti na početku, pretplate se mogu dodati u obliku "Power" , na primjer, "Power On" .
- Ako ostavite ovu opciju u aktiviranom stanju, odobrite BIOS-u dopuštenje za automatsko pokretanje računala u slučaju impulsa snage. To može biti korisno, na primjer, s nestabilnom mrežom, ali često izaziva različite probleme koji se razmatraju u ovom članku.
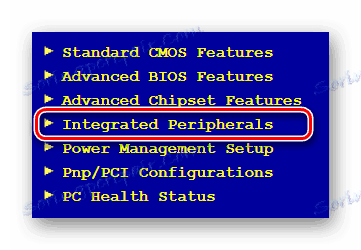
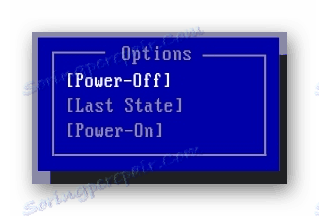
Nakon što završite s postavljanjem željenih postavki u BIOS računalu, spremite postavke pomoću jednog od tipkovnih prečaca. Na popisu ključeva možete pronaći na donjoj ploči BIOS-a ili na desnoj strani.

U slučaju kvarova zbog uvođenja bilo kakvih promjena, vrijednosti svih parametara uvijek možete vratiti u prvobitno stanje. Obično za te svrhe je tipka "F9" na tipkovnici rezervirana ili postoji posebna stavka izbornika na zasebnoj kartici. Vruća tipka može se mijenjati ovisno o verziji BIOS-a.
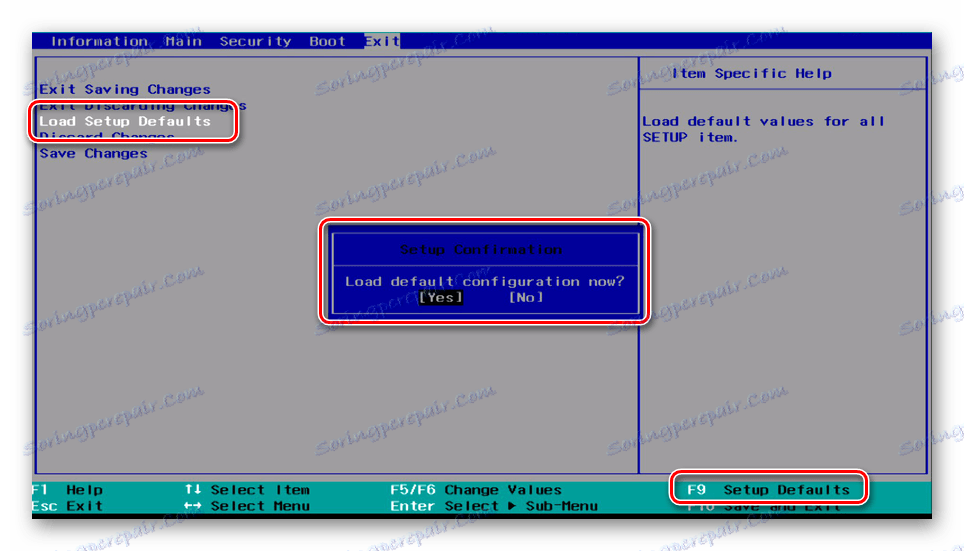
Ponekad u rješavanju problema s BIOS-om može se ažurirati na trenutnu ili stabilniju verziju. Više detalja o tome možete saznati iz zasebnog članka na našoj web stranici.
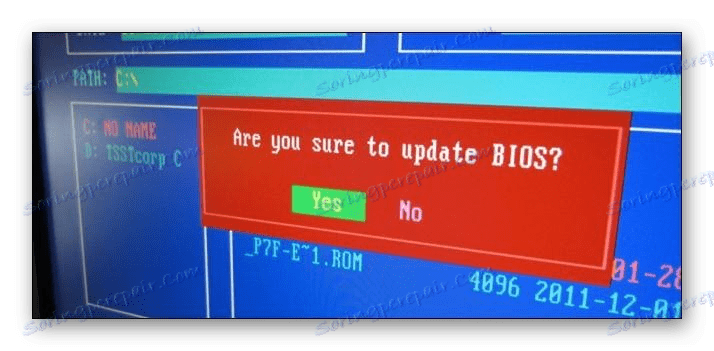
Pročitajte više: Moram ažurirati BIOS
Imajte na umu da se neke postavke mogu sami vratiti u svoje izvorno stanje zbog utjecaja virusa softvera.
Ako se nakon ponovnog pokretanja računala spontano uključivanje prekine, za vas se ovaj članak smatra potpunom. No, u nedostatku pozitivnih rezultata, treba se pozvati na druge metode.
Druga metoda: Hibernacija Rješavanje problema
U svojoj jezgri, način rada u stanju mirovanja računala također je relevantan za ovu temu, jer je sustav i oprema u toku vremena u stanju mirovanja. I iako je tijekom spavanja na računalu odspojen način unosa informacija, postoje slučajevi spontane uključenosti.
Nemojte zaboraviti da ponekad možete koristiti hibernaciju umjesto spavanja.
U idealnom slučaju stanje računala u stanju mirovanja ili hibernacije ostaje nepromijenjeno, bez obzira na nijanse. U tom slučaju, korisnik samo pritisnite tipku na tipkovnici ili pomaknite miša da biste započeli proces buđenja.
Zbog gore navedenog, najprije morate provjeriti funkcioniranje priključenih uređaja. Osobito se odnosi na tipkovnicu i moguće mehaničko držanje tipki.
Pročitajte također: Ne radi miš
Da biste riješili sve moguće poteškoće, isključite stanje mirovanja i hibernacije pomoću odgovarajućih uputa na našoj web stranici.
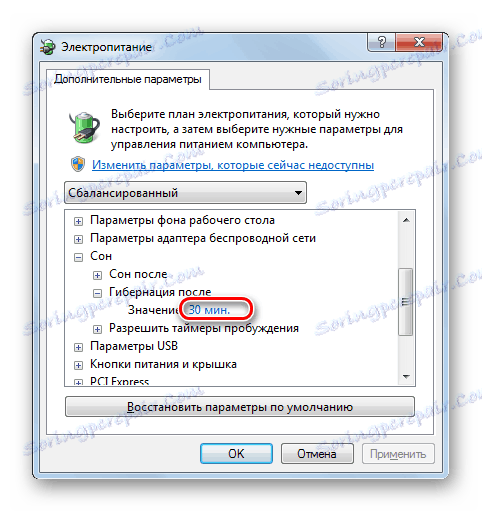
Pročitajte više: 3 načina za isključivanje stanja hibernacije
Imajte na umu da se stvarni san može konfigurirati na različite načine na temelju verzije operacijskog sustava koji koristi Windows.
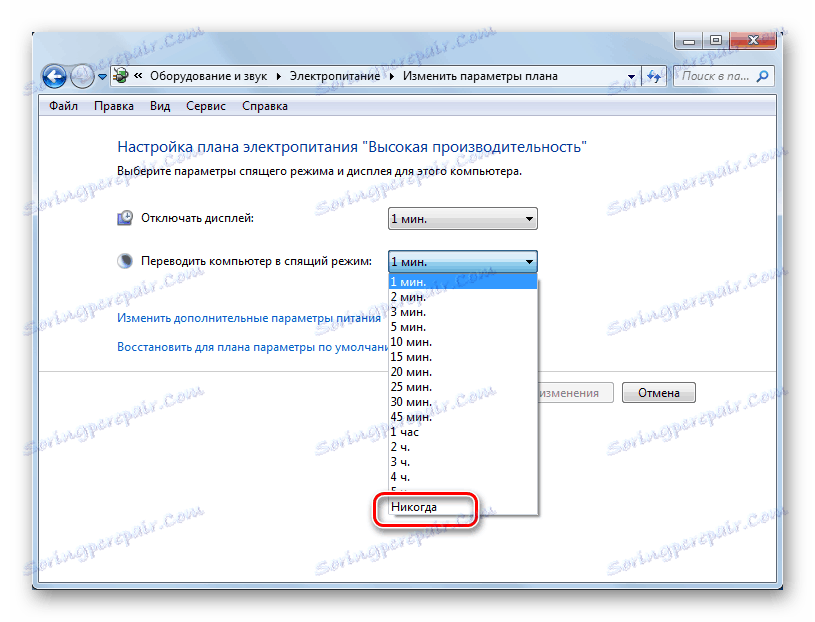
Pročitajte više: Onemogućivanje stanja mirovanja u sustavu Windows 7
Na primjer, deseta inačica ima jedinstvenu upravljačku ploču.
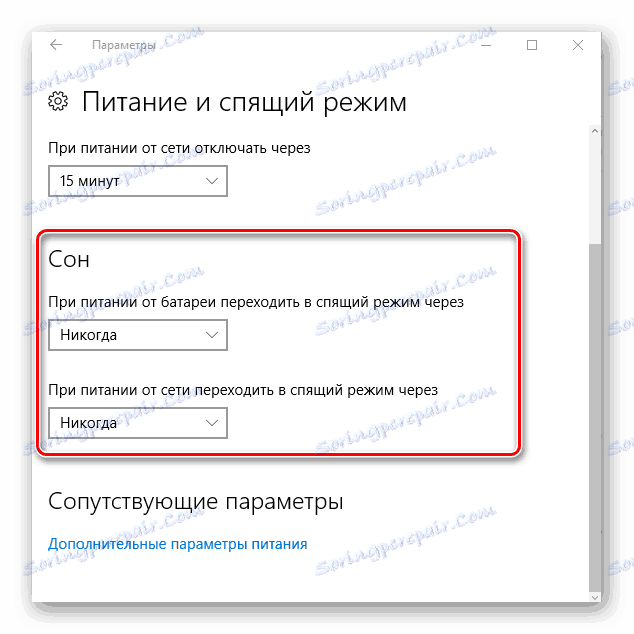
Pročitajte više: Isključivanje stanja mirovanja u sustavu Windows 10
Međutim, neke verzije OS-a se ne razlikuju mnogo od ostalih izdanja ovog sustava.
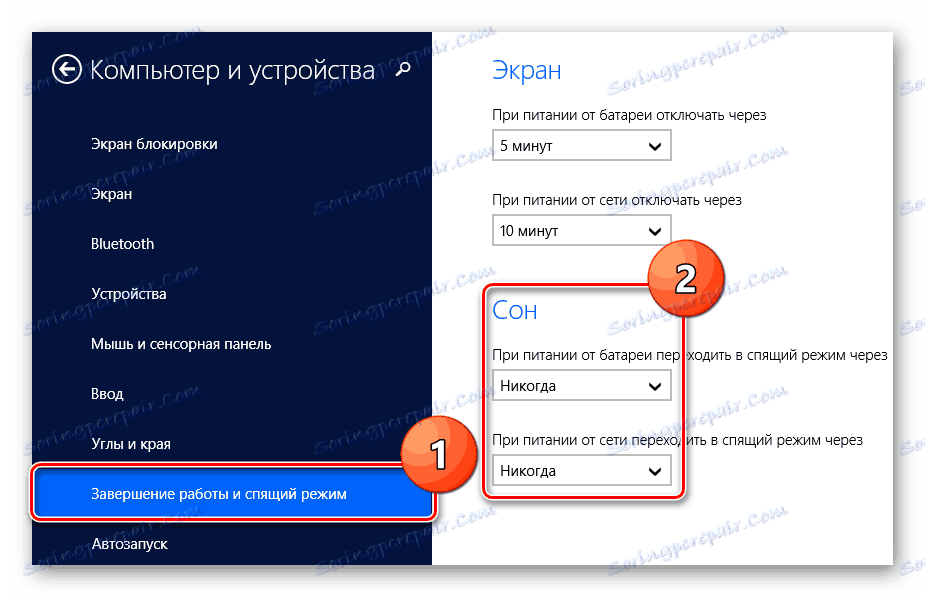
Pročitajte više: 3 načina za onemogućivanje stanja mirovanja sustava Windows 8
Ako morate ukloniti promjene, možete omogućiti stanje mirovanja ili hibernacije vraćanjem svih promijenjenih parametara u izvornu ili najpristupačniju državu za vas. Da biste pojednostavili postupak izrade takvih promjena, kao i da biste saznali više o načinima uključivanja stanja mirovanja, pročitajte odgovarajuću uputu.
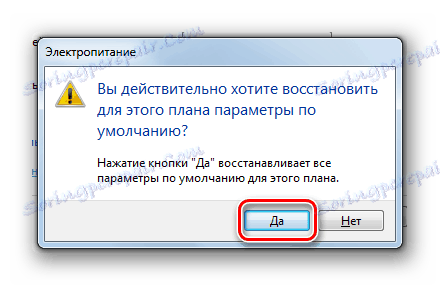
Pročitajte više:
Kako aktivirati hibernaciju
Kako omogućiti način mirovanja
Na ovom, u stvari, možete završiti analizu grešaka, na jedan ili drugi način povezan s automatskim izlazom računala iz stanja spavanja i hibernacije. Međutim, imajte na umu da za svaki pojedini slučaj razlozi i odluke mogu biti jedinstveni.
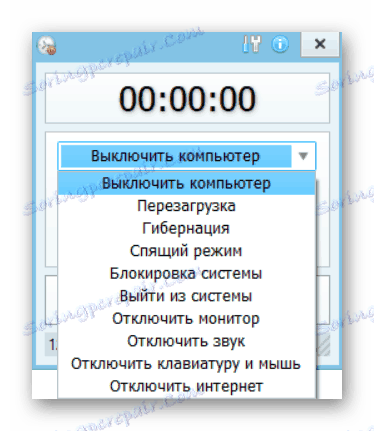
Pročitajte također: PC Shutdown Timer
3. metoda: Raspored zadataka
Upotreba planera zadatka bila je dotaknuta ranije u jednom od gore spomenutih članaka, ali obrnutim redoslijedom. Provjerite je li nepotrebne zadatke iznimno važno u slučaju poteškoća s automatskim uključivanjem, jer bi timer mogao instalirati softver za virus.
Imajte na umu da u nekim slučajevima funkcionalnost rasporeda zadataka može oštetiti neki posebni programi. To se posebno odnosi na softver dizajniran za automatsko isključivanje i uključivanje drugih aplikacija na vrijeme.
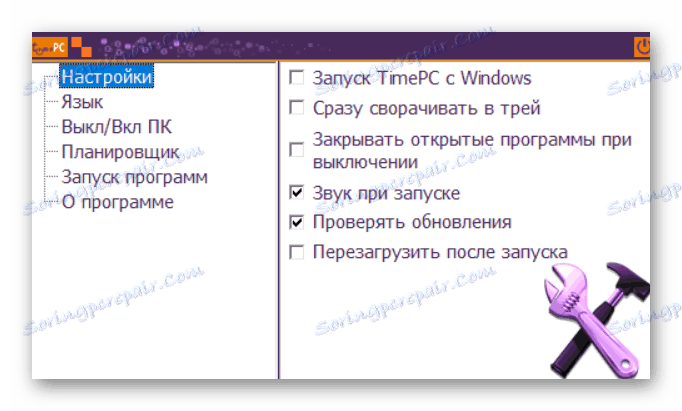
Pročitajte također:
Programi za onemogućavanje programa prema vremenu
Programi za isključivanje računala prema vremenu
Osim toga, razlog za sve može biti aplikacija s funkcijom "Alarm Clock" , sposobna samostalno potaknuti računalo i izvršiti neke akcije.
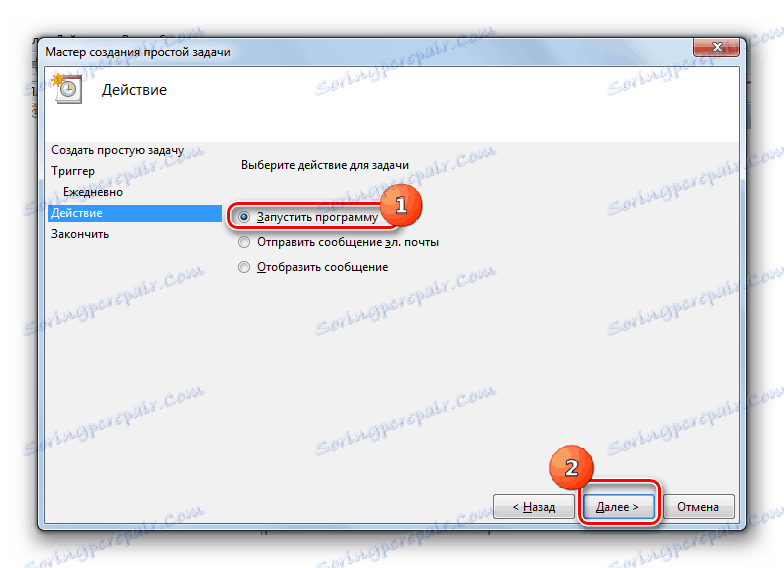
Pročitajte više: Postavljanje alarma na računalu sa sustavom Windows 7
U nekim slučajevima, korisnici ne razlikuju metode isključivanja računala, a umjesto završetka rada, oprema se stavlja u stanje mirovanja. Glavni problem ovdje jest da sustav nastavlja raditi u snu i može se pokrenuti kroz planer.

Pročitajte također: Kako isključiti računalo
Uvijek koristite stavku "Shutdown" u izborniku "Start" , a ne tipke na kućištu računala.
Sada, otkrivajući strane nijanse, možete početi iskorijeniti problem automatskog pokretanja.
- Pritisnite tipku "Win + R" da biste pokrenuli prozor "Run" . Ili desnom tipkom miša kliknite gumb "Start" , odabirom odgovarajuće stavke u kontekstnom izborniku.
- U
taskschd.mscOpen (Otvoritaskschd.mscupišitetaskschd.msca zatim kliknite OK ( U redu) . - Pomoću glavnog navigacijskog izbornika idite na odjeljak "Raspored zadataka (lokalno)" .
- Proširite mapu "Knjižnica zadataka rasporeda" .
- U središtu glavnog radnog područja pažljivo proučite postojeće zadatke.
- Nakon što pronađete sumnjivu zadaću, kliknite je lijevom tipkom miša i pažljivo pročitajte detaljan opis u donjem prozoru.
- Ako akcije koje ste postavili nisu predviđene za vas, izbrišite pronađeni zadatak pomoću stavke "Izbriši" na alatnoj traci odabrane stavke.
- Radnje ove vrste zahtijevat će potvrdu.
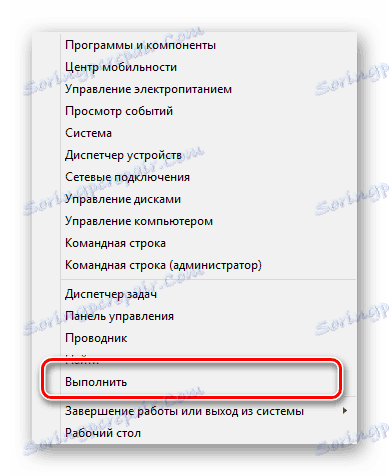
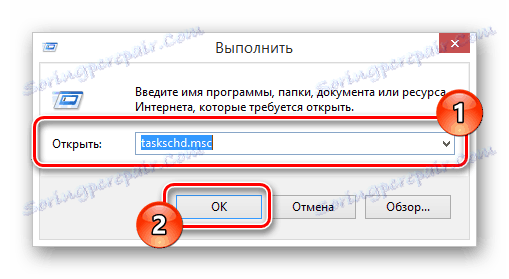
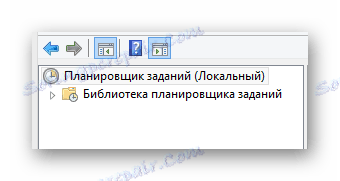
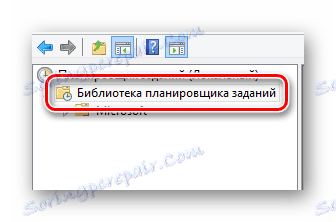

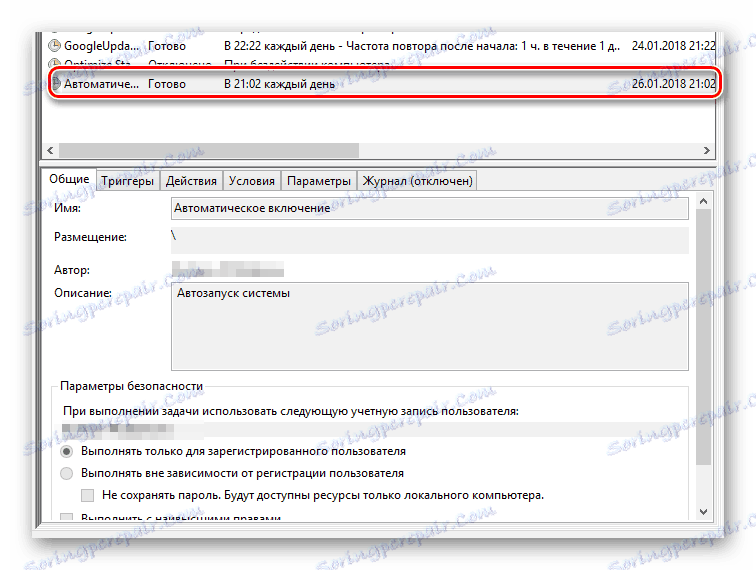

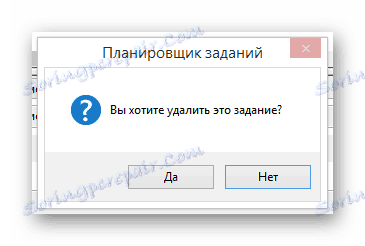
Prilikom traženja zadataka, vodite posebnu pažnju jer je to glavni alat za rješavanje problema.
Zapravo, na to s automatskim uključivanjem računala zbog pogrešnog rada planera zadatka može se prekinuti. Međutim, još je uvijek važno rezervirati činjenicu da u nekim slučajevima zadatak može biti nevidljiv ili nedostupan za uklanjanje.
Metoda 4: Uklanjanje smeća
Najjednostavnija, ali često učinkovita metoda može biti jednostavno čišćenje operativnog sustava iz raznih smeća. U ove svrhe možete koristiti posebne programe.
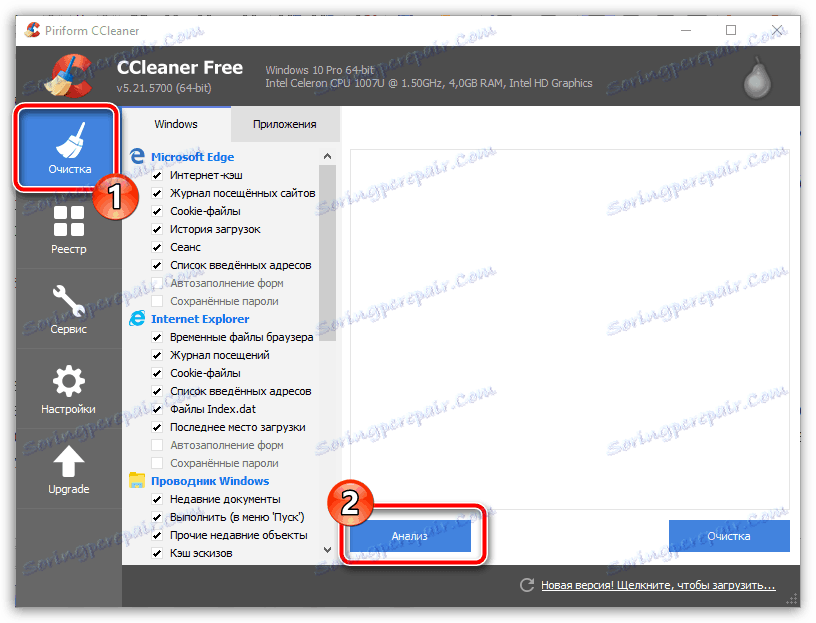
Pročitajte više: Uklanjanje smeća s CCleanerom
Ne zaboravite također očistiti registar sustava Windows jer nestabilan rad može izazvati probleme s napajanjem računala.
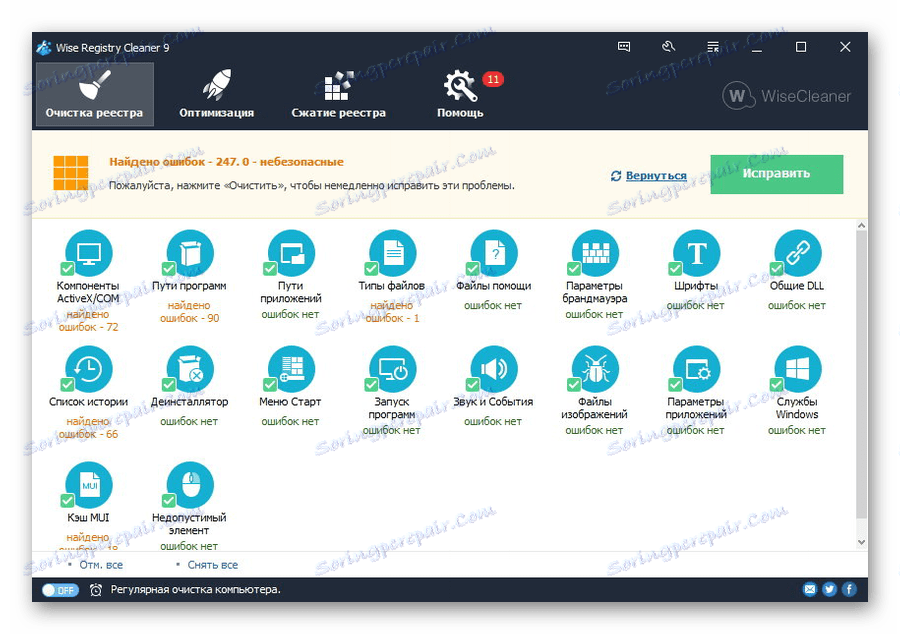
Pročitajte više:
Kako očistiti registar
Registry čistiju
Osim toga, ne zaboravite izvršiti ručno čišćenje OS-a, koristeći odgovarajuću uputu kao osnovu.
Pročitajte više: Kako očistiti tvrdi disk smeća
Metoda 5: Infekcija virusima
To je već puno rečeno tijekom ovog članka, ali problem infekcije virusima još uvijek je relevantan. To je zlonamjerni softver koji može uzrokovati promjene u postavkama napajanja u sustavu i BIOS-u.
Proces uklanjanja nekih virusa može zahtijevati dodatno znanje od vas, na primjer, o pokretanju sustava Windows u sigurnom načinu rada.

Pročitajte također: Kako omogućiti način sigurnog pokretanja putem BIOS-a
Najprije provjerite operativni sustav za infekciju koristeći osnovne značajke instaliranog protuvirusnog programa. Ako nemate odgovarajući softver, upotrijebite smjernice za brisanje sustava Windows bez antivirusnog programa.
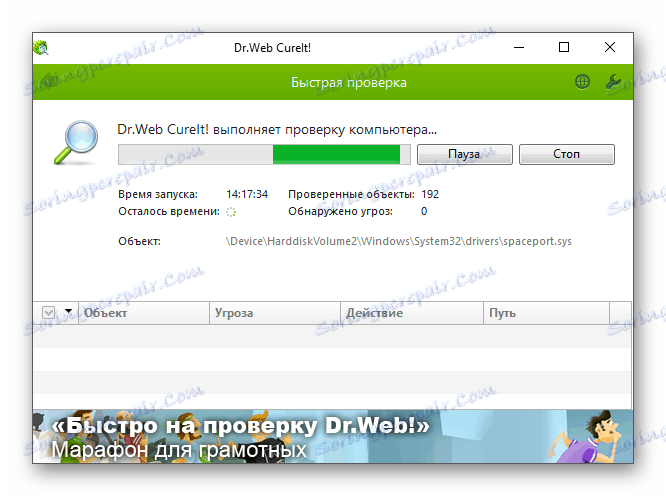
Pročitajte više: Kako se riješiti virusa bez antivirusnog programa
Jedan od najvažnijih programa je Dr.Web Cureit zbog visokokvalitetnog rada i potpuno besplatne licence.
Za preciznije testiranje možete koristiti posebne online usluge koje vam omogućuju dijagnosticiranje svih mogućih kvarova.
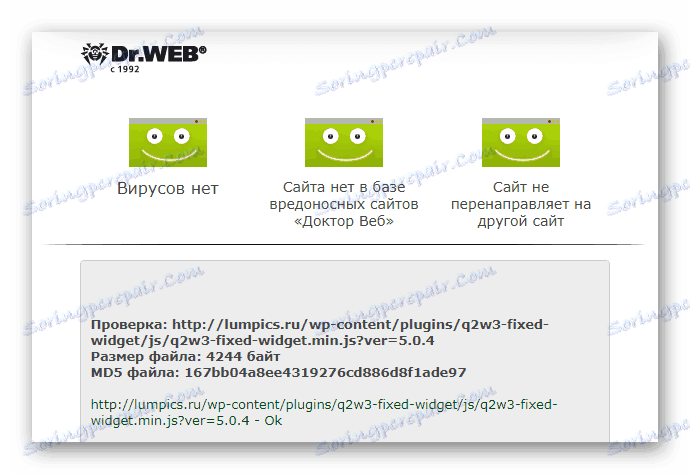
Pročitajte više: Online provjera datoteka i sustava
Ako nam možete pomoći, nemojte zaboraviti dobiti visoko-kvalitetni antivirusni program.
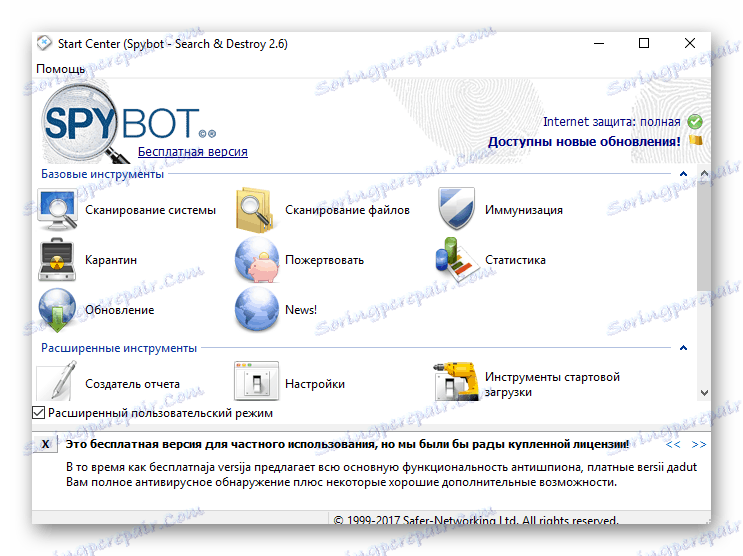
Pročitajte više: Softver za uklanjanje virusa
Tek nakon detaljnog pregleda sustava Windows o infekciji zlonamjernim softverom možete ići na radikalnije metode. U ovom slučaju, ozbiljne mjere za uklanjanje takvih problema kao spontano uključivanje računala, dopušteni su samo u odsutnosti virusa.
Način 6: Vraćanje sustava
В тех немногочисленных случаях, когда вышеописанные действия по искоренению проблемы не принесли должного результата, вам может помочь функционал ОС Виндовс «Восстановление системы» . Тут же заметьте, что данной возможностью по умолчанию располагает каждая версия Windows, начиная с седьмой.
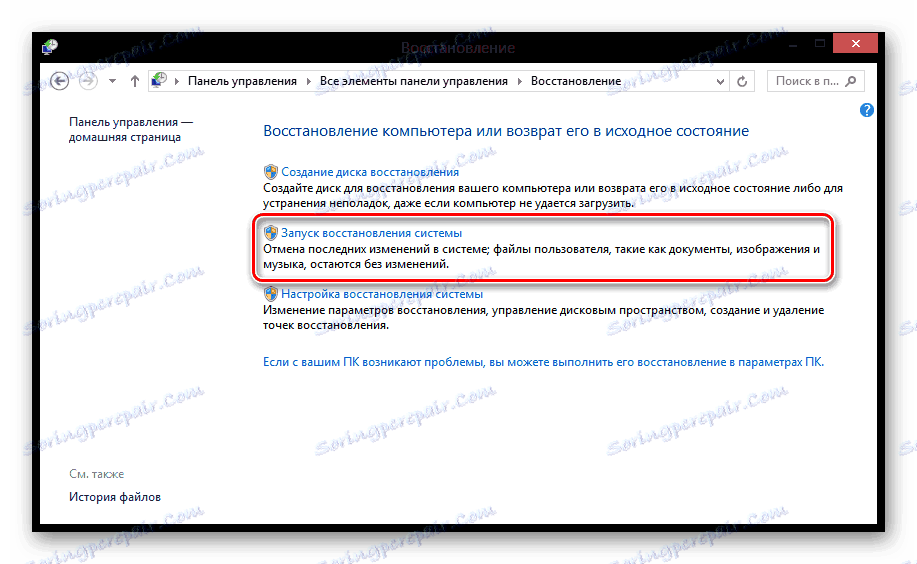
Pročitajte više:
Как восстановить систему Windows
Как восстановить работу ОС через BIOS
Обратите внимание на то, что выполнять глобальный откат рекомендуется только в случае крайней необходимости. Кроме того, это приемлемо лишь при полной уверенности в том, что самопроизвольное включение началось после каких-либо действий, например, установки стороннего софта из не доверенных источников.
Откат системы может вызвать побочные проблемы, потому обязательно позаботьтесь о создании резервных копий файлов с жесткого диска.
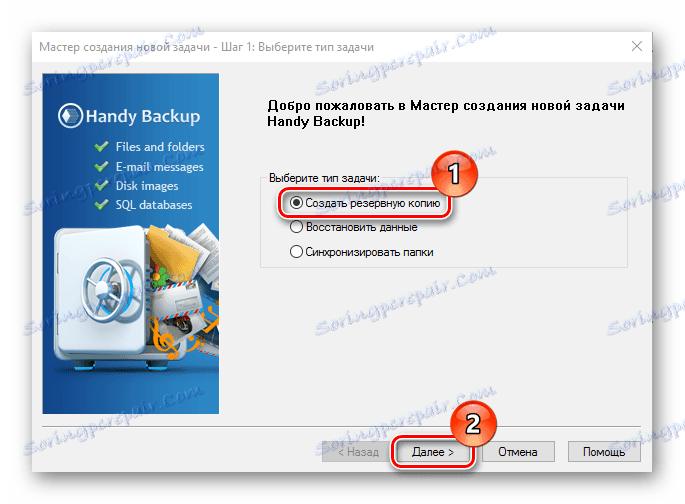
Pročitajte također: Создание резервной копии Виндовс
Способ 7: Переустановка операционной системы
Последним и самым радикальным действием, которое вы можете совершить с целью восстановления стабильной работы функционала включения и выключения ПК, является полная переустановка Windows. Тут же заметьте, что сам по себе процесс установки не требует от вас углубленных познаний работы компьютера – достаточно лишь четко следовать предписаниям.
Если вы решились переустановить систему, обязательно сделайте перенос важных данных на безопасные устройства хранения информации.
Чтобы вам было проще понять все аспекты переустановки ОС Виндовс, мы подготовили специальную статью.
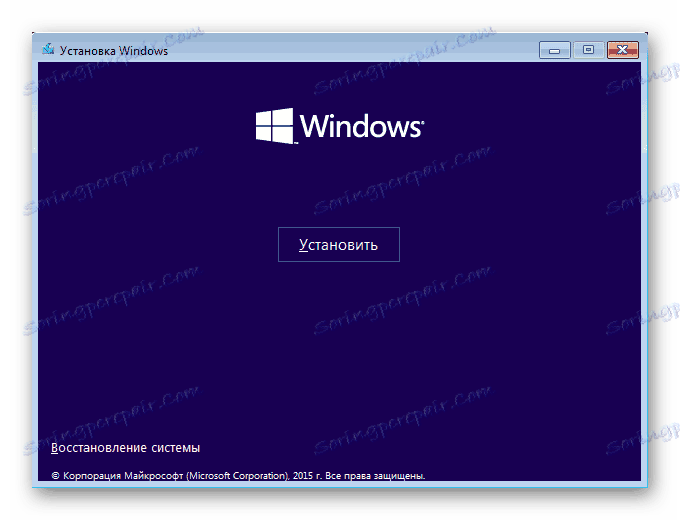
Pročitajte više: Как переустановить ОС Windows
Актуальные ОС не сильно отличаются по части процесса установки вследствие различий по версиям.
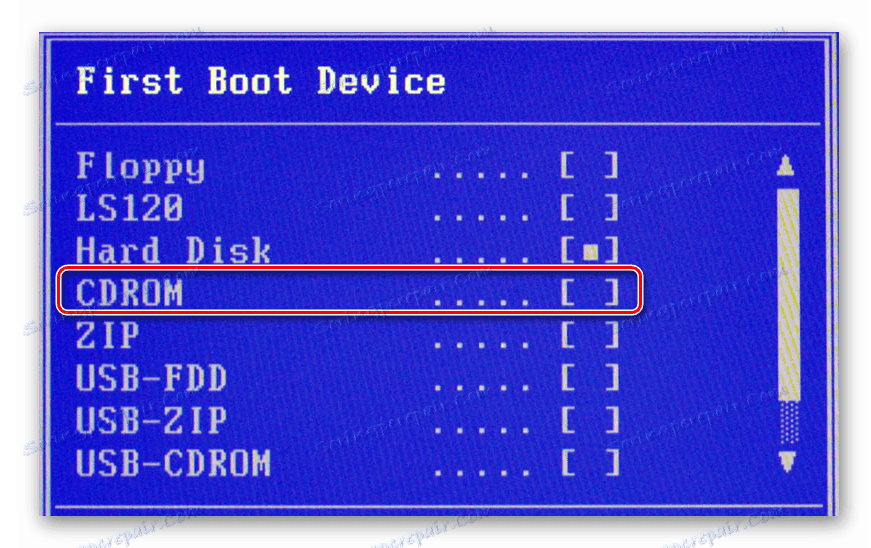
Pročitajte također: Проблемы установки Windows 10
Закончив переустановку ОС, не забудьте произвести установку дополнительных компонентов системы.
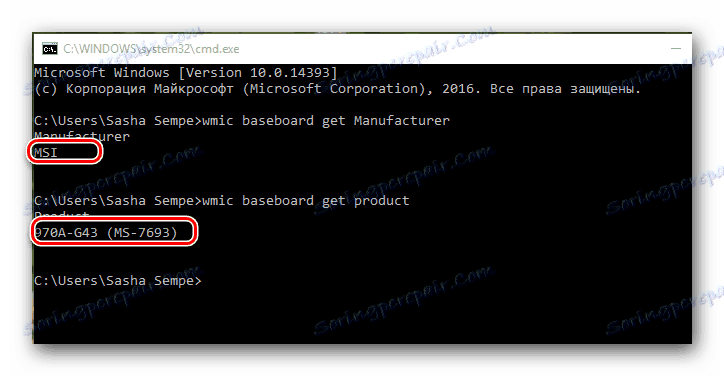
Pročitajte također: Узнаем, какие драйвера нужно установить
zaključak
Выполняя наши предписания, вы должны были практически наверняка избавиться от трудностей с автоматическим включением ПК. Однако если это не так, вам следует выполнить проверку компьютера на механические неисправности, но только при наличии соответствующего опыта.
В случае возникновения вопросов по рассмотренной теме будем рады помочь!