Snimajte videozapis sa zaslona u sustavu Windows 7

Tehnologija snimanja videozapisa sa zaslona omogućava vam brzo snimanje svega što se događa, spremanje snimka na lokalni ili prijenosni medij radi daljnjeg uređivanja ili pregledavanja. Ako uzmete u obzir Windows 10, mnogi korisnici znaju da on ima ugrađenu funkciju hvatanja, koja, nažalost, nije dostupna u sustavu Windows 7. Stoga će vlasnici ove verzije operativnog sustava morati pribjeći korištenju dodatnih alata u obliku softvera treće strane, o čemu i o tome će se dalje raspravljati.
Pročitajte i: Snimajte videozapis sa zaslona računala na Windows 10
sadržaj
Video snimamo sa zaslona u sustavu Windows 7
Sada znate da nedostaje ugrađeni alat za snimanje u sustavu Windows 7 i spremni ste za nadolazeći izbor softvera. Algoritam svakog od njih identičan je, razlikuju se samo neke ugrađene funkcije koje mogu biti jedinstvene. Stoga je najvažniji zadatak pronaći optimalni alat, a snimanje se gotovo uvijek izvodi doslovno u nekoliko klikova. Pogledajmo to s tri jednostavna alata.
1. metoda: oCam Screen Recorder
Ako počnete tražiti specijalizirani softver na Internetu, primijetit ćete da se gotovo svi alati distribuiraju za naknadu, a probne verzije uključuju određena ograničenja. Stoga se prije svega želimo fokusirati na potpuno besplatan softver pod nazivom oCam Screen Recorder. Naravno, ovdje funkcionalnost uključuje samo osnovno, a u glavnom prozoru je tona oglašavanja. Međutim, ne možete brinuti o bilo kakvim ograničenjima i vodenim žigovima.
- Da biste preuzeli oCam Screen Recorder i upoznali se s potpunim popisom značajki, kliknite gornju vezu. Nakon uspješne instalacije i pokretanja, naći ćete se u glavnom prozoru, gdje možete odmah započeti konfigurirati snimanje. Prije svega, preporučujemo određivanje veličine zarobljenog područja. Da biste to učinili, kliknite odgovarajući gumb na gornjoj ploči.
- Otvorit će se skočni izbornik. Kao što vidite, postoji mnogo različitih formata. Možete odrediti način preko cijelog zaslona ili odabrati prilagođenu veličinu.
- Pojavit će se zeleni okvir koji se također zasebno uređuje. Držite jedan od njegovih uglova i povucite za podešavanje veličine ili prekrižite u sredini ako želite premjestiti područje na drugi dio zaslona.
- Nakon dovršetka postavki kliknite na gumb "Snimi" .
- Uspješan početak hvatanja označen je prikazanim tajmerom. Možete zaustaviti snimanje u bilo kojem trenutku, pauzirati ga ili snimiti snimku zaslona.
- Nakon zaustavljanja morat ćete samo otići u mapu za pohranu videozapisa. Da biste to učinili, kliknite gumb "Otvori" .
- Ovo će se premjestiti u direktorij koji je automatski stvoren. Sada će se u njega spremiti sve snimke i snimke zaslona. To mjesto se mijenja kroz postavke oCam Screen Recorder.
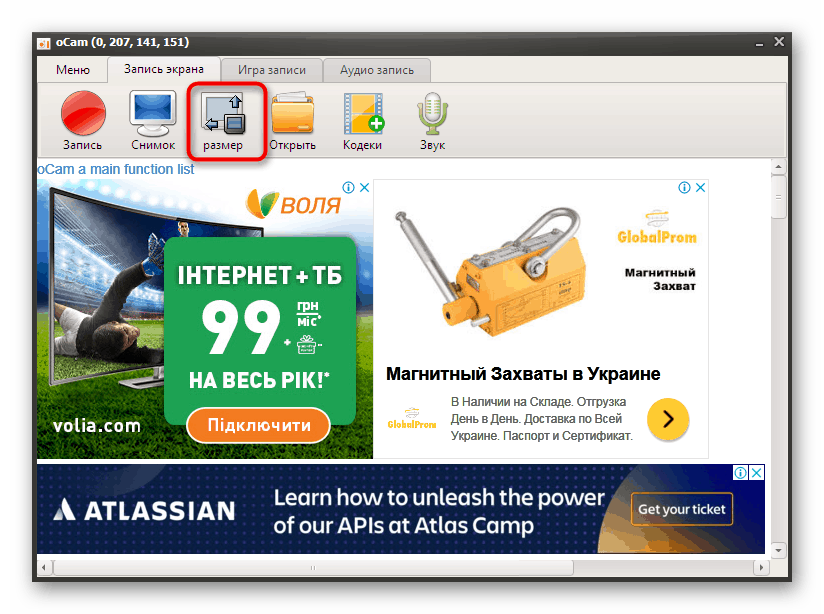
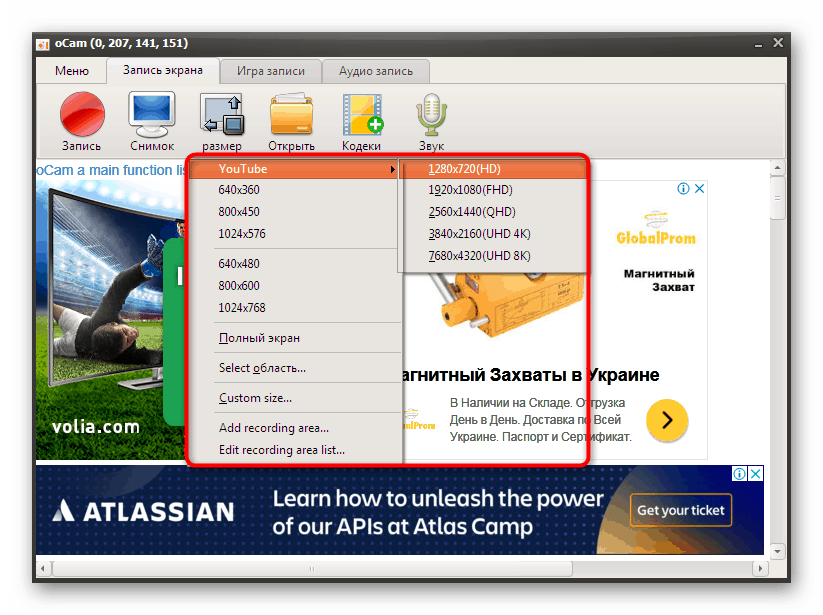
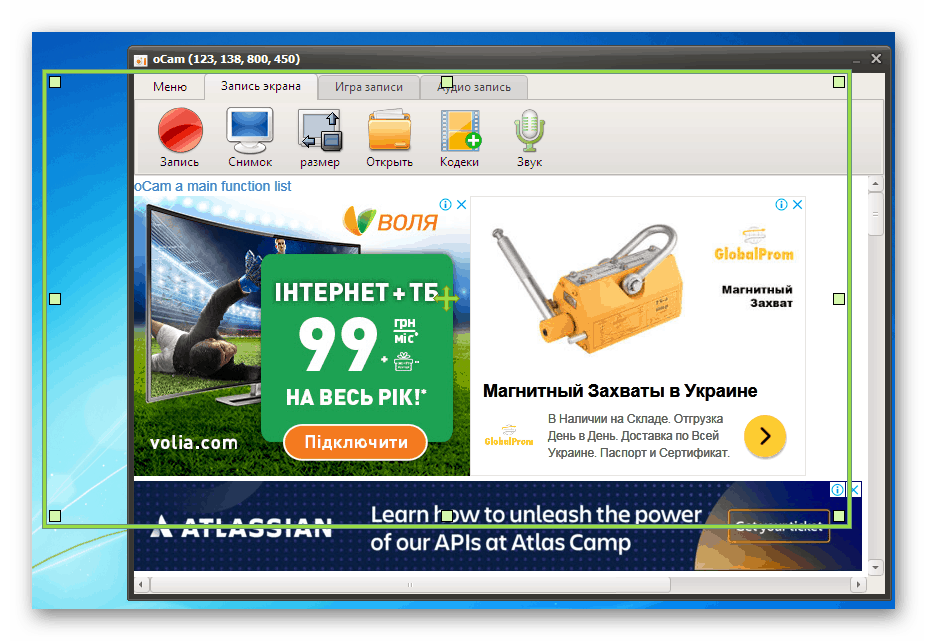
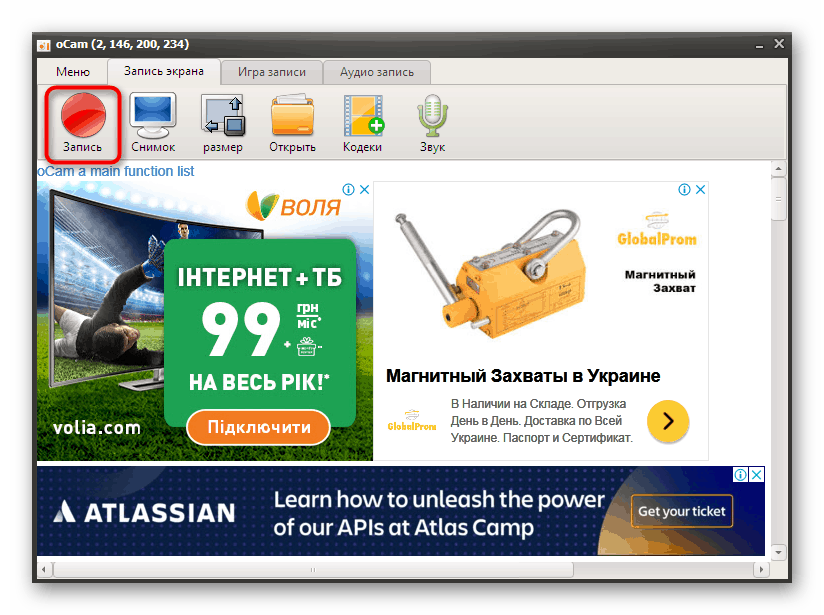
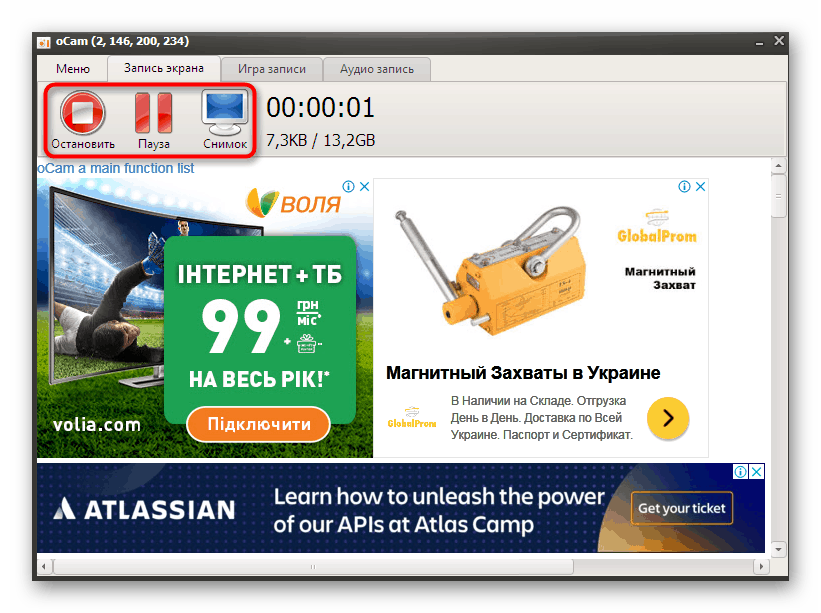
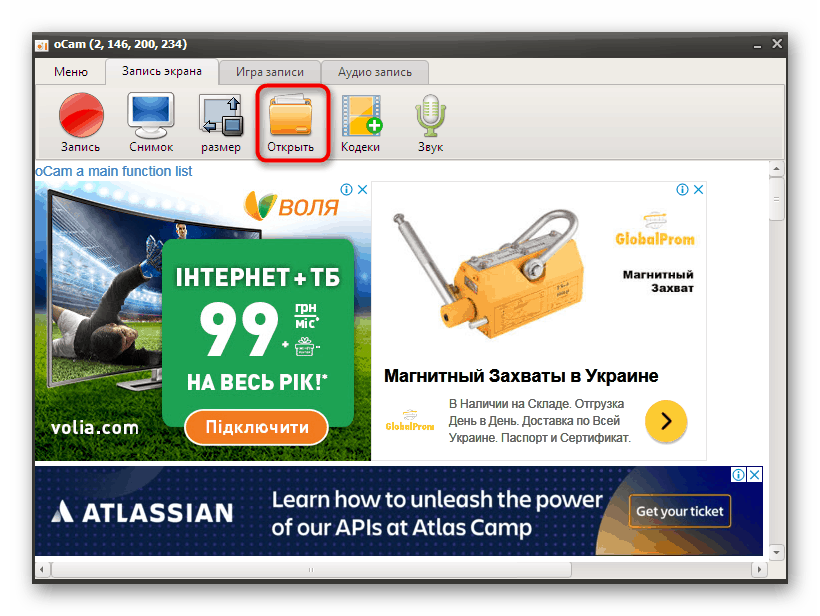
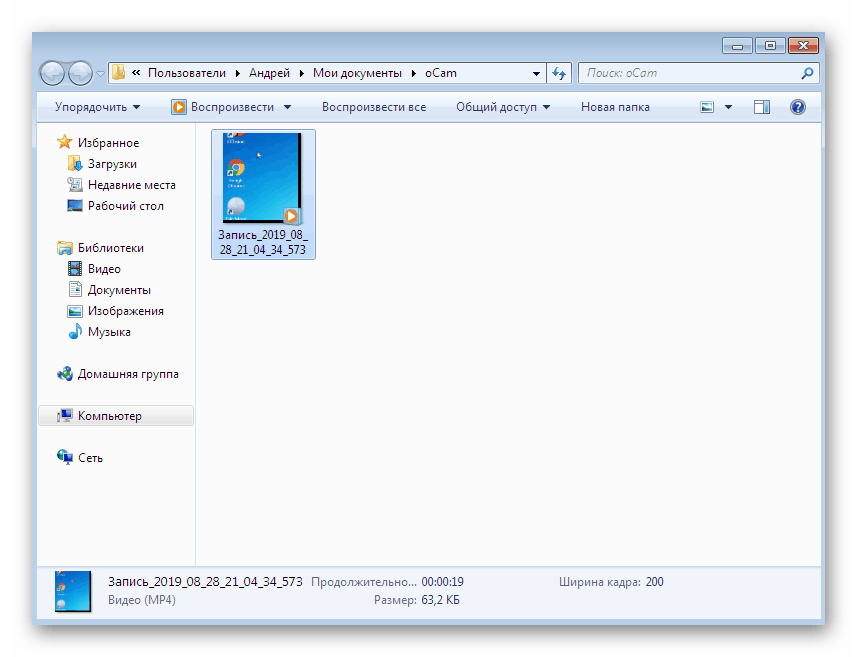
Kao što vidite, interakcija s oCam Screen Recorderom je vrlo jednostavna, ali ne postoje jedinstveni alati koji zaslužuju posebnu pažnju. Možete zabilježiti samo besplatnu aplikaciju. Ako vam ne odgovara zbog njegove zastarelosti, nudimo izbor sljedećih dvije mogućnosti.
2. metoda: Bandicam
Ako više volite snimke igrica ili materijala za trening, svakako biste trebali obratiti pažnju na Bandicam, jer je ova aplikacija odavno popularna na ovim prostorima. Postoje sve potrebne postavke koje vam omogućuju fleksibilno konfiguriranje uređaja za snimanje zvuka, web kamere, postavljanje odgovarajućeg područja ili odabir načina igre odmah. Što se tiče zapisa, ovdje se događa ovako:
- Naravno, odmah nakon instaliranja Bandicama možete izravno pristupiti snimanju onoga što se događa na zaslonu, ali za početak se ipak preporučuje postavljanje osnovnih parametara i dodatnih opcija, koje su također važne. Da biste razumjeli sve to, pojedinačni materijali na našoj web stranici pomoći će na sljedećim vezama.
- Zatim prijeđite na odjeljak "Početna" . Postoji nekoliko načina rada - odaberite jedan od prikladnih i nastavite na sljedeći korak.
- Nakon što odredite jednu od vrsta snimanja, na vrhu će se prikazati ploča na kojoj će se prikazati osnovne informacije. Na desnoj su strani dodatni alati koji vam omogućuju snimanje zaslona ili korištenje funkcije crtanja.
- Kad ste spremni za snimanje, jednostavno kliknite gumb "Start Snimanje" ili upotrijebite standardni tipku F12 . Usput, možete odabrati apsolutno bilo koju kombinaciju ili tipku, zamjenjujući je s F12 u postavkama.
- Snimanje završava ili kroz glavni prozor programa, što je daleko od toga da je uvijek prikladno, ili ponovnim pritiskom iste tipke.
- Kao i u prethodnoj verziji, i Bandicam kreira vlastitu mapu u odjeljku "Dokumenti" , gdje se svi materijali zadano spremaju. Ovo spremljeno mjesto uređuje se sve u istom prozoru postavki.
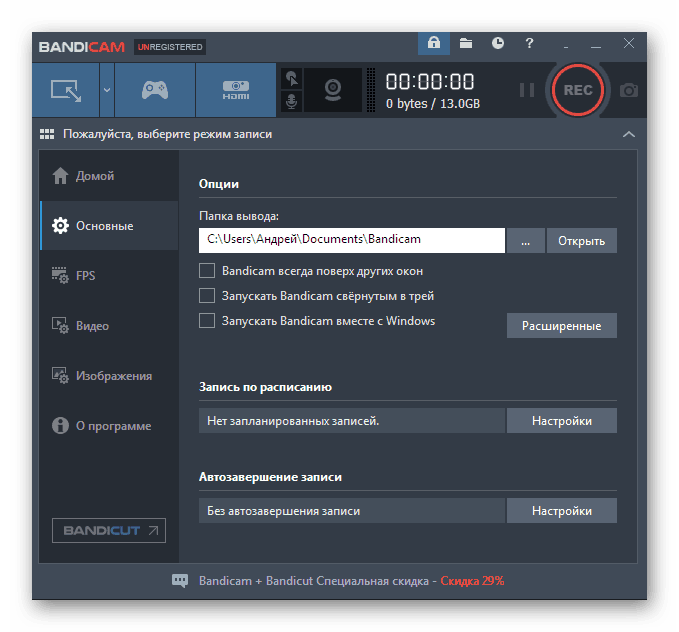
Više detalja:
Uključivanje mikrofona u Bandicamu
Postavljanje Bandicama za snimanje igara
Kako postaviti zvuk u Bandicamu
Kako promijeniti glas u Bandicamu
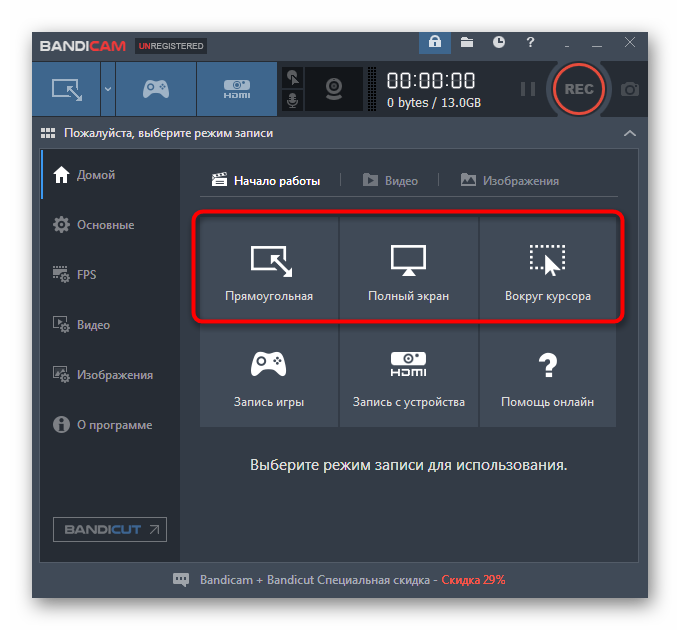
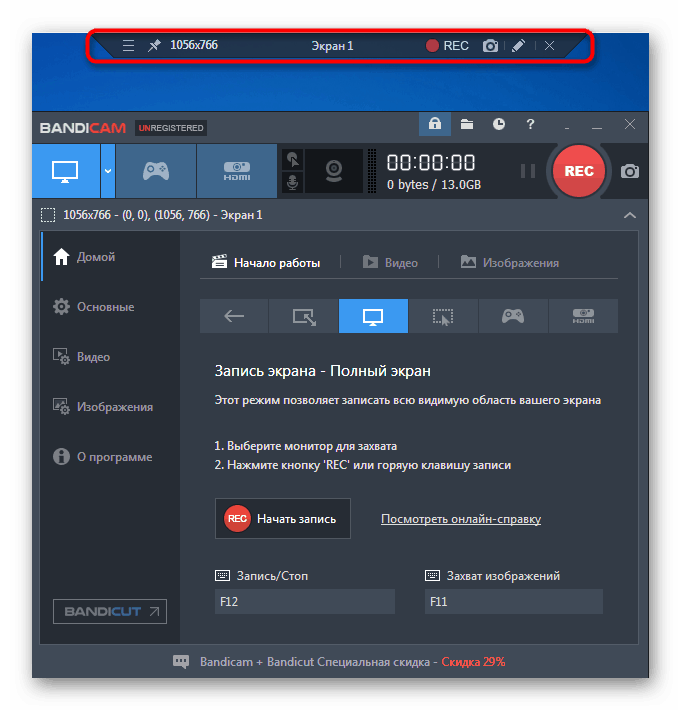
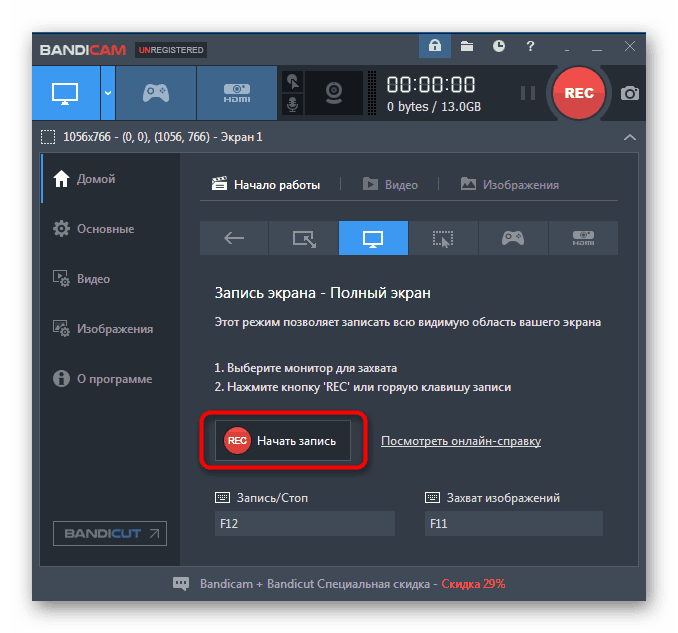
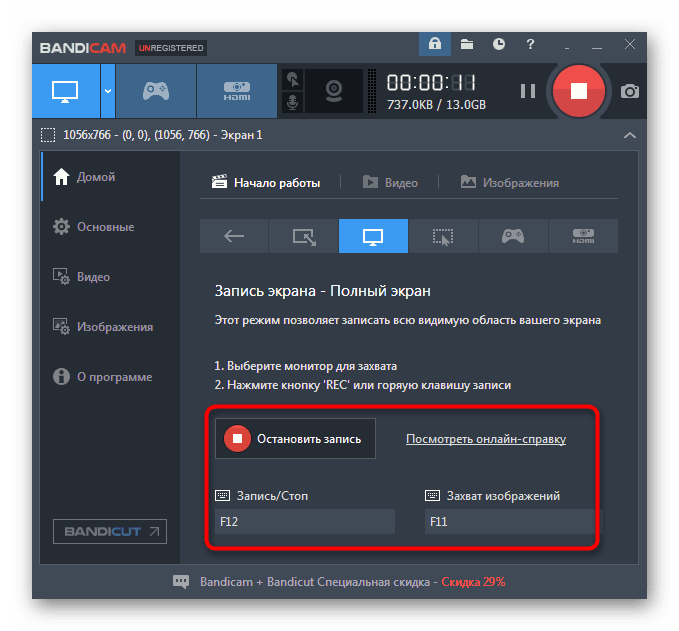
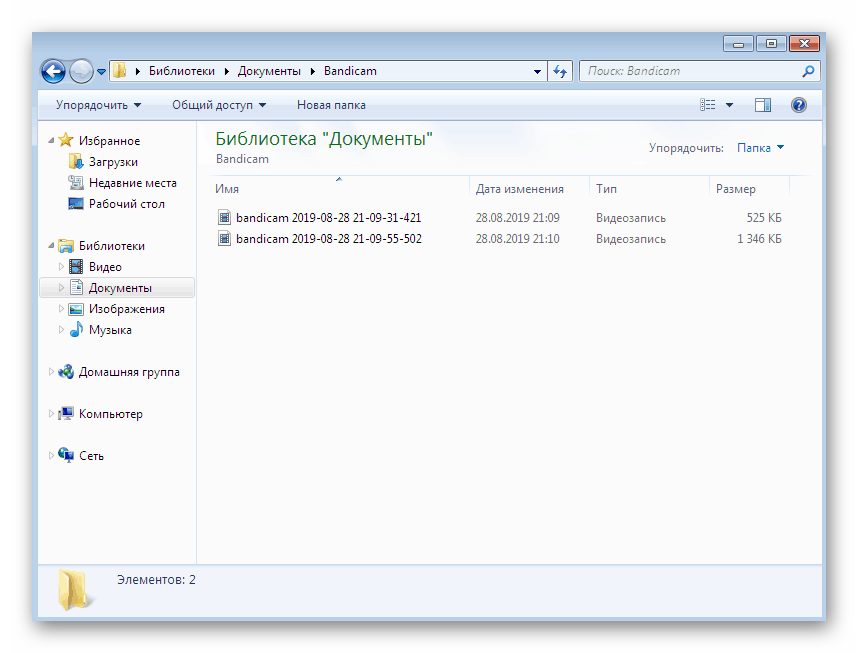
Već smo gore rekli da su preostala dva programa, o kojima će biti riječi u ovom članku, plaćena. U skladu s tim, i Bandicam spada u ovu kategoriju. Od ograničenja, vrijedno je napomenuti prisutnost vodenog žiga koji izvještava o korištenju ovog određenog alata. Riješite se možete samo kupnjom licence i registracijom putem službene web stranice.
Više detalja: Registrirajte cijeli Bandicam
Treća metoda: Studio snimača zaslona Movavi
Mi glatko biramo konačni softver koji se zove Movavi Screen Recorder Studio. Poznata domaća tvrtka Movavi odavno se bavi proizvodnjom širokog spektra proizvoda koji vam omogućuju snimanje i uređivanje video materijala. Screen Recorder se također nalazi na ovom popisu. Njegova funkcionalnost uključuje i poznate i jedinstvene alate, od kojih ćemo jedan spomenuti kasnije.
- Nakon pokretanja programa Movavi Screen Recorder Studio korisnik će vidjeti samo mali prozor i okvir koji prikazuje područje snimanja. S lijeve strane izbornika ovaj se parametar uređuje izborom slobodne zone ili specificiranjem točne razlučivosti.
- Tada ne zaboravite konfigurirati web kameru, zvuk sustava i mikrofon. Ako je ikona zelena, snima se zvuk, a s lijeve strane je kontrola glasnoće.
- Savjetujemo vam da pogledate zaseban izbornik postavki. Ovdje se mijenjaju opći parametri, hitne tipke, efekti i mjesto pohrane materijala.
- Po završetku pripremnih radova, postavite tajmer za snimanje po vremenu ili odmah kliknite gumb za početak snimanja.
- Pojavit će se obavijest da se probna verzija softvera koristi s određenim ograničenjima, a prečice za brzu kontrolu snimke bit će označene u nastavku.
- Na samom vrhu područja snimanja vidite status snimanja, a ispod svega u istom kontrolnom prozoru možete pauzirati ili završiti postupak.
- Nakon zaustavljanja otvorit će se novi prozor s uređivačem. Ovo je jedinstvena značajka. Ovdje se snimak transformira, postavljaju se zvuk, efekti i isključuju se dodatni trenuci. Kliknite na "Prikaži datoteku u mapi" za nastavak pregleda.
- Otvara se preglednik s mapom u kojoj se zadano spremaju svi isječci u MKV formatu.
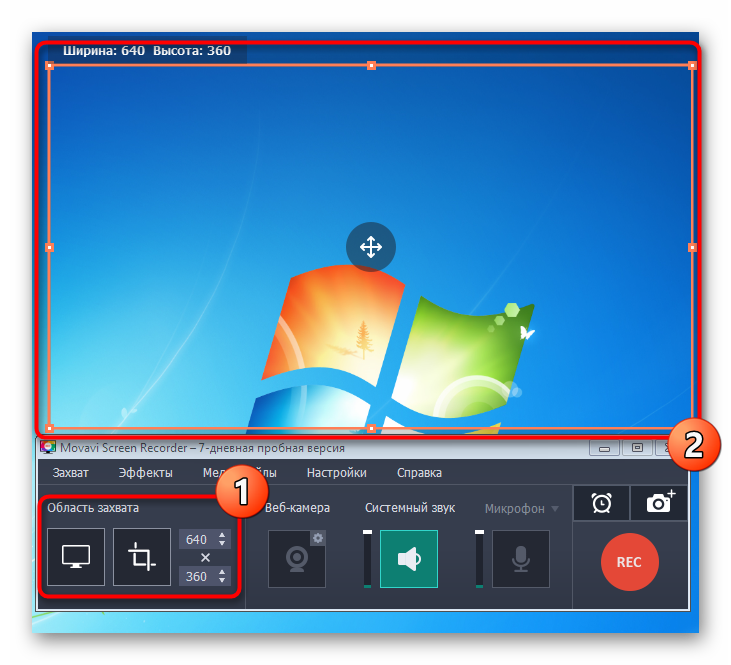
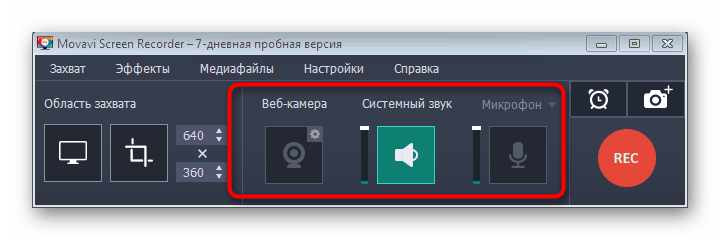
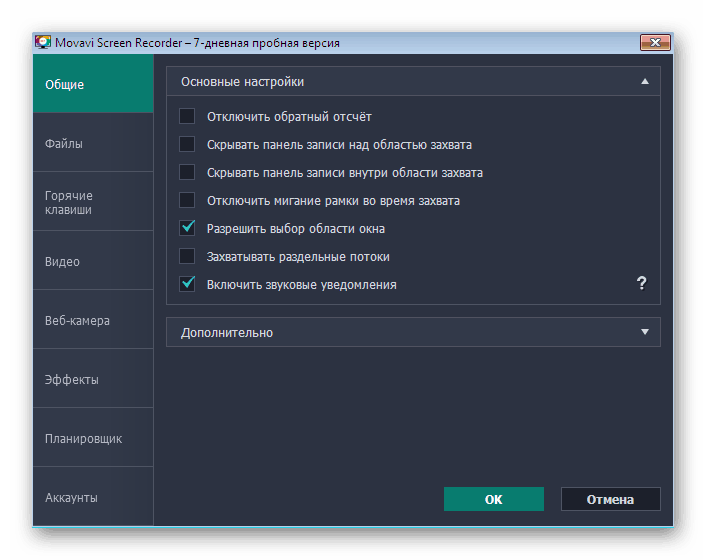
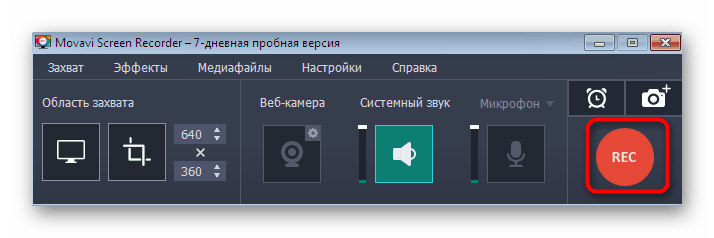
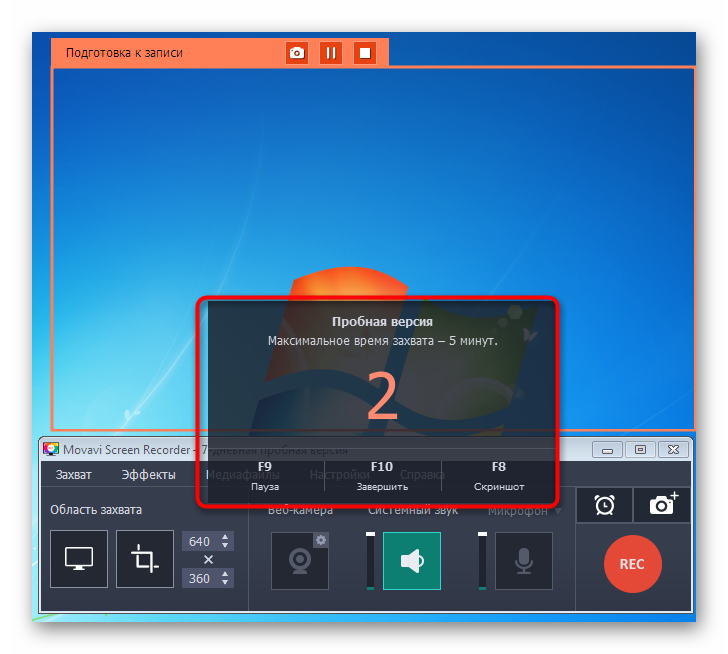
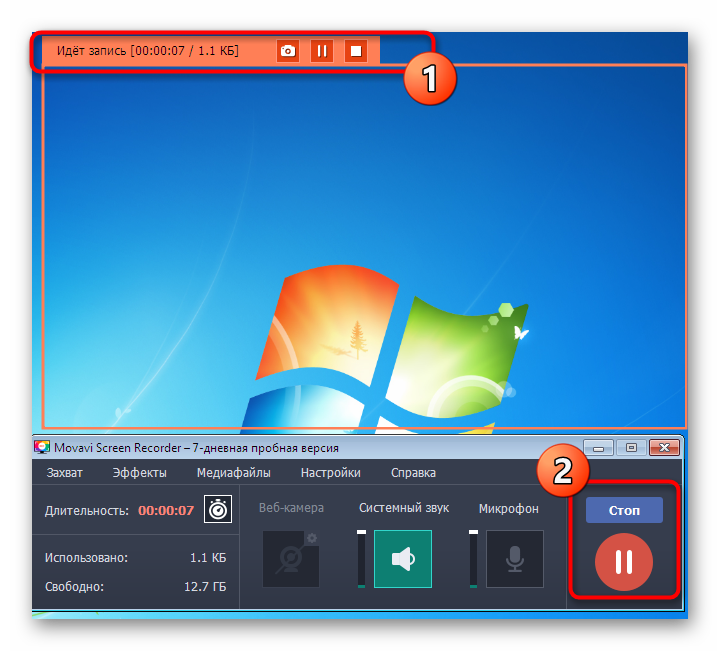
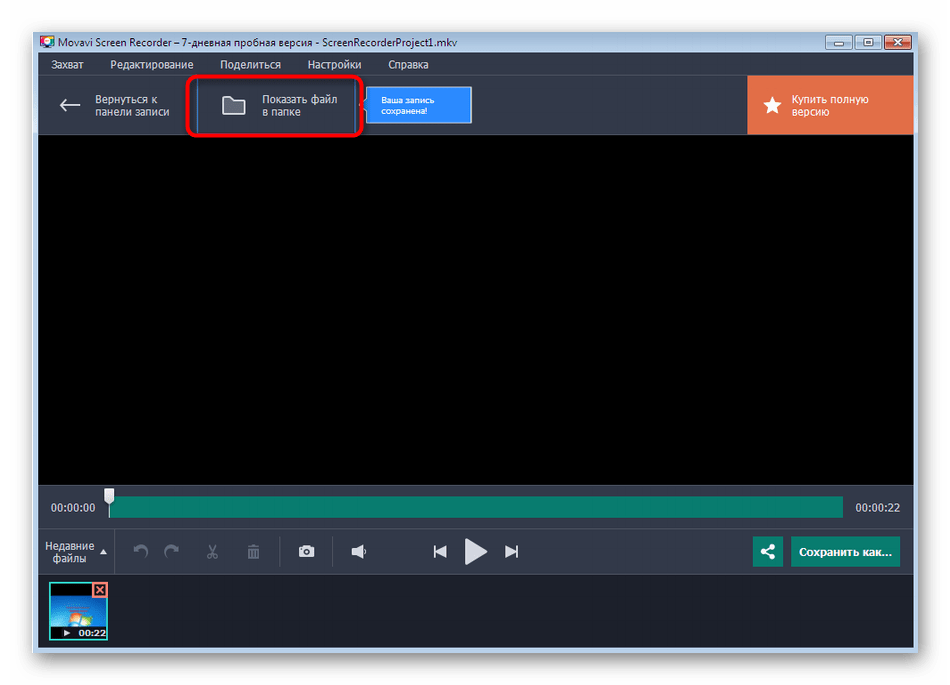
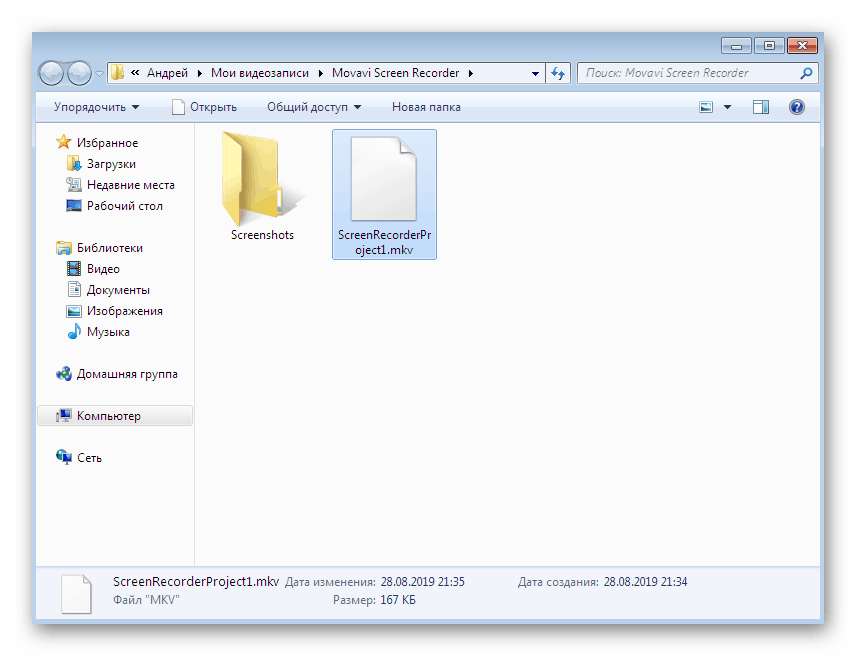
Probno razdoblje Movavi Screen Recorder Studio sastoji se od sedam dana, a uvjeti korištenja uključuju nametanje vodenog žiga i ograničenje snimanja od pet minuta. Međutim, to je dovoljno da se upoznate sa svim funkcionalnostima ovog softvera i odlučite želite li ga stalno koristiti.
Gore smo uzeli u obzir samo tri predstavnika softvera koji vam omogućuju snimanje videozapisa sa zaslona. Sada postoji ogroman broj sličnih rješenja drugih proizvođača. Sve ih nije moguće opisati u okviru jednog malog članka, štoviše, algoritam rada svugdje je gotovo isti. Ako niste zadovoljni ni jednim od gore navedenih alata, proučite pregled drugog popularnog softvera ove vrste klikom na donju vezu.
Više detalja: Programi za snimanje videozapisa sa zaslona računala