Ispravljanje pogreške "Ova datoteka nije povezana s programom" u sustavu Windows 7

Skoro svaki korisnik računala povremeno se suočava s potrebom pokretanja igre ili bilo kojeg softvera trećeg programera. Međutim, ponekad se tijekom ovog standardnog rada pojave pogreške koje mogu uplašiti korisnika. Jedna od njih je greška s tekstom "Ovaj je program povezan s ovom datotekom . " Grubo govoreći, sustav jednostavno ne može razumjeti koji softver treba pokrenuti kada kliknete na ovu ikonu. Taj se problem rješava različitim metodama koje ćemo analizirati u članku.
sadržaj
- Popravljamo pogrešku "ovaj program nije povezan s ovom datotekom" u sustavu Windows 7
- 1. metoda: Provjerite integritet datotečnog sustava
- Druga metoda: Provjera ažuriranja
- Treća metoda: Provjerite povezanosti datoteka u postavkama registra
- 4. način: vraćanje istraživača
- 5. način: uklanjanje postavki koje ometaju Explorer
- 6. način: vraćanje sistemskih datoteka i prečaca
- 7. način: Vraćanje sustava
Popravljamo pogrešku "ovaj program nije povezan s ovom datotekom" u sustavu Windows 7
Potpuni tekst problematičnog problema izgleda ovako: "Program za izvođenje ove radnje nije povezan s ovom datotekom. Instalirajte program ili, ako je već instaliran, napravite preslikavanje pomoću komponente upravljačke ploče "Programi prema zadanom" . " Naravno, provedba ovih preporuka jednostavno je besmislena, jer nikada ne donosi željeni učinak. Stoga je potrebno primijeniti dodatne metode, o kojima će biti govora kasnije. Počet ćemo s najjednostavnijim i najučinkovitijim opcijama tako da vam je lakše sortirati kroz predložene metode i testirati ih na učinkovitost.
1. metoda: Provjerite integritet datotečnog sustava
U velikoj većini slučajeva greška programskog mapiranja povezana je s padovima u uređivaču registra ili sistemskim datotekama koje su tijekom određenih radnji izmijenjene ili izbrisane. Na primjer, možete instalirati softver i odmah ga ukloniti što je uzrokovalo problem. Zbog toga se za početak preporučuje provjeravanje integriteta sistemskih datoteka i prisutnost drugih pogrešaka. Takva se analiza provodi pomoću ugrađenog alata Windows 7, pokrenutog putem konzole. Detaljne upute o ovoj temi naći ćete u našem drugom članku klikom na donju vezu.
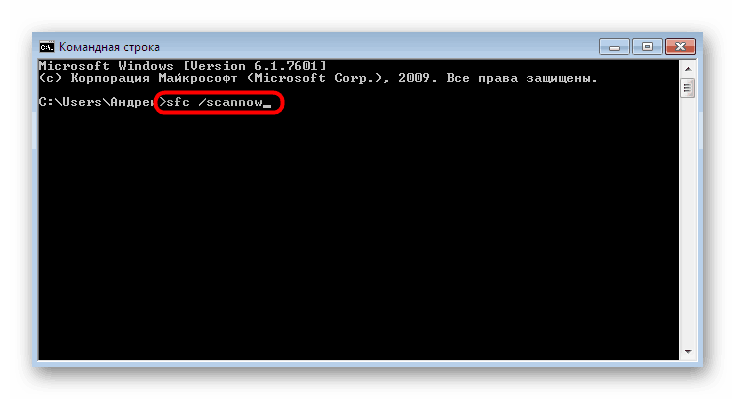
Više detalja: Provjera Windows računala na pogreške
Druga metoda: Provjera ažuriranja
Ponekad uklanjanje bilo kojeg softvera povlači za sobom najnovije izmjene. Istodobno se brišu i instalirana ažuriranja. Nedostatak inovacijskih datoteka samo pridonosi nastanku problema "Program nije povezan s ovom datotekom . " To se može popraviti banalnom instalacijom najnovijih ažuriranja, koja se događa ovako:
- Otvorite "Start" i idite na izbornik "Control Panel" .
- Potražite odjeljak Windows Update tamo .
- Kliknite gumb "Provjeri ažuriranja" i slijedite upute na zaslonu.
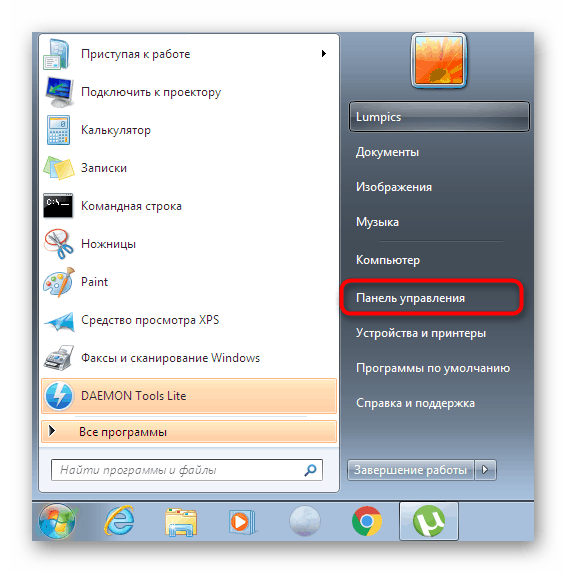
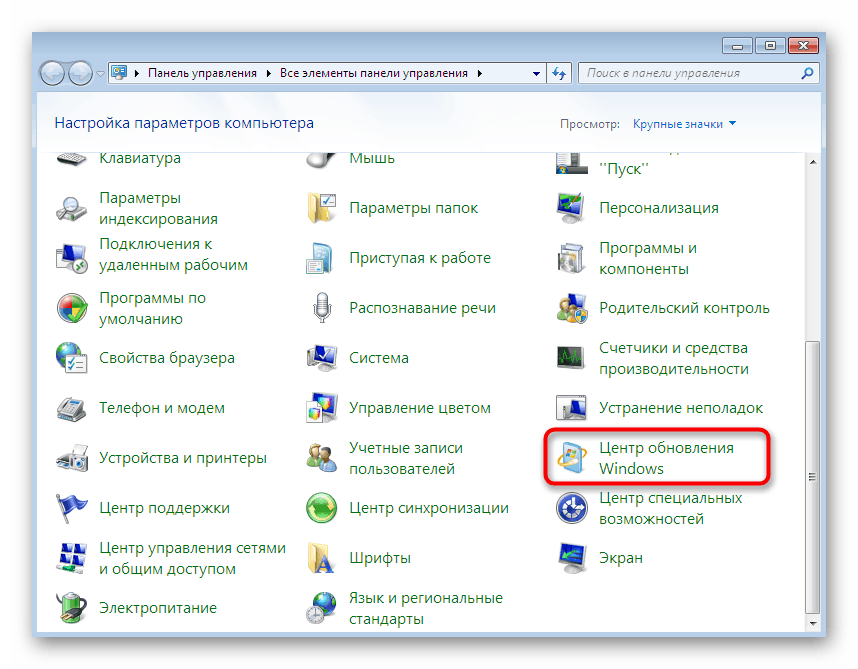
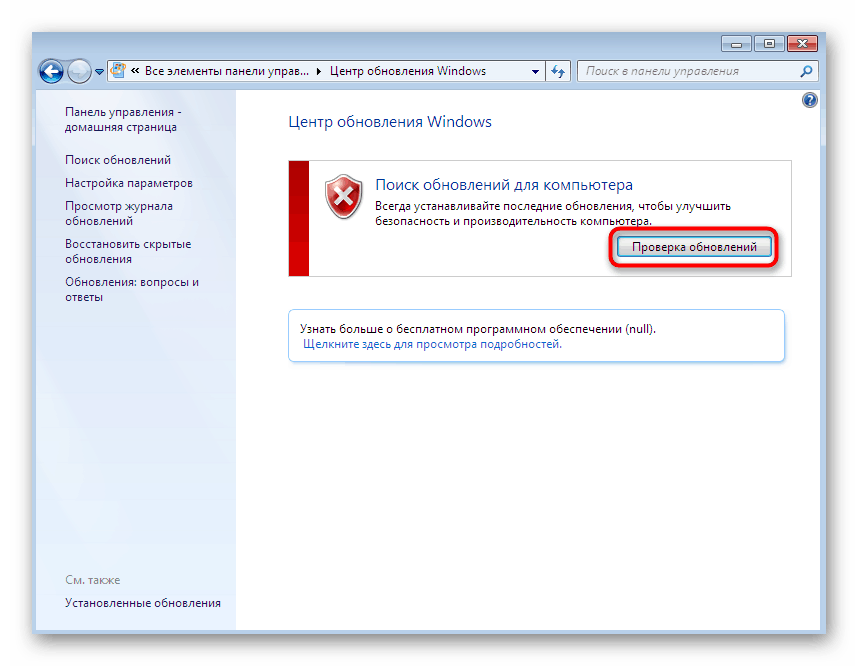
Osim toga, treba napomenuti da se neka ažuriranja moraju instalirati ručno, a tijekom ove operacije mogu se pojaviti pogreške. Ako iznenada naiđete na poteškoće tijekom ovog postupka, pogledajte pojedine materijale na našoj web stranici gdje ćete pronaći cjelovite vodiče za rješavanje problema.
Više detalja:
Nadogradnja sustava Windows 7 na servisni paket 1
Uključite automatska ažuriranja u sustavu Windows 7
Instalacija za ručno ažuriranje u sustavu Windows 7
Rješavanje problema instalacije ažuriranja za Windows 7
Treća metoda: Provjerite povezanosti datoteka u postavkama registra
Windows registar sadrži širok izbor parametara koji sadrže određene konfiguracijske vrijednosti. Neki od njih utječu i na udruženja datoteka. Jedan string parametar posebno je različit, a njegova odsutnost uzrokuje pojavu razmatranog problema. Također morate provjeriti nalazi li se ova stavka u registru, a ako nedostaje, morat ćete je sami izraditi.
- Otvorite uslužni program Run tako da zadržite kombinaciju tipki Win + R. U prozor koji se pojavi upišite
regediti pritisnite tipku Enter . - Kad se obavijest prikaže nadzorom korisničkih računa, dopustite promjene.
- Otvara se poznati uređivač u kojem slijedi put
HKEY_CLASSES_ROOTlnkfile. - U ovoj mapi pronađite parametar niza "IsShortcut" .
- Ako nedostaje, morat ćete je dodati ručno. Da biste to učinili, kliknite RMB na prazan prostor u desnom dijelu prozora. U kontekstnom izborniku koji se pojavi pomaknite pokazivač na "Stvori" i odaberite "String parametar" . Dajte mu odgovarajuće ime.
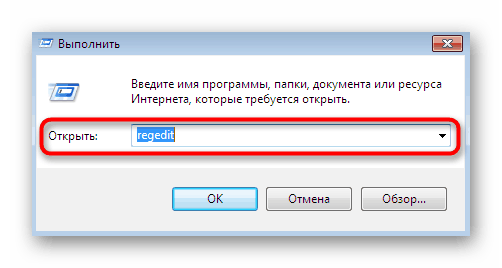
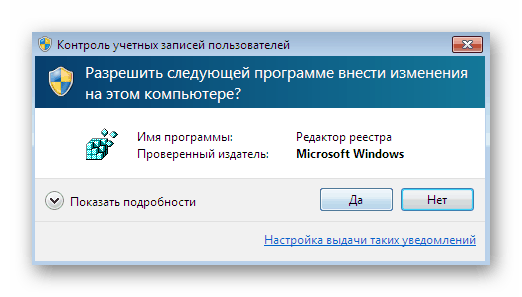
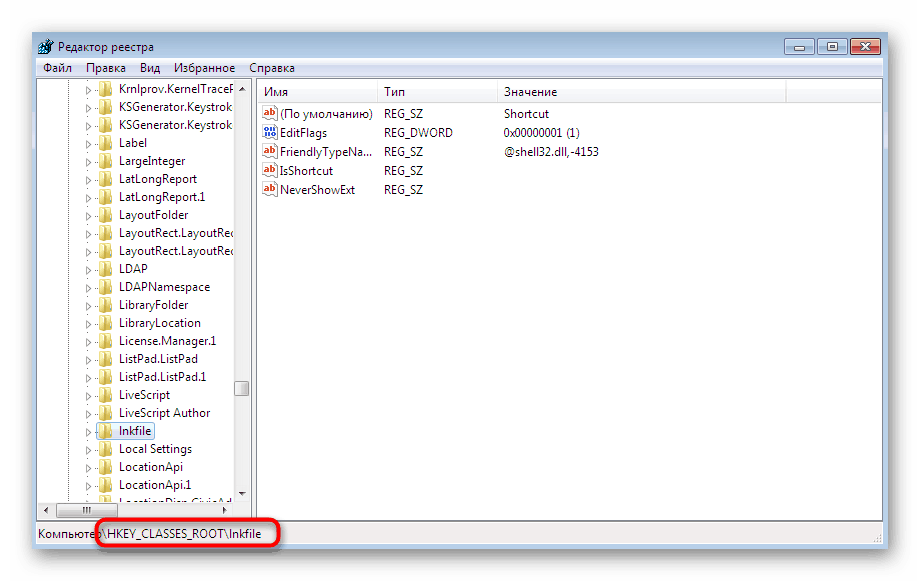
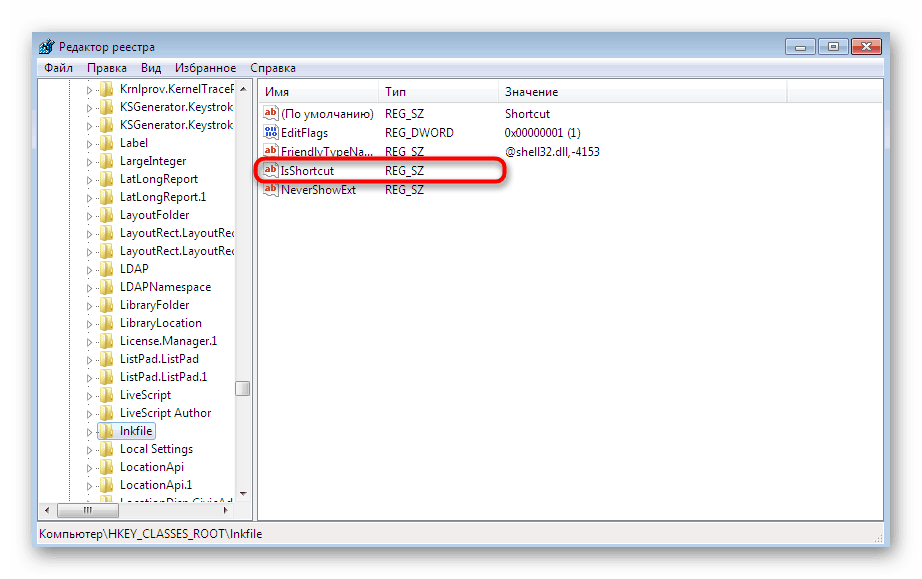
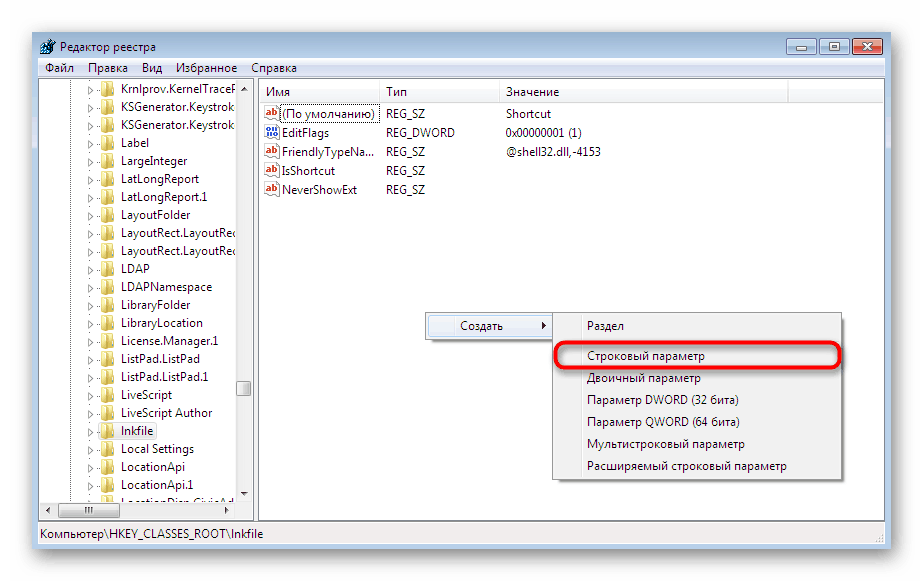
Nakon što izvršite sve promjene, obavezno ponovo pokrenite računalo da bi nova konfiguracija stupila na snagu. Ako ovaj niz niza postoji ili dodavanje nije dalo rezultata, idite na sljedeće metode.
4. način: vraćanje istraživača
Kao što znate, Explorer je glavni upravitelj datoteka razmatrane obitelji operativnih sustava. On je odgovoran za osiguranje da korisnik može slobodno kretati predmete, trčati ih, kopirati i pronalaziti. Ako ova komponenta ne radi ispravno, pojavljuju se razne pogreške među kojima je "Ovaj program nije povezan s ovom datotekom . " To se rješava obnavljanjem funkcije upravitelja datoteka. Više o tome pročitajte u materijalu u nastavku.
Više detalja: Vratite Explorer u sustavu Windows 7
5. način: uklanjanje postavki koje ometaju Explorer
Softver drugog proizvođača ubacuje dodatne parametre u Explorer.exe (Explorer) putem uređivača registra. U početku rade ispravno, ali nakon uklanjanja samog softvera može uzrokovati probleme. Da biste bili sigurni da su takve postavke odsutne, izvršite sljedeće radnje:
- Opet otvorite uređivač registra putem "Run" ili pretražite u izborniku "Start" .
- Slijedite put
HKEY_CLASSES_ROOTDirectoryshell. - Proširite ovu mapu i potražite tamo dva direktorija "cmd" i "find" .
- Kliknite desnom tipkom miša na svaku od njih i odaberite opciju "Delete" .
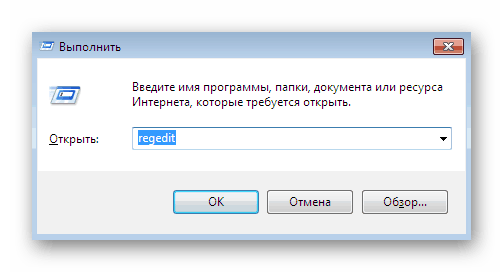
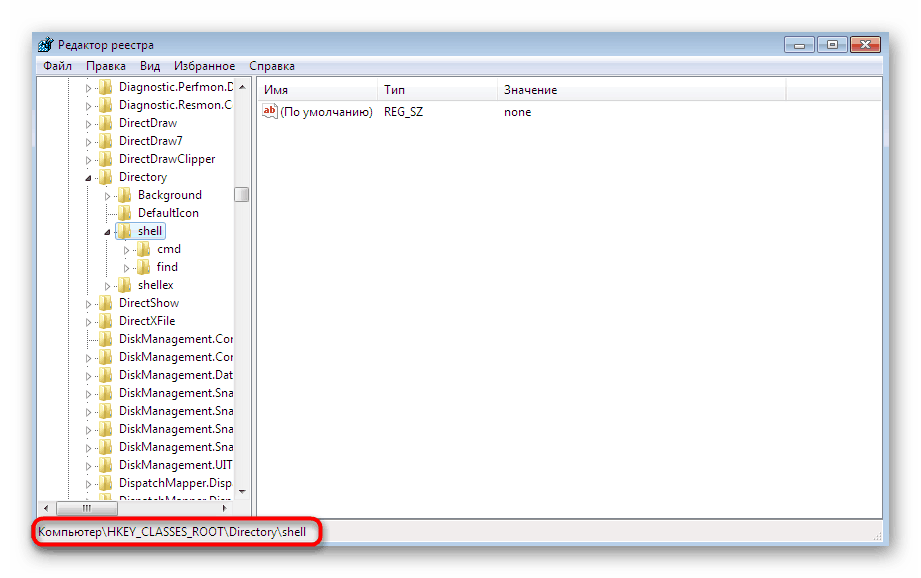
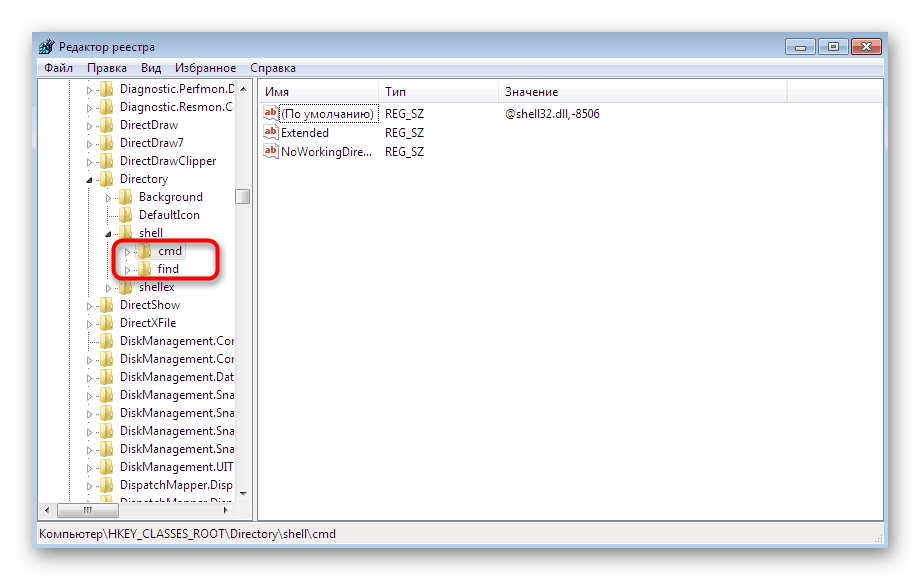
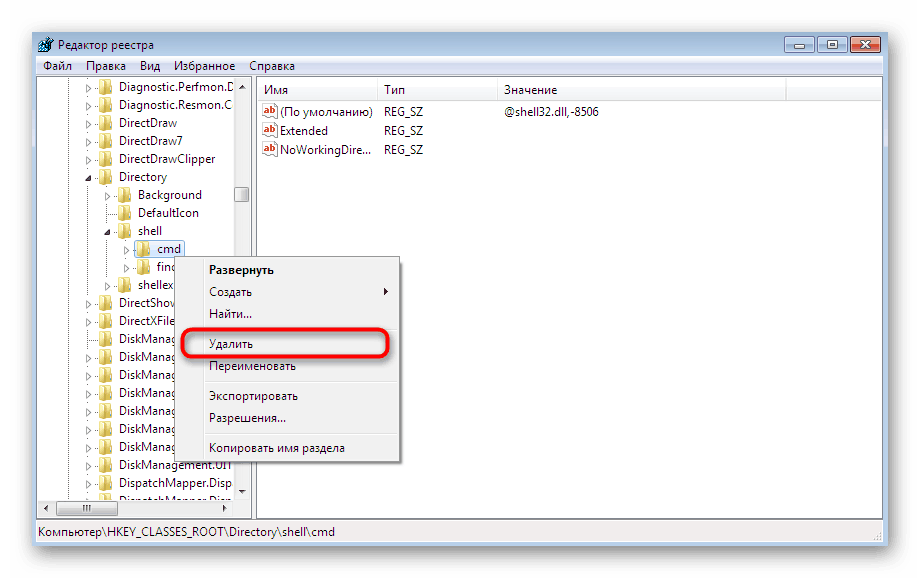
To bi moglo biti dovršeno, ali predlažemo da se maksimizira čišćenje pogrešnih postavki pomoću alata treće strane. Sada ćemo za to koristiti dobro poznati alat zvan CCleaner.
- Slijedite gornju vezu da biste se upoznali s ovim softverom i preuzmite ga sa službene stranice. Nakon instalacije i prvog pokretanja, prijeđite na odjeljak "Alati" .
- Tamo otvorite karticu "Kontekstni izbornik" .
- Provjerite da na popisu svih tipki nema datoteka "cmd" i "find" . Ako se pronađu, promijenite obje vrijednosti na "Isključeno" .
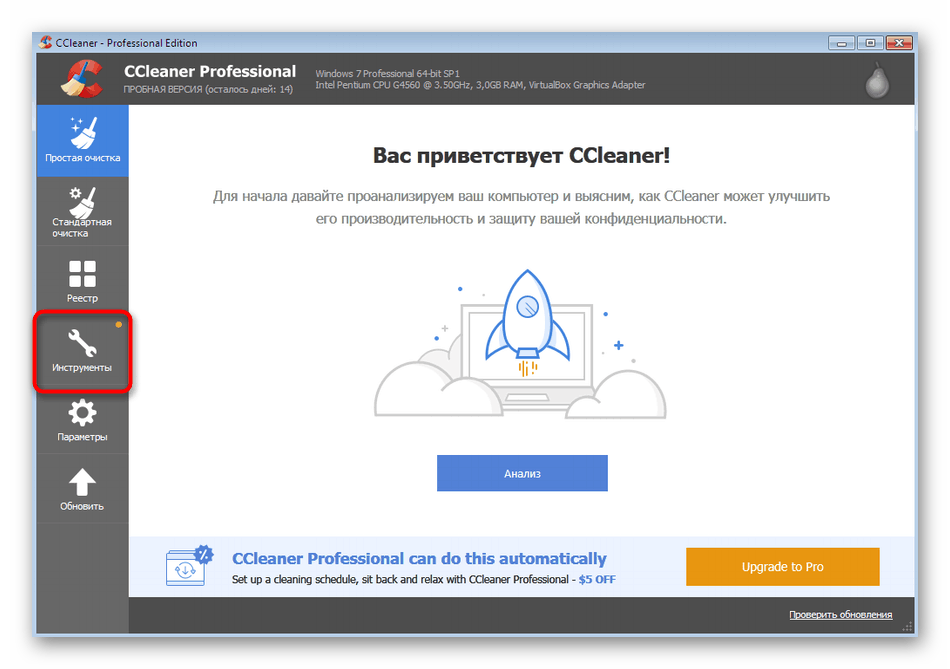
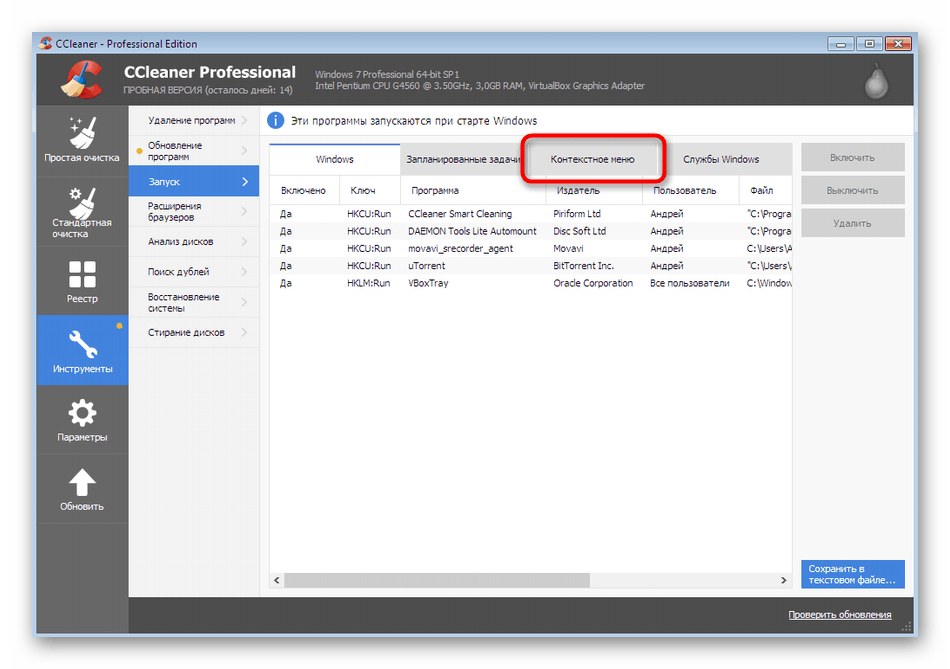
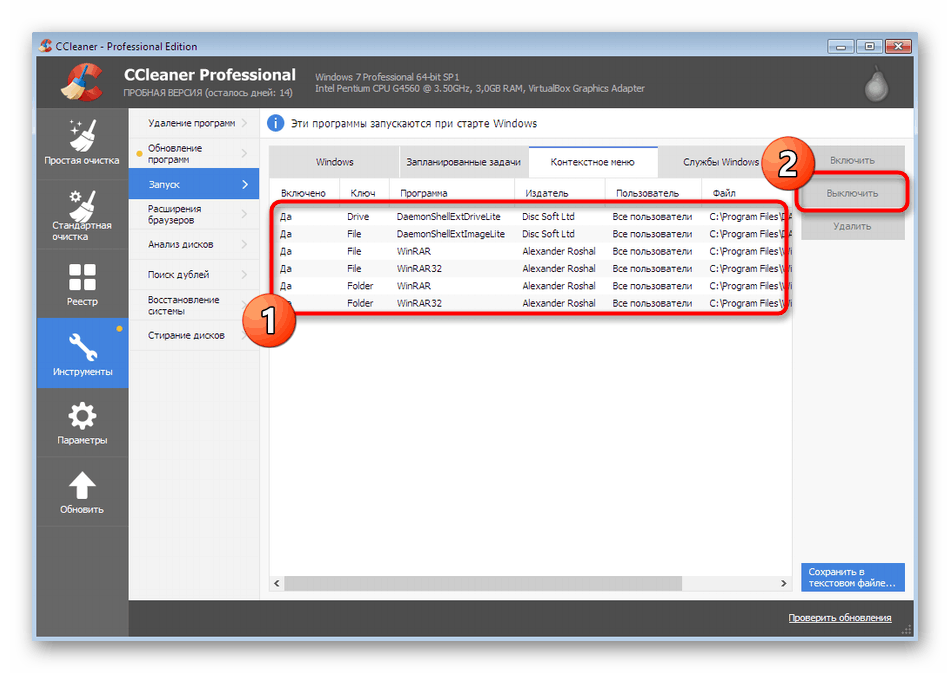
Nakon toga, ponovno pokrenite računalo tako da su upravo isključeni parametri deaktivirani. Sada možete sigurno provjeriti učinkovitost metode pokretanjem programa ili igre.
6. način: vraćanje sistemskih datoteka i prečaca
Ovu metodu postavljamo gotovo na posljednje mjesto, jer je učinkovita za mali broj korisnika. U prvoj metodi pogledali smo alat za ispravljanje grešaka. No, to ne jamči obnavljanje sistemskih datoteka i prečaca na radnoj površini, tako da ćete ove korake morati provesti neovisno. Da bi se riješili ovog zadatka pomoći će pojedinačni materijali na našoj web stranici.
Više detalja:
Oporavak sistemskih datoteka u sustavu Windows 7
Vratite prečace na radnoj površini u sustavu Windows
7. način: Vraćanje sustava
Postoji mogućnost da se tijekom neke vrste kvara ili pogrešnih radnji korisnika dogodio kritični kvar operativnog sustava. Ponekad to dovodi do činjenice da gore navedene metode uopće ne pomažu u rješavanju problema. Vratite zadane postavke ili vraćanje sigurnosne kopije u sigurnosne kopije samo ako je i dalje ispravno radilo pomoći će to popraviti. Više o tome pročitajte u nastavku.
Više detalja: Vraćanje sustava u sustavu Windows 7
Sada znate što učiniti kada se pojavi pogreška "Program nije povezan s ovom datotekom" . Uz to, treba napomenuti da se u jednom slučaju, kada se problem javlja samo s određenim softverom, mora ponovno instalirati nakon čišćenja OS-a od svih njegovih tragova.