Ispravite kôd pogreške pogreške 80244022 u sustavu Windows 7

Sada, puno više korisnika ima Windows 7 operativni sustav i redovito instaliraju objavljena ažuriranja na njega. Međutim, nije uvijek moguće uspješno provesti ovaj postupak, ponekad se korisnik suoči s pogreškama koje su popraćene raznim kodovima. Jedna od njih ima oznaku 80244022 i može ukazivati na razne probleme, od problema s internetskom vezom, do nepostojanja određenih sistemskih datoteka. U ovom članku želimo pomoći početnicima i iskusnim korisnicima da se riješe ove poteškoće odabirom najbolje metode rješenja.
sadržaj
- Ispravljamo pogrešku ažuriranja s kodom 80244022 u sustavu Windows 7
- 1. način: Provjerite datum i vrijeme
- Druga metoda: koristite alat za rješavanje problema
- Treća metoda: Konfiguriranje postavki IE veze
- 4. metoda: resetiranje centra za nadogradnju
- 5. način: Uređivanje postavki registra
- 6. način: Ručno instalirajte ažuriranje
- 7. način: ispravci programskih pogrešaka i vraćanje sustava
Ispravljamo pogrešku ažuriranja s kodom 80244022 u sustavu Windows 7
Budući da je nemoguće nedvosmisleno reći koja je opcija rješenja prikladna u određenoj situaciji, jednostavno morate razvrstati svaku metodu zauzvrat, počevši od najjednostavnijih i najučinkovitijih, a završavajući složenijim i rijetko nađenim metodama. Tek kroz probu možete shvatiti što točno sprečava nadogradnju, a sam popravak neće trebati puno vremena.
1. način: Provjerite datum i vrijeme
Za Windows je vrlo važno da su datum i vrijeme pravilno postavljeni. Ako vrijednosti ovih parametara ne odgovaraju stvarnosti, možete dobiti niz problema među kojima je i pogreška s kodom 80244022 . U tom slučaju morate provjeriti ispravnost spomenutih parametara i po potrebi ih promijeniti:
- Otvorite izbornik Start i idite na odjeljak Control Panel .
- Pomaknite se na odjeljak Datum i vrijeme .
- Otvorit će se mali novi prozor u kojem biste trebali kliknuti "Promijeni datum i vrijeme".
- Upotrijebite izbornik koji se pojavljuje za postavljanje ispravnih vrijednosti.
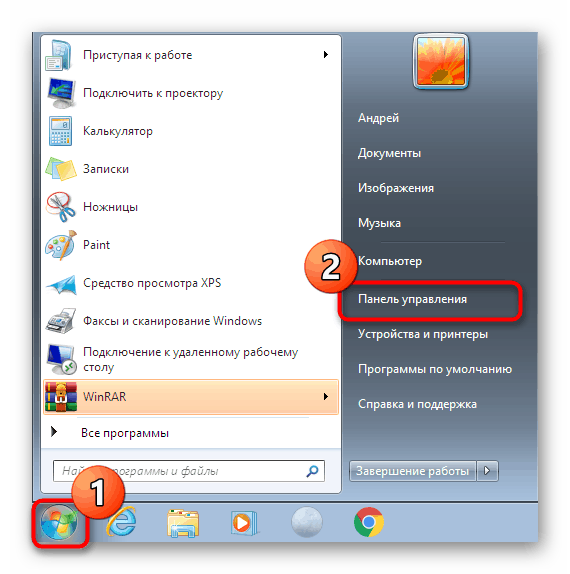
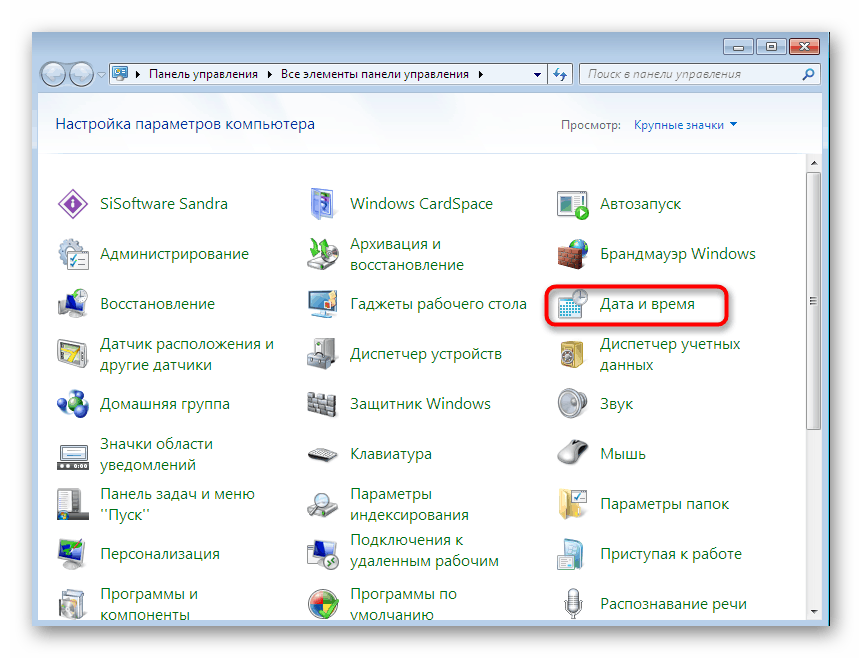
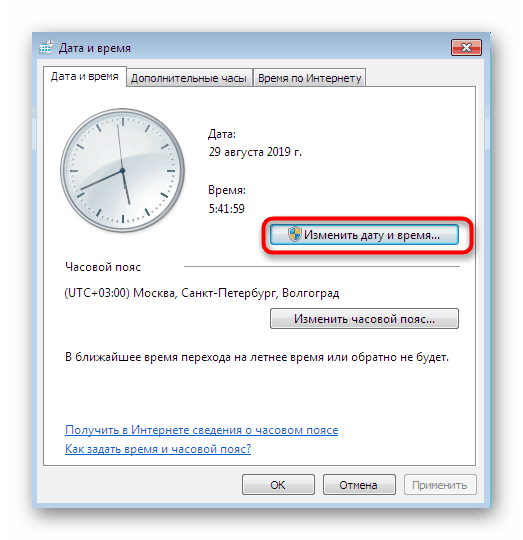

Međutim, nije uvijek banalna promjena vremena uspješna. Moguće je da postoje situacije kada postoje poteškoće sa sinkronizacijom ili se datum potpuno izgubi nakon ponovnog pokretanja računala. Detaljnije informacije o ovim temama naći ćete u ostalim našim člancima klikom na donje veze.
Više detalja:
Vrijeme sinkroniziramo u sustavu Windows 7
Rješavamo problem resetiranja vremena na računalu
Druga metoda: koristite alat za rješavanje problema
U svakoj trenutnoj verziji sustava Windows postoji ugrađeni sustav za otkrivanje i ispravljanje problema. Djeluje u različitim smjerovima jer pomaže ispraviti pogreške ažuriranjima. Ne postoji sto posto garancija da će ova metoda djelovati sigurno, međutim, nećete trebati gotovo nikakav napor, tako da svakako treba isprobati.
- Vratite se na "upravljačku ploču" , gdje odaberite odjeljak "Centar za podršku" .
- Spustite se do dna prozora, gdje ćete pronaći kategoriju "Rješavanje problema" .
- U prozoru koji se otvori kliknite na natpis "Sustav i sigurnost" da biste dobili potpuni popis svih mogućnosti korekcije.
- U izborniku koji će se prikazati morat ćete odabrati "Windows Update".
- Pregledajte informacije prikazane u čarobnjaku za rješavanje problema i krenite dalje.
- Pričekajte da se skeniranje završi i slijedite upute na zaslonu.
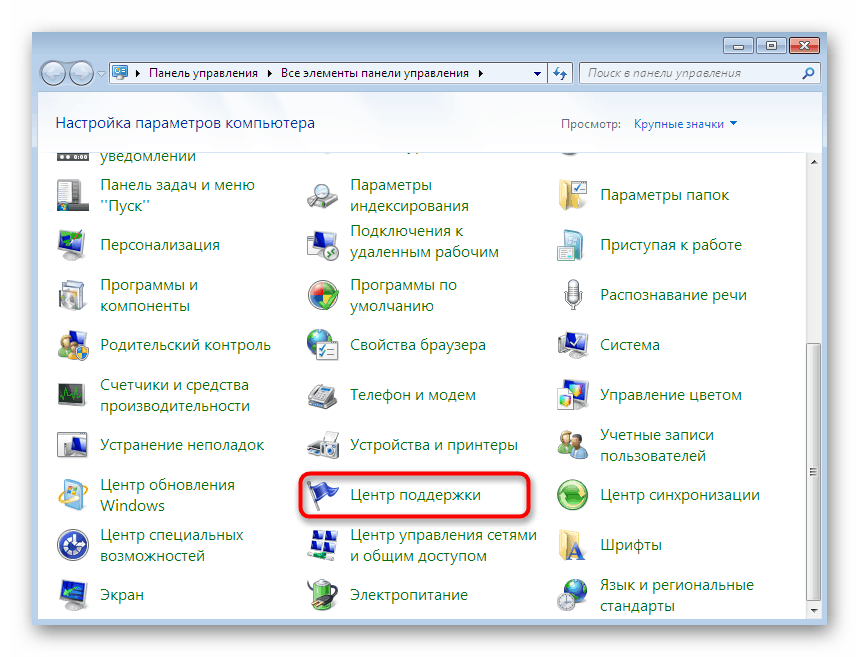
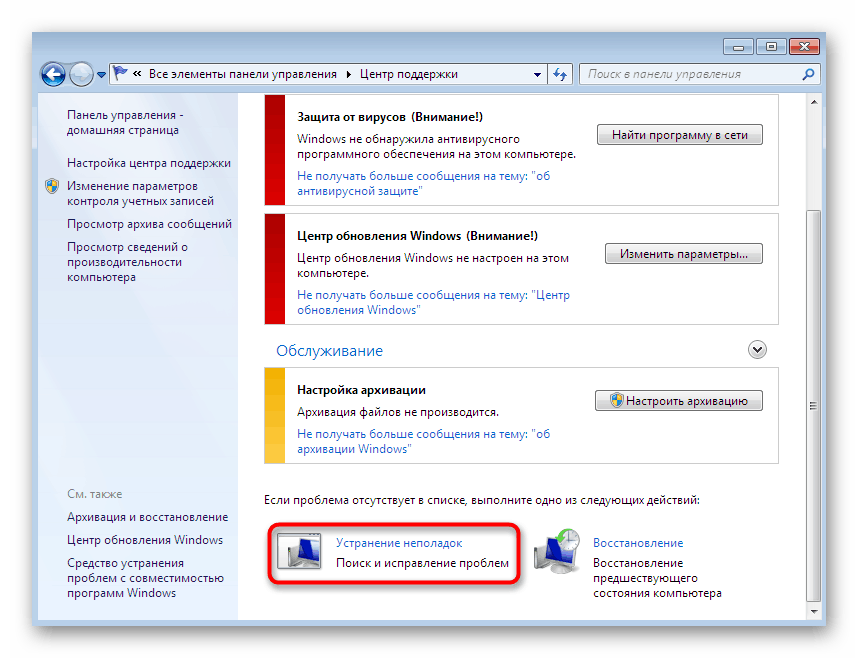
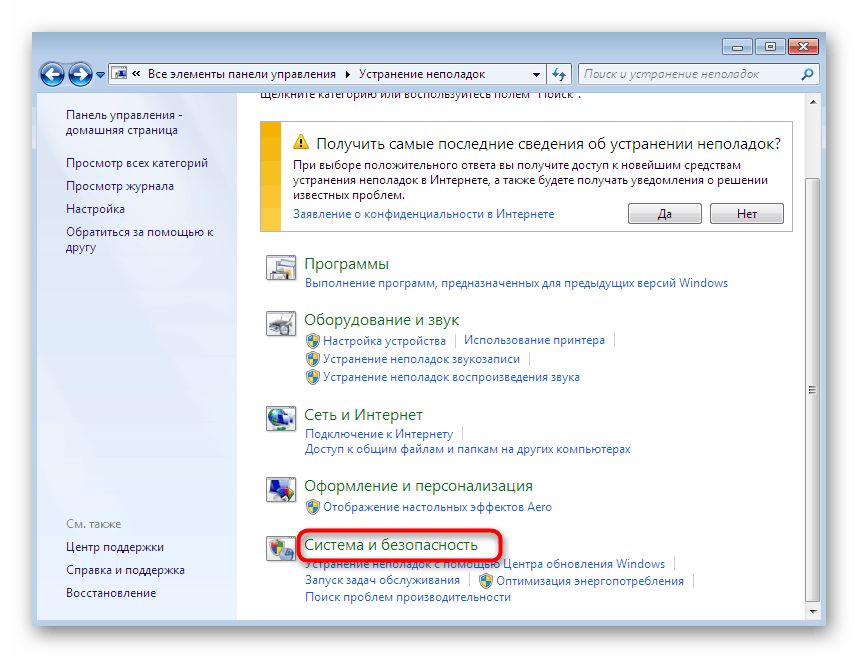
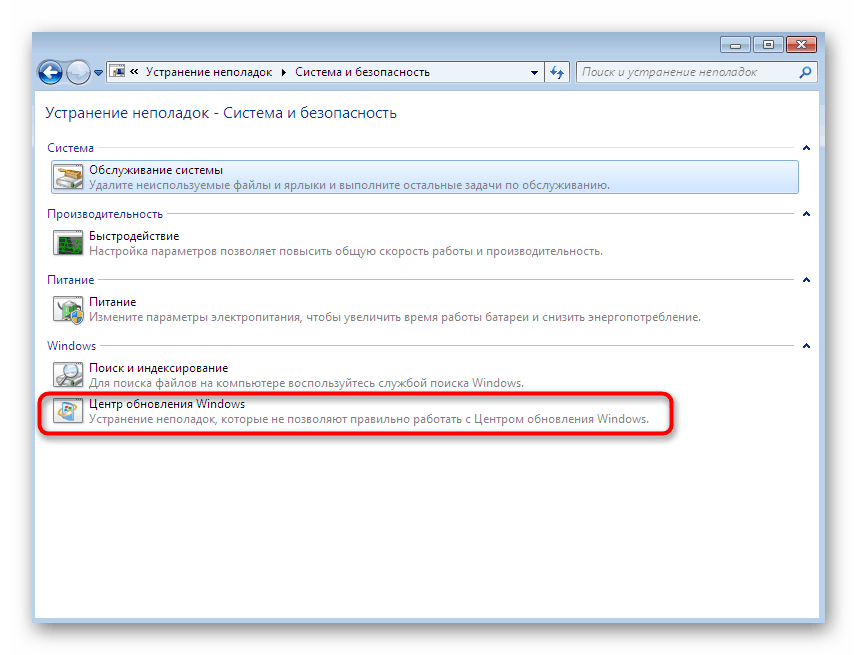
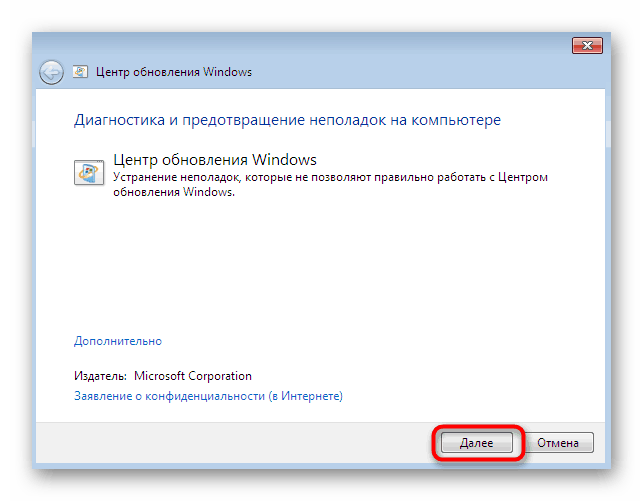
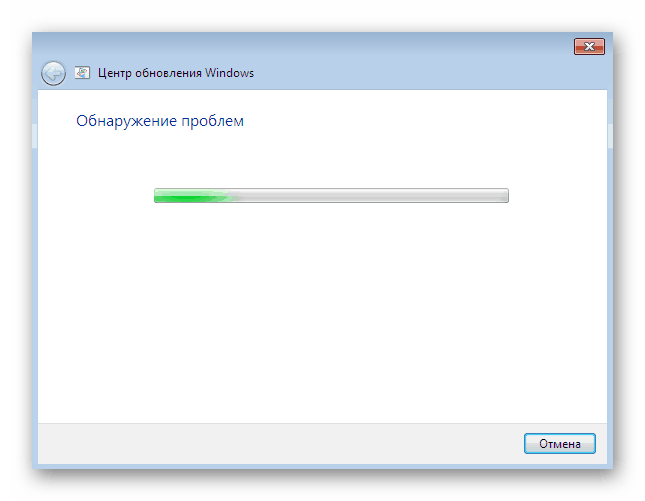
Obično, nakon završetka skeniranja, dobit ćete obavijest da nisu pronađene pogreške ili su otkriveni problemi uspješno ispravljeni. Uz to se mogu pojaviti određene upute koje se moraju pridržavati kako bi alat mogao dovršiti svoj posao.
Treća metoda: Konfiguriranje postavki IE veze
Nije tajna da se Internet koristi za preuzimanje ažuriranja u sustavu Windows 7, a veza s njim vrši se putem standardnog preglednika Internet Explorer. Ponekad konfiguracija preglednika ne dopušta ispravni rad alata sustava OS pa ih morate ručno provjeriti i konfigurirati:
- Pokrenite Internet Explorer, kliknite ikonu zupčanika koja se nalazi u gornjem desnom kutu i odaberite opciju "Internet Options" u kontekstnom izborniku koji se otvori.
- Idite na karticu "Veze" i u odjeljku "Postavke lokalne mreže" kliknite gumb "Mrežne postavke" .
- Označite okvir "Koristi proxy poslužitelj za lokalne veze" i pritisnite aktivni gumb "Napredno" .
- Obrišite apsolutno sve prisutne postavke proxy poslužitelja, a zatim primijenite postavke.
- Otvorite "Start" , pronađite "Komandni redak" i pokrenite ga kao administrator.
-
netsh winhttp reset proxyupišitenetsh winhttp reset proxyi pritisnite Enter . Ovo će ponovno učitati postavke proxyja. - Nakon toga trebate samo ponovno pokrenuti uslugu Windows Update. Da biste to učinili, upotrijebite
net stop wuauservda biste zaustavili uslugu. - Zatim unesite
net start wuauserv, ponovno ganet start wuauserv. - U novom retku trebala bi se pojaviti obavijest da je usluga Windows Update uspješno pokrenuta.
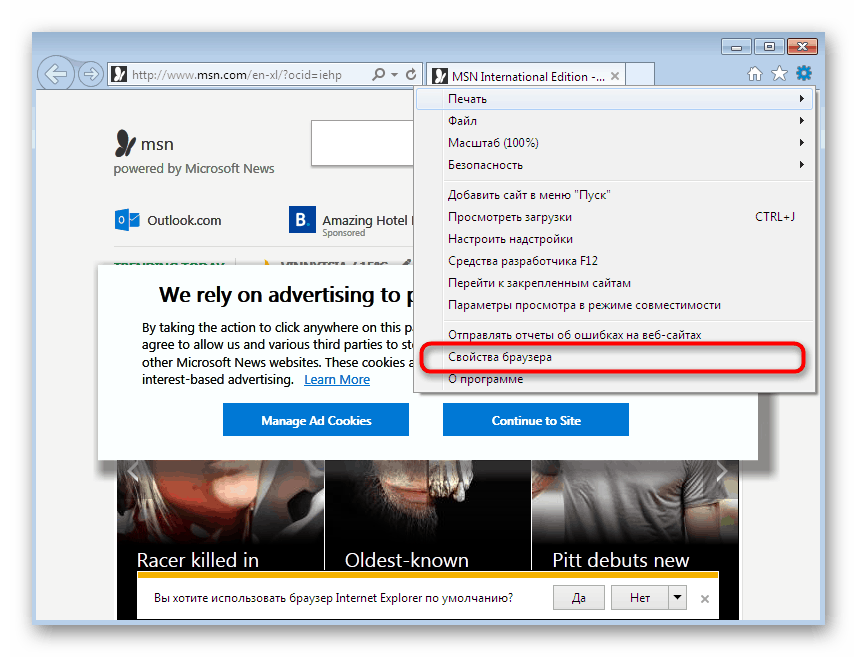
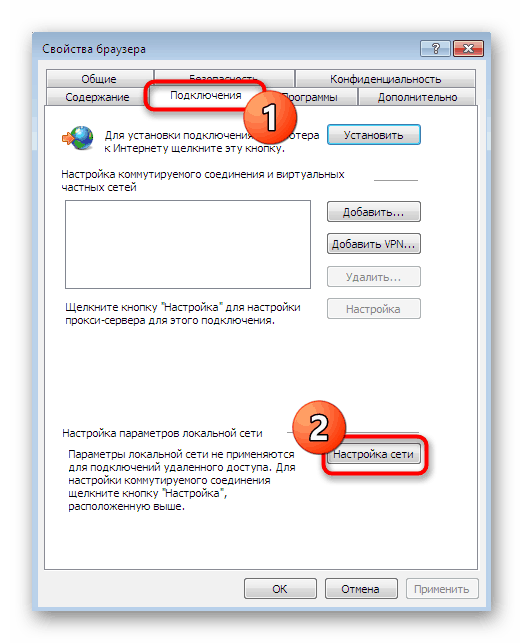
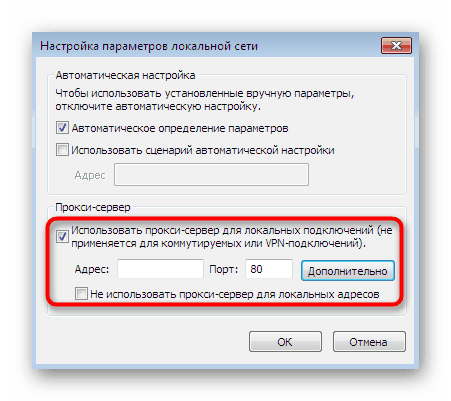
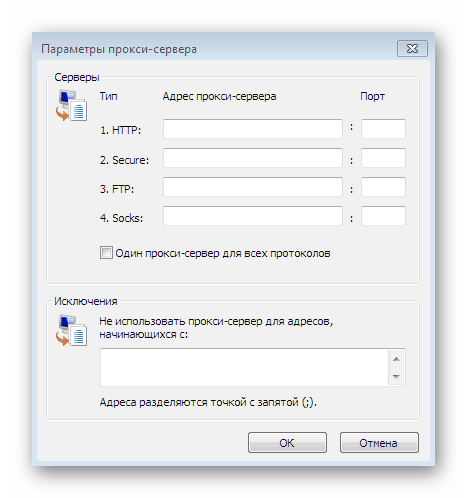
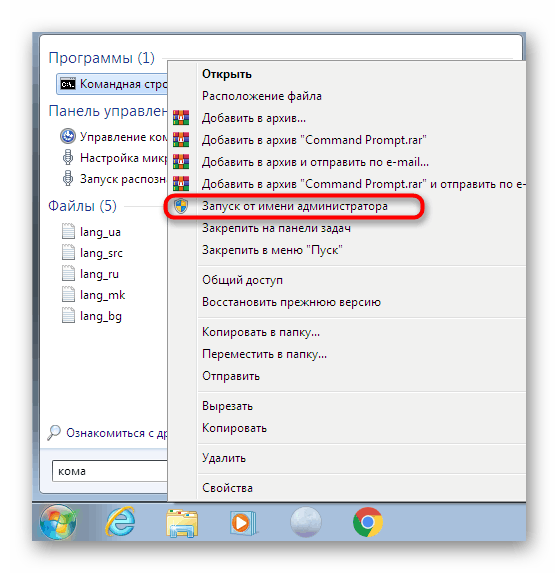
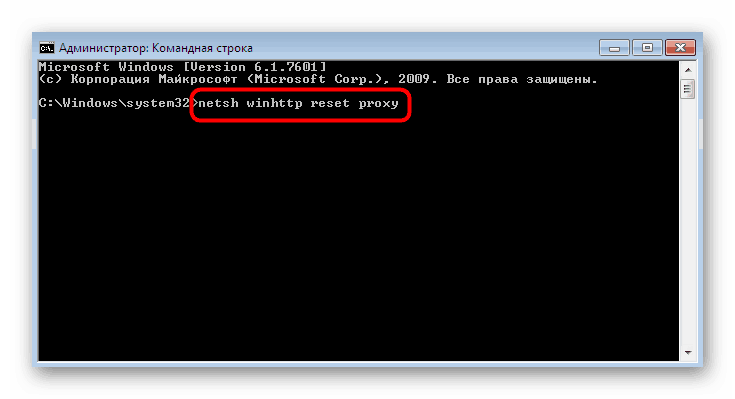
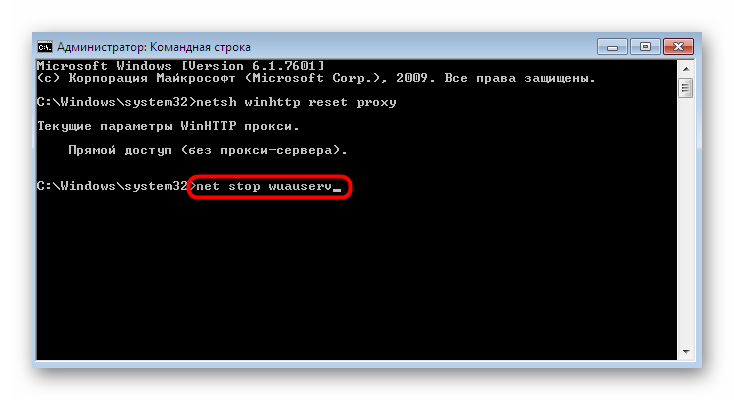
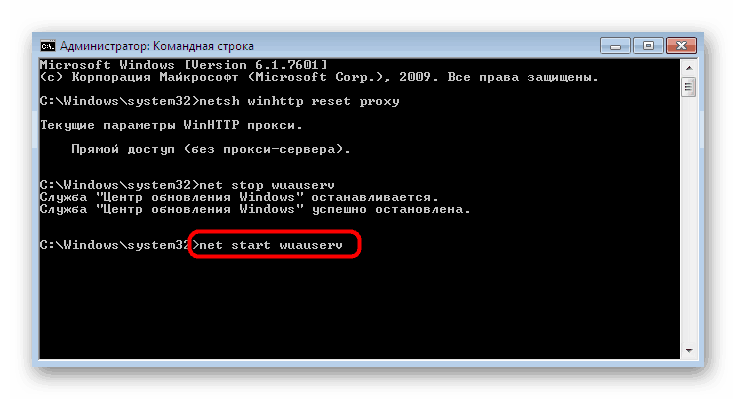
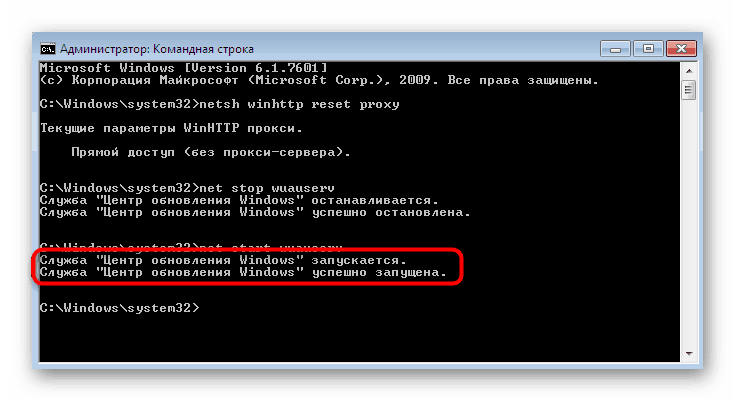
Po završetku ovog postupka možete sigurno ići u odjeljak ažuriranja i ponovo započeti ovu operaciju u nadi da će ova manipulacija biti učinkovita, a dosadna greška 80244022 se više nikada neće pojaviti.
4. metoda: resetiranje centra za nadogradnju
Prijeđimo na najteži, ali u većini slučajeva radni priručnik, koji uključuje potpuno resetiranje apsolutno svih postavki centra za nadogradnju uz daljnju registraciju „čistih“ DLL datoteka potrebnih za ispravan rad sustava. Cijeli će se proces odvijati u konzoli, pa se unaprijed pripremite za kopiranje i lijepljenje mnogih naredbi te ručno unesite neke od njih.
- Za početak zaustavite sve usluge vezane za ažuriranje na Windows. Da biste to učinili, unesite naredbu
net stop bitsi pritisnite Enter . -
net stop wuauservtri retkanet stop wuauserv,net stop appidsvcinet stop cryptsvc, čekajući obavijest da je svaka usluga zaustavljena. - Uklanjamo servisne datoteke koje mogu biti oštećene, zbog čega se pojavljuje greška. U budućnosti će se sve to obnoviti, ali sada se morate riješiti problematičnih elemenata unošenjem naredbe
Del "%ALLUSERSPROFILE%Application DataMicrosoftNetworkDownloaderqmgr*.dat". - Zatim preimenujte imenike u kojima su spremljene sve konfiguracijske i privremene datoteke. Sljedeći put kada pokrenete usluge, ove će se mape automatski stvoriti. Što se tiče preimenovanja, ono se provodi kroz dvije naredbe:
Ren %systemroot%SoftwareDistribution SoftwareDistribution.bak
Ren %systemroot%system32catroot2 catroot2.bak - Gotovo ista se stvar događa s resetiranjem usluga. Prvo unesite
sc.exe sdset bits D:(A;;CCLCSWRPWPDTLOCRRC;;;SY)(A;;CCDCLCSWRPWPDTLOCRSDRCWDWO;;;BA)(A;;CCLCSWLOCRRC;;;AU)(A;;CCLCSWRPWPDTLOCRRC;;;PU)a zatimsc.exe sdset wuauserv D:(A;;CCLCSWRPWPDTLOCRRC;;;SY)(A;;CCDCLCSWRPWPDTLOCRSDRCWDWO;;;BA)(A;;CCLCSWLOCRRC;;;AU)(A;;CCLCSWRPWPDTLOCRRC;;;PU)Trebali biste dobiti liniju s porukom "Uspjeh" . - Ostaje najteži postupak - ponovna registracija važnih DLL datoteka. Da biste to učinili, prvo idite na imenik sustava pomoću
cd /d %windir%system32. - Zatim kopirajte sav sadržaj u nastavku ili unesite svaki redak zasebno da biste stvorili apsolutno sve potrebne DLL datoteke.
regsvr32.exe /U /s vbscript.dll
regsvr32.exe /U /s mshtml.dll
regsvr32.exe /U /s msjava.dll
regsvr32.exe /U /s msxml.dll
regsvr32.exe /U /s actxprxy.dll
regsvr32.exe /U /s shdocvw.dll
regsvr32.exe /U /s Mssip32.dll
regsvr32.exe /U /s wintrust.dll
regsvr32.exe /U /s initpki.dll
regsvr32.exe /U /s dssenh.dll
regsvr32.exe /U /s rsaenh.dll
regsvr32.exe /U /s gpkcsp.dll
regsvr32.exe /U /s sccbase.dll
regsvr32.exe /U /s slbcsp.dll
regsvr32.exe /U /s cryptdlg.dll
regsvr32.exe /U /s Urlmon.dll
regsvr32.exe /U /s Oleaut32.dll
regsvr32.exe /U /s msxml2.dll
regsvr32.exe /U /s Browseui.dll
regsvr32.exe /U /s shell32.dll
regsvr32.exe /U /s atl.dll
regsvr32.exe /U /s jscript.dll
regsvr32.exe /U /s msxml3.dll
regsvr32.exe /U /s softpub.dll
regsvr32.exe /U /s wuapi.dll
regsvr32.exe /U /s wuaueng.dll
regsvr32.exe /U /s wuaueng1.dll
regsvr32.exe /U /s wucltui.dll
regsvr32.exe /U /s wups.dll
regsvr32.exe /U /s wups2.dll
regsvr32.exe /U /s wuweb.dll
regsvr32.exe /U /s scrrun.dll
regsvr32.exe /U /s msxml6.dll
regsvr32.exe /U /s ole32.dll
regsvr32.exe /U /s qmgr.dll
regsvr32.exe /U /s qmgrprxy.dll
regsvr32.exe /U /s wucltux.dll
regsvr32.exe /U /s muweb.dll
regsvr32.exe /U /s wuwebv.dllregsvr32.exe / s vbscript.dll
regsvr32.exe / s mshtml.dll
regsvr32.exe / s msjava.dll
regsvr32.exe / s msxml.dll
regsvr32.exe / s actxprxy.dll
regsvr32.exe / s shdocvw.dll
regsvr32.exe / s Mssip32.dll
regsvr32.exe / s wintrust.dll
regsvr32.exe / s initpki.dll
regsvr32.exe / s dssenh.dll
regsvr32.exe / s rsaenh.dll
regsvr32.exe / s gpkcsp.dll
regsvr32.exe / s sccbase.dll
regsvr32.exe / s slbcsp.dll
regsvr32.exe / s cryptdlg.dll
regsvr32.exe / s Urlmon.dll
regsvr32.exe / s Oleaut32.dll
regsvr32.exe / s msxml2.dll
regsvr32.exe / s Browseui.dll
regsvr32.exe / s shell32.dll
regsvr32.exe / s Mssip32.dll
regsvr32.exe / s atl.dll
regsvr32.exe / s jscript.dll
regsvr32.exe / s msxml3.dll
regsvr32.exe / s softpub.dll
regsvr32.exe / s wuapi.dll
regsvr32.exe / s wuaueng.dll
regsvr32.exe / s wuaueng1.dll
regsvr32.exe / s wucltui.dll
regsvr32.exe / s wups.dll
regsvr32.exe / s wups2.dll
regsvr32.exe / s wuweb.dll
regsvr32.exe / s scrrun.dll
regsvr32.exe / s msxml6.dll
regsvr32.exe / s ole32.dll
regsvr32.exe / s qmgr.dll
regsvr32.exe / s qmgrprxy.dll
regsvr32.exe / s wucltux.dll
regsvr32.exe / s muweb.dll
regsvr32.exe / s wuwebv.dll - Dodatno se preporučuje resetiranje postavki internetskog protokola putem
netsh winsock reset. - Konačno, pokrenite sve zaustavljene usluge unoseći sljedeće redove:
sc.exe config wuauserv start= auto
sc.exe config bits start= delayed-auto
sc.exe config cryptsvc start= auto
sc.exe config TrustedInstaller start= demand
sc.exe config DcomLaunch start= auto
net start bits
net start wuauserv
net start appidsvc
net start cryptsvc
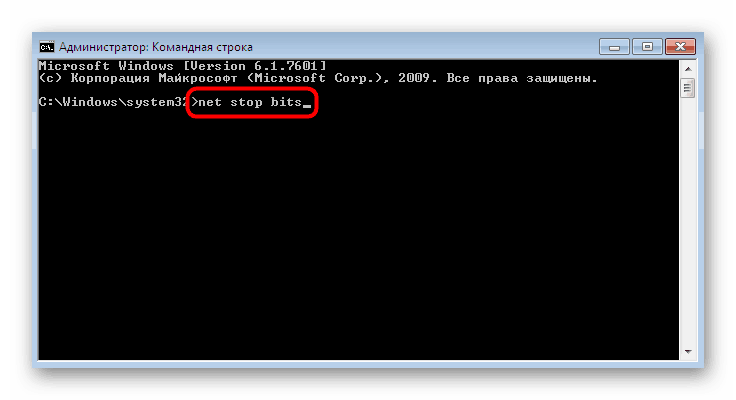

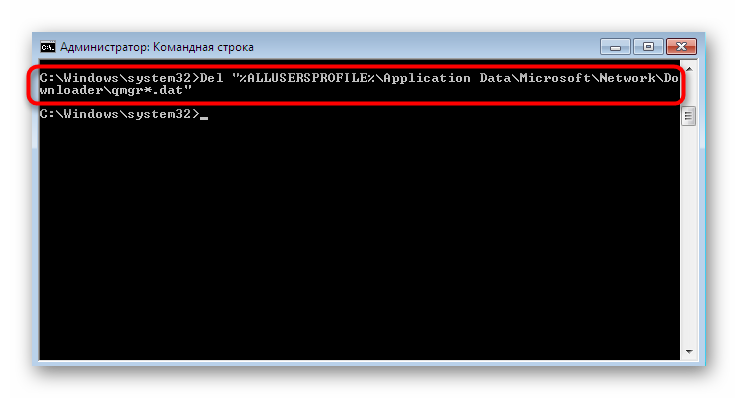
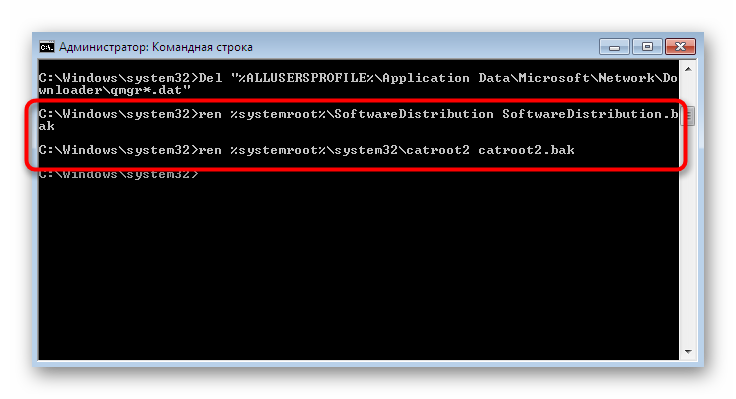
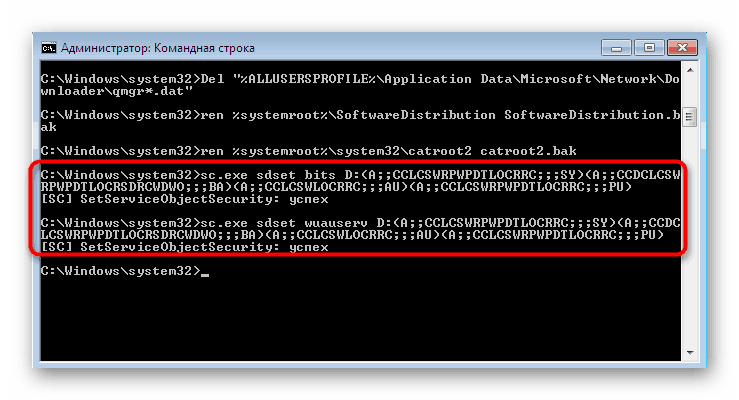
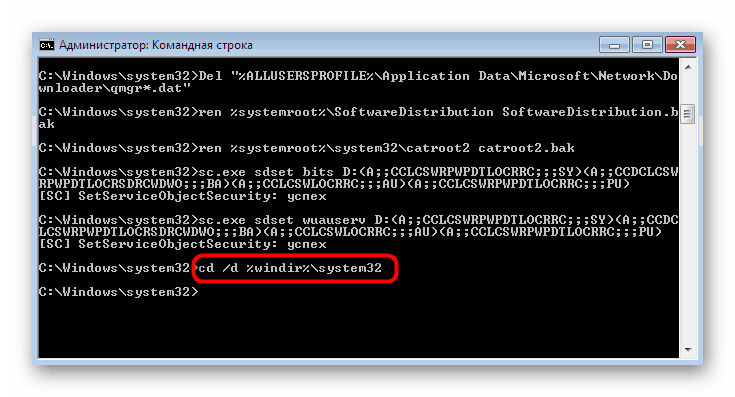
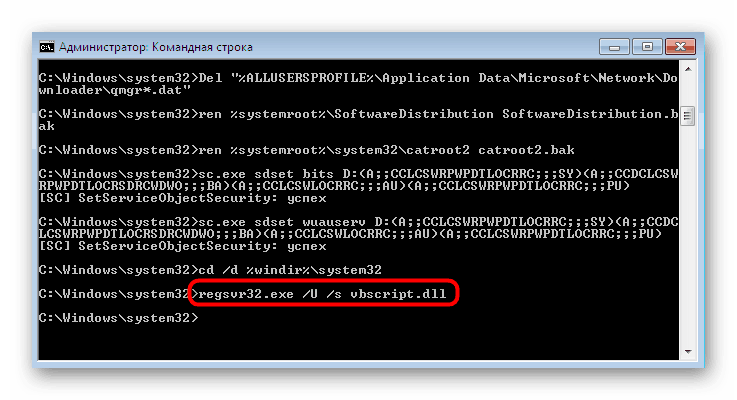
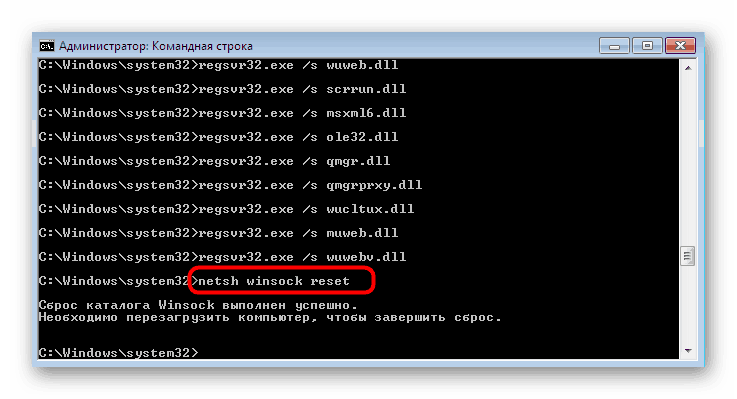
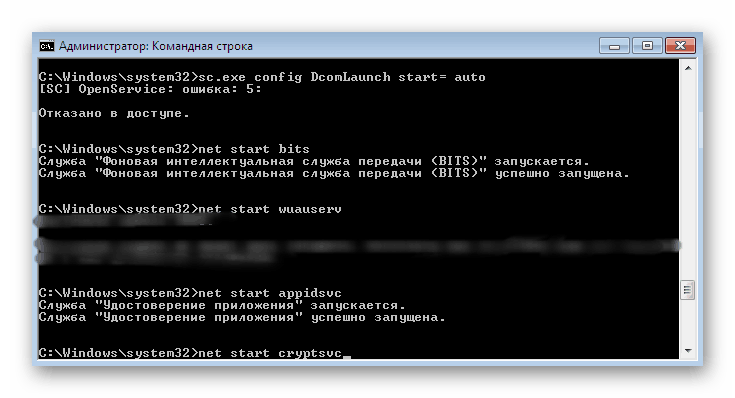
Nakon izvođenja ovih koraka obično ne trebate ponovno pokrenuti računalo jer se oni automatski primjenjuju. Kao što vidite, ova je opcija prilično složena i trajat će neko vrijeme, no nakon toga dobit ćete potpuno radeće datoteke koje sprečavaju pojavu dotičnog problema.
5. način: Uređivanje postavki registra
Metoda s uređivanjem postavki registra uključuje aktiviranje sigurnosnog kopiranja poslužitelja s kojeg će se preuzeti ažuriranja. To će vam pomoći da se riješite razmatrane pogreške na neko vrijeme, međutim, nakon instaliranja inovacija, poslužitelju se preporučuje odabrati glavnu kako bi se dalje provjerilo je li problem riješen nakon dodavanja najnovijih datoteka. Da biste to učinili, slijedite ove korake:
- Otvorite uslužni program Run pomoću standardne kombinacije tipki Win + R. U prikazanom polju za unos upišite
regediti pritisnite Enter . - Ako se pojavi prozor Kontrola korisničkih računa, u njemu odaberite "Da" .
- Slijedite put
HKEY_LOCAL_MACHINESOFTWAREPoliciesMicrosoftWindowsWindowsUpdateAU. - Desnom tipkom miša kliknite bilo koji prazan prostor. U kontekstnom izborniku koji se pojavi odaberite "Create" i "DWORD Parameter (32 bita) . "
- Dajte mu naziv "UseWUServer", a zatim dvaput kliknite LMB da biste otvorili svojstva.
- Postavite na 1 da biste aktivirali sigurnosnu kopiju poslužitelja. Ako je potrebno, ovu vrijednost možete promijeniti u 0 da biste isključili parametar.
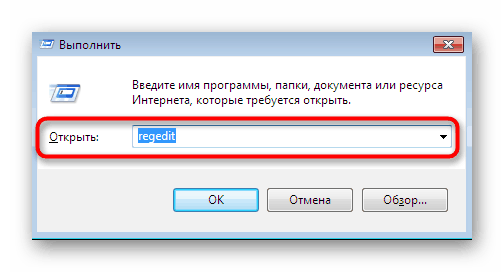
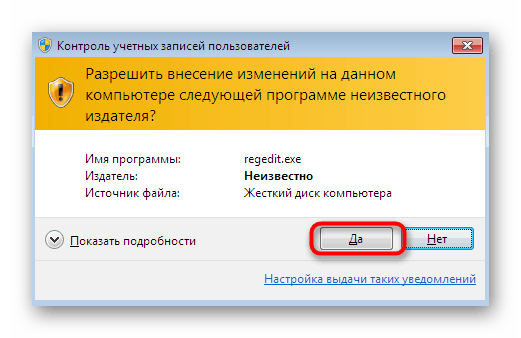
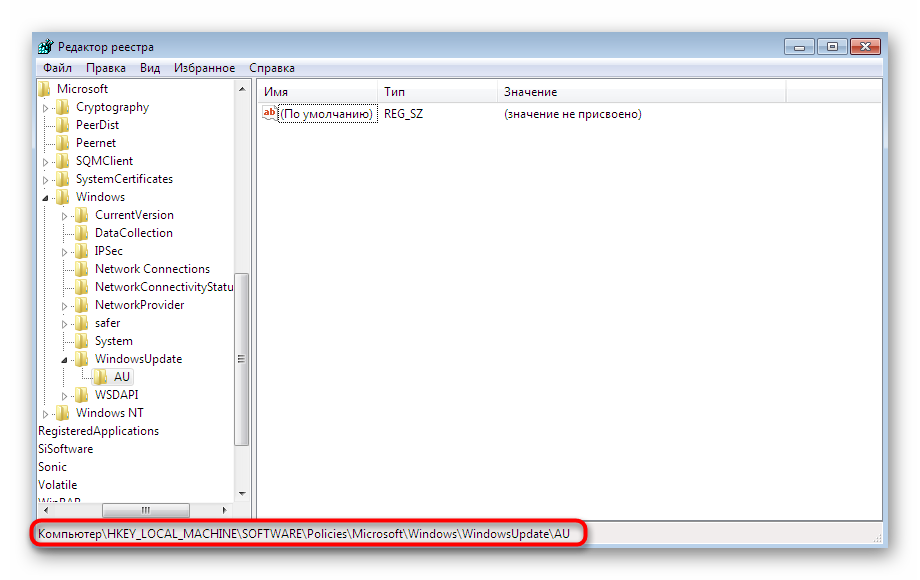
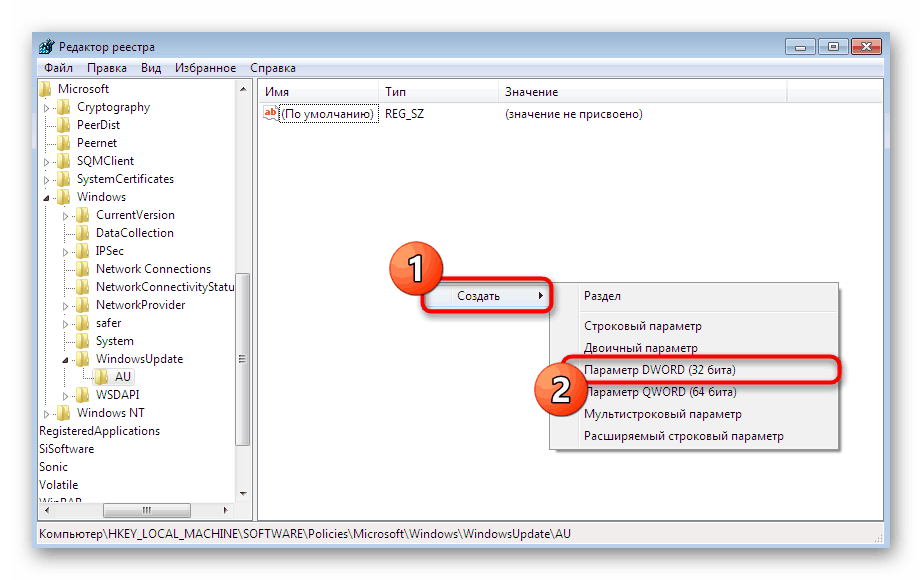
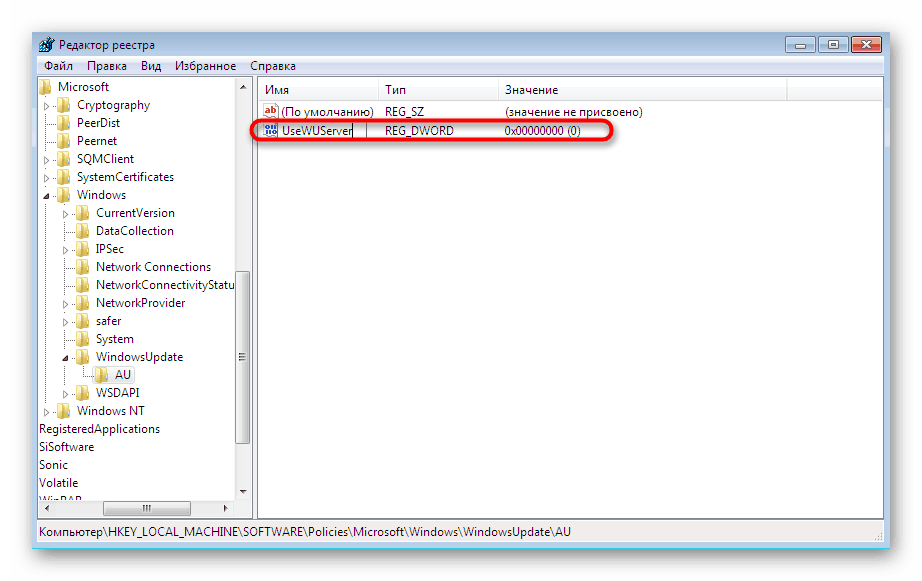
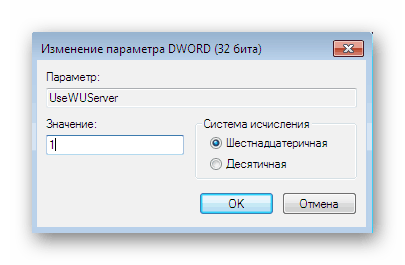
Promjene će biti primijenjene tek nakon ponovnog pokretanja računala. Tada možete sigurno nastaviti s pokušajem instaliranja ažuriranja putem rezervnog poslužitelja. Ne zaboravite isključiti je ako ova opcija ne donosi rezultate ili ako su inovacije pravilno dodane.
6. način: Ručno instalirajte ažuriranje
Gore navedene metode neće biti učinkovite u slučajevima kada je problem uzrokovan bilo kojim određenim ažuriranjem koje je u sukobu sa samim sustavom. Ako se takve situacije dogode, preporučuje se ručno instalirati datoteke zaobilazeći Windows Update. Tada postoji šansa da će nakon uspješnog završetka ove operacije pogreška 80244022 u potpunosti nestati. Detaljnije informacije i sve potrebne upute o ovoj temi naći ćete u našem drugom materijalu u nastavku.
Više detalja: Instalacija za ručno ažuriranje u sustavu Windows 7
7. način: ispravci programskih pogrešaka i vraćanje sustava
Prije nego što nastavite s najradikalnijim mjerama, preporučuje se izvršiti standardnu provjeru operativnog sustava na pogreške. To se vrši pomoću standardnih ugrađenih alata. Ako nisu pronašli nikakve probleme, tada je već morate vratiti vraćanjem na prvu sigurnosnu kopiju ili vraćanjem tvorničkih postavki. Sve to u proširenom obliku opisano je u našim zasebnim člancima koji su dostupni na sljedećim vezama.
Više detalja:
Provjera Windows računala na pogreške
Vraćanje sustava u sustavu Windows 7
Iznad, bili ste upoznati s najrazličitijim metodama rješavanja pogreške 80244022 koja se javlja prilikom pokušaja instaliranja ažuriranja u sustavu Windows 7. Uz to, trebali biste uzeti u obzir da sve ovo može ispasti neučinkovito za korisnike piratskih verzija sustava Windows, jer se često Centar za nadogradnju jednostavno izrezuje odatle ili se sistemske datoteke jednostavno brišu , Razmislite o tome prilikom rješavanja vašeg problema.