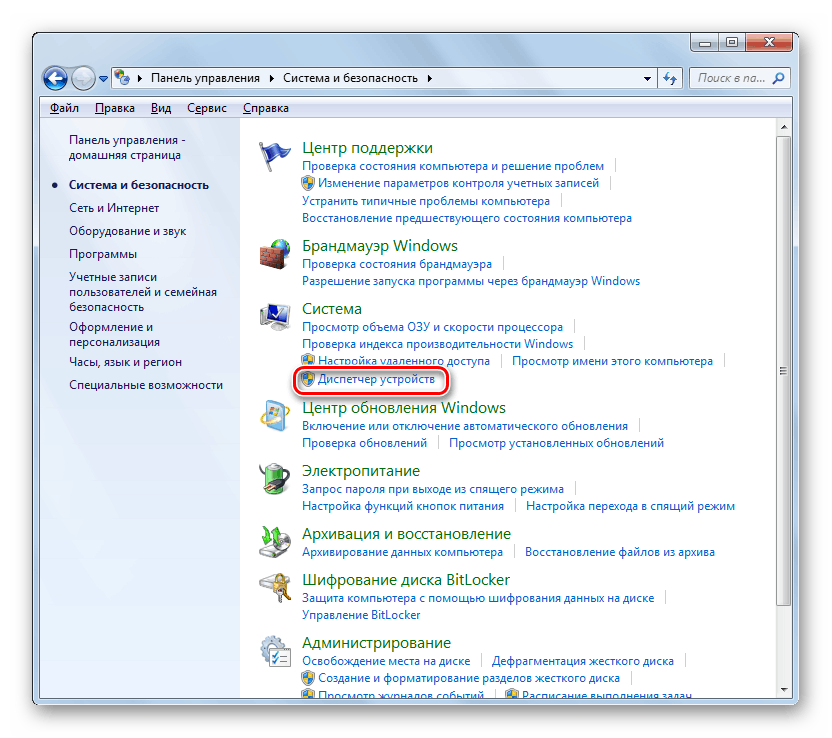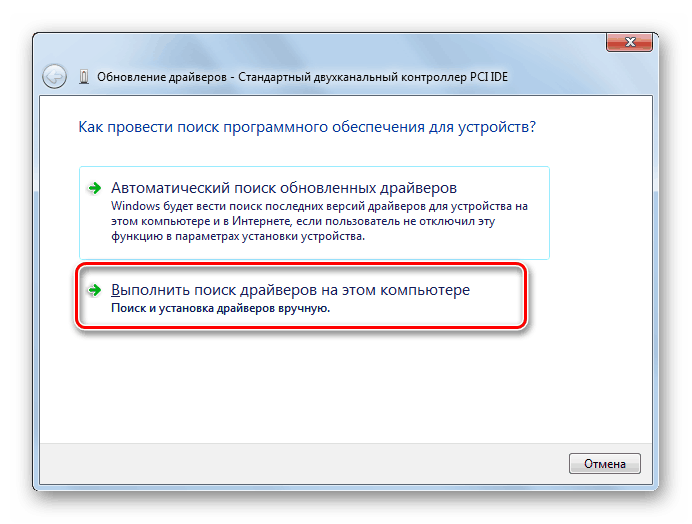Kako zamijeniti matičnu ploču bez ponovne instalacije sustava Windows 7
Često se događa da korisnik koji je nadogradio računalo i zamijeni matičnu ploču mora ponovno instalirati sustav na tvrdi disk i, sukladno tome, ponovno instalirati sve prethodno instalirane programe. To je zbog činjenice da računalo jednostavno ne želi pokrenuti i daje "plavi ekran" ili druge pogreške prilikom pokušaja aktiviranja. Otkrijmo kako izbjeći takve neugodnosti i zamijeniti "matičnu ploču" bez ponovne instalacije sustava Windows 7.
pouka: Zamjena matične ploče
Sadržaj
Algoritam zamjene i postavki OS-a
Razlog zbog kojeg u opisanoj situaciji zahtijeva ponovno instaliranje sustava Windows je nemogućnost prethodne verzije OS-a da pronađe potrebne upravljačke programe za SATA kontroler nove "matične ploče". Taj se problem rješava uređivanjem registra ili predinstaliranjem upravljačkih programa. Zatim ne morate ponovno instalirati softver sustava.
Algoritam konfiguracije za Windows 7 ovisi o tome jeste li to učinili prije zamjene matične ploče ili već nakon činjenice, to jest, kada je ponovna instalacija završena i kada se pokrene pogreška. Naravno, prva opcija je poželjnija i nešto lakša od druge, ali čak i ako ste već promijenili "matičnu ploču" i ne možete pokrenuti OS, ne biste trebali očajavati. Problem se može riješiti i bez ponovnog instaliranja sustava Windows, iako će biti potrebno više truda.
Prva metoda: Konfigurirajte OS prije zamjene ploče
Pogledajmo redoslijed akcija prilikom postavljanja sustava prije nego što se matična ploča zamijeni.
Upozorenje! Prije nego počnete primjenjivati dolje opisane korake, bez iznimke izradite sigurnosnu kopiju trenutnog OS-a i registra sustava.
- Prije svega, morate vidjeti jesu li upravljački programi stare "matične ploče" prikladni za zamjenu. Uostalom, ako su kompatibilni, nisu potrebne dodatne manipulacije, jer će se nakon instalacije nove Windows kartice pokrenuti kao i obično. Dakle, kliknite "Start" i otvorite "Upravljačka ploča" .
- Zatim idite na odjeljak "Sustav i sigurnost" .
- Kliknite na element "Upravitelj uređaja" u bloku "Sustav" .
![Pokretanje Upravitelja uređaja u odjeljku Sustav i sigurnost na upravljačkoj ploči u sustavu Windows 7]()
Isto tako, umjesto ovih radnji, možete upisati Win + R na tipkovnicu i tamo upisati izraz:
devmgmt.mscNakon toga kliknite "U redu" .
![Pokretanje Upravitelja uređaja unosom naredbe u prozoru Pokreni u sustavu Windows 7]()
pouka: Kako otvoriti "Upravitelj uređaja" u sustavu Windows 7
- U otvorenom "Upravitelju" kliknite na naziv odjeljka "IDE ATA / ATAPI kontroleri" .
- Otvara se popis priključenih kontrolera. Ako njihova imena sadrže samo ime tipa kontrolera (IDE, ATA ili ATAPI) bez određenog naziva marke, to znači da su standardni Windows upravljački programi instalirani na računalu i prikladni su za gotovo svaki model matične ploče. Ali ako se specifični naziv marke kontrolera prikazuje u “Upravitelju uređaja” , u ovom slučaju svakako ga morate provjeriti s imenom kontrolera nove “matične ploče”. Ako su različiti, tada za pokretanje OS-a bez promjene OS ploče bez ikakvih problema, potrebno je izvesti niz manipulacija.
- Prije svega, trebate prenijeti upravljačke programe nove "matične ploče" na računalo. Najlakši način da to učinite je da koristite softverski CD koji dolazi s matičnom pločom. Samo ga umetnite u pogon i odbacite upravljačke programe na tvrdom disku, ali ih još nemojte instalirati. Čak i ako iz nekog razloga medij s navedenim softverom nije pri ruci, možete preuzeti potrebne upravljačke programe s službene stranice proizvođača matične ploče.
- Zatim uklonite upravljački program kontrolera tvrdog diska. U "Dispečeru" dvaput kliknite na ime kontrolera lijevom tipkom miša.
- U ljusci svojstava kontrolera idite na odjeljak "Upravljački program" .
- Zatim kliknite gumb "Izbriši" .
- Zatim u dijaloškom okviru potvrdite svoje radnje klikom na "U redu" .
- Nakon brisanja, ponovno pokrenite računalo i instalirajte upravljački program kontrolera za novu standardnu metodu "matične ploče".
![Idite na traženje upravljačkih programa na ovom računalu u upravljačkim programima za ažuriranje upravitelja uređaja u sustavu Windows 7]()
pouka: Kako ažurirati upravljačke programe u sustavu Windows 7
- Dalje u "Upravitelj" kliknite na naziv odjeljka "Uređaji sustava" .
- Na popisu koji se pojavi pronađite stavku PCI Bus i dvaput kliknite na nju.
- U ljusci PCI svojstava idite na odjeljak Upravljački program .
- Kliknite na stavku "Izbriši" .
- Kao i kod uklanjanja prethodnog upravljačkog programa, kliknite gumb "OK" u dijaloškom okviru.
- Nakon uklanjanja upravljačkog programa, a može potrajati dugo, isključite računalo i provedite postupak zamjene matične ploče. Nakon prvog uključivanja računala, instalirajte prethodno pripremljene upravljačke programe "matične ploče".
pouka: Kako instalirati upravljačke programe na matičnu ploču
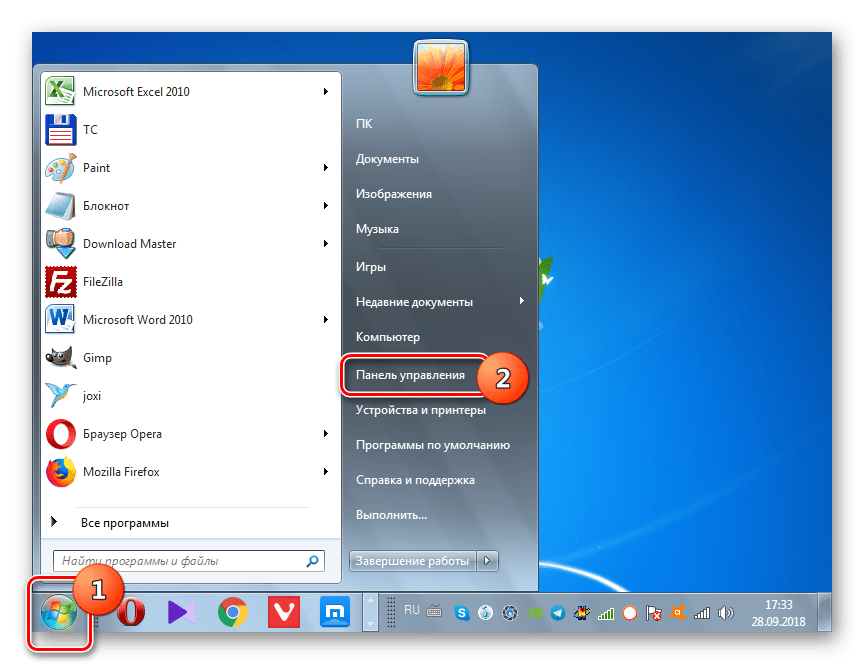
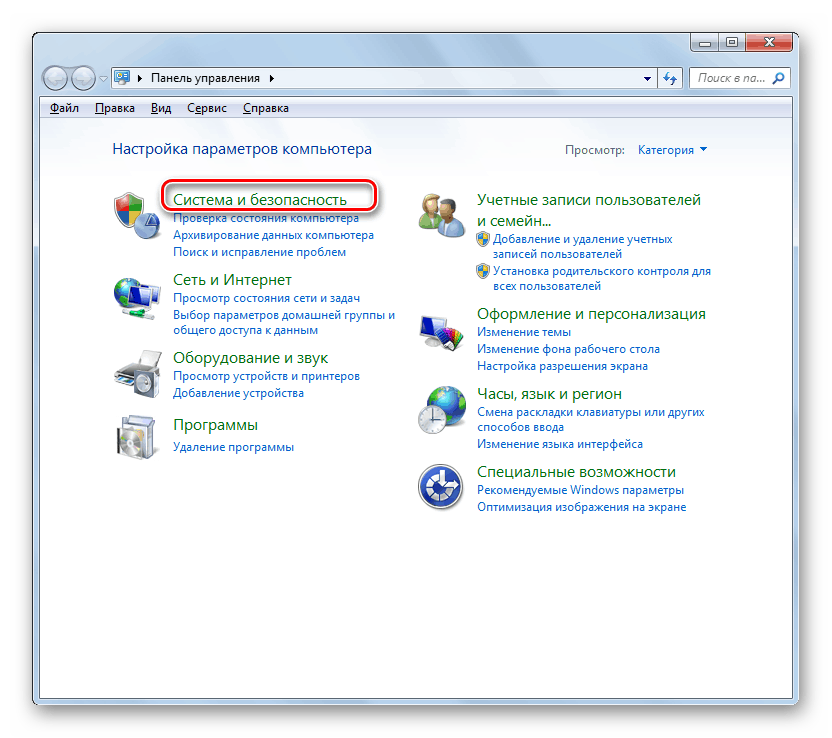
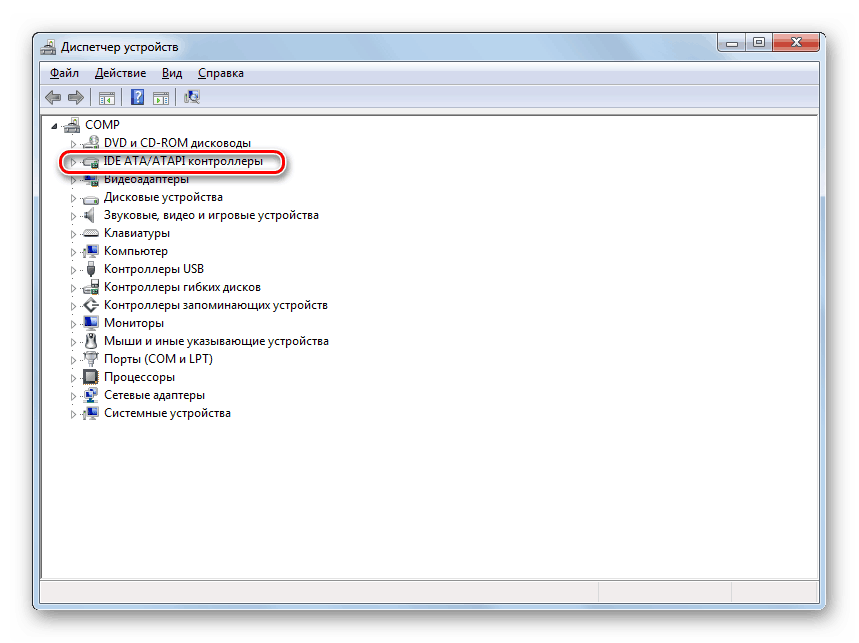
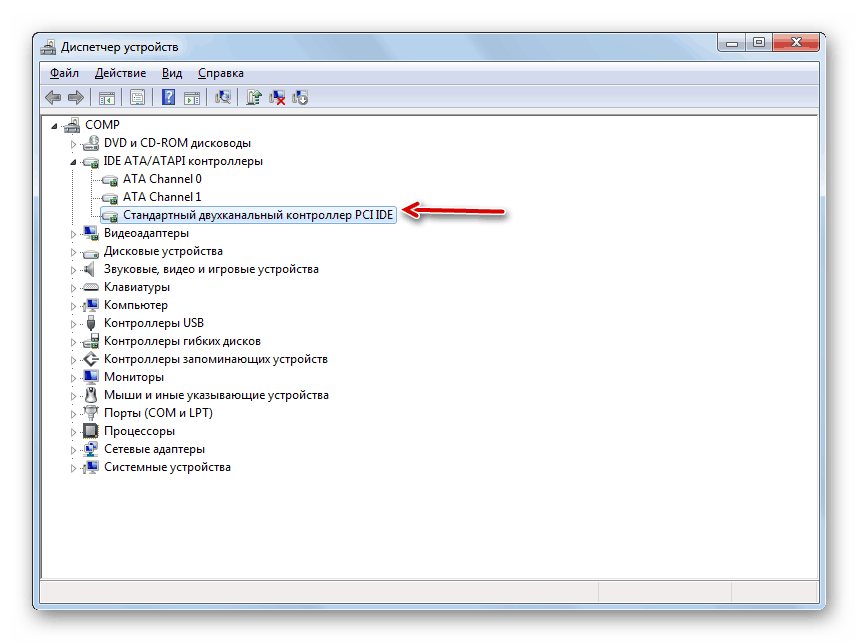
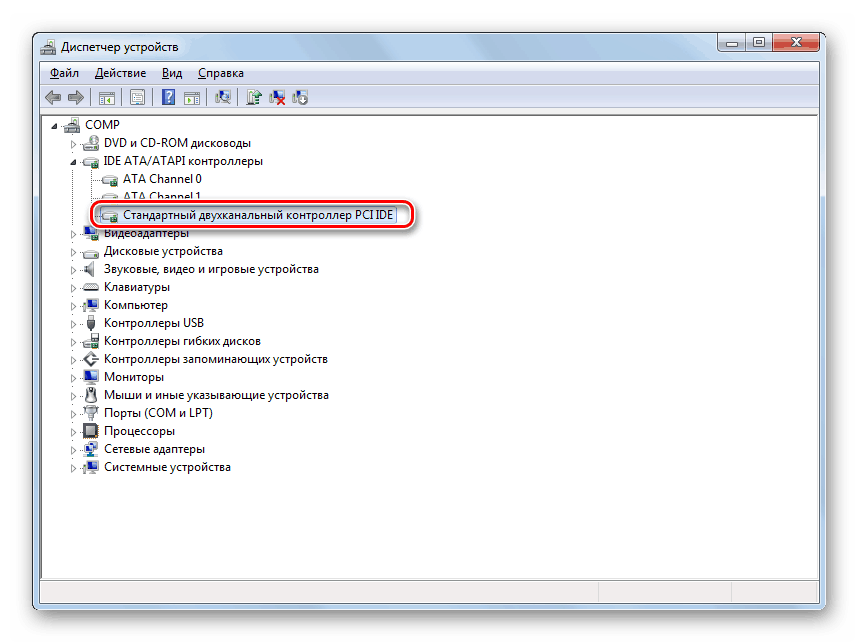
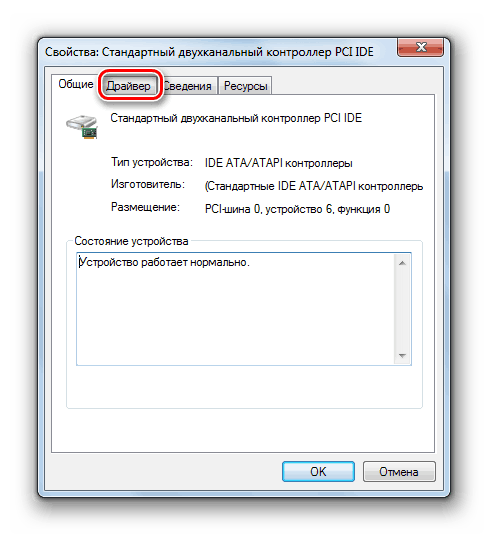
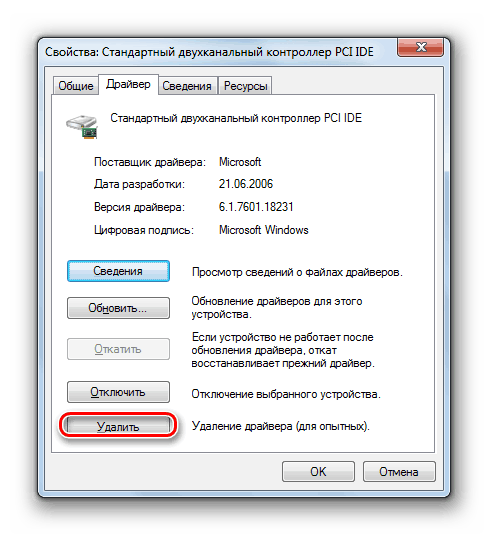
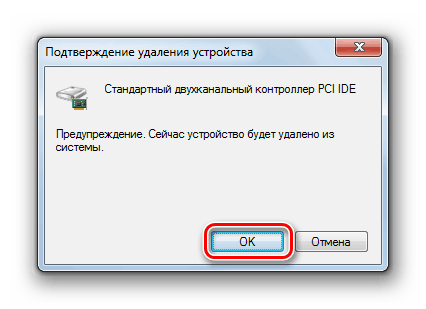
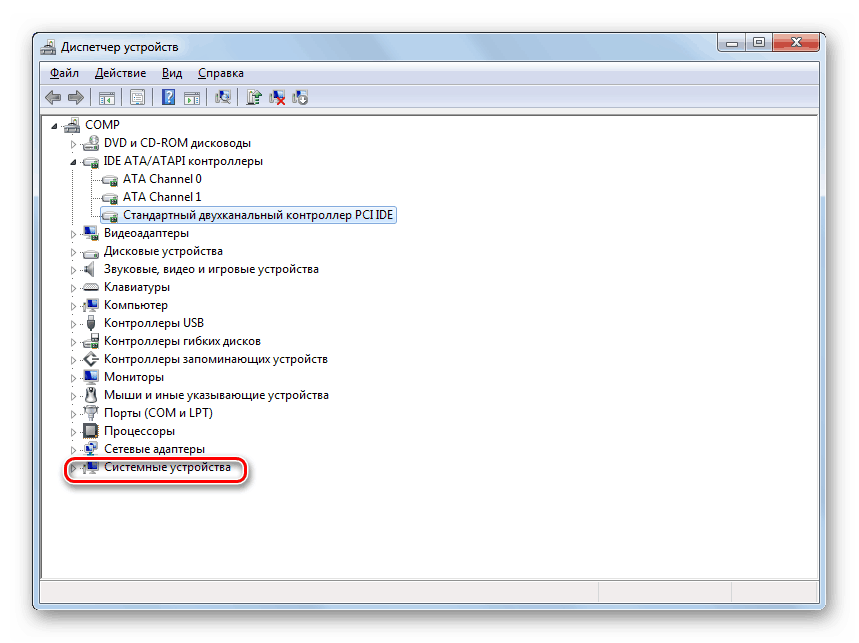
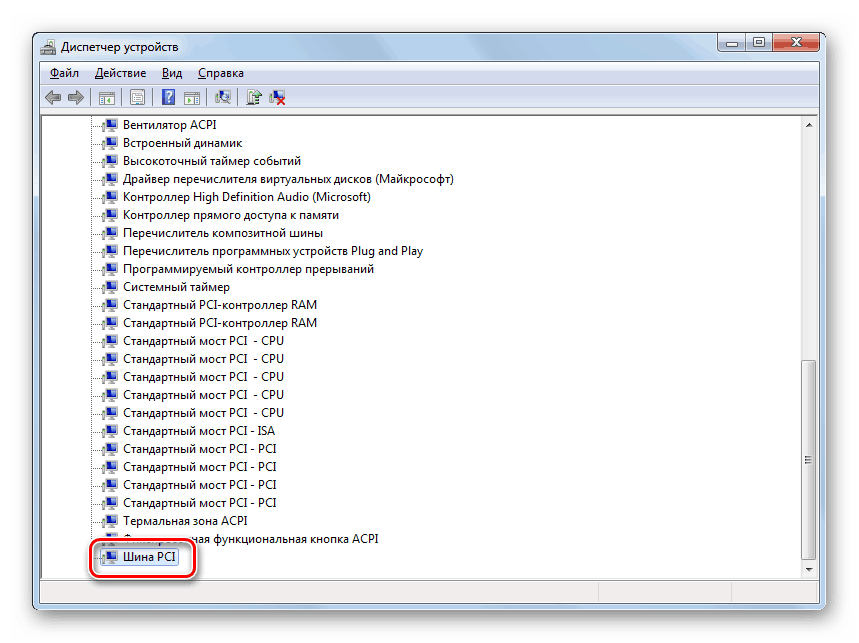
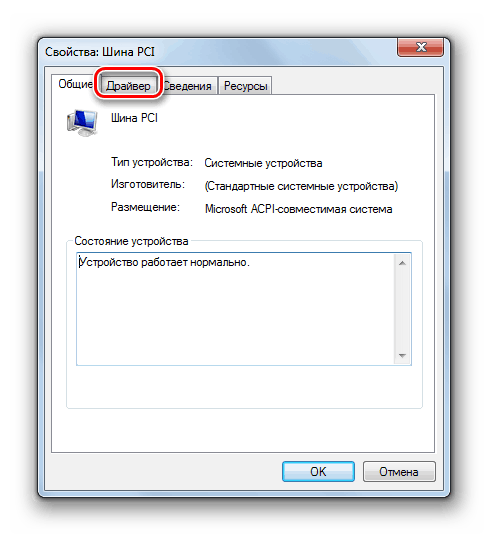
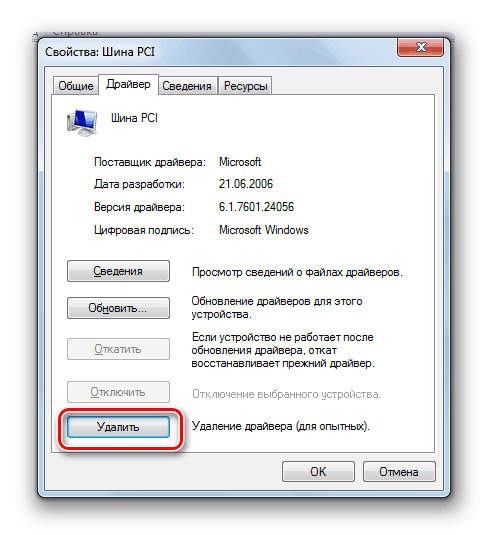
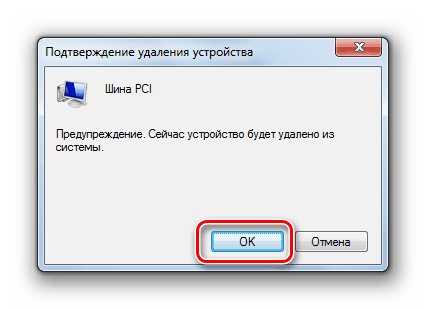
Windows 7 možete konfigurirati tako da na jednostavniji način promijenite matičnu ploču uređivanjem registra.
- Upišite Win + R na tipkovnicu i upišite sljedeću naredbu u prozor koji se otvori:
regeditZatim kliknite na gumb "OK" .
- U lijevom oknu prikazanog sučelja uređivača registra idite na sljedeće mape: "HKEY_LOCAL_MACHINE" i "SYSTEM" . Zatim otvorite "CurrentControlSet" i "usluge" .
- Zatim, u zadnjoj mapi koju ste naveli, pronađite "msahci" imenik i odaberite ga.
- Idite na desno okno uređivača . Kliknite na naziv elementa "Start" .
- U polju “Vrijednost” postavite broj “0” bez navodnika i kliknite “OK” .
- Dalje u odjeljku “usluge” pronađite mapu “pciide” i nakon odabira u desnom dijelu ljuske kliknite na naziv elementa “Start” . U otvorenom prozoru promijenite vrijednost na “0” i kliknite “OK” .
- Ako koristite način RAID, u tom slučaju morate izvesti još jednu dodatnu radnju. Prijeđite na odjeljak "iaStorV" u istom direktoriju "services" . Ovdje također idite na svojstva elementa "Start" i promijenite vrijednost u polju na "0" , ne zaboravljajući kliknuti na "OK" nakon toga.
- Nakon izvođenja ovih manipulacija, isključite računalo i zamijenite matičnu ploču na njoj. Nakon zamjene, idite na BIOS i aktivirajte jedan od tri ATA načina rada ili jednostavno ostavite vrijednost na zadanim postavkama. Pokrenite Windows i instalirajte upravljački program kontrolera i druge upravljačke programe na matičnoj ploči.
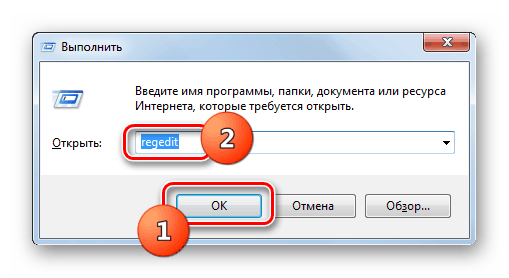
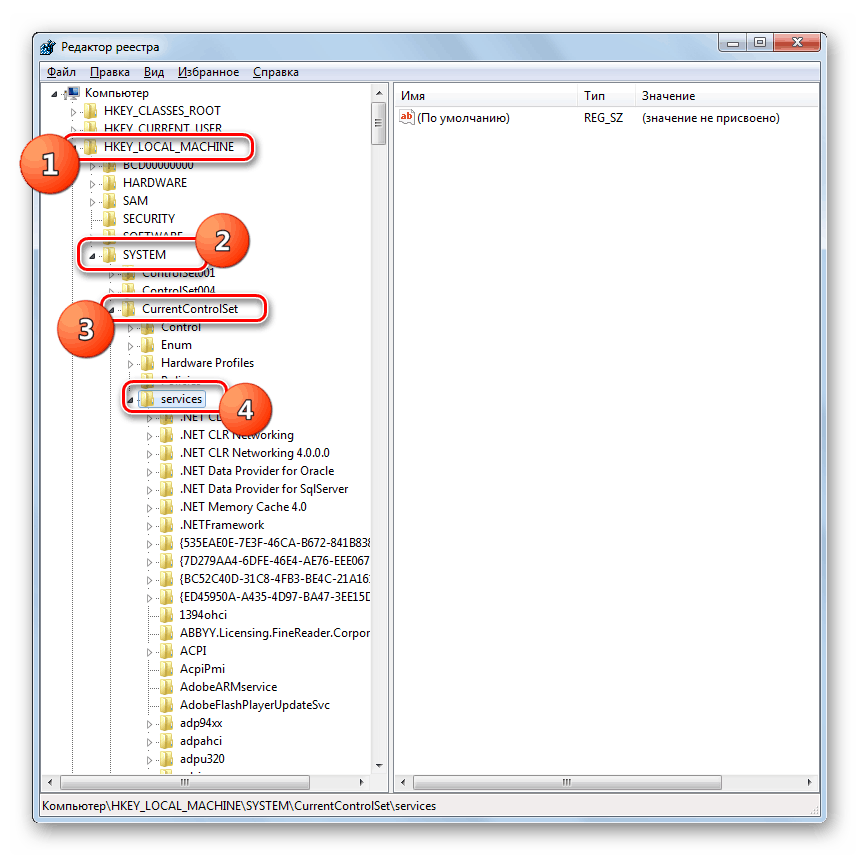
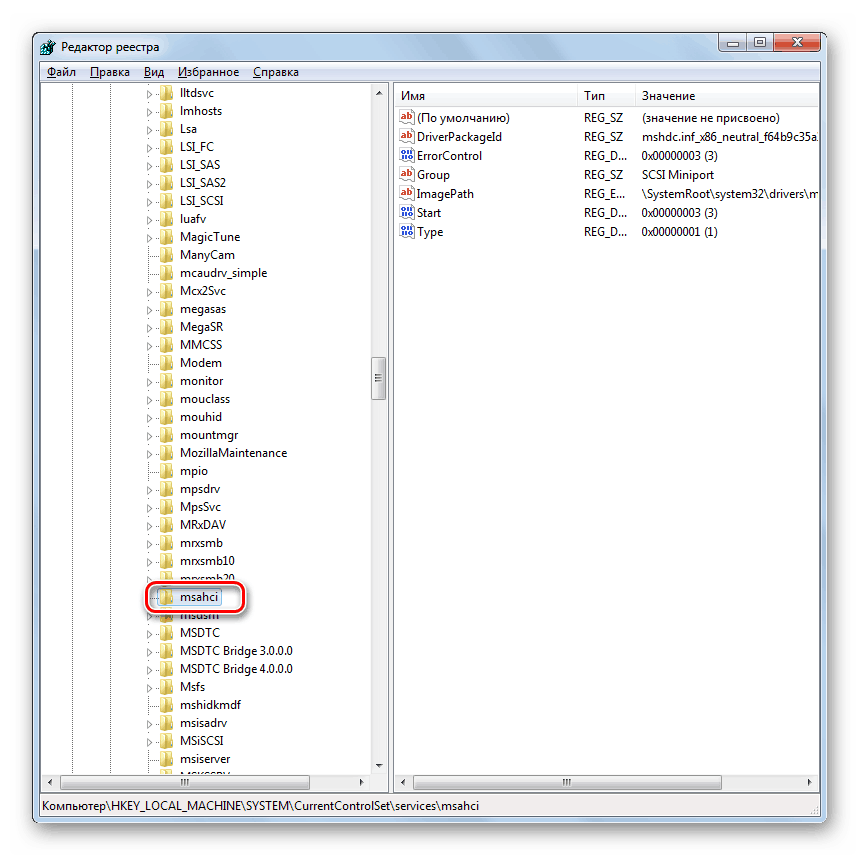
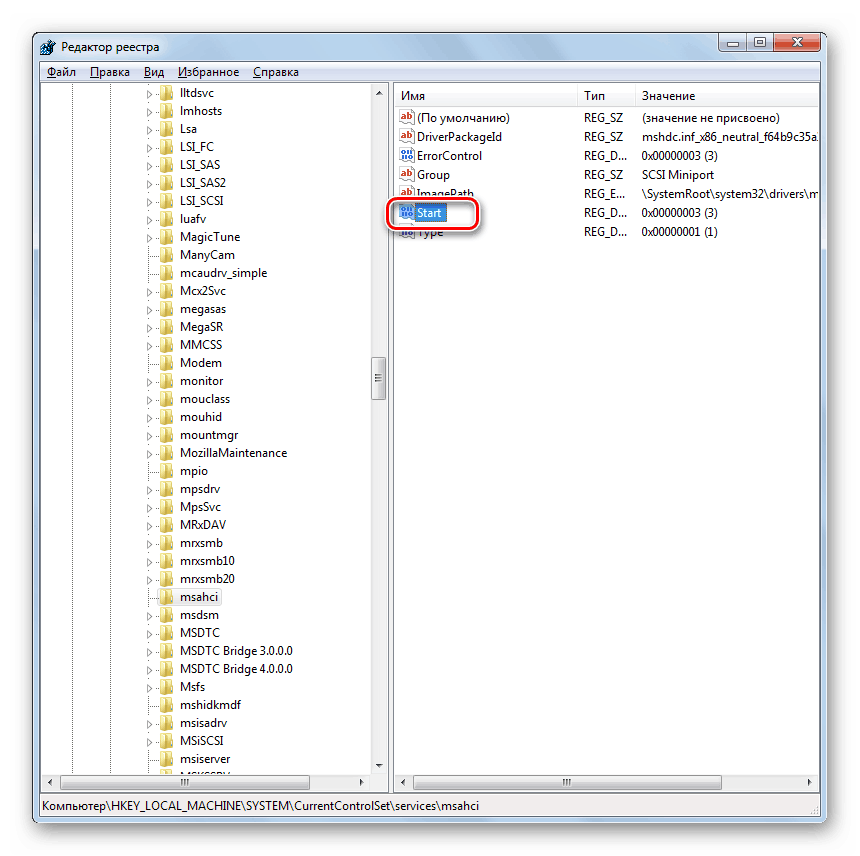

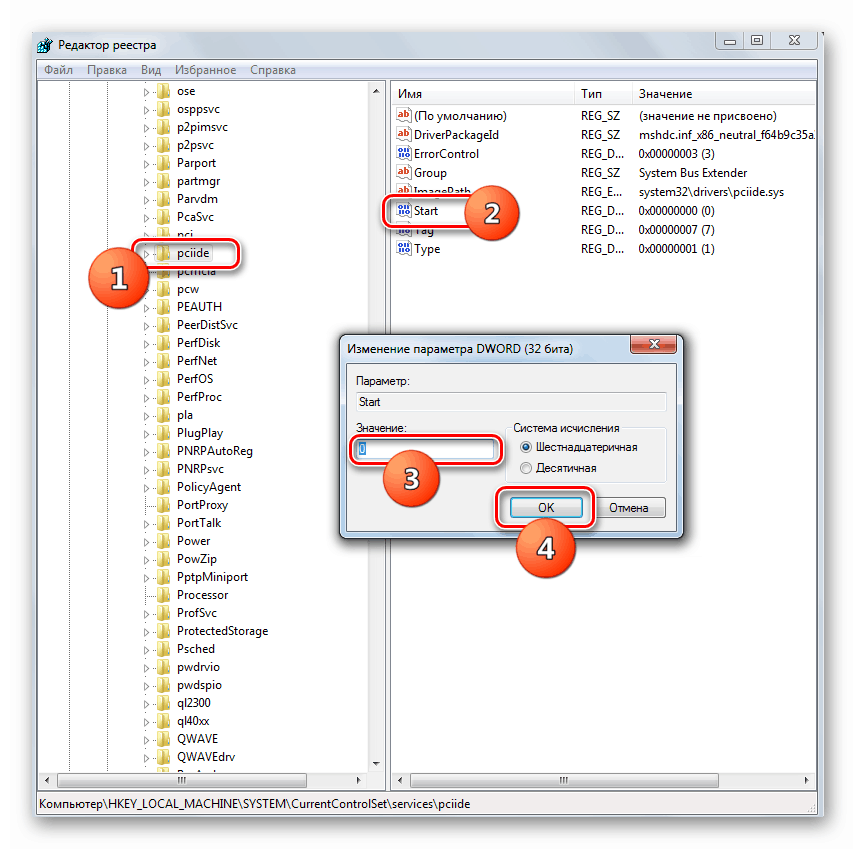
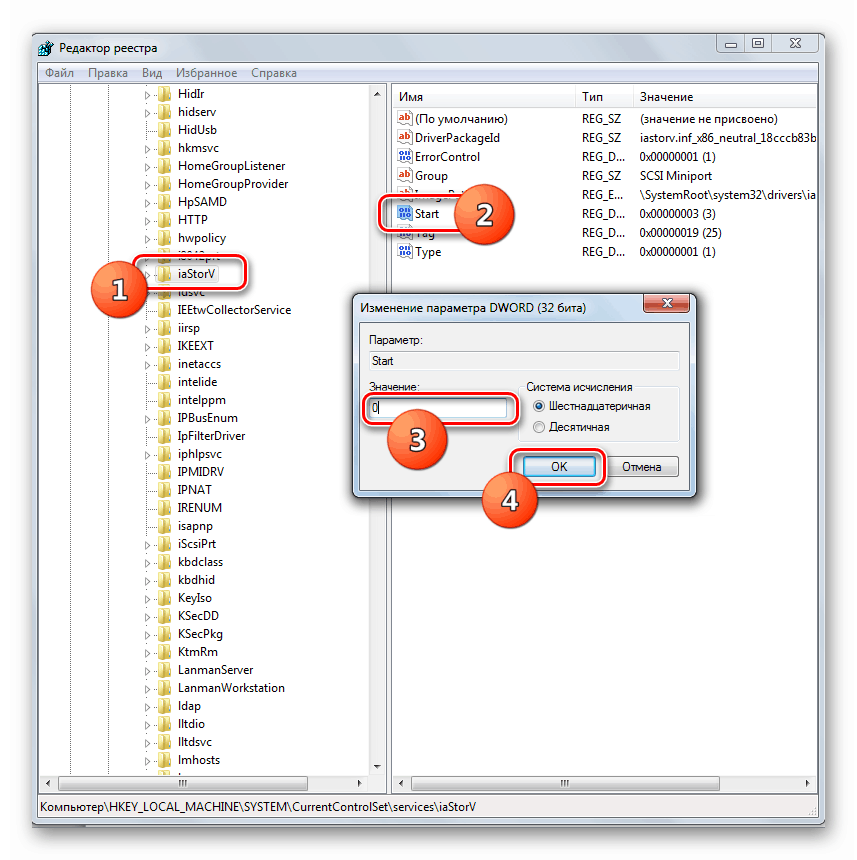
Metoda 2: Konfigurirajte OS nakon zamjene ploče
Ako ste već reinstalirali "matičnu ploču" i primili pogrešku u obliku "plavog zaslona" prilikom aktiviranja sustava, ne biste trebali biti uznemireni. Za izvođenje potrebnih manipulacija morate imati instalacijski flash pogon ili Windows 7 CD.
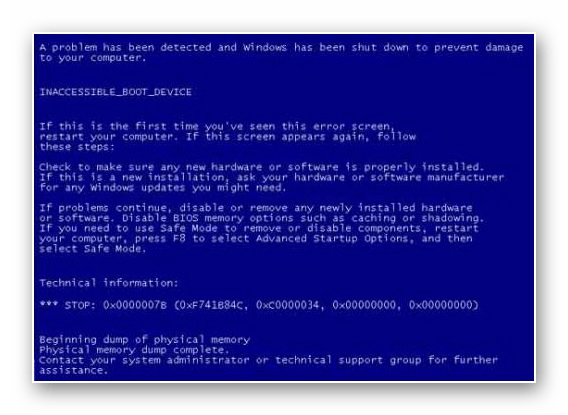
pouka: Kako pokrenuti sustav Windows s flash pogona
- Pokrenite računalo s instalacijskog flash pogona ili CD-a. U početnom prozoru instalacijskog programa kliknite na stavku "Vraćanje sustava" .
- Iz prikazanog popisa sredstava odaberite stavku "Command line" .
- U otvorenoj ljusci "Command line" unesite naredbu:
regeditZatim kliknite "Enter" .
- Prikazuje se sučelje uređivača registra, koje smo upoznati. Označite mapu "HKEY_LOCAL_MACHINE" .
- Zatim kliknite na "File" izbornik i odaberite opciju "Download hive . "
- U adresnu traku otvorenog prozora "Explorer" upišite sljedeći put:
C:Windowssystem32configZatim pritisnite ENTER ili kliknite ikonu strelice s desne strane adrese.
- U prikazanom direktoriju pronađite datoteku bez proširenja pod nazivom "SYSTEM" , označite je i kliknite "Otvori" .
- Zatim će se otvoriti prozor u kojem morate proizvoljno navesti bilo koje ime za novi odjeljak. Na primjer, možete dati naziv "novo" . Zatim kliknite na gumb "OK" .
- Sada kliknite na naziv mape "HKEY_LOCAL_MACHINE" i idite na nedavno preuzetu sekciju.
- Zatim idite na kataloge "ControlSet001" i "services" .
- Pronađite odjeljak “msahci” i nakon što ga odaberete, promijenite vrijednost parametra “Start” na “0” na isti način kao što je učinjeno pri razmatranju metode 1 .
- Zatim na isti način idite u mapu "pciide" odjeljka "services" i promijenite vrijednost parametra "Start" na "0" .
- Ako koristite način RAID, morat ćete izvršiti još jedan korak, inače ga jednostavno preskočite. Idite u "iaStorV" direktorij odjeljka "services" i promijenite vrijednost parametra "Start" u njemu iz trenutne verzije u "0" . Kao i uvijek, ne zaboravite nakon promjena, kliknite gumb "OK" u prozoru svojstava parametra.
- Zatim se vratite u korijen mape "HKEY_LOCAL_MACHINE" i odaberite generirani odjeljak u kojem ste uređivali. U našem primjeru, to se naziva "novo" , ali za to možete imati bilo koje drugo ime.
- Zatim kliknite na stavku izbornika pod nazivom "File" i odaberite u njoj opciju "Unload a hive . "
- Otvara se dijaloški okvir u kojem trebate kliknuti na gumb "Da" kako biste potvrdili prijenos trenutnog odjeljka i svih njegovih pododjeljaka.
- Zatim zatvorite prozor "Registry Editor" , ljusku "Command line" i ponovno pokrenite računalo. Nakon standardnog pokretanja računala instalirajte upravljačke programe za tvrdi disk za novu "matičnu ploču". Sada bi sustav trebao biti aktiviran bez problema.
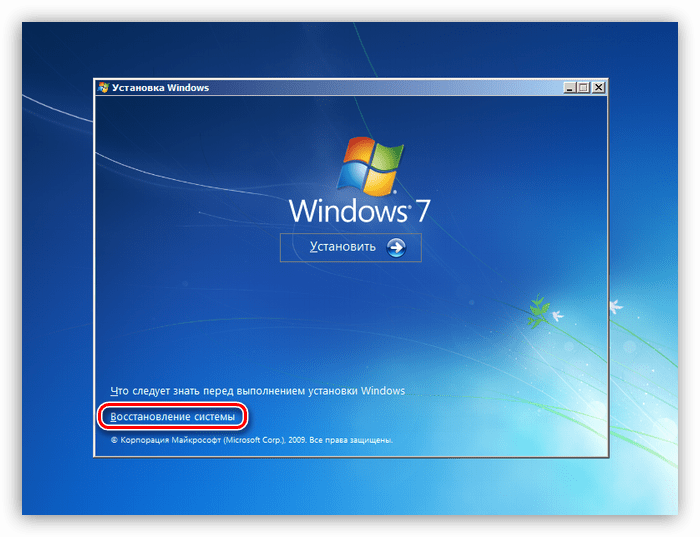
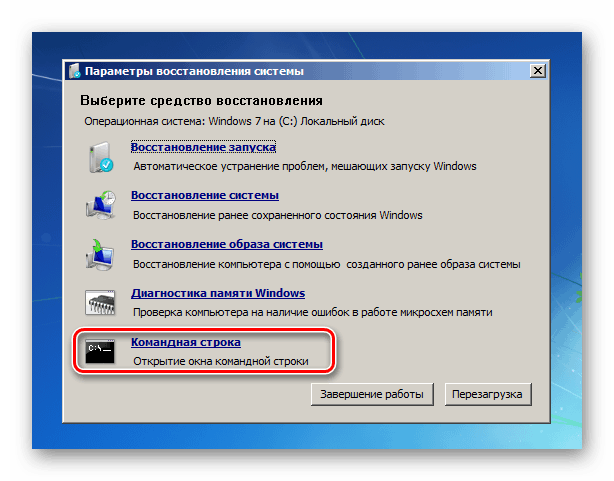
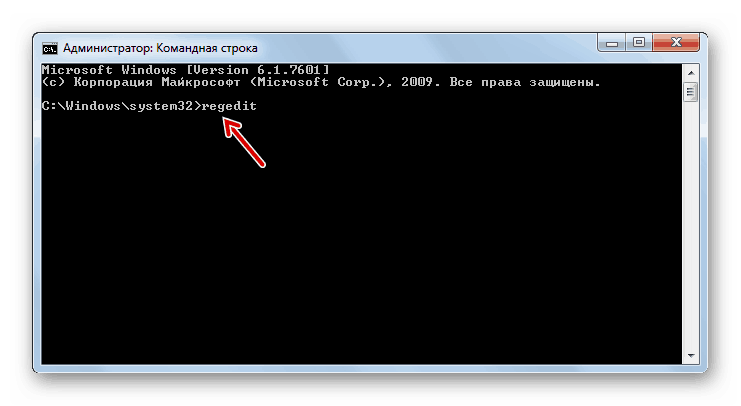
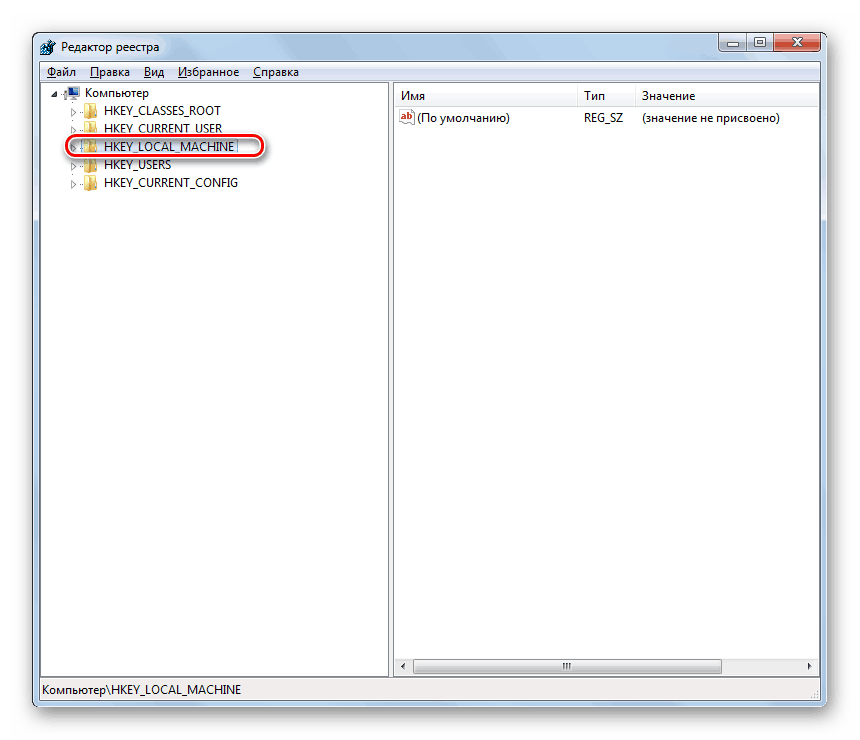
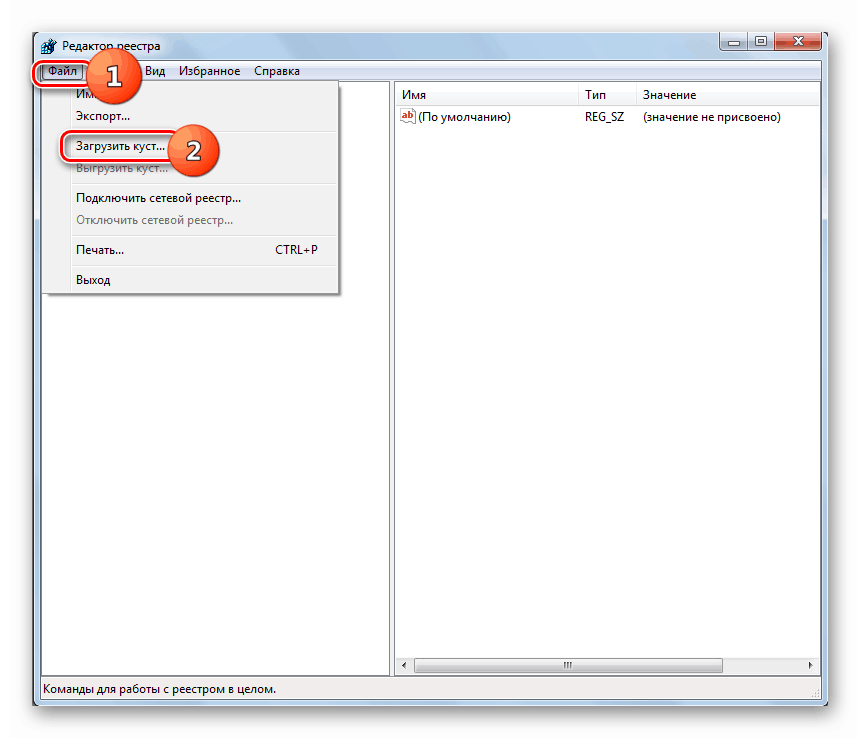
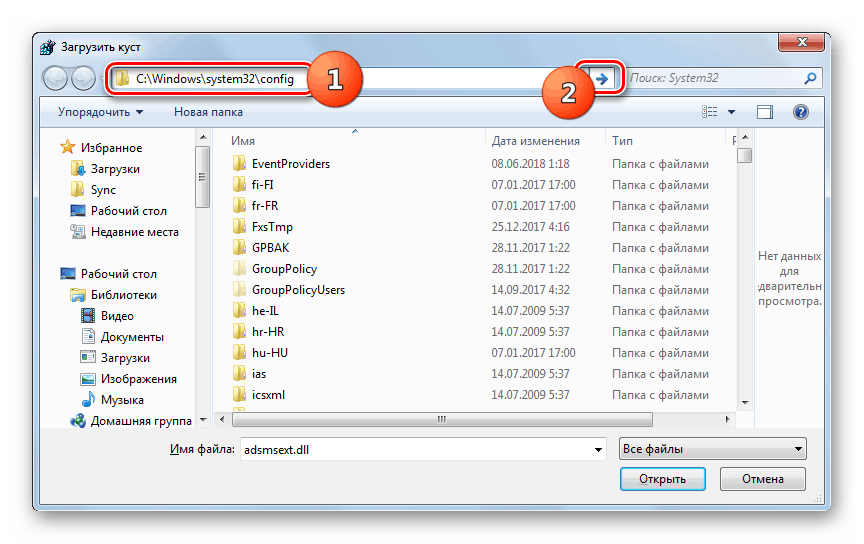
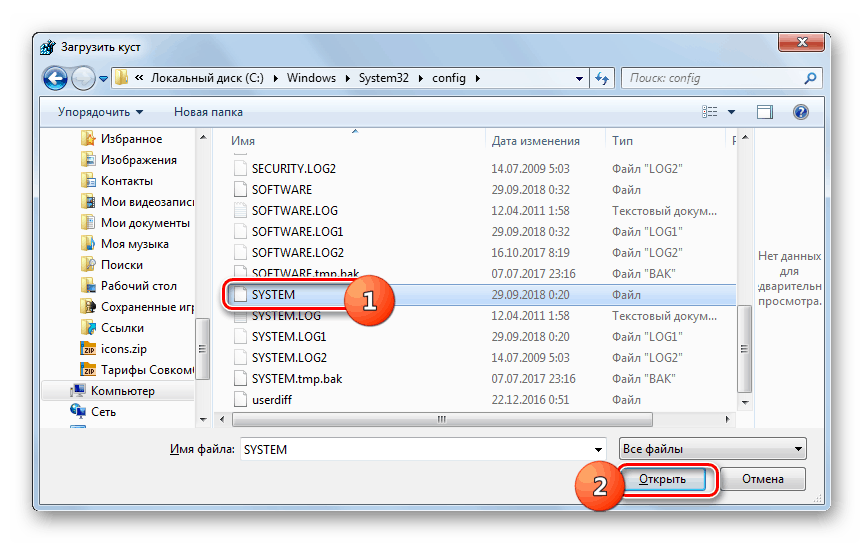
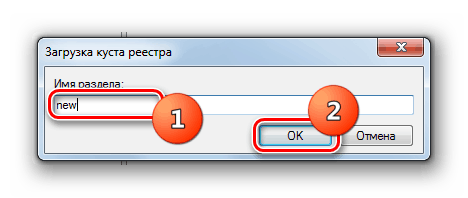
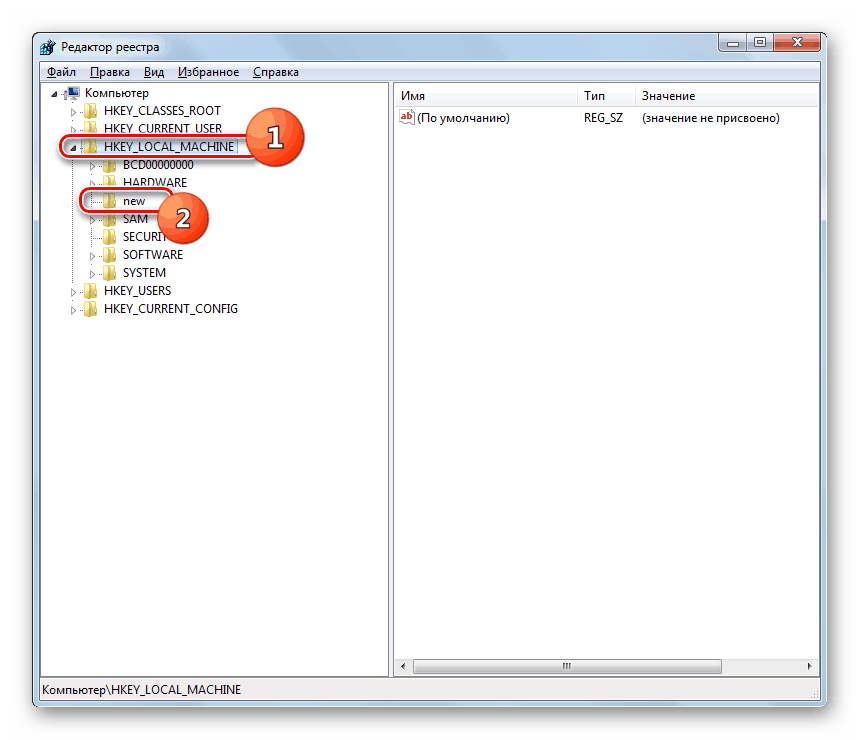
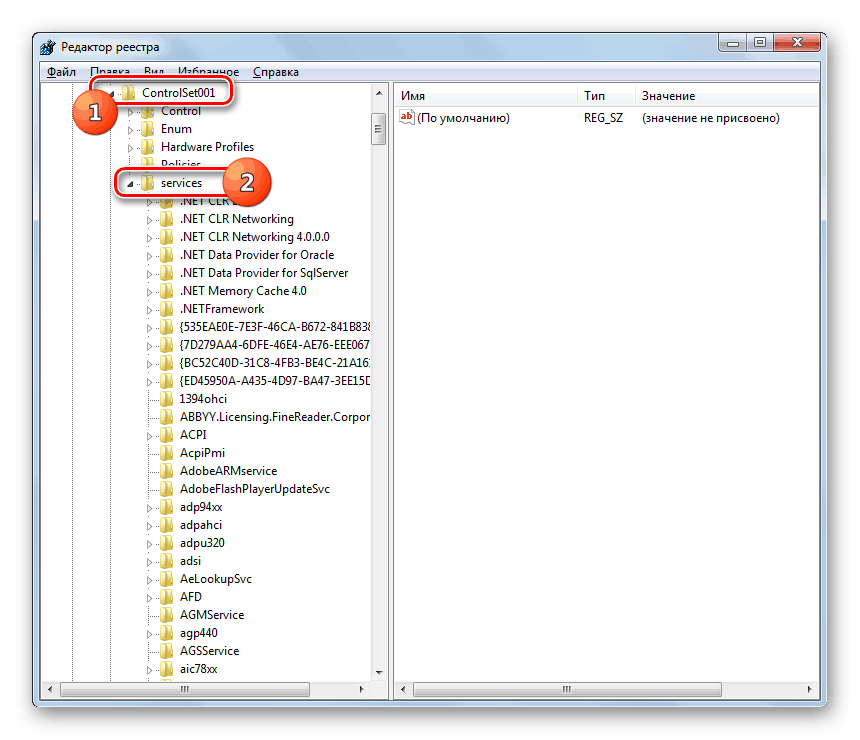
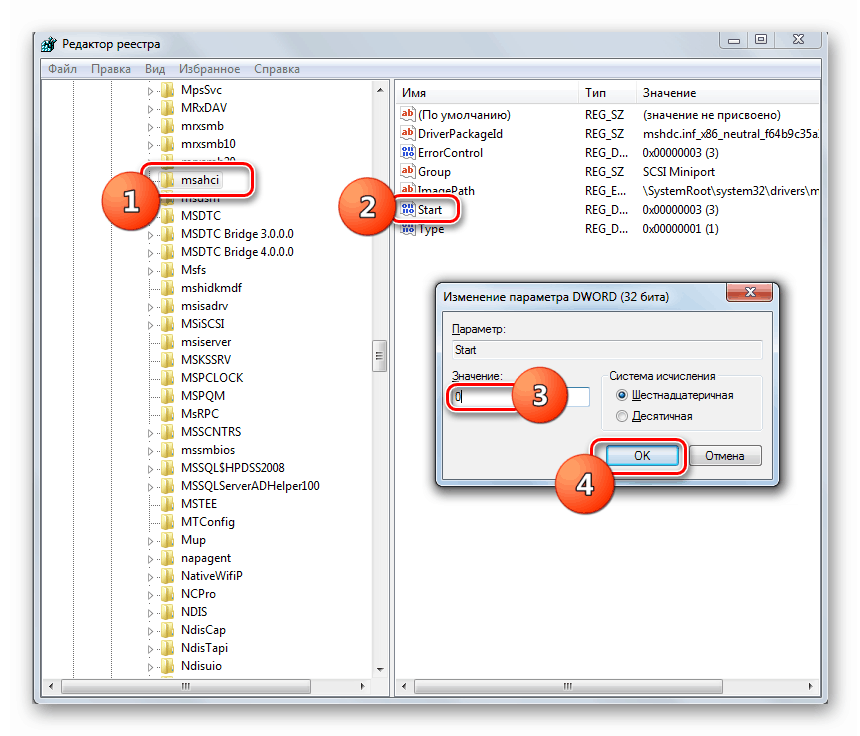
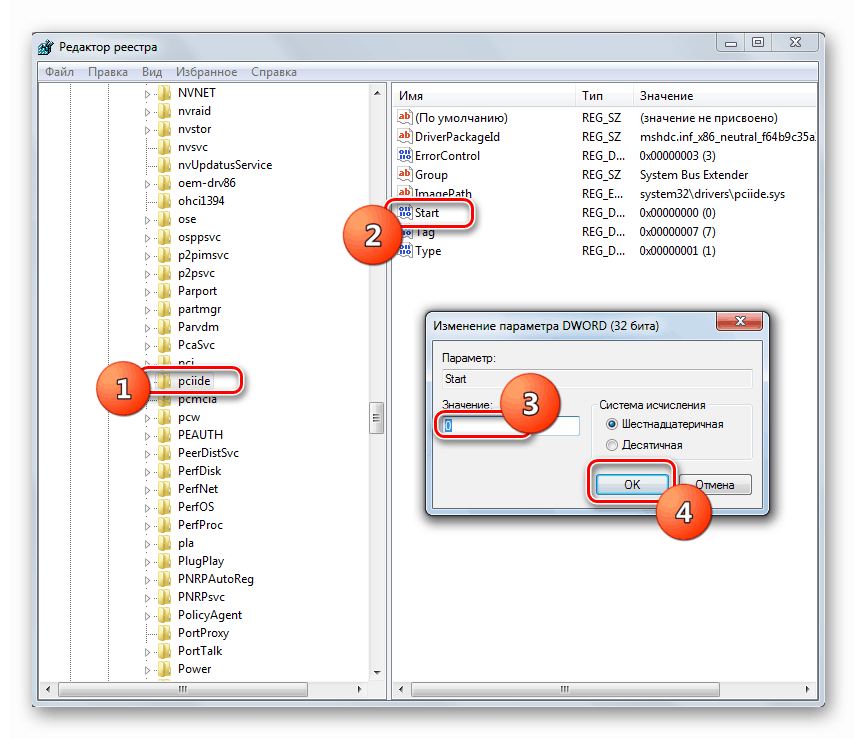
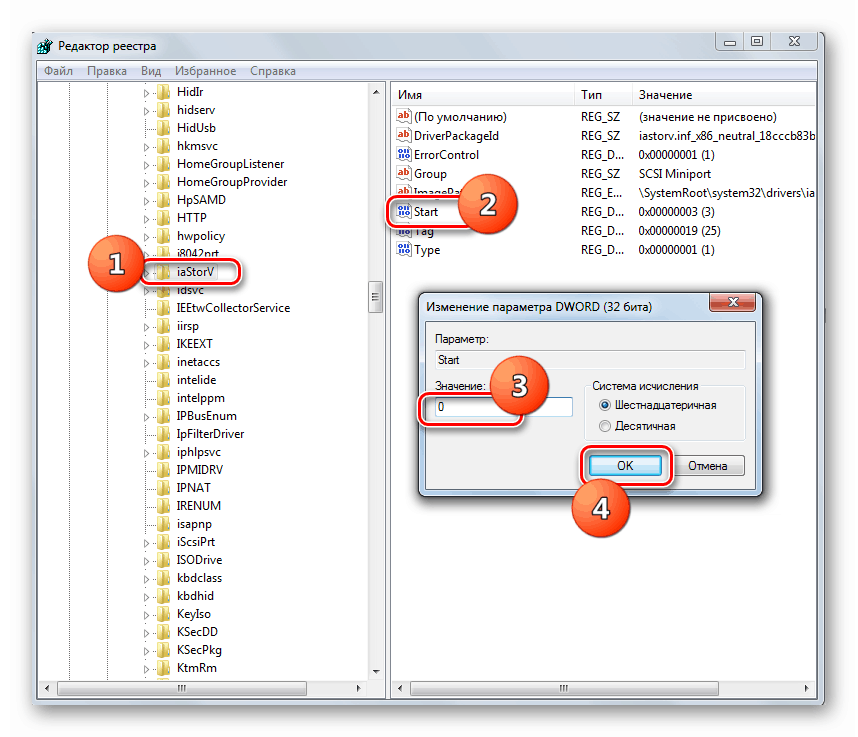
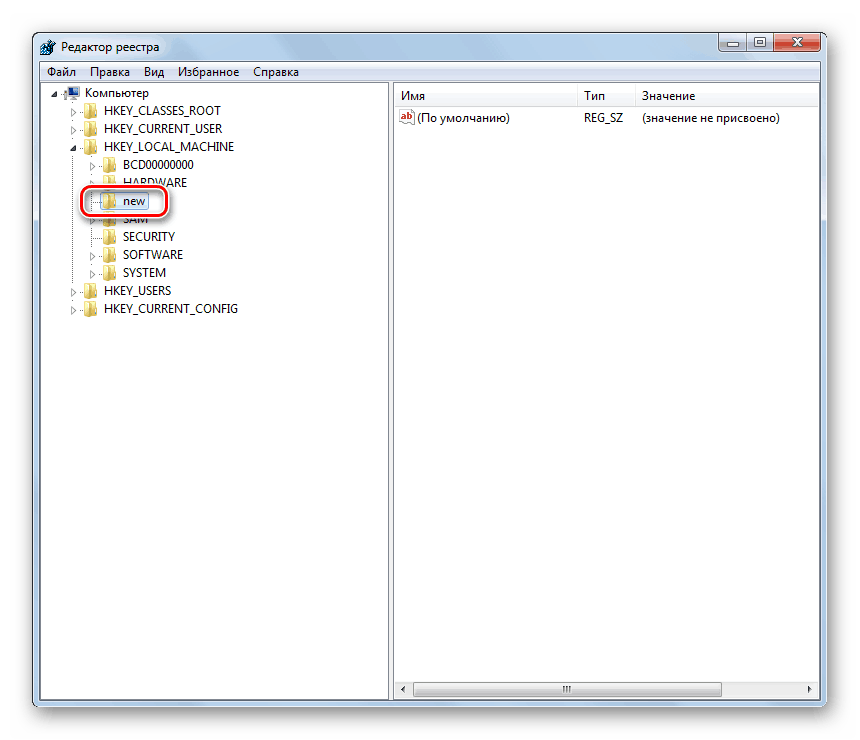
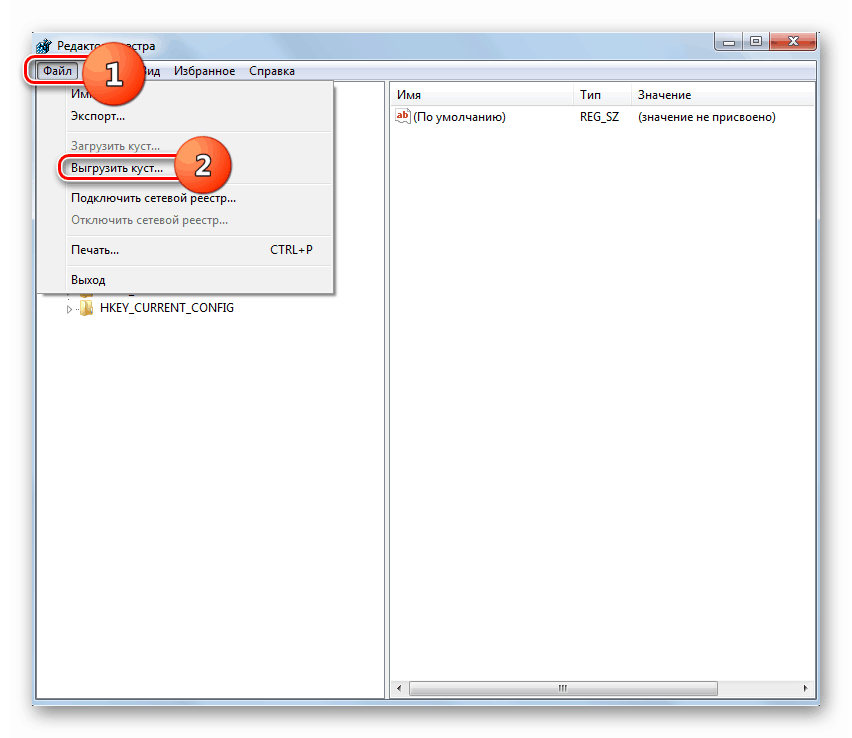
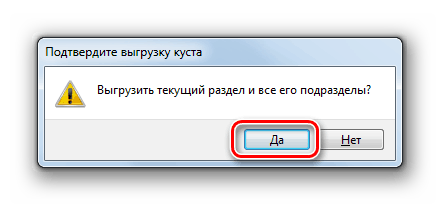
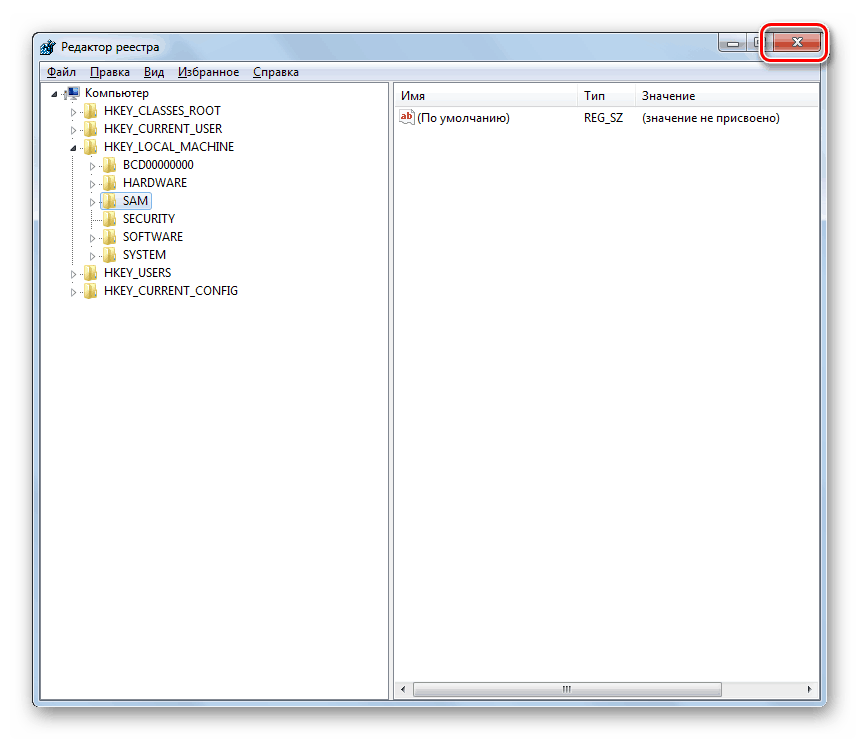
Da ne biste morali ponovno instalirati Windows 7 nakon zamjene matične ploče, trebate napraviti odgovarajuće postavke OS-a. Štoviše, to se radi i prije zamjene "matične ploče", i nakon ove procedure. U drugom slučaju, manipulacije se obavljaju u registru sustava. I u prvoj situaciji, osim ove opcije akcija, također možete koristiti mehanizam preliminarnog reinstaliranja upravljačkih programa kontrolera tvrdog diska.