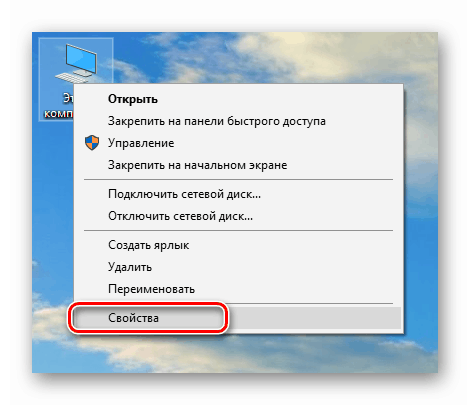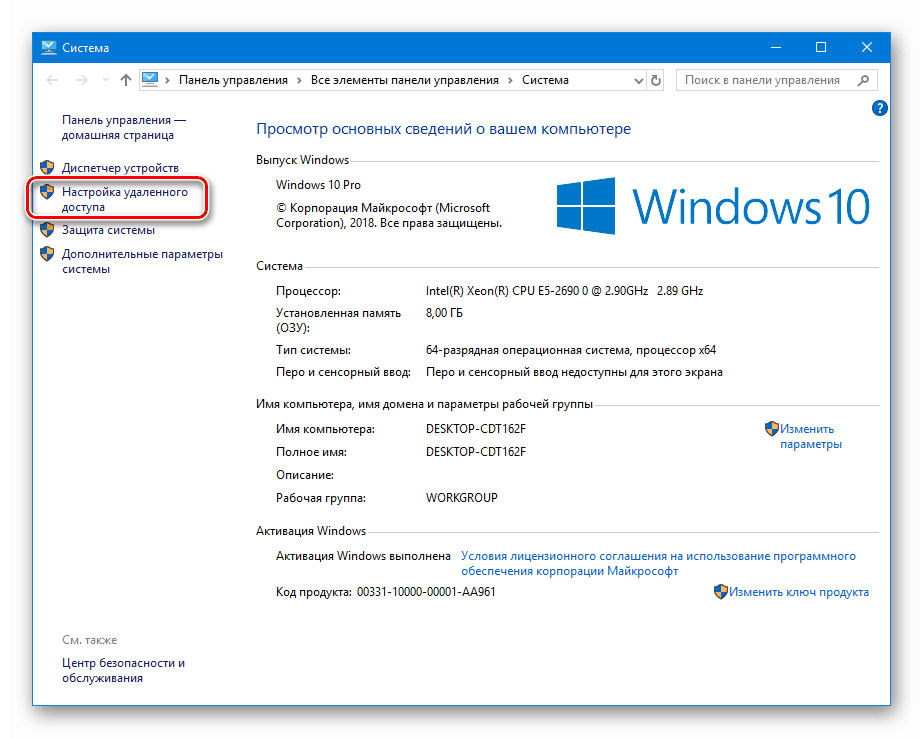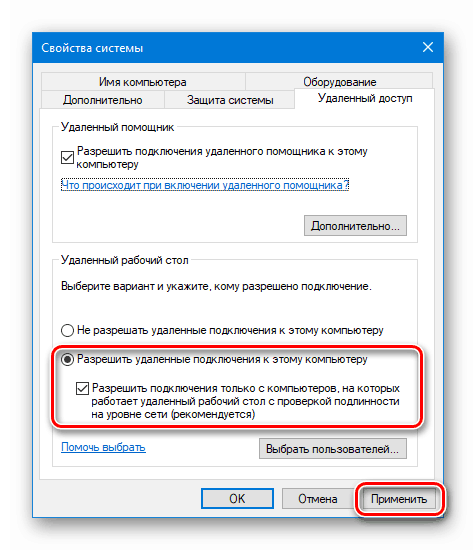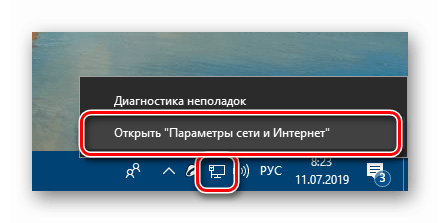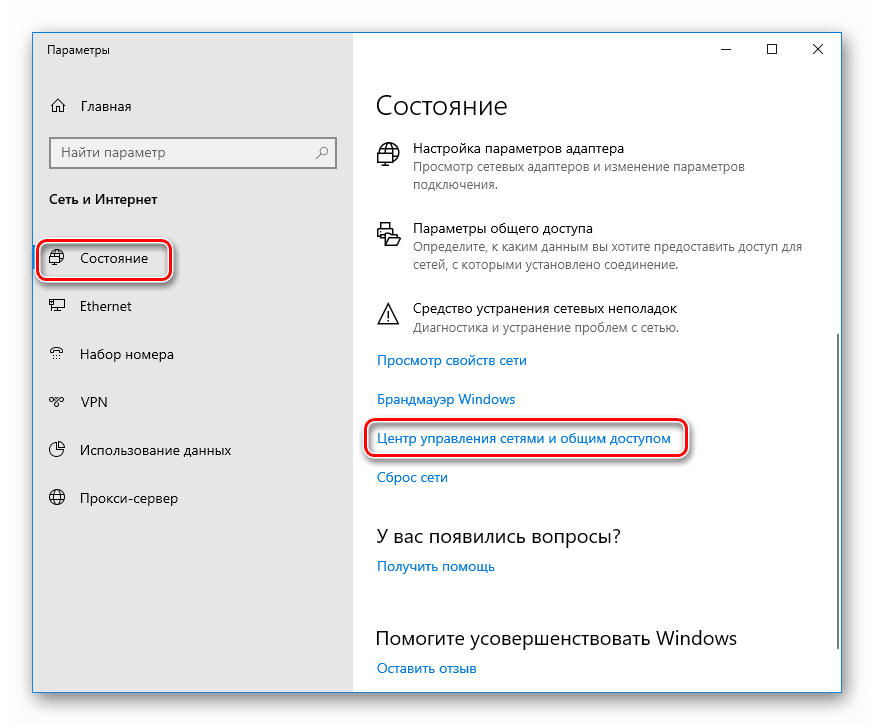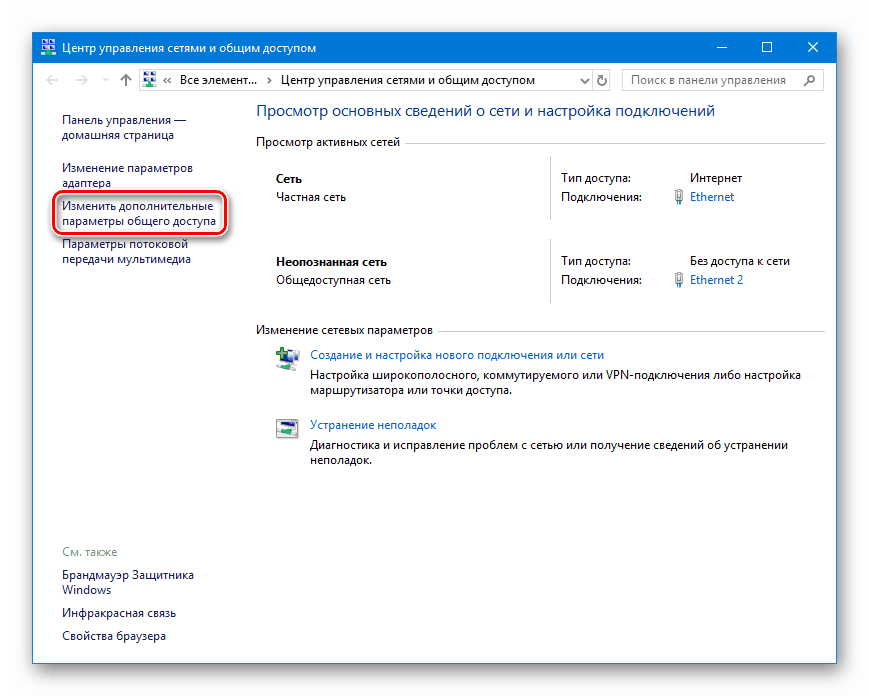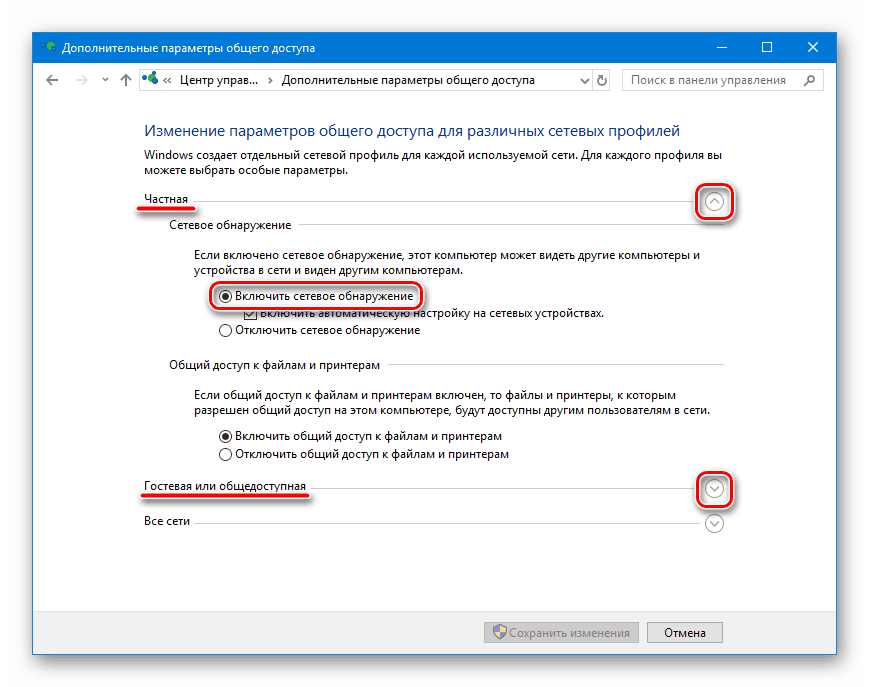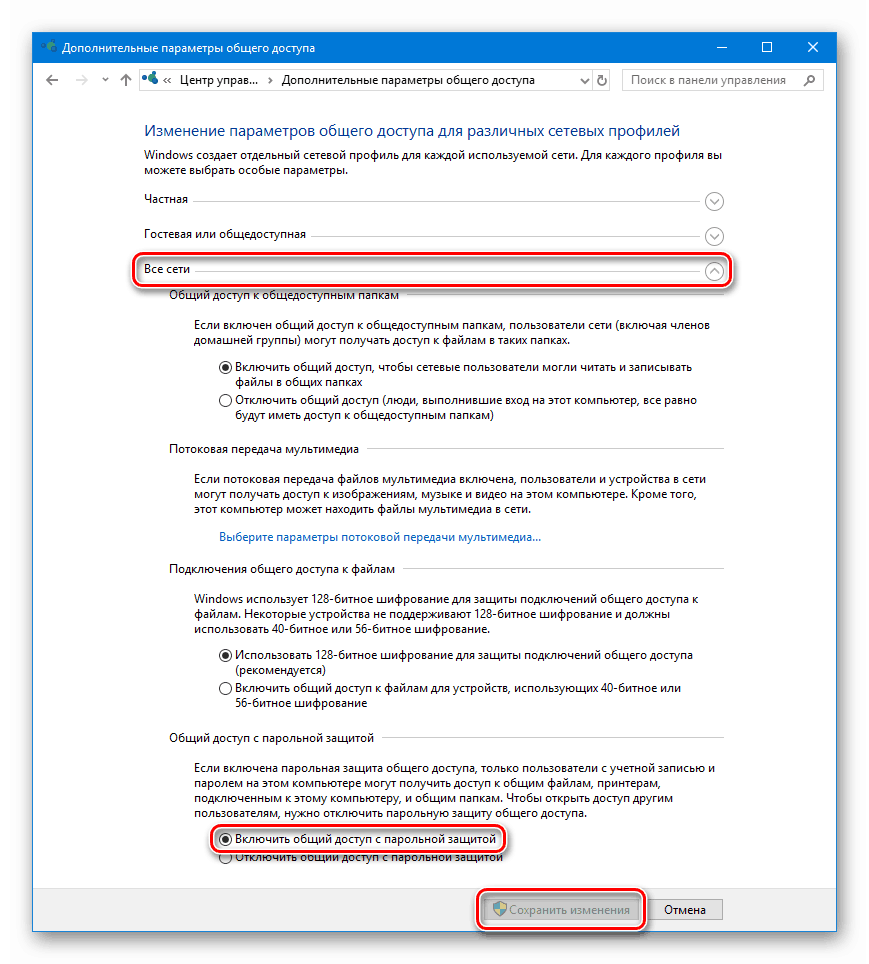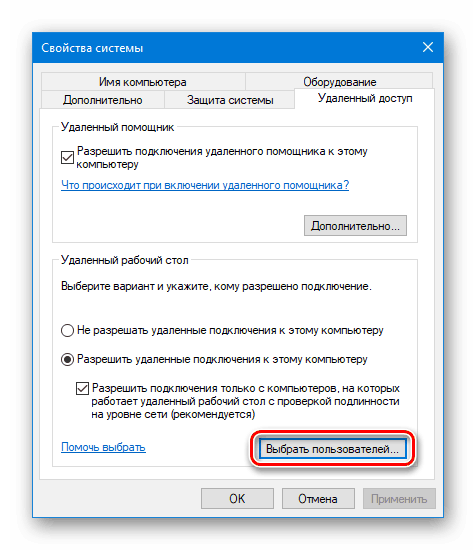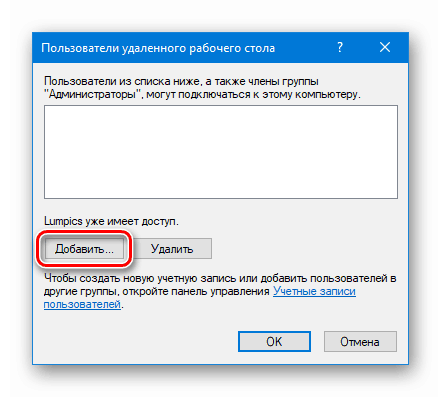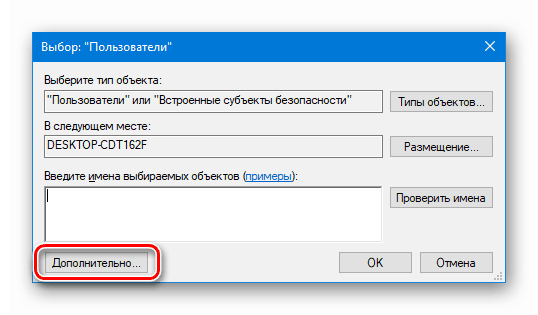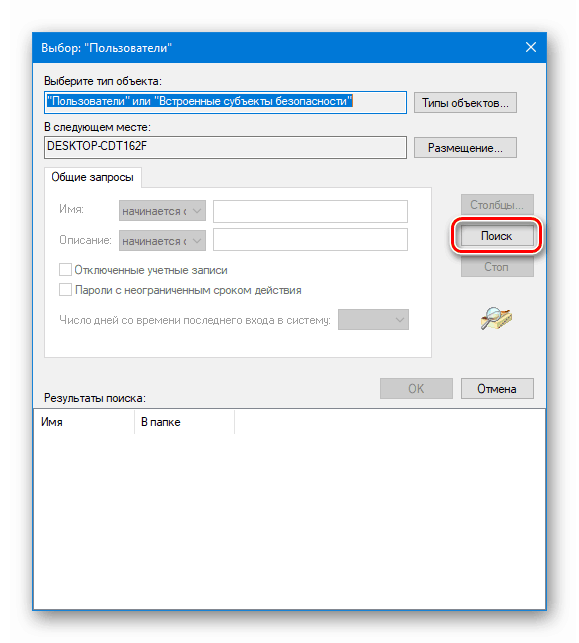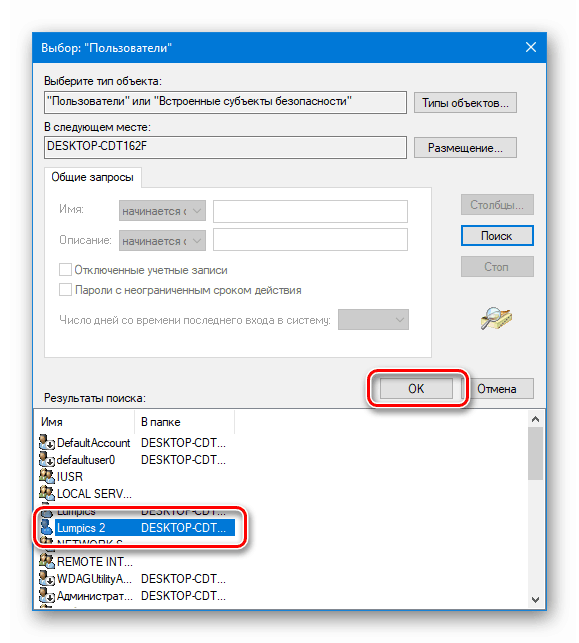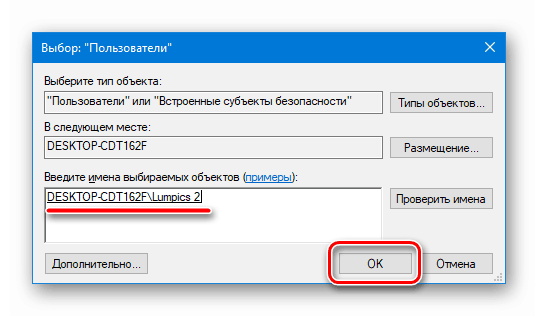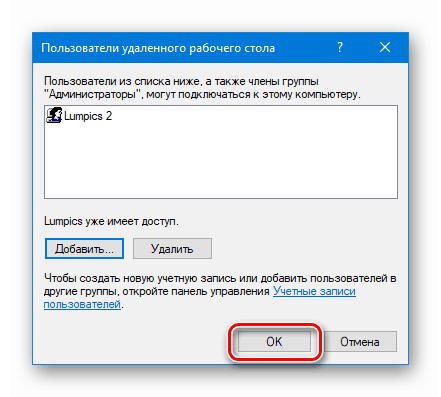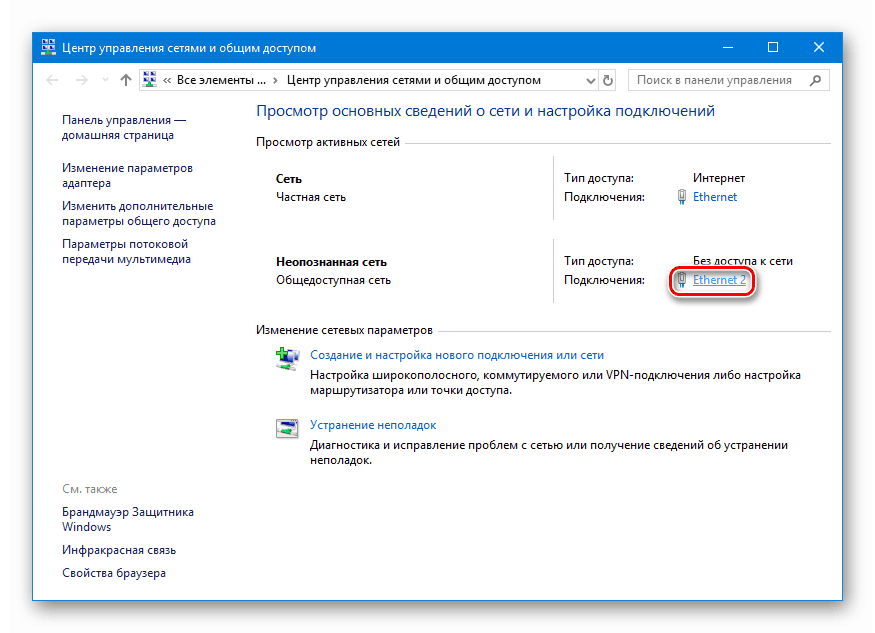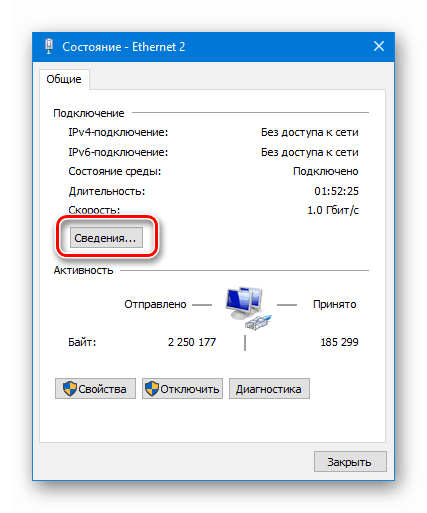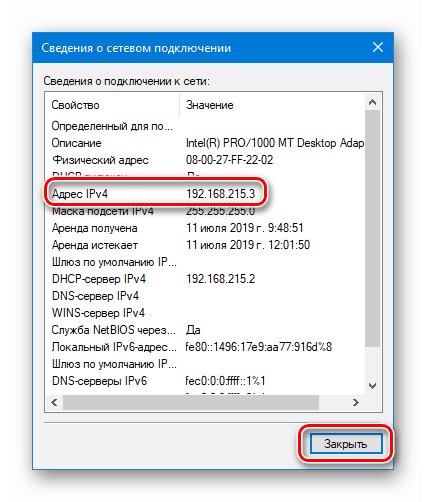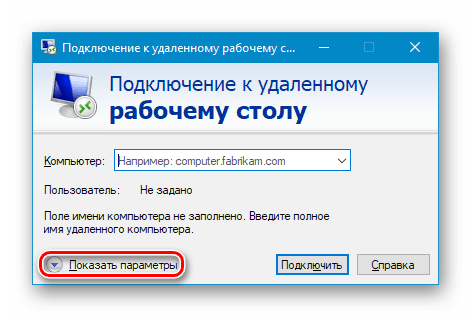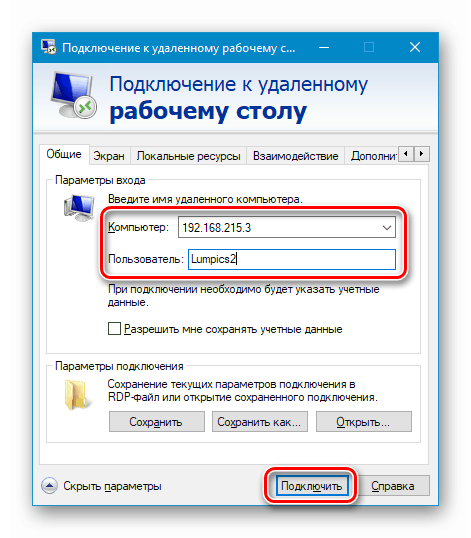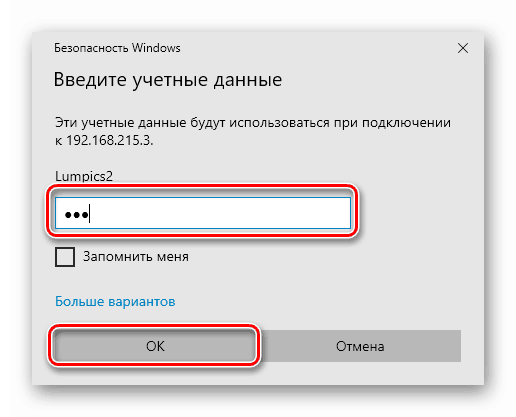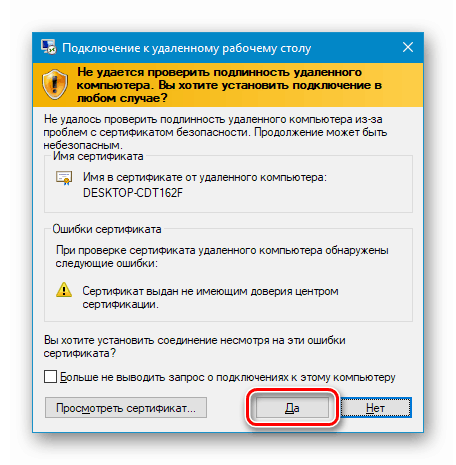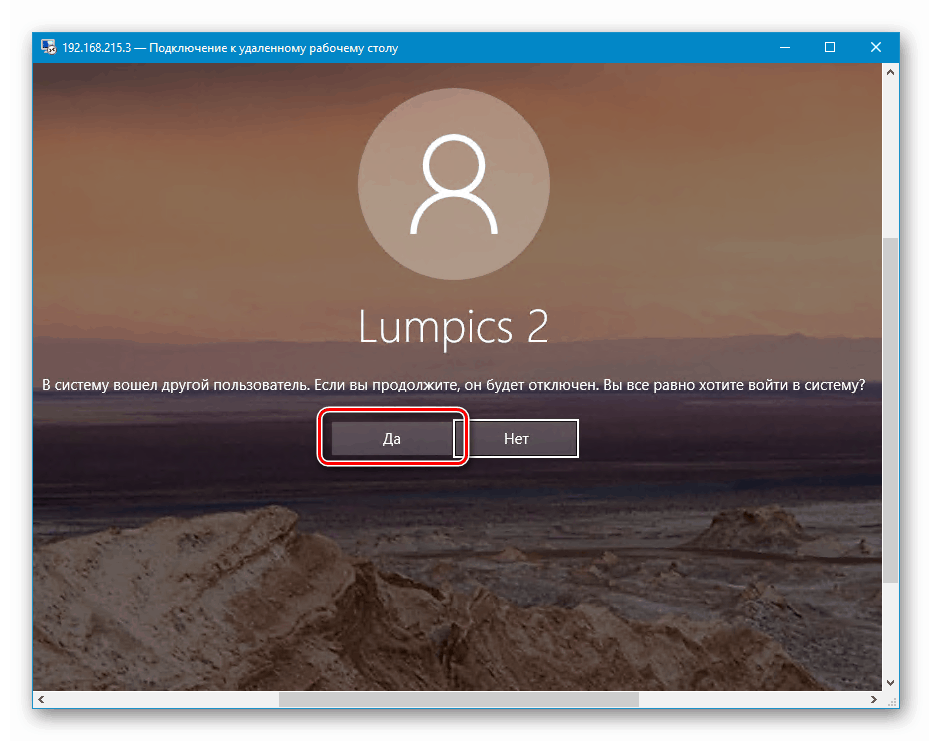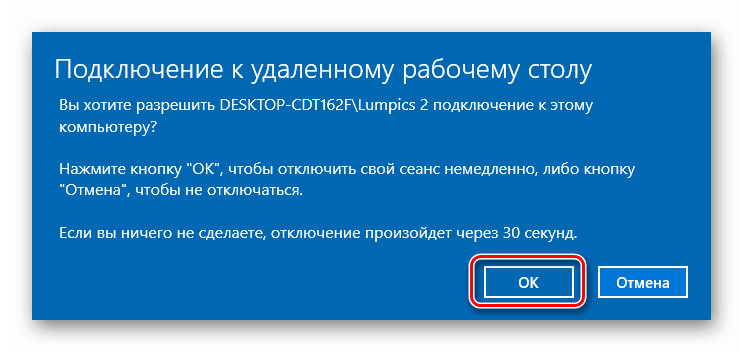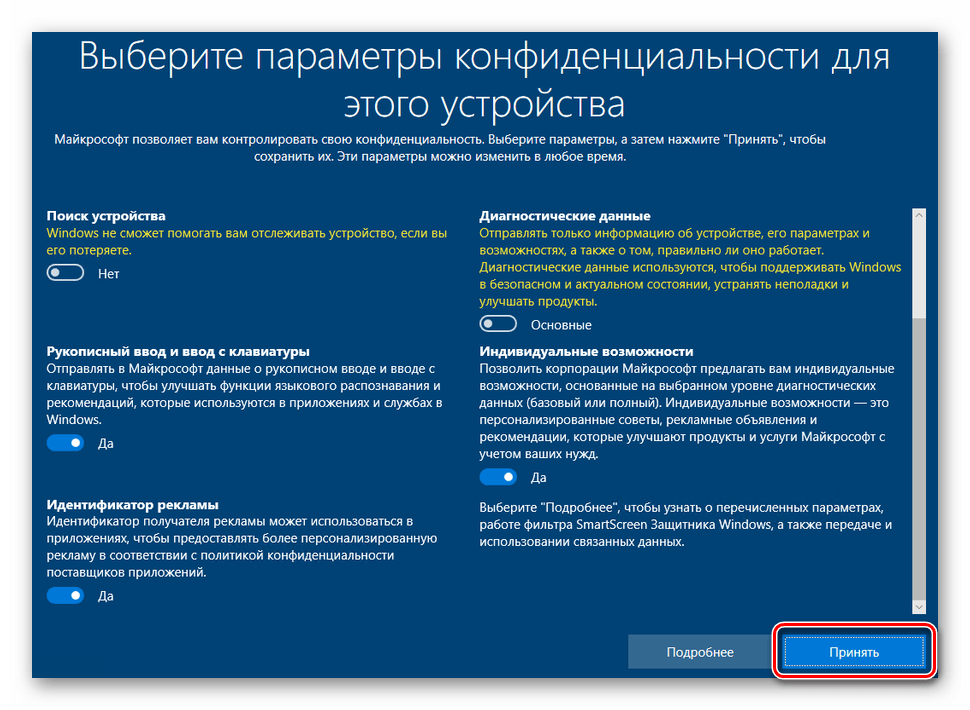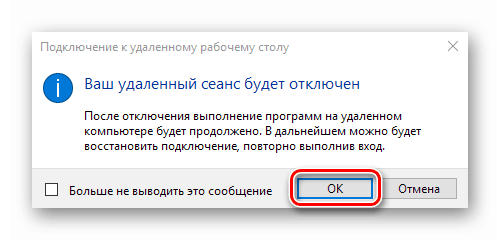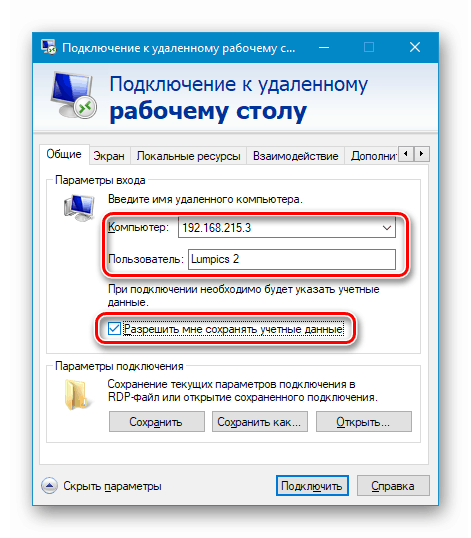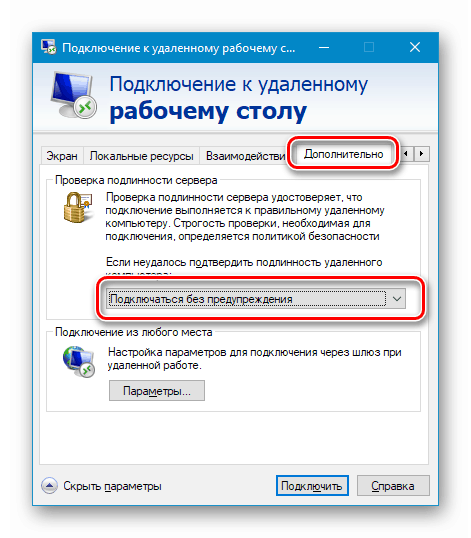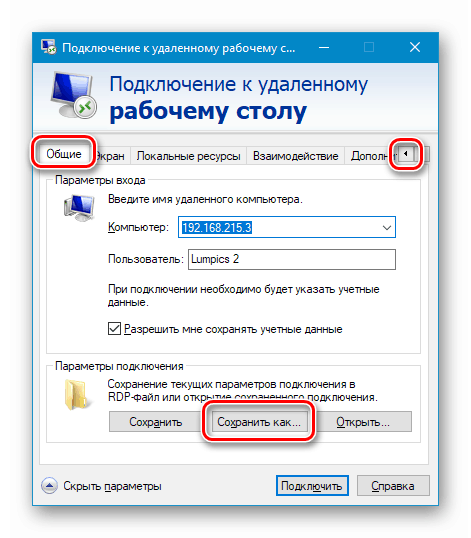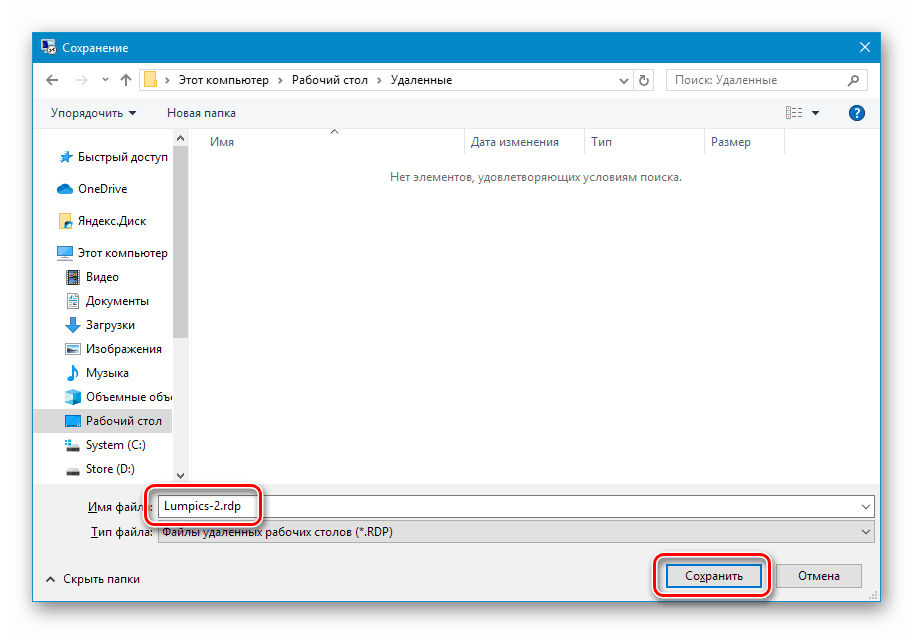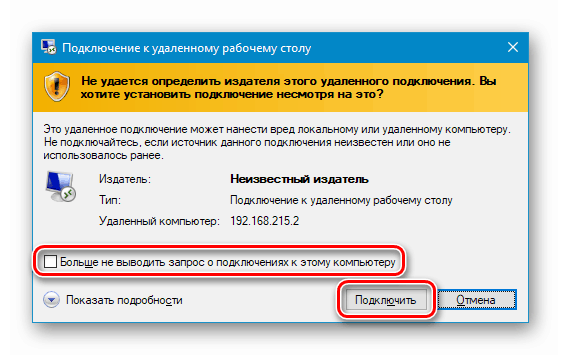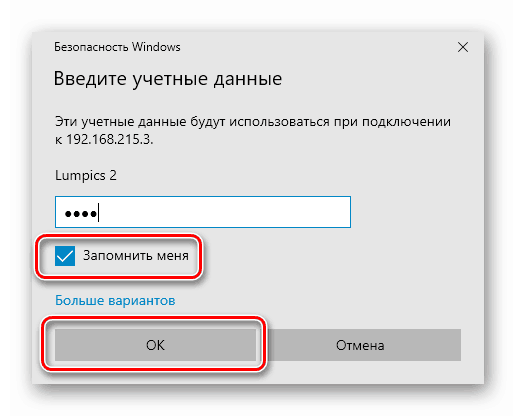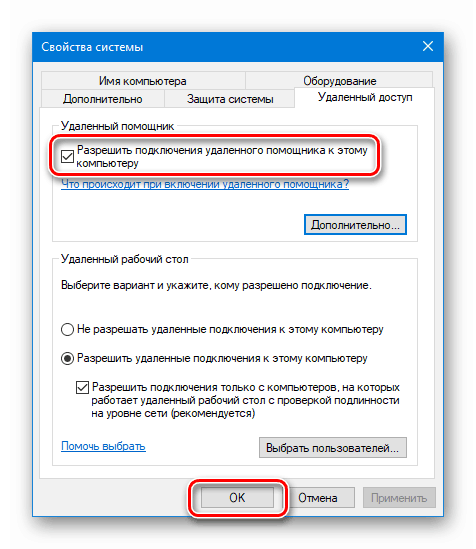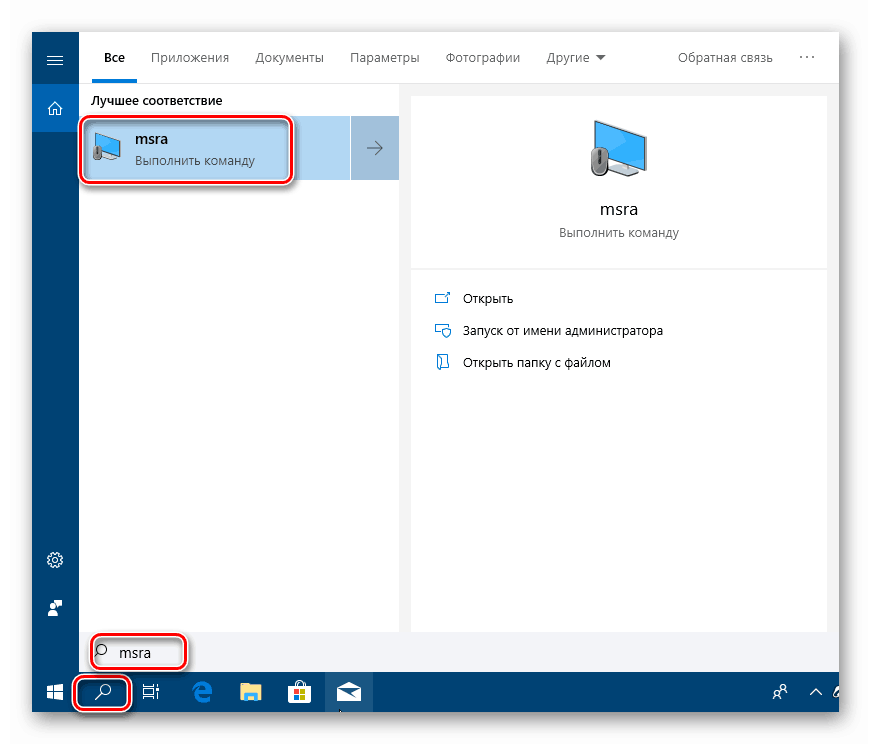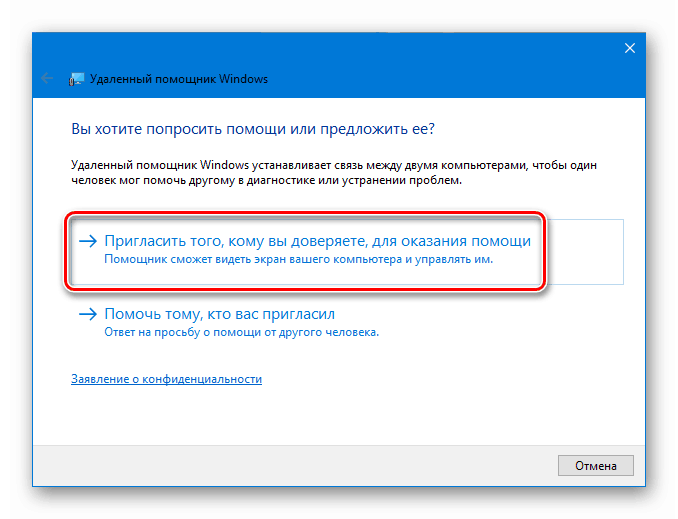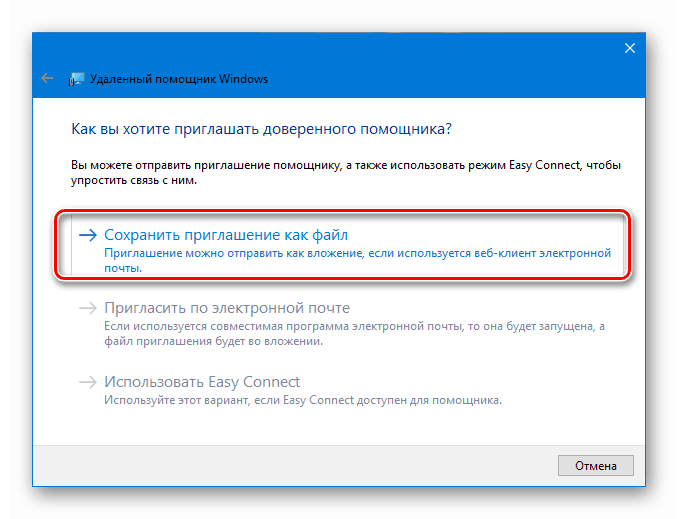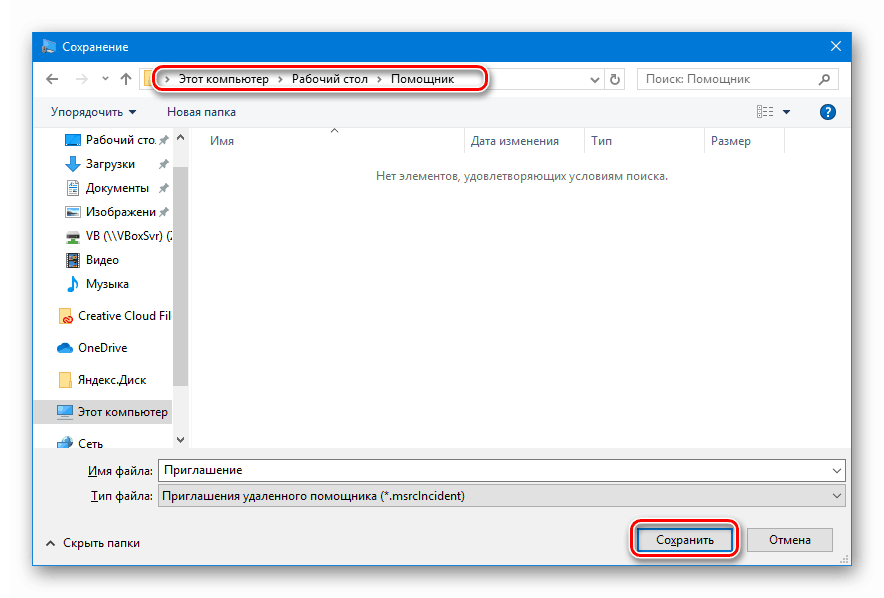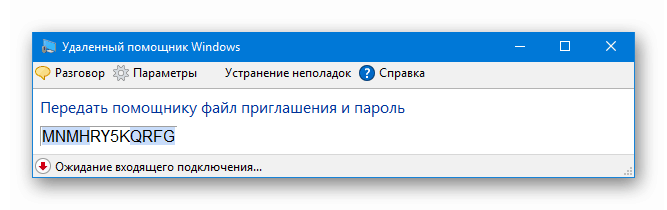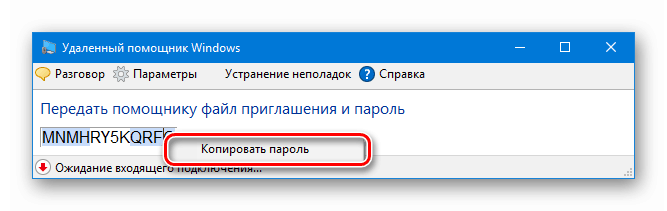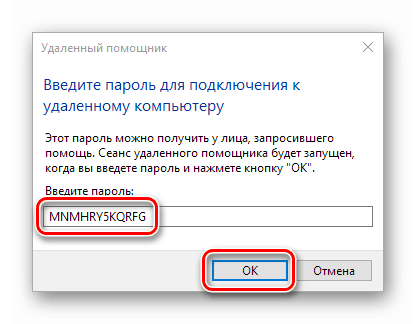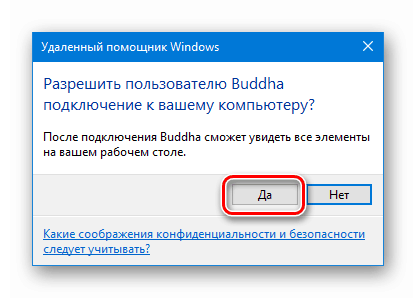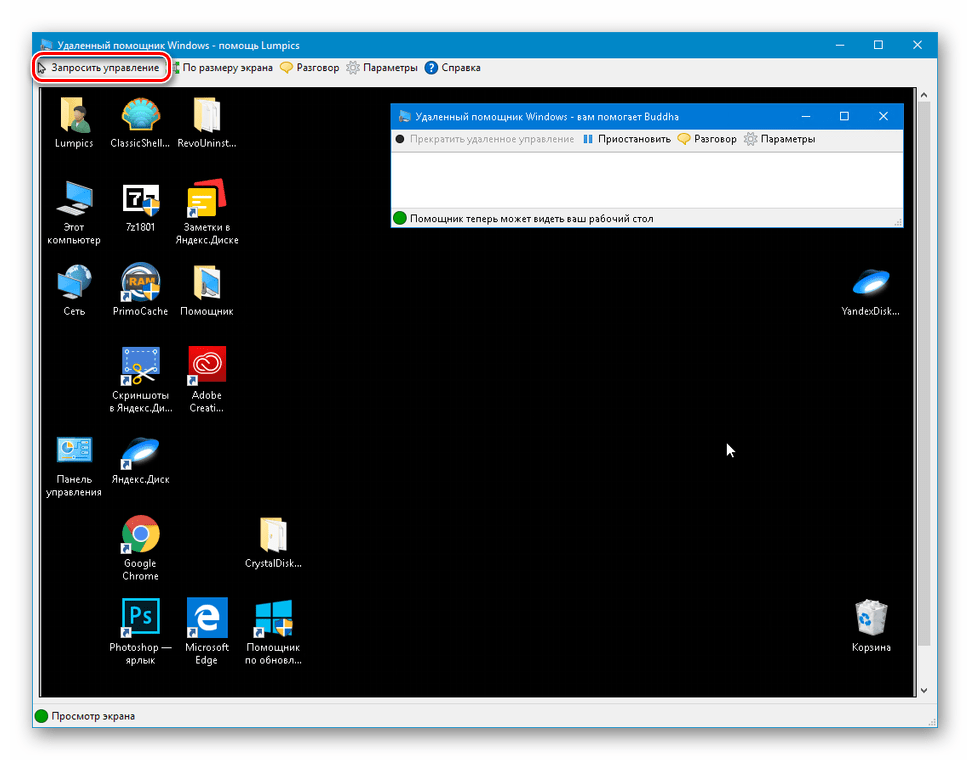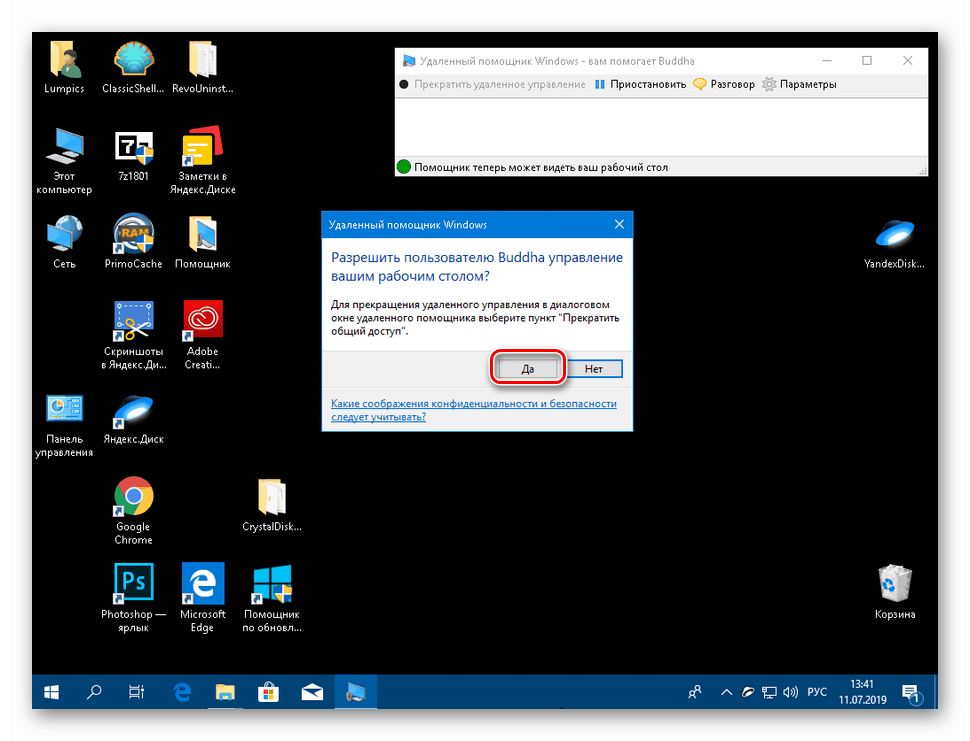Metode spajanja udaljene radne površine u sustavu Windows 10
Windows operativni sustavi pružaju korisnicima mogućnost administracije putem lokalne ili globalne mreže. U ovom ćemo članku raspravljati o načinima daljnjeg povezivanja s radnom površinom u sustavu Windows 10.
sadržaj
Veza s udaljenom radnom površinom
Na računalo se možete povezati putem mreže pomoću ugrađenih alata sustava ili pomoću posebnih programa za daljinsko upravljanje. Preduvjet za uspješno povezivanje je dopuštenje sustava za takve veze, koje se mora konfigurirati posjetom odgovarajućem odjeljku parametara.
trening
- Desnim gumbom miša kliknemo prečac "Ovo računalo" na radnoj površini i prijeđemo na "Svojstva" .
![Prelazak na svojstva operacijskog sustava s radne površine u sustavu Windows 10]()
- U lijevom bloku s vezama idite na kontrolu udaljenog pristupa.
![Prijelaz za kontrolu udaljenog pristupa računalu u sustavu Windows 10]()
- Prekidač postavljamo u položaj naveden na snimci zaslona ( "Dopusti" ), postavljamo potvrdni okvir za provjeru autentičnosti (ovo je potrebno za povećanje sigurnosti veza) i kliknite "Primjeni" .
![Dopuštanje udaljenih veza s računalom u sustavu Windows 10]()
- Zatim trebate provjeriti postavke otkrivanja mreže. Desnom tipkom miša kliknite ikonu mreže u području obavijesti i idite na "Mrežne i internetske postavke".
![Prebacite se na mrežne i internetske postavke s područja obavijesti u sustavu Windows 10]()
- Pomaknite se prema desnom bloku na kartici Status i kliknite vezu "Centar za mrežu i dijeljenje" .
![Idite u Centar za mrežu i dijeljenje iz postavki Windows 10 Settings]()
- Kliknite na link kako biste promijenili dodatne parametre.
![Prelazak na promjenu naprednih opcija dijeljenja u sustavu Windows 10]()
- Na karticama "Privatno" (mreža) i "Gost ili javni" omogućite otkrivanje mreže.
![Omogućivanje mrežnog otkrivanja u naprednim opcijama dijeljenja u sustavu Windows 10]()
- Na kartici "Sve mreže" omogućite pristup zaštitom lozinke. Nakon svih manipulacija, kliknite "Spremi promjene".
![Omogući dijeljenje zaštićeno lozinkom u naprednim opcijama dijeljenja u sustavu Windows 10]()
Ako imate problema s daljinskim pristupom, trebali biste provjeriti i funkcionalnost nekih usluga. U članku koji je dostupan na donjoj poveznici onemogućili smo mogućnost udaljenog pristupa računalu, uključujući rad sa sistemskim uslugama. Za probleme jednostavno slijedite korake obrnutim redoslijedom.
Više detalja: Isključite daljinsko upravljanje računalom
Nakon provjere i konfiguriranja svih parametara, možete uspostaviti daljinsku vezu.
1. metoda: Posebni programi
Softver dizajniran za daljinske veze široko je zastupljen na Internetu. Takvi se proizvodi distribuiraju i na plaćenoj i na besplatnoj osnovi te imaju određene razlike u funkcionalnosti. Pravog možete odabrati tako da posjetite članke na vezama u nastavku.
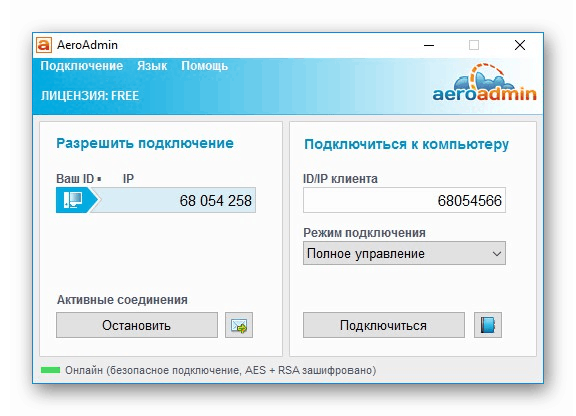
Više detalja:
Programi za daljinsko upravljanje računalom
Besplatni analozi TeamViewera
Nesumnjivo je da je najpopularniji program TeamViewer , Omogućuje vam povezivanje s računalom i izvršavanje bilo koje radnje - postavljanje postavki, instaliranje i deinstaliranje aplikacija i premještanje datoteka između sustava uz dozvolu vlasnika.
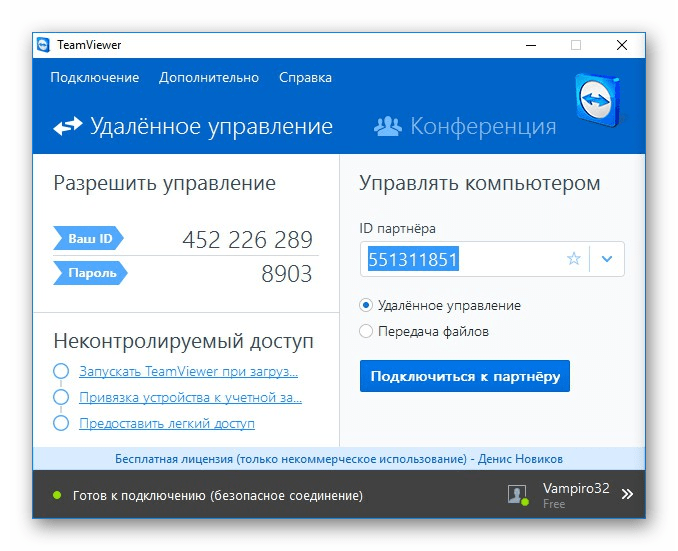
Više detalja: Povežite se s drugim računalom putem TeamViewera
Kao i svaki drugi softverski proizvod, TeamViewer je sklon neispravnosti. Osim toga, treća strana uključena je u interakciju sustava u obliku posredničkog poslužitelja, a njegovo nepravilno funkcioniranje ili pogrešni zahtjevi računala mogu dovesti do problema. Zbog široke podrške programera, rješavaju se prilično brzo, što se ne može reći za drugi sličan softver. Na našoj web stranici također je objavljeno nekoliko članaka s uputama za rješavanje problema za program koji će vam pomoći da se riješite mnogih problema. Možete ih pronaći ako unesete ime softvera u polje za pretraživanje na glavnoj stranici i pritisnete ENTER . U zahtjev možete dodati tekst pogreške. Na primjer, "TeamViewer WaitforConnectFailed kôd pogreške . "
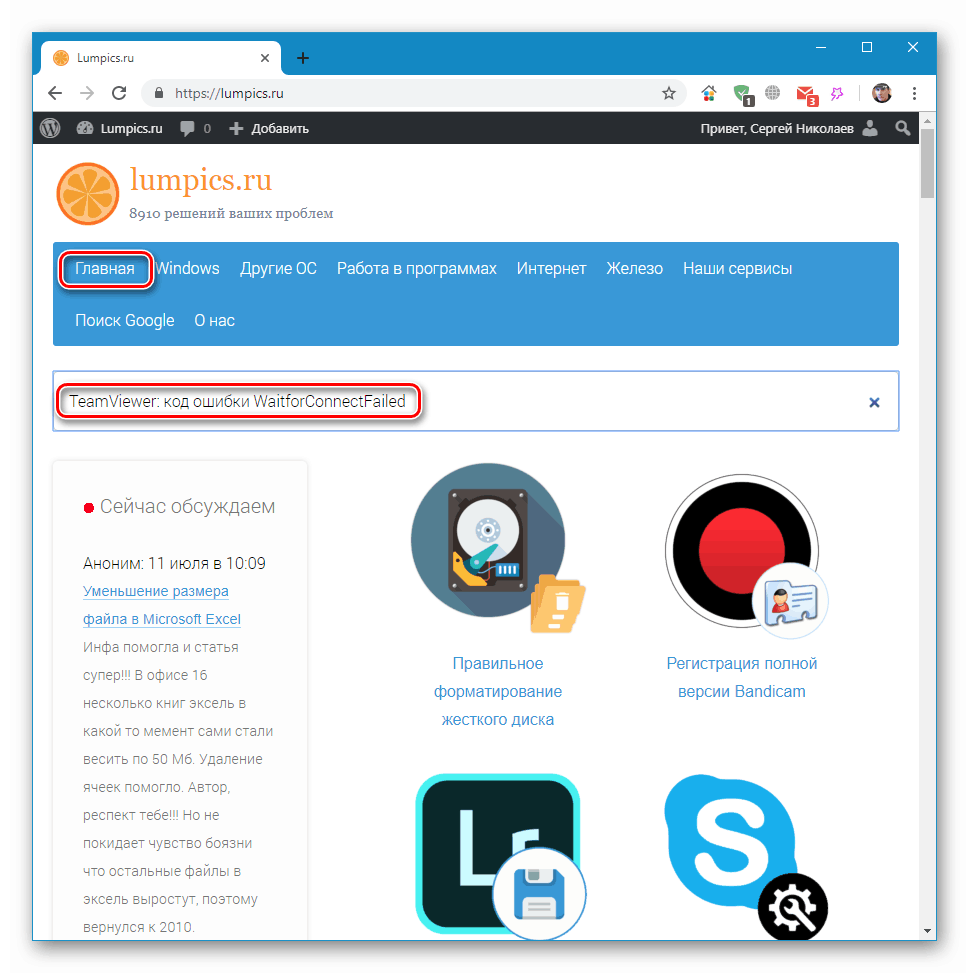
Zatim ćemo govoriti o sistemskim alatima za udaljeni pristup.
Druga metoda: Windows Remote Desktop
Windows ima alat koji se zove Veza s udaljenom radnom površinom . Otvara pristup računalu pomoću IP adrese i podataka o autorizaciji - korisničkog imena i zaporke. Alat možete pronaći u izborniku "Start" u mapi "Pribor - Windows" .

Preduvjet za uspješnu vezu je postojanje statičke („bijele“) IP adrese na ciljnom računalu. Na primjer, ožičenom vezom s davateljem usluga ova se adresa najčešće izdaje. U lokalnoj mreži svako računalo ima i svoj IP. Ali kada koristite USB modem bljeskalice, IP će biti dinamičan ("siv") i nemoguće je povezati s takvim strojem.
Saznajte koji IP adresa imate kontaktirajući svog davatelja internetskih usluga. Od njega možete naručiti statičku adresu uz dodatnu naknadu. S 3G-4G modemima, ovo također radi. Postoji i drugi način, manje pouzdan, za otkrivanje prirode IP-a. Posjetite jednu od usluga navedenih u članku na donjoj poveznici i pogledajte odgovarajuću vrijednost. Ponovo pokrenite računalo i ponovno provjerite brojeve. Ako se razlikuju od prethodnih, onda je IP dinamičan, a ako ne, statičan je.
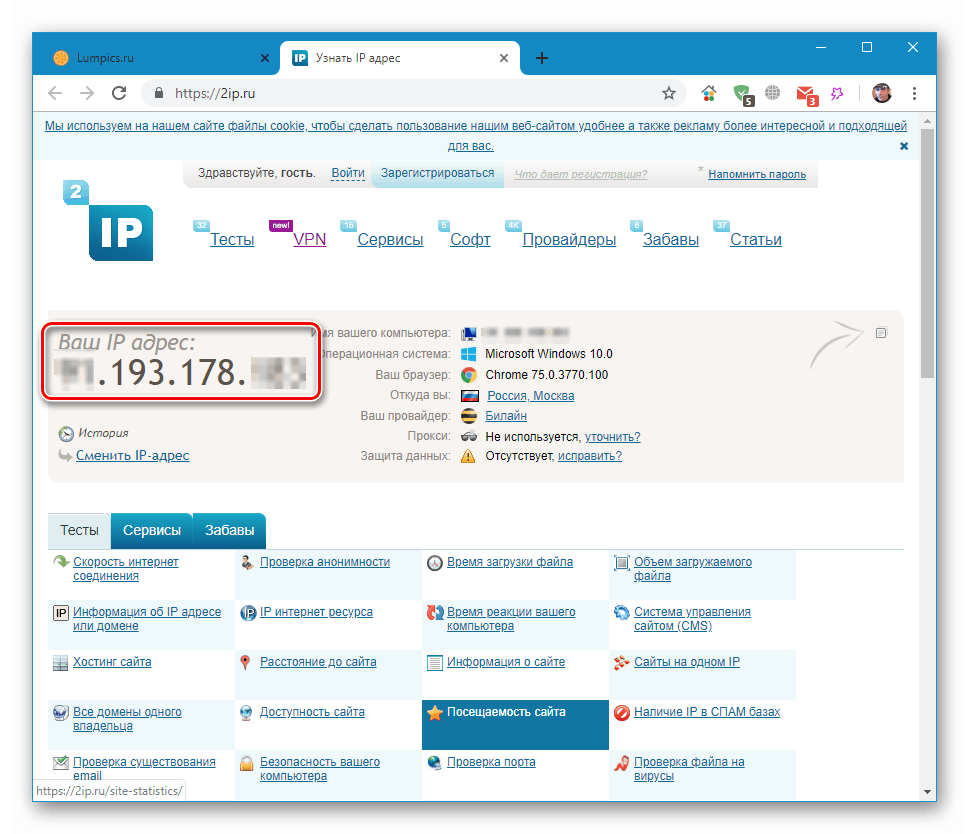
Više detalja: Kako saznati IP adresu svog računala
Ispod ćemo pružiti upute za povezivanje pomoću ove aplikacije.
Izradite novog lokalnog korisnika
Ovaj korak možete preskočiti ako se na neko računalo ili drugi profiks povežete s druge radne stanice. Potreba za tim javlja se kada je potrebno ograničiti pristup osobnim ili sistemskim datotekama ili parametrima OS-a. Prilikom stvaranja korisnika obratite pozornost na vrstu računa - "Standard" ili "Administrator" . To će utjecati na razinu prava u sustavu. Također, ne zaboravite postaviti lozinku za novi "račun", jer bez njega pristup će biti nemoguć.
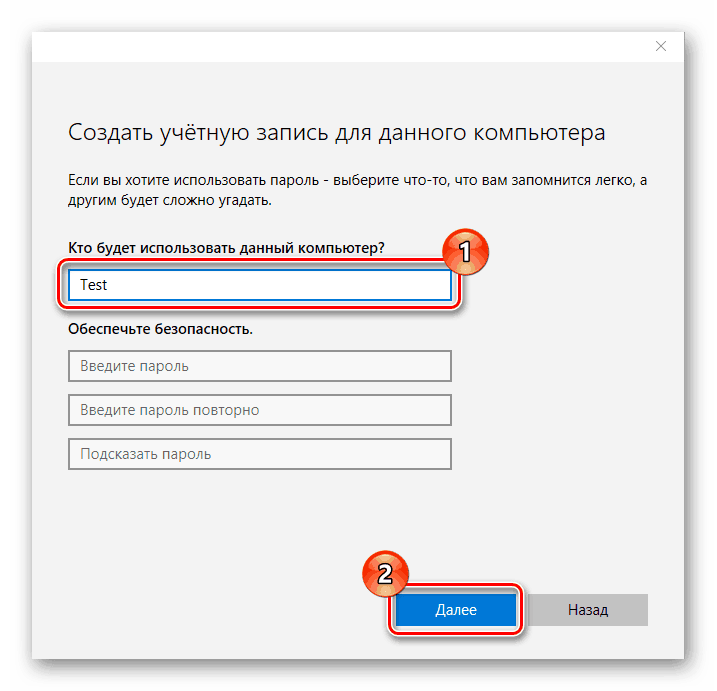
Više detalja:
Stvaranje novih lokalnih korisnika u sustavu Windows 10
Upravljanje pravima računa u sustavu Windows 10
Dodavanje novog korisnika udaljene radne površine
- Idite na postavke udaljenog pristupa (pogledajte odlomak "Priprema" ).
- Pri dnu prozora kliknite na gumb "Odaberi korisnike" .
![Idite k odabiru korisnika udaljene radne površine u sustavu Windows 10]()
- Kliknite "Dodaj".
![Idete dodati korisnike udaljenih radnih površina u sustavu Windows 10]()
- Zatim kliknite na gumb "Napredno" .
![Prebacite se na napredne opcije za dodavanje korisnika udaljenih radnih površina u sustavu Windows 10]()
- "Traži" .
![Idite u potragu za udaljenim korisnicima radne površine u sustavu Windows 10]()
- Mi biramo novog korisnika i kliknite U redu .
![Odabir korisnika udaljene radne površine u sustavu Windows 10]()
- Provjeravamo da se odgovarajući redak pojavljuje u polju "Unesite imena odabranih objekata" i ponovno je u redu .
![Dodavanje novog korisnika udaljene radne površine u sustavu Windows 10]()
- Opet opet u redu .
![Potvrda dodavanja novog korisnika udaljene radne površine u sustavu Windows 10]()
Definicija IP adrese
Kako saznati svoj IP na Internetu, već znamo (vidi gore). Adresa uređaja u lokalnoj mreži može se odrediti samo u postavkama usmjerivača (ako postoje) ili u postavkama sustava. Druga je opcija jednostavnija, a mi ćemo je koristiti.
- Kliknite desnom tipkom miša na ikonu mreže u ladici i idite na mrežne postavke, a zatim idite na "Centar za mrežu i dijeljenje". Kako to učiniti, pročitajte odlomak "Priprema" .
- Kliknite vezu s nazivom veze.
![Otvorite svojstva mrežne veze na lokalnoj mreži u sustavu Windows 10]()
- U prozoru statusa koji se otvori kliknite gumb "Detalji" .
![Dođite do podataka o mrežnoj vezi u lokalnoj mreži u sustavu Windows 10]()
- Zapisujemo podatke naznačene nasuprot stavci "IPv4 Adresa" i zatvaramo sve prozore.
![Informacije o IP adresi LAN mrežne veze u sustavu Windows 10]()
Napominjemo da nam je potrebna točno adresa obrasca
192.168.х.х
Na primjer, ako je drugačije, primjerice, na slici ispod, odaberite susjedni adapter.
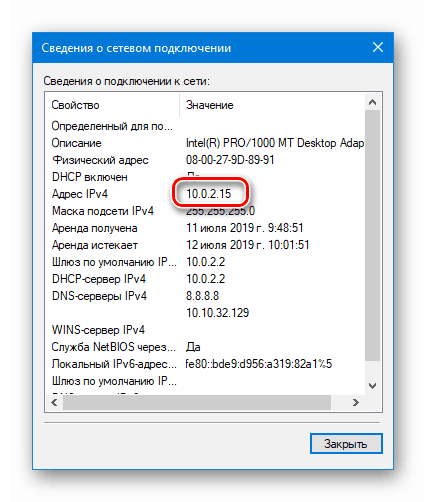
veza
Pripremili smo ciljni stroj i dobili sve potrebne informacije, sada se na njega možete povezati s drugog računala.
- Pokrenite aplikaciju "Veza udaljene radne površine" (vidi gore) i kliknite "Prikaži postavke" .
![Idite konfigurirati postavke aplikacija za povezivanje s udaljenom radnom površinom u sustavu Windows 10]()
- Unesite IP adresu udaljenog stroja i ime korisnika kojem je dozvoljen pristup i kliknite "Poveži se".
![Unos podataka i veza s udaljenom radnom površinom u sustavu Windows 10]()
- Ako su uneseni podaci točni, otvorit će se prozor autorizacije gdje unosimo korisničku lozinku i kliknite U redu .
![Unošenje korisničke lozinke i povezivanje s udaljenom radnom površinom u sustavu Windows 10]()
- Vjerojatno je da sustav "gnjavi" autentičnost udaljenog računala zbog problema sa certifikatom. Samo kliknite Da .
![Upozorenje o problemima sa sigurnosnim certifikatima na udaljenom računalu u sustavu Windows 10]()
- Zatim ćemo vidjeti zaključani zaslon udaljenog računala s upozorenjem da će drugi korisnik biti isključen. To je glavni nedostatak ove metode, a posebno nemogućnost dijeljenja radne površine (kao što je to, na primjer, u TeamViewer-u). Kliknite "Da".
![Potvrdite prekid veze s drugim korisnikom i povezivanje s udaljenim računalom u sustavu Windows 10]()
Korisnik na ciljnom stroju može potvrditi izlaz ili odbiti. Ako u roku od 30 sekundi nema reakcije, isključivanje će se dogoditi automatski, a mi ćemo završiti u udaljenom sustavu.
![Potvrda o prekidu veze drugog korisnika sa sustava na udaljenom računalu u sustavu Windows 10]()
- Također je vjerojatno da ćemo od nas tražiti da prilagodimo postavke privatnosti. Ako se povezujete s postojećim korisnikom, ovaj će se prozor preskočiti. Pažljivo se upoznajemo sa svim točkama, uključimo potrebne ili isključimo nepotrebne. Kliknite "Potvrdi".
![Konfigurirajte postavke privatnosti prilikom povezivanja s udaljenom radnom površinom u sustavu Windows 10]()
- Dolazimo do radne površine udaljenog računala. Možeš raditi. Kontrola prozora (preklapanje i zatvaranje) vrši se pomoću posebne ploče na vrhu.
![Udaljena upravljačka ploča radne površine i prozora u sustavu Windows 10]()
Ako zatvorite prozor križem, nakon potvrde, veza će se prekinuti.
![Potpora za udaljenu radnu površinu u sustavu Windows 10]()
Spremi vezu
Ako se trebate redovito povezivati s ovim uređajem, možete stvoriti prečac programa na radnoj površini za brzi pristup.
- Pokrećemo aplikaciju, unosimo podatke (IP adresu i korisničko ime) i postavljamo potvrdni okvir "Dopusti mi da spremim vjerodajnice" .
![Omogućivanje spremanja vjerodajnica prilikom povezivanja s udaljenom radnom površinom u sustavu Windows 10]()
- Idemo na karticu "Napredno" i isključimo upozorenje o problemima s autentičnošću certifikata. Imajte na umu da se to može učiniti samo ako se povežete s "poznatim" računalom.
![Onemogućavanje provjere sigurnosnog certifikata udaljenog računala u sustavu Windows 10]()
- Vratite se na karticu "Općenito" (ako je nestala iz prikaza, kliknite strelicu "lijevo") i kliknite "Spremi kao".
![Spremite vezu s udaljenom radnom površinom u sustavu Windows 10]()
- Odaberemo mjesto, dajemo ime vezi (".rdp" je neobavezno) i spremamo.
![Spremanje veze s udaljenom radnom površinom u sustavu Windows 10]()
- Mi pokrećemo stvorenu datoteku, stavimo pravac "Ne prikaži zahtjev ponovo" (ako se pojavi prozor upozorenja) i kliknemo "Poveži" .
![Onemogućavanje prikaza sigurnosnih upozorenja pri daljinskom povezivanju u sustavu Windows 10]()
- Unesite lozinku. To će trebati biti učinjeno samo jednom, kako bi ga sustav spremio. Označavamo potvrdni okvir pored "Zapamti me" i povežemo se s gumbom OK .
![Spremanje vjerodajnica i povezivanje s udaljenom radnom površinom u sustavu Windows 10]()
Sve naredne veze pomoću stvorene prečice uspostavit će se bez dodatnih potvrda i vjerodajnica, pod uvjetom da je udaljeno računalo uključeno, korisnik i dalje postoji (a njegova je lozinka ista), a postavke omogućuju pristup.
Treća metoda: Daljinska pomoć sustava Windows
Windows ima još jedan alat za daljinsko povezivanje. Od dodatnih funkcija u "Pomoćniku" postoji samo chat, ali to je dovoljno za rješavanje problema.
- Prvo provjerite je li funkcija omogućena u postavkama daljinskog pristupa (pogledajte gore). Ako ne, instalirajte daw i kliknite OK .
![Omogućivanje udaljene pomoći u sustavu Windows 10]()
- Pretragu sustava otvaramo klikom na ikonu povećala kraj gumba Start i pišemo
msraIdite na "Pomoćnik" klikom na jedinu stavku u rezultatima pretraživanja.
![Prijelaz na daljinsku pomoć s pretraživanja sustava u sustavu Windows 10]()
- Kliknite gumb s porukom "Pozovi".
![Pozovite korisnika na udaljenu pomoć u sustavu Windows 10]()
- Spremite pozivnicu kao datoteku.
![Spremanje datoteke s pozivnicom na udaljenu pomoć u sustavu Windows 10]()
- Odaberite mjesto i kliknite "Spremi".
![Odabir lokacije za spremanje datoteke poziva s udaljenim pomoćnikom u sustavu Windows 10]()
- Otvorit će se prozor "Pomoćnik" , koji mora biti otvoren otvoren do uspostavljanja veze, u protivnom će se sve morati ponovo napraviti.
![Prozor udaljene pomoći u sustavu Windows 10]()
- Kopiramo lozinku klikom na polje s njom i odabirom jedine stavke u kontekstnom izborniku.
![Kopirajte lozinku u prozor udaljene pomoći u sustavu Windows 10]()
- Sada stvorenu datoteku zajedno s zaporkom prenosimo drugom korisniku na bilo koji prikladan način. Mora ga pokrenuti na svom računalu i unijeti primljene podatke.
![Unošenje lozinke i povezivanje udaljene pomoći u sustavu Windows 10]()
- Na našem računalu pojavit će se prozor u kojem moramo omogućiti vezu klikom na "Da".
![Dopusti udaljenoj pomoći da se poveže s računalom u sustavu Windows 10]()
- Udaljeni korisnik vidjet će našu radnu površinu. Da bi upravljao sustavom, mora kliknuti gumb "Zahtjev za upravljanjem" .
![Zatražite dozvolu za upravljanje sustavom u udaljenoj pomoći u sustavu Windows 10]()
Moramo omogućiti pristup gumbom "Da" u dijaloškom okviru koji se otvori.
![Omogućite upravljanje sustavom u udaljenoj pomoći u sustavu Windows 10]()
- Za završetak sesije jednostavno zatvorite prozor "Pomoćnik" na jednom od računala.
zaključak
Predstavili smo tri načina za daljinsko povezivanje s računalom. Svi oni imaju svoje prednosti i mane. Posebni programi vrlo su zgodni, ali zahtijevaju pretraživanje i instalaciju, a također mogu postati "sigurnosna rupa". Standardni alati prilično su pouzdani, ali zahtijevaju određeno znanje o upravljanju parametrima, a aplikacija Remote Desktop Connection ne pruža mogućnost zajedničkog rada u sustavu. Odlučite sami u kojoj ćete situaciji koristiti jedan ili drugi alat.