
Usluga sjenčanog kopiranja ugrađena je Windows opcija koja vam omogućuje automatsko kopiranje datoteka koje se trenutno obrađuju. To vam omogućuje vraćanje njihovih prethodnih verzija ako je potrebno. Međutim, u početku je ova opcija onemogućena i korisnik će je morati ne samo aktivirati, već i svaki put stvoriti nove kopije kako bi uvijek imao pristup trenutnim sigurnosnim kopijama. Danas ćemo pokazati dvije metode za postizanje ovog zadatka, a kao treću ćemo razmotriti automatizaciju kopiranja.
Metoda 1: Izbornik Svojstva sustava
Metoda pomoću grafičkog izbornika nije najjednostavnija, jer morate ići u različite prozore i tražiti odgovarajuće stavke. Ako želite ubrzati postupak stvaranja sjene kopije i ne bojite se za to upotrijebiti naredbeni redak, preskočite na sljedeću uputu, ali imajte na umu da će se prostor namijenjen sigurnosnim kopijama automatski odabrati. Ručna konfiguracija omogućuje vam fleksibilno postavljanje odgovarajućih vrijednosti, što se vrši na sljedeći način:
- Otkriti "Početak" i idite u "Opcije"klikom na poseban gumb u obliku zupčanika.
- U izborniku koji se pojavi odaberite prvi pozvani odjeljak "Sustav".
- Kroz lijevu ploču idite do kategorije "O sustavu".
- Spustite se tamo gdje ćete pronaći liniju "Informacije o sustavu".
- Otići ćete na odjeljak "Sustav"koji se nalazi na upravljačkoj ploči. Ovdje vas zanima natpis "Zaštita sustava".
- U prozoru svojstava odaberite logički volumen diska s kojim želite raditi i idite na njega "Ugađanje".
- Označi predmet markerom "Omogući zaštitu sustava" i postavite maksimalni prostor koji se može dodijeliti sigurnosnim kopijama. Količinu podataka korisnik bira samostalno, na temelju osobnih preferencija i dostupnih medija.
- Nakon primjene promjena, vratite se na prethodni izbornik, gdje kliknite gumb "Stvoriti".
- Unesite naziv točke vraćanja i potvrdite stvaranje.
- Pričekajte da se postupak završi. Trebat će doslovno nekoliko minuta, što izravno ovisi o količini podataka na disku.
- Dobit ćete obavijest da je točka vraćanja uspješno stvorena.
- Da biste provjerili, promijenite bilo koju datoteku na odabranom disku, a zatim kliknite desnu tipku miša i odaberite "Svojstva".
- Prebacite se na karticu "Prethodne verzije".
- Sada možete vidjeti da ovdje postoji stara verzija datoteke koju možete vratiti ako želite.
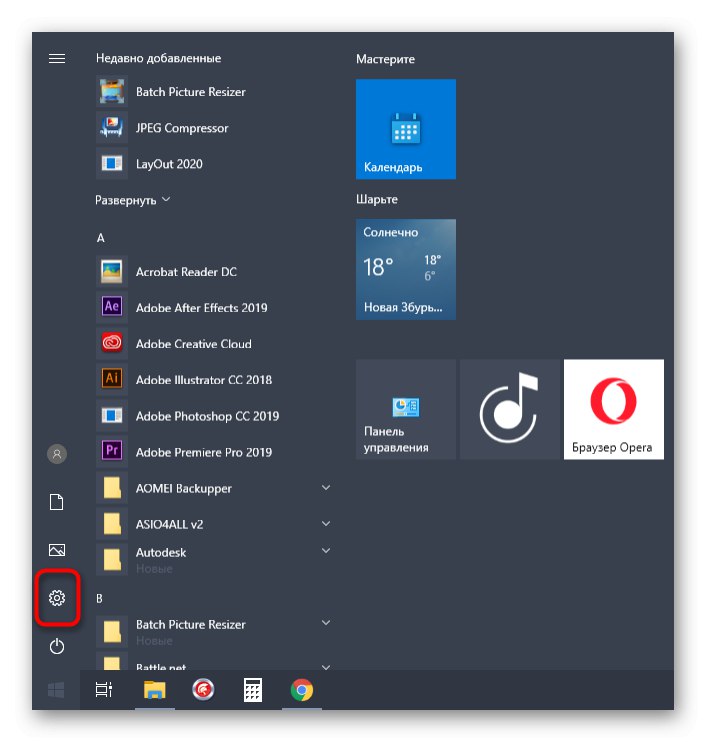
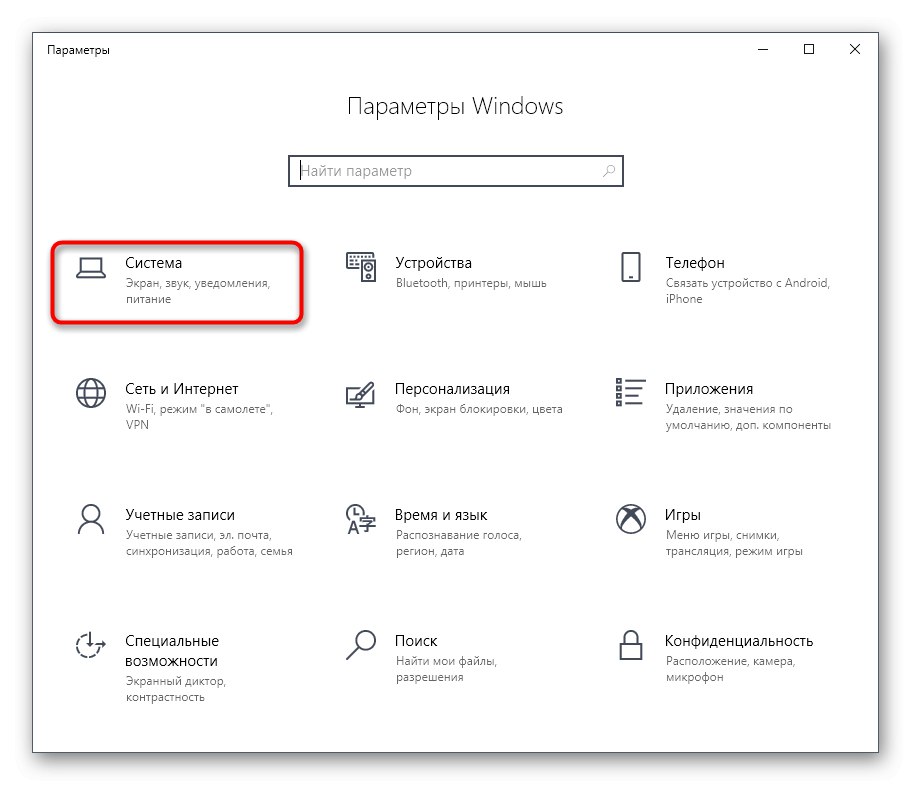
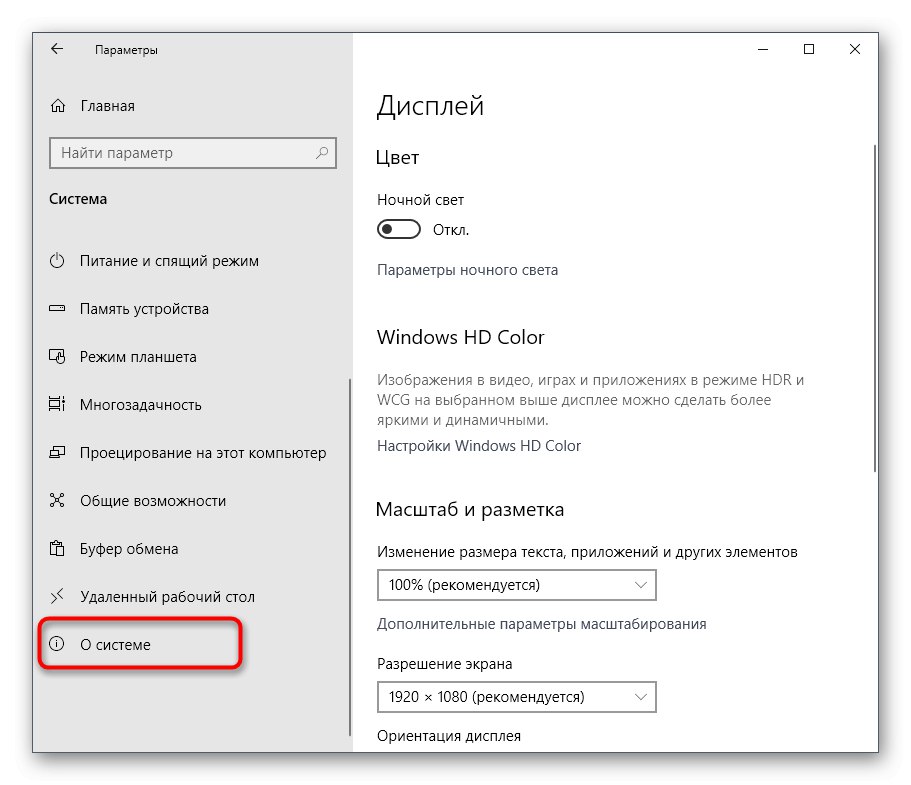
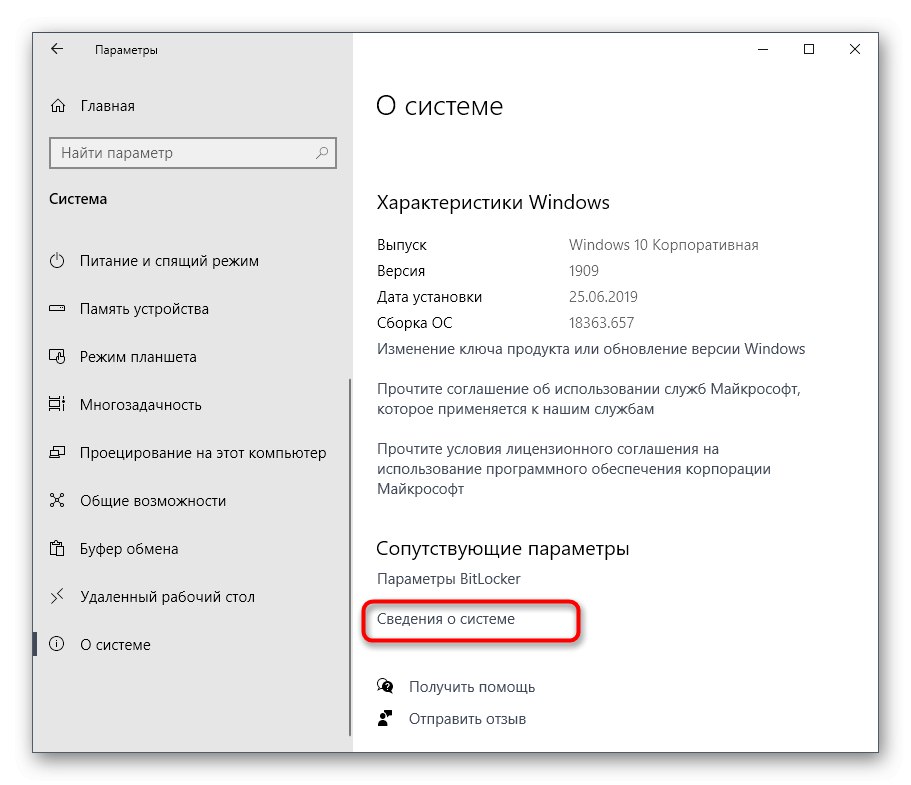
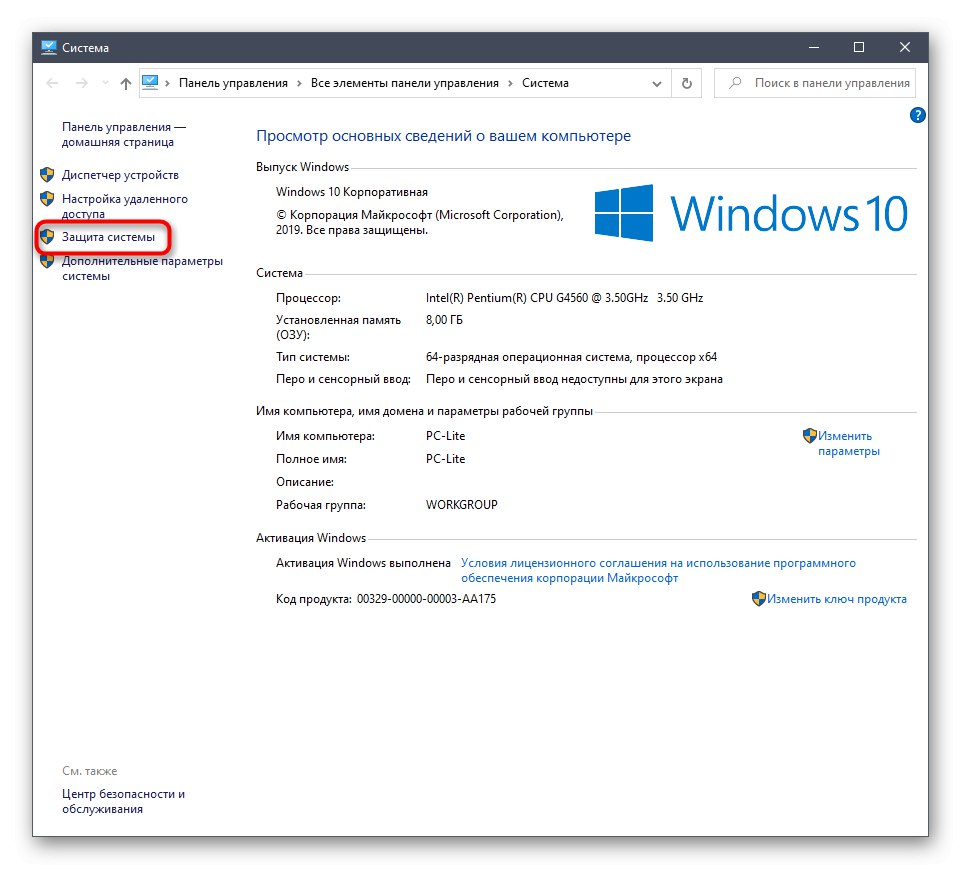
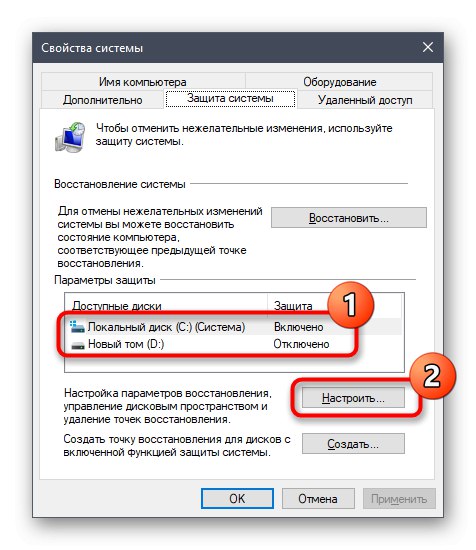
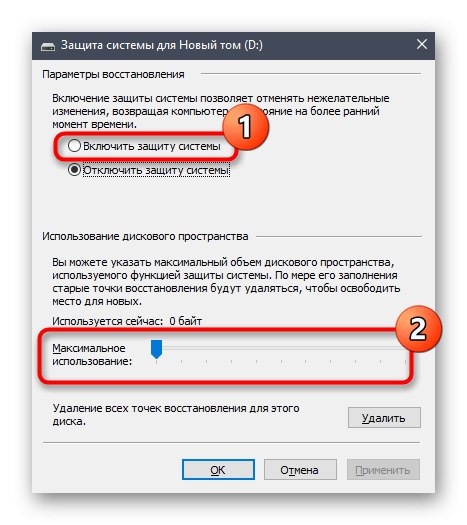
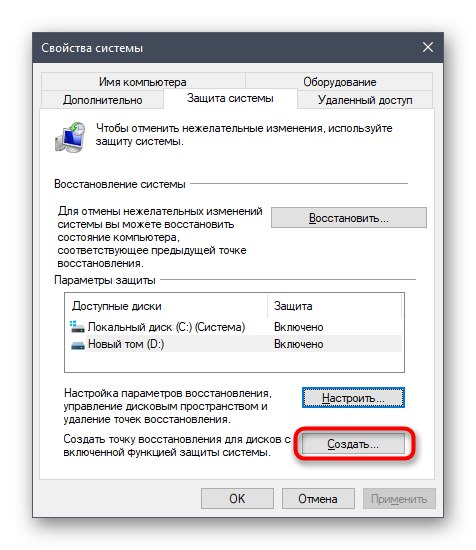
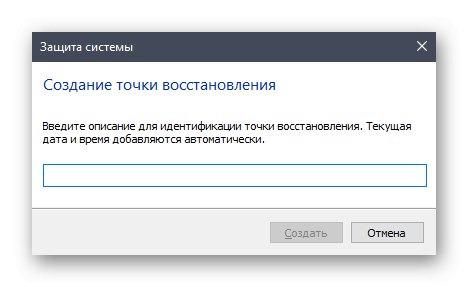
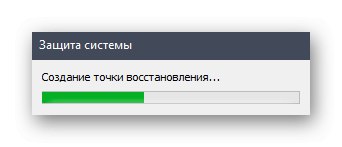
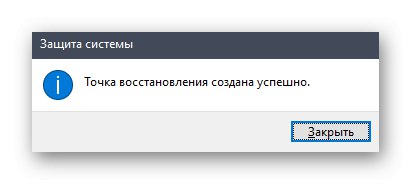
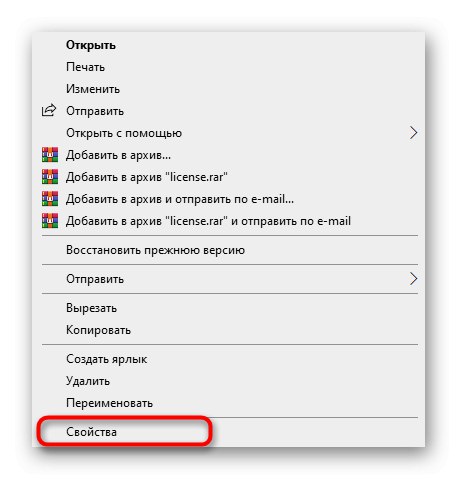
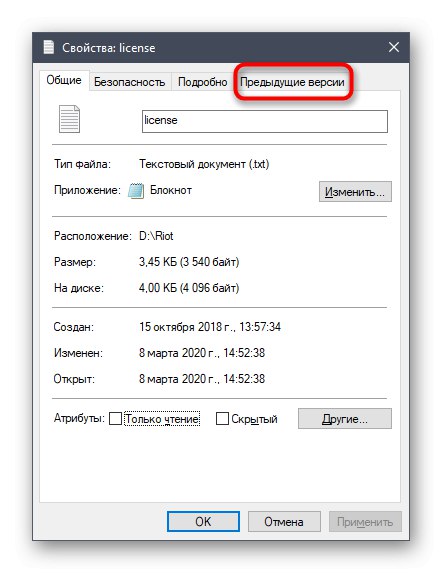
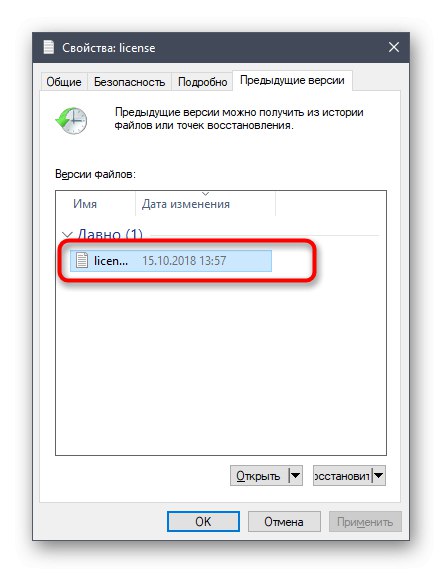
Kao što ste već shvatili, prethodna verzija datoteke stvorit će se tek nakon unošenja promjena, što karakterizira tehnologiju kopiranja u sjeni. Pojasnimo da smo prilikom izvođenja prethodnih koraka stvorili samo jednu točku vraćanja na kojoj ćete morati nadograditi ako trebate vratiti objekte. Savjetujemo vam da redovito izrađujete nove unose kako je prikazano gore kako bi operativni sustav bio ažuriran i ne bi slučajno izgubili važne objekte.
Metoda 2: naredbeni redak
Jednostavniji način stvaranja sigurnosne kopije odabranog medija je upotreba naredbe konzole. Međutim, u ovom slučaju nećete moći samostalno odabrati prostor na disku dodijeljen za prethodne verzije datoteka. Ako ste zadovoljni ovakvim stanjem stvari, slijedite ove korake:
- Pokrenite naredbeni redak kao administrator na bilo koji prikladan način, na primjer pronalaženjem same aplikacije putem pretraživanja u izborniku "Početak".
- Tamo unesite naredbu
wmic shadowcopy poziv stvori volumen = D:i kliknite na Unesi... Litra D zamijenite oznakom volumena koji želite kopirati. - Operacija će započeti, a odgovarajuća poruka konzole će vas obavijestiti.
- Na kraju ćete dobiti redak s izlazom Metoda je uspješno pozvana.
- Idite na svojstva diska i karticu "Prethodne verzije" pogledajte je li stvorena nova verzija direktorija.
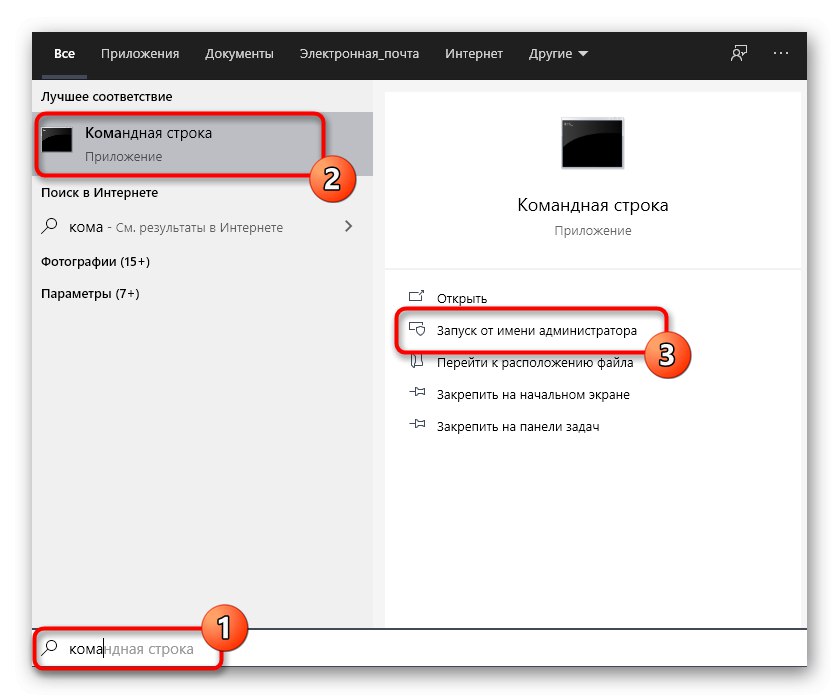
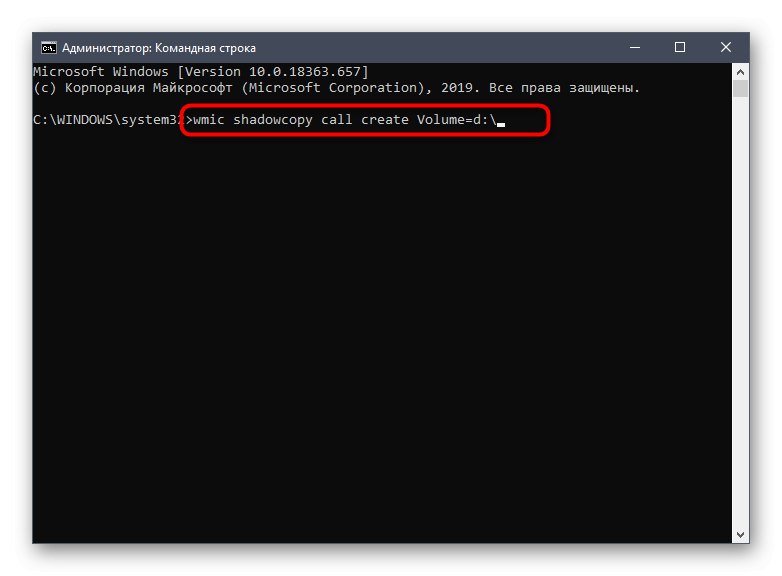
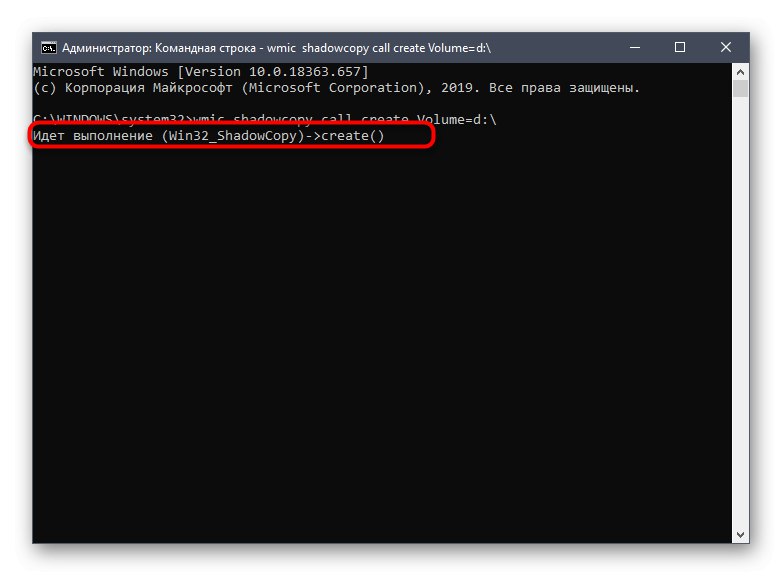
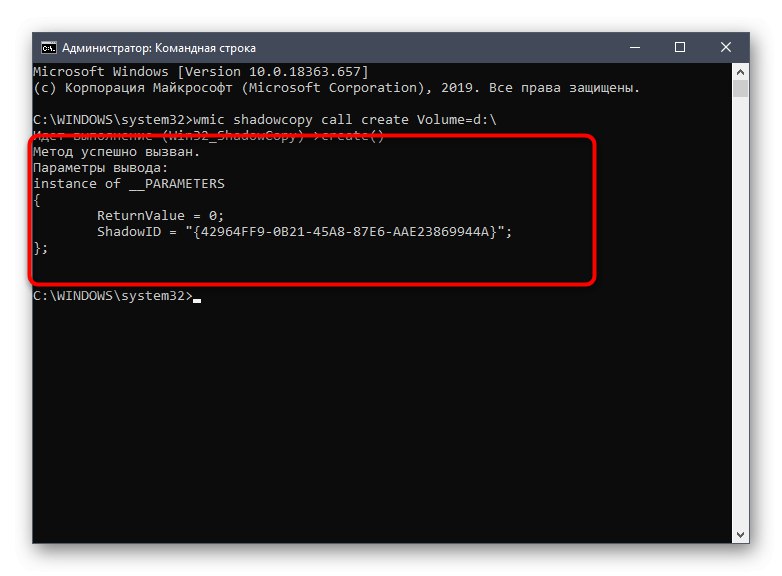
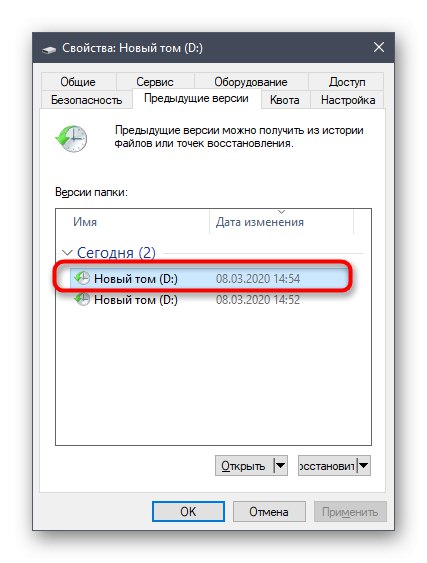
Ako trebate ponovno stvoriti tajnu kopiju, nazovite istu naredbu i pričekajte da se operacija dovrši. Ne zaboravite promijeniti slova pogona ako je ovaj postupak izveden za različite logičke particije.
3. način: Automatizirajte kopiju sjene
Na početku članka obećali smo da ćemo razgovarati o metodi za automatizaciju kopiranja u sjeni. To se postiže dodavanjem novog zadatka putem "Planer zadataka"... Tada će se, u određenom vremenskom razdoblju, pozvati gore spomenuta naredba i stvoriti nova točka vraćanja.
- Otkriti "Početak" i kroz pretragu pronađite aplikaciju "Upravljačka ploča".
- Tamo odaberite odjeljak "Administracija".
- Pokrenite modul "Planer zadataka".
- U bloku "Akcije"koji se nalazi s desne strane, kliknite liniju "Stvori jednostavan zadatak".
- Unesite bilo koje ime da biste ovaj zadatak razlikovali od ostalih na popisu, a zatim prijeđite na sljedeći korak.
- Postavite okidač za pokretanje zadatka postavljanjem oznake pored odgovarajuće točke. Na primjer, možete izvesti novu kopiju sjene svaki dan ili samo jednom tjedno.
- Nakon toga, postavite prazninu za zadatak i postavite ponavljanje ako je potrebno.
- Kao akciju, označi "Pokreni program".
- U polju "Program ili skripta" Unesi
wmic, i za Dodaj argumente (nije obavezno) dodijelitishadowcopy poziv stvori volumen = c:zamjenom slova pogona željenim. - U posljednjoj fazi potvrdite okvir "Otvorite prozor Svojstva za ovaj zadatak nakon klika na Završi".
- Nakon otvaranja svojstava, dodijelite status Izvršite s najvišim pravima i dovršite zadatak.
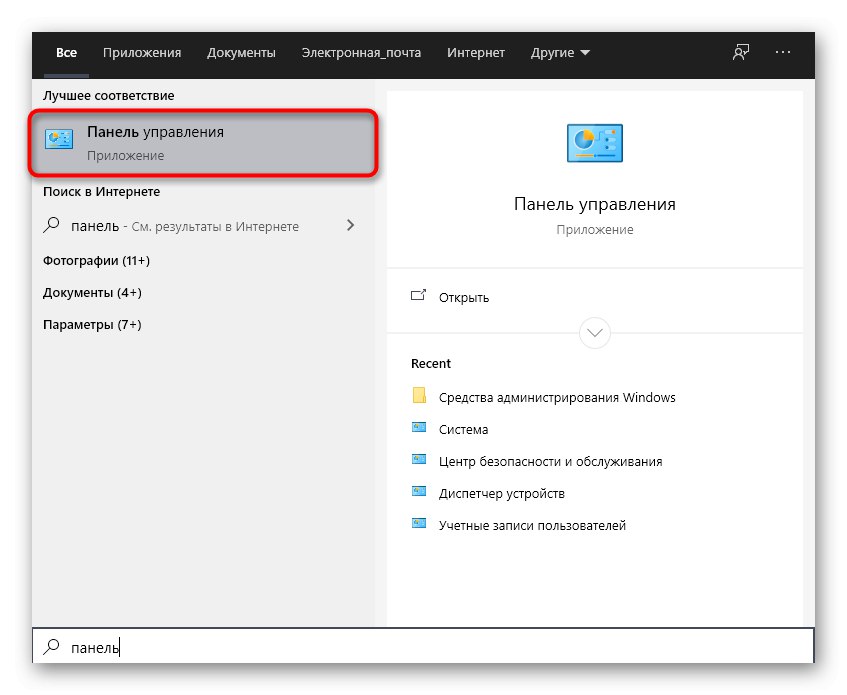
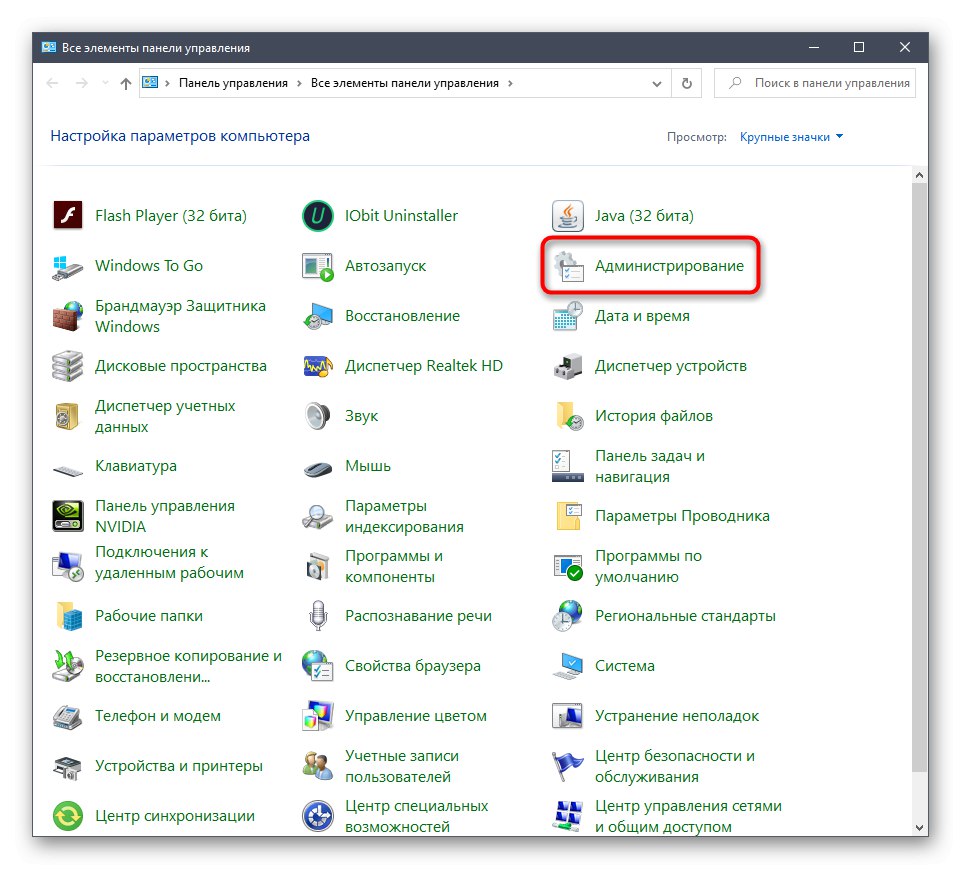
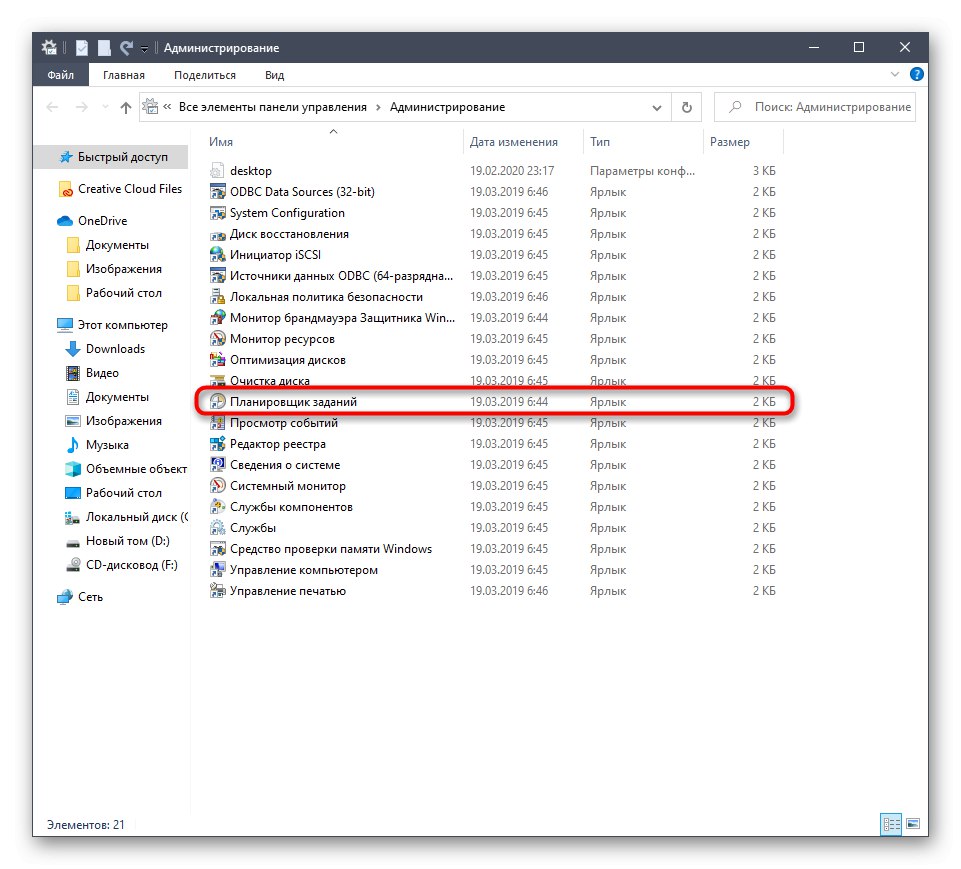
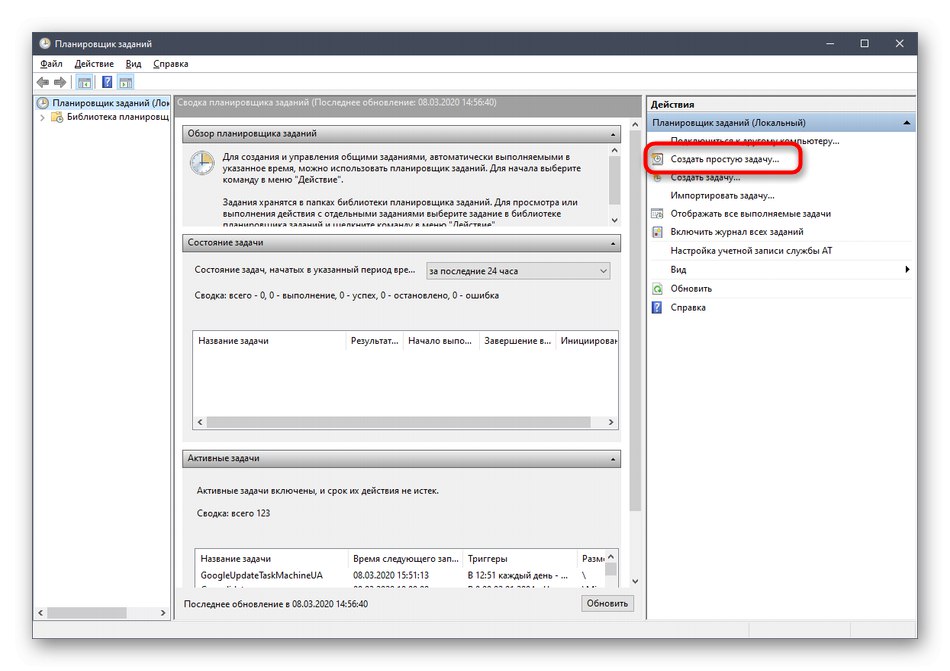
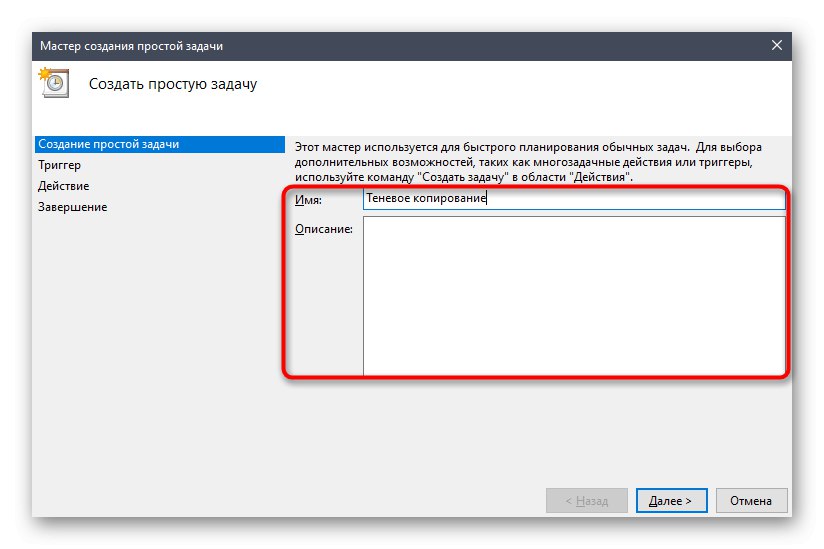
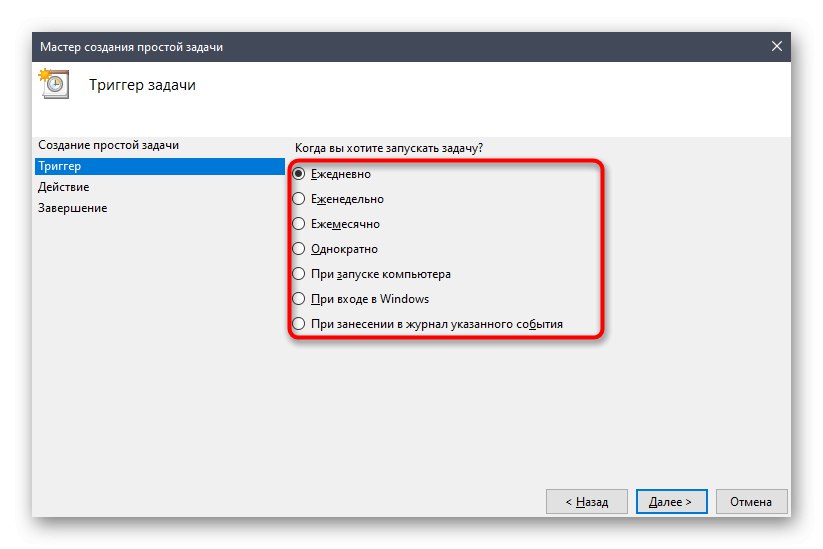
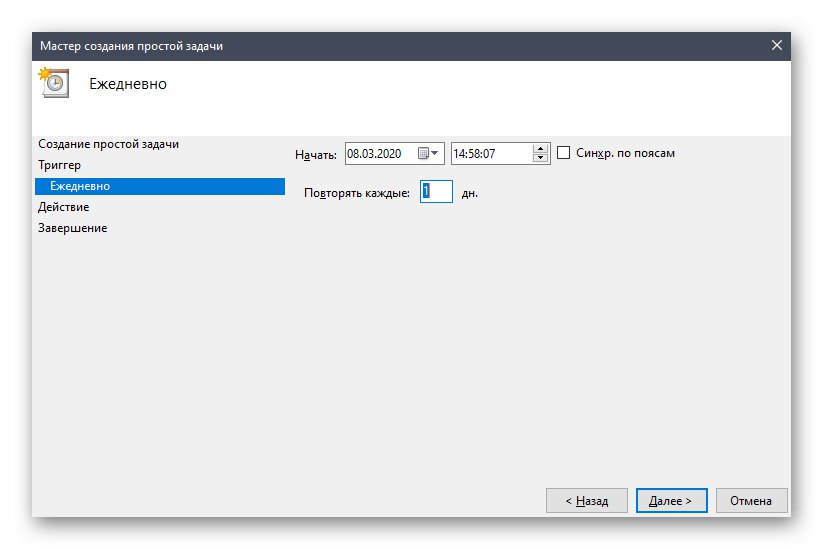
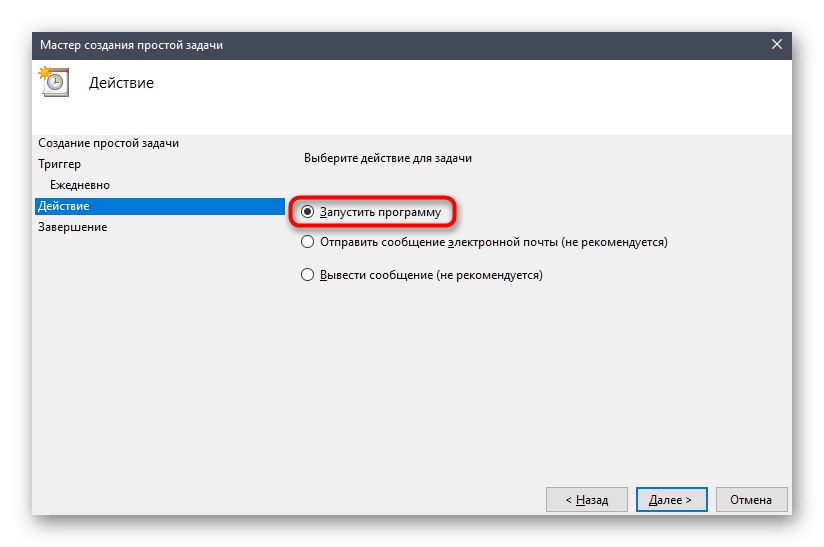
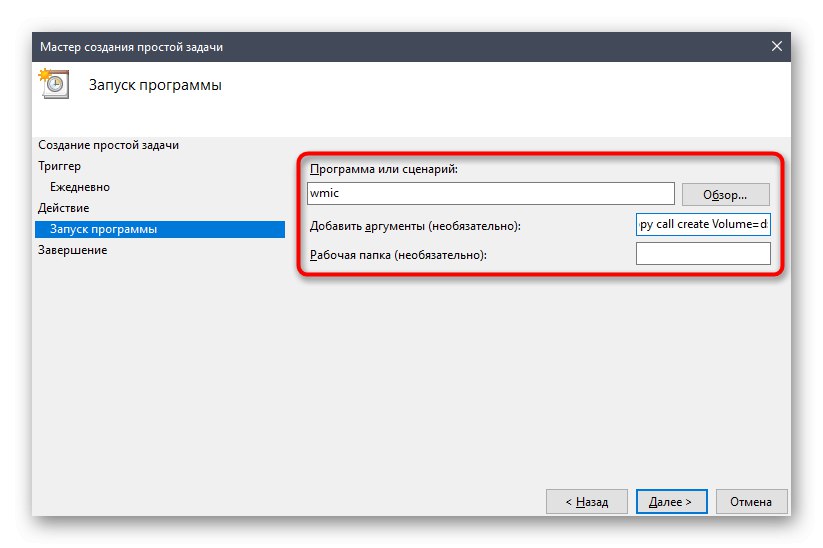
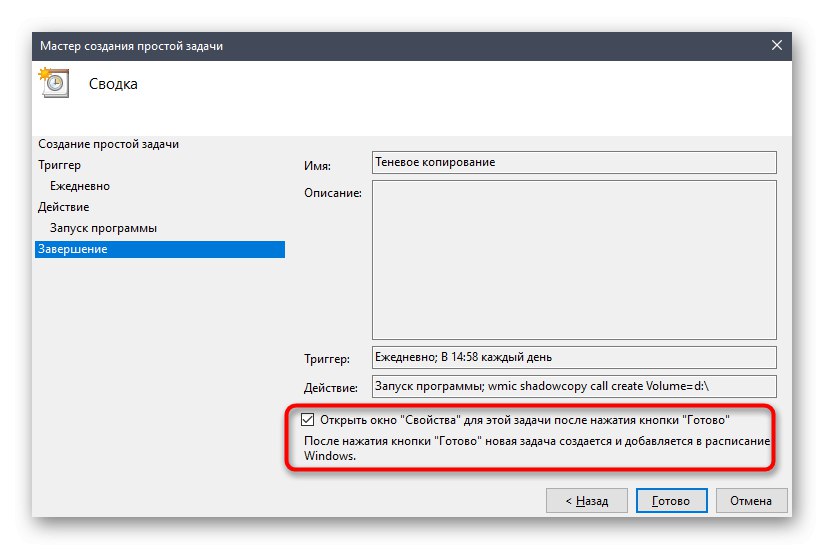
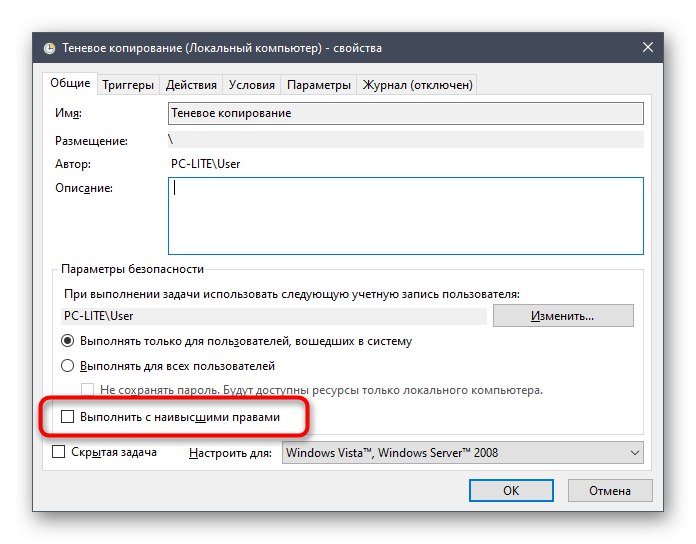
Sada možete biti sigurni da će zadatak biti dovršen u navedenom vremenskom razdoblju, a sjene kopije datoteka će se automatski ažurirati. Sve točke vraćanja možete izbrisati u prozoru Prethodne verzije. Uzmite to u obzir i povremeno izvršavajte ovaj zadatak kako ne biste nakupljali nepotrebne datoteke na računalu.
To su bile sve informacije o Windows 10 primjeru iz sjene koje smo željeli predstaviti u današnjem vodiču. Ako vas zanima tema izravnog sigurnosnog kopiranja operativnog sustava, pogledajte odgovarajuće tematske programe i standardne alate trećih strana u članku na donjoj poveznici.
Više detalja: Upute za sigurnosno kopiranje sustava Windows 10