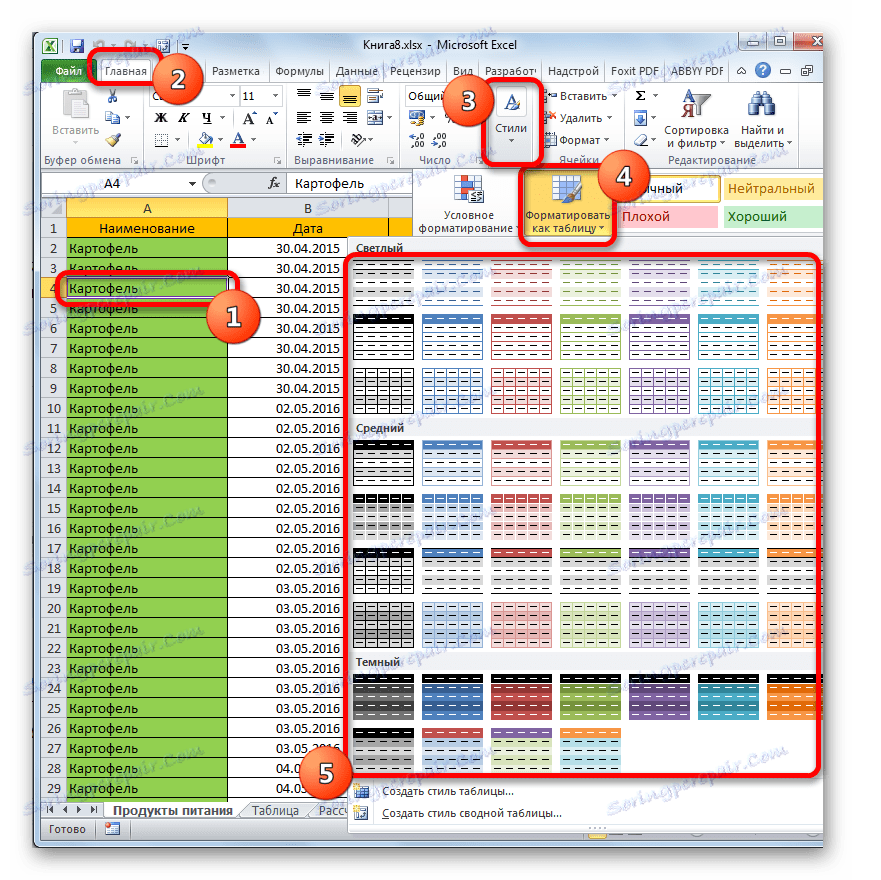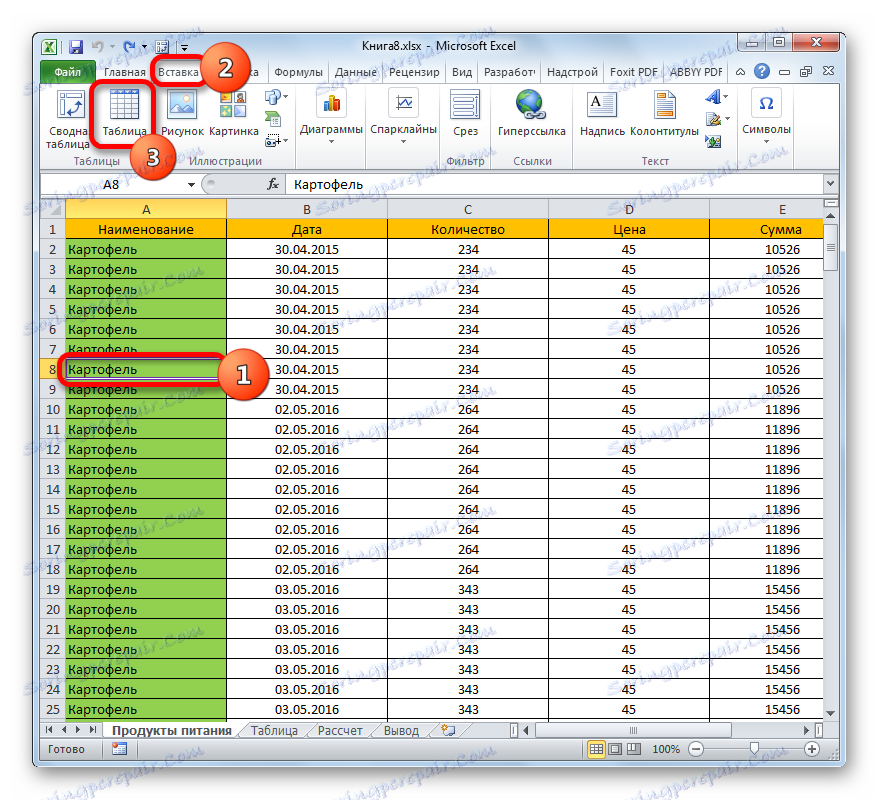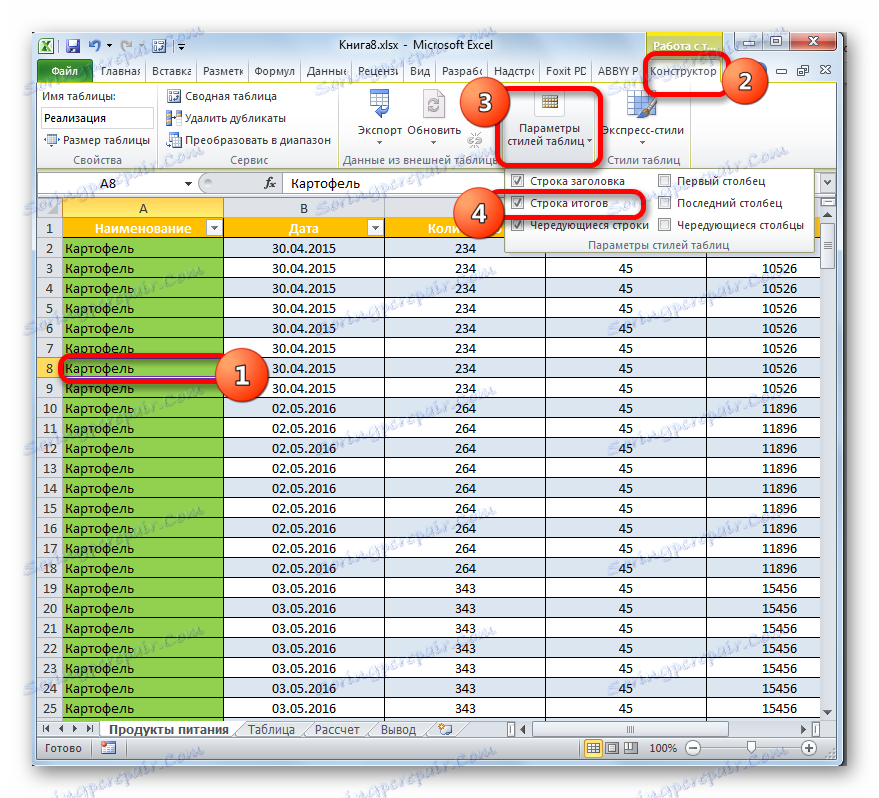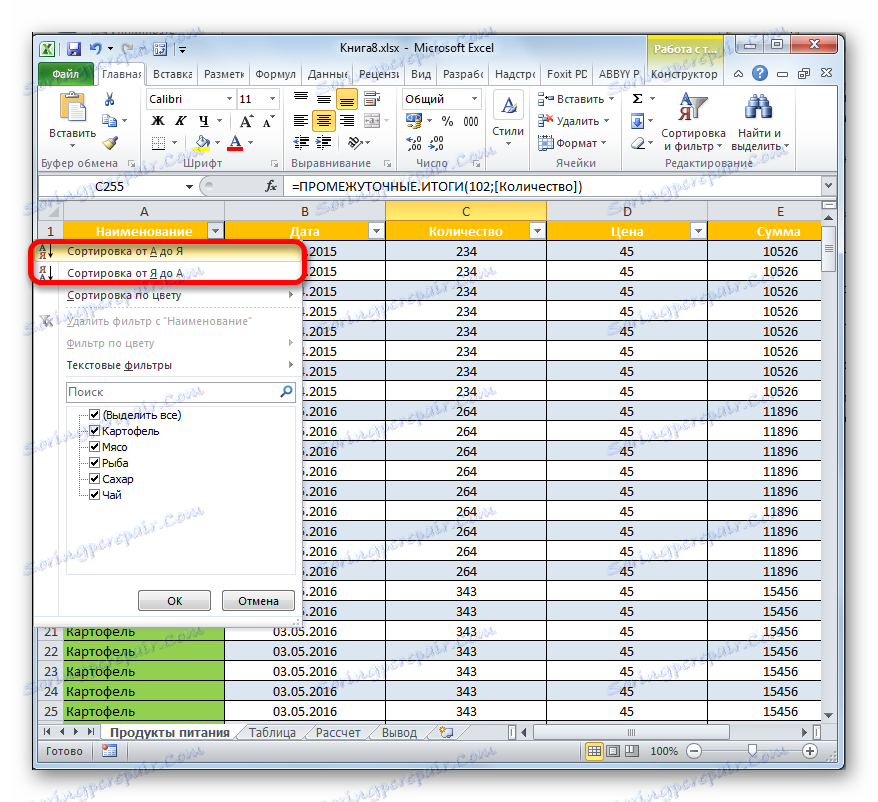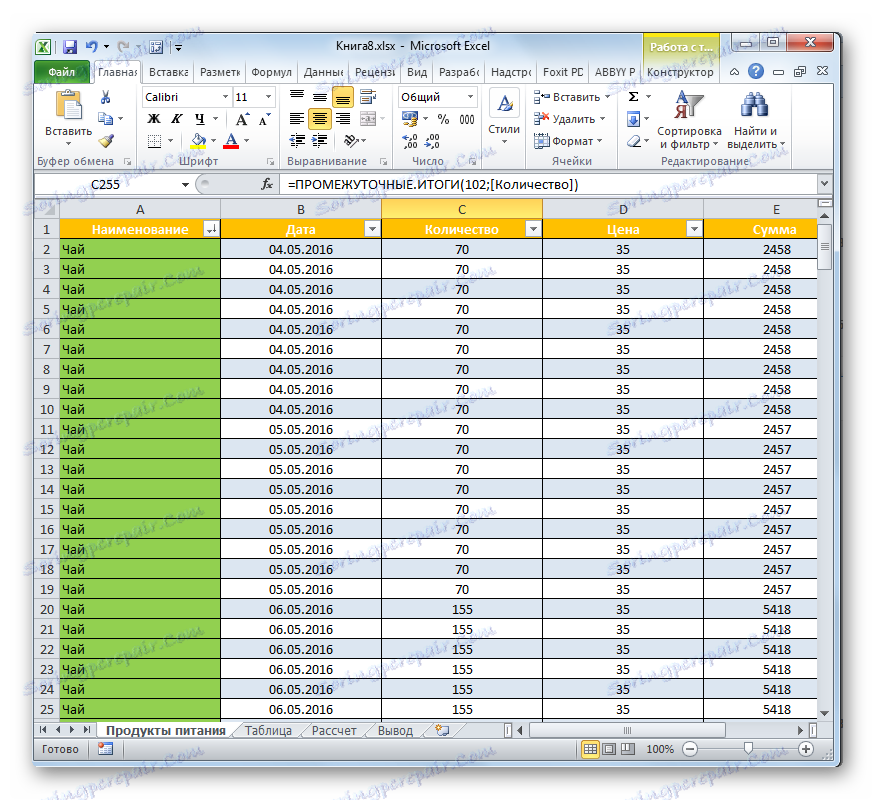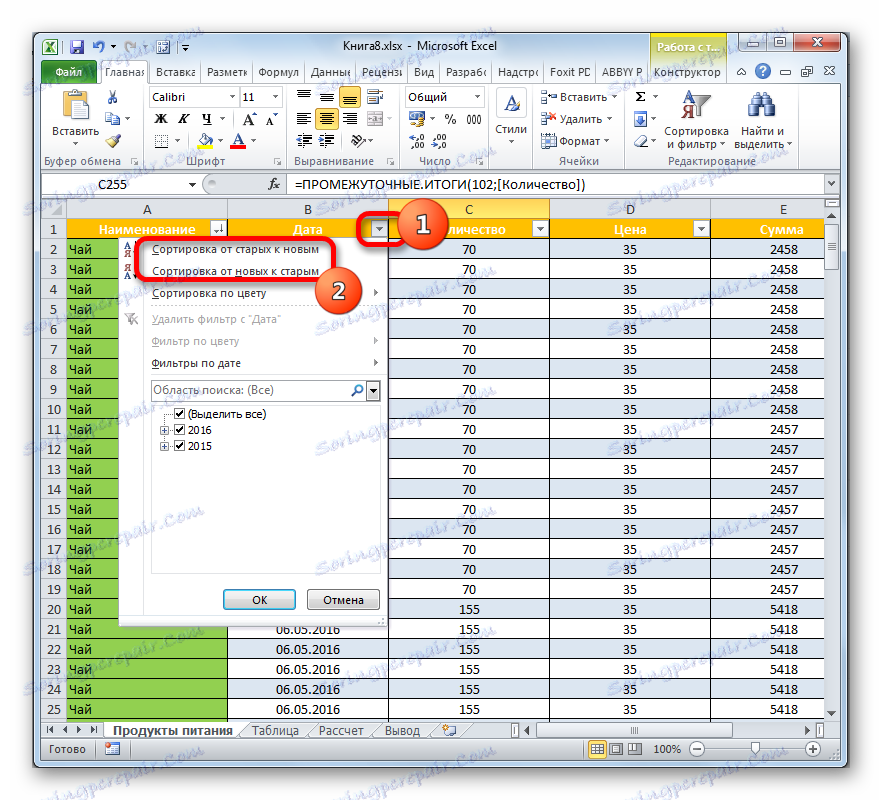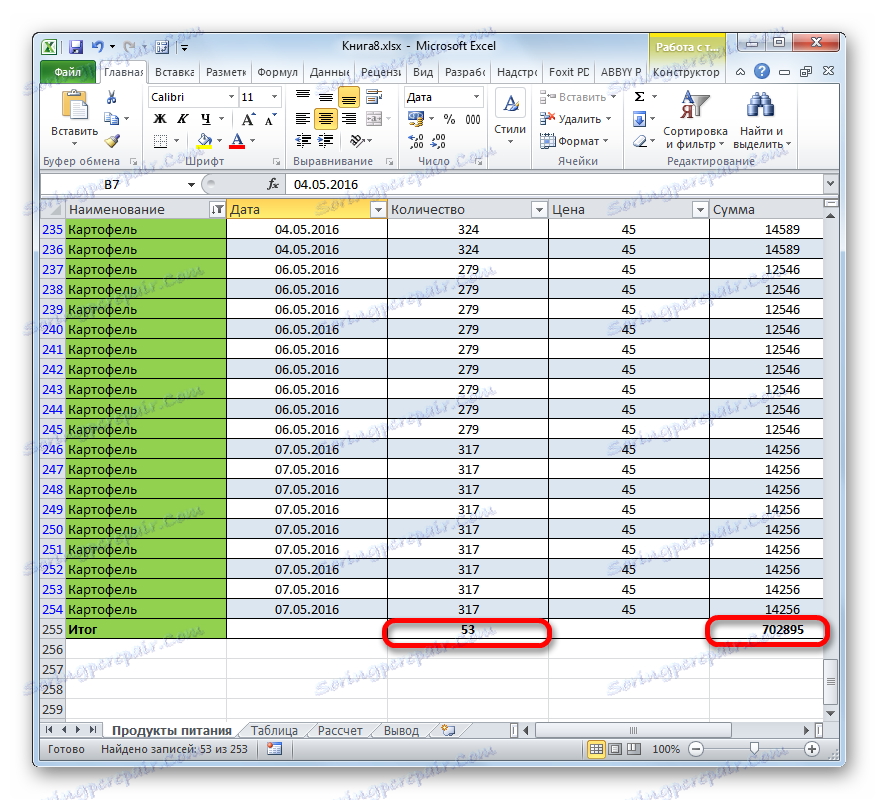Korištenje "pametnih" tablica u programu Microsoft Excel
Gotovo svaki korisnik programa Excel naišao je na situaciju u kojoj prilikom dodavanja novog retka ili stupca u tablični niz morate ponovno izračunati formule i oblikovati taj element u opći stil. Navedeni problemi neće biti, ako se umjesto uobičajene varijante primjenjuju takozvani "pametni" stolovi. To će automatski "podići" sve elemente koje korisnik ima na svojim granicama. Nakon toga, Excel ih počinje percipirati kao dio tabličnog asortimana. Ovo nije potpuni popis onoga što je korisno "pametno". Let's saznati kako ga stvoriti, i koje mogućnosti ona pruža.
sadržaj
Korištenje pametne tablice
"Smart" tablica je posebna vrsta oblikovanja, nakon primjene na navedeni raspon podataka, niz ćelija stječe određena svojstva. Prije svega, nakon toga program počinje uzimati u obzir kao raspon stanica, već kao integralni element. Ova se značajka pojavila u programu, počevši od programa Excel 2007. Ako pisati na bilo koju od ćelija u retku ili stupcu koji su izravno na granicama, tada se ova linija ili stupac automatski uključuje u ovaj raspon tablice.
Upotreba ove tehnologije omogućuje vam da ne preračunate formule nakon dodavanja redaka, ako su podaci iz njega privučeni u drugi raspon određene funkcije, na primjer, VLOOK . Osim toga, među prednostima se treba dodijeliti pričvršćenje zaglavlja na vrhu listova, kao i prisutnost gumba za filtriranje u zaglavljima.
Ali, nažalost, ova tehnologija ima neka ograničenja. Na primjer, nepoželjno je koristiti kombinaciju stanica. Posebno se tiče kape. Za to, unija elemenata općenito je neprihvatljiva. Osim toga, čak i ako ne želite da se u njemu uključi bilo kakva vrijednost na granici tabličnog niza (na primjer, bilješka), Excel će i dalje biti njegov sastavni dio. Stoga, sve nepotrebne oznake trebaju biti postavljene barem jedan prazan raspon od tabličnog niza. Također, formule polja neće funkcionirati u njemu, a knjiga neće biti korisna za dijeljenje. Svi nazivi stupaca moraju biti jedinstveni, odnosno ne ponoviti.
Stvaranje pametne tablice
Ali prije nastavka opisivanja mogućnosti "pametnog" stola, doznajemo kako je stvoriti.
- Odaberite raspon ćelija ili bilo koji element polja za koji želimo primijeniti tablični oblik. Činjenica je da čak i ako odaberete jedan element polja, program će zgrabiti sve susjedne elemente tijekom postupka oblikovanja. Stoga, nema velike razlike u tome jeste li odabrali cijeli ciljani raspon ili samo dio nje.
Nakon toga prelazimo na karticu Početna ako ste trenutačno na drugoj kartici programa Excel. Zatim kliknite gumb "Format kao stol" koji se nalazi na vrpci u okviru alata "Stilovi" . Nakon toga se otvara popis s različitim stilovima za tablični niz. No, odabrani stil neće utjecati na funkcionalnost, pa kliknite opciju koju vizualno više volite.
![Preoblikovanje raspona u pametnoj tablici u programu Microsoft Excel]()
Postoji još jedna opcija oblikovanja. Isto tako odabiremo potpuno ili dio raspona koji ćemo pretvoriti u tablični niz. Zatim prelazimo na karticu "Umetni" i na vrpci u okviru alata "Tablice" kliknemo na veliku ikonu "Tablica" . Samo u ovom slučaju izbor stila nije predviđen i bit će instaliran prema zadanim postavkama.
![Reformatiranje raspona u Smart Tablici pomoću kartice Umetanje u Microsoft Excelu]()
No, najbrža je mogućnost upotreba tipkovnog prečaca Ctrl + T nakon odabira ćelije ili polja.
- Za bilo koju od gore navedenih opcija otvara se mali prozor. Sadrži adresu raspona koji treba pretvoriti. U velikom broju slučajeva program pravilno određuje raspon, bez obzira jeste li ga dodijelili ili samo jednu ćeliju. Ali ipak, samo u slučaju, trebate provjeriti adresu polja u polju i, ako ne odgovara koordinatama koje trebate, a zatim je promijenite.
Uz to, imajte na umu da se pored parametra "Tablica s zaglavljima" nalazi kvačica, jer je u većini slučajeva zaglavlja originalnog skupa podataka već dostupna. Nakon što se uvjerite da su svi parametri ispravno uneseni, kliknite gumb "OK" .
- Nakon ove akcije, raspon podataka pretvorit će se u pametnu tablicu. To će se izraziti pri stjecanju nekih dodatnih svojstava ovog polja, kao i promjenom vizualnog prikaza, prema ranije odabranom stilu. O osnovnim prilikama koje pružaju ova svojstva, dalje ćemo razgovarati.
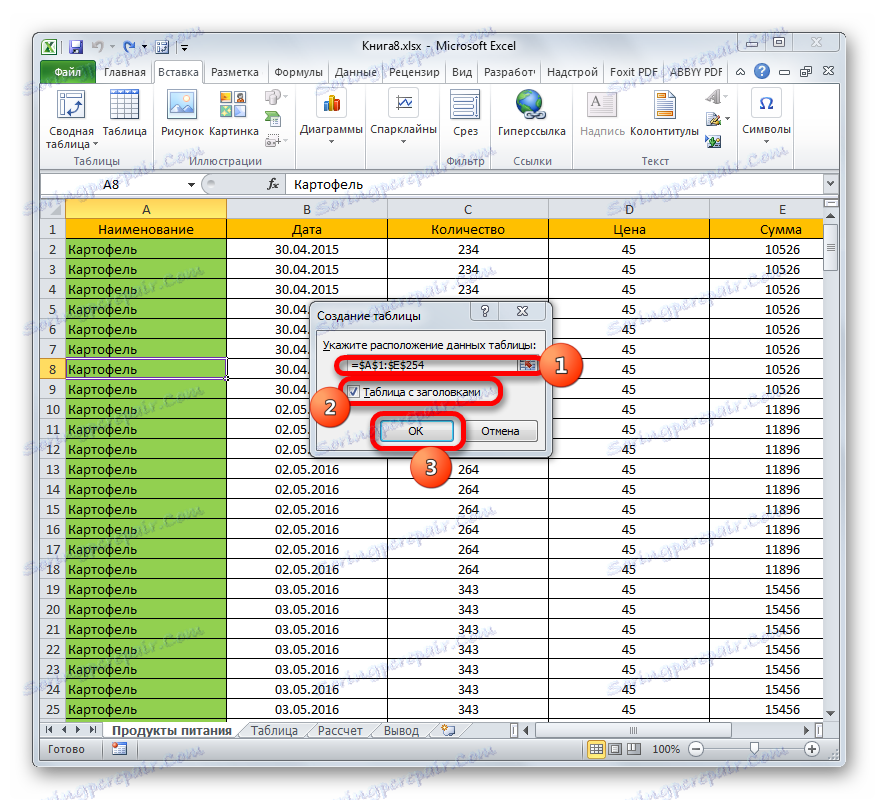
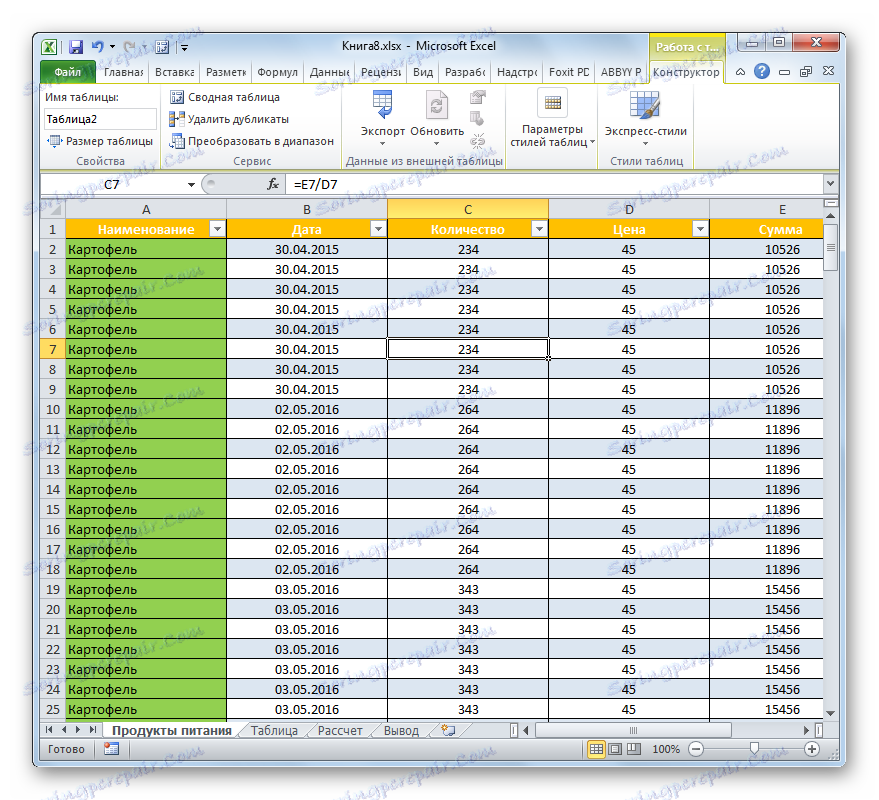
Pouka: Kako napraviti tablicu u Excelu
ime
Nakon što se formira "pametna" tablica, automatski će se dobiti naziv. Prema zadanim postavkama, to ime je tipa "Tablica 1" , " Tablica 2" itd.
- Da biste vidjeli koji je naziv naš stolni niz, odaberite njezin element i pomaknite se na karticu "Dizajner" u bloku kartice "Rad s tablicama" . Na vrpci se polje "Naziv tablice" nalazi u grupi alata "Svojstva" . U njemu je upravo završilo svoje ime. U našem slučaju ovo je "Tablica 3" .
- Ako želite, ime se može mijenjati jednostavnim prekidanjem imena u gore navedenom polju.
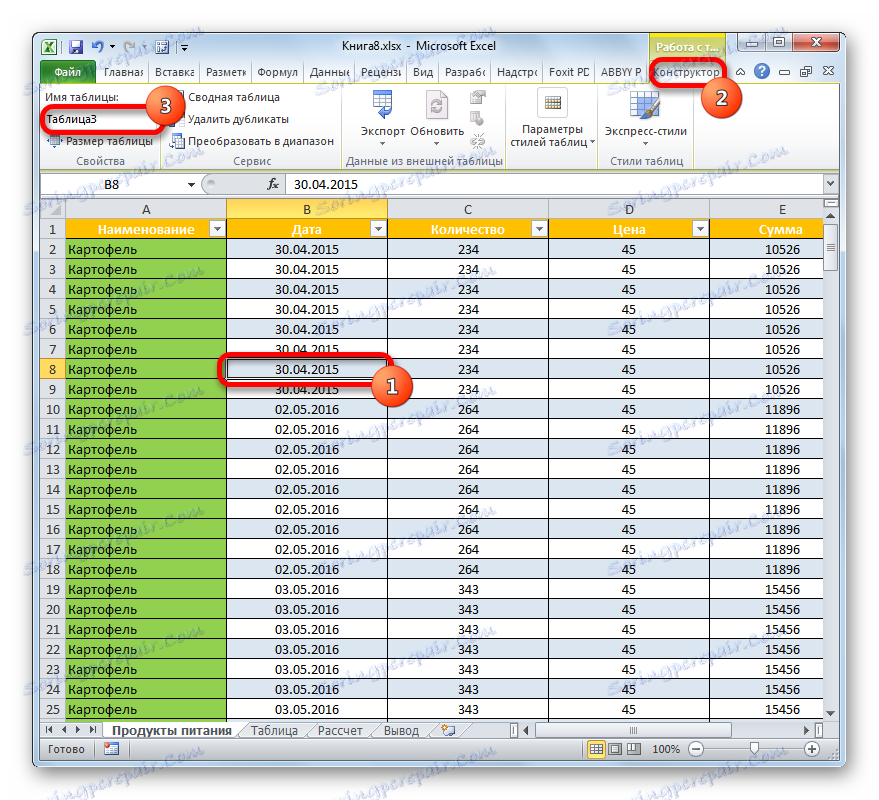
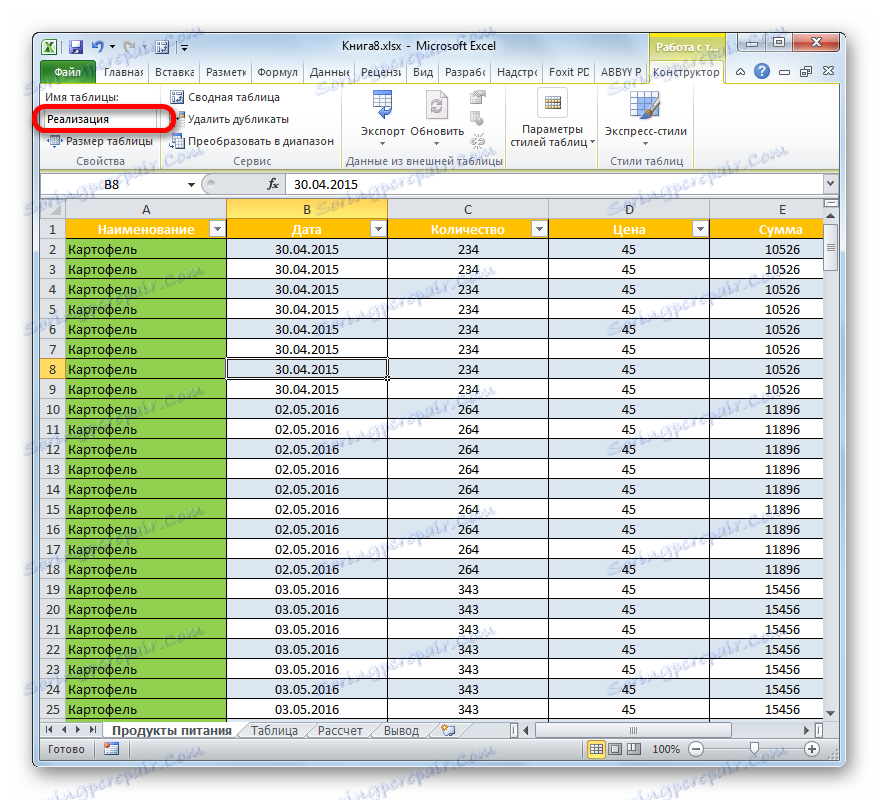
Sada kada radite s formulama kako biste odredili određenu funkciju koja treba obraditi cijeli raspon stolova, umjesto uobičajenih koordinata kao adrese, bit će dovoljno unijeti svoje ime. Osim toga, to je ne samo zgodan, nego i praktičan. Ako koristite standardnu adresu u obliku koordinata, onda kada dodate redak na dnu tabličnog niza, čak i nakon što bude uključen u sastav, funkcija neće obuhvatiti taj niz za obradu, a argumenti će morati ponovno napisati. Ako kao argument funkcije navedete adresu u obliku naziva tabličnog raspona, sve funkcije će automatski obrađivati sve linije dodane u budućnosti.
Raspon istezanja
Sada ćemo se usredotočiti na to kako novi redci i stupci dodaju u raspon stolova.
- Odaberite bilo koju ćeliju u prvom retku ispod tabličnog polja. Napravili smo proizvoljni rekord u njemu.
- Zatim pritisnite tipku Enter na tipkovnici. Kao što možete vidjeti, nakon ove akcije, cijela linija u kojoj se novo dodani unos nalazi automatski je uključena u tablični niz.
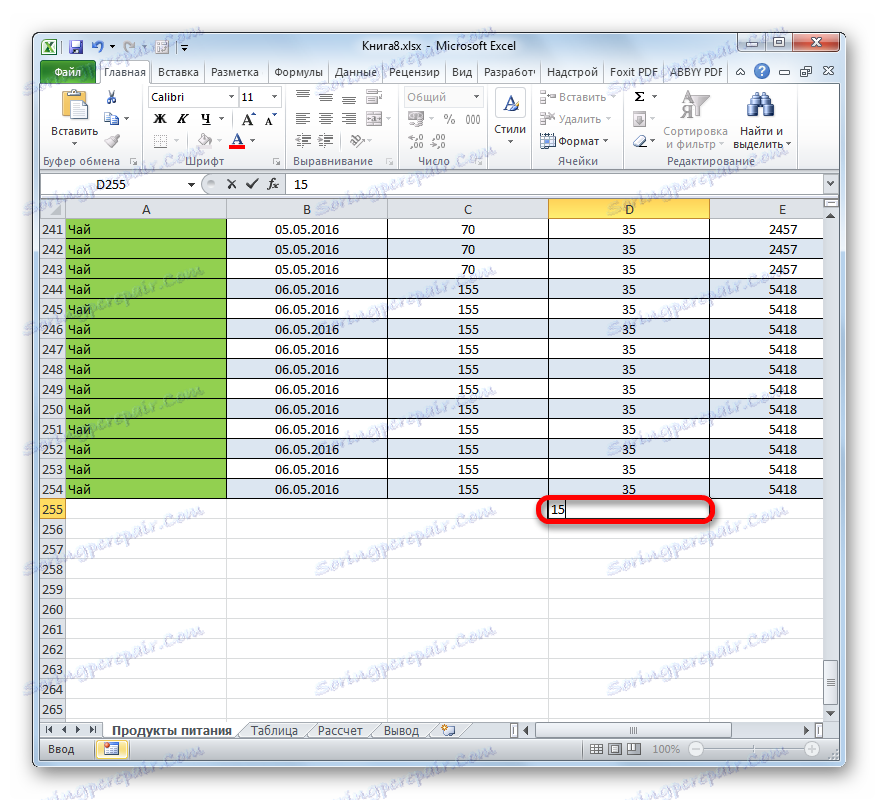
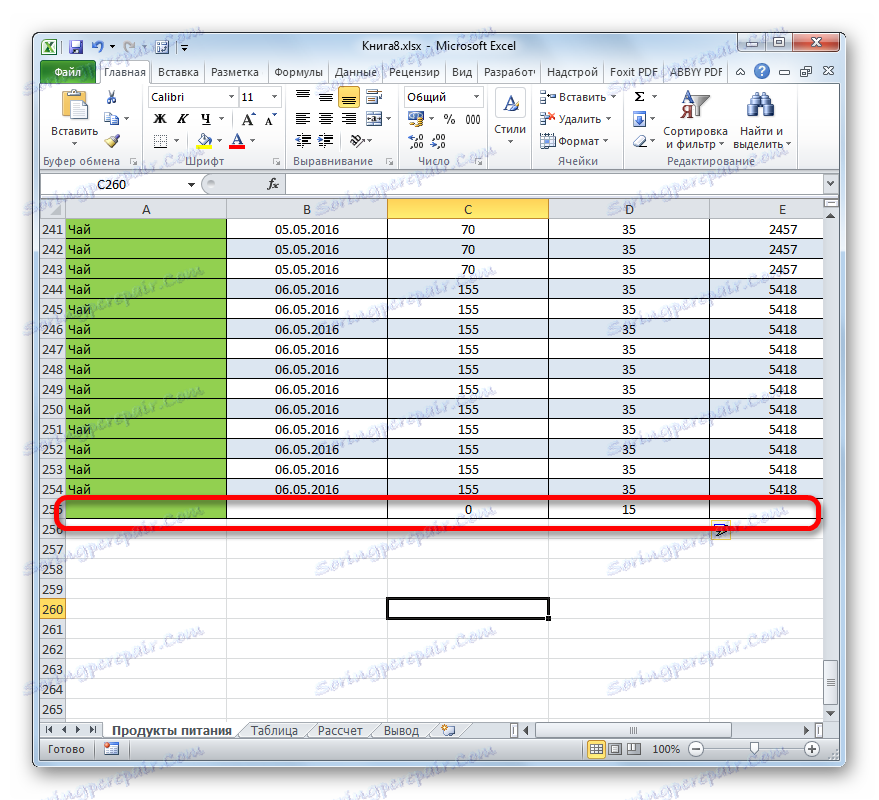
Štoviše, on je automatski primijenio isti oblikovanje kao i ostatak tabličnog raspona, a sve formule u odgovarajućim stupcima bile su povučene.
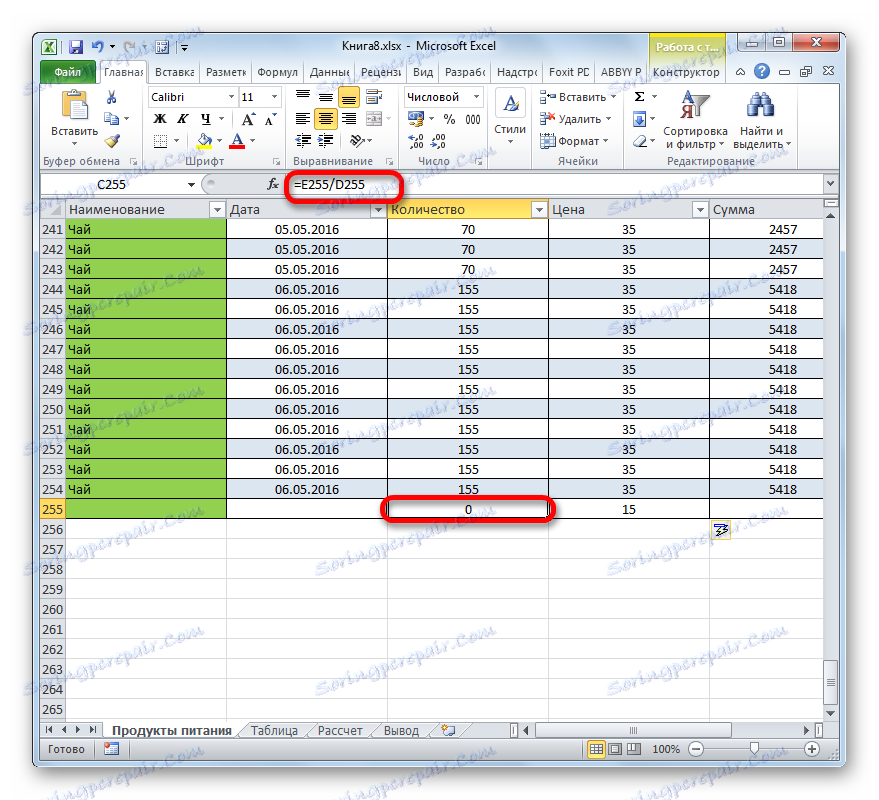
Sličan će se dodati pojaviti ako napravimo zapis u stupcu koji se nalazi na granicama tabličnog polja. Također će biti uključena u njegov sastav. Osim toga, automatski će dobiti ime. Po defaultu, naziv će biti "Stupac1" , sljedeći je stupac dodan "Stupac2" , itd. Ali, ako želite, uvijek ih možete preimenovati na standardni način.
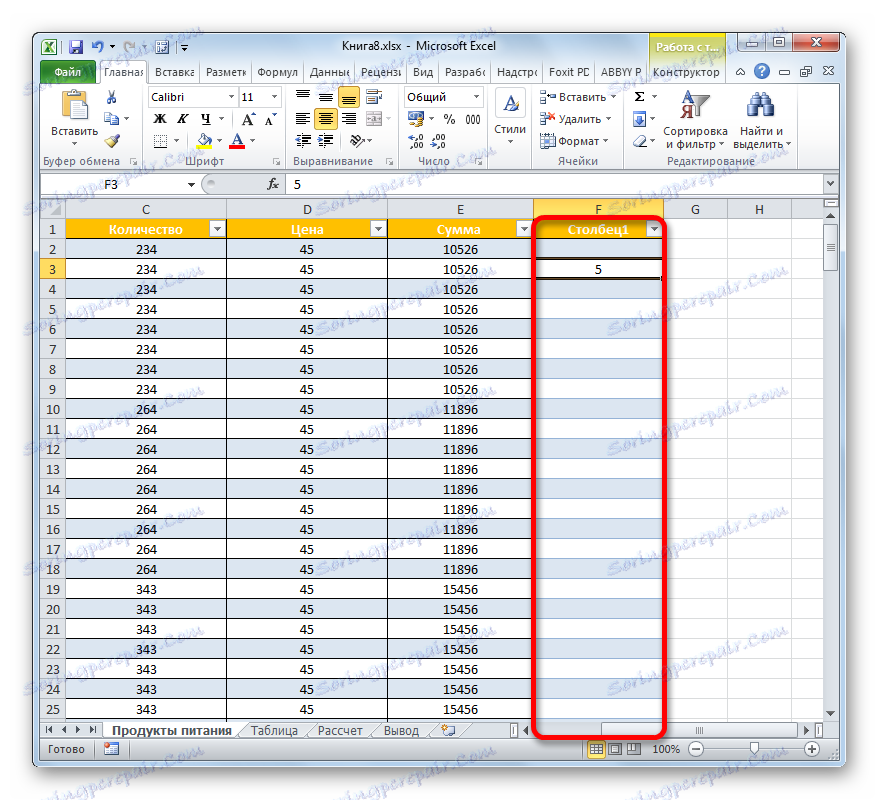
Još jedna korisna odlika "pametnog" stola je da, kao što mnogi zapisi u njoj nisu bili, čak i ako silazite do samog dna, imena stupaca uvijek će biti pred vašim očima. Za razliku od uobičajenog pričvršćivanja kapica, u ovom slučaju nazivi stupaca prilikom dolaska bit će postavljeni izravno na mjesto gdje se nalazi vodoravna koordinata.
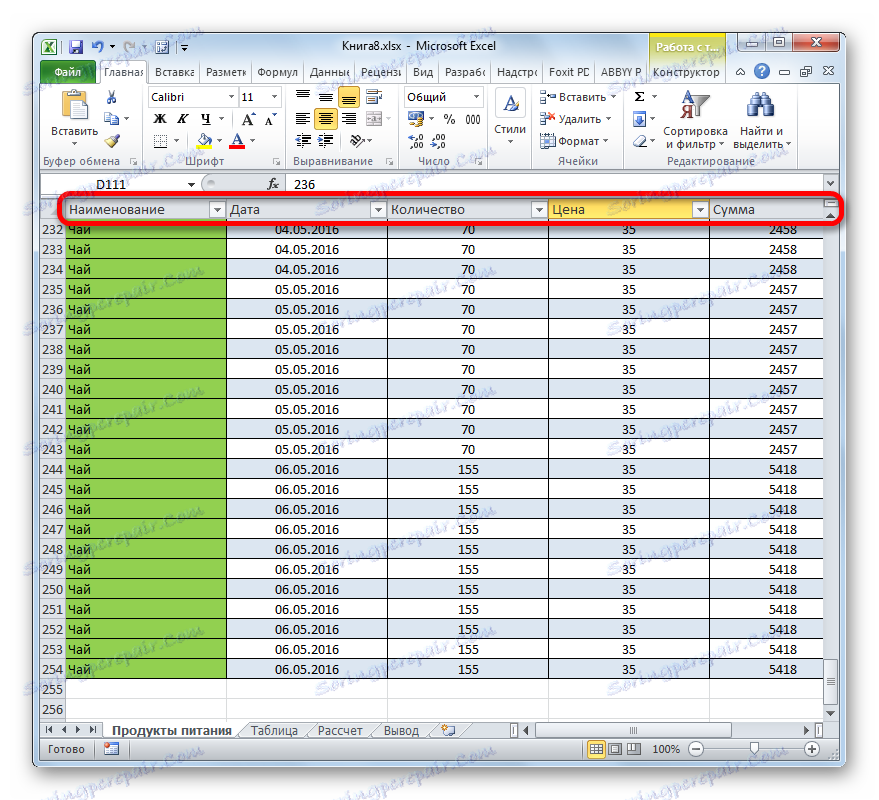
Pouka: Kako dodati novu liniju u programu Excel
Formule za automatsko popunjavanje
Ranije smo vidjeli da kada dodate novu liniju, u svojoj ćeliji tog stupca tabličnog polja, u kojem formulama već postoje, ta se formula automatski kopira. Ali način rada s podacima koje proučavamo može učiniti više. Dovoljno je ispuniti jednu ćeliju praznog stupca s formulom tako da se automatski kopira na sve ostale elemente tog stupca.
- Odaberite prvu ćeliju praznog stupca. Ovdje unosimo bilo koju formulu. To činimo na uobičajeni način: postavili smo ćeliju "=" , a zatim kliknite na one ćelije, aritmetičku akciju između koje ćemo izvesti. Između adresa ćelija s tipkovnice stavite znak matematičke akcije ( "+" , "-" , "*" , "/" , itd.). Kao što možete vidjeti, čak i adresa stanice je drugačije prikazana nego u uobičajenom slučaju. Umjesto koordinata prikazanih na vodoravnim i okomitim pločama u obliku brojeva i latiničnih slova, u ovom se slučaju nazivi stupaca na jeziku na kojem su uneseni prikazani kao adresa. Znak "@" znači da je ćelija u istoj liniji kao i formula. Kao rezultat, umjesto formule u uobičajenom slučaju
=C2*D2dobivamo izraz za "pametnu" tablicu:
=[@Количество]*[@Цена] - Sada, za ispis rezultata na listi, pritisnite tipku Enter . No, kao što vidite, vrijednost izračuna prikazuje se ne samo u prvoj ćeliji, već iu svim ostalim elementima stupca. Naime, formula je automatski kopirana u druge stanice, a za to niste ni trebali upotrebljavati oznaku za ispunjavanje ili druge standardne načine kopiranja.
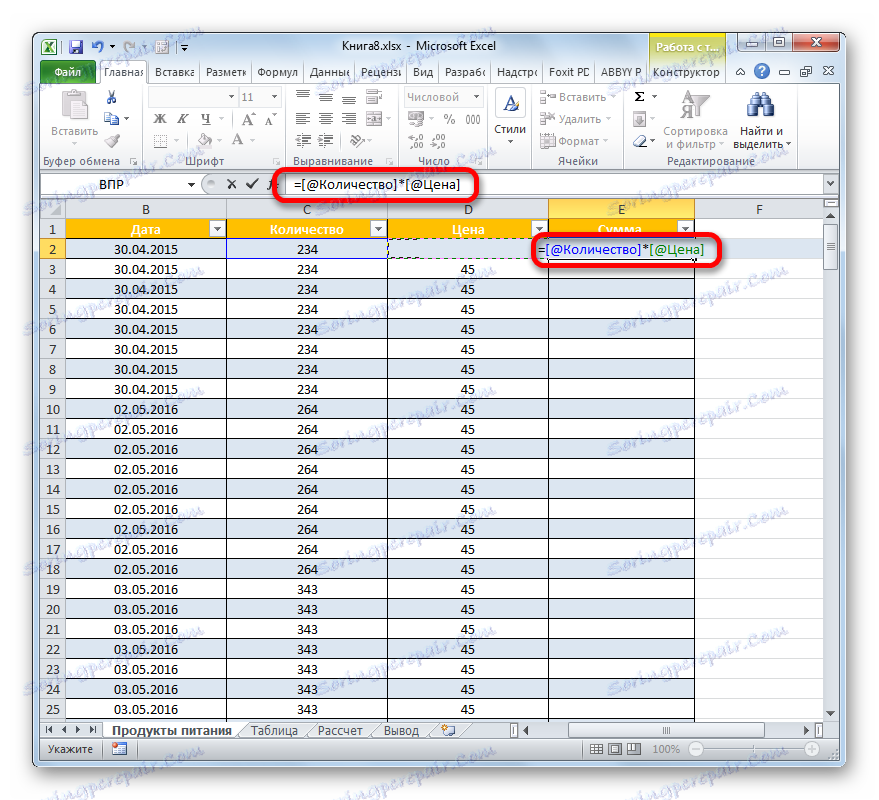
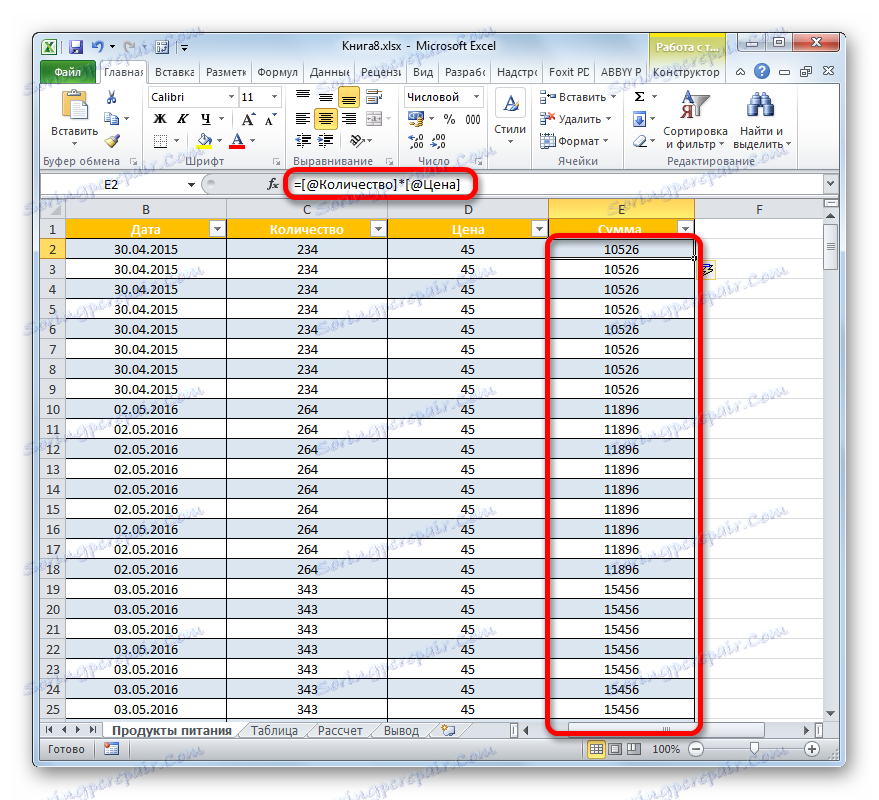
Ta se regularnost odnosi ne samo na obične formule, već i na funkcije.
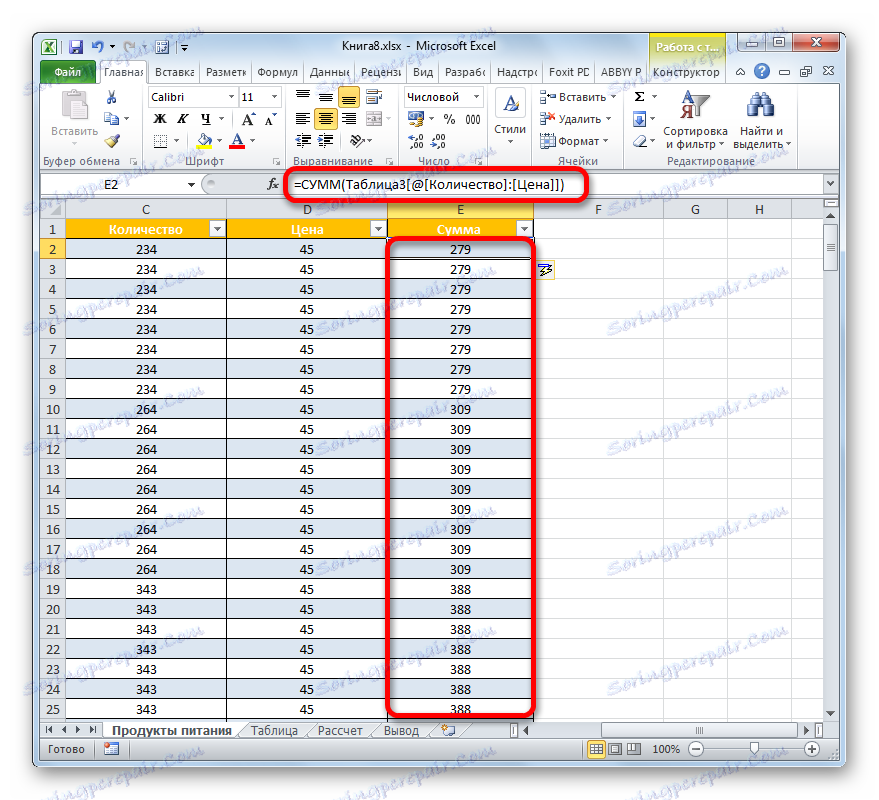
Nadalje, treba napomenuti da ako korisnik unese adresu elemenata iz drugih stupaca u ciljnu ćeliju kao formulu, oni će biti prikazani u uobičajenom načinu, kao i za bilo koji drugi raspon.
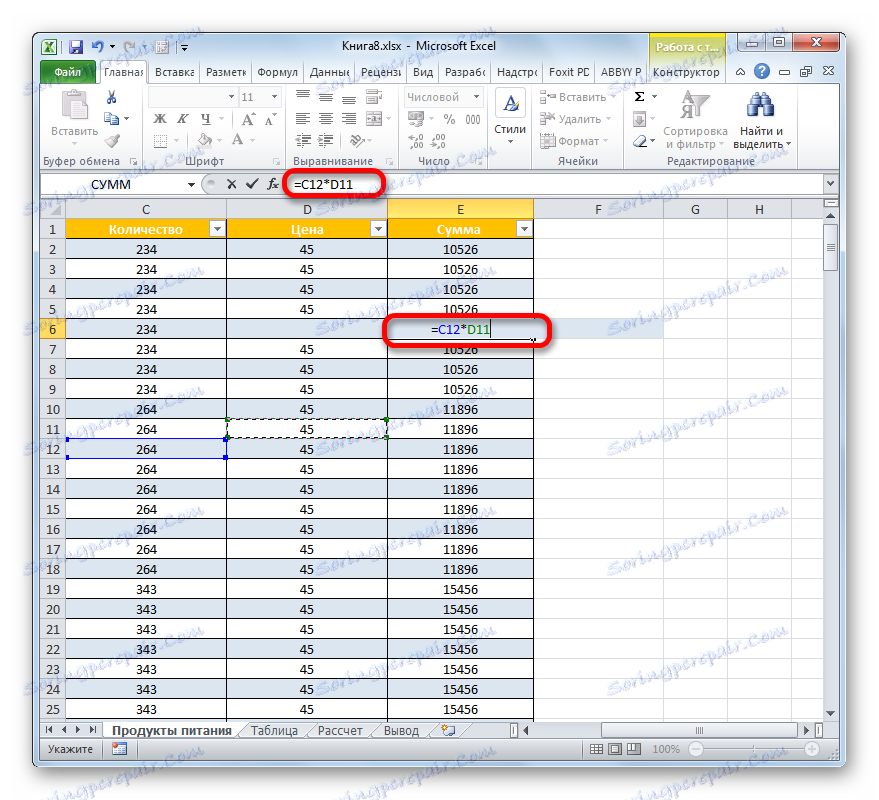
Crta ukupnih iznosa
Još jedna lijepa značajka da opisani način rada u programu Excel omogućuje izvodjenje ukupnih podataka po stupcima u zasebnoj liniji. Da biste to učinili, ne morate ručno dodati liniju ručno i unijeti formulacije sažetka jer alat za pametne tablice već ima u svom arsenalu radni dio potrebnih algoritama.
- Da biste aktivirali zbir, odaberite bilo koji element tablice. Nakon toga prelazimo na karticu "Dizajner" kartice "Rad s tablicama". U alatu "Parametri tabličnih stilova" provjerite vrijednost "Redak rezultata" .
![Postavljanje sažetog retka u programu Microsoft Excel]()
Da biste aktivirali red zbrojeva, umjesto gore navedenih radnji, možete primijeniti i kombinaciju tipkovnih tipki Ctrl + Shift + T.
- Nakon toga dodatni redak će se pojaviti na samom dnu tabličnog niza, koji će se nazvati "Ukupno" . Kao što možete vidjeti, zbroj posljednjeg stupca već se automatski izračunava pomoću ugrađene funkcije INTERMEDIATE .
- Ali možemo izračunati ukupne vrijednosti za ostale stupce, koristeći potpuno različite vrste zbrojeva. Odaberite bilo koju ćeliju u retku "Sažetak" klikom na lijevu tipku miša. Kao što možete vidjeti, desno od ovog elementa pojavljuje se ikona u obliku trokuta. Kliknemo na njega. Imamo popis različitih opcija za sumiranje rezultata:
- prosjeka;
- broj;
- Maksimum;
- Najmanji;
- suma;
- Premješteno odstupanje;
- Raspršena disperzija.
Odabrali smo mogućnost da pobijemo rezultate koje smatramo neophodnima.
- Ako, primjerice, odaberemo opciju "Broj brojeva" , broj ćelija u stupcu koji su ispunjeni brojevima prikazat će se u retku ukupnih iznosa. Ova će vrijednost biti ispisana istom funkcijom kao i INTERMEDIATE .
- Ako nemate dovoljno standardnih značajki koje nudi popis gore opisanih alata za procjenu, kliknite na stavku "Ostale funkcije ..." na dnu.
- Pokreće se prozor čarobnjaka za funkcije , gdje korisnik može odabrati bilo koju funkciju programa Excel koju smatra korisnim. Rezultat njegove obrade bit će umetnut u odgovarajuću ćeliju linije "Sažetak" .
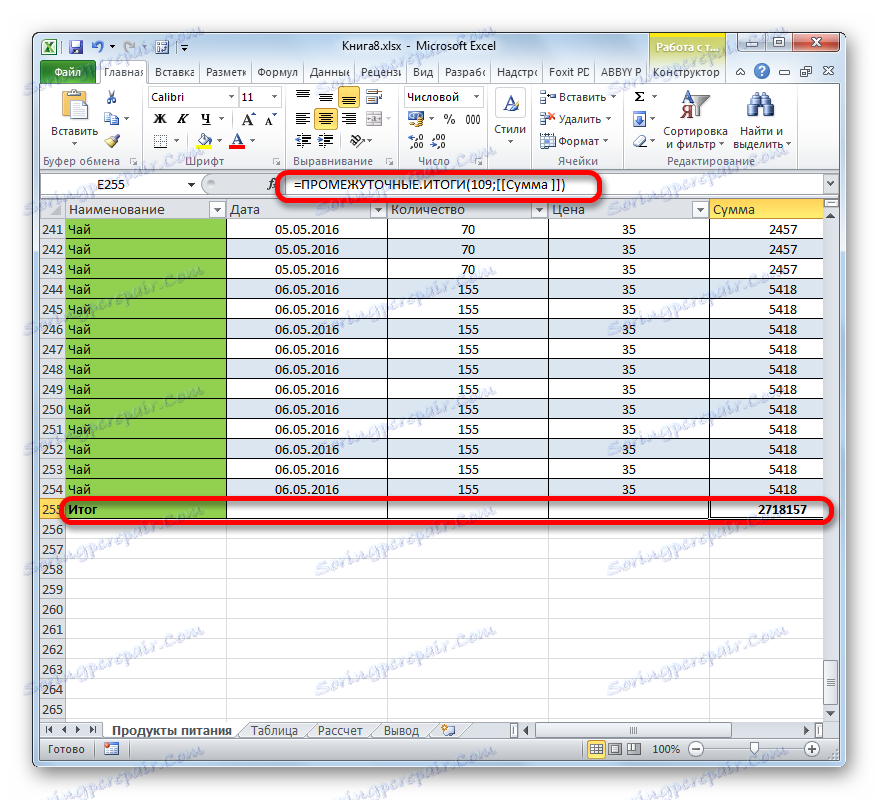
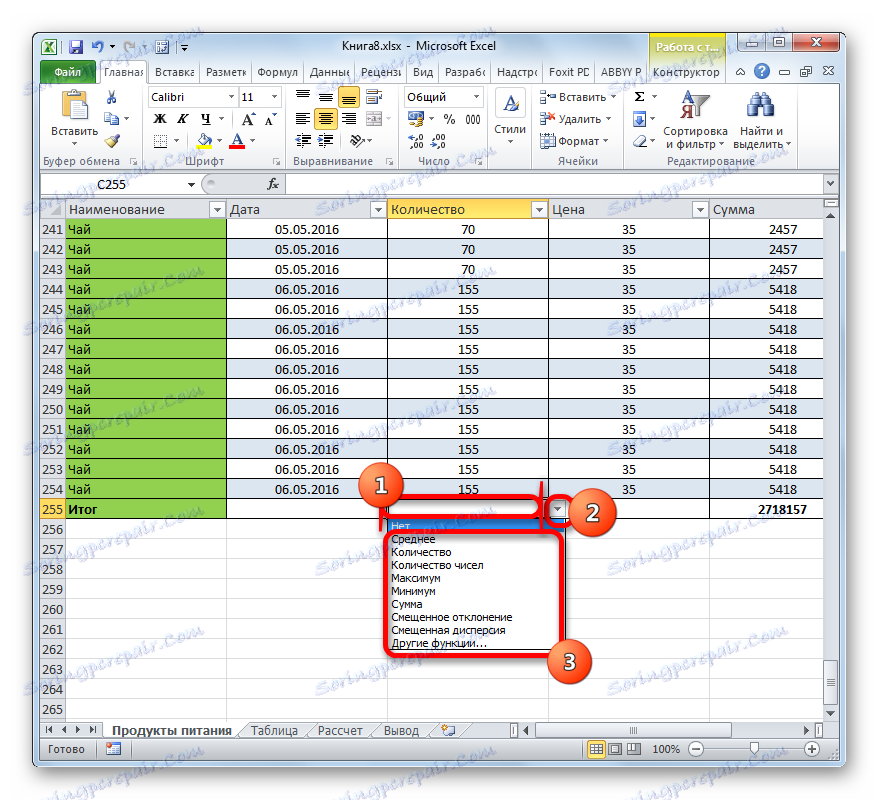
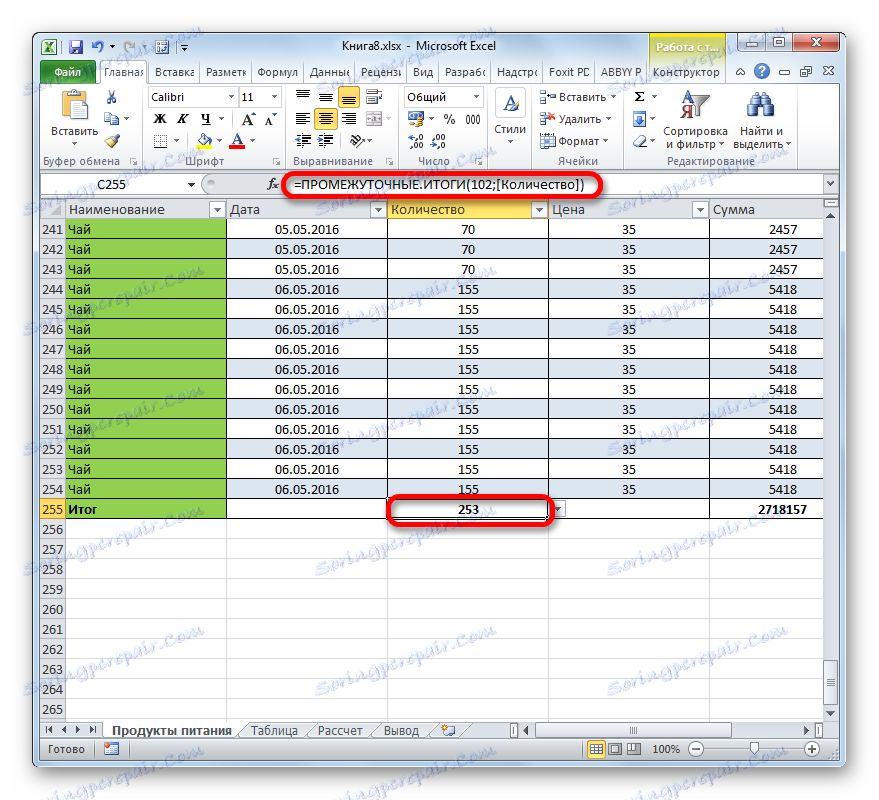
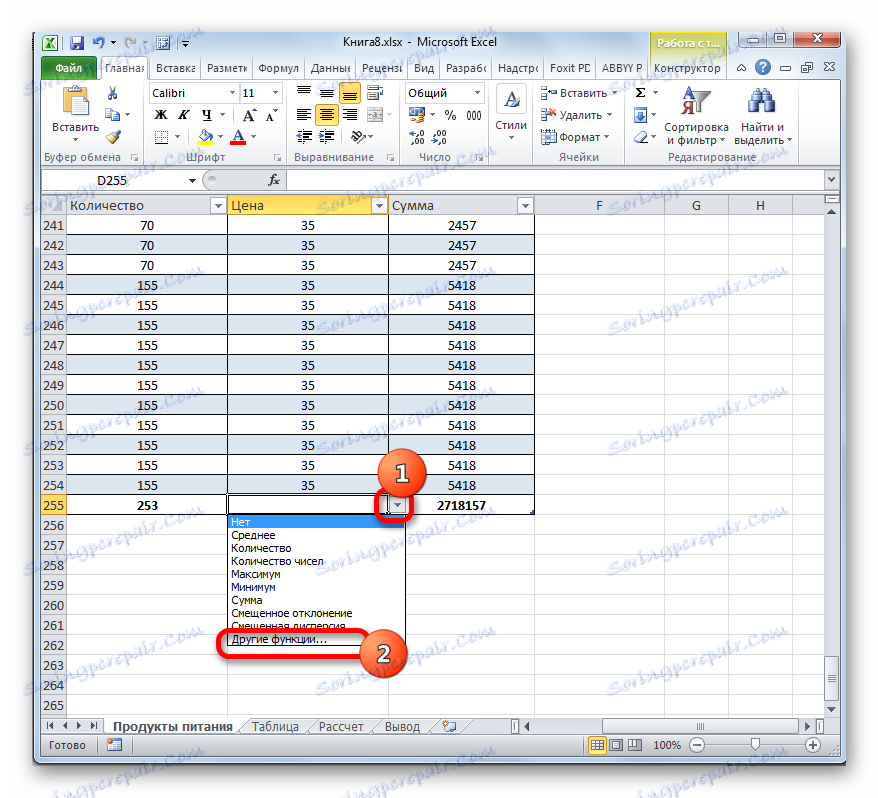
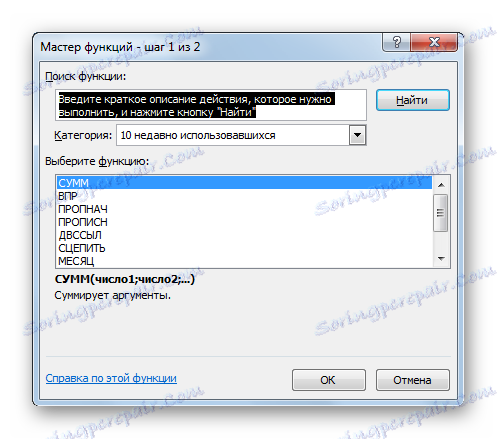
Pročitajte također:
Čarobnjak za funkcije u Excelu
Funkcije subtotalsa u programu Excel
Razvrstavanje i filtriranje
U "smart" tablici prema zadanim postavkama, kada se stvori, korisni alati se automatski povezuju, čime se osigurava razvrstavanje i filtriranje podataka.
- Kao što vidite, u zaglavlju pored naziva stupaca u svakoj ćeliji već postoje piktogrami u obliku trokuta. Upravo kroz njih dobivamo pristup funkciji filtriranja. Kliknite ikonu pored naziva stupca iznad koje ćemo manipulirati. Nakon toga se prikazuje popis mogućih akcija.
- Ako u stupcu postoje tekstualne vrijednosti, možete sortirati prema abecedi ili obrnutim redoslijedom. Da biste to učinili, odaberite "Sortiraj od A do Z" ili "Sortiraj od AZ do A" .
![Sortiraj opcije za format teksta u programu Microsoft Excel]()
Nakon toga, linije će biti raspoređene u odabranom redoslijedu.
![Vrijednosti su razvrstane od I do A u Microsoft Excelu]()
Ako pokušate poredati vrijednosti u stupcu koji sadrži podatke u formatu datuma, ponudit će vam se dvije opcije za sortiranje "Sortiraj od starog do novog" i "Poredaj od starog do novog" .
![Sortiraj opcije za format datuma u programu Microsoft Excel]()
Za format broja će se ponuditi i dvije opcije: "Sortiraj od minimuma do maksimuma" i "Poredaj od najviše do najmanji" .
- Da biste primijenili filtar, na isti način pozivamo izbornik za sortiranje i filtriranje klikom na ikonu u stupcu u odnosu na čije podatke ćete koristiti. Nakon toga, na popisu, uklonite oznaku iz onih vrijednosti, linije kojih želimo sakriti. Nakon toga, nemojte zaboraviti kliknuti gumb "U redu" pri dnu skočnog izbornika.
- Nakon toga vidjet ćete samo one linije, oko kojih ste ostavili kucanje u postavkama filtra. Ostatak će biti skriven. Ono što je karakteristično je da se vrijednosti u "Total" liniji također mijenjaju. Podaci filtriranih redaka neće se uzeti u obzir prilikom sažetka i sažimanja drugih rezultata.
![Filtriranje se obavlja u programu Microsoft Excel]()
To je osobito važno, s obzirom da se prilikom korištenja standardne funkcije zbrajanja ( SUM ), umjesto operatera INTERMEDIATE.TOTAL , čak i skrivene vrijednosti uključuju u izračun.
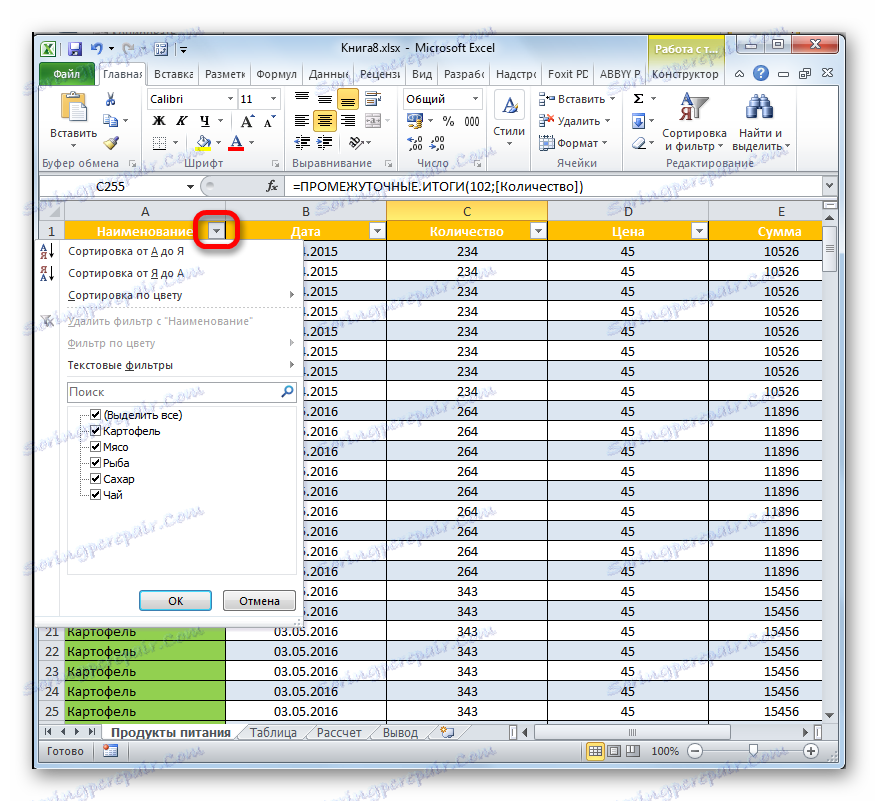
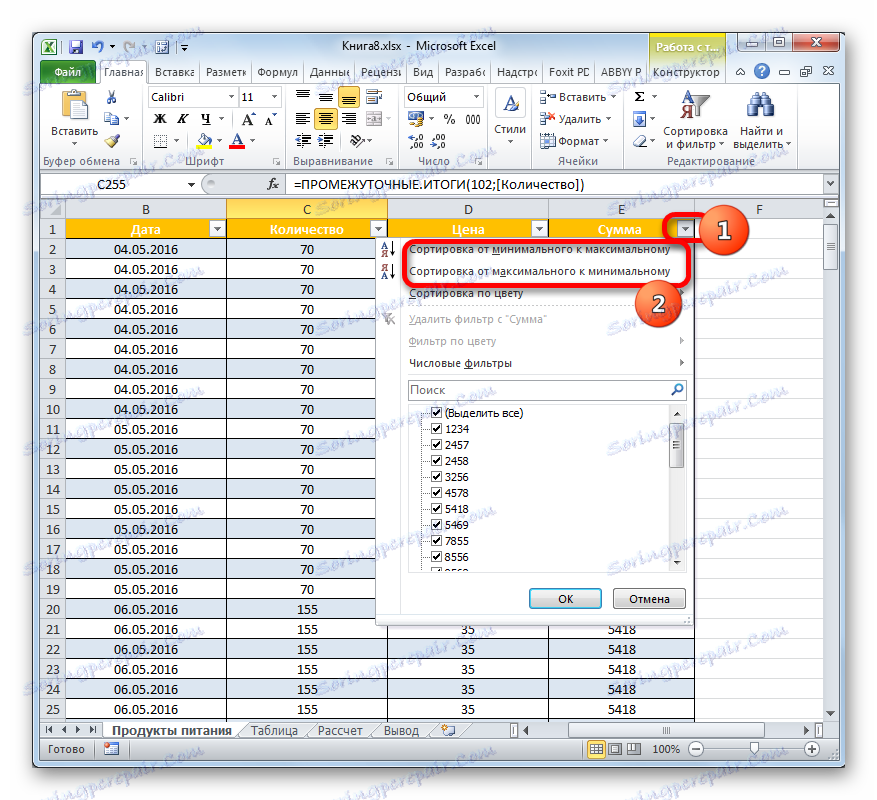
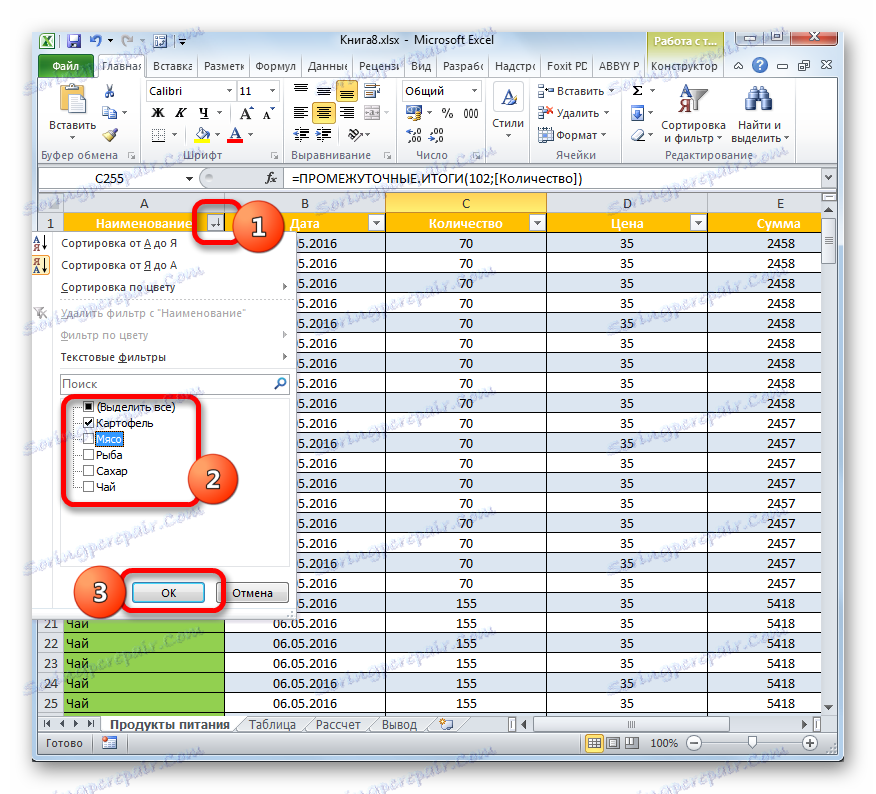
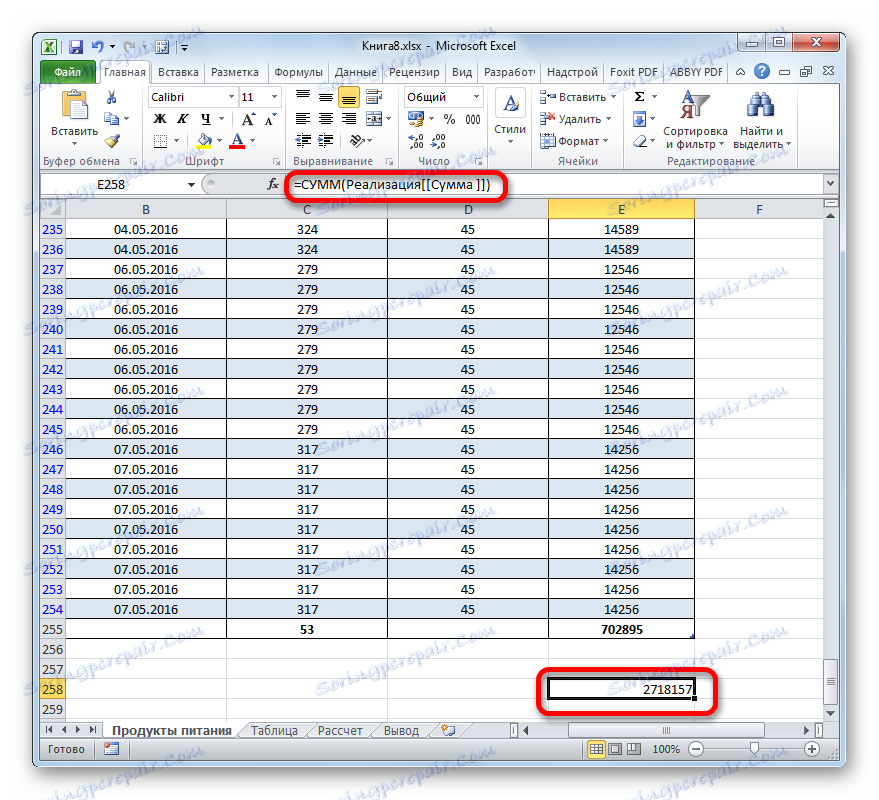
Pouka: Razvrstavanje i filtriranje podataka u programu Excel
Pretvaranje tablice u normalni raspon
Naravno, to je rijetko, ali ponekad postoji potreba za pretvaranjem pametne tablice u podatkovni raspon. Na primjer, to se može dogoditi ako trebate primijeniti formulu polja ili neku drugu tehnologiju koja ne podržava način rada Excel koji proučavamo.
- Odaberite bilo koji element tabličnog niza. Na vrpci pomaknite se na karticu "Dizajner" . Kliknemo na ikonu "Pretvori u raspon" koji se nalazi u alatu "Alati" .
- Nakon ove radnje pojavit će se dijaloški okvir koji će vas pitati želimo li format tablice pretvoriti u normalni raspon podataka? Ako je korisnik uvjeren u svoje radnje, onda kliknite gumb "Da" .
- Nakon toga, tablica pojedinačnih tablica bit će pretvorena u normalni raspon, za koji će biti relevantni opća svojstva i pravila programa Excel.
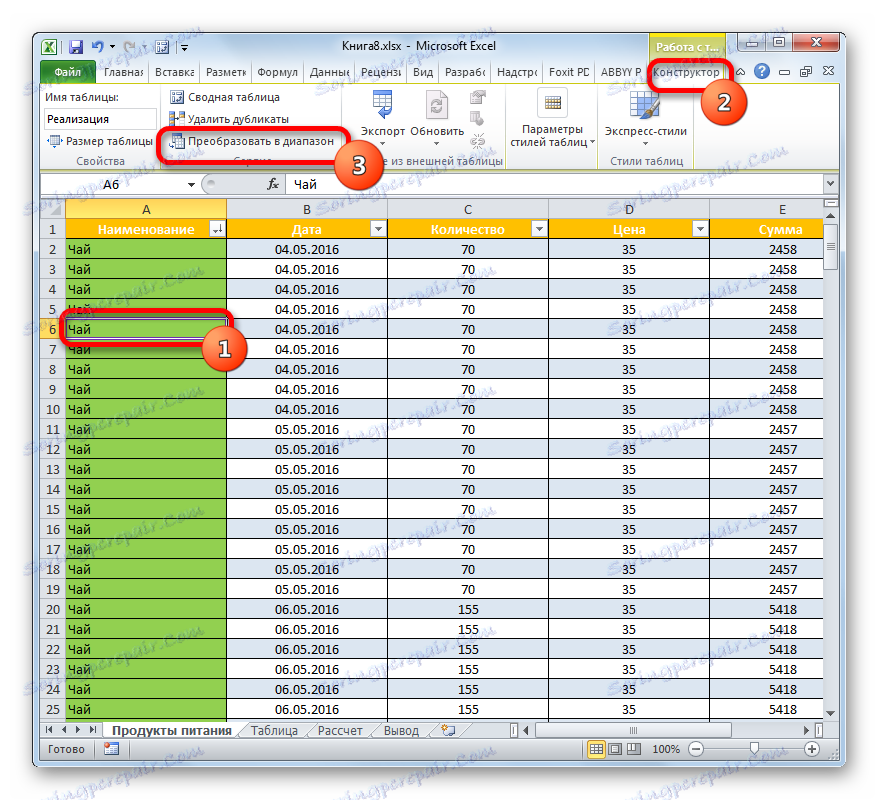

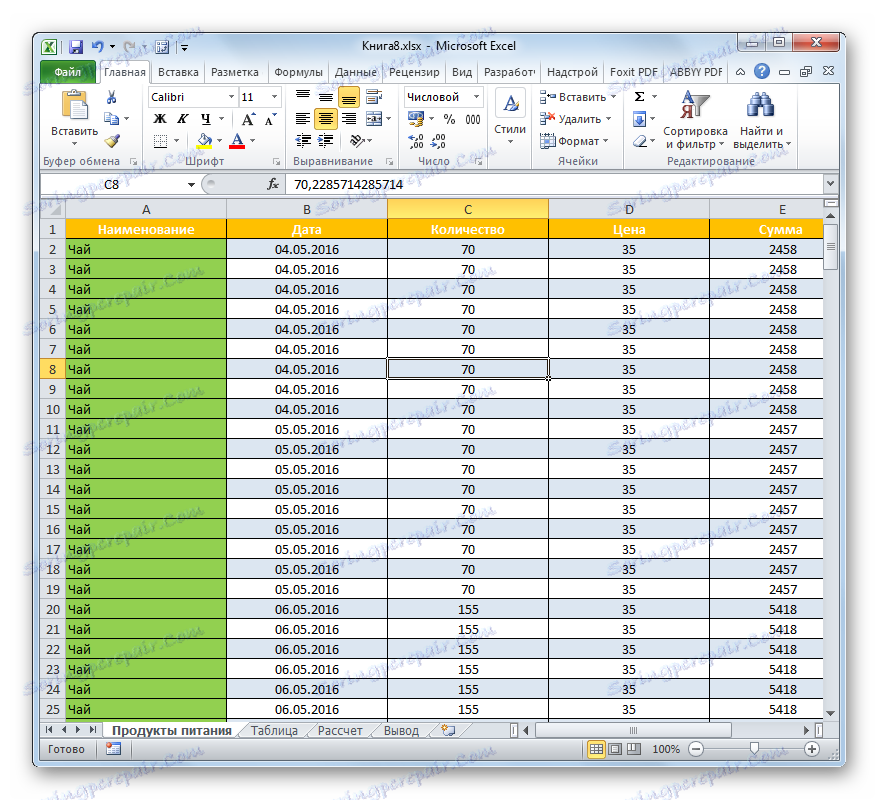
Kao što možete vidjeti, "pametni" stol je puno funkcionalniji od uobičajenog. Pomoću nje možete ubrzati i pojednostaviti rješenje mnogih zadataka obrade podataka. Prednosti njegove upotrebe uključuju automatsko proširenje dometa prilikom dodavanja redaka i stupaca, automatskog filtriranja, automatskih punjenja stanica s formulama, niz zbirki i drugih korisnih funkcija.