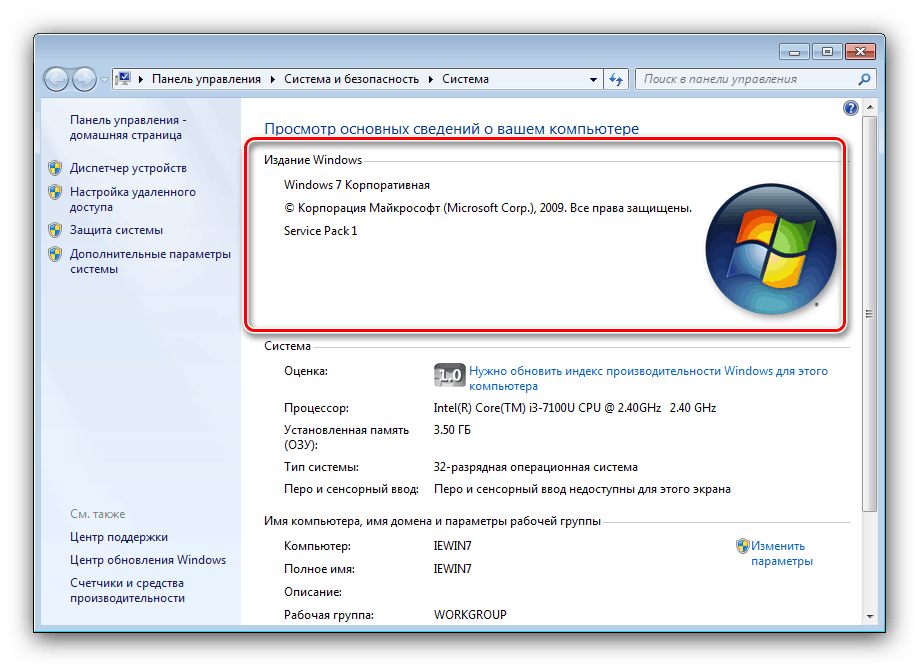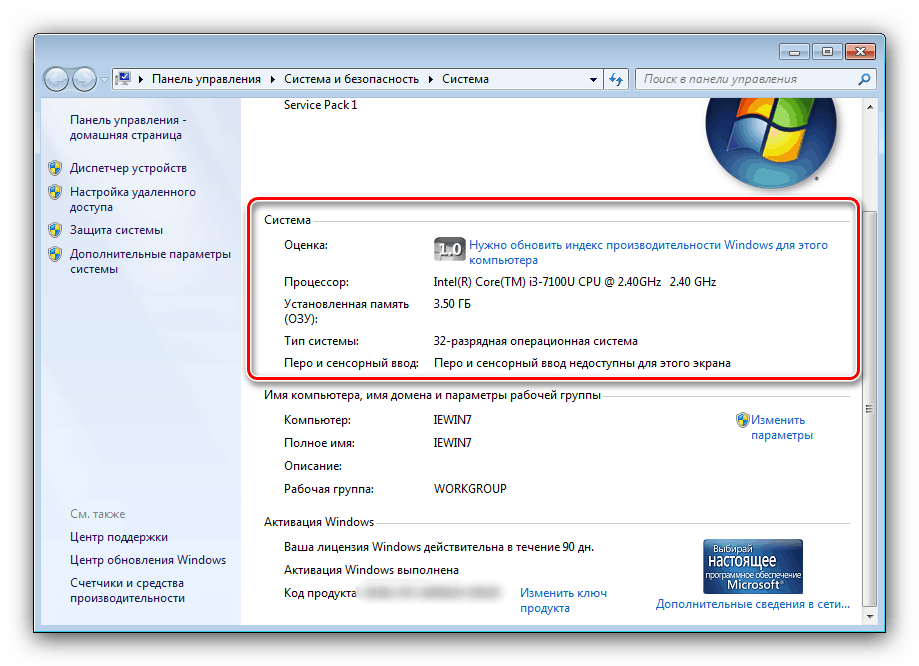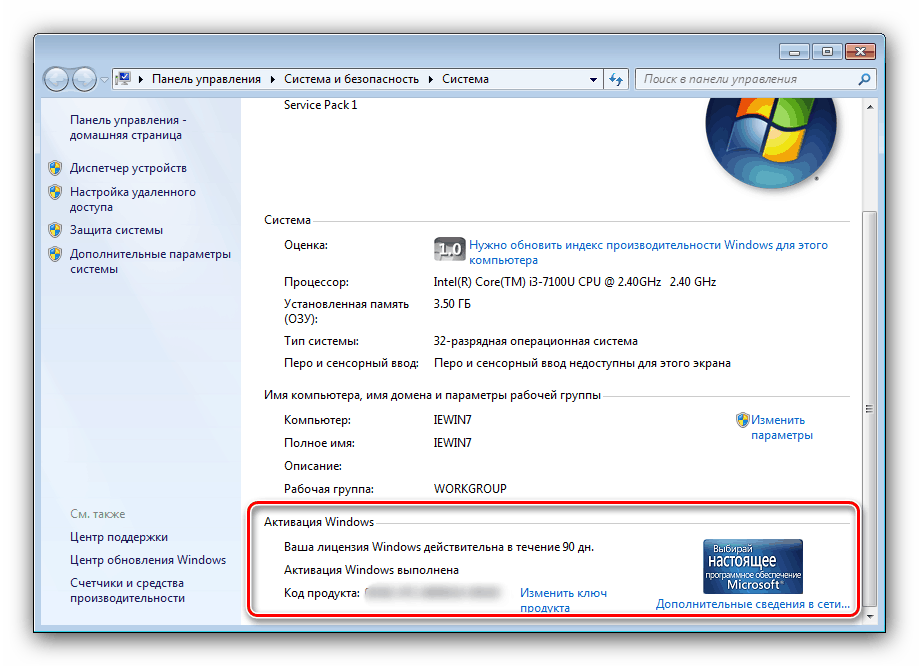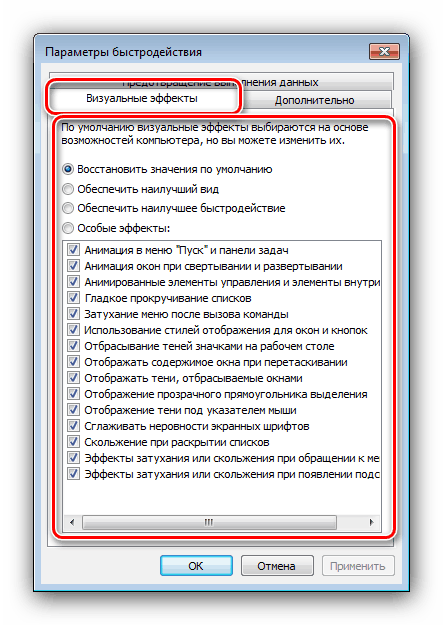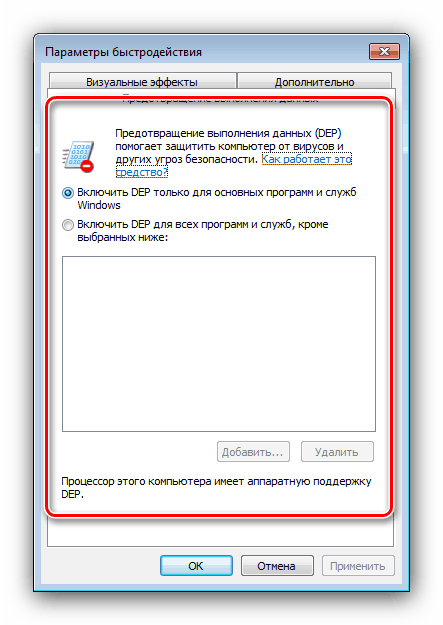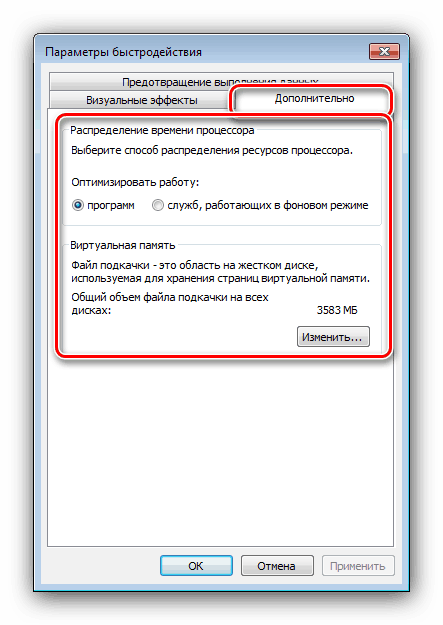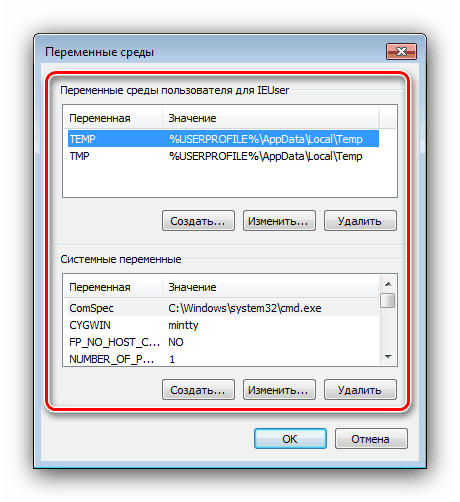Svojstva sustava u sustavu Windows 7
Korisnici "sedam" upoznati su s takvom točkom parametara sustava kao što su svojstva sustava. Mnogi ljudi imaju pitanje - što rade mogućnosti iz ovog odjeljka? Danas želimo odgovoriti na to.
Svojstva sustava i njegovi parametri
Ovom odjeljku možete pristupiti na sljedeći način:
Izbornik Start
- Otvorite izbornik "Start" i pronađite "Računalo" u njemu.
- Zadržite pokazivač miša iznad njega i desnom tipkom miša odaberite "Svojstva".
- Pojavit će se prozor sa svojstvima sustava.
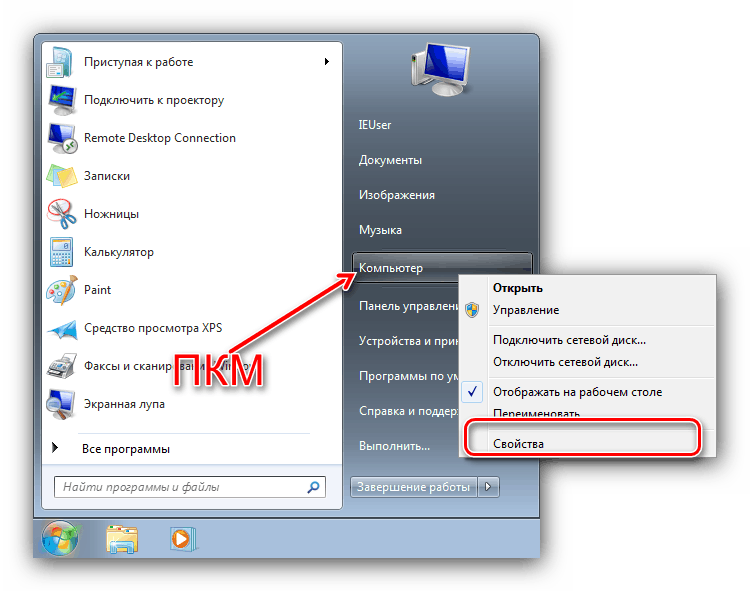

"Moje računalo"
Svojstva sustava možete otvoriti i putem Mog računala.
- Ako je prečac "Computer" prikazan na "Desktop" , odaberite stavku, kliknite RMB i odaberite odgovarajuću stavku u kontekstnom izborniku.
- Osim toga, kontekstni izbornik dostupan je na otvorenom "Računalo" - samo morate premjestiti pokazivač na prazno mjesto, desnom tipkom miša, a zatim kliknite "Svojstva" .

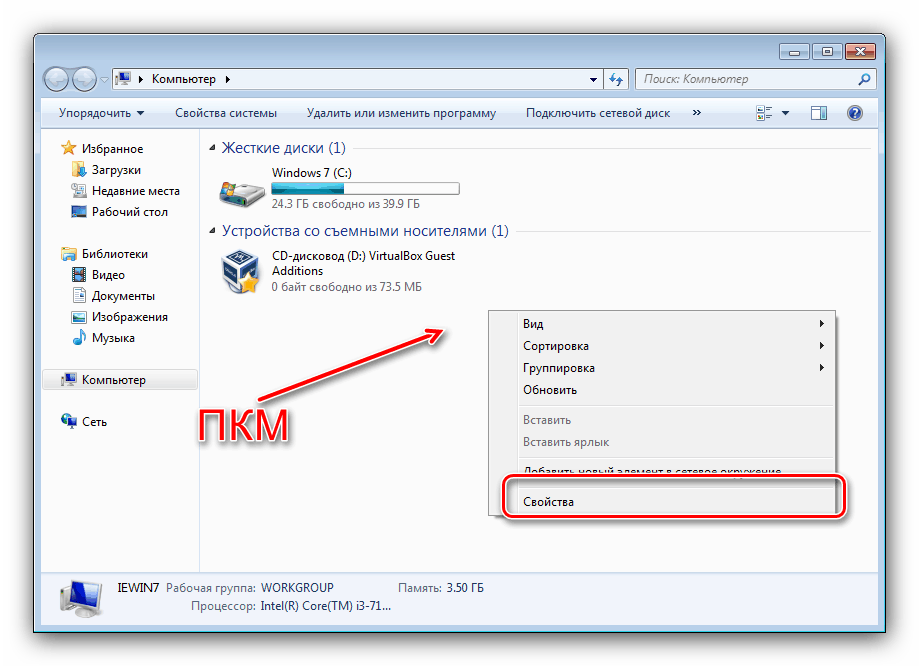
"Run"
Zadnja opcija za otvaranje "Svojstva sustava" je prozor "Pokreni" . Pritisnite Win + R na tipkovnici, a zatim upišite sysdm.cpl u području teksta i pritisnite Enter ili OK .
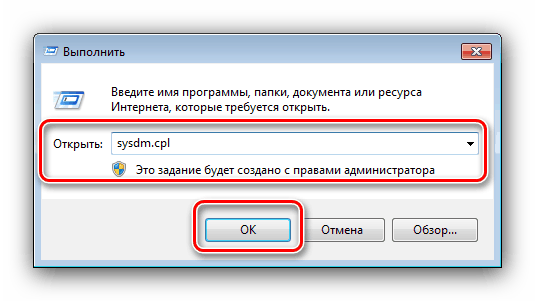
Sada ćemo detaljnije pogledati sve stavke u "Svojstvima" .
stranica
U glavnom prozoru svojstava sustava možete dobiti informacije o vrsti izdanja OS-a i statusu aktivacije, saznati glavne karakteristike računala i otići na druge opcije.
- U bloku "Windows Edition" možete pronaći izdanje OS-a instalirano na ciljnom računalu i informacije o instaliranim servisnim paketima.
![Izdanje u Svojstvima sustava Windows 7]()
Pročitajte i: Kako saznati verziju sustava Windows 7
- Odjeljak Sustav sadrži podatke o indeksu performansi računala, podatke o vrsti instaliranog procesora i količini RAM-a, kao i naznaku kapaciteta sustava i mogućnosti dodira.
![Performanse i podaci u svojstvima sustava Windows 7]()
Pročitajte i: Kako znati malo dubine sustava Windows 7
- Naziv područja "Naziv računala, naziv domene i postavke radne grupe" govori sam za sebe - ovdje su imena za udaljeni pristup i gumb za otvaranje opcija za ovu značajku.
- U "Windows Activation" možete saznati je li vaš Windows aktiviran, datum isteka licence i kôd proizvoda.
![Status aktivacije u svojstvima sustava Windows 7]()
Pročitajte i: Što će se dogoditi ako ne aktivirate Windows 7
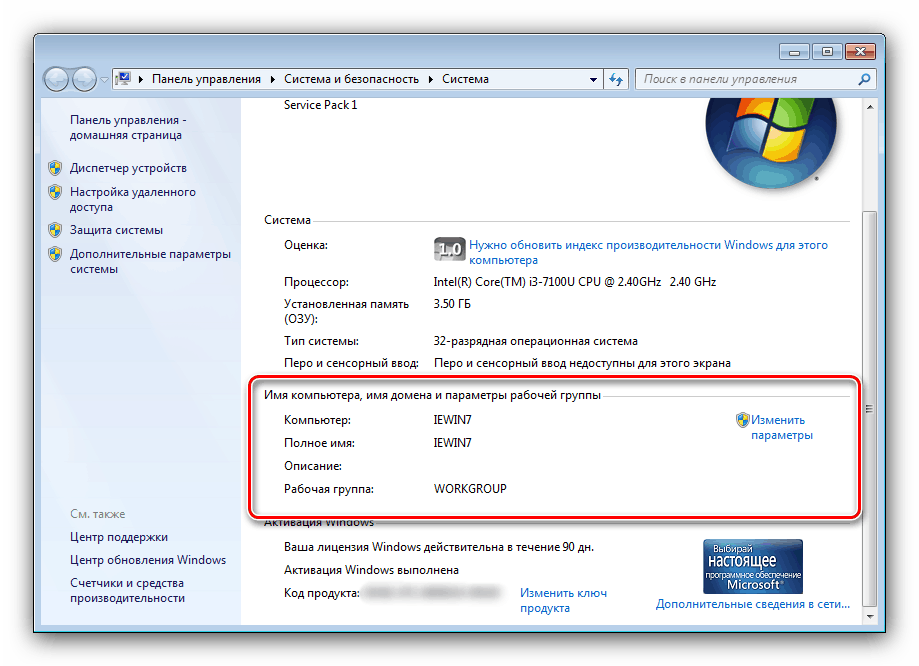
Stavke bočnog izbornika
Najinteresantnije i najvažnije opcije ovog odjeljka nalaze se u bočnom izborniku glavnog prozora za otvaranje. Razmotrimo ih odvojeno.
Upozorenje! Račun s administratorskim povlasticama potreban je za pristup opcijama opisanim u nastavku!
Upravitelj uređaja
Poznati upravitelj priključaka povezanih uređaja može se otvoriti i putem „Svojstva sustava“ . Na našoj web stranici već je članak o ovom alatu, tako da se nećemo detaljno zaustaviti na njemu.
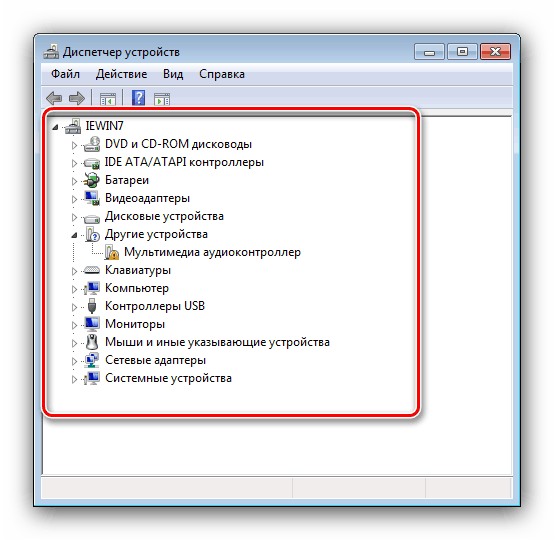
Pročitajte i: Kako otvoriti "Upravitelj uređaja" u sustavu Windows 7
"Postavljanje udaljenog pristupa"
Naziv ove stavke također jasno kaže njezinu svrhu - u prozoru postavki ovog izbornika možete omogućiti ili onemogućiti udaljeni pristup računalu.
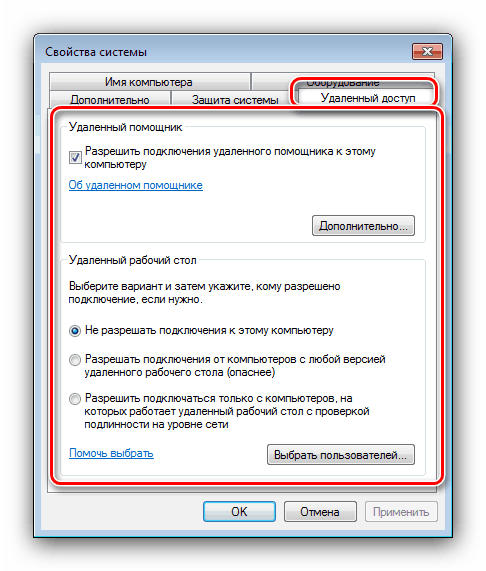
Pročitajte i: Udaljena veza na računalu sa sustavom Windows 7
Zaštita sustava
Naziv ovog odjeljka može zavarati korisnike, jer se parametri u njemu odnose na zaštitu datotečnog sustava od neovlaštenog pristupa. Osim toga, odavde možete i ručno stvoriti točku vraćanja sustava Windows ili se samostalno oporaviti od prethodno stvorene.
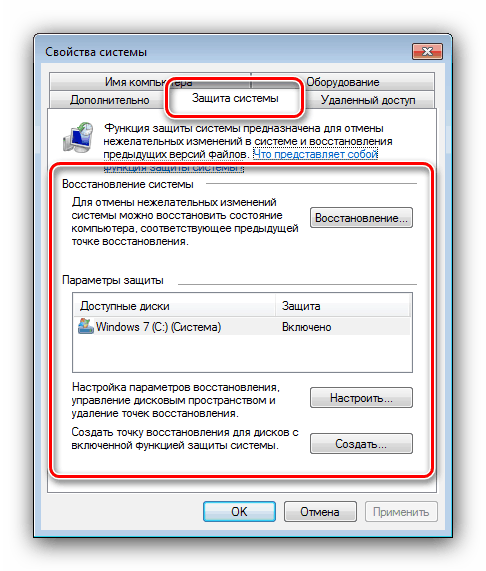
Više detalja: Bodovi za oporavak sustava Windows 7
"Napredne postavke sustava"
Ovaj izbornik sadrži najzanimljivije mogućnosti.
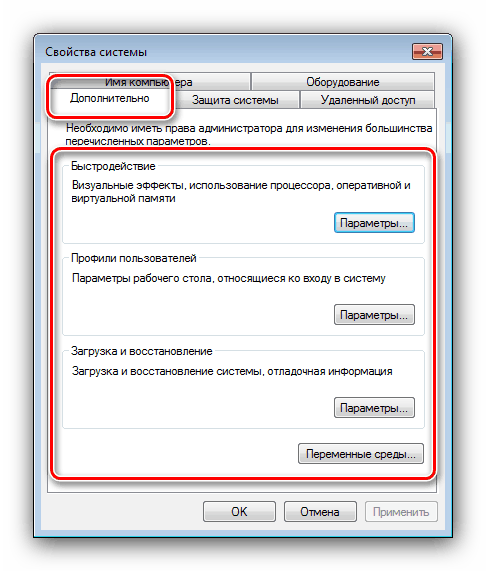
- Odjeljak "Performanse" omogućava vam da omogućite ili onemogućite grafičke efekte tijekom rada sa OS-om - da biste to učinili, otvorite karticu "Vizualni efekti" .
![Vizualni efekti u svojstvima performansi sustava Windows 7]()
Sedam je poznato po tome što sprečava izvršavanje podataka - zaštitna funkcija koja, u teoriji, ne dopušta čak i pokretanje zlonamjernog softvera. Naravno, u stvarnosti sve nije tako ružičasto, stoga se ova značajka po potrebi može isključiti - samo provjerite odgovarajuću stavku na kartici "Sprječavanje izvršavanja podataka" .
![DEP mogućnosti u Windows 7 svojstvima performansi]()
Posljednji odjeljak bloka "Performanse" , jednostavno nazvan "Napredno" , omogućuje vam da ručno odredite prioritete procesora (za programe ili komponente sustava), a također vam omogućava pristup razmjeni datoteka.
![Dodatne mogućnosti u svojstvima performansi sustava Windows 7]()
Pročitajte i: Stranična datoteka u sustavu Windows 7
- Gumb User Profiles otvori upravitelja računa - ovdje možete provjeriti količinu prostora na disku koju koriste, promijeniti vrstu ili izbrisati.
- Područje "Dizanje i vraćanje" , kao i odgovarajući gumb u njemu, otvara izbornik u kojem možete precizno prilagoditi ponašanje uređaja za pokretanje uređaja u fazi dizanja, kao i ponašanje OS-a u slučaju kobne pogreške.
- Gumb "Varijable okoliša" otvara prozor postavki za privremene datoteke - na primjer, mogu se premjestiti na drugi pogon ili logičku particiju kako bi se oslobodio prostor na sistemskom disku.
![Varijable okoline u svojstvima sustava Windows 7]()
Više detalja: Kako promijeniti varijable okoline u sustavu Windows 7
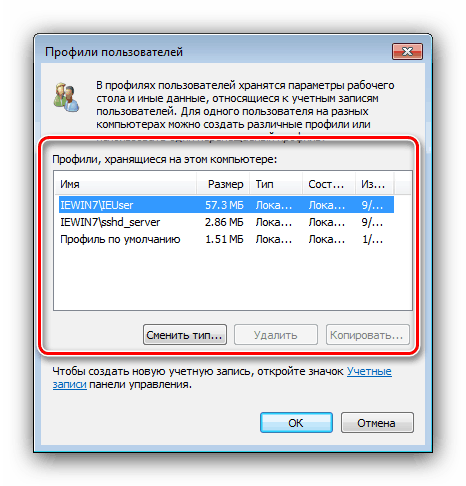
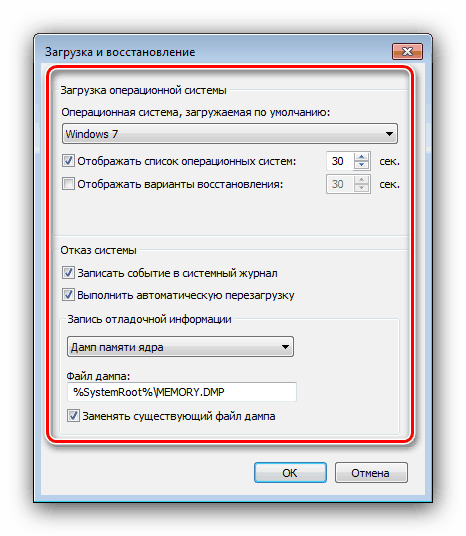
zaključak
Pregledali smo sadržaj stranice "Svojstva sustava" u sustavu Windows 7. Kao što vidite, opcije smještene na njemu omogućavaju vam da sami prilagodite ponašanje sustava.