Ako imate web kameru kao zaseban uređaj, a još je niste povezali s računalom, učinite to prije početka postavljanja. Cijeli se postupak sastoji od samo pet jednostavnih koraka, koje možete pronaći na donjoj poveznici.
Više detalja: Povezivanje web kamere s računalom
Korak 1: Pronađite i instalirajte upravljačke programe
Prije korištenja web kamere morat ćete instalirati odgovarajući upravljački program proizvođača hardvera. Naravno, funkcionalnost sustava Windows 10 podrazumijeva da datoteke koje osiguravaju normalan rad uređaja treba automatski pronaći i instalirati, ali to se ne događa uvijek. Vlasnici prijenosnih računala mogu pročitati članak u nastavku na primjeru ASUS-a kako bi razumjeli princip pretraživanja upravljačkih programa svim dostupnim metodama.
Više detalja: Instaliranje upravljačkog programa web kamere za ASUS prijenosna računala
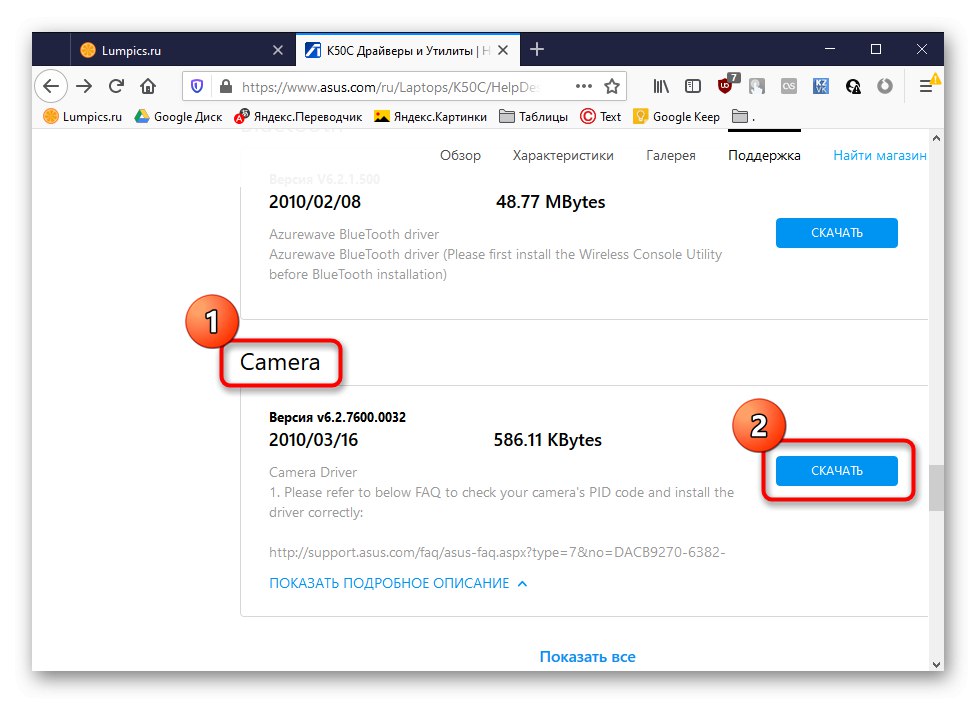
Što se tiče korisnika koji su web kameru kupili odvojeno, na primjer za svoje računalo, tada je potraga za odgovarajućim softverom za njih malo drugačija. Naše web mjesto sadrži vodiče za najpopularnije modele poznatih proizvođača takvih uređaja. Kliknite jedan od naslova u nastavku da biste pročitali odgovarajuće upute.
Pročitajte više: Preuzmite upravljačke programe za web kameru Logitech / Genijalnost / A4Tech / Branitelj / Vjerujte web kameri
Korak 2: uključite web kameru
Web kamera se ne aktivira uvijek automatski odmah nakon povezivanja s računalom ili instaliranja operativnog sustava na prijenosno računalo. Vlasnici prijenosnih računala imaju dodatnu mogućnost prilagodbe aktivnosti fotoaparata. Mogu ga uključiti ili isključiti pomoću funkcijskih tipki F1-F12... Potrebno je samo proučiti ikone koje se nalaze na samim tipkama kako bi se razumjelo tko je od njih odgovoran za kontrolu. OS također ima funkciju koja aktivira web kameru za uređaj. Više o tome pročitajte u nastavku.
Više detalja: Uključivanje kamere u sustavu Windows 10
Korak 3: Upravljanje dozvolama
U sustavu Windows 10 programeri su posvetili dužnu pažnju privatnosti, dopuštajući svakom uređaju da postavi vlastita dopuštenja za sustav u cjelini i za svaku aplikaciju zasebno. To se odnosi i na web kameru, pa će sljedeći algoritam biti posvećen ovoj temi.
- Otvorite izbornik "Početak" i odatle krenite u "Opcije".
- Pomaknite se prema dolje i odaberite odjeljak "Povjerljivost".
- Krenite kroz lijevu ploču do stavke "Fotoaparat".
- Prvi gumb "Promijeniti", smješten na vrhu, omogućuje vam potpuno onemogućavanje web kamere tako da je računalo ili prijenosno računalo ne mogu koristiti. Drugi je prekidač odgovoran za opći pristup uređaju za sve programe.
- Ispod ćete vidjeti popis dostupnih programa. Postavite za svako od njih svoja ograničenja ili dopuštenja pomicanjem klizača smještenih nasuprot.
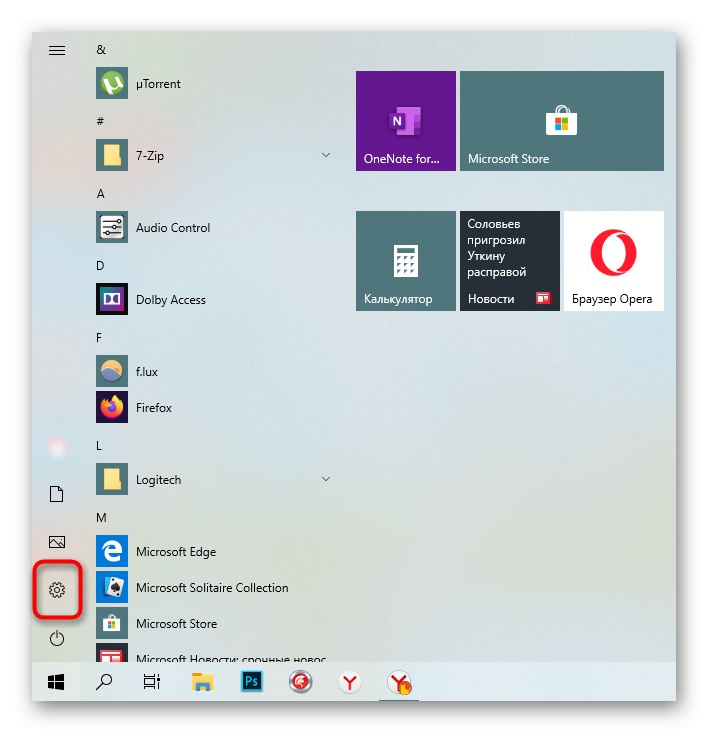

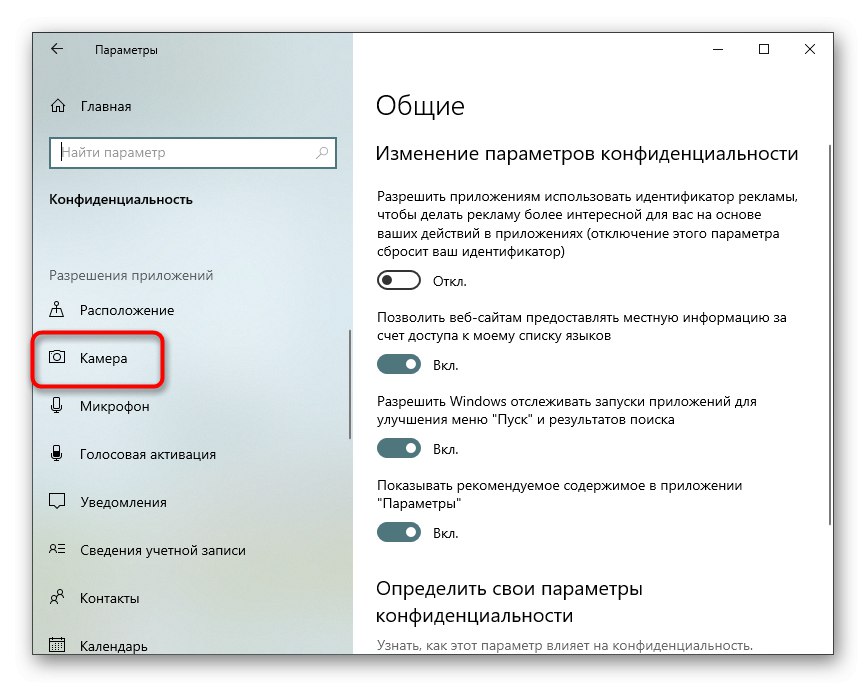
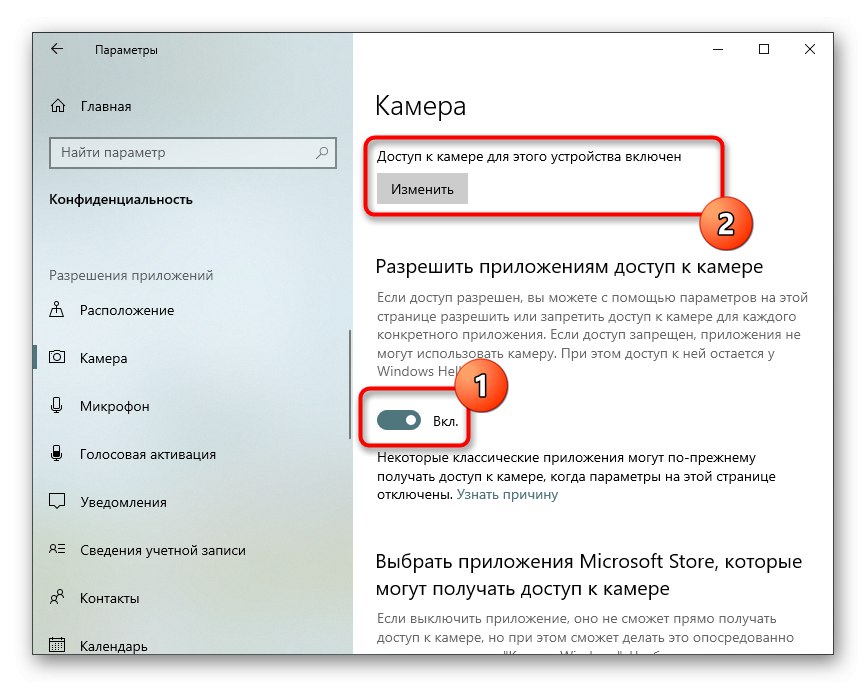
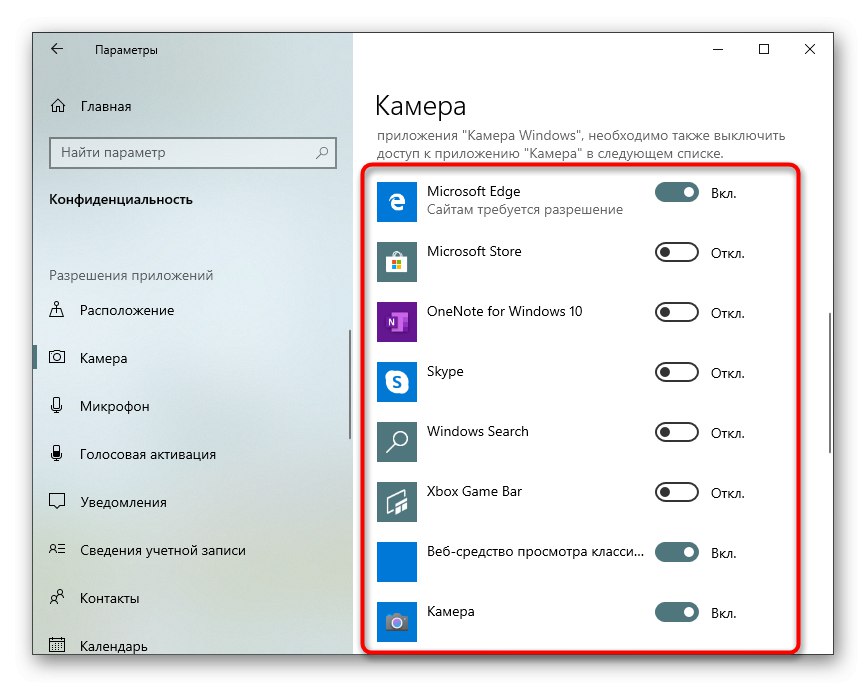
Korak 4: Aktivirajte opciju Windows Hello
Ugrađena funkcija u sustavu Windows 10 tzv Windows Zdravo omogućuje vam prijavu u sustav bez unosa PIN koda ili postavljene lozinke. Kad otvorite poklopac prijenosnog računala ili uključite web kameru, lice se skenira i ulazak u OS automatski se dopušta. Međutim, za to se sama radnja prvo mora konfigurirati dodavanjem fotografije vašeg lica u memoriju.
- U istom meniju "Opcije" otvorite odjeljak "Računi".
- Idite na odjeljak "Opcije prijave".
- Odaberite ovdje Prepoznavanje lica Windows Hello.
- Imajte na umu da nisu sve kamere kompatibilne s ovom značajkom. Ako se to dogodi, bit ćete u skladu s tim obaviješteni.
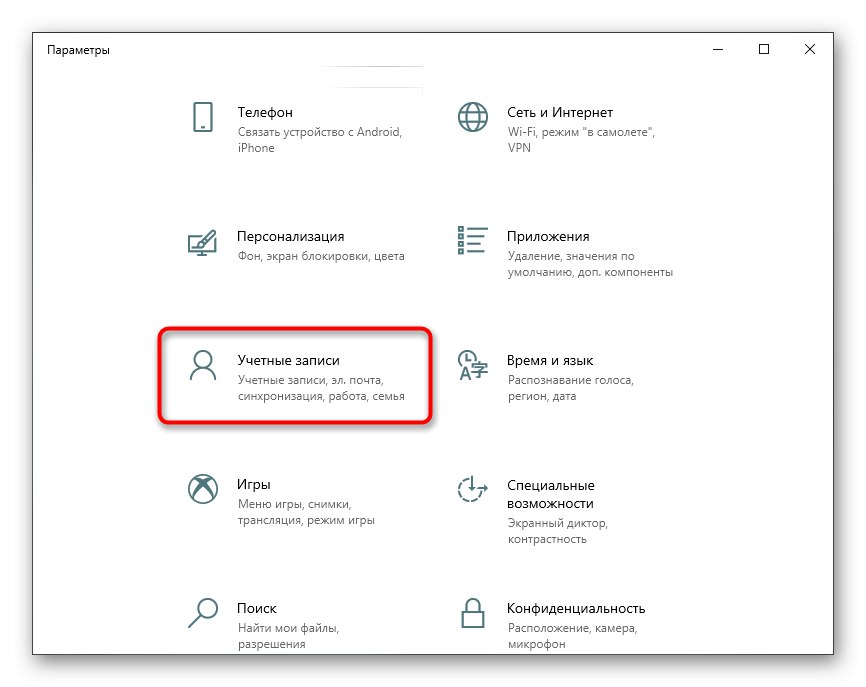
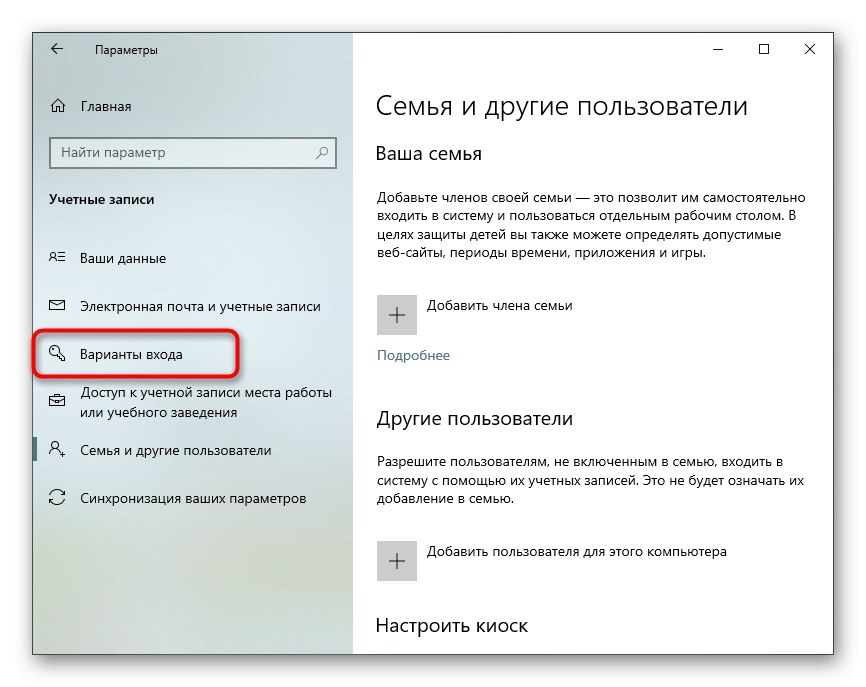
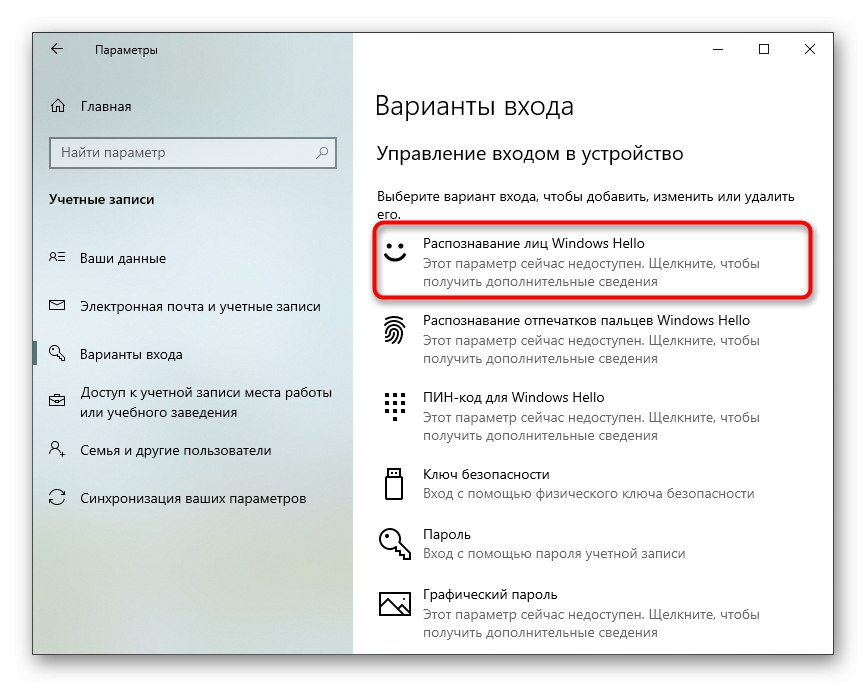
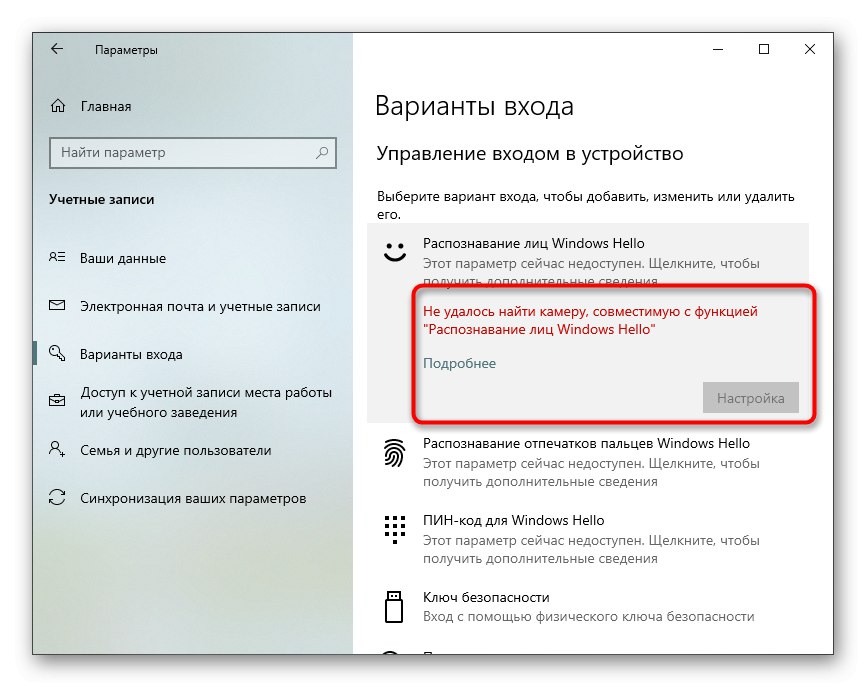
Ako je opcija dostupna za konfiguraciju, slijedite upute na zaslonu izradom skeniranja lica i postavljanjem lozinke. Sam PIN kod potreban je za prijavu na račun kada se pojavi situacija kada se web kamera iznenada pokvari ili funkcija iz nekog razloga ne radi.
Korak 5: postavite kameru u Skypeu
Korisnike često zanima postavljanje web kamere kako bi komunicirali sa svojim kolegama, prijateljima i rođacima putem posebnog softvera. Skype se može smatrati najpopularnijom aplikacijom koja pruža takvu vezu, stoga smo kao posljednji korak članka odlučili spomenuti postupak konfiguriranja uređaja u njemu. Pročitajte više o ovom procesu u članku na donjoj poveznici.
Više detalja: Konfiguriranje kamere u Skypeu
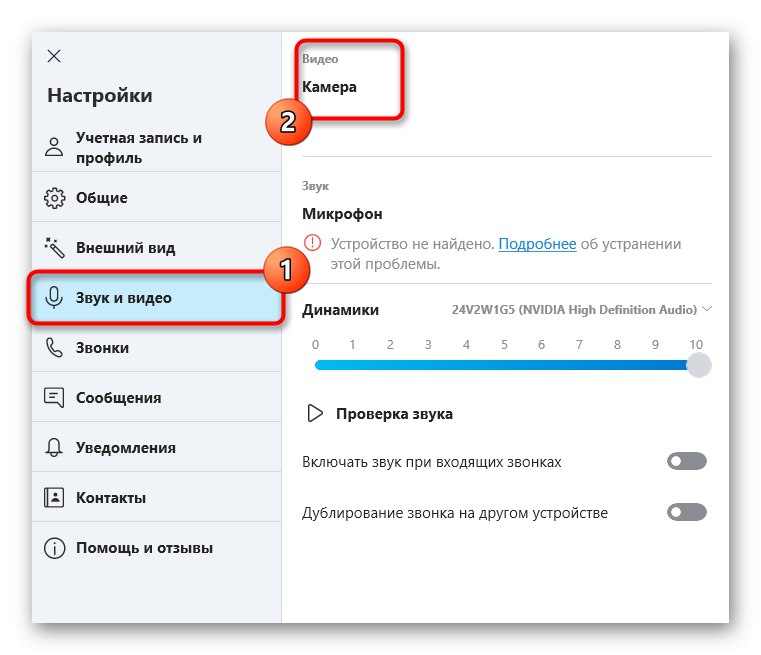
Uz to, pružamo poveznice na druge materijale za podršku koji mogu biti korisni svakom korisniku koji je suočen s potrebom konfiguriranja web kamere u sustavu Windows 10. U sljedećim vodičima pronaći ćete preporuke za rješavanje uobičajenih problema, kao i druge vodiče za konfiguriranje mikrofona.
Pročitajte također:
Postavljanje mikrofona u sustavu Windows 10
Provjera web kamere u sustavu Windows 10
Popravka pogreške 0x00f4244 prilikom uključivanja kamere u sustavu Windows 10
Onemogućavanje kamere na prijenosnom računalu sa sustavom Windows 10