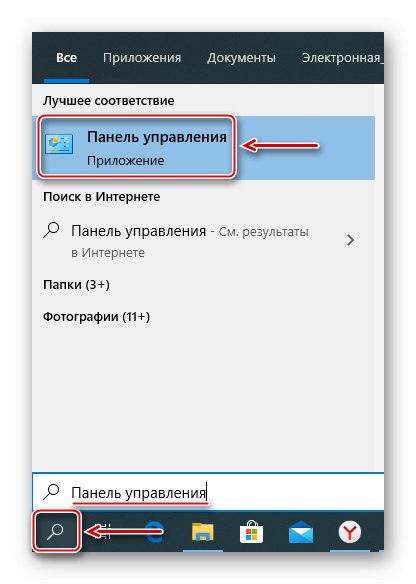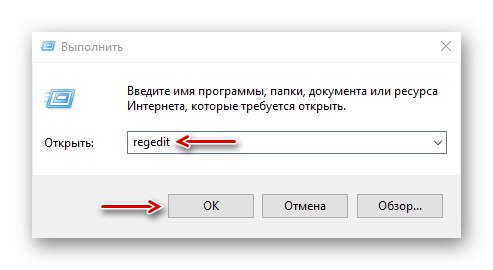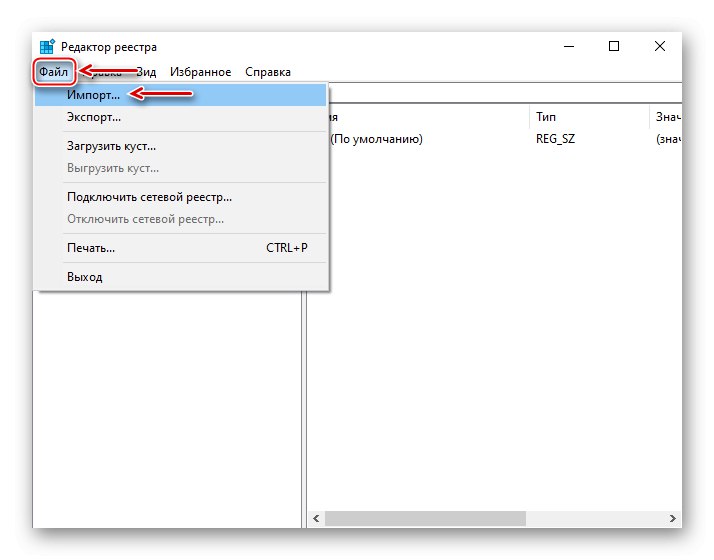Središnja procesorska jedinica ključna je komponenta koja obrađuje i izvršava zadatke iz softvera i hardvera računala. Što više procesa traje u sustavu, to više resursa troši. No, čak i bez ozbiljnog radnog opterećenja, ponekad se procesor koristi do 100%, što utječe na ukupne performanse računala. Danas ćemo vam pokazati kako smanjiti opterećenje procesora vašeg računala Windows 10.
Važna informacija
Zatvorite sve programe koji zahtevaju resurse i srodne procese. Provjerite ima li ažuriranja upravljačkih programa jer niti jedan hardver neće ispravno raditi bez njih. Skenirajte sustav antivirusom, jer zlonamjerni softver može pokretati procese u pozadini, koristiti mrežu i druge komponente sustava, a to zahtijeva dodatnu procesorsku snagu.
Otvorite sistemsku jedinicu. Uklonite prašinu odatle, jer to izaziva pregrijavanje procesora i ostale opreme, praćeno njihovim preopterećenjem. Ako je moguće, uklonite hladnjak i ažurirajte termalnu pastu. Ako imate vještine, sami očistite prašinu unutar prijenosnog računala ili se obratite servisnom centru. O svemu tome detaljno smo pisali u zasebnim člancima.

Više detalja:
Rješavanje problema s nerazumnim opterećenjem procesora
Pravilno čišćenje računala ili prijenosnog računala od prašine
Kako pravilno nanijeti termalnu pastu na procesor
Metoda 1: Postavke potrošnje energije
Promjena postavki napajanja, na primjer, promjena standardne sheme u učinkovitiju, povećava potrošnju računalnih resursa. Da biste smanjili opterećenje, pokušajte resetirati funkciju na izvorne parametre.
- U Windows pretraživanju unesite "Upravljačka ploča" i otvorite aplikaciju.
![Pokretanje upravljačke ploče sustava Windows 10]()
Pročitajte također: Otvaranje upravljačke ploče na računalu sa sustavom Windows 10
- U grafikonu "Pogled" nazovite kontekstni izbornik i odaberite "Male ikone".
- Otvaranje odjeljka "Napajanje".
- Među shemama napajanja odaberite uravnoteženu (preporučenu) i kliknite "Postavljanje plana napajanja".
- U sljedećem prozoru odaberite stavku "Vrati zadane postavke za shemu".

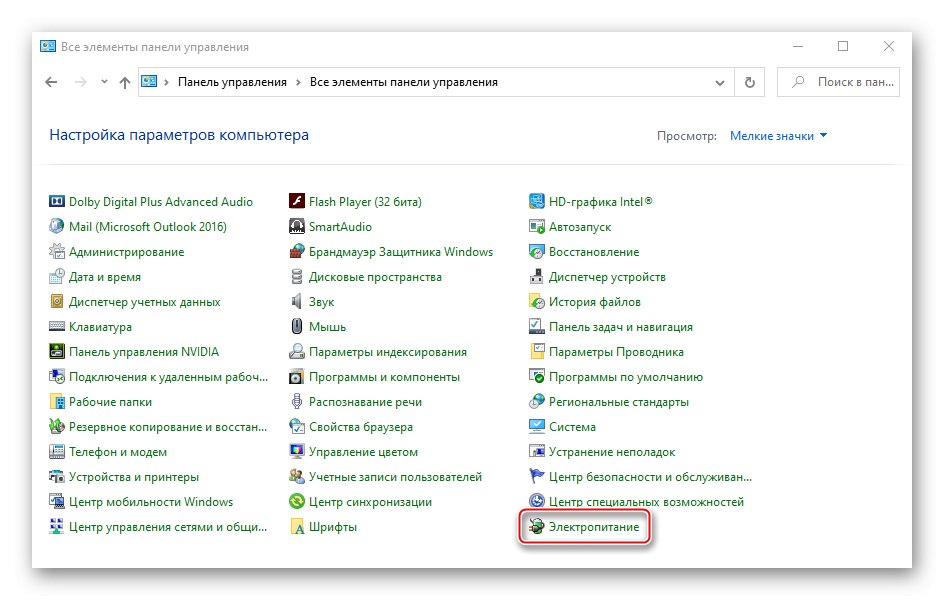
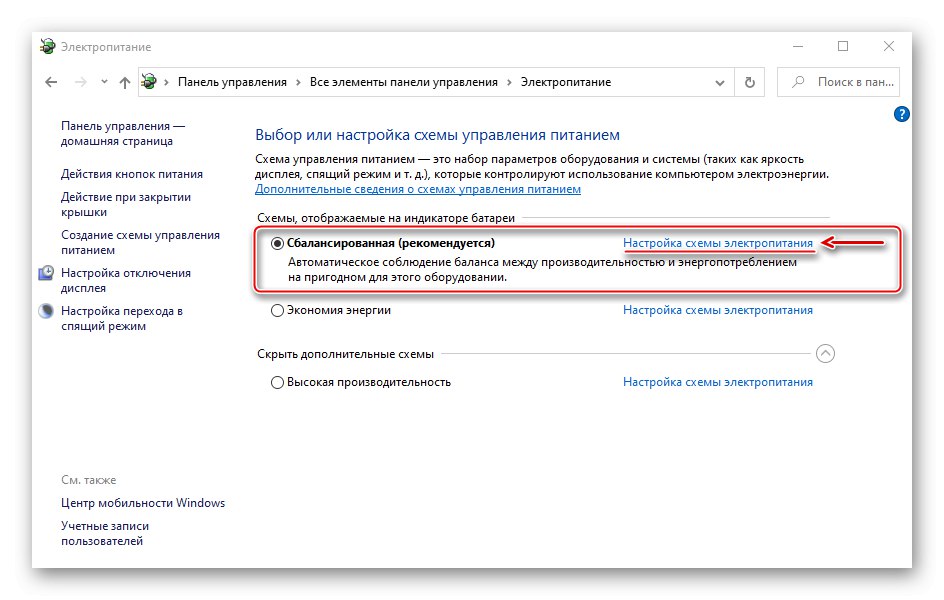
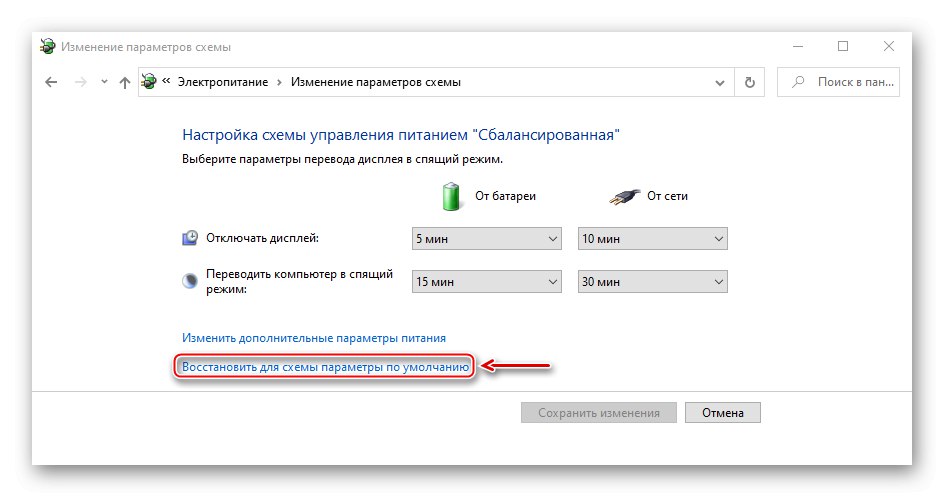
2. metoda: Ažuriranje BIOS-a
Obavezno provjerite ima li ažuriranja za BIOS matične ploče jer mogu dodati nove značajke, ispraviti programske pogreške i malo poboljšati performanse računala. Detaljno smo opisali kako ažurirati BIOS (UEFI) u drugim člancima.
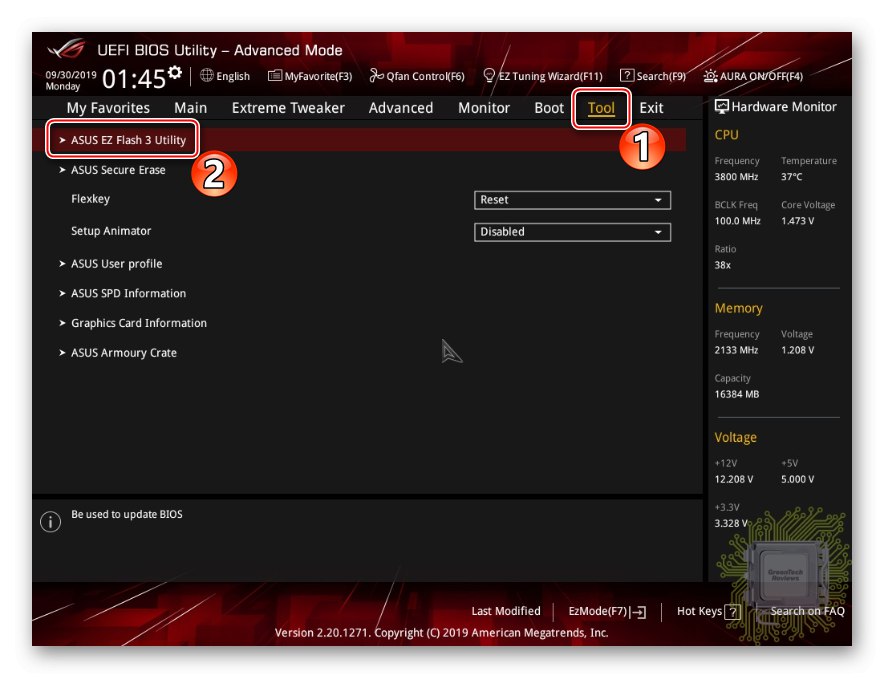
Više detalja:
Ažuriranje BIOS-a na računalu
Ažuriranje BIOS-a s USB bljeskalice
Metoda 3: Smanjite aktivnost posrednika tijekom izvođenja
Runtime Broker je postupak koji upravlja dozvolama aplikacija instaliranih iz Windows trgovine. Primjerice, putem njega dobivaju pristup lokaciji, kameri, mikrofonu itd. Obično ne zahtijeva puno resursa, ali ako ne radi ispravno, može jako opteretiti RAM i procesor.
Većina aplikacija i procesa može se prisilno zatvoriti, ali Runtime Broker je važan za sustav, pa će se nakon zaustavljanja ponovno pokrenuti nakon nekoliko sekundi. Iako postoje mogućnosti. Ako ste nedavno instalirali aplikacije iz trgovine na računalo, možda su one uzrokovale problem. U tom slučaju izbrišite one koji nisu obvezni. Već smo detaljno napisali kako to učiniti.
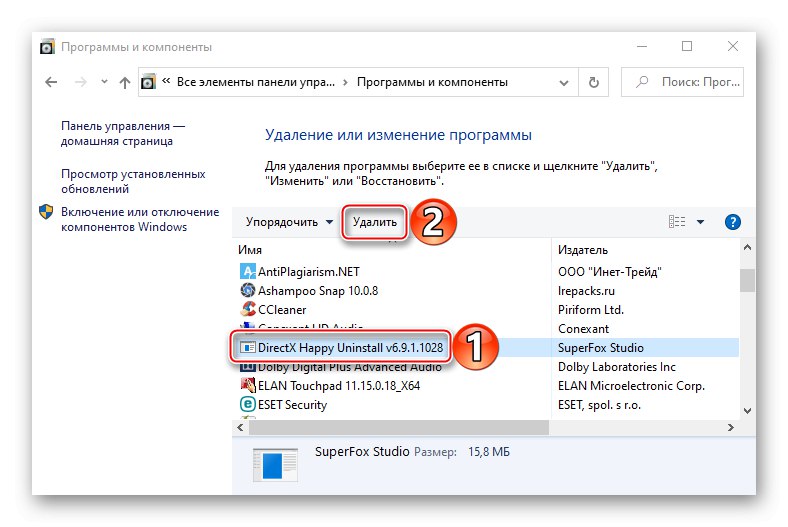
Više detalja: Uklanjanje aplikacija u sustavu Windows 10
Druga je mogućnost opozvati neka dopuštenja za aplikacije iz Microsoftove trgovine.
- Desnom tipkom miša kliknite izbornik "Početak" i otvoren "Opcije" sustavima.
- Idite na odjeljak "Povjerljivost".
- Otvorite karticu Primjene u pozadini i zabraniti da se svaka aplikacija zauzvrat izvršava u pozadini, uz istovremeno bilježenje promjena u korištenju procesora. Na taj se način može prepoznati problematični softver.
- Sada u "Parametri" Windows otvori odjeljak "Sustav".
- U kartici "Obavijesti i radnje" onemogućiti obavijesti iz aplikacija i drugih pošiljatelja.
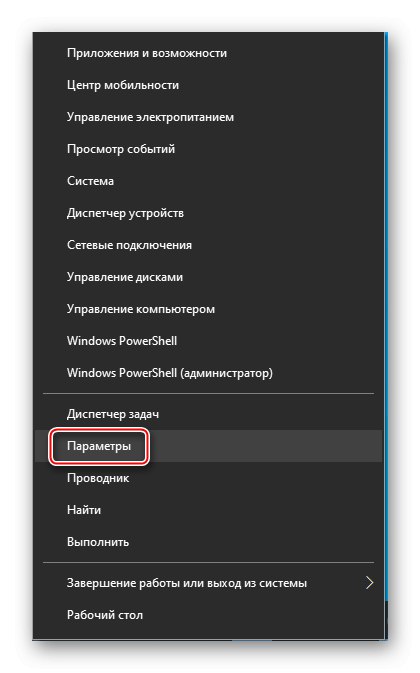
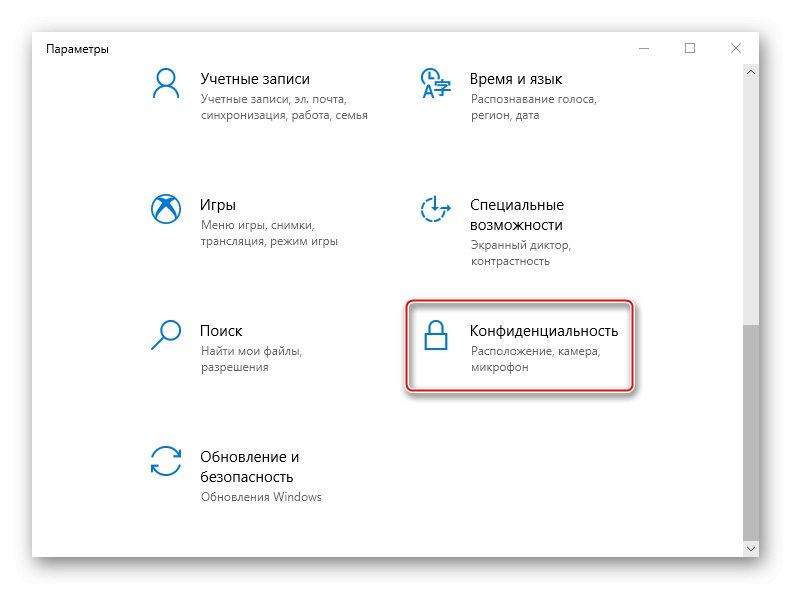
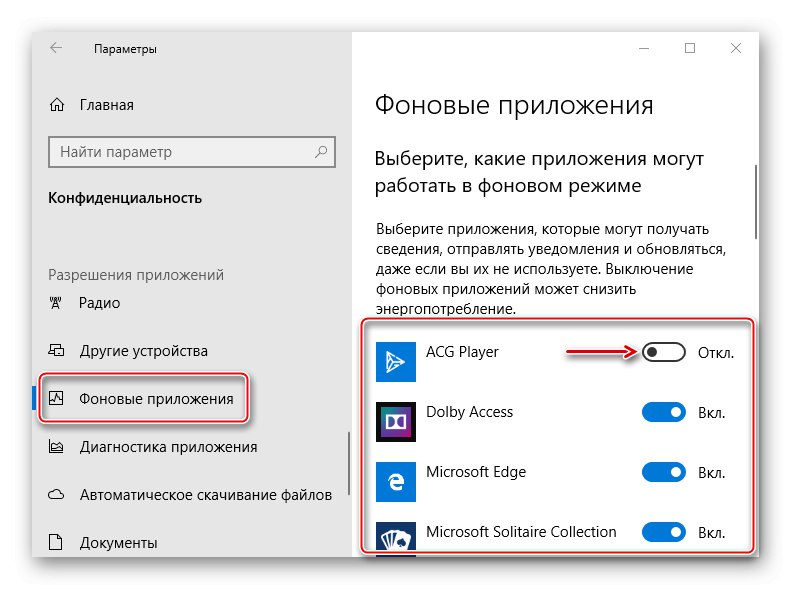
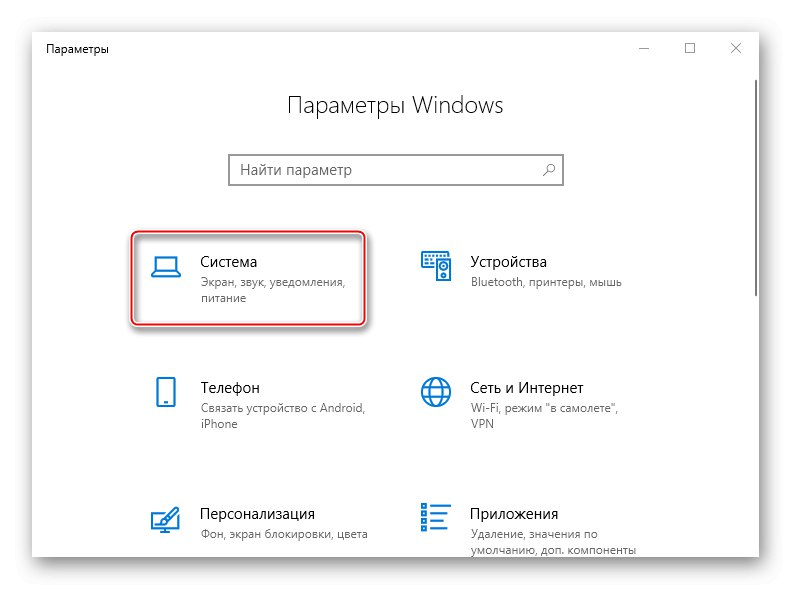
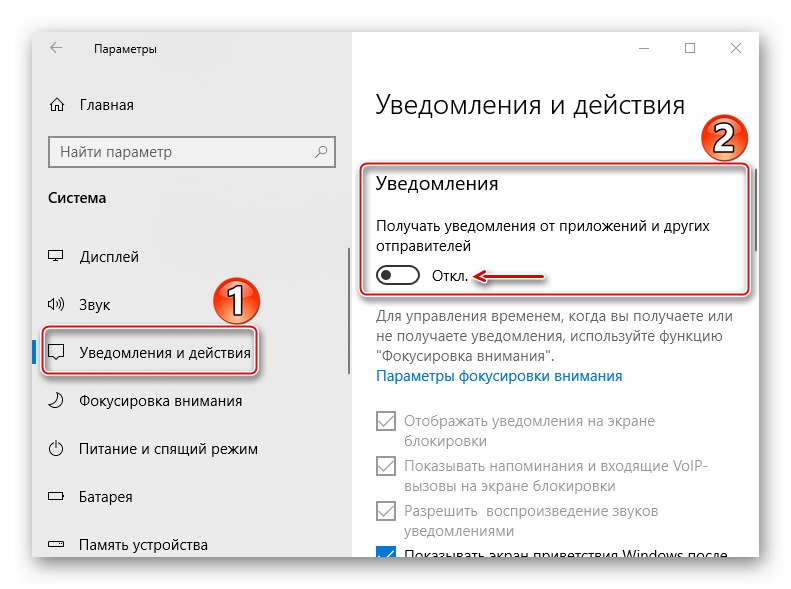
Uz to, možete malo smanjiti aktivnost procesa putem registra sustava Windows.
- Tipkovni prečac Win + R prozor za pozive "Trčanje", unesite naredbu
regediti kliknite "U REDU".![Poziv registra sustava Windows 10]()
Pročitajte također:
Pozivanje snap-ina Pokreni u sustavu Windows 10
Kako otvoriti uređivač registra u sustavu Windows 10 - Radit ćemo s podružnicom HKEY_LOCAL_MACHINE (HKLM)pa prvo napravite sigurnosnu kopiju. Odaberite ga, otvorite karticu "Datoteka" i kliknite "Izvoz".
- Odaberite mjesto za spremanje kopije, dajte joj ime i kliknite "Uštedjeti".
- Da biste kasnije vratili registar pomoću sigurnosne kopije, otvorite karticu "Datoteka" i odaberite "Uvoz".
![Priprema za preuzimanje sigurnosne kopije registra]()
Pronađite sigurnosnu kopiju i kliknite "Otvoren".
- Prolazimo stazom:
HKLMSYSTEMCurrentControlSetServicesTimeBrokerSvc - Pronađi parametar "Početak", kliknite je desnom tipkom miša i odaberite "Promijeniti".
- Ako je na terenu "Vrijednost" vrijedan brojke 3, promijenite ga u 4 i kliknite "U REDU"... Sada zatvorite registar i ponovno pokrenite računalo.
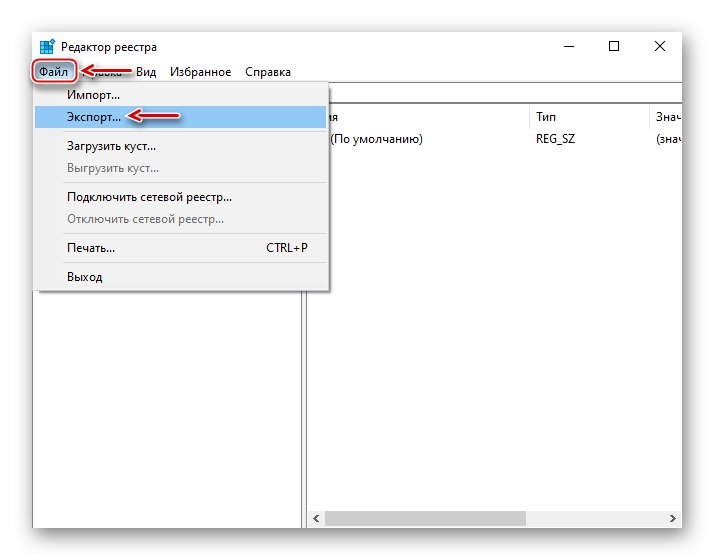
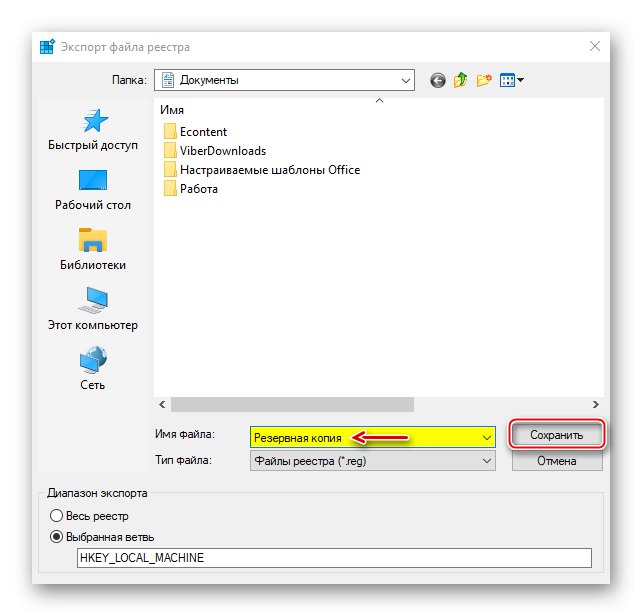
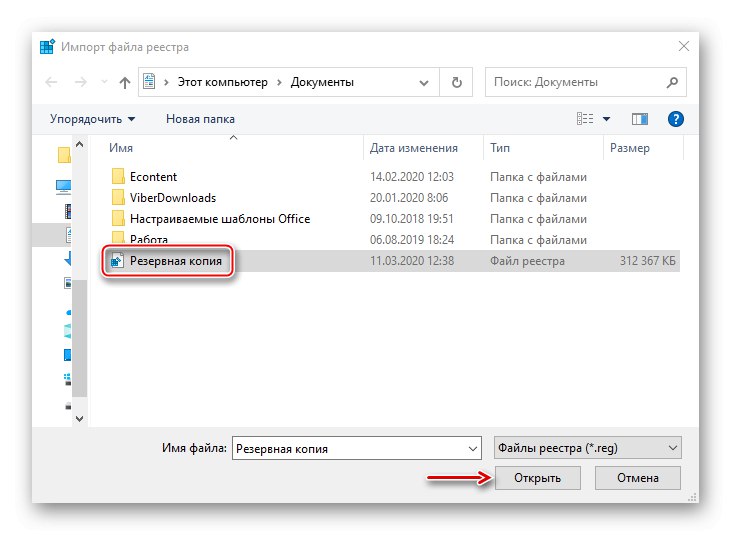
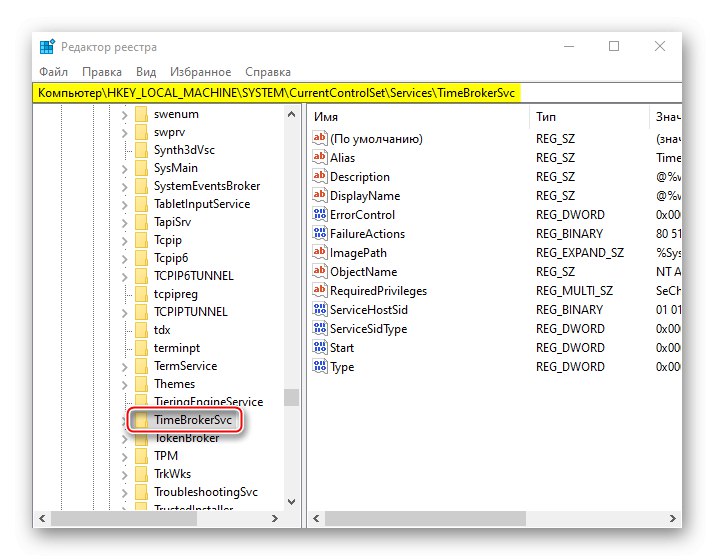
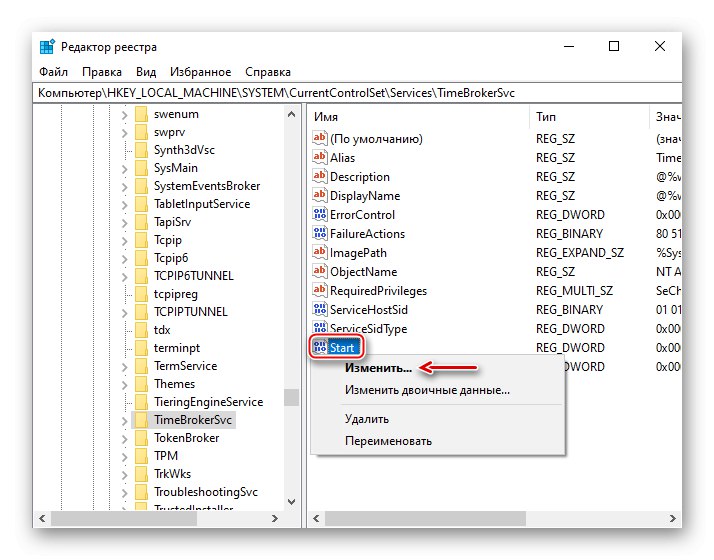
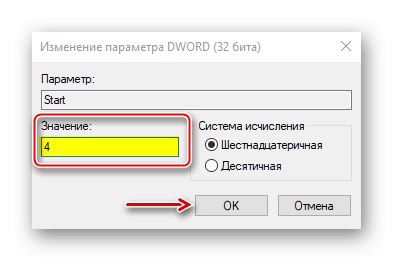
I dalje nećete moći potpuno onemogućiti Runtime Broker, ali možete ga stabilizirati i smanjiti broj pokrenutih procesa. Istina, posljedice nisu isključene, na primjer, možete zaustaviti unos teksta u polje za pretraživanje sustava Windows.
Metoda 4: Onemogućite usluge
"Usluge" - sistemske aplikacije koje također rade u pozadini na štetu računarskih resursa. Naravno, oni mogu učitati CPU, ali to je vjerojatnije za uredske uređaje, jer procesori igraćih strojeva vjerojatno neće osjetiti veliko opterećenje. Da biste poboljšali performanse, možete onemogućiti neke usluge. Prije svega, riječ je o usluzi predmemoriranja - Windows SysMain (Superfetch) i usluga pretraživanja - Windows pretraživanje... O načinima zaustavljanja obje usluge detaljno smo napisali u zasebnim člancima.
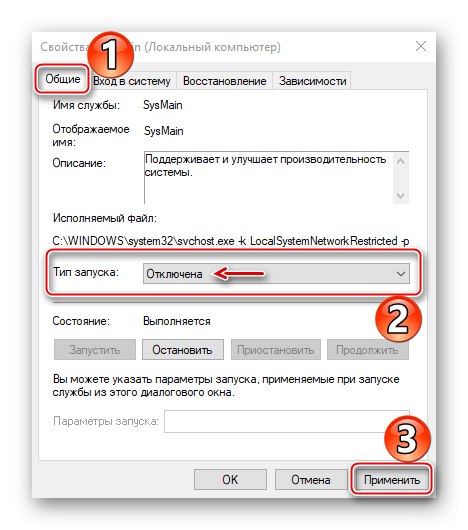
Više detalja:
Onemogućite Superfetch u sustavu Windows 10
Načini onemogućavanja pretraživanja u sustavu Windows 10
Istodobno, postoje i druge usluge koje mogu učitati CPU, ali su ključne za sustav, pa ih ne biste trebali onemogućiti.
Danas ste saznali o načinima smanjenja opterećenja procesora računala sa sustavom Windows 10. Ako ne pomažu, izravno se obratite Microsoftovoj podršci. Možda će se tamo ponuditi druge metode. Ali ne smijemo zaboraviti da je razlog možda u samom procesoru, što znači da ćete ga morati promijeniti.