Rješavanje problema prikazivanja računala na mreži u sustavu Windows 7

Sada su mnoga računala unutar iste lokalne mreže međusobno povezana, što omogućava korištenje datoteka, mapa i periferne opreme u javnoj domeni. Slična veza može se implementirati u operativni sustav Windows 7. Međutim, neki se korisnici suočavaju s takvim problemom da druga računala u mreži jednostavno nisu vidljiva. Zbog toga je proces dijeljenja datoteka poremećen. Ova se situacija ispravlja na različite načine. O svima njima će se raspravljati u okviru našeg današnjeg materijala.
sadržaj
Rješavamo probleme s prikazivanjem računala na mreži u sustavu Windows 7
Prije nego što počnemo razmatrati sljedeće metode, preporučujemo vam da provjerite je li lokalna mreža pravilno konfigurirana. Mnogi korisnici nisu svjesni specifičnosti ove konfiguracije, pa preskaču važne korake koji i danas vode do pojave sličnih problema. Sve potrebne podatke i detaljne ilustrirane priručnike pronaći ćete u našem drugom članku klikom na donju vezu. Počinjemo rješavati probleme s prikazivanjem računala na mreži koja su nastala nakon ispravne konfiguracije kuće ili radne grupe.
Pročitajte i: Spajanje i konfiguriranje lokalne mreže na sustavu Windows 7
1. metoda: Provjerite ID radne grupe
Za otkrivanje uređaja koji se nalaze unutar iste lokalne mreže koristi se određeni identifikator, postavljen kao "Radna grupa" . U svakom sustavu mora biti isti, inače će dovesti do pojave sličnih problema. Možete provjeriti i ispraviti identifikator u samo dva klika, ali izgleda ovako:
- Otvorite izbornik Start i otvorite upravljačku ploču .
- Pronađite odjeljak "Sustav" i kliknite ga lijevom tipkom miša.
- U prozoru koji se pojavi zanima vas ploča s lijeve strane. Na njemu je natpis "Napredni parametri sustava" , na kojem treba kliknuti LMC.
- Otvara se mali novi prozor s svojstvima. U njemu idite na karticu "Ime računala" .
- Na dnu će biti jedan gumb zvan "Promijeni". I ti joj trebaš.
- Klikom na nju, markerom označite stavku "Radna grupa " i postavite bilo koji prikladni identifikator ako se ispostavi da je ovo polje prazno.
- Nakon primjene promjena, pojavljuju se informacije da će one stupiti na snagu tek nakon ponovnog pokretanja računala.
- Odmah će se pojaviti prozor koji vas traži da ponovno pokrenete. Ako ste dovršili sve potrebne zadatke, možete sigurno kliknuti "Ponovo pokreni sada".
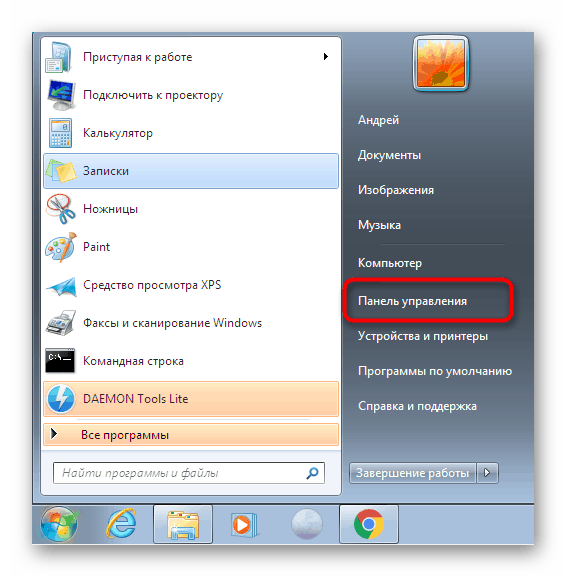
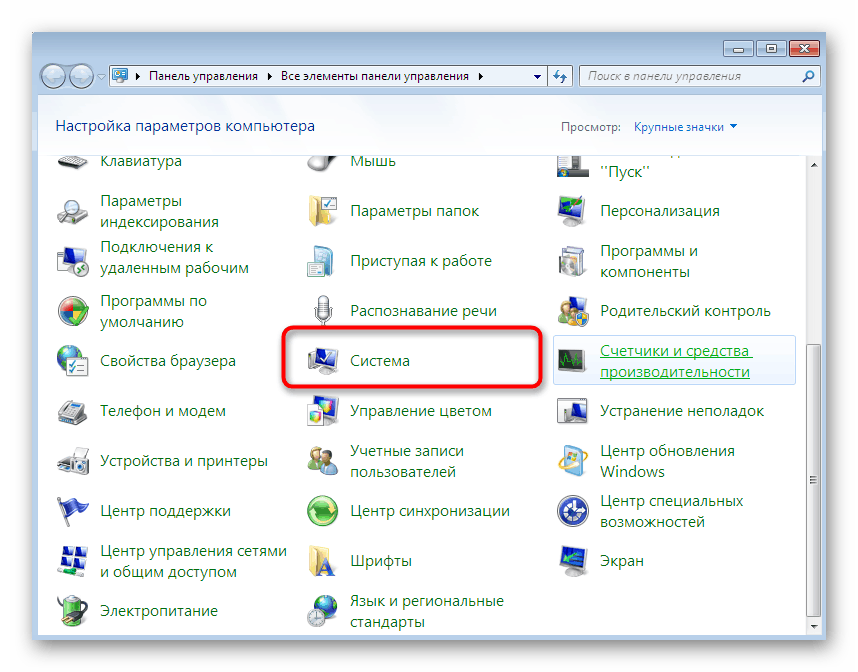
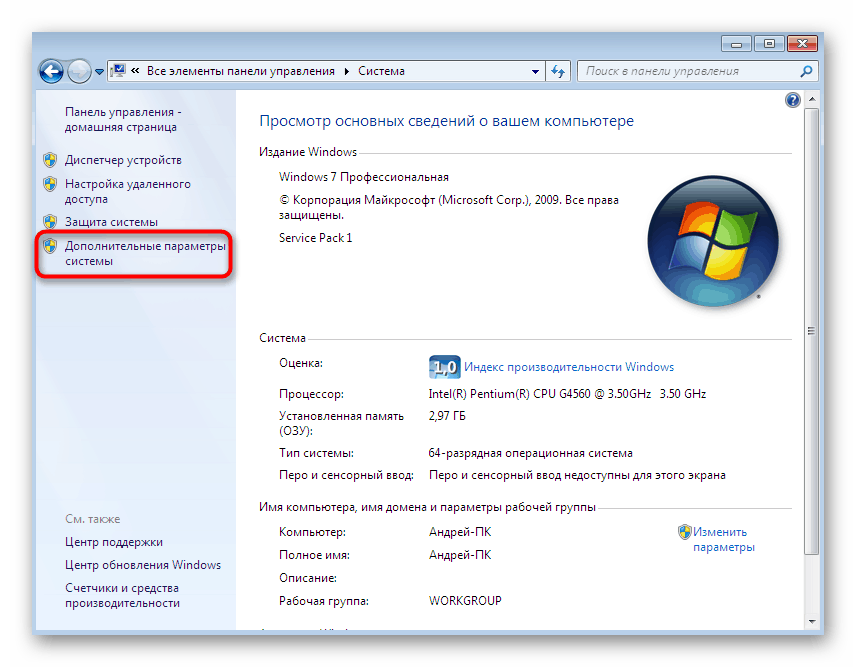
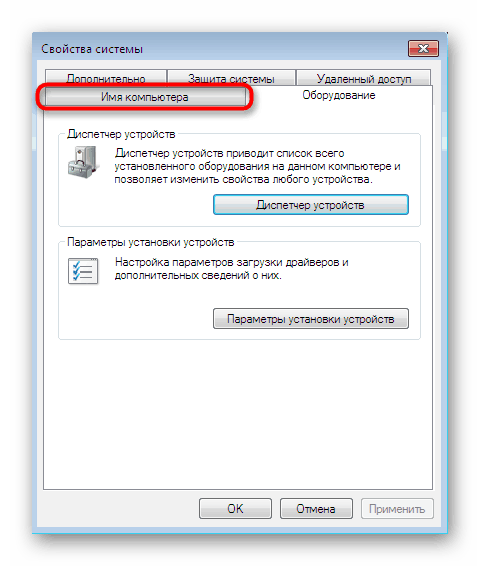
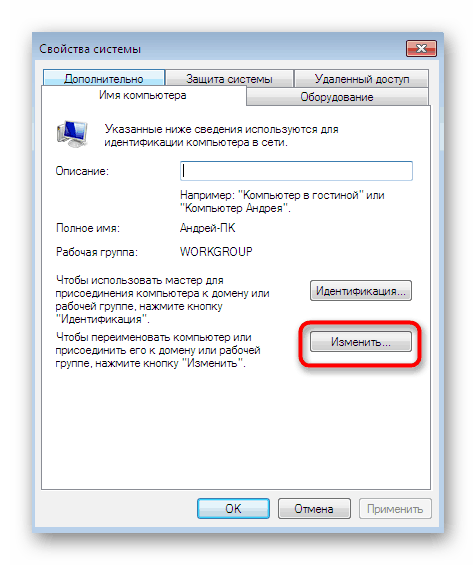
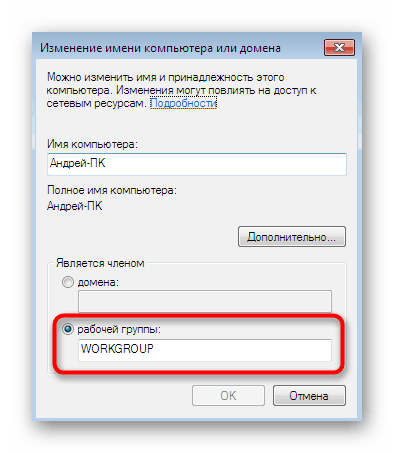
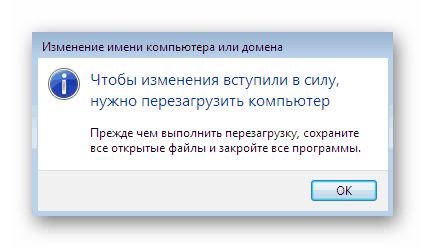
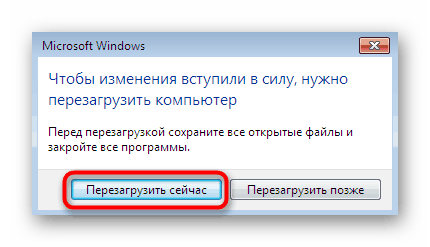
Točno isti postupak mora se obaviti na svim ostalim računalima koja su dio kuće ili radne grupe. Pobrinite se da svi imaju isti naziv grupe, a po potrebi promijenite kako je prikazano gore.
Druga metoda: Promjena postavki dijeljenja
Ako niste pročitali materijal koji smo preporučili na samom početku članka, možda niste svjesni da se pri organiziranju zajedničkog pristupa izdaju posebna dopuštenja za uređivanje i čitanje datoteka. Uz to, uključeno je i otkrivanje mreže. Pogledajmo bliže ovo, jer ćete morati provjeriti postavke dijeljenja na apsolutno svim uređajima.
- Otvorite "Start" ponovo i idite na "Upravljačku ploču" .
- Ovdje potražite kategoriju Centra za mrežu i dijeljenje.
- U lijevom oknu pronađite "Promijeni napredne mogućnosti dijeljenja . "
- Obavezno označite stavke koje omogućuju otkrivanje mreže i omogućavaju pristup datotekama, mapama i pisačima.
- Po završetku, ne zaboravite primijeniti konfiguraciju klikom na "Spremi promjene" .
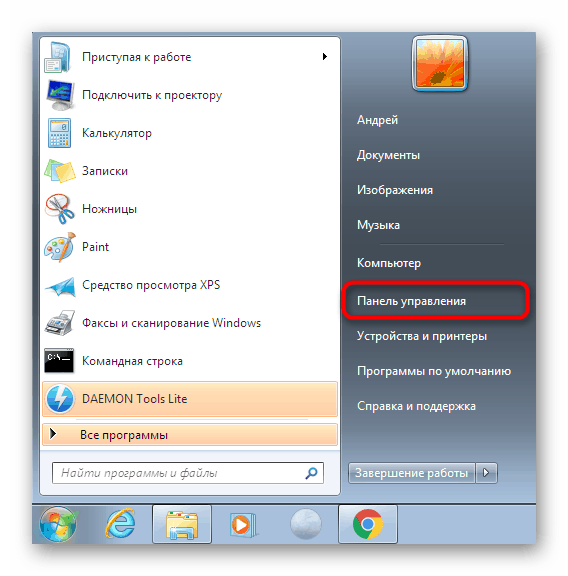
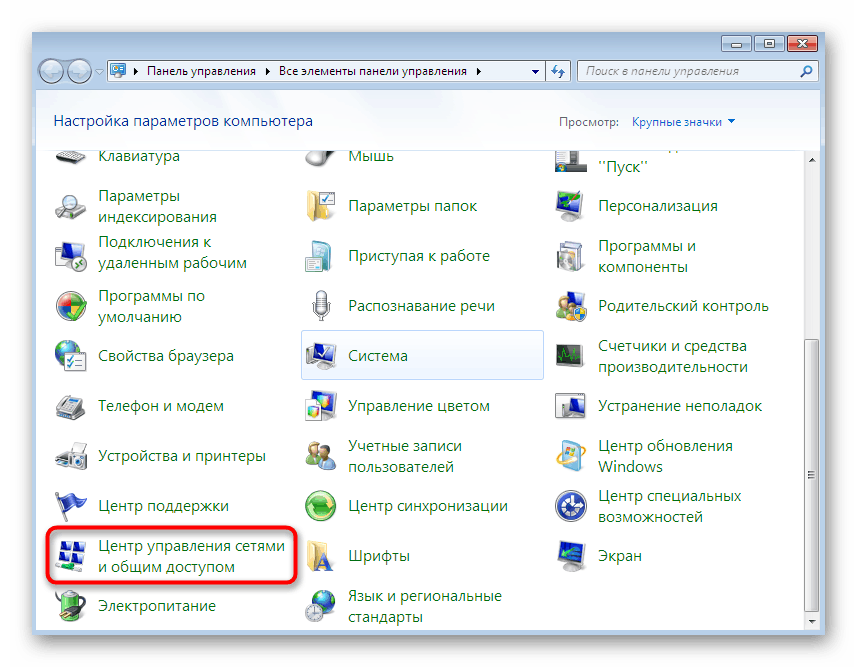
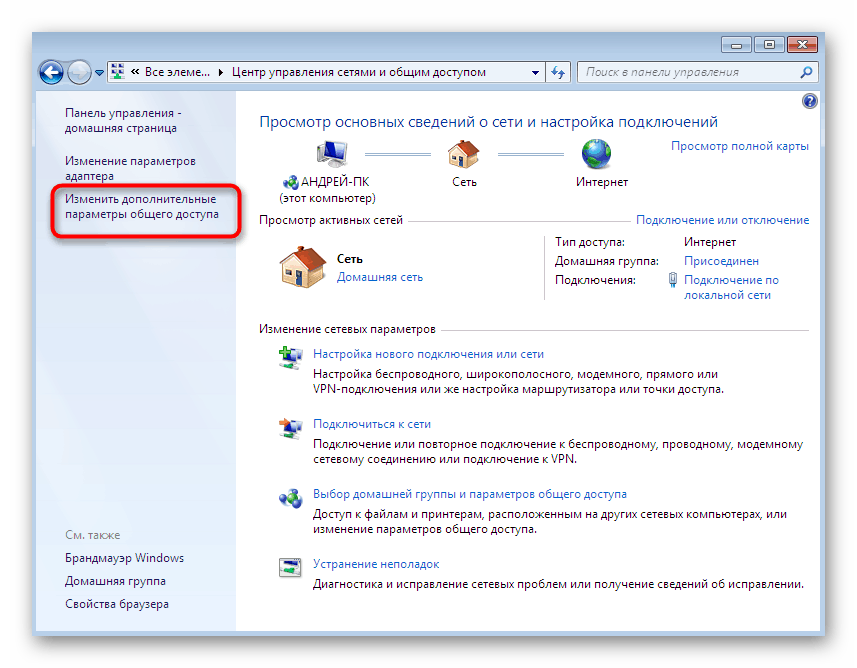
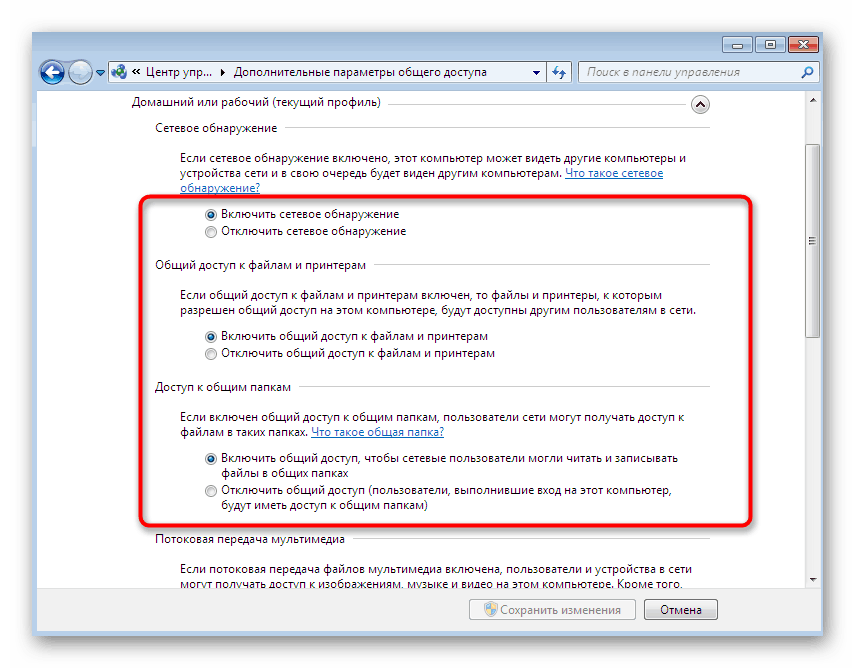
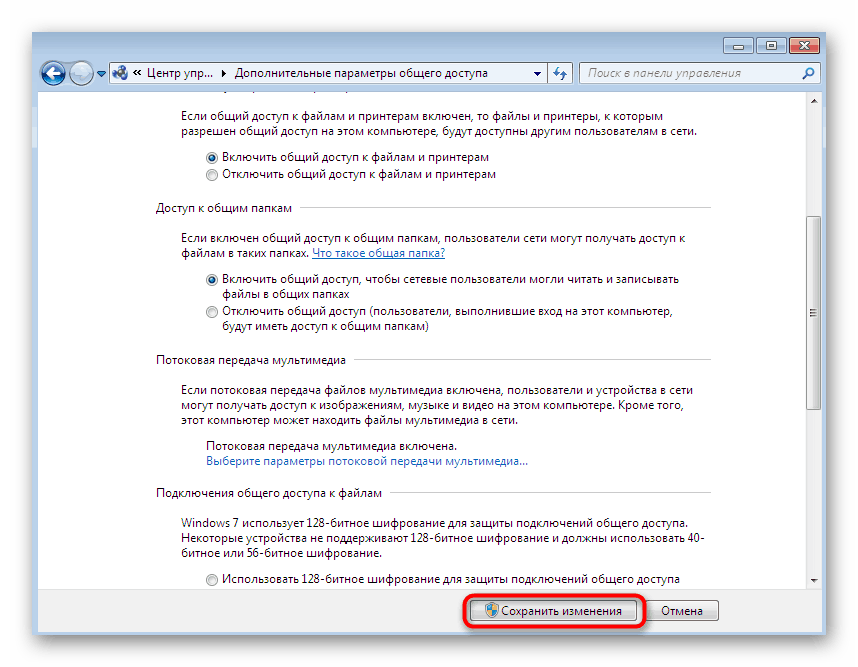
Ne zaboravite da se ova postavka treba provoditi apsolutno na svim računalima uključenim u istu mrežu. Da biste bili sigurni, također je bolje ponovno pokrenuti uređaj da biste ažurirali konfiguraciju.
Treća metoda: Provjera usmjeravanja i udaljenog pristupa
Nažalost, sve gore navedene akcije neće donijeti apsolutno nikakav rezultat ako je usluga usmjeravanja i udaljenog pristupa u nepovezanom stanju. Prilikom stvaranja lokalne mreže obično prelazi u automatski način pokretanja, ali to se ne događa uvijek. Zbog toga se preporučuje provođenje sljedećih koraka:
- Ponovno se vratite na glavni odjeljak "Upravljačka ploča" i tamo pronađite "Administracija" .
- U prozoru koji se otvori idite na izbornik Usluge .
- Na popisu pronađite "Usmjeravanje i udaljeni pristup . " Dvaput kliknite ovaj parametar da biste otvorili njegova svojstva.
- Morate biti sigurni da je "Vrsta pokretanja" postavljena na "Automatski" . Ako to nije slučaj, odaberite ovu opciju ručno.
- Nakon što primijenite postavke.
- Sada je aktiviran gumb "Pokreni" . Kliknite na nju i usluga će biti uključena. Ovo uklanja potrebu ponovnog pokretanja računala.
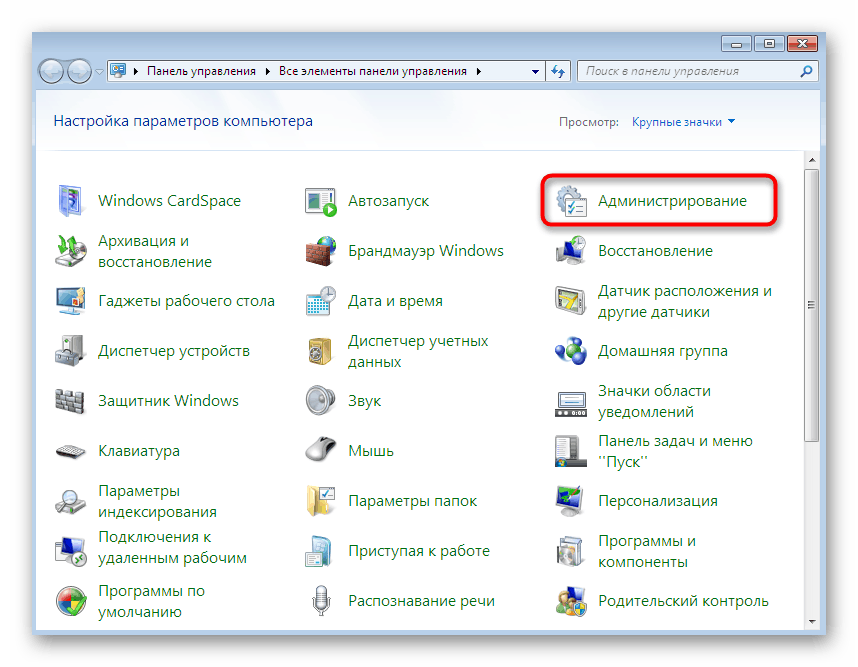
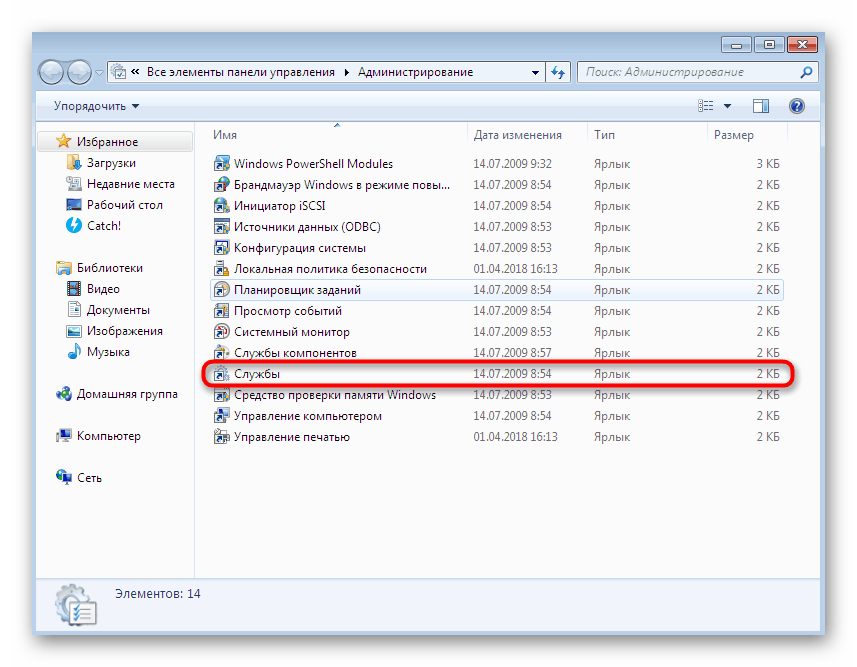
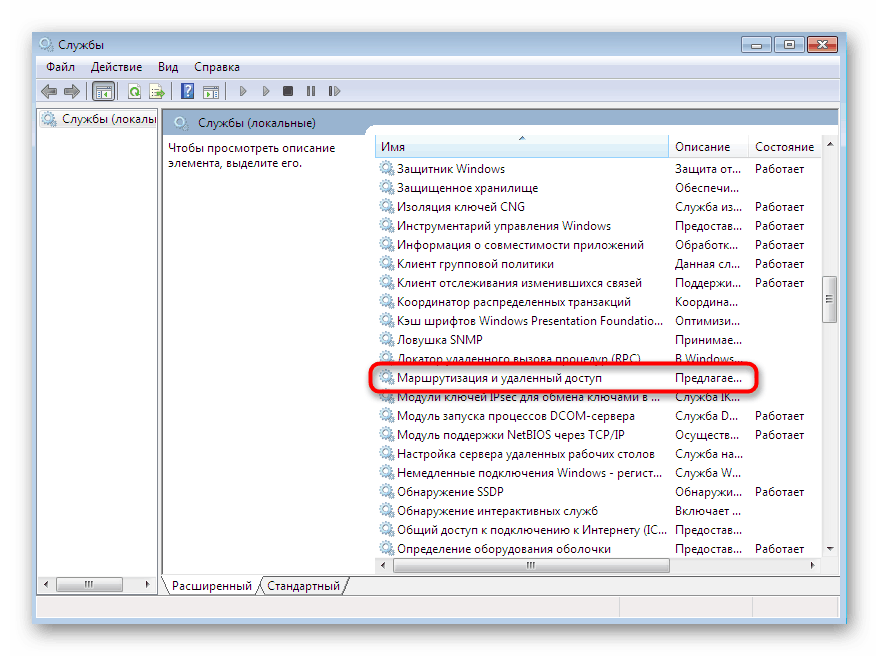
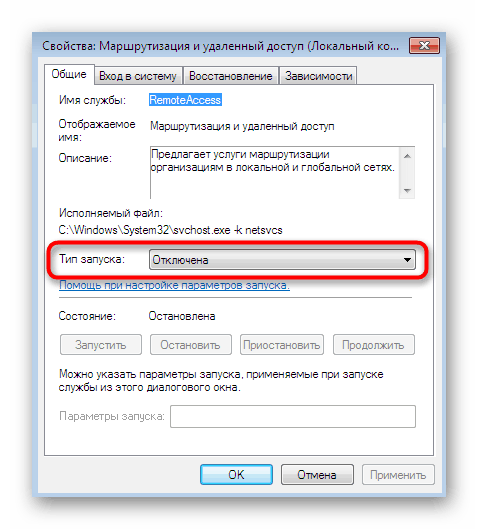
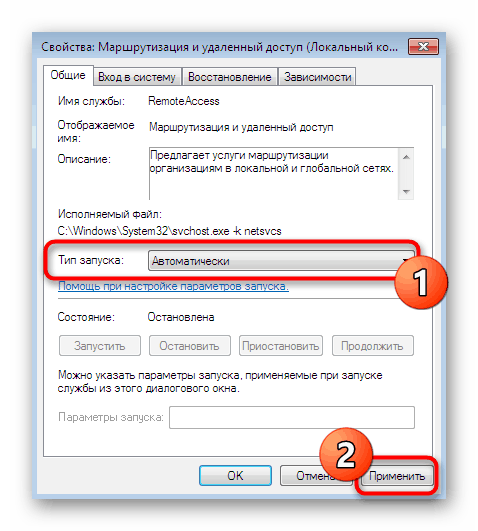
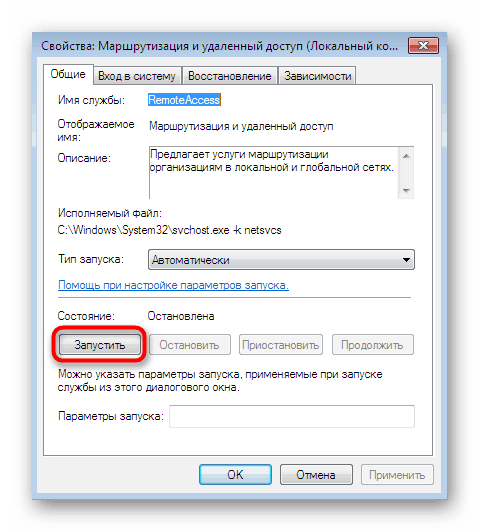
4. metoda: Upotreba naredbi konzole
Ova metoda uključuje kombiniranje nekoliko radnji u jednu, jer se sve one izvode kroz "Command Line" . Zajedno, oni će ih puno brže i ispravnije ispuniti. Za to ćete trebati koristiti administratorski račun na svim računalima koja su povezana s lokalnom mrežom i na kojima će se koristiti ova opcija.
- Otvorite gumb "Start" , pronađite i kliknite RMB na ikoni "Command Line" .
- U kontekstnom izborniku koji se pojavi odaberite "Pokreni kao administrator".
- Koristite zamjenske naredbe u nastavku za resetiranje postavki mreže i vatrozida.
netsh int ip reset reset.txt
netsh winsock reset
netsh advfirewall reset - Zalijepite
netsh advfirewall firewall set rule group="Network Discovery" new enable=Yesnaredbanetsh advfirewall firewall set rule group="Network Discovery" new enable=Yes. Ona će dodati pravilo za vatrozid što će omogućiti otkrivanje ovog računala na mreži.
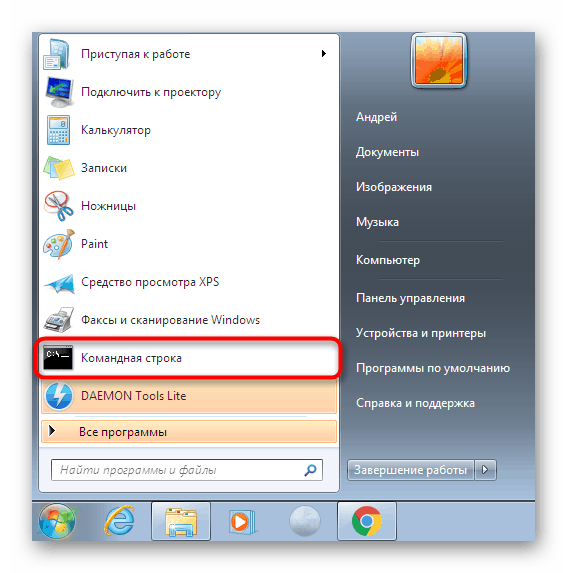
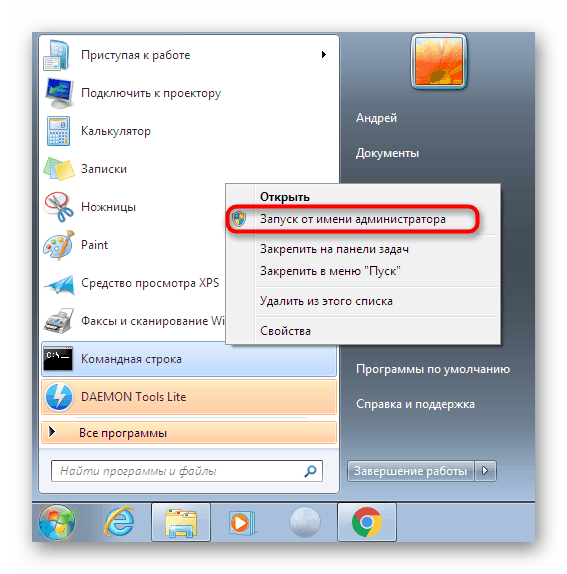
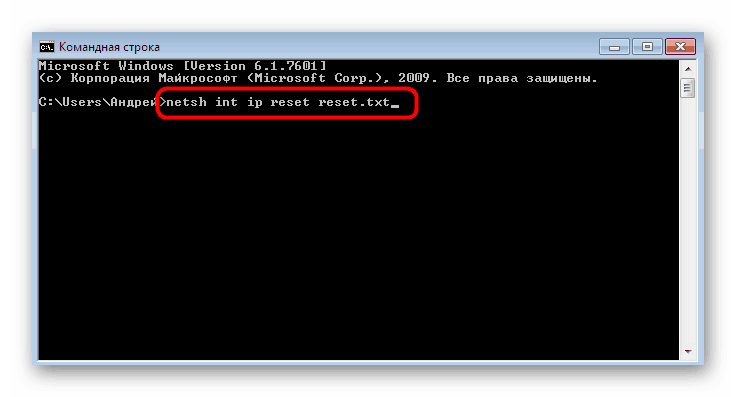
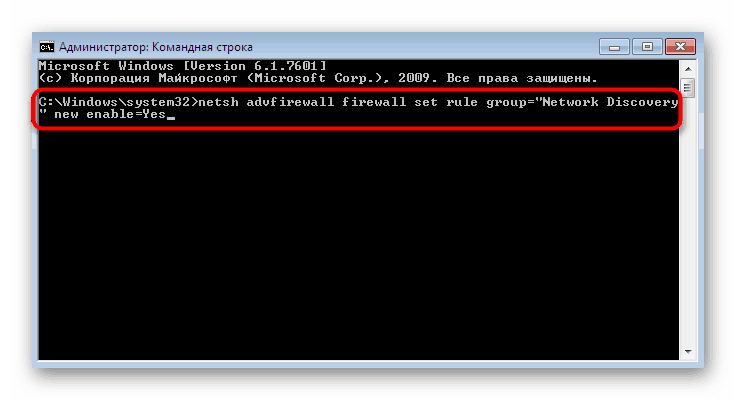
5. način: privremeno onemogućite vatrozid i antivirus
Ponekad su različiti problemi s lokalnom mrežom i zajedničkim pristupom povezani s neobičnim pravilima standardnog vatrozida ili antivirusa koje je korisnik dodao namjerno, slučajno ili su instalirani prema zadanim postavkama. Možete provjeriti jesu li ti alati zaista krivi za pogrešku koja se pojavljuje privremeno isključenjem. Potražite detaljne upute o tim temama u ostalim našim materijalima klikom na donje veze.
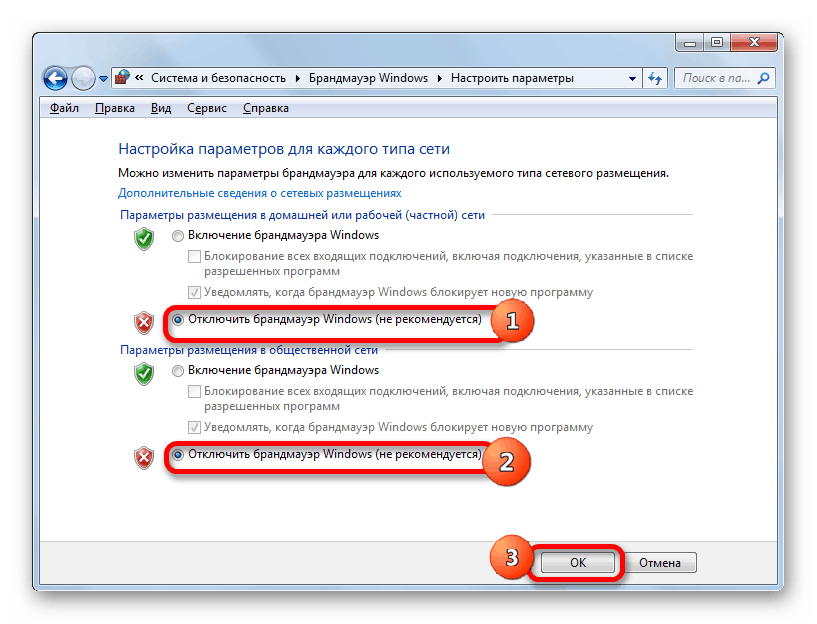
Više detalja:
Onemogućavanje vatrozida u sustavu Windows 7
Onemogućavanje antivirusa
Ako se ispostavi da je za ovaj problem zapravo kriva jedna od ovih komponenti, možete ih ostaviti onemogućene, ali to se ne preporučuje. U slučaju vatrozida, morat ćete ga konfigurirati, ali bolje je zamijeniti antivirus s boljim.
Pročitajte i:
Na računalu konfiguriramo vatrozid sa sustavom Windows 7
Antivirus za Windows
Danas smo ispitali glavne razloge zbog kojih računala sa sustavom Windows 7 ne vide druga računala unutar lokalne mreže. Morate samo provjeriti sve predstavljene mogućnosti da biste pronašli onu koja će vam pomoći da se zauvijek riješite ovog problema.