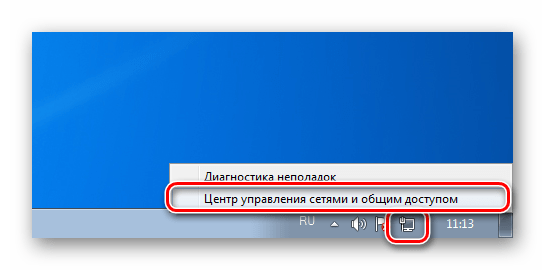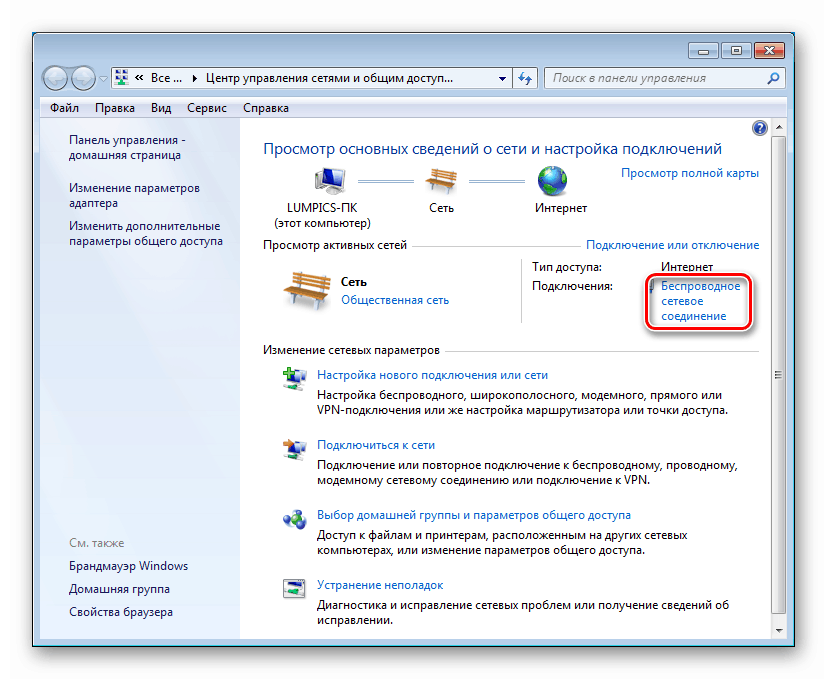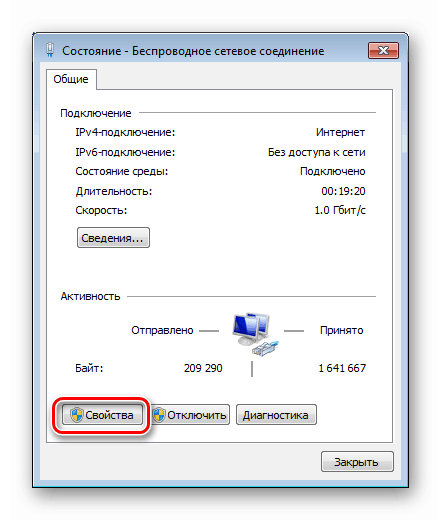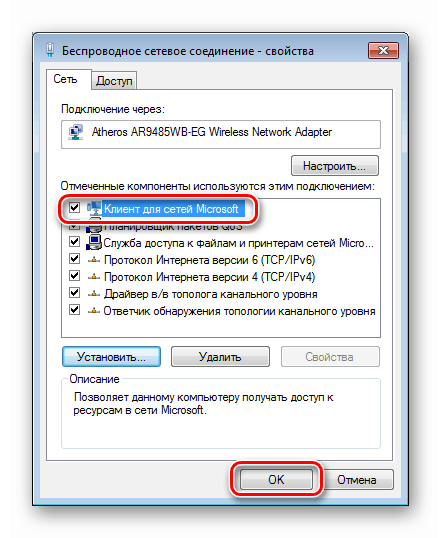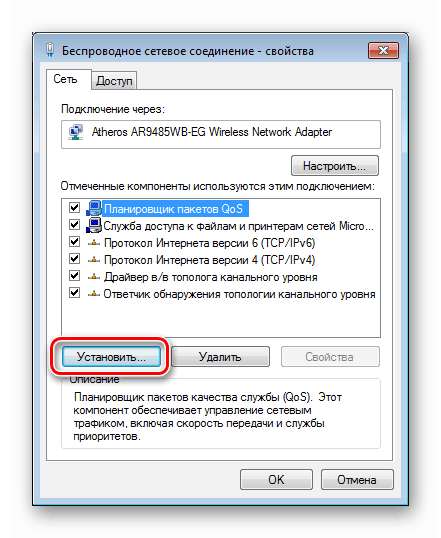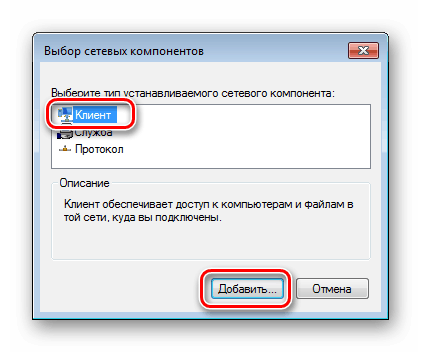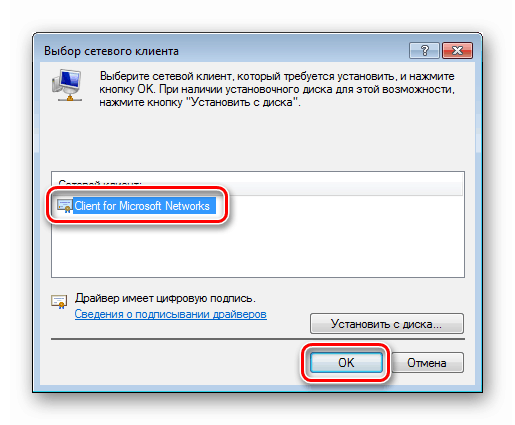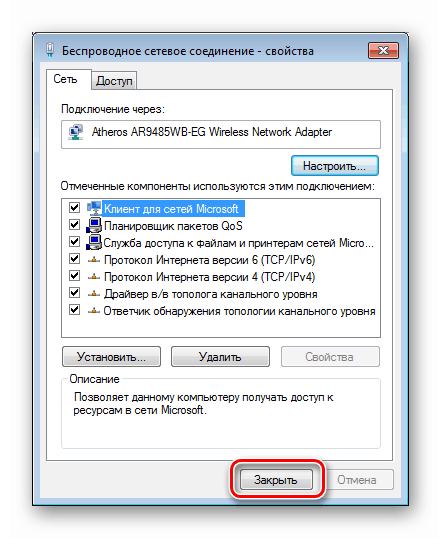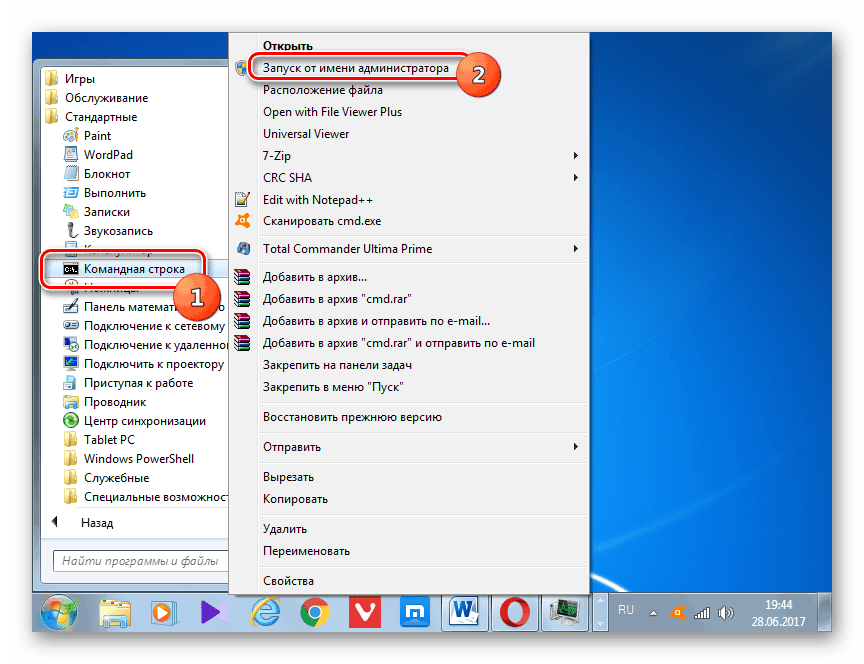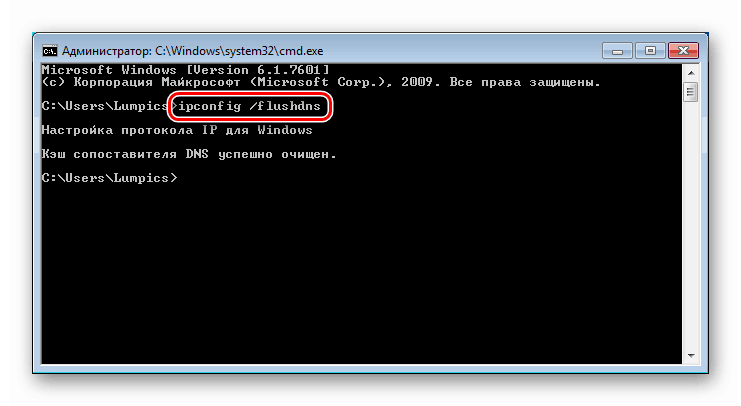Popravljamo pogrešku "Ne mogu se povezati s uslugom" u sustavu Windows 7
Pogreške i rušenja vrlo su česta pojava pri radu na Windows računalu. Ovaj članak usredotočit će se na problem koji prati pop-up poruku vrste "Ne mogu se povezati s uslugom" u području obavijesti. Analizirat ćemo moguće uzroke njezine pojave i navesti načine njihovog rješavanja.
Ne mogu se povezati s uslugom u sustavu Windows 7
Uzroci ove pogreške vrlo su raznoliki. To može biti neuspjeh u mrežnim postavkama, neispravna instalacija softvera i ažuriranja te virusni napadi. U nastavku ćemo razmotriti najčešće opcije.
Razlog 1: Programi i pokretači
Možda je glavni razlog takvih kvarova pogrešna instalacija i rad softvera koji sustavu dodaje vlastite usluge i upravljačke programe. To su različiti alati za nadzor i kontrolu procesa, VPN klijenti, virtualni strojevi i uređaji. Na primjer Daemonovi alati lite koji manipulira softverskim pogonima ili SpeedFan kontrola brzine PC ventilatora. Ovdje je rješenje jednostavno: zapamtite, nakon instaliranja proizvoda koji su se pokrenuli problemi, ponovno instalirajte ili u potpunosti napustite njegovu upotrebu.
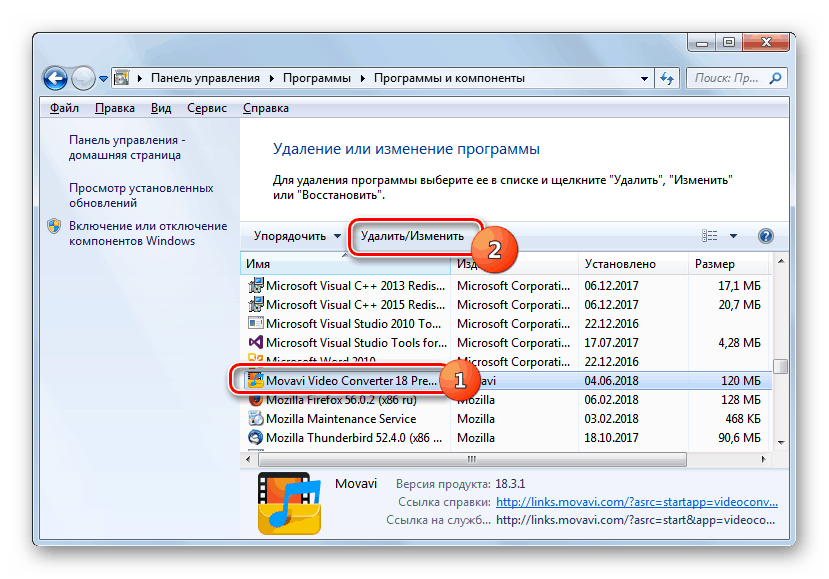
Više detalja: Dodavanje ili uklanjanje programa u sustavu Windows 7
Sami upravljački programi, na primjer, za video kartice, također mogu uzrokovati kvar. Tijekom instalacije dodaju nekoliko servisa za snažni dodatak sustava koji su, poput svih ostalih komponenti, skloni kvarovima. Ako poruka izričito označava uslugu čije se ime pojavljuje u nazivu proizvođača GPU-a, na primjer, NvContainerNetworkService (NVIDIA NetworkService Container), morate ukloniti i ponovo instalirati odgovarajući upravljački program.
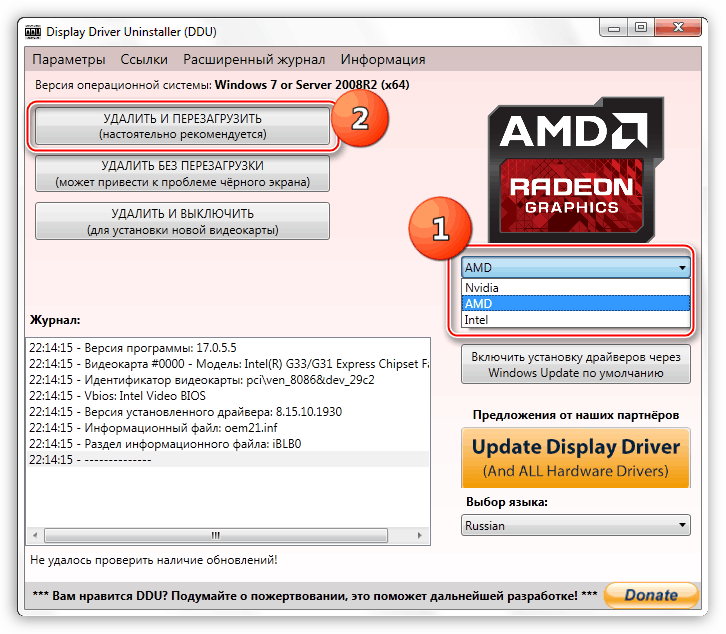
Više detalja: Ponovno instaliranje upravljačkog programa za video kartice
Razlog 2: Isključena mrežna komponenta
Prepreka za povezivanje s nekim uslugama može biti onemogućena mrežna komponenta "Klijent za Microsoft Networks" .
- Desnom tipkom miša kliknite ikonu mreže u području obavijesti i kliknite vezu prikazanu na snimci zaslona.
![Prebacite se na Centar za mrežu i dijeljenje s područja obavijesti u sustavu Windows 7]()
- Kliknemo na naziv naše veze (Internet treba biti uključen).
![Prebacite se na pregled informacija o trenutnoj internetskoj vezi u sustavu Windows 7]()
- Kliknite gumb "Svojstva" .
![Otvorite svojstva trenutne internetske veze u sustavu Windows 7]()
- Provjerite je li rosa instalirana nasuprot klijentu. Ako ne, dodajte, kliknite U redu i ponovno pokrenite računalo.
![Omogućivanje klijenta za Microsoft Networks u svojstvima povezivanja u sustavu Windows 7]()
Ako komponenta nije na popisu, mora se instalirati.
- U prozoru svojstva veze kliknite "Instaliraj".
![Prijelaz na instalaciju mrežnih komponenti u sustavu Windows 7]()
- Odaberite stavku "Klijent" i kliknite "Dodaj".
![Dodajem komponentu Mreža klijenta za Microsoft Networks u sustavu Windows 7]()
- Kliknite "Klijent za Microsoft Networks" i U redu .
![Dodavanje komponente klijentske mreže za Microsoft Networks u sustavu Windows 7]()
- Zatvorite prozor.
![Zatvaranje prozora svojstava trenutne internetske veze u sustavu Windows 7]()
- Ponovo pokrenite računalo.
Razlog 3: Neuspjeh u mrežnim postavkama
To je još jedan razlog koji se posebno odnosi na Internet i mrežu u cjelini. Činjenica je da, pod utjecajem različitih čimbenika, postavke mreže mogu se izgubiti ili ne biti relevantne. Da biste riješili problem, morate izvršiti resetiranje. Izvodi se ovako:
- Pokrenite "Komandni redak" kao administrator.
![Otvaranje naredbenog retka kao administratora u sustavu Windows 7]()
Više detalja: Kako omogućiti naredbeni redak u sustavu Windows 7
- Ispod su naredbe koje trebate unijeti zauzvrat i pritisnite ENTER .
ipconfig /flushdns
nbtstat -R
nbtstat -RR
netsh int ip reset
netsh winsock reset
netsh interface tcp set global autotuninglevel=disabled![Poništite mrežne postavke i protokole u sustavu Windows 7]()
- Ponovno pokretanje.
Razlog 4: kritični pad sustava Windows
Čimbenici koji utječu na pojavu kritičnih kvarova mogu biti nespojivi ili pogrešno instalirani i radni programi (o njima smo govorili gore), "krivo" instalirana ažuriranja ili virusi (o njima ćemo govoriti u nastavku). Prvo što biste trebali pokušati učiniti u ovoj situaciji je vratiti sustav na mjesto vraćanja. Glavna stvar ovdje je barem otprilike odrediti datum prvog pojavljivanja poruke o pogrešci. Ispod je poveznica s uputama za oporavak.
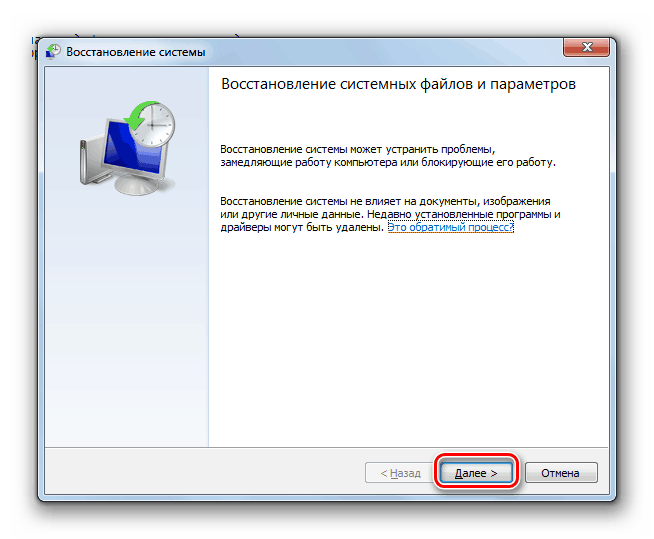
Više detalja: Kako oporaviti Windows 7
Razlog 5: Nepravilno instalirana ažuriranja
Ako ne možete riješiti problem pomoću oporavka, razmislite o ispravnoj instalaciji najnovijih ažuriranja sustava. Ovdje također morate znati datum njihove instalacije i povezati te podatke s pojavom pogreške. Instalirana ažuriranja moraju se ukloniti (mogu se zatim ručno ili automatski ponovno instalirati) i provjeriti ponavlja li se kvar.
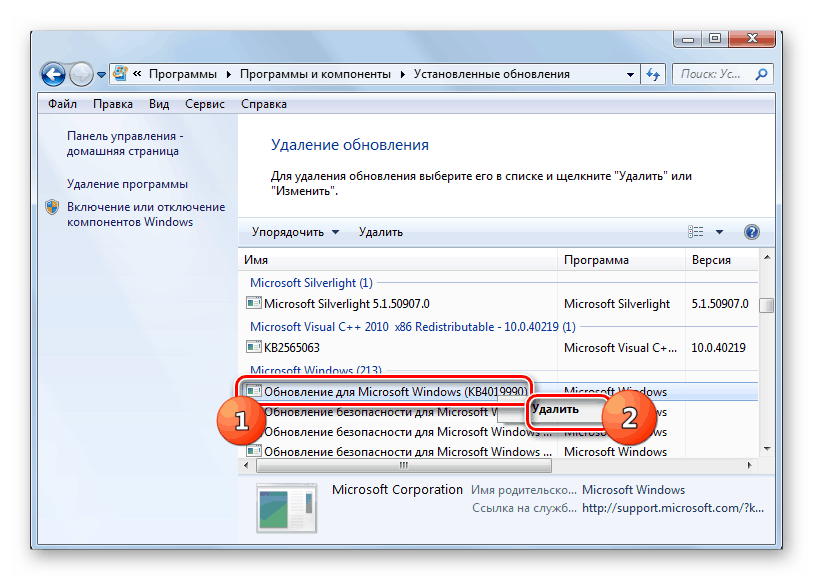
Više detalja:
Kako ukloniti ažuriranja u sustavu Windows 7
Kako omogućiti automatska ažuriranja na sustavu Windows 7
Ručno instalirajte ažuriranja za Windows 7
Razlog 6: Virusi
Napad virusa može uzrokovati promjenu postavki sustava i ometati normalan rad komponenata, što sa svoje strane vodi do kvarova, uključujući i kritične. Sljedeći je korak ispravljanja razmatrane pogreške skeniranje računala na postojanje zlonamjernog softvera.
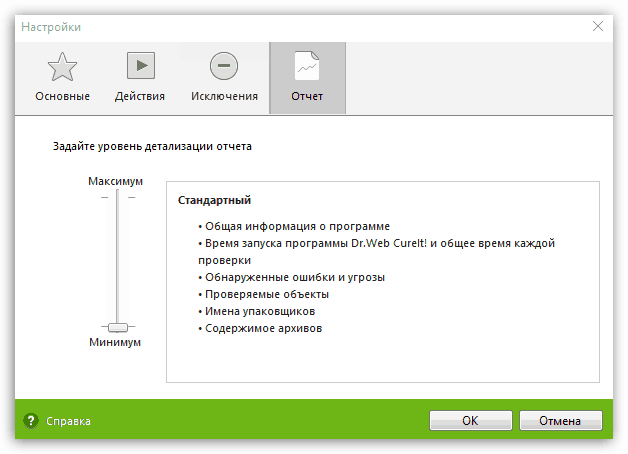
Više detalja: Kako očistiti vaše računalo od virusa
Razlog 7: oštećenje sistemskih datoteka
Ako su virusi pronađeni i uklonjeni, a greška se i dalje pojavljivala, moguće je da su sistemske datoteke oštećene kao rezultat napada. To se može dogoditi iz drugih razloga, koji se mogu eliminirati s dva posebna alata ugrađena u Windows. Upute za uporabu date su u nastavku.
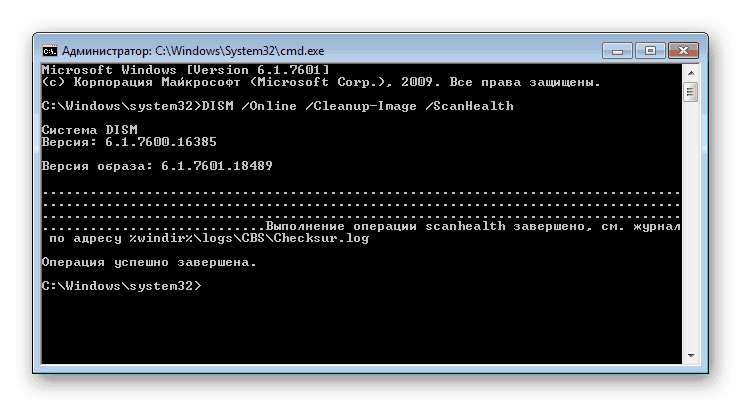
Više detalja:
Provjera integriteta , oporavak sistemske datoteke u sustavu Windows 7
Oporavak oštećenih komponenti u sustavu Windows 7 pomoću DISM-a
Prije nego što počnete provoditi preporuke iz poslanih članaka, vodite računa da spremite važne podatke. To je zbog činjenice da će tijekom postupka Windows proći ozbiljne promjene, što može dovesti do njegove neoperabilnosti. Vlasnici sklopova, automatski aktivirani i ne originalni primjerci trebaju se brinuti.
zaključak
Pregledali smo najučinkovitije metode popravljanja pogreške "Ne mogu se povezati s uslugom." Međutim, postoji još jedan ekstremni alat - ponovna instalacija sustava. Ako je došlo do napada virusa koji je doveo do pogreške, onda tijekom instalacije nove kopije sustava Windows, ne zaboravite formatirati ciljni disk.
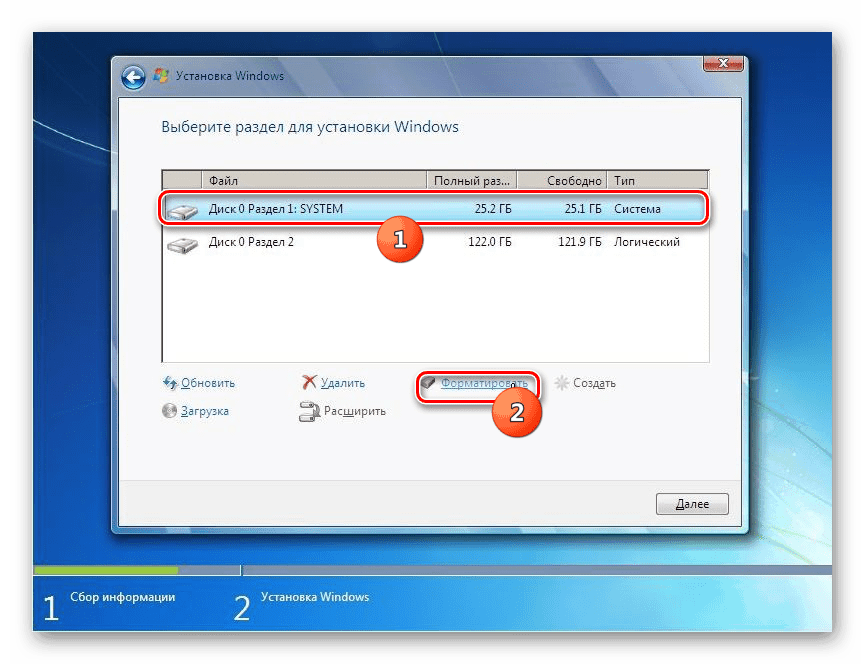
Više detalja:
Kako instalirati Windows 7 s flash pogona
Kako ponovo instalirati Windows 7 bez diska i flash pogona
Kako biste u budućnosti smanjili pojavu pogrešaka, pokušajte ne koristiti softver dobiven iz sumnjivih izvora, pravodobno instalirajte ažuriranja i zaštitite svoje računalo od virusa pomoću posebnih programa i mrežne discipline.