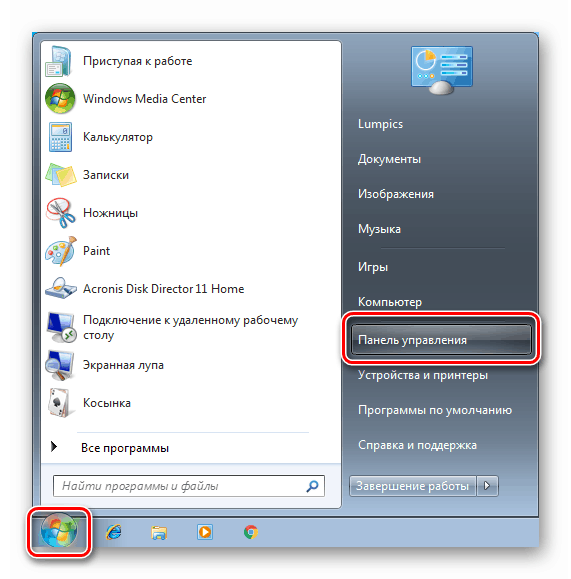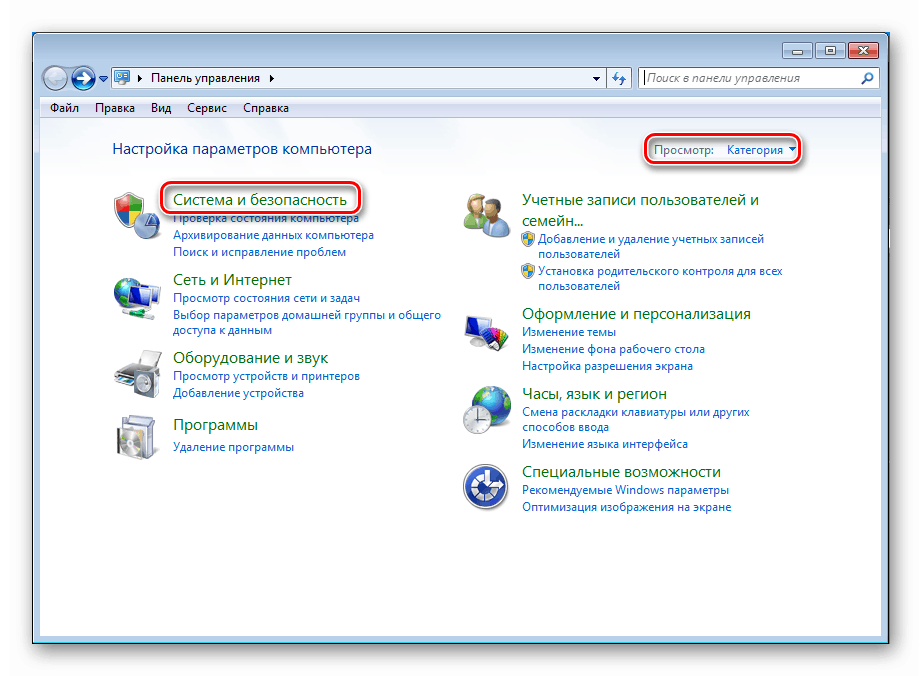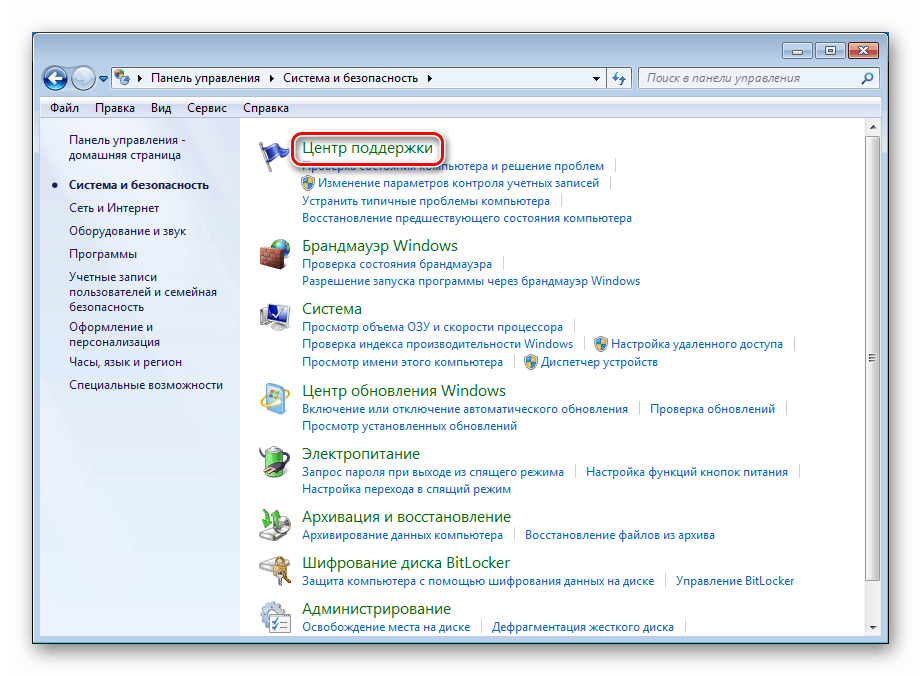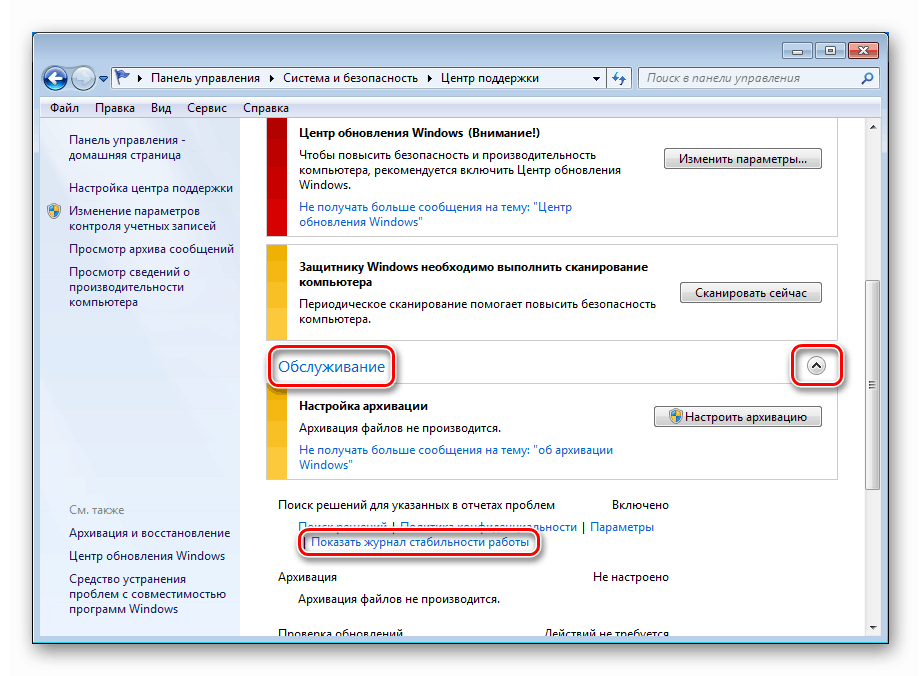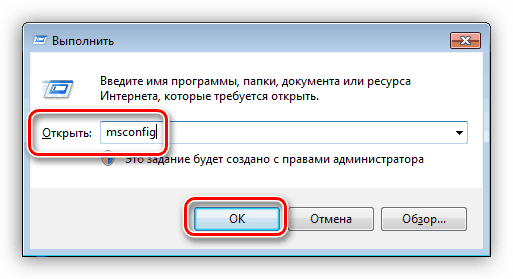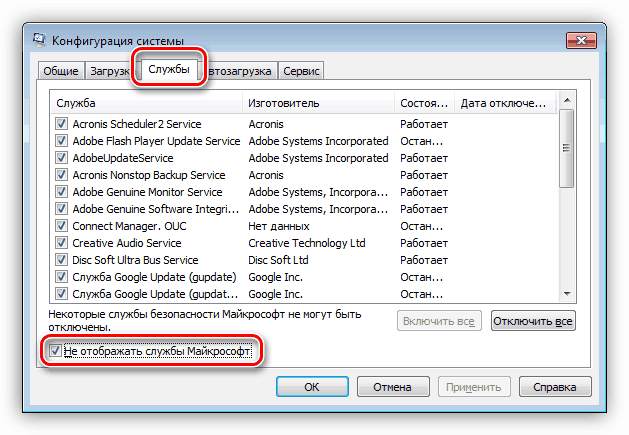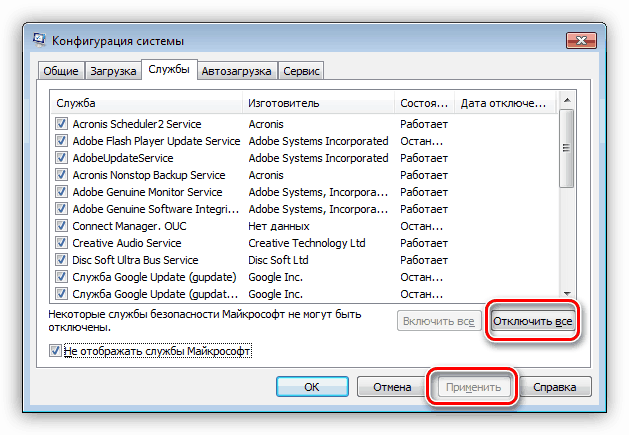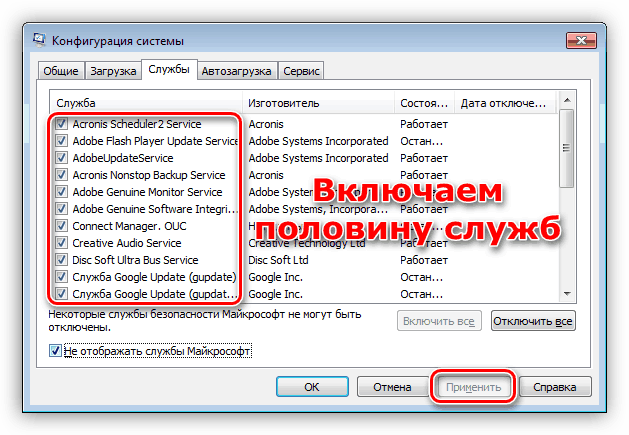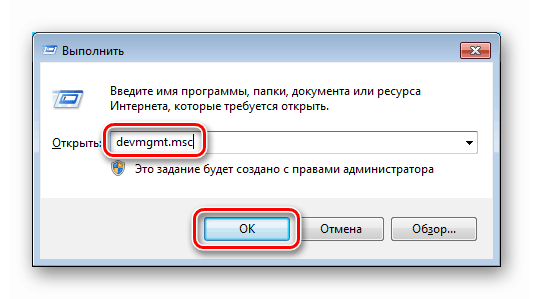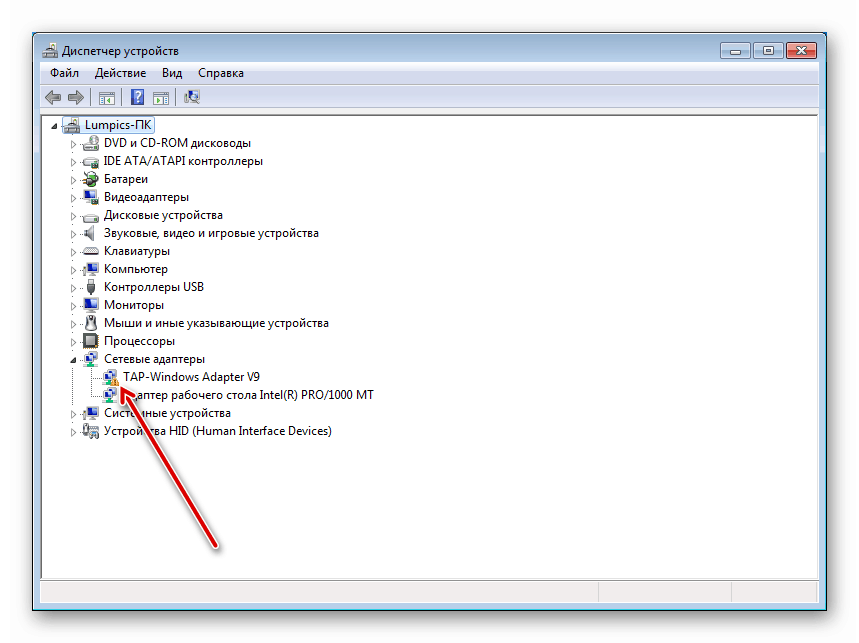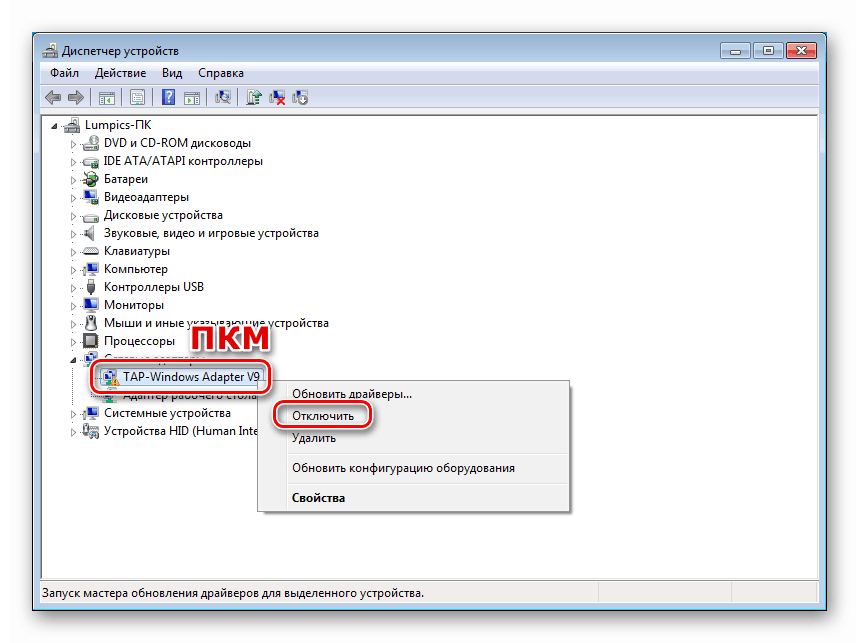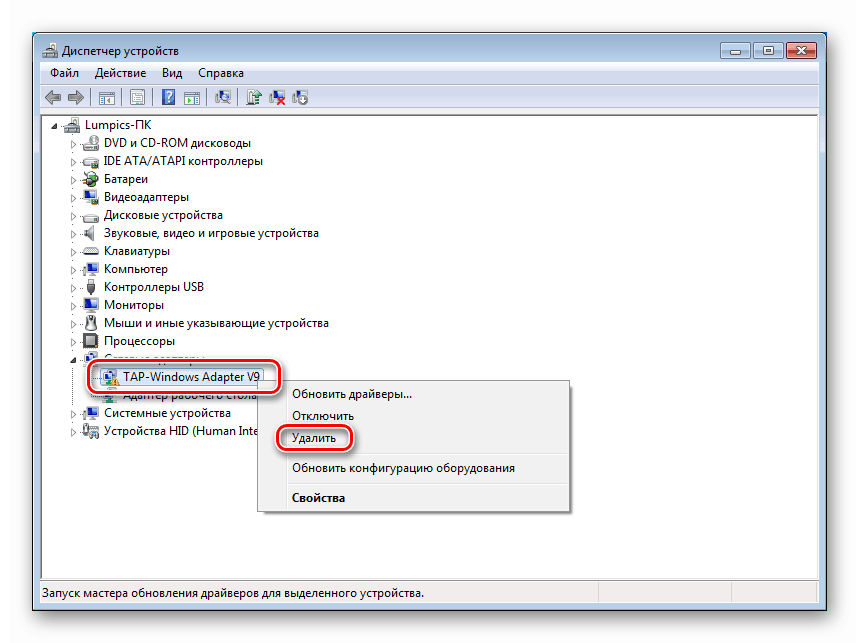Rješavanje problema isključivanja računala putem gumba "Start" u sustavu Windows 7
Stabilnost operativnog sustava možda je glavni uvjet ugodne interakcije s računalom. U sustavu Windows često postoje razni problemi koji ometaju tijek rada ili slobodne aktivnosti. U ovom ćemo članku analizirati rješenja problema isključivanja računala na kojemu je pokrenut Win 7 kroz izbornik Start .
sadržaj
Računalo se ne isključuje iz izbornika Start u sustavu Windows 7
Sustav se može tako ponašati iz različitih razloga. To su uglavnom vanjski čimbenici - povezana nova oprema ili instalirani programi i upravljački programi. Pored toga, to mogu biti neispravne postavke BIOS-a ili njihov neuspjeh. Također, ne zaboravite na moguće napade virusa. Dalje ćemo se detaljnije zaustaviti na svakom od razloga i pokušati ih eliminirati.
Razlog 1: Nepravilan rad softvera
Kada govorimo o softveru, mislimo na sistemske usluge i upravljačke programe, te drugi softver instaliran na računalu. Neuspjesi i kvarovi mogu se pojaviti kako u programima trećih proizvođača koje je korisnik instalirao, tako i u "izvornim" komponentama, uključujući one dobivene automatski putem Windows Ažuriranja. Za prepoznavanje problematičnog softvera u sustavu Windows postoji vrlo učinkovit alat - "Monitor stabilnosti sustava" .
- Otvorite izbornik Start i otvorite upravljačku ploču .
![Otvaranje na upravljačku ploču s izbornika Start u sustavu Windows 7]()
- Uključujemo prikaz kategorija i idemo na odjeljak "Sustav i sigurnost" .
![Idite na odjeljak Sustav i sigurnost s upravljačke ploče u sustavu Windows 7]()
- Dalje idemo u "Centar za podršku" .
![Idite u Centar za podršku na upravljačkoj ploči u sustavu Windows 7]()
- Otvaramo odjeljak "Održavanje" (tipka sa strelicom) i kliknemo na vezu "Prikaži dnevnik stabilnosti" .
![Trčanje dnevnika stabilnosti na upravljačkoj ploči u sustavu Windows 7]()
Unutar ovog članka teško je simulirati određenu situaciju, stoga ćemo analizirati opća načela rada s „Monitorom“ . Zanimaju nas događaji koji su označeni crvenom ikonom ( "Kritično" ). Ako odaberete dan na koji se desila greška, na dnu sučelja pojavit će se cjelovit popis događaja. U blizini svakog od njih nalazi se veza "Prikaži tehničke detalje" .
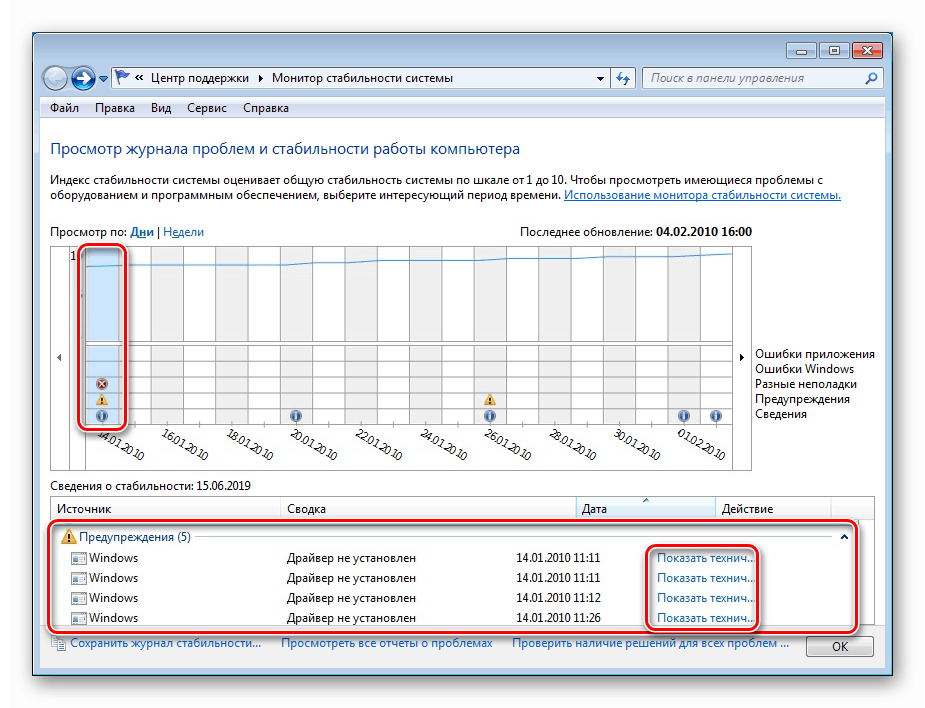
Klikom na vezu možemo dobiti informacije o tome koja je aplikacija bila odgovorna za kvar. To može biti ne samo program treće strane, već i sistemska usluga ili pokretački program.
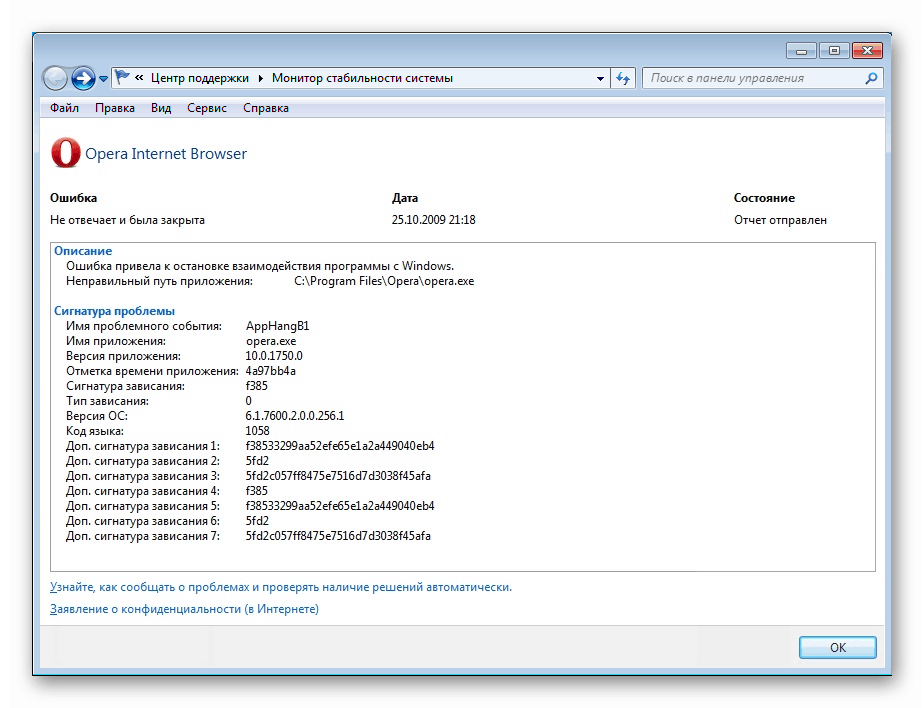
Daljnji postupci ovise o rezultatu koji je proizveo "Monitor" . Ako se bavimo programom treće strane, on se mora ukloniti ili ponovo instalirati. Ako je upravljački program ili usluga treće strane, na primjer, s video kartice ili druge opreme, morate postupiti na isti način (ponovno instalirajte upravljački program i onemogućite uslugu). U slučaju da su za neuspjeh krive komponente sustava Windows (usluge i upravljački programi), ovdje je sve malo složenije. Ne možete ih jednostavno izbrisati ili onemogućiti. U takvoj situaciji pomoći će samo oporavak cijelog OS-a ili sistemskih datoteka.
Više detalja:
Onemogućavanje nepotrebnih usluga u sustavu Windows 7
Dodavanje ili uklanjanje programa u sustavu Windows 7
Kako oporaviti Windows 7
Oporavak sistemskih datoteka u sustavu Windows 7
Čista čizma
Drugi način za prepoznavanje problematičnih programa je takozvani sustav "čistog pokretanja". Njegovo je značenje ukloniti sve programe treće strane iz pokretanja, nakon čega, uključujući i njih zauzvrat, pratiti pojavu problema. Krivac problema bit će prijava, nakon uključivanja koja će nastati. Nakon toga slijedi deinstalacija ili ponovna instalacija.
- Da bismo izveli ovaj postupak, moramo doći do odjeljka "Konfiguracija sustava" . To možete učiniti pomoću izbornika Run s naredbom
msconfig![Otvaranje konzole za konfiguraciju sustava iz izbornika Run u sustavu Windows 7]()
- U konzoli koja se otvori idite na karticu "Usluge" i postavite potvrdni okvir naznačen na snimci zaslona.
![Onemogućite prikaz Microsoftovih usluga na konzoli za konfiguraciju sustava u sustavu Windows 7]()
- Sada isključite sve komponente klikom na odgovarajući gumb i primijenite promjene. Izvršite ponovno pokretanje.
![Onemogućavanje usluga treće strane u konzoli za konfiguraciju sustava u sustavu Windows 7]()
- Daljnji algoritam je sljedeći: ako problem i dalje postoji, ova metoda nam neće pomoći, a trebali biste se obratiti drugim rješenjima. Ako se računalo normalno isključi, uključite polovicu programa i ponovno ga pokrenite.
![Omogućivanje polovine usluga na konzoli za konfiguraciju sustava u sustavu Windows 7]()
Ponovno provjerite problem. Njegova prisutnost ukazuje da je problemski program na ovoj polovici popisa. Dakle, trebate raditi s njom. Isključujemo neke stavke i ponovno pokrećemo računalo. Opet pogledajte ima li problema. Ove radnje izvodimo sve dok nije preostala samo jedna stavka. Ovaj program je krivac za naše probleme.
Ako se problem ne pojavi nakon uključivanja prve polovine aplikacija, isključite ih i koristite drugi dio. Dalje prema algoritmu do otkrivanja "nasilnika".
2. razlog: Hardver
Svaka spojena oprema na njega također može ometati redovito isključivanje računala. Najčešći uzrok problema su periferni uređaji poput pisača. Pored toga, obratite pozornost na sve što se spaja na USB portove. To su flash diskovi, vanjski tvrdi diskovi, kamere i još mnogo toga. Tipkovnica i miš obično nisu uključeni na ovaj popis, ali ovu mogućnost ne treba isključiti. Ovdje je rješenje jednostavno: isključite periferne uređaje i pokušajte isključiti računalo. U ovom slučaju možete djelovati na isti način kao i s "čistim čizmama", odnosno isključite uređaje zauzvrat. Problemirani uređaj morat će se zamijeniti ili nositi na popravak.
U hardver mogu biti i virtualni uređaji, koji su u osnovi obični pokretači. Možete ih pronaći i onemogućiti u "Upravitelju uređaja" u sustavu Windows.
- Otvorite "Upravitelj" kroz redak naredbe "Pokreni"
devmgmt.msc![Idite do upravitelja uređaja putem linije Run u sustavu Windows 7]()
- Posebnu pozornost treba posvetiti ograncima "Mrežni adapteri" , "Kontroleri za pohranu" i "Redovi ispisa" . Također morate provjeriti prisutnost ogranka "Ostali uređaji" . Upravo u njima mogu postojati problematični virtualni uređaji. Možete ih prepoznati po žutoj ikoni pored ikone.
![Pronalaženje problematičnih virtualnih uređaja u Upravitelju uređaja u sustavu Windows 7]()
- Kliknite PCM uređaj i odaberite stavku "Onemogući" . Pokušavamo isključiti računalo. Ako postoji nekoliko uređaja, isključite ih zauzvrat.
![Onemogućavanje problematičnog virtualnog uređaja u Upravitelju uređaja u sustavu Windows 7]()
- Nakon što utvrdite krivca problema, trebali biste ga ukloniti iz sustava ili pokušati ažurirati upravljački program. Napominjemo da ako je pisač problem uređaja, treba ga izbrisati pomoću određenog algoritma. Upute potražite na donjim vezama.
![Uklanjanje problematičnog virtualnog uređaja iz sustava u Upravitelju uređaja u sustavu Windows 7]()
Više detalja:
Ažuriranje upravljačkog programa na sustavu Windows 7
Kompletno uklanjanje pisača u sustavu Windows 7
Uklanjanje starog upravljačkog programa pisača
3. razlog: BIOS
Jednostavno rečeno, BIOS kontrolira sav (gotovo) hardver računala, a njegove pogrešne postavke ili neuspjeh u njima mogu i utjecati na rad sustava. Da biste uklonili ovaj faktor, BIOS biste trebali resetirati na zadane vrijednosti.
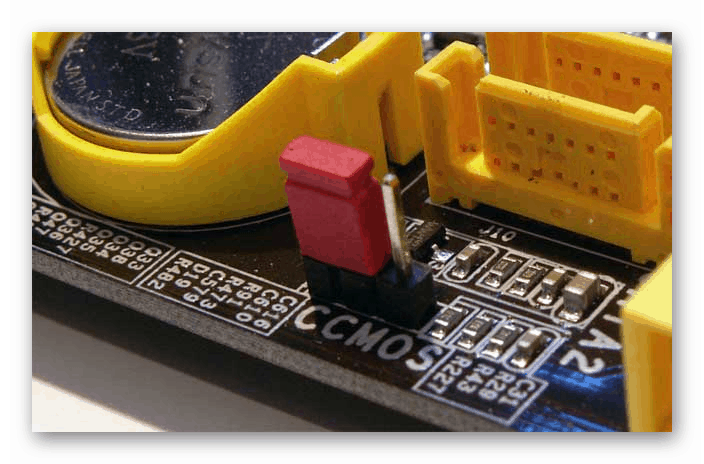
Više detalja: Kako resetirati postavke BIOS-a
Neprekinuti rad BIOS-a osigurava se baterijskim elementom (baterijom) na matičnoj ploči. Ako je razradio svoj resurs ("sjeo"), može doći do grešaka u učitavanju i isključivanju računala. Rješenje je zamjena baterije.

Više detalja: Zamjena baterije na matičnoj ploči
Razlog 4: Virusi i antivirusni softver
Zlonamjerni programi ne samo da mogu krasti osobne podatke, muče nas nametljivim oglašavanjem ili šifriranjem datoteka, već također mijenjaju sustav koji dovode do različitih vrsta kvara. Oni uključuju i naš trenutni problem. Ispod ćete pronaći vezu do članka koji detaljno opisuje kako prepoznati infekciju i kako se riješiti štetočina.
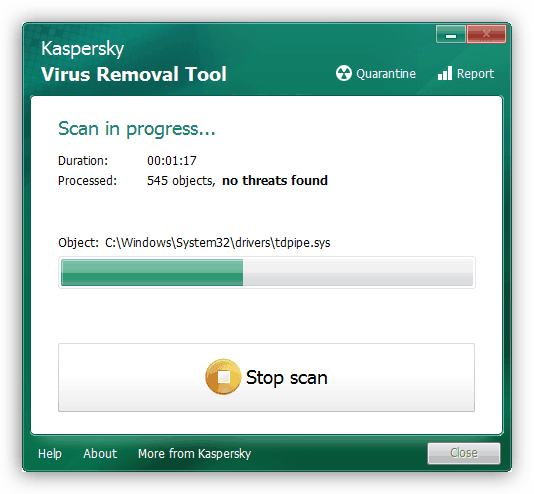
Više detalja: Borba protiv računalnih virusa
Instaliranje antivirusa daje korisniku osjećaj potpune sigurnosti. Lažno je. Takvi programi mogu otkriti samo one viruse čiji se potpisi nalaze u bazama podataka preuzetim s poslužitelja programera. To znači da se novi štetočine mogu provući kroz zaštitu. Osim toga, antivirusni je softver po prirodi vrlo sličan zlonamjernom softveru. U nekim slučajevima to dovodi do činjenice da ih sistemske datoteke i funkcije mogu blokirati. Ako sumnjate u to, isključite antivirus i pokušajte isključiti računalo. Ako se ispostavilo, trebali biste ponovo instalirati program ili ga odbiti koristiti zamijenivši ga s drugim proizvodom.
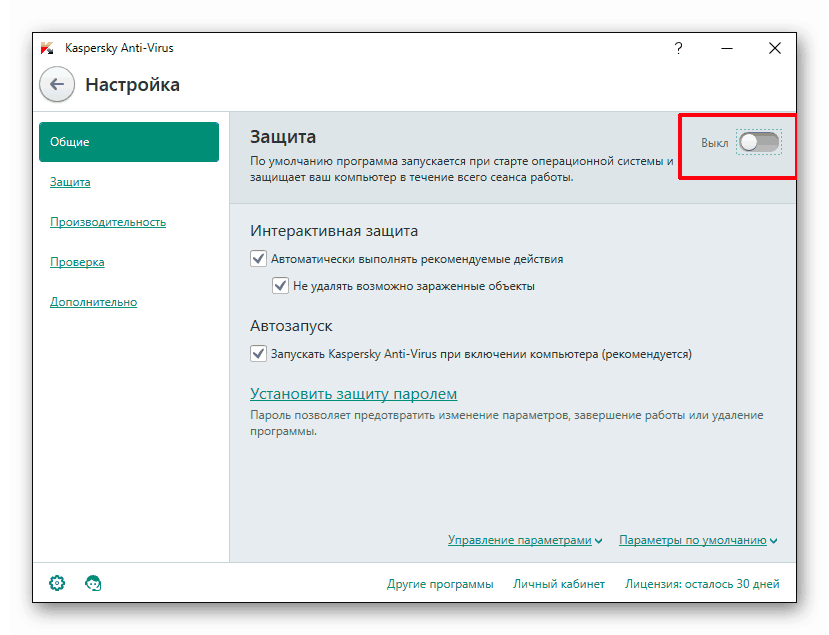
Pročitajte više: Kako zatvoriti , ukloniti antivirusni
zaključak
Ispitali smo četiri uzroka problema s isključivanjem računala putem izbornika Start. Ako se dogodi, prvo trebate obratiti pozornost na softver, a zatim prijeđite na pitanja o hardveru. Provjera sustava na viruse je obvezna stavka, bez obzira na to je li situacija riješena ili ne, jer se problemi u softveru i upravljačkim programima mogu pojaviti kao rezultat njihovih aktivnosti.