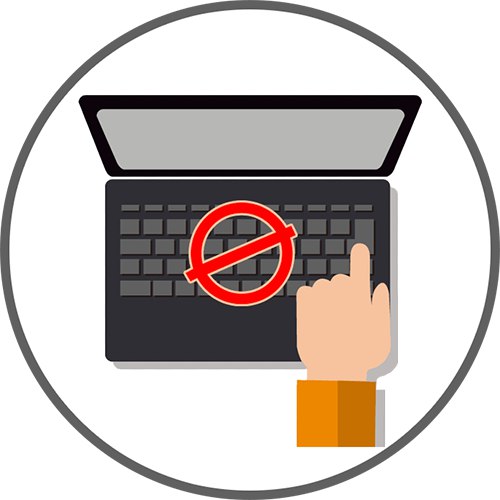
Sadržaj
-
Pokretanje virtualne tipkovnice radi nekih od načina
- Metoda 1: Prisilite pokretanje ctfmon postupka
- 2. metoda: onemogućite brzo pokretanje
- 3. metoda: rješavanje problema s upravljačkim programom
- 4. metoda: Provjerite ima li OS virusa
- 5. metoda: Provjera vrijednosti parametra UpperFilters
- 6. metoda: upravljanje ažuriranjima za Windows
- Metoda 7: fizički popravak
- Što još može pomoći
- Pitanja i odgovori
Dijagnosticiranje razloga zašto tipkovnica ne radi na prijenosnom računalu može se izvršiti samo analizom događaja koji su prethodili problemu, kao i slijeđenjem svih preporuka. Kao i u drugim sličnim situacijama, problem može biti softverske i hardverske prirode, ali i neobičan, zbog čega ga neće biti moguće otkriti bez osobnog pregleda stručnjaka. Analizirat ćemo glavne probleme s kojima se susreću vlasnici prijenosnih računala i načine njihovog rješavanja.
Pokretanje virtualne tipkovnice radi nekih od načina
Budući da će neke od metoda koje ćemo razmotriti možda zahtijevati unos teksta, morat ćete upotrijebiti virtualnu tipkovnicu, program unaprijed instaliran u sustavu Windows. Na većini načina to nije potrebno, jer vam gotovo uvijek treba samo miš i kopiranje teksta (na primjer, naredbi) kroz njegov desni gumb. Međutim, predlažemo da se njegova virtualna verzija koristi kao privremena zamjena za pokvarenu fizičku tipkovnicu. Kako to učiniti saznajte u sljedećem članku.
Više detalja: Pokretanje virtualne tipkovnice na prijenosnom računalu sa sustavom Windows 10
Metoda 1: Prisilite pokretanje ctfmon postupka
Kada tipkovnica dobro radi u sustavu Windows (u uređivačima teksta, trenutnim glasnicima) i u BIOS-u, ali ne reagira na pokušaje unosa lozinke na zaslonu za prijavu, prilikom upisivanja pretraživanja i aplikacija iz Microsoftove trgovine veća je vjerojatnost da će griješiti u procesu ctfmon.exe koji ne započinje s operativnim sustavom. To se može promijeniti na jednostavan način - dodavanjem odgovarajućeg parametra u registar. Međutim, prvo morate biti sigurni da zaista postoji nešto za popraviti. Da biste to učinili, trčite "Upravitelj zadataka" desnim klikom na gumb "Početak".
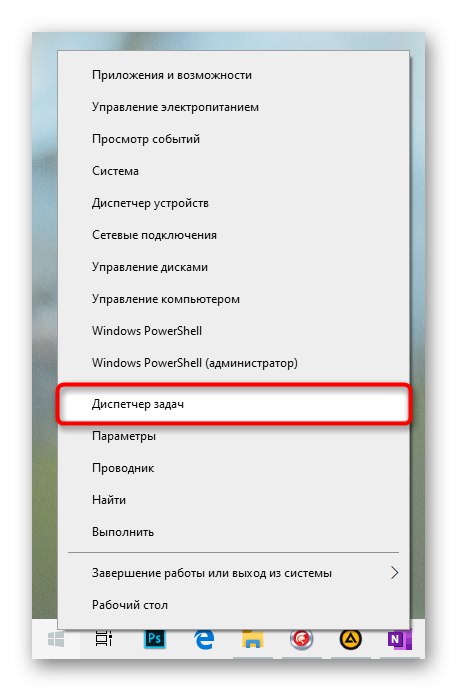
Potražite tamo postupak CTF utovarivač.
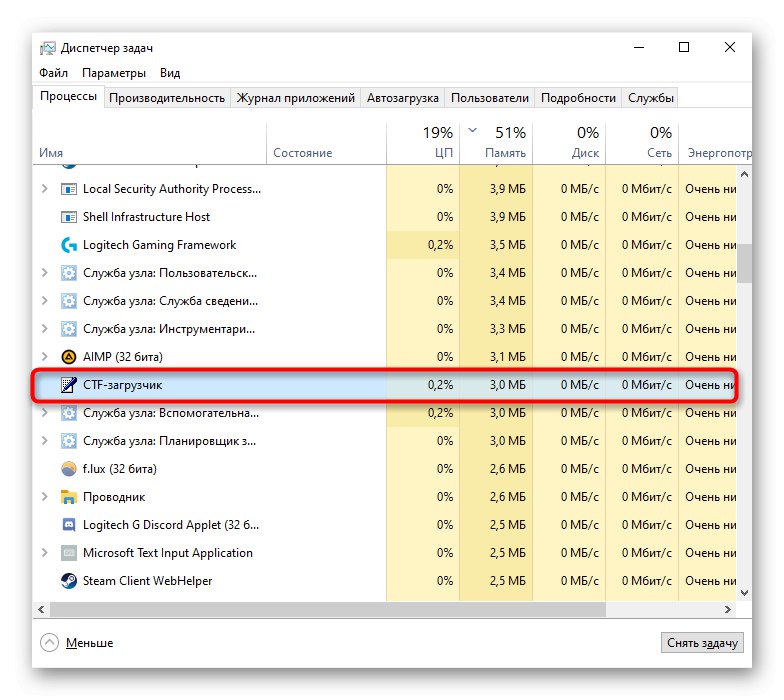
Ako doista nedostaje, učinite sljedeće:
- Desni klik na "Početak" i ovaj put odaberite "Trčanje".
- Pisati
regedit(ili kopirajte ovu naredbu odavde i zalijepite je), a zatim pritisnite "U REDU". - Slijedite put
HKEY_LOCAL_MACHINESOFTWAREMicrosoftWindowsCurrentVersionRunili ga kopirajte i zalijepite u adresnu traku nakon brisanja. Da biste otišli na adresu koristite Unesi na pokrenutoj virtualnoj tipkovnici. - Dodajte postupak pokretanja tipkovnice za pokretanje tako da desnom tipkom miša kliknete prazan prostor u središnjem dijelu prozora i odaberete "Stvoriti" > "Parametar niza".
- Dajte ime "Ctfmon"prvo kopiranjem ove riječi ili tipkanjem na virtualnoj tipkovnici. Nakon toga, dvaput kliknite preimenovani parametar lijevom tipkom miša da biste otvorili svojstva. U polju "Vrijednost" dodati "C: WindowsSystem32ctfmon.exe" i pritisnite "U REDU".
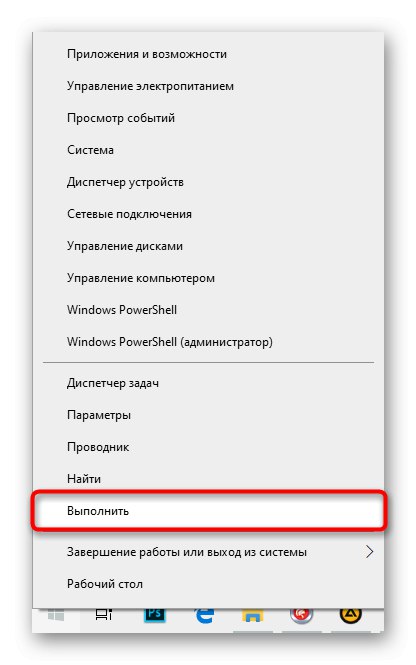
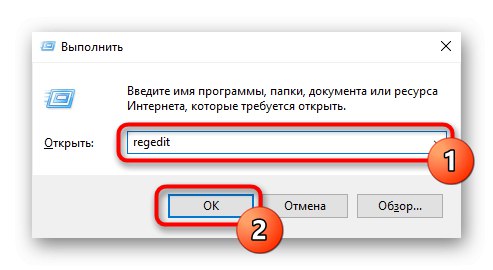
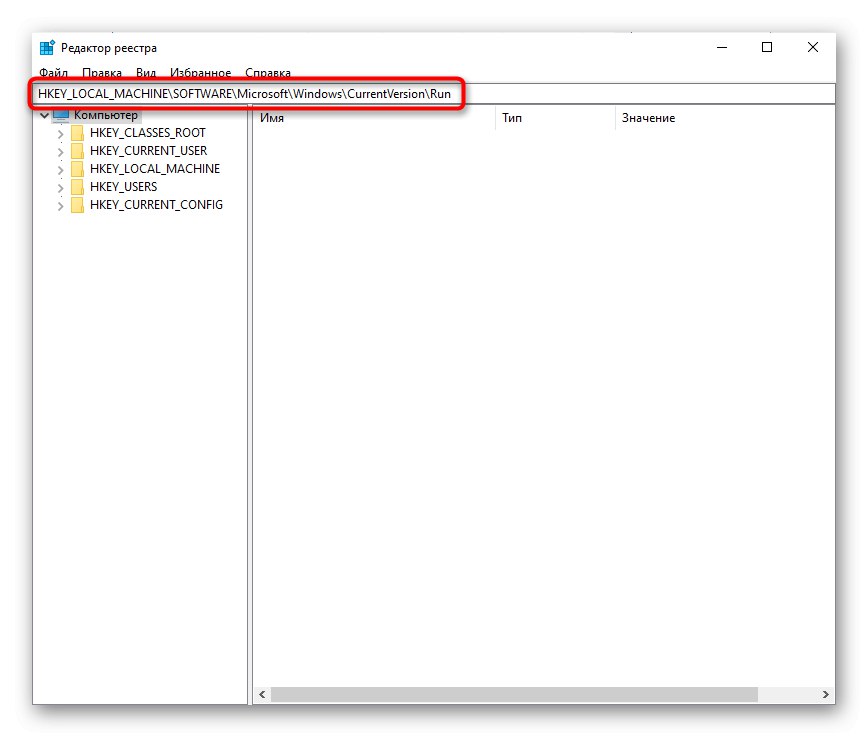
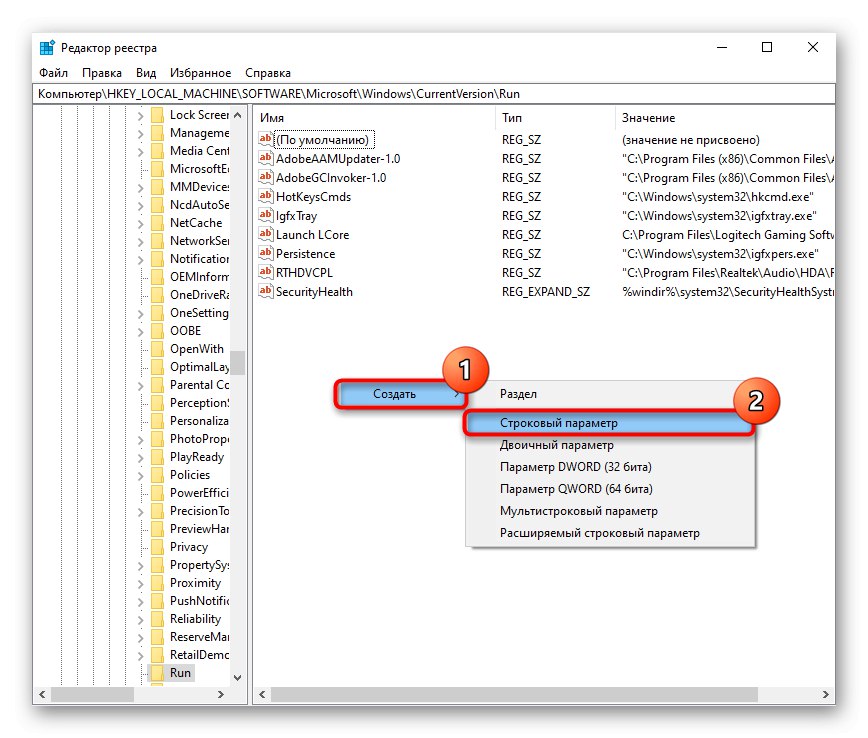

Uz to, savjetujemo vam da provjerite dostupnost zadatka u "Planer zadataka".
- Desni klik na "Početak" i idite u "Upravljanje računalom".
- S popisa s lijeve strane morate doći do "Planer zadataka".
- Ponovno, kroz lijevu stranu, proširite mape jednu po jednu "Biblioteka planera" > Microsoft > "Windows" > "TextServicesFramework"... U središnjem dijelu prozora provjerite radi li zadatak "MsCtfMonitor".
- Ako nije, kliknite desnom tipkom da biste otvorili kontekstni izbornik i omogućili ga.
- Ponovo pokrenite računalo i provjerite radi li tipkovnica.


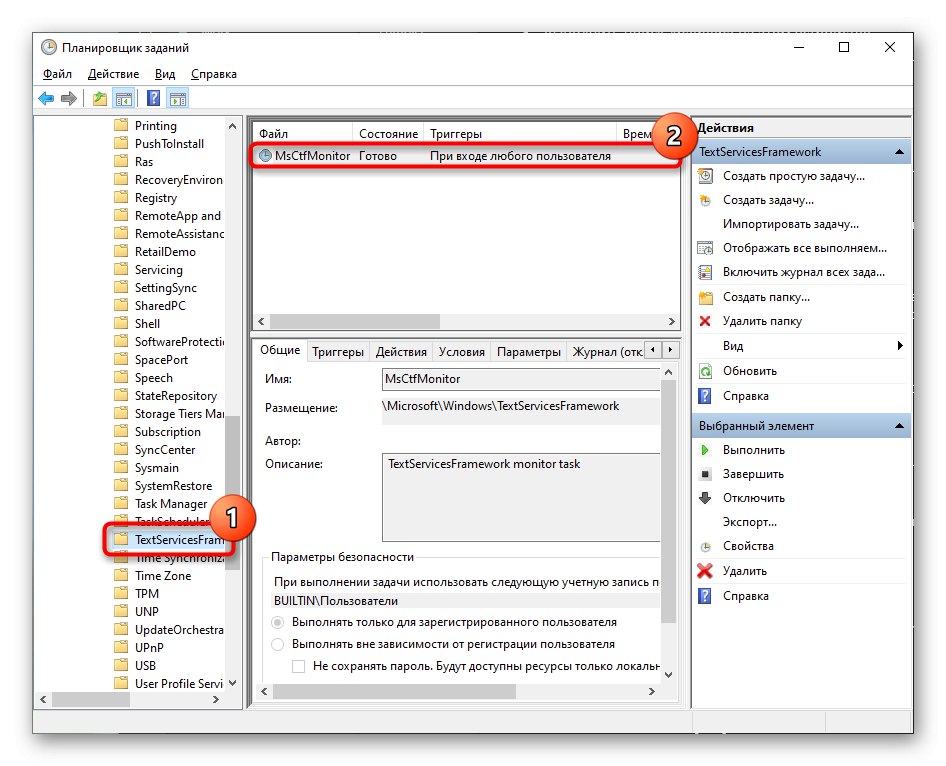
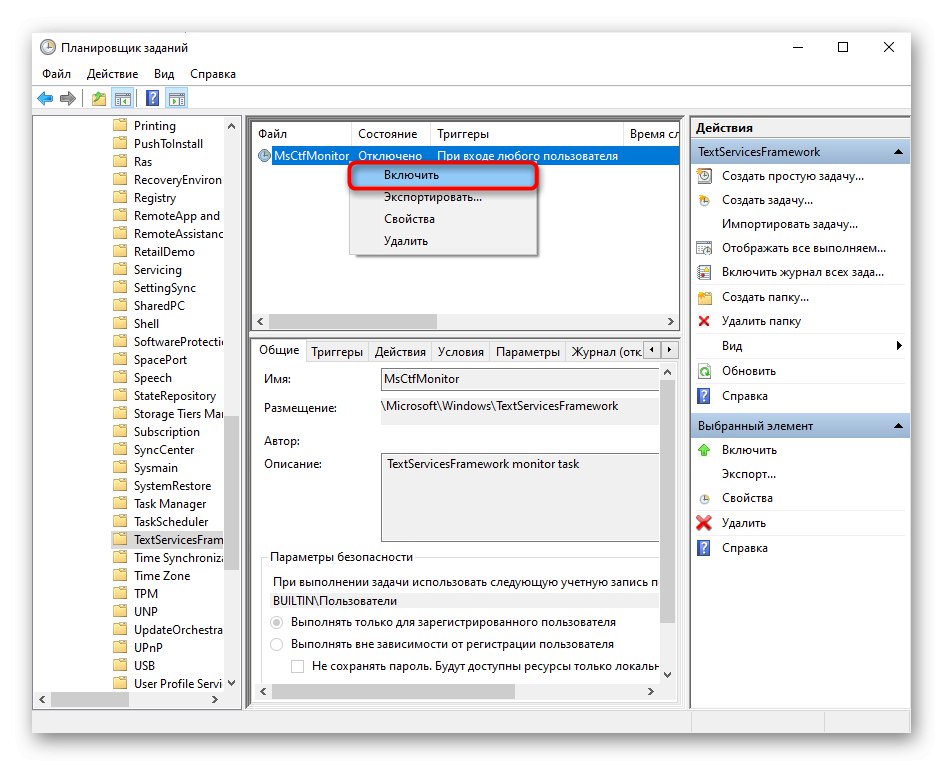
2. metoda: onemogućite brzo pokretanje
Funkcija brzog pokretanja zasigurno je vrlo prikladna, ali kao posljedica njenog aktiviranja mogu se pojaviti razne vrste pogrešaka.Najčešće se nalaze samo na prijenosnim računalima, uglavnom iz razloga što tehnologija ubrzanja pokretanja sprema Windows jezgru i upravljačke programe u hibernacijsku datoteku, odnosno sljedeći put kada se računalo pokrene ne stvara potpuno novu sesiju. U skladu s tim, ima smisla onemogućiti ubrzanje pokretanja OS-a i provjeriti je li to utjecalo na kvar na tipkovnici.
- Otkriti "Početak", pronađite mapu "Alati sustava - Windows" i proširite ga. Iz rezultata odaberite "Upravljačka ploča".
- Pronađite odjeljak "Napajanje" i idite k njemu.
- Na lijevoj ploči kliknite stavku Akcije gumba za uključivanje.
- Do sada je onemogućavanje željenog predmeta zabranjeno, pa prvo kliknite vezu "Promjena parametara koji su trenutno nedostupni".
- Poništite okvir Omogući brzo pokretanje (preporučeno)... Obratite pažnju na potpis koji kaže da to ne utječe na način ponovnog pokretanja, već samo na uključivanje laptopa od nule.
- Isključivanje i uključivanje, a ne ponovno pokretanje prijenosnog računala. Ako to nije slučaj, Quick Start se može ponovno aktivirati.
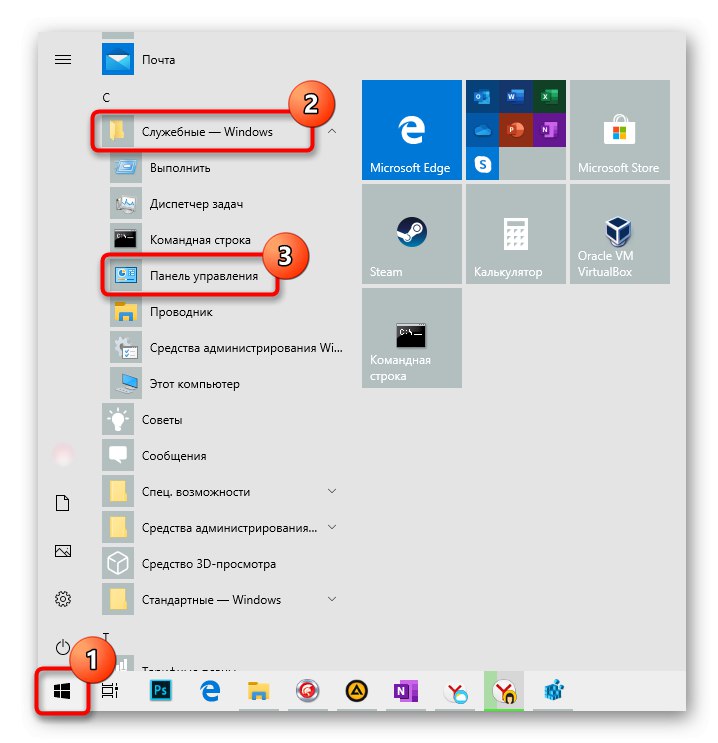
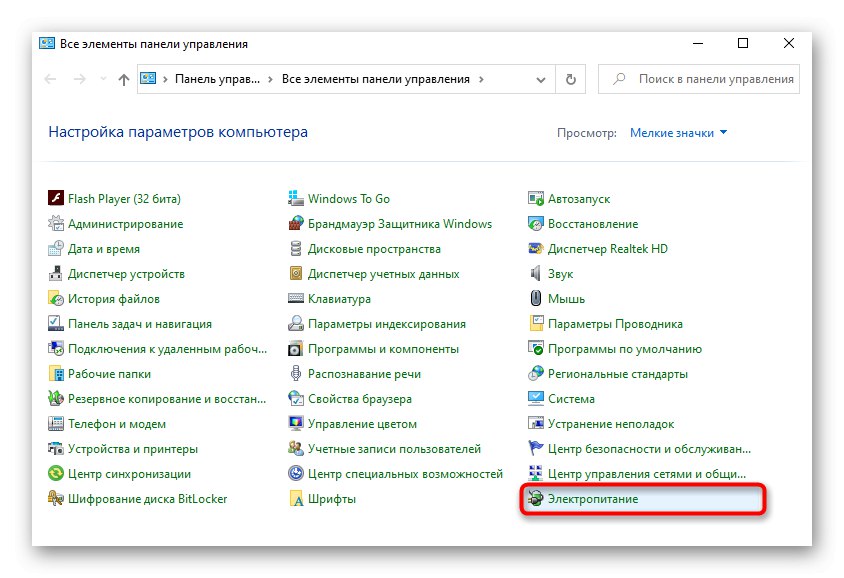
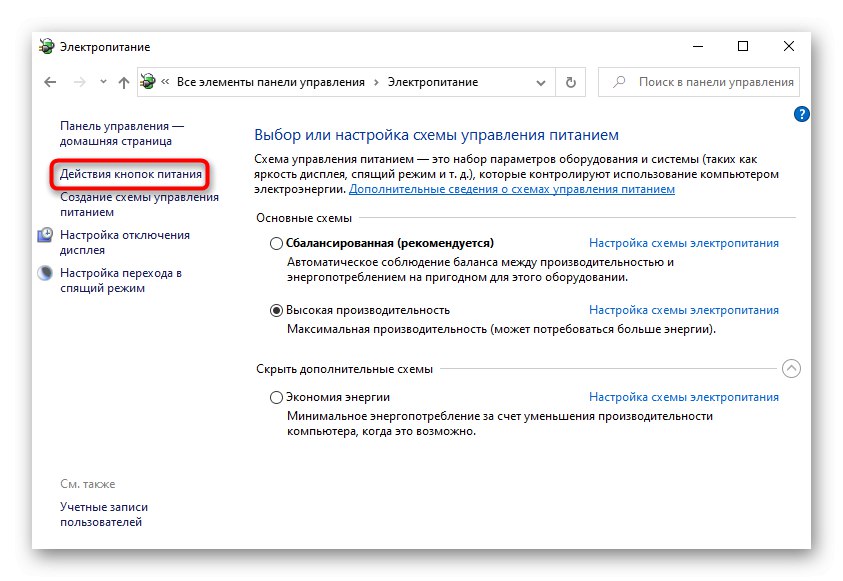
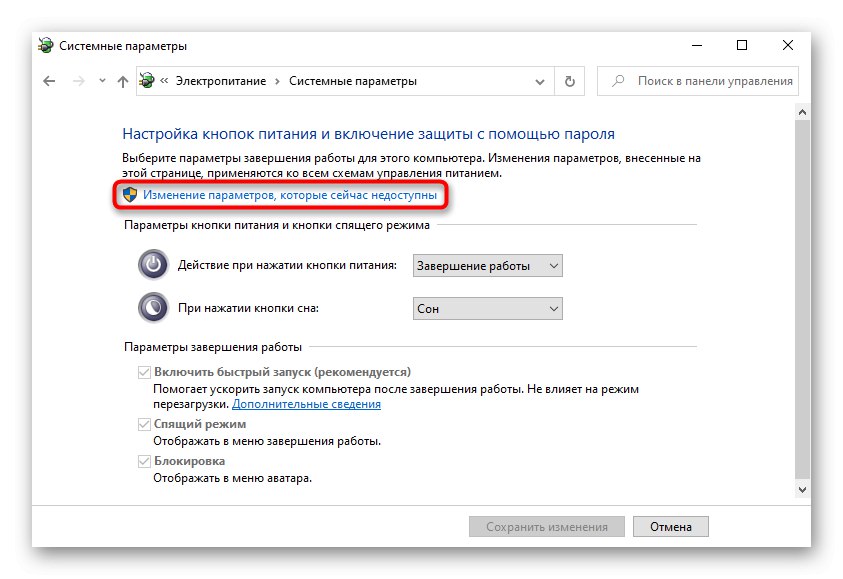
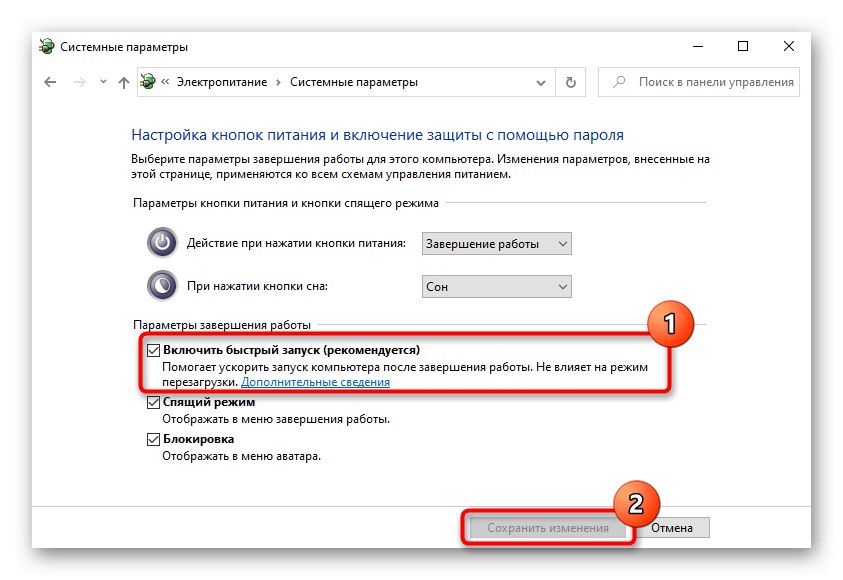
3. metoda: rješavanje problema s upravljačkim programom
Često se problem javlja kao rezultat sukoba između OS-a i hardvera, pogrešnog ažuriranja ili pogrešno odabranog upravljačkog programa. Obično korisnik ne instalira takav upravljački program samostalno - to čini Windows automatski, učitavajući potreban softver iz vlastitih spremišta ili instalacijski program svih upravljačkih programa za računalo (kao što je npr. DriverPack rješenje). Ako prvi slučaj praktički isključuje bilo kakve kvarove, drugi, naprotiv, povećava njihovu šansu. Njihovu dostupnost možete provjeriti putem "Upravitelj uređaja".
Vratite problematični upravljački program tipkovnice
- RMB uključen "Početak" prikazat će alternativni izbornik s kojeg biste trebali ići "Upravitelj uređaja".
- Proširite kategoriju "Tipkovnice"... Pregledajte popise predmeta s upozorenjima u obliku ikone sa žutim trokutom i uskličnikom (ponekad ikona može biti potpuno crvena s križem). Ako to nije slučaj, odaberite stavku "Standardna tipkovnica PS / 2".
- Ako se pronađe uređaj s obavijesti, pokušajte ručno instalirati upravljački program za njega - možda uopće neće biti prisutan. Da biste to učinili, kliknite desnu tipku miša i odaberite "Ažuriranje upravljačkog programa".
- Od predloženih opcija upotrijebite "Automatsko traženje ažuriranih upravljačkih programa".
- Pričekajte postupak.
- Na temelju njegovih rezultata, softver može biti instaliran, a ne mora. U prvom je slučaju dovoljno poslati računalo na ponovno pokretanje, a u drugom ćete dobiti poruku u kojoj se navodi da je najnovija verzija već instalirana. Međutim, upravljački program možete ažurirati ne samo na ovaj način: za to postoji i ažuriranje sustava (o tome ćemo razgovarati na jedan od sljedećih načina), kao i pozivanje na službeno web mjesto proizvođača prijenosnika. Tamo trebate otići do odjeljka s tehničkom podrškom, koji se može nazvati ovo ili "Podrška", "Preuzimanja" ili tako nešto. Na primjer, HP-ovo web mjesto ima karticu "Upravljačka tipkovnica, miš i ulazni uređaj", gdje se od korisnika traži da preuzme dva upravljačka programa za HID uređaje. Na web lokacijama drugih tvrtki ova je kartica drugačija, na primjer, "Ostalo".


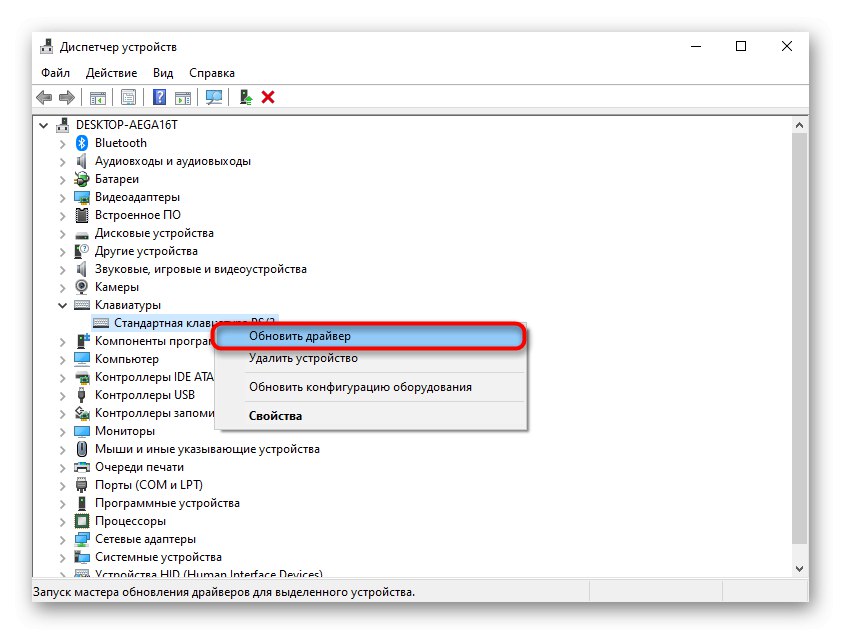
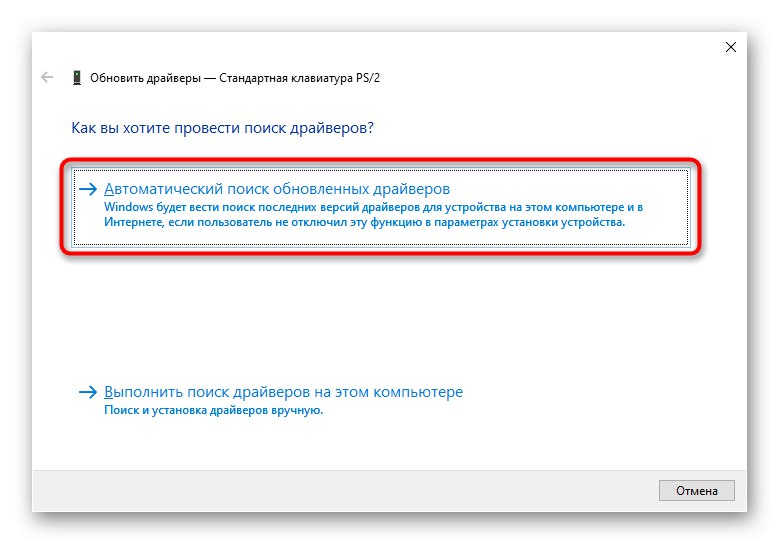
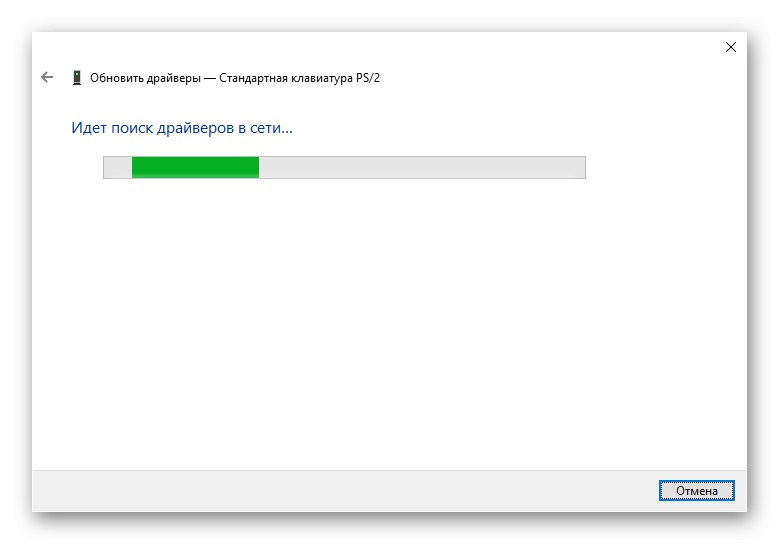
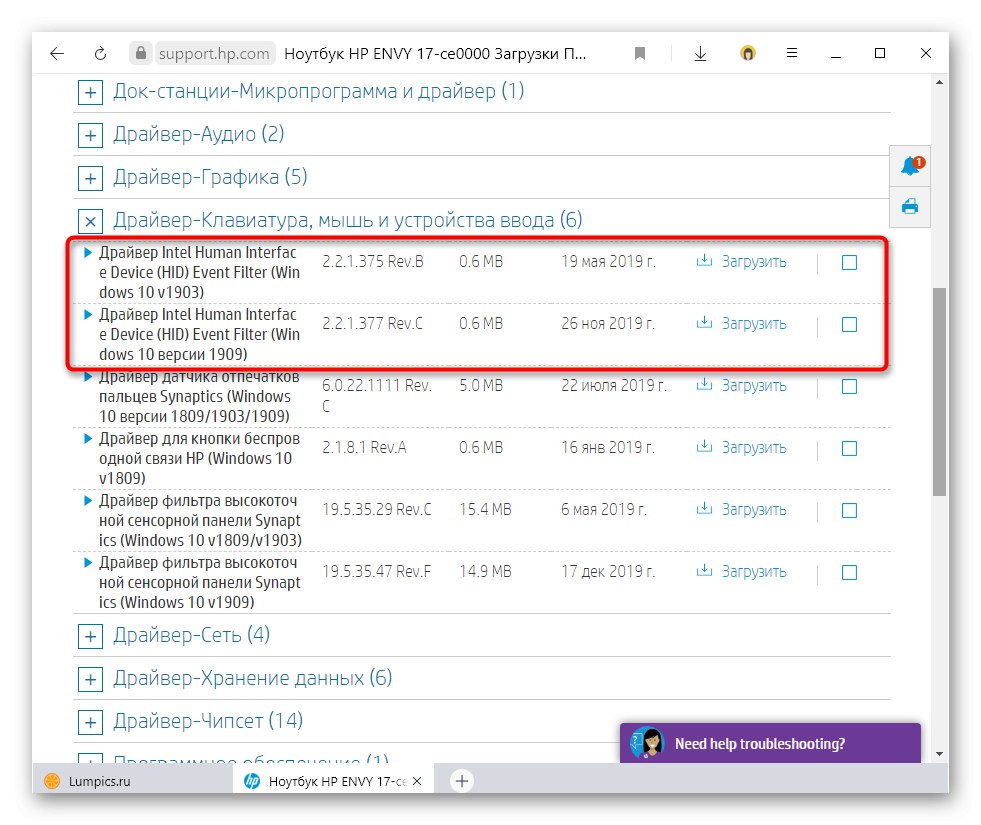
Uklanjanje upravljačkog programa tipkovnice
Nekim korisnicima pomaže jednostavno deinstaliranje upravljačkog programa, bez ponovnog instaliranja (za neke se čak i deinstaliranje upravljačkog programa dodirne table pokazalo učinkovitim, ali ovo je jedna preporuka, budite oprezni).
- Ovaj se postupak također može izvesti "Upravitelj uređaja", ali ovaj put odabirom predmeta "Ukloni uređaj".
- Označite okvir upozorenja, ako postoji, i kliknite "Izbrisati".
- Ponovo pokrenite prijenosno računalo.
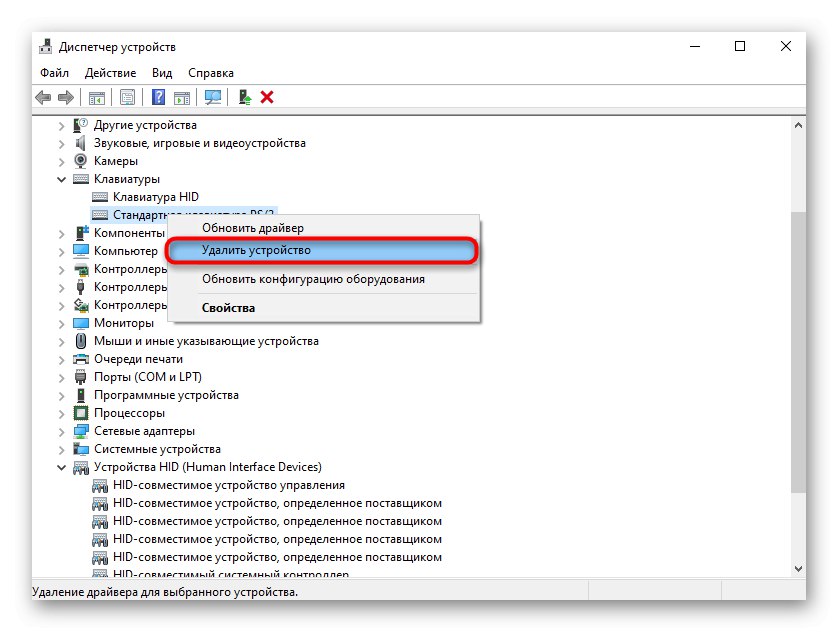
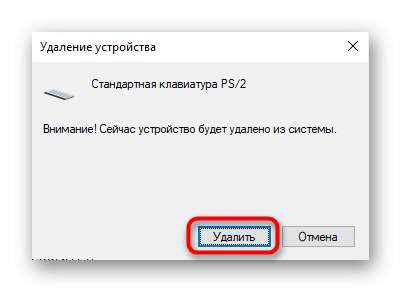
Uklanjanje vozača Elan
Korisnici s Elanovim upravljačkim programima instaliranim na prijenosnim računalima više su puta imali problema s tipkovnicom. Prema njihovim zapažanjima, uklanjanje ovog određenog pokretačkog programa pomaže, nakon čega se obnavlja rad ulaznog uređaja. Ovaj softver možete deinstalirati putem "Opcije" > "Prijave"... Isto se smije učiniti kroz već spomenuto "Upravitelj uređaja" U poglavlju "HID uređaji".
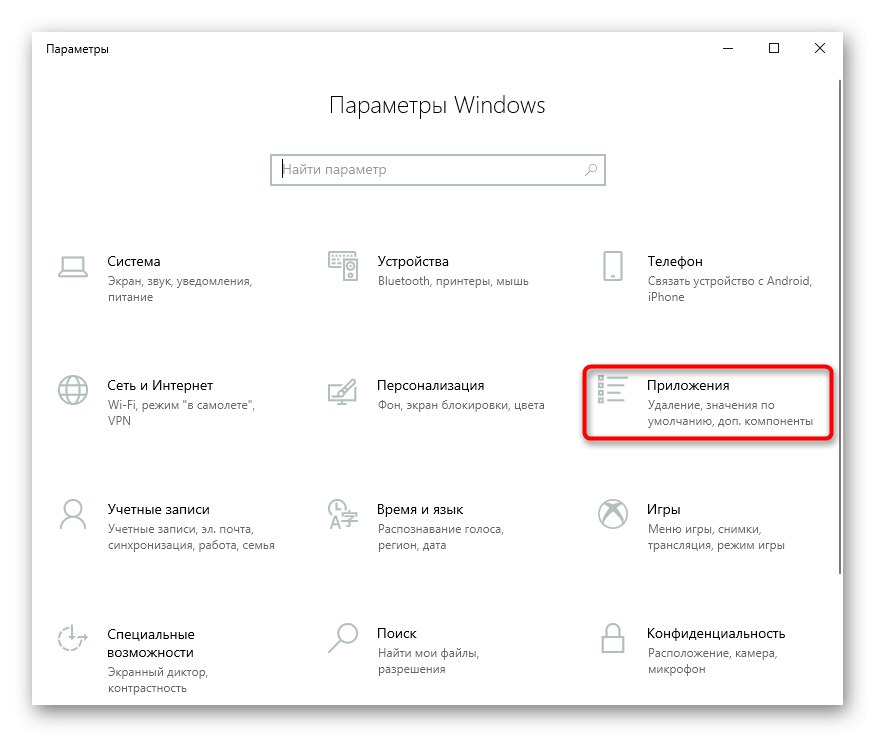
Instalacija upravljačkog programa čipseta
Ponekad neispravan rad upravljačkih programa nezavisnih proizvođača dovodi do problema s funkcioniranjem prijenosnog računala u cjelini. Mogu se iznenada srušiti, ali češće se to događa nakon pogrešne instalacije, kao što je gore spomenuto, putem različitih paketa upravljačkih programa. Stoga je najbolje da se obratite službenom web mjestu proizvođača (pogledajte zadnji odlomak gore navedenih uputa "Ponovna instalacija problematičnog upravljačkog programa tipkovnice") i tamo pronađite sve upravljačke programe sustava. Na primjer, isto HP-ovo mjesto ima zasebnu kategoriju, ostali bi proizvođači trebali imati ovaj odjeljak koji se zove isti ili "Čipset".
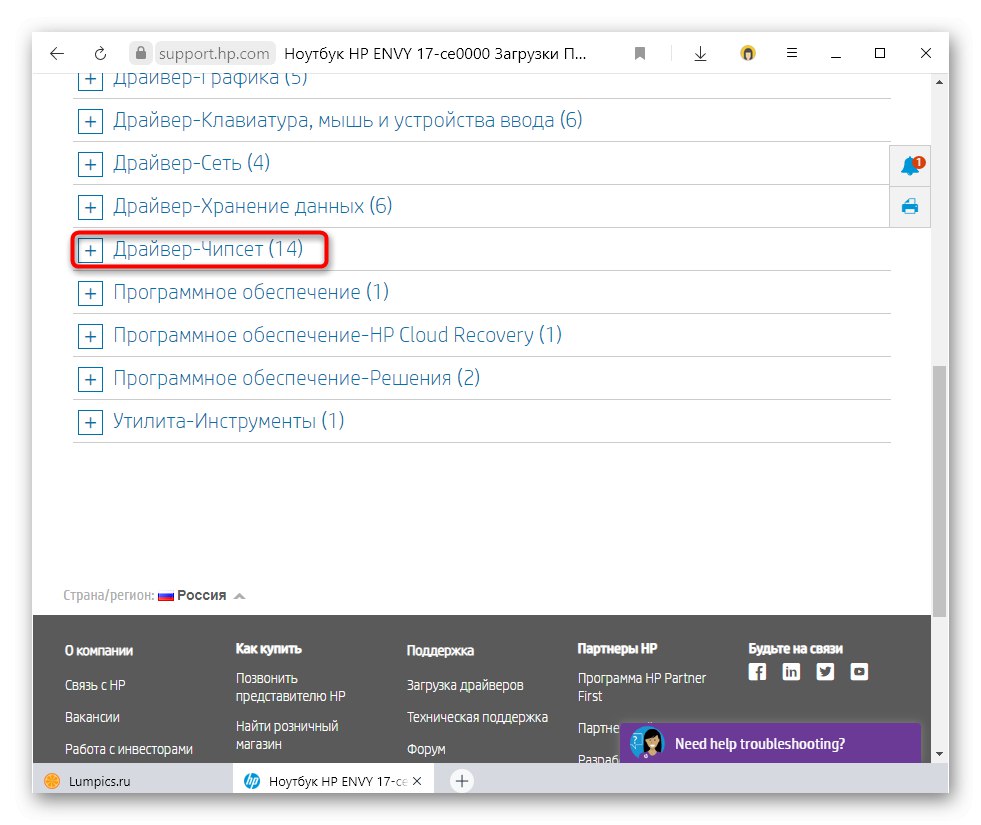
Spriječite instalaciju upravljačkog programa
Ako sumnjate da je tipkovnica prestala raditi nakon instalacije sustava Windows ili ažuriranja sustava, možete pokušati spriječiti da OS automatski instalira upravljački program za određeni uređaj. Zahvaljujući tome, općenita ili lokalna ažuriranja OS-a zaobići će tipkovnicu. Međutim, preporučuje se izvođenje ove metode kao jedne od posljednjih, jer su takve mjere prilično radikalne.
- Prvo moramo saznati identifikator uređaja pomoću kojeg ga sustav identificira. Otkriti "Upravitelj uređaja"kao što je ranije prikazano.
- Ako je u odjeljcima problematičan uređaj "Tipkovnice" i "HID uređaji"najvjerojatnije će ovo biti tipkovnica. Čak i ako ga nema, nećete morati dugo tražiti uređaj: obično se nalazi u prvom odjeljku i naziva se "Standardna tipkovnica PS / 2".
- Idi k njemu "Svojstva" dvostrukim klikom na LMB ili odabirom odgovarajuće stavke u kontekstnom izborniku pozvanom RMB.
- Prebacite se na karticu "Inteligencija", gdje s popisa "Vlasništvo" Izaberi "GUID klase" ili "GUID tipa sabirnice"... U budućnosti ćete morati kopirati redak s polja "Vrijednost" - to se može učiniti desnim klikom> "Kopirati"... Ali zasad ostavite ovaj prozor otvorenim i prijeđite na sljedeći korak.
- Trčanje "Uređivač registra"... Gore smo već pokazali kako to učiniti. Slijedite put
HKEY_LOCAL_MACHINESOFTWAREPoliciesMicrosoftWindows. - Desni klik na mapu "Windows" na lijevoj strani prozora i odaberite "Stvoriti" > "Odjeljak".
- Dajte mu ime "Instalacija uređaja"... Sada ga kliknite desnom tipkom i ponovno stvorite odjeljak s imenom "Ograničenja", a unutar ovog odjeljka - "DenyDeviceIDs"... Rezultat bi trebao biti isti kao na snimci zaslona u nastavku.
- Nalazeći se u posljednjoj stvorenoj mapi, kliknite desnu tipku miša da biste otvorili kontekstni izbornik, gdje stvoriti "Parametar niza".
- Dajte mu ime «1»... Otvorite njegova svojstva dvostrukim klikom na lijevu tipku miša i u polje "Vrijednost" ubaci to "GUID klase" / "GUID tipa sabirnice"koja je pronađena u 3. korak kroz "Upravitelj uređaja".
- Prebaciti na "Ograničenja", desnom tipkom miša kliknite prazan prostor u sredini prozora i stvorite "DWORD parametar (32 bit)"koje vi imenujete "DenyDeviceIDs".
- Kliknite ga lijevom tipkom miša 2 puta i u polju "Vrijednost" izložiti «1».
- Stvorite parametar na isti način "DenyDeviceIDsRetroactive"... Ostavite vrijednost za to «0».
- Deinstalirajte upravljački program tipkovnice kao što je prikazano u jednoj od prethodnih preporuka. Ponovo pokrenite prijenosno računalo i provjerite radi li tipkovnica. Ako ne, vratite se na "Uređivač registra", na isto mjesto i izbrišite mapu "Instalacija uređaja" kroz desnu tipku miša. Ostatak vrijednosti također će se izbrisati, a u budućnosti se upravljački program može ponovno preuzeti.

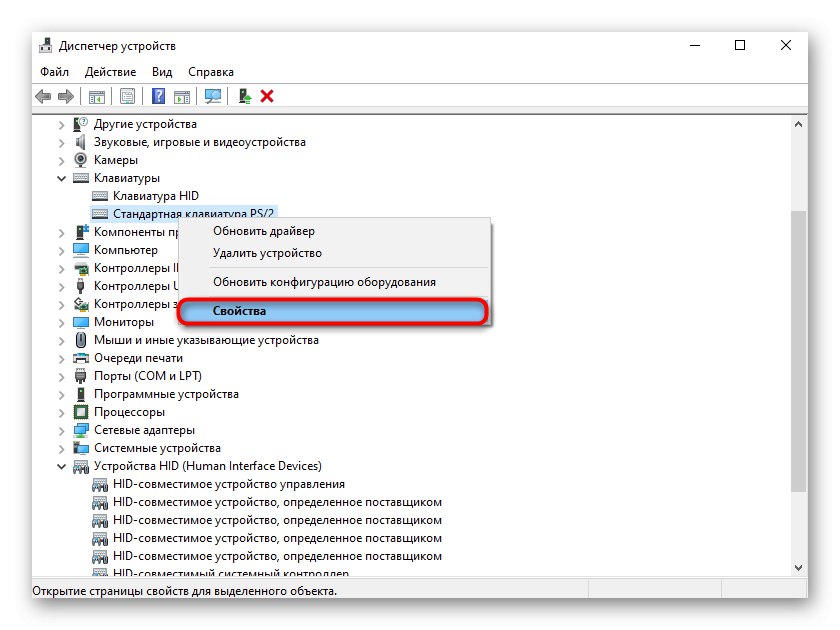
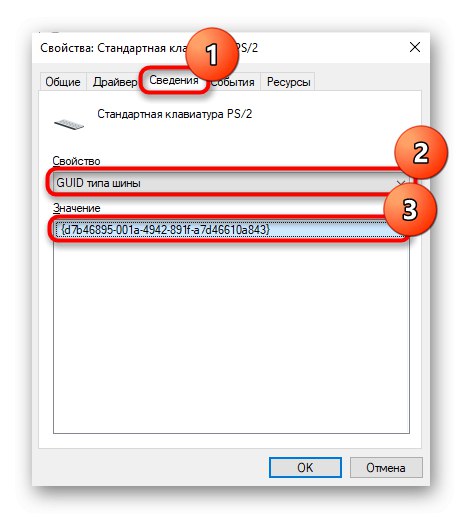
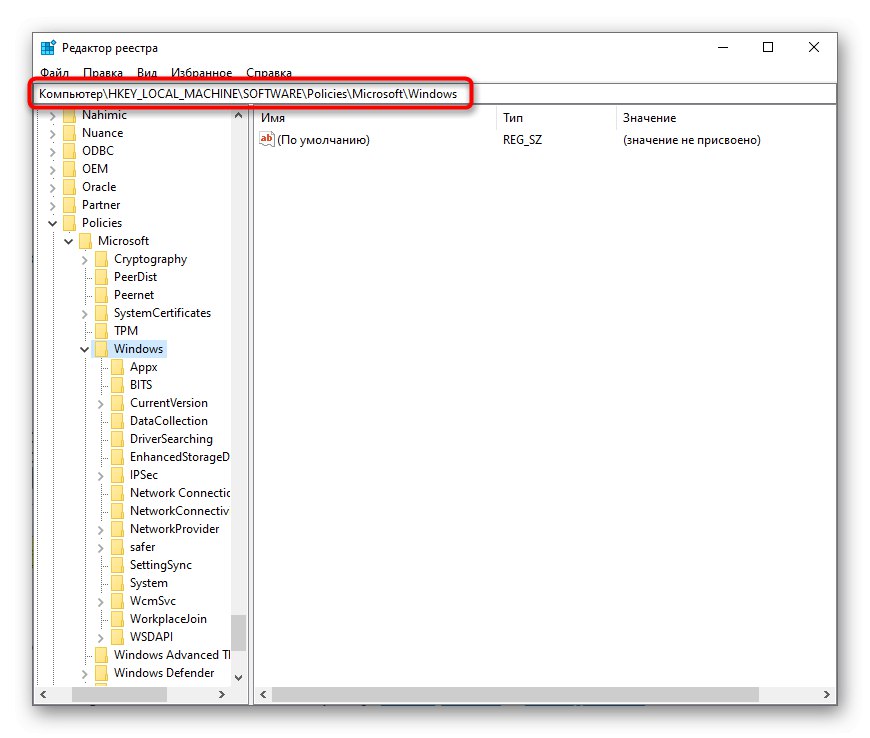

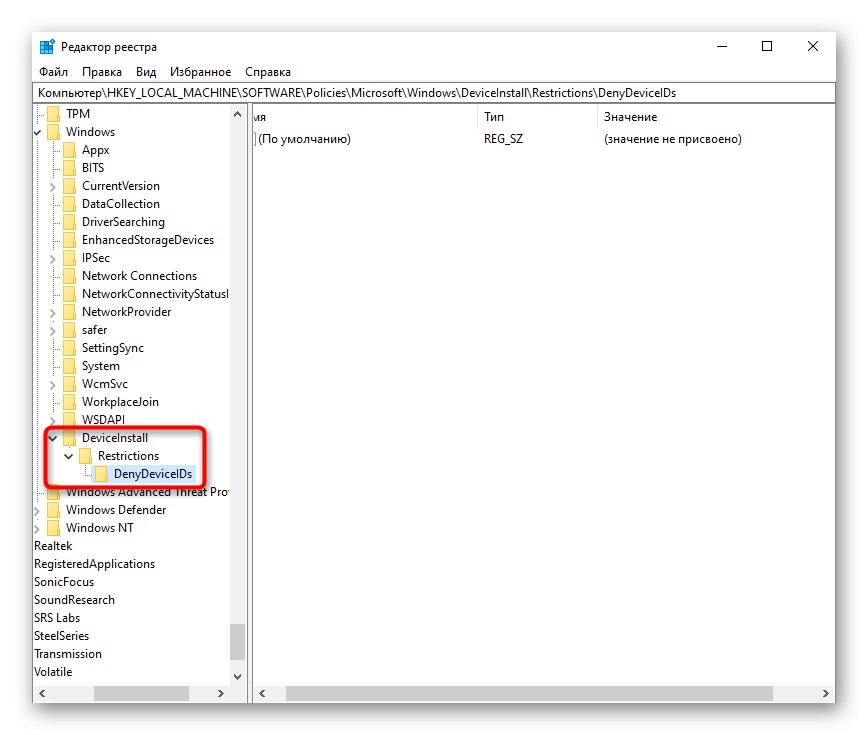
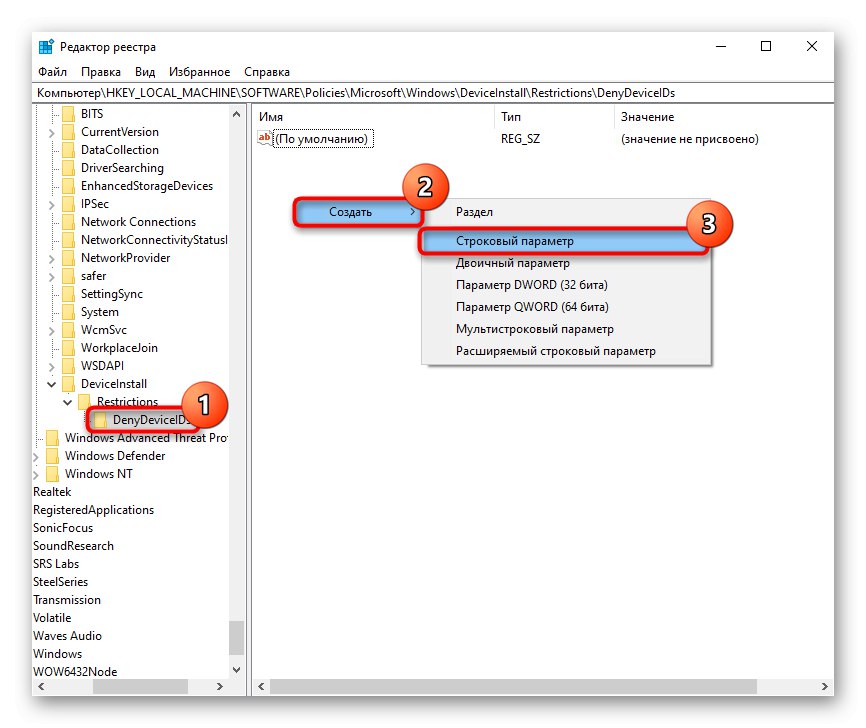
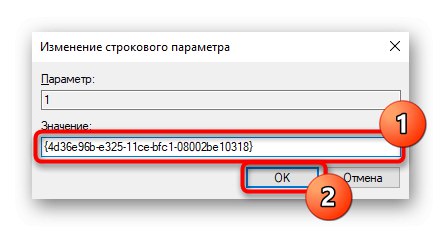
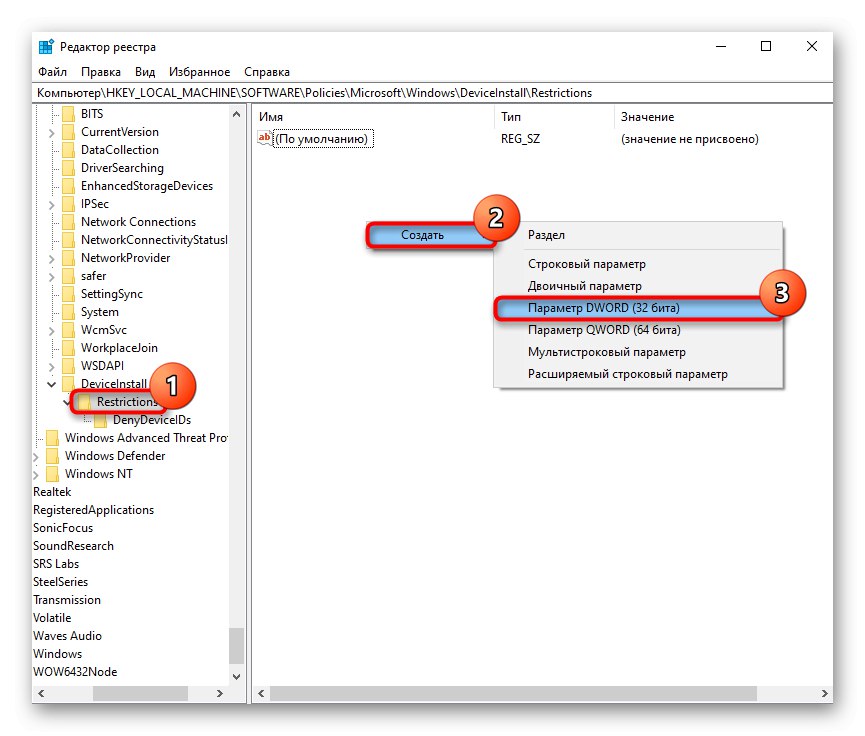
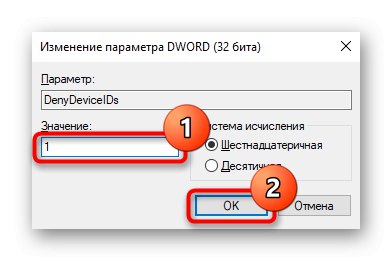
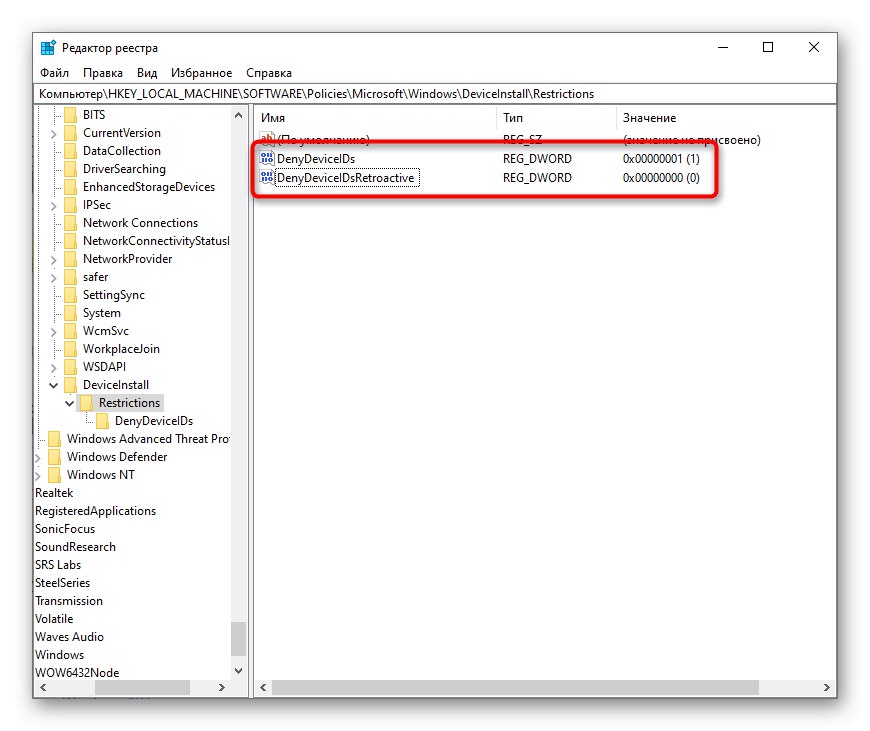
4. metoda: Provjerite ima li OS virusa
Mnogim se korisnicima čini da je ovo banalna i generalizirana preporuka priložena svakoj uputi za rješavanje problema. Međutim, u ovoj je situaciji to stvarno prikladno, jer je poznato da postoji zlonamjerni softver koji blokira tipkovnicu, a tada bi skeniranje operacijskog sustava na viruse bilo razumno rješenje. Ako za te svrhe već imate instaliran poseban softver, upotrijebite ga. Ako takve stvari nema, pogledajte naš drugi članak koji će vam pomoći odabrati pravu opciju za sigurnosni softver.
Više detalja: Borba protiv računalnih virusa
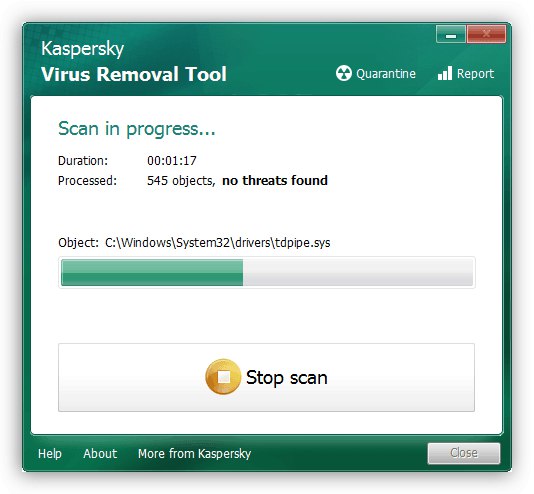
5. metoda: Provjera vrijednosti parametra UpperFilters
U "Uređivač registra", o čemu smo već ranije govorili, možete vidjeti i nešto drugo, naime stanje parametra "Gornji filtri"... Tijekom određenih događaja može se izgubiti, pa biste trebali osigurati ili opovrgnuti ovu pretpostavku.
- Otkriti "Uređivač registra"kao što je ranije prikazano, slijedite put
HKEY_LOCAL_MACHINESYSTEMCurrentControlSetControlClass {4D36E96B-E325-11CE-BFC1-08002BE10318}... Pronađite parametar tamo "Gornji filtri"... To mora biti važno "Kbdclass". - Ako nije, promijenite ga ručno otvaranjem "Svojstva" redaka i unos ove riječi tamo putem virtualne tipkovnice ili kopiranjem i lijepljenjem.
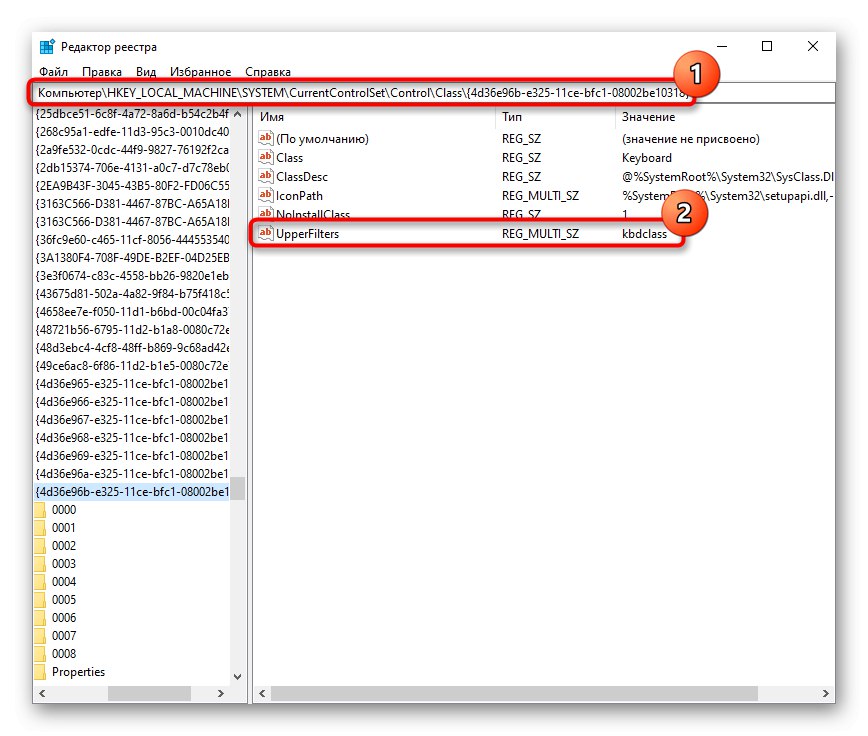
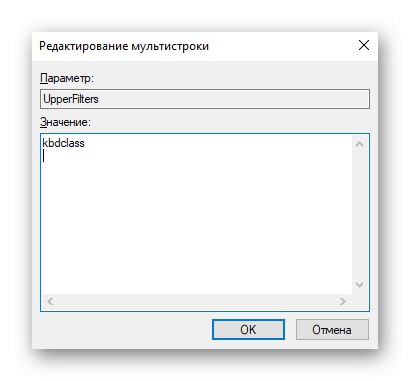
Postoje informacije da vrijednost parametra ruši jedno od ažuriranja Kaspersky Anti-Virus-a. Ako ste ga instalirali, pa čak i nakon što riješite problem, problem se nastavlja, instalirajte novije ažuriranje ili onemogućite njegov rad prije nego što ažuriranje izađe. Ponekad je problem druga funkcija, svojstvena različitim antivirusima, koja je odgovorna za siguran unos s tipkovnice. U tom ga je slučaju već potrebno onemogućiti, bez zaustavljanja rada najzaštitnijeg softvera.
6. metoda: upravljanje ažuriranjima za Windows
Ponekad tipkovnica prestane raditi za korisnike odmah nakon instaliranog ažuriranja sustava. Ako sve gore navedene preporuke ne uspiju riješiti ovaj problem, vratite sustav na prethodno stanje računala, vratite ga ili ga potpuno vratite u prvobitno stanje.
Vrati se na prethodnu verziju
U roku od 10 dana nakon instalacije globalnog ažuriranja, Windows svojim korisnicima omogućuje povratak na prethodnu verziju OS-a ako je trenutna nestabilna. Nije tajna da gotovo sva ažuriranja ovog OS-a u posljednje vrijeme imaju puno grešaka i nedostataka, zbog čega korisnici imaju razne poteškoće. Pod uvjetom da ste upravo instalirali glavno ažuriranje koje mijenja verziju sustava (na primjer, od 1903. do 1909.), a ono je "razbilo" tipkovnicu, vratite se natrag. Možda će vrlo brzo programer ispraviti neke pogreške i bit će moguće ponovno ažurirati.
Ovu proceduru možete slijediti samo ako niste izbrisali mapu Windows.old!
- Ići "Opcije", odatle - do Ažuriranje i sigurnost.
- Prebaciti na "Sigurnost" i pritisnite "Početi" u bloku Vratite se na prethodnu verziju sustava Windows 10.
- Pričekajte pripremu za daljnji postupak.
- Odaberite bilo koji razlog, po mogućnosti pravi, i krenite "Unaprijediti".
- Ako odlučite da imate dovoljno ažuriranja, odbijte provjeru ažuriranja gumbom "Ne hvala".
- Pročitajte informacije i kliknite "Unaprijediti".
- Obavezno zapamtite lozinku koju upotrebljavate (ako postoji).
- Nastavite vraćati sklop izravno klikom na "Povratak na raniju gradnju".
- Oporavak će započeti, trebate pričekati da se dovrši.
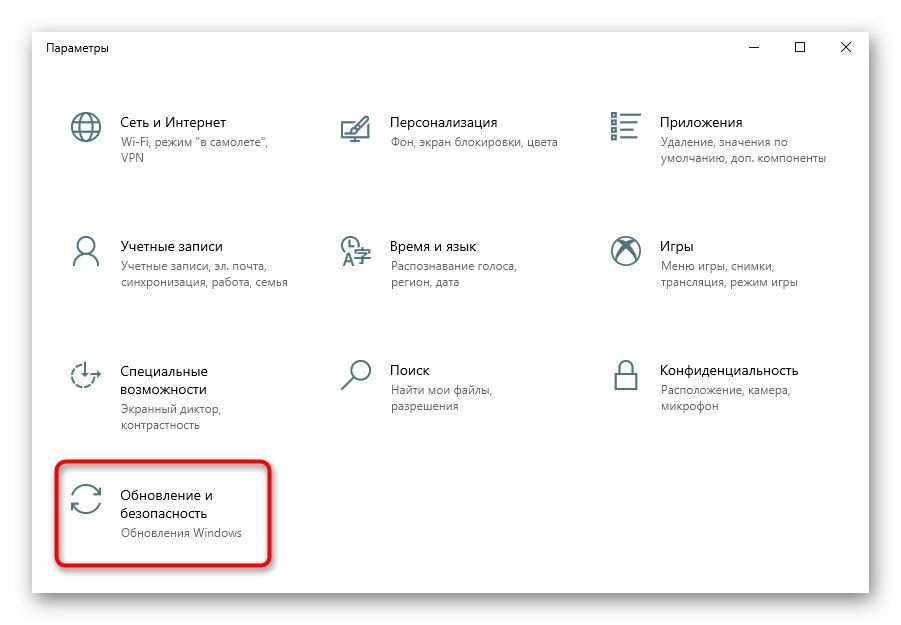
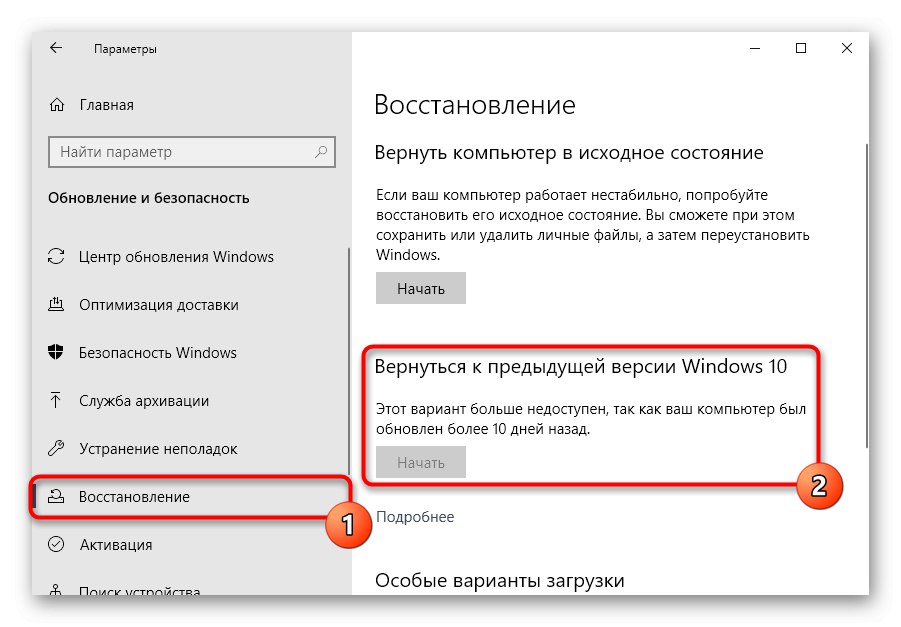
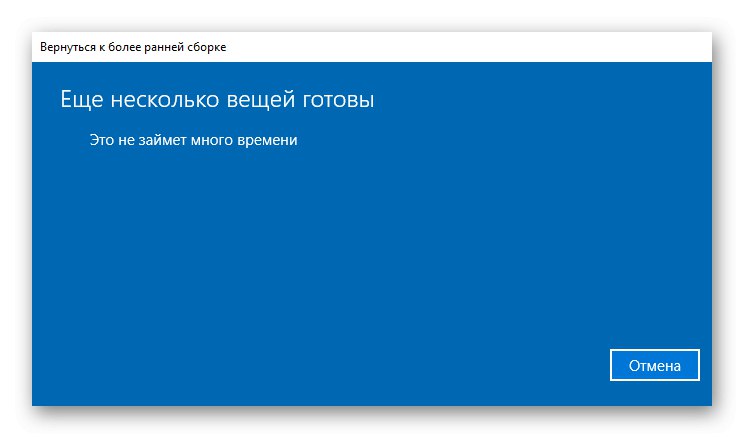
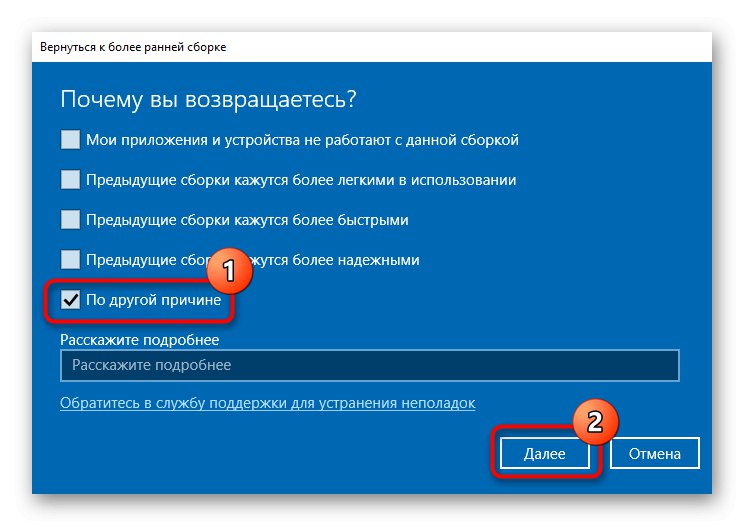
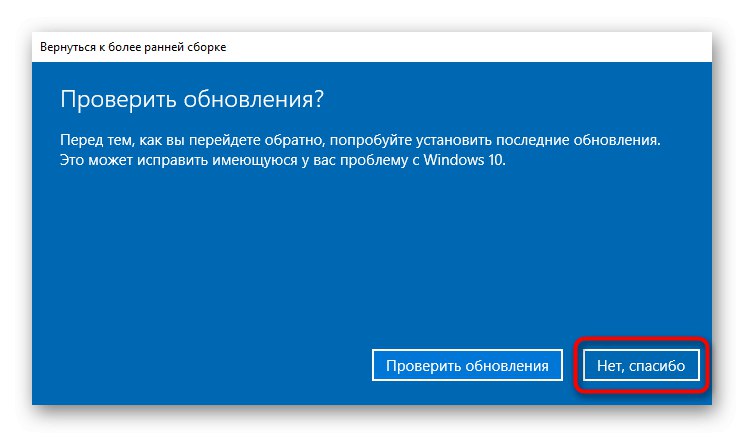
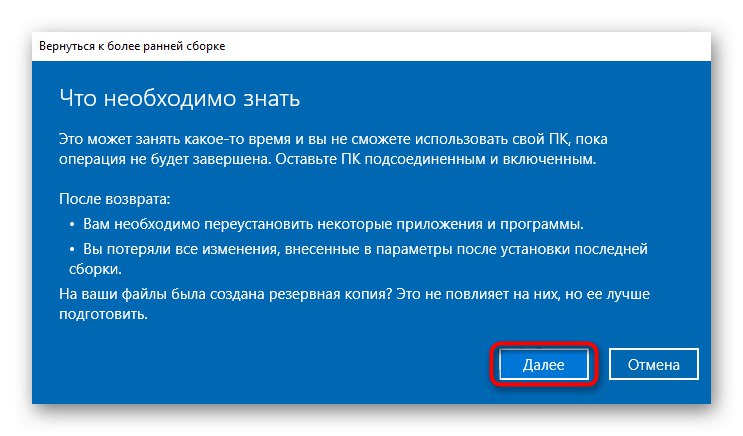
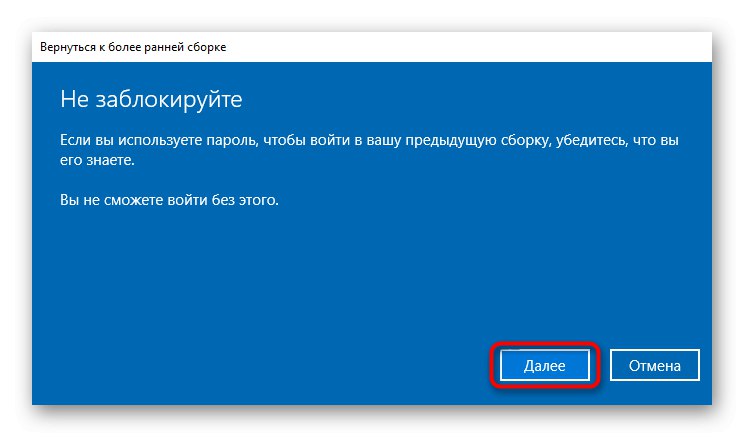
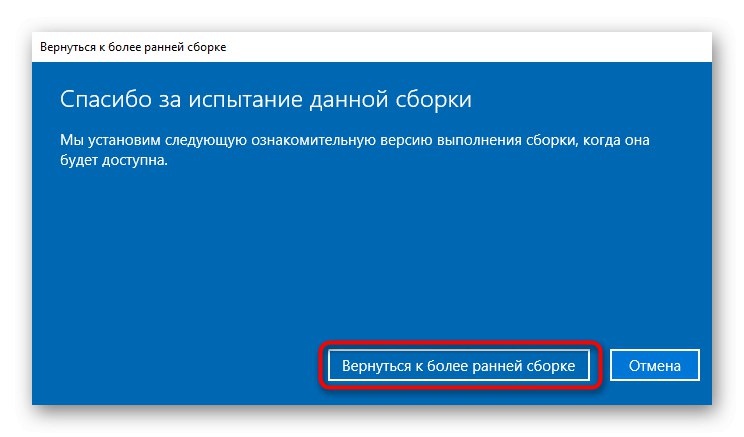
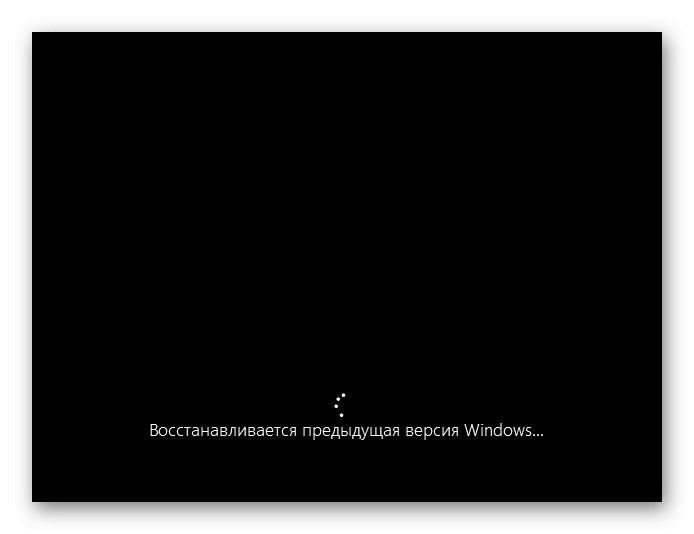
Ako je ažuriranje obično, ne baš veliko, ručno ga uklonite s popisa ažuriranja pomoću članka na sljedećoj poveznici, naime Metoda 1.
Više detalja: Uklanjanje ažuriranja u sustavu Windows 10
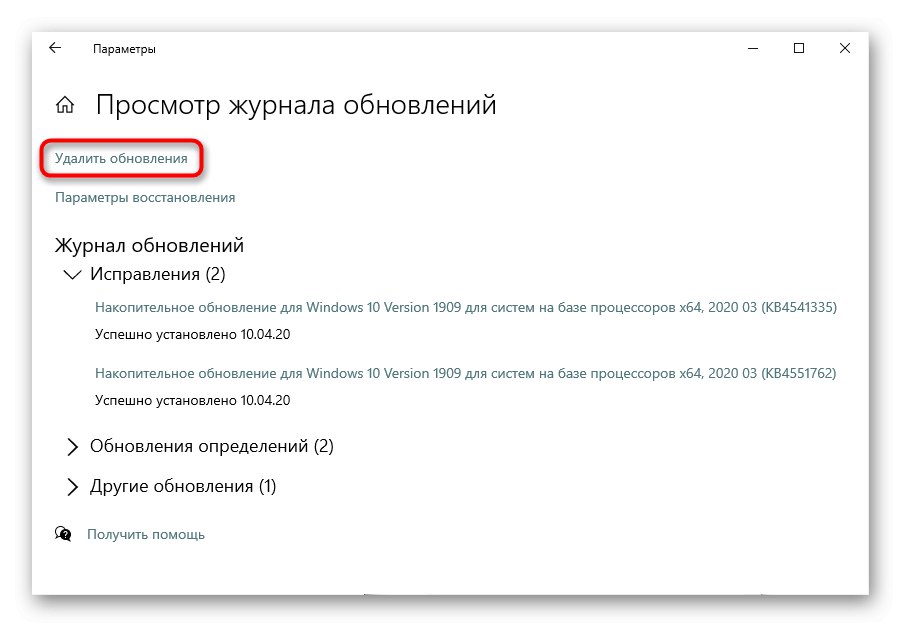
Vraćanje sustava
Najjednostavnija i često najučinkovitija metoda je oporavak sustava. Mnogi se ljudi znaju sami vratiti na prethodno stvorenu točku vraćanja, ali ako nikada niste koristili takvu funkciju, to možete saznati na sljedećoj poveznici.
Više detalja: Vraćanje na točku vraćanja u sustavu Windows 10
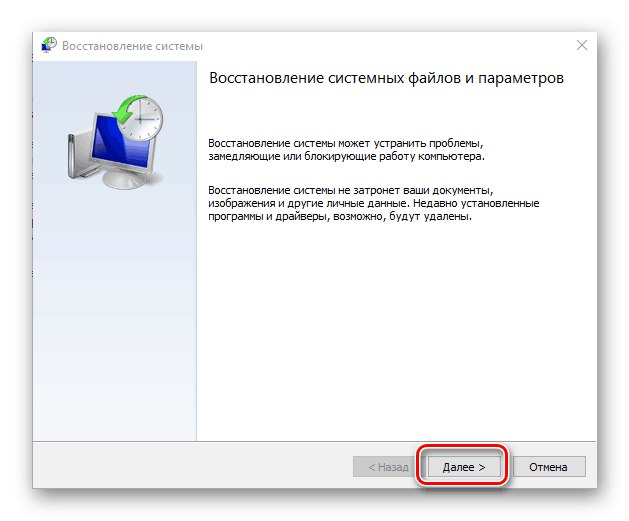
Ažuriranje sustava Windows 10
Često se kvarovi popravljaju ne samo oporavcima, već i ažuriranjima. Prije nego što prijeđete na radikalne mjere kojima se brišu Windows datoteke (i ne samo), instalirajte sva ažuriranja: postoji vjerojatnost da će tako lagana manipulacija riješiti sve probleme s performansama uređaja.
Više detalja: Instaliranje ažuriranja za Windows 10
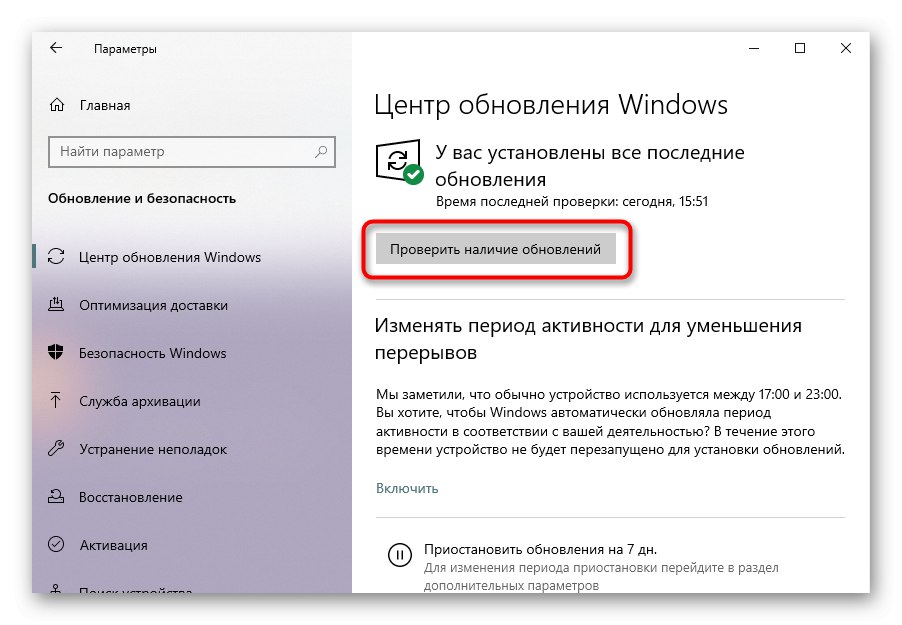
Početno stanje
Kad sve drugo zakaže, možete pokušati vratiti sustav u izvorno stanje. Nije najprijatniji rad, jer nakon toga morate ponovo instalirati neke programe i vratiti razne postavke sustava.
Više detalja: Vraćanje sustava Windows 10 u prvobitno stanje
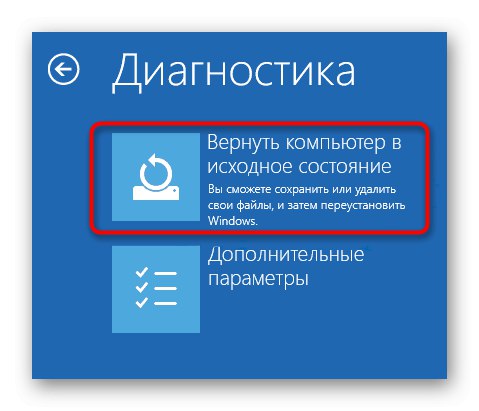
Analog ove značajke je povratak u tvorničko stanje, u kojem će se izvršiti čista instalacija sustava, ali uz očuvanje nekih korisničkih podataka. Već smo razgovarali o tome što će se točno izbrisati i kako, u načelu, izvršiti takav reset u članku na donjoj poveznici. Ova će opcija vjerojatnije popraviti softversku grešku, ako postoji.
Više detalja: Vraćanje sustava Windows 10 u tvorničko stanje
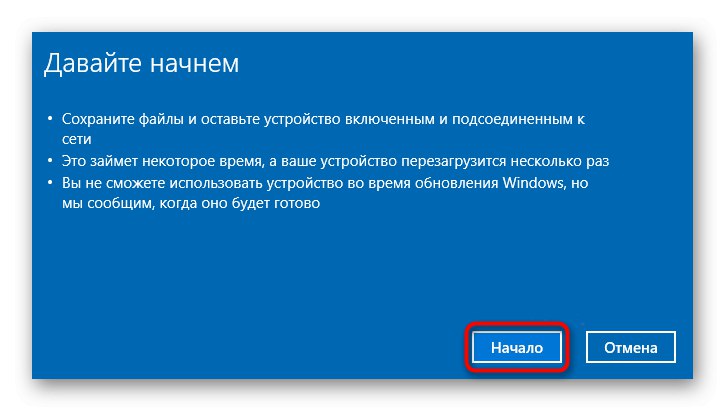
Metoda 7: fizički popravak
Nažalost, nije uvijek moguće popraviti uređaj softverskim metodama: ako je za kvar kriv fizički problem, on se ispravlja samo odgovarajućim mjerama. Kad vam vlastito znanje o tehnologiji nije dovoljno, svakako se obratite servisnom centru koji će vam pomoći pronaći izvor problema i riješiti ga. Primjerice, ako se tekućina prolije po tipkovnici, sasvim je moguće da se ošteti mikrovezje ili spojni kabel, a u jednostavnijim slučajevima neke tipke mogu se zalijepiti, na primjer, zbog svojstava tekućine (slatka pića će tipke zalijepiti i teško ih je pritisnuti itd.) ... Naravno, prijenosno računalo uvijek možete sami rastaviti kako biste ga očistili od prolivenog čaja, sode, prašine, ali ne postoji garancija da će to pomoći i laptop ćete moći rastaviti i sastaviti. Na donjoj poveznici pronaći ćete opće upute kako sami rastaviti prijenosno računalo, ali svejedno vam savjetujemo da to ne činite bez potrebne razine znanja i povjerenja u vlastite postupke.
Pročitajte također: Kod kuće rastavljamo laptop
U još tužnijim situacijama ispada da kabel ne radi zbog činjenice da se savio (to se događa tijekom otvaranja i zatvaranja prijenosnog računala), a mikrovezje, kao i svaka elektronika, može jednostavno pregorjeti. Osim toga, kabel se jednostavno može odvojiti, a tada će biti dovoljno da ga ponovno priključite u konektor da bi tipkovnica ponovno mogla raditi. Kao što vidite, ne dajemo nikakve preporuke i upute za korekciju, jer ovaj postupak strogo ovisi o marki i modelu uređaja. Ako želite sve pokušati riješiti za sebe, upotrijebite posebne videozapise na YouTubeu koji će vam pomoći da rastavite prijenosno računalo.

Što još može pomoći
Savjeti koji su rjeđe učinkoviti, ali ih ipak vrijedi slijediti, posebno prije nego što zatražite pomoć od stručnjaka:
- Odspojite prijenosno računalo, izvadite bateriju i pričekajte 15 minuta, a zatim ga umetnite natrag i uključite prijenosno računalo. Nakon isključivanja uređaja i uklanjanja baterije držite pritisnutu tipku za napajanje 5 sekundi, a zatim vratite bateriju i uključite uređaj.
- Idite na siguran način i provjerite radi li tamo tipkovnica. Ako je odgovor da, tada postoje problemi u operativnom sustavu, ali koje je na vama da saznate samo na temelju nedavnih radnji, instaliranog softvera i svega što bi moglo nekako izazvati probleme u prijenosnom računalu.
Pročitajte također: Siguran način rada u sustavu Windows 10
- Malo je vjerojatno, ali vraćanje BIOS-a na zadane postavke može pomoći.
Pročitajte također: Resetiranje postavki BIOS-a
- Pokrenite alat za rješavanje problema sa tipkovnicom sustava. Da biste to učinili, idite na "Opcije" >Ažuriranje i sigurnost.

U poglavlju "Rješavanje problema" Izaberi "Tipkovnica"... Klik "Pokreni alat za rješavanje problema" i slijedite preporuke OS-a.

Analizirali smo razloge zbog kojih tipkovnica možda neće raditi na prijenosnom računalu sa sustavom Windows 10. Nažalost, nemoguće je spomenuti sve specifične situacije jer mnogi razlozi uvijek mogu dovesti do istog problema. S tim u vezi, nužno je potražiti izvor neuspjeha, temeljeći se prvenstveno na analizi najnovijih događaja i neovisno poduzetim radnjama.