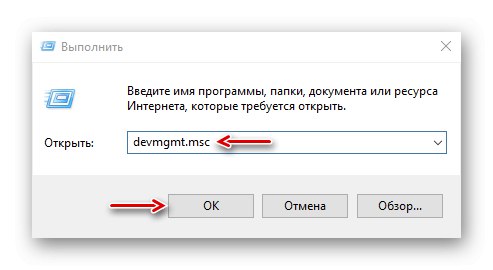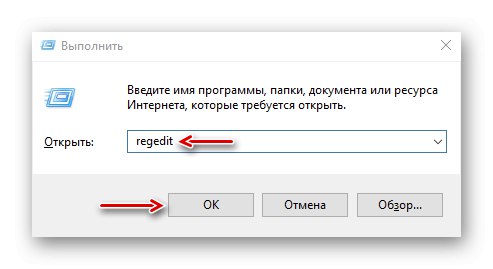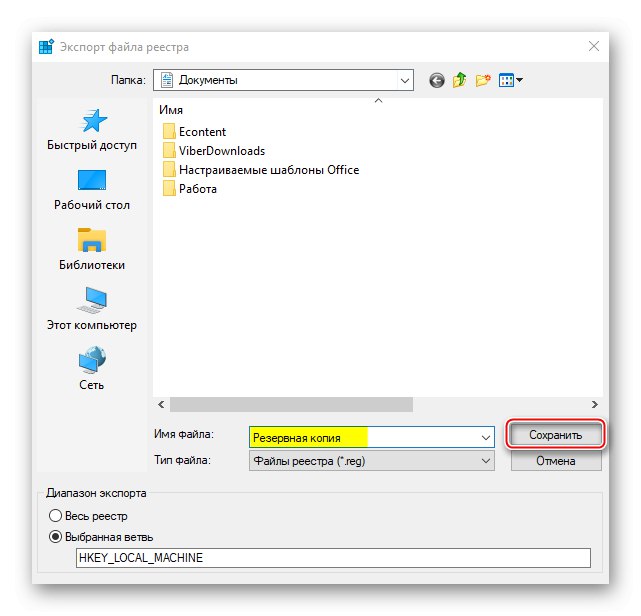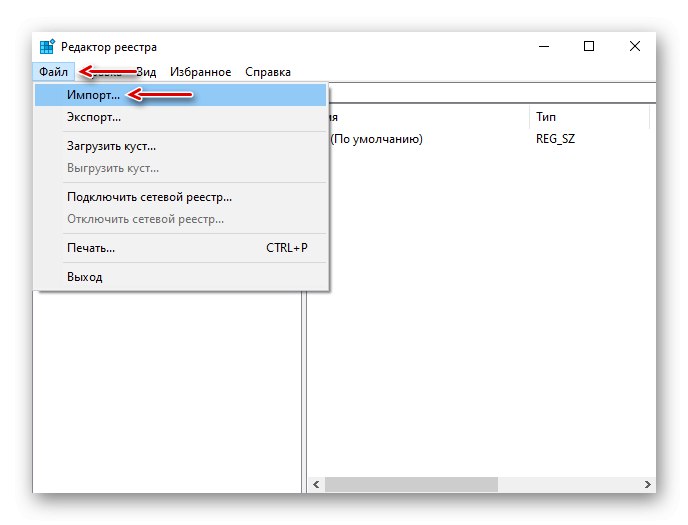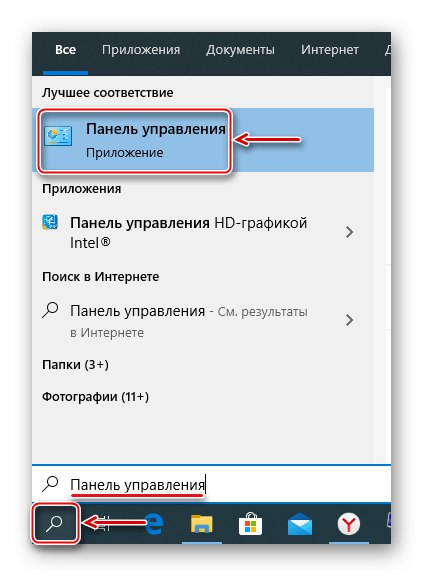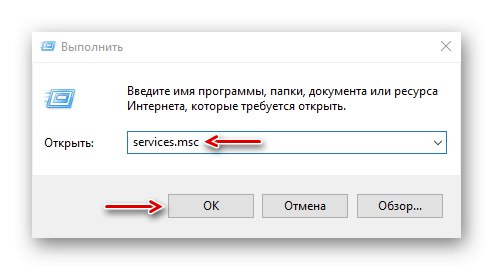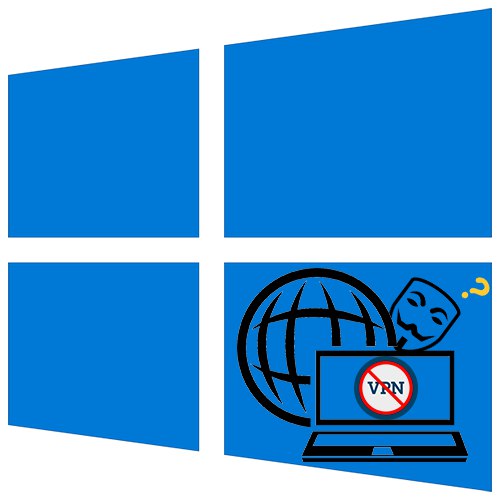
Virtualna privatna mreža (VPN) mreža je od dva ili više ovlaštenih čvorova i softvera koji skriva stvarne IP adrese i pouzdano šifrira sav promet. Dakle, ova tehnologija pruža visoku privatnost i sigurnost na Internetu, a također vam omogućuje da posjetite blokirane resurse. Ipak, čak i uz ispravnu konfiguraciju, ponekad se nije moguće povezati s VPN-om. Danas ćemo vam pokazati kako možete riješiti ovaj problem na računalu pomoću Windows 10.
Važna informacija
Prvo provjerite imate li internet. Da biste to učinili, pokušajte otvoriti web mjesto na uobičajeni način. Ako nema veze, prvo ćete je morati vratiti. O tome kako to raditi pisali smo u zasebnim člancima.
Više detalja:
Rješavanje problema s povezivanjem na Wi-Fi mrežu u sustavu Windows 10
Rješavanje problema s nedostatkom Interneta u sustavu Windows 10
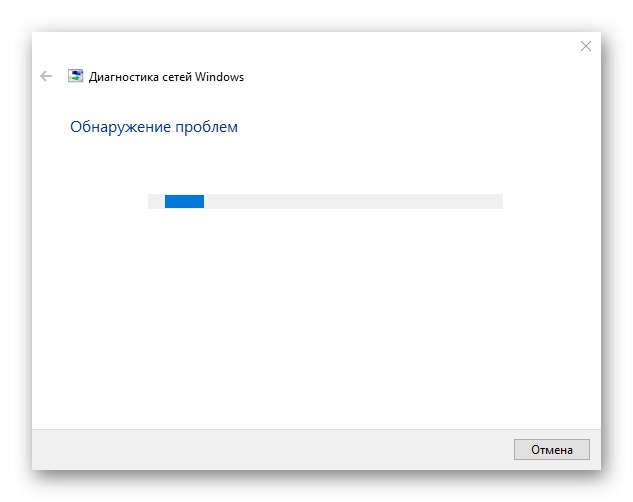
Obavezno koristite najnoviju verziju sustava Windows 10. Da biste to učinili, provjerite ima li ažuriranja. O tome kako ažurirati prvih deset govorili smo u drugom članku.
Više detalja: Kako ažurirati Windows 10 na najnoviju verziju
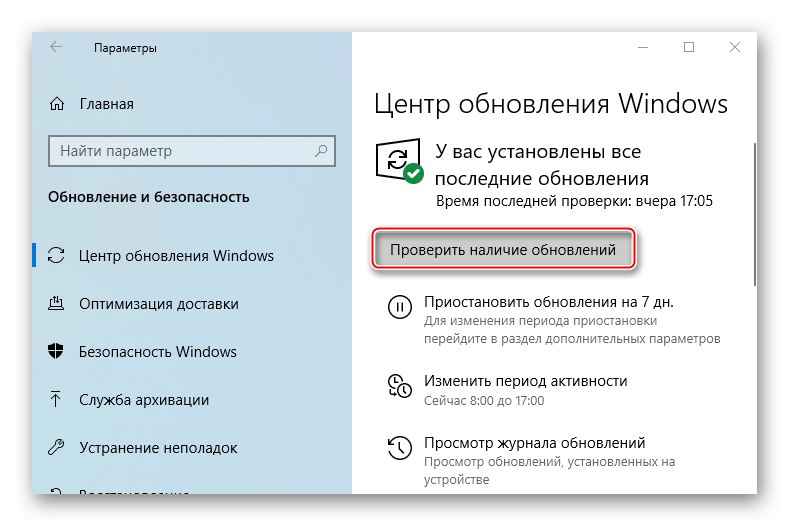
Razlog nedostatka veze može biti određeni VPN poslužitelj. U tom ga slučaju pokušajte promijeniti, na primjer, odaberite poslužitelj druge države s popisa.
Ako za ugrađivanje VPN-a umjesto ugrađene značajke Windows koristite softver treće strane, pokušajte ga prvo ažurirati, a ako ne, jednostavno ga ponovo instalirajte.
Metoda 1: ponovna instalacija mrežnih adaptera
Ovisno o opremi instaliranoj na računalu (mrežna kartica, Wi-Fi i Bluetooth senzori), "Upravitelj uređaja" prikazat će se više mrežnih adaptera. Tu će biti i WAN Miniport uređaji - sistemski adapteri koji se koriste za VPN veze putem različitih protokola. Pokušajte ih ponovo instalirati da biste riješili problem.
- Tipkovni prečac Win + R prozor za pozive "Trčanje", unesite naredbu
devmgmt.msci kliknite "U REDU".![Pozivanje upravitelja uređaja Windows 10]()
Pročitajte također:
Pozivanje snap-ina Pokreni u sustavu Windows 10
Kako otvoriti "Upravitelj uređaja" u sustavu Windows 10 - Otvorite karticu "Mrežni adapteri" i uklonite sve WAN Miniport uređaje.
- Desnom tipkom miša kliknite karticu "Mrežni adapteri" i kliknite "Ažuriranje hardverske konfiguracije"... Uređaji zajedno s upravljačkim programima ponovno će se ponovo instalirati. Ponovo pokrenite računalo.
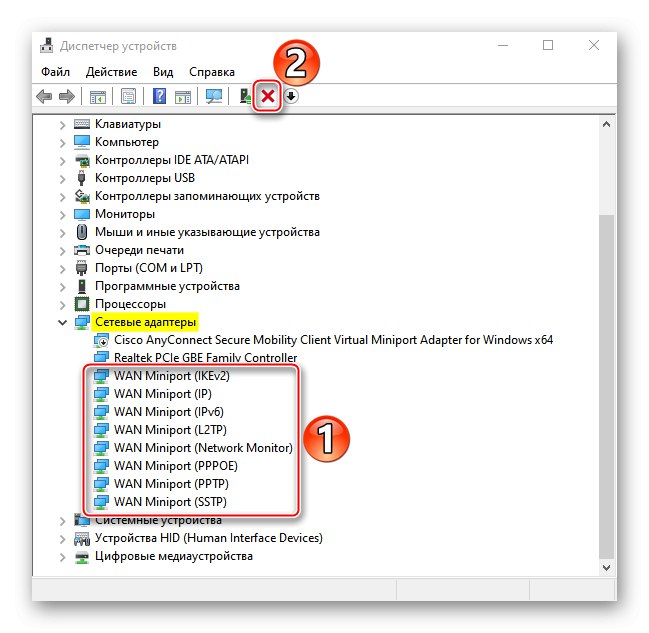
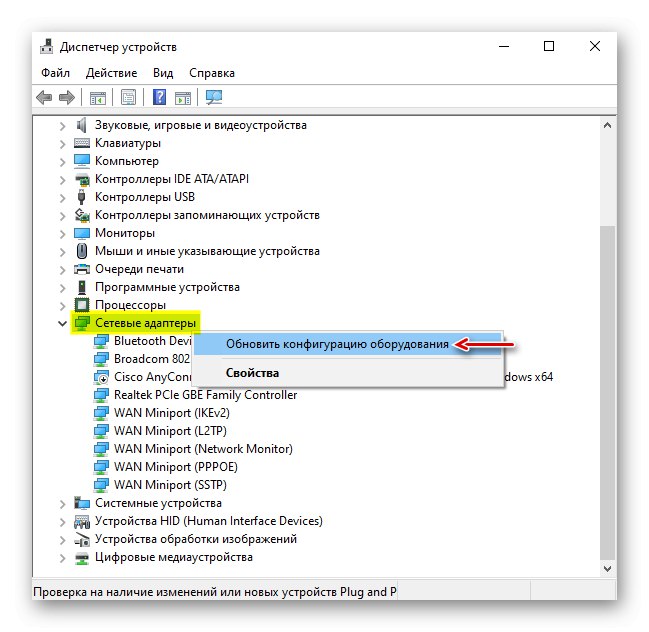
2. način: Promijenite postavke registra
Kada upotrebljavate L2TP / IPsec vezu, vanjska Windows klijentska računala možda se neće moći povezati s VPN poslužiteljem ako je iza NAT-a (privatnog za javni uređaj za prevođenje adresa mreže). Prema članku objavljenom na Microsoftovoj stranici za podršku, možete komunicirati između njih dajući sustavu do znanja da su poslužitelj i PC klijent iza NAT uređaja i dopuštajući UDP portovima da enkapsuliraju pakete preko L2TP. Da biste to učinili, dodajte i konfigurirajte odgovarajući parametar u registru.
- U prozoru "Trčanje" unesite naredbu
regediti kliknite "U REDU".![Poziv registra sustava Windows]()
Pročitajte također: Kako otvoriti registar u sustavu Windows 10
- Radit ćemo s odjeljkom "HKEY_LOCAL_MACHINE (HKLM)"pa ga prvo podupiramo. Odaberite granu, otvorite karticu "Datoteka" i kliknite "Izvoz".
- Odaberite mjesto za spremanje kopije, navedite njezino ime i kliknite "Uštedjeti".
![Spremanje sigurnosne kopije registra]()
Da biste kasnije vratili particiju, otvorite karticu "Datoteka" i odaberite "Uvoz".
![Priprema za vraćanje sigurnosne kopije registra]()
Pronađite spremljenu kopiju registra i kliknite "Otvoren".
- Prolazimo stazom:
HKLMSYSTEMCurrentControlSetServicesPolicyAgentU desnom dijelu registra kliknite desnom tipkom miša na slobodno područje, kliknite "Stvoriti" i odaberite "DWORD parametar (32 bit)".
- Unesite u naziv datoteke:
PretpostavimoUDPEncapsulationContextOnSendRule
- Desnom tipkom miša kliknite stvorenu datoteku i kliknite "Promijeniti".
- U polju "Vrijednost" predstaviti 2 i kliknite "U REDU"... Ponovo pokrenite računalo.
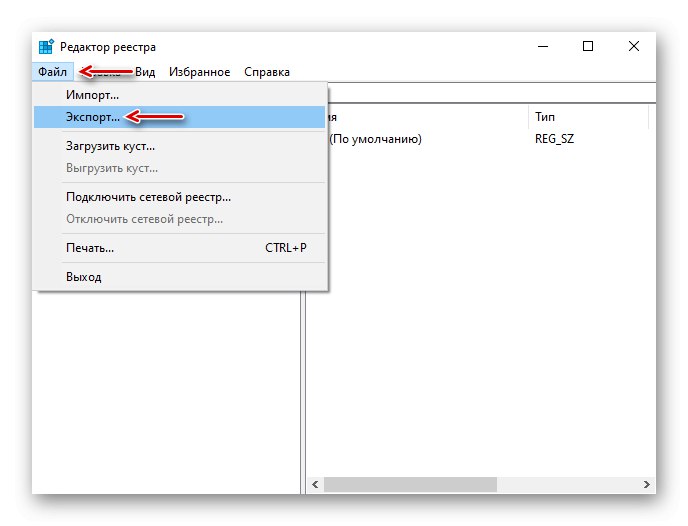
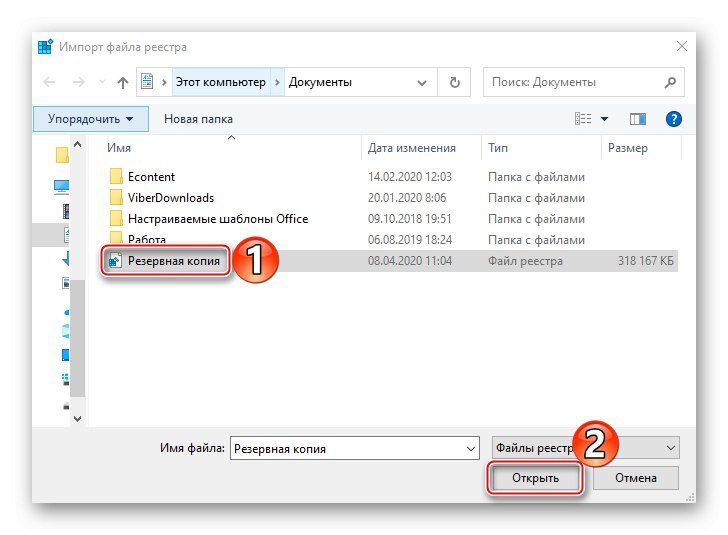
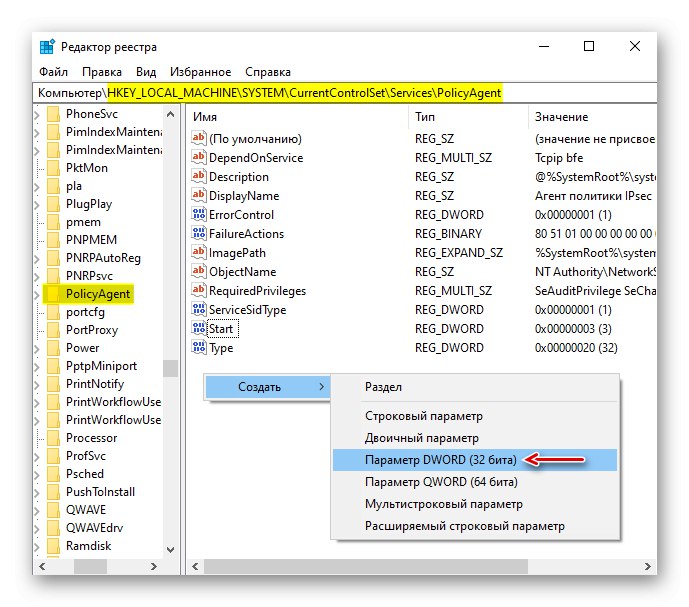
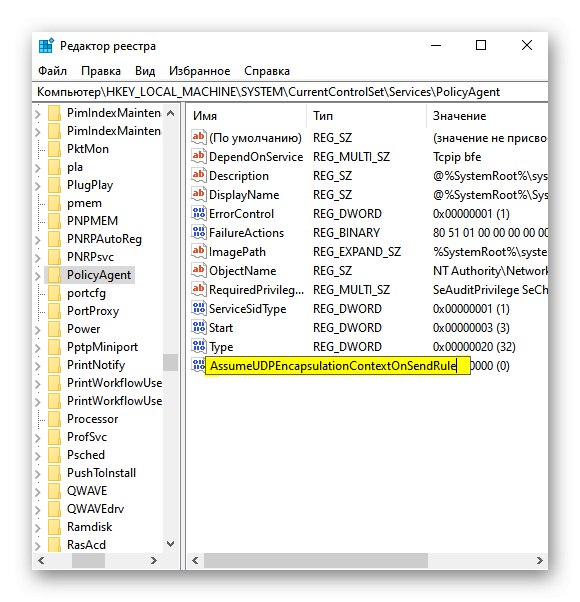
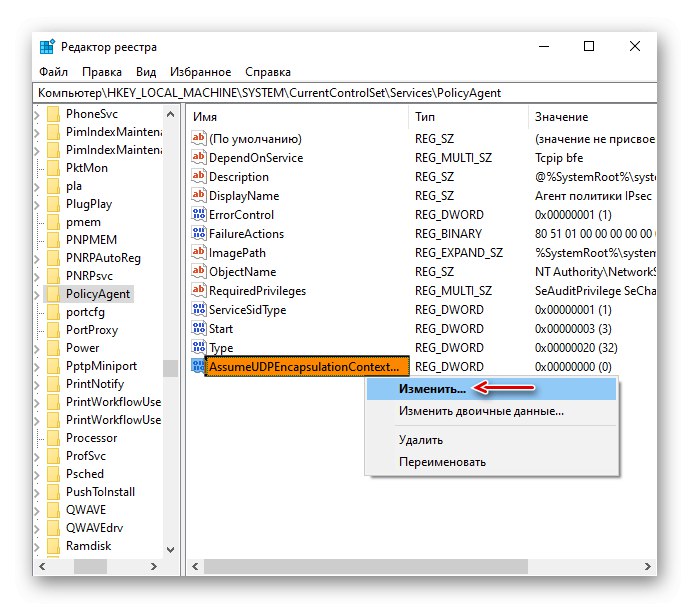
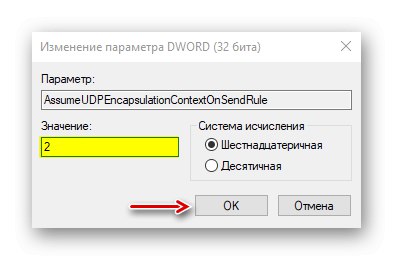
Također je važno da su na usmjerivaču otvoreni UDP priključci potrebni za rad L2TP (1701, 500, 4500, 50 ESP). O prosljeđivanju priključaka na usmjerivačima različitih modela detaljno smo napisali u zasebnom članku.
Više detalja:
Kako otvoriti priključke na usmjerivaču
Kako otvoriti priključke u vatrozidu Windows 10
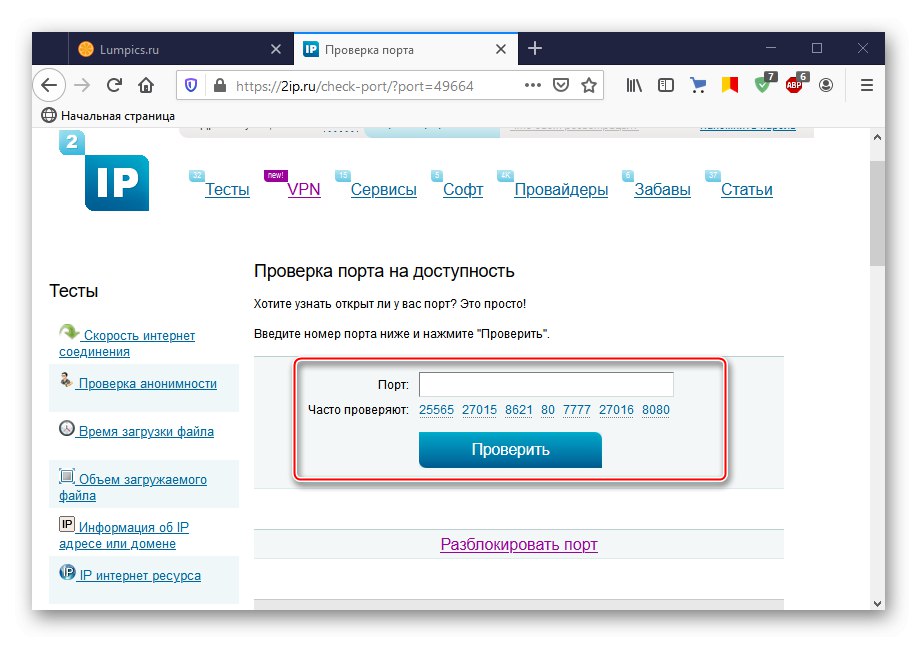
3. metoda: Konfiguriranje antivirusnog softvera
Vatrozid ili antivirusni vatrozid sustava Windows 10 može blokirati sve veze koje smatra nesigurnima. Da biste provjerili ovu verziju, privremeno onemogućite sigurnosni softver. O tome kako to učiniti detaljno smo napisali u drugim člancima.
Više detalja:
Kako onemogućiti antivirus
Kako isključiti vatrozid za Windows 10
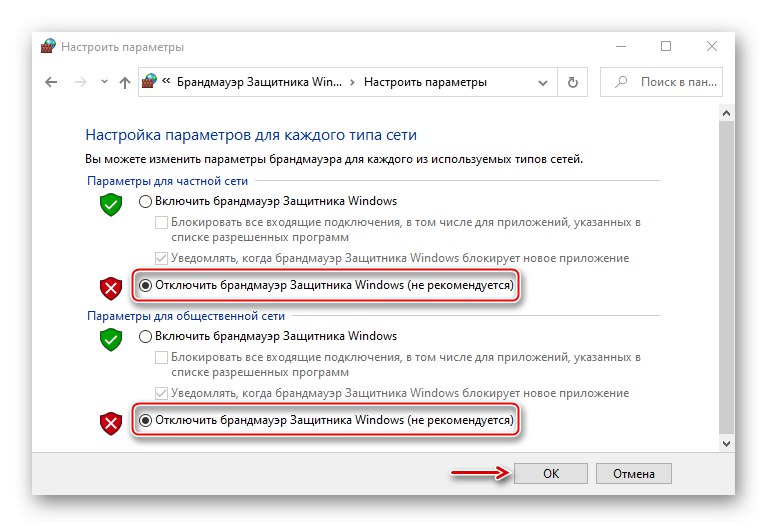
Ne preporučuje se dugo ostavljanje sustava bez antivirusnog softvera, ali ako blokira VPN klijent, možete ga dodati na popis za izuzeće antivirusnog ili Windows vatrozida. Informacije o tome nalaze se u zasebnim člancima na našoj web stranici.
Više detalja:
Kako dodati program antivirusnim izuzimanjima
Kako dodati program u iznimke vatrozida za Windows 10
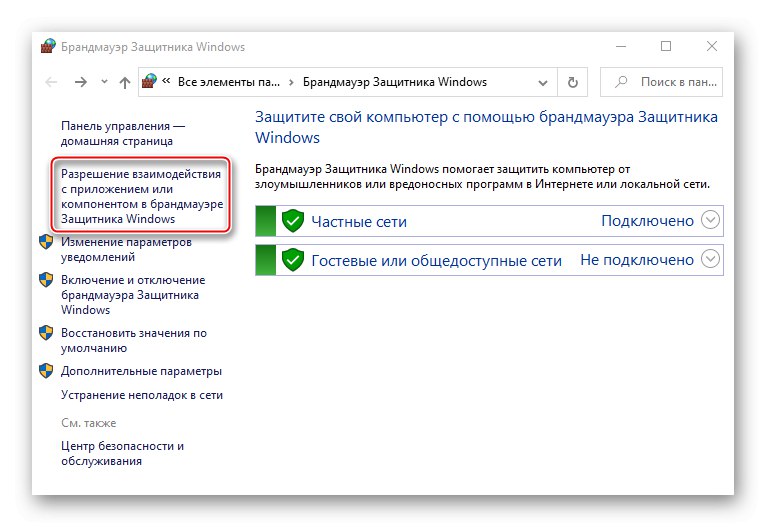
4. metoda: Onemogućite IPv6
VPN veza može biti prekinuta zbog curenja prometa u javnu mrežu. To je često uzrokovano IPv6. Unatoč činjenici da VPN obično radi s IPv4, oba su protokola po defaultu omogućena u operacijskom sustavu. Stoga se može koristiti i IPv6. U tom ga slučaju pokušajte onemogućiti za određeni mrežni adapter.
- U Windows pretraživanju unesite "Upravljačka ploča" i otvorite aplikaciju.
![Otvaranje upravljačke ploče sustava Windows]()
Pročitajte također: Otvaranje upravljačke ploče na računalu sa sustavom Windows 10
- Ići "Mreža i Internet".
- Mi otvaramo "Centar za mrežu i dijeljenje".
- Ulazimo u odjeljak "Promjena postavki adaptera".
- Desnom tipkom miša kliknite mrežni adapter putem kojeg je implementiran VPN i otvorite "Svojstva".
- Poništite okvir uz IPv6 i kliknite "U REDU"... Ponovo pokrenite računalo.
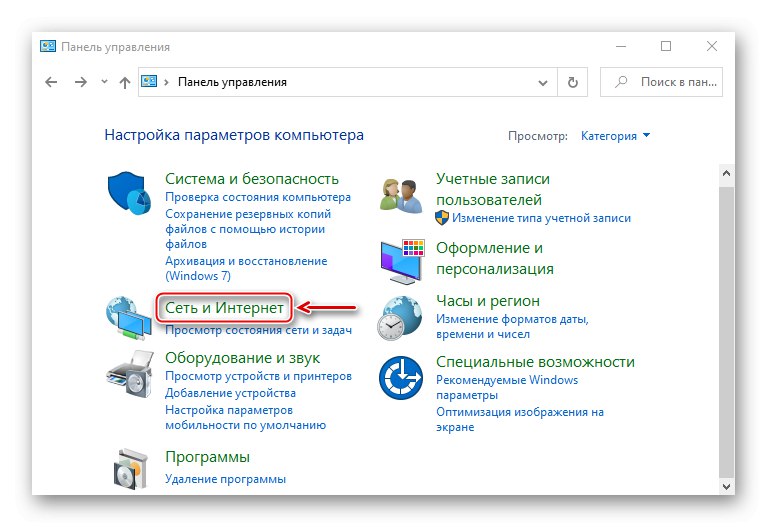
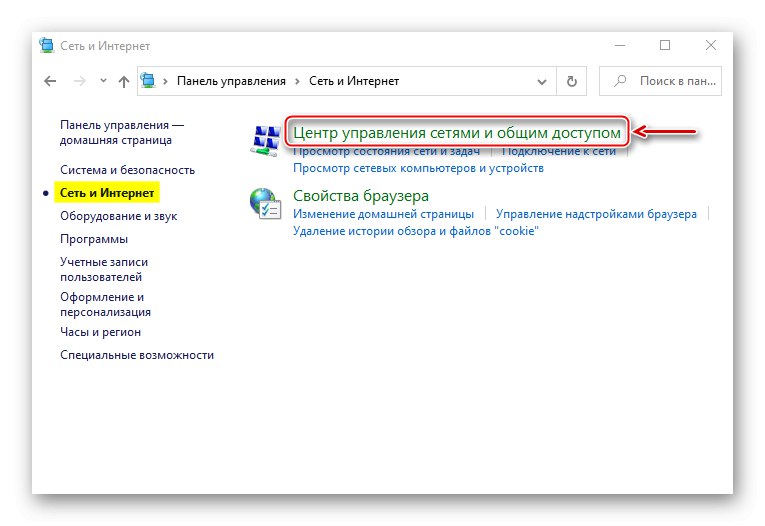
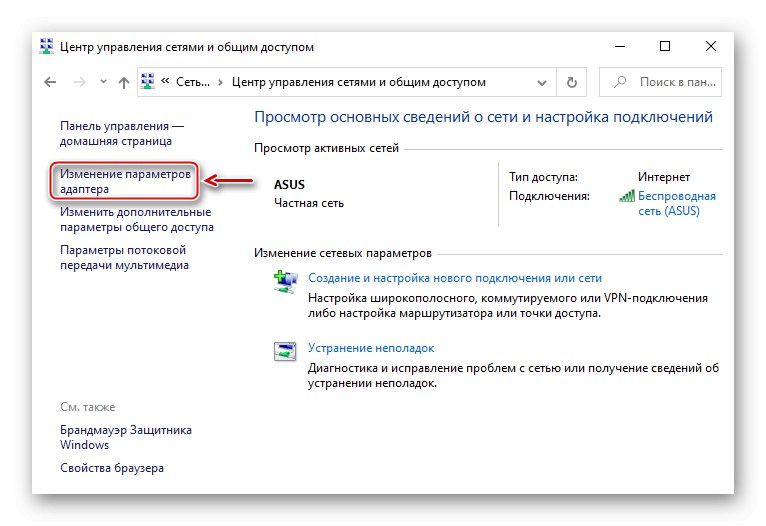
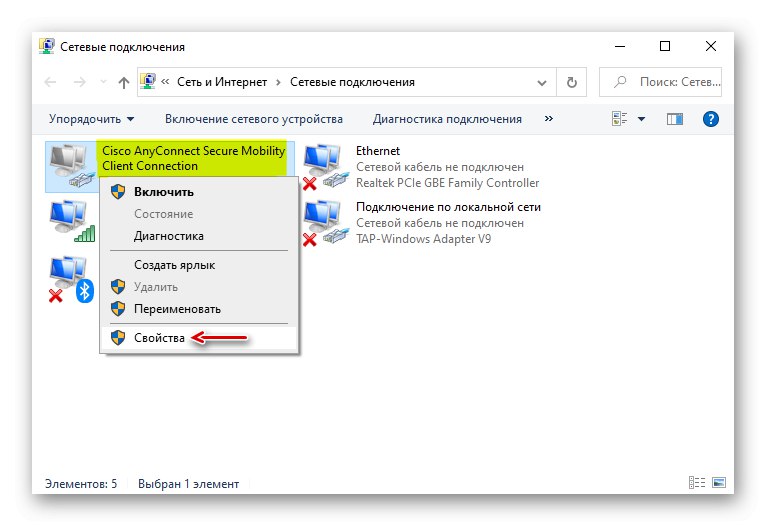
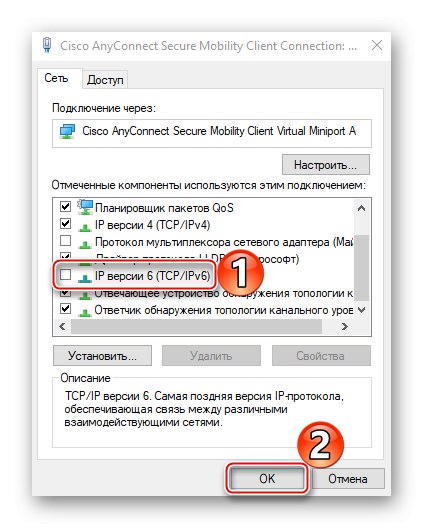
5. metoda: Zaustavite uslugu Xbox Live
Na stabilnost VPN veze može utjecati razni softver, uključujući komponente sustava. Na primjer, prema raspravama na forumima, mnogi su korisnici uspjeli riješiti problem zaustavljanjem usluge Xbox Live.
- U prozoru "Trčanje" unesite naredbu
usluge.msci kliknite "U REDU".![Prijavite se na Windows 10 Services]()
Pročitajte također: Pokretanje snap-a usluge u sustavu Windows 10
- Pronađite komponentu Usluga umrežavanja Xbox Live... Ako je pokrenut, kliknite ga desnom tipkom miša i kliknite "Stop".
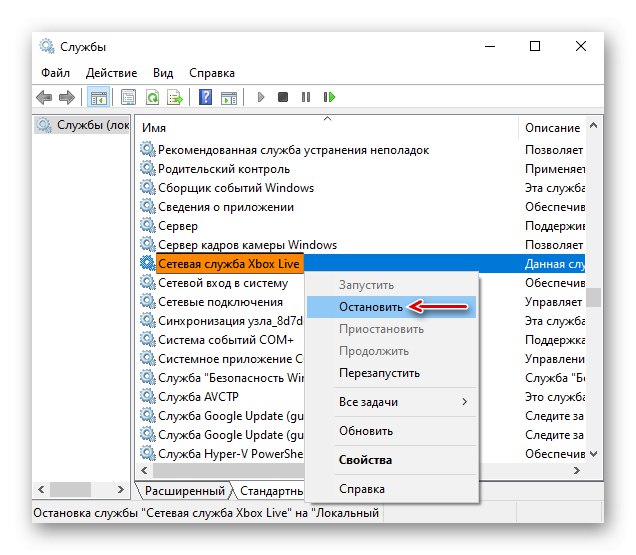
Nadamo se da ste riješili problem s povezivanjem s VPN-om u sustavu Windows 10. Obradili smo najčešće i najčešće metode. Ali ako vam naše preporuke nisu pomogle, obratite se službi za podršku davatelja usluga VPN-a. Oni bi sa svoje strane trebali pomoći, posebno ako ste platili uslugu.