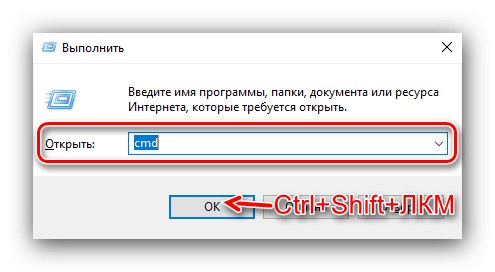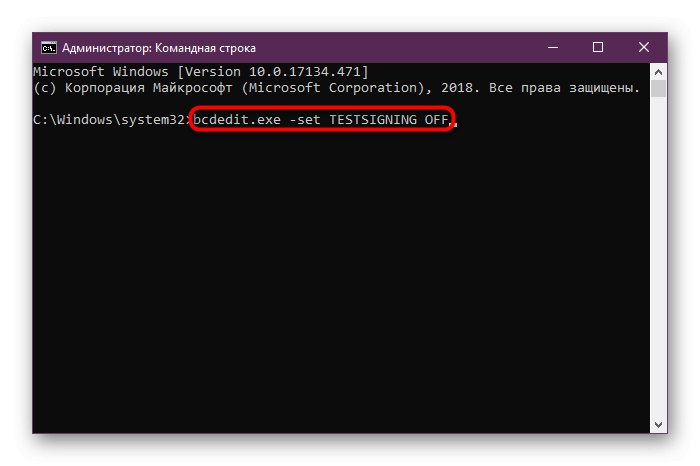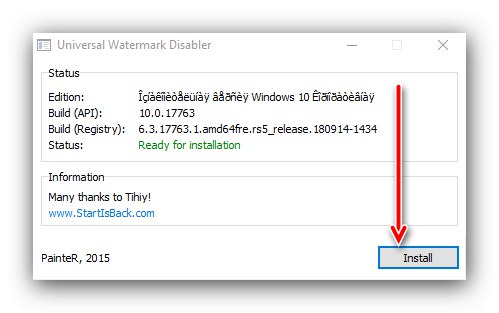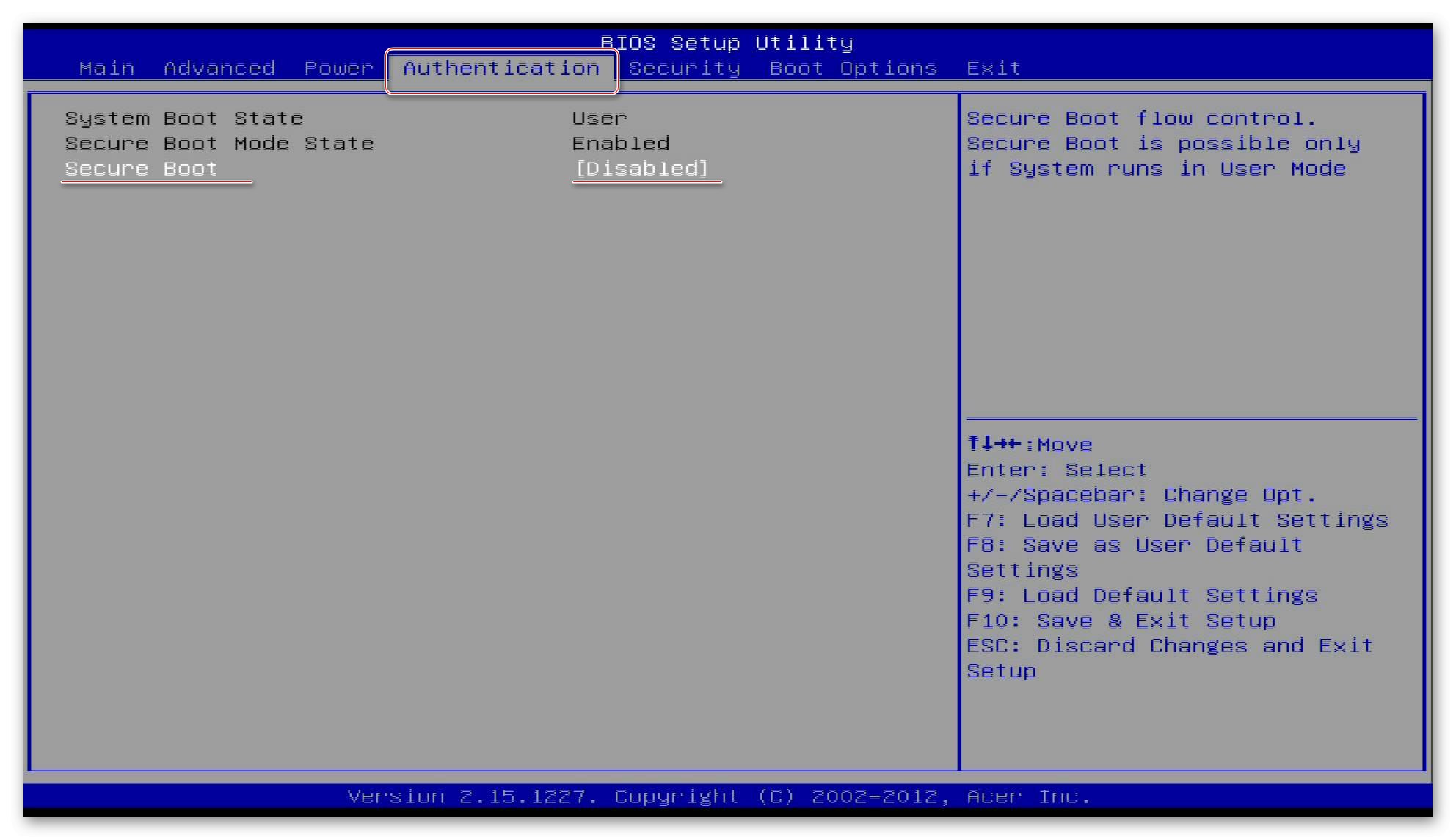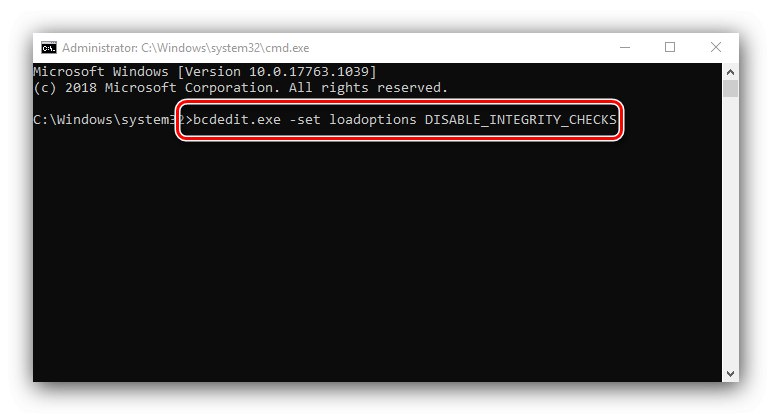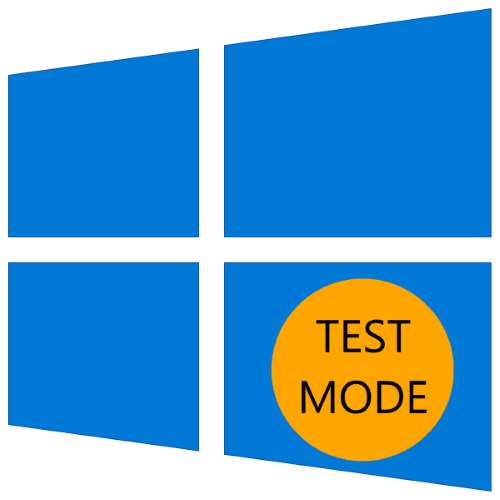
Microsoft posvećuje veliku pozornost sigurnosti svojih proizvoda, pa se uslužni softver poput upravljačkih programa može instalirati samo ako je potpisan odgovarajućim digitalnim potpisom. Ova značajka može ometati - na primjer, na računalo morate povezati određeni hardverski komad za koji ne postoje službeni upravljački programi ili nisu kompatibilni s trenutnom verzijom OS-a. Izlaz iz ove situacije je korištenje testnog načina. Zatim ćemo vam pokazati kako to možete omogućiti u sustavu Windows 10.
Važno! Za aktiviranje opisane funkcije potreban je račun s administratorskim pravima!
Lekcija: Dobivanje administratorskih prava u sustavu Windows 10
Uključite testni način
Nepotpisani upravljački programi mogu se aktivirati na sljedeći način:
- Treba trčati Naredbeni redak s administratorskim privilegijama. To se može učiniti pomoću uslužnog programa "Trčanje": koristi tipkovnu prečac Win + R, a zatim unesite upit u prozor alata
cmd, prstohvat Ctrl + Shift i kliknite lijevu tipku miša na element "U REDU".![Otvorite naredbeni redak da biste omogućili testni način u sustavu Windows 10]()
Pročitajte također: Pokretanje naredbenog retka kao administratora u sustavu Windows 10
- Nakon otvaranja sučelja za unos naredbi, u njega unesite sljedeće:
bcdedit.exe -set TESTSIGNING ONProvjerite je li unos točan i pritisnite Unesi.
- Ponovo pokrenite računalo. Ako nakon toga u donjem desnom kutu vidite natpis kao na donjoj slici - sve je uspjelo, aktivira se odgovarajući način.
- Ako ste ovaj način koristili privremeno, nakon obavljanja potrebnih manipulacija poželjno ga je onemogućiti. Postupak je opisao naš autor u zasebnom vodiču.
![Postupak onemogućavanja testnog načina rada u sustavu Windows 10]()
Lekcija: Kako onemogućiti testni način rada u sustavu Windows 10

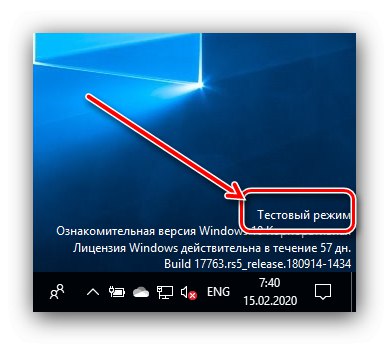
Uklanjamo natpis "Test mode"
Neki korisnici (na primjer, programeri entuzijasti) trebaju Test Mode kako bi bili aktivni cijelo vrijeme. Odgovarajući natpis može biti dosadan, pa bi ga se mnogi željeli riješiti. Postoji takva prilika, ali za to morate koristiti softver treće strane. Opisat ćemo postupak skrivanja na primjeru univerzalnog onemogućivača vodenih žigova.
Preuzmite Universal Watermark Disabler sa službenog web mjesta
- Preuzmite izvršnu datoteku uslužnog programa s gornje veze.
- Nakon preuzimanja, pokrenite ga. U prozoru programa kliknite "Instalirati".
![Konfiguriranje uslužnog programa za onemogućavanje prekrivanja testnog načina u sustavu Windows 10]()
Može se pojaviti prozor upozorenja u kojem se navodi da alat nije testiran na vašem sklopu. Kliknite ga "Da".
- Nakon kratkog vremena pojavit će se novi prozor s upozorenjem da ćete automatski biti odjavljeni - to je potrebno da biste prihvatili promjene. Zatvorite sve otvorene programe, a zatim kliknite "U REDU".
- Prijavite se na svoj račun i pričekajte da se stavke učitaju "Radna površina"... Zatim pogledajte donji desni kut - natpis bi trebao nestati.
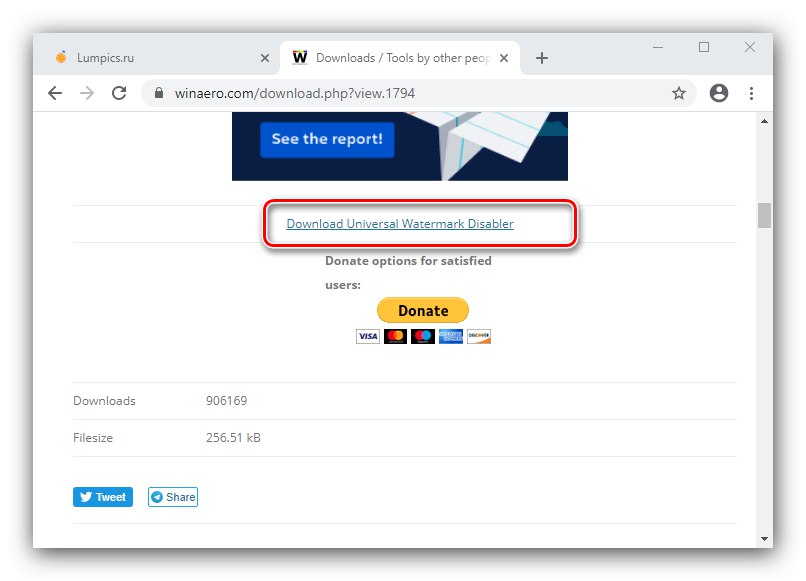
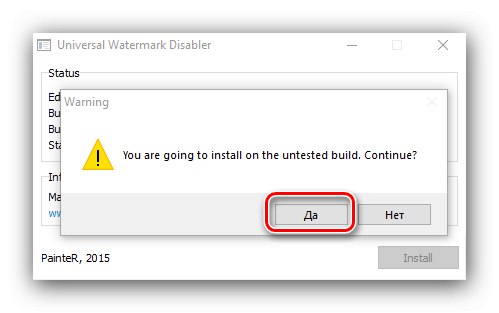
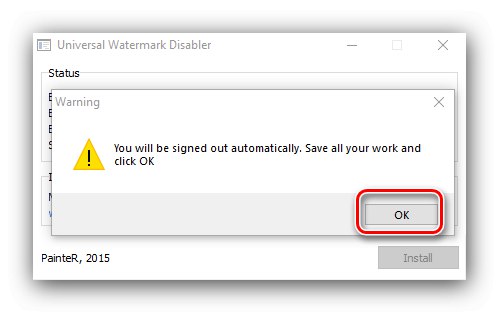
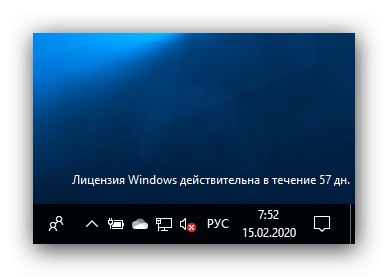
Na tako jednostavan način možete ukloniti gotovo sve oznake sustava. Međutim, treba imati na umu da dotična aplikacija možda neće raditi na nekim specifičnim varijantama "desetki" (na primjer, s promjenama na razini montaže).
Što učiniti ako se "Test Mode" ne uključi
Ponekad se dogodi kvar i predmetni način rada odbija biti aktiviran. U takvoj situaciji potrebno je postupiti na sljedeći način:
- Vlasnici novijih računala i prijenosnih računala možda će trebati onemogućiti Secure Boot u firmwareu ploče.
![Onemogućite SecureBoot da biste omogućili testni način u sustavu Windows 10]()
Lekcija: Kako onemogućiti UEFI u BIOS-u
- Ako je Secure Boot onemogućeno, ali testni način rada i dalje nije uključen, ponovite korak 1 osnovnih uputa, ali prvo unesite sljedeću naredbu:
bcdedit.exe -set loadoptions DISABLE_INTEGRITY_CHECKS![Druga naredba u naredbenom retku za omogućavanje načina testiranja u sustavu Windows 10]()
Zatim unesite kod za omogućavanje "Test Mode", a zatim ponovo pokrenite računalo - problem bi trebao biti riješen.
Stoga smo vam rekli kako omogućiti "testni način" u sustavu Windows 10, a također smo ispitali način skrivanja odgovarajućeg natpisa i rješenje u slučaju kada taj način nije aktiviran.