Instaliranje softvera mrežnog adaptera u sustavu Windows 10

Većina korisnika aktivno koristi mrežne adaptere koji su integrirani u matičnu ploču. Obično je dovoljan jedan ili dva mrežna priključka za stvaranje mreže, ali ponekad je potrebno instalirati dodatnu zasebnu komponentu spojenu preko PCI priključka. U ovom je slučaju važno ne samo pravilno spojiti opremu, već i pronaći odgovarajuće upravljačke programe za koje želimo dalje razgovarati.
Instalirajte softver mrežnog adaptera u sustav Windows 10
Sada je gotovo sav novi hardver opremljen Plug-and-Play tehnologijom, koja vam omogućuje korištenje adaptera odmah nakon spajanja, a potrebni softver automatski će se preuzeti. Ovaj članak govori o Windows 10 operativnom sustavu, gdje kod starijih modela sve nije tako glatko i često postoje problemi ne samo s instaliranjem upravljačkih programa, već i s prepoznavanjem općenito. Stoga preporučujemo da se upoznate s dostupnim opcijama za ručno izvršavanje zadatka.
Upute u nastavku usredotočit će se na mrežne adaptere koji imaju Ethernet priključak. Ako vas zanima nabavka softvera za diskretne Wi-Fi adaptere, pročitajte naš drugi materijal o ovoj temi.
Pročitajte i: Preuzmite i instalirajte upravljački program za Wi-Fi adapter
Posebno želimo napomenuti da se nabavka upravljačkih programa za mrežnu karticu integriranu u matičnu ploču malo razlikuje od vodiča u nastavku. Vlasnicima takvih komponenti preporučuje se čitanje članka na donjoj poveznici.
Pročitajte i: Pronalaženje i instaliranje upravljačkog programa za integriranu mrežnu karticu
1. metoda: Službena web stranica proizvođača adaptera
Programeri različitih računalnih komponenti koje zahtijevaju upravljačke programe instalirane u OS-u za normalan rad gotovo uvijek prenose sve datoteke na odgovarajuću stranicu službene web stranice. Stoga se ovaj resurs smatra primarnim izvorom, odakle preporučujemo prvo preuzimanje. Pogledajmo ovaj postupak na primjeru web stranice D-Link, jednog od najvećih proizvođača diskretnih mrežnih adaptera.
- Otvorite glavnu stranicu web mjesta i idite na odjeljke "Preuzimanja" , "Podrška" ili "Upravljački i uslužni programi" - imena se mijenjaju ovisno o programeru.
- Potražite model koji koristite ili na skočnom popisu odaberite potrebne opcije.
- Dođite do stranice proizvoda lijevim klikom na vezu.
- Pronađite odgovarajuću inačicu upravljačkog programa u odjeljku "Preuzimanja" i počnite je preuzimati.
- Pokrenite EXE datoteku ili preuzetu arhivu.
- U slučaju izvršne datoteke, instalacija će se izvršiti automatski. Ako naiđete na arhivu, morat ćete ići u korijen mape.
- Ondje pronađite direktorij sa sustavom Windows 10 i raspakirajte ga na bilo kojem prikladnom mjestu na računalu.
- Budući da se takve datoteke ne instaliraju automatski, morate ih dodati sami. Da biste to učinili, kliknite gumb "Start" RMB i odaberite "Upravitelj uređaja" .
- Na popisu pronađite potrebni mrežni adapter ili nepoznati uređaj, ukoliko nije pronađen, kliknite RMB i pronađite stavku "Ažuriraj upravljački program" .
- Kliknite "Traži vozače na ovom računalu".
- Trebat ćete odrediti mjesto na kojem će se pretraga izvršiti.
- U pregledniku koji se otvori odaberite nepakiranu mapu.
- Nakon odabira pritisnite "Next" i pričekajte da se instalacija završi.
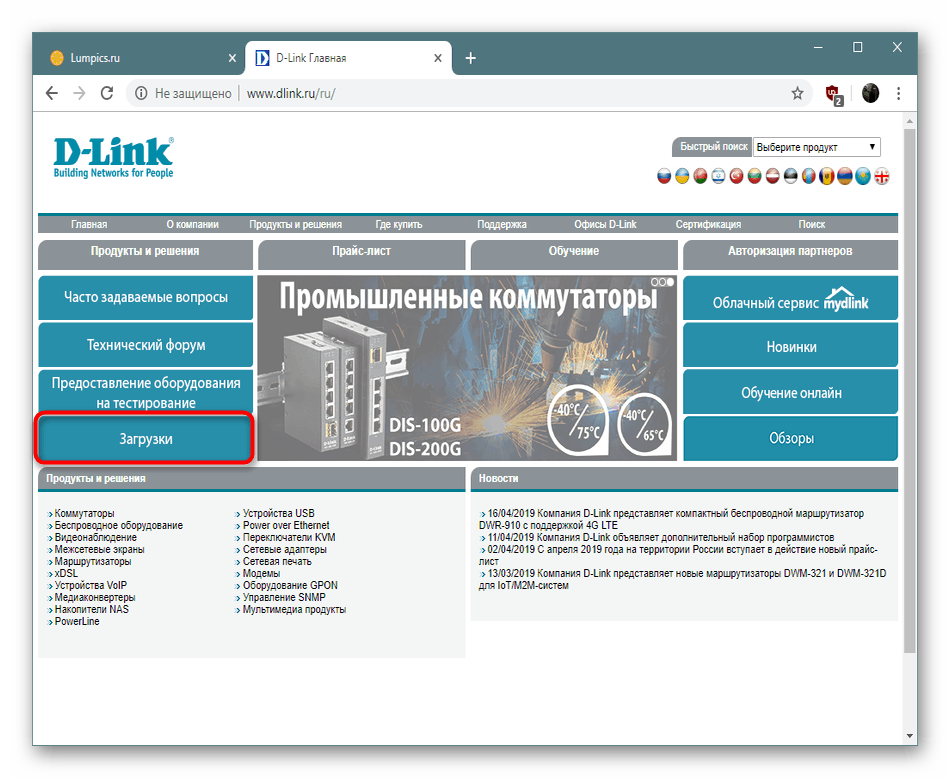
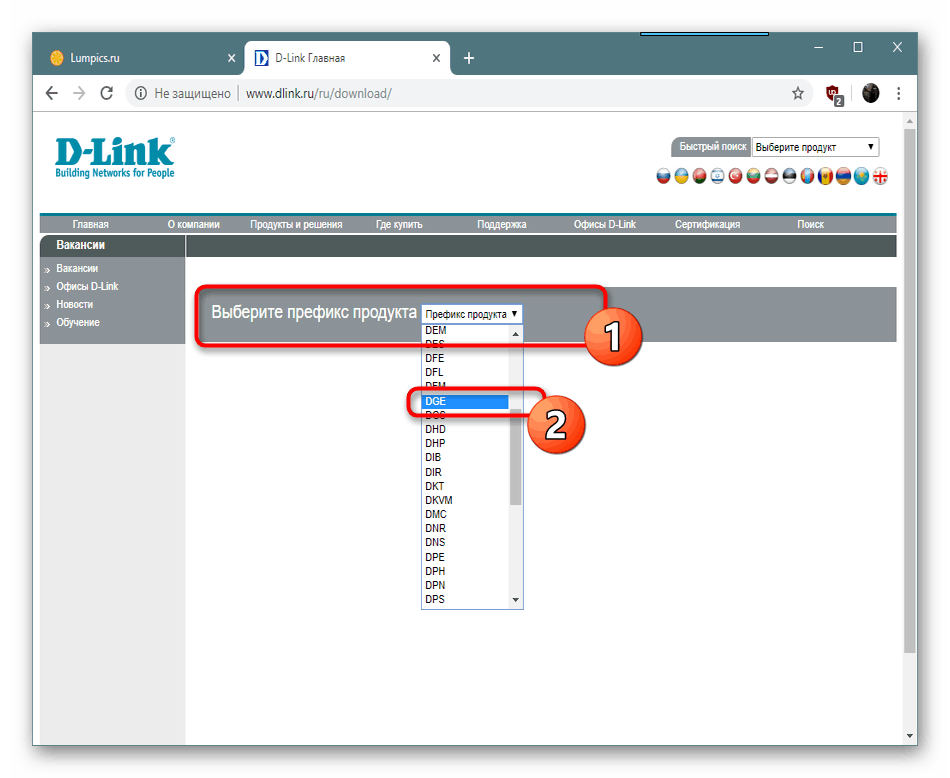
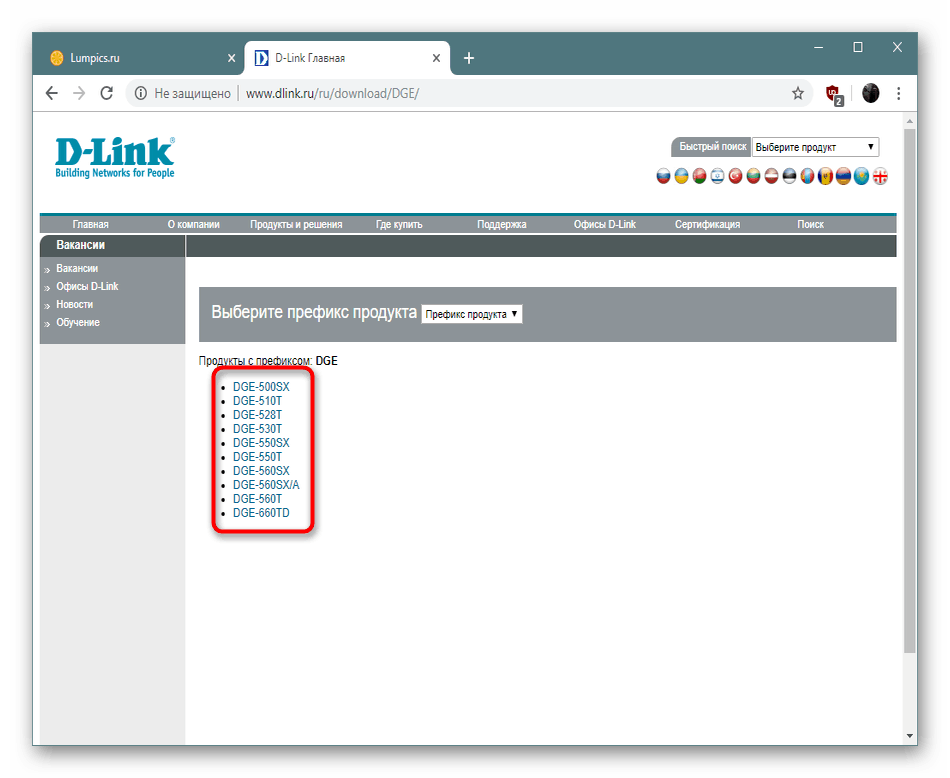
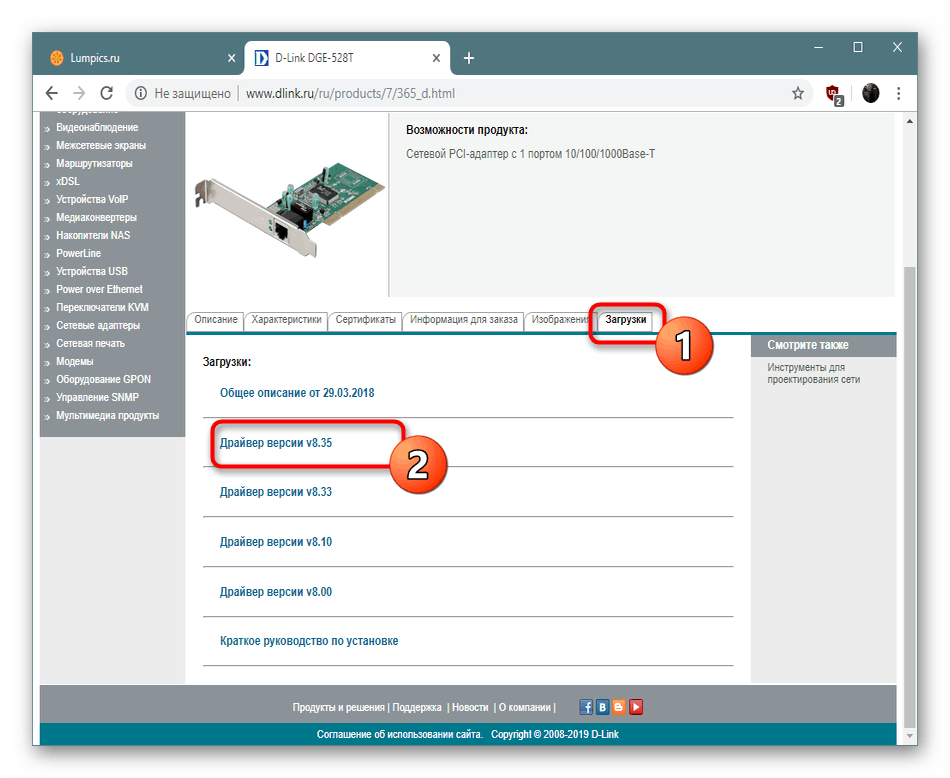
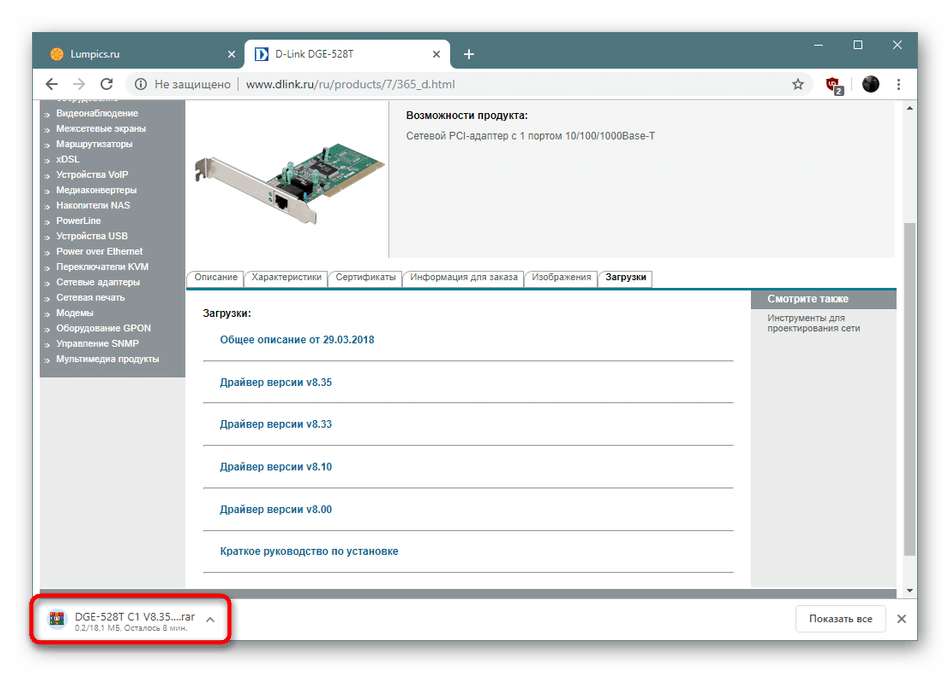
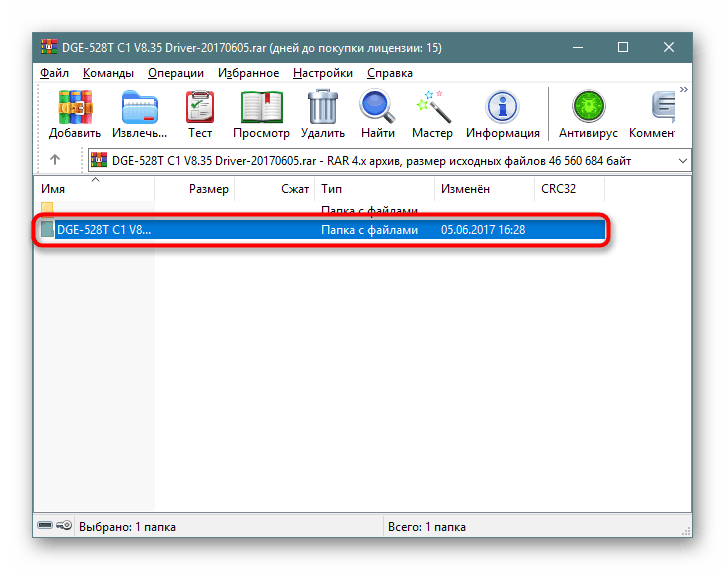
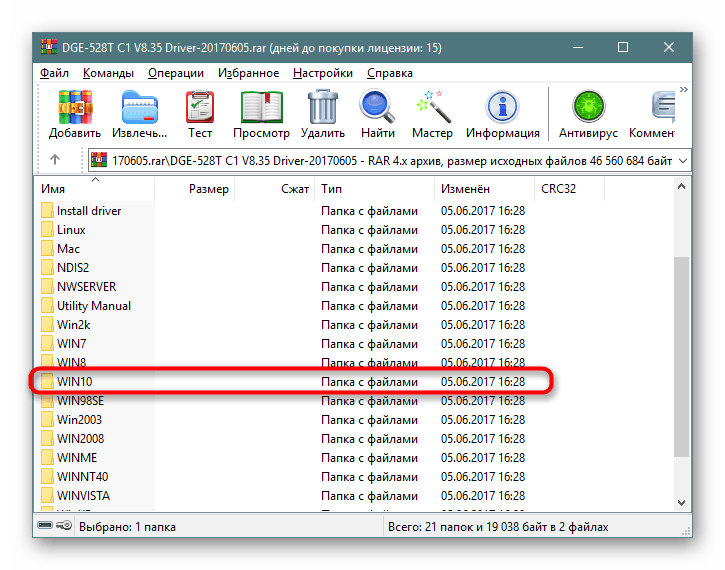

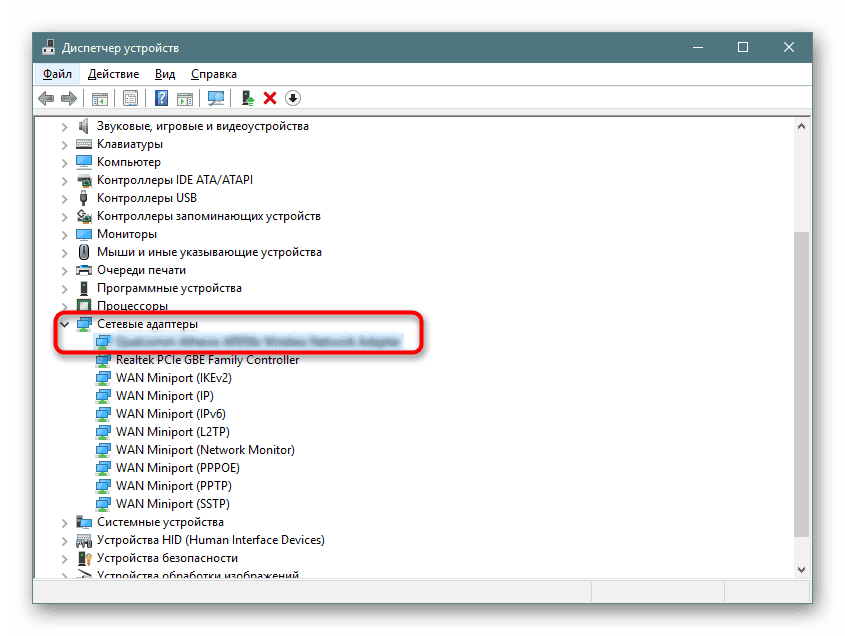
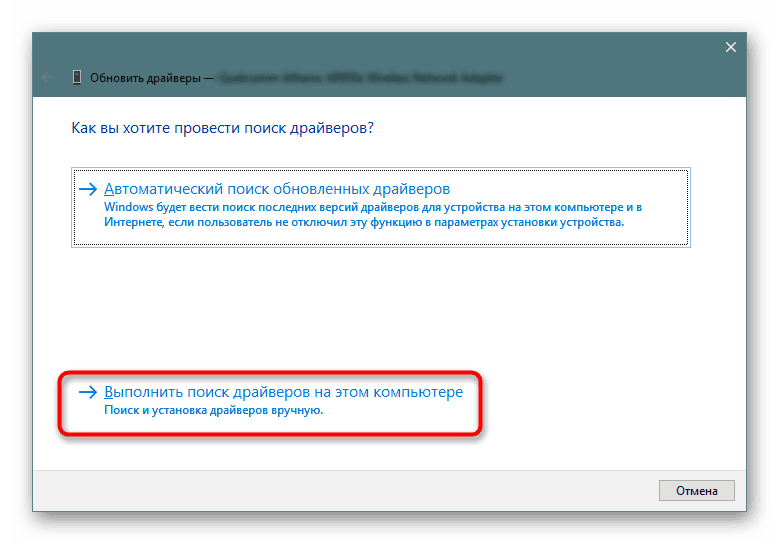
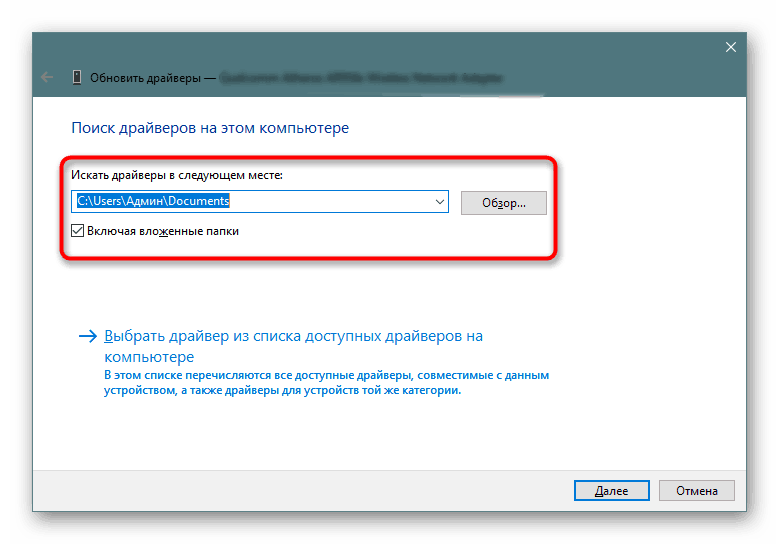

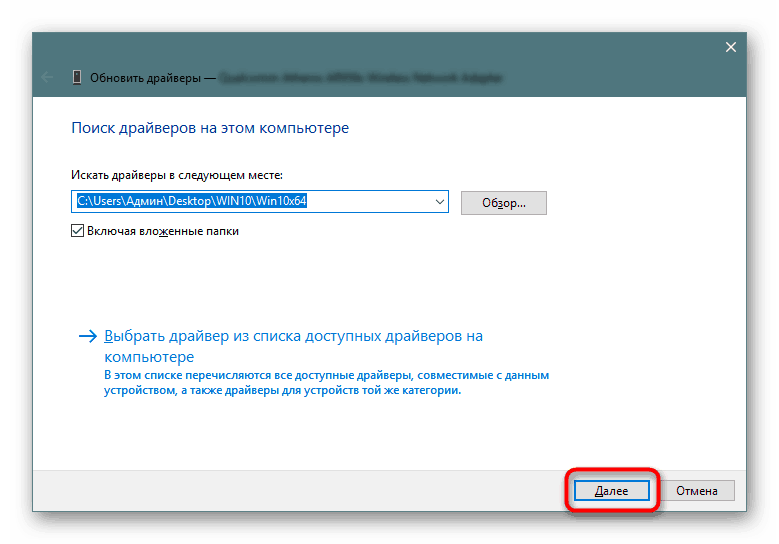
Nakon što instalirate upravljački program na bilo koji način, uvijek se preporučuje ponovno pokretanje računala kako bi promjene stupile na snagu i ispravno prikazali adapter u sustavu.
Druga metoda: Uslužni program za razvojne programere
Velike tvrtke, poput ASUS-a i HP-a, također stvaraju mrežne adaptere. Takvi proizvođači obično imaju svoj vlastiti uslužni program koji je odgovoran za održavanje rada jednog sustava uređaja. Funkcionalnost takvog softvera uključuje potragu za ažuriranjima softvera, koja se obično događa automatski, ali mogu se pokrenuti i ručno. Za vlasnike mrežnih kartica ASUS-a predlažemo prelazak na upute o temi rada u Ažuriranju uživo.
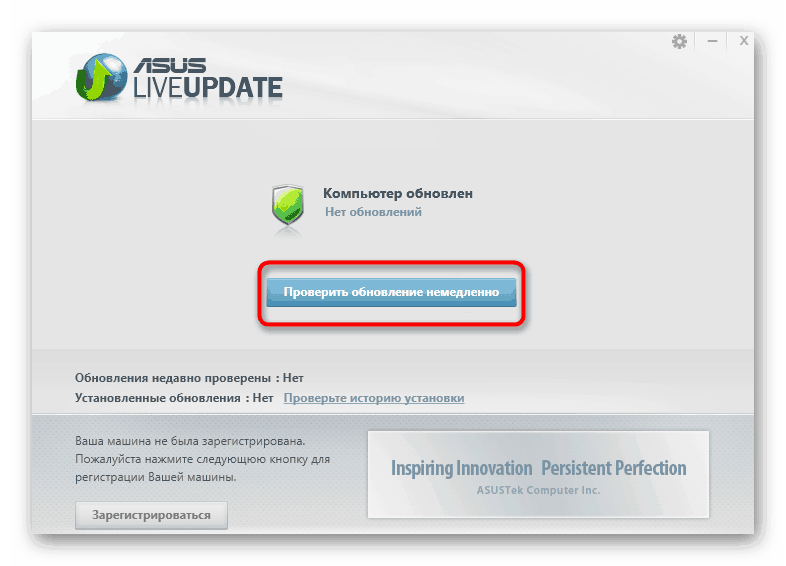
Više detalja: Pretražite i instalirajte upravljačke programe putem ASUS Live Update-a
U gornjem odlomku, spomenuli smo i HP, ova tvrtka ima pomoćnika za podršku koji radi na istom principu kao i ASUS Live Update. Za vlasnike proizvoda ove tvrtke u nastavku nudimo još jedan vodič.
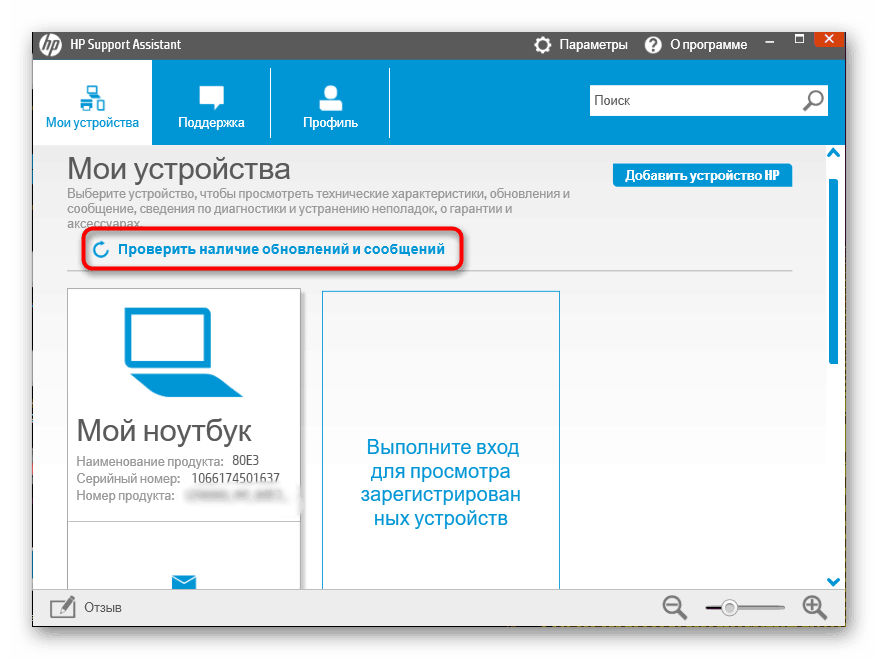
Više detalja: Pronalaženje i instaliranje upravljačkih programa putem HP Support Assistant-a
Treća metoda: Programi za instaliranje upravljačkih programa
Ako vam metoda 2 ne odgovara zbog nedostatka vlasničkog softvera, pogledajte specijalizirana rješenja treće strane čiji je glavni zadatak usmjeren upravo na automatsko pretraživanje i instalaciju upravljačkih programa. Izbor je dovoljno velik, tako da će svatko pronaći nešto za sebe, a u tome će vam pomoći i naš materijal koji ćete pronaći na donjoj poveznici.
Više detalja: Najbolji softver za instalaciju upravljačkog programa
Korisnici zainteresirani za ovu metodu mogu pročitati naš vodič za ažuriranje upravljačkih programa DriverPack rješenje , Autor je čitav postupak opisao što je detaljnije moguće, pa čak ni početnici ne bi trebali imati poteškoća u provedbi ovog zadatka.
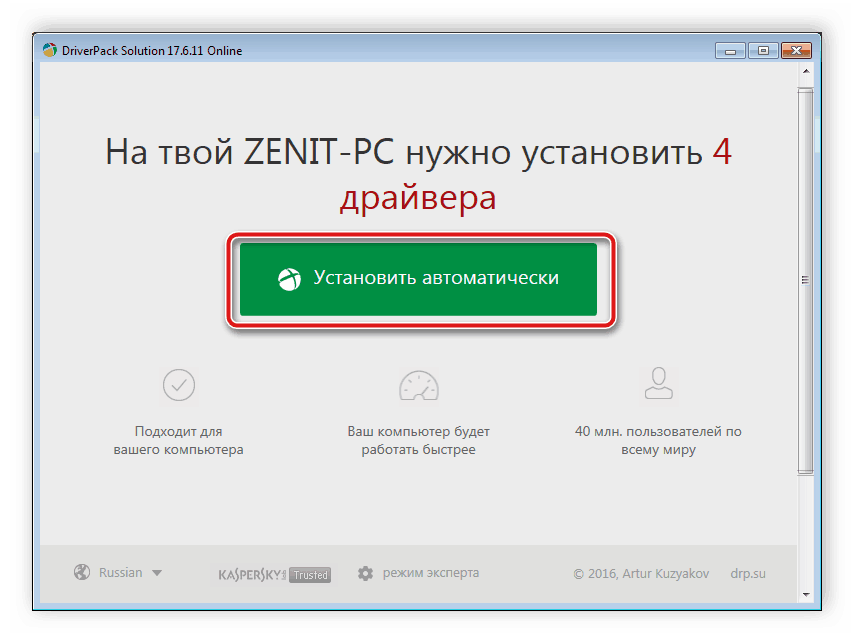
Više detalja: Kako ažurirati upravljačke programe na računalu pomoću DriverPack Solution
Metoda 4: Identifikator mrežnog adaptera
Da biste dovršili ovu verziju instaliranja upravljačkog programa, morat ćete prvo povezati mrežni adapter s računalom i provjeriti je li OS ispravno otkrio. Zatim kroz "Upravitelj uređaja" možete ući u svojstva opreme i vidjeti detaljne informacije o tome. Među svim podacima definitivno će se naći identifikator koji će pomoći u pronalaženju softvera putem internetskih usluga. Ova je metoda dobra po tome što ćete točno pronaći kompatibilni upravljački program za najnoviju verziju, samo odaberite pravi web resurs.
Više detalja: Potražite upravljačke programe prema ID-u hardvera
5. način: "Upravitelj uređaja" u sustavu Windows
Standardni alat smješten u "Device Manageru" sustava Windows 10 bit će koristan samo vlasnicima prilično starih matičnih ploča ili mrežnih adaptera koji ne podržavaju Plug-and-Play tehnologiju. Zbog toga ovu metodu stavljamo na posljednje mjesto, jer nije primjenjiva za nove uređaje. Ako koristite stari adapter, obratite pažnju na ovaj vodič:
- Otvorite "Upravitelj uređaja" i kroz izbornik "Akcija" prijeđite na "Instaliranje starog uređaja".
- U čarobnjaku za instalaciju kliknite Dalje .
- Označite oznaku "Instaliraj ručno odabranu opremu s popisa" i nastavite na sljedeći korak.
- Navedite kategoriju uređaja.
- Pričekajte da se popis uređaja ažurira, odaberite proizvođača i model.
- Provjerite je li odabir točan i pokrenite instalaciju. Po završetku ponovo pokrenite računalo.
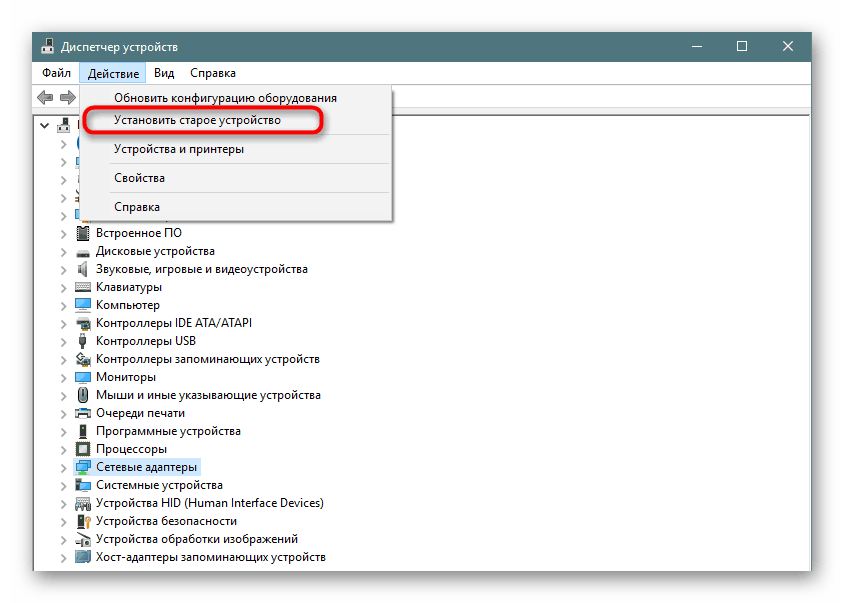
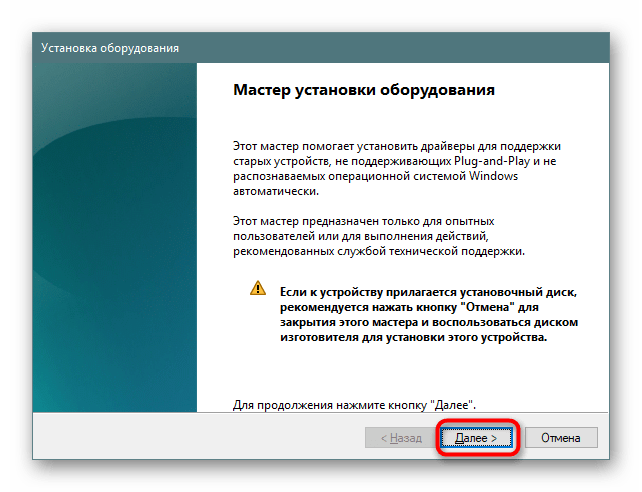
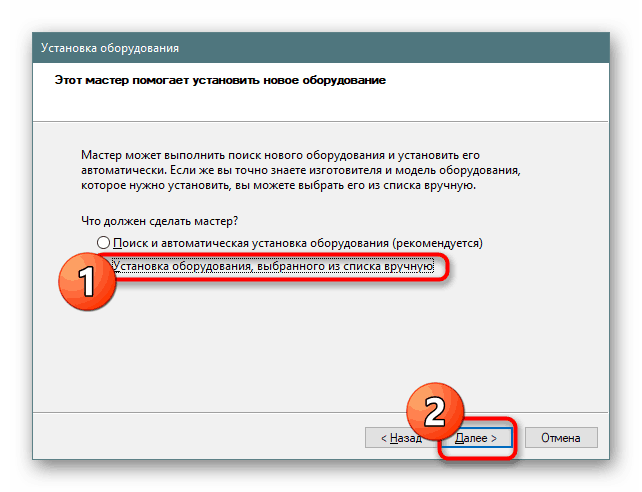
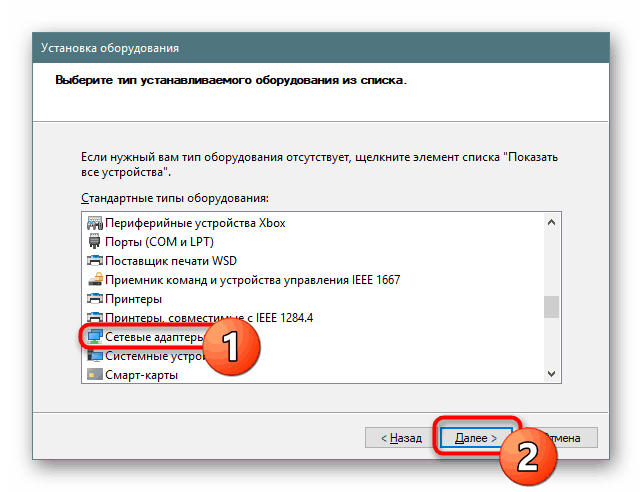
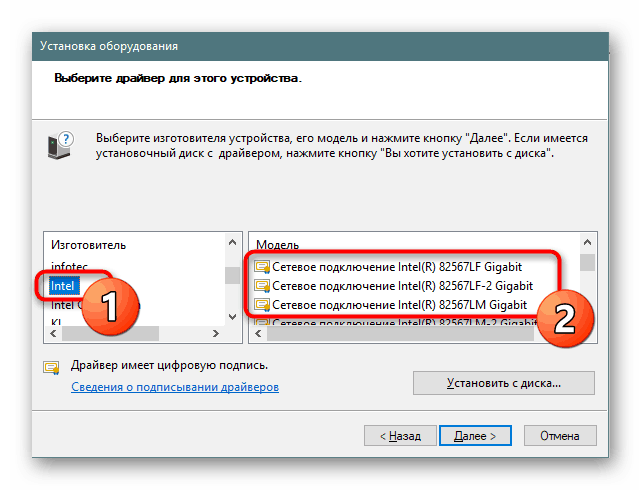
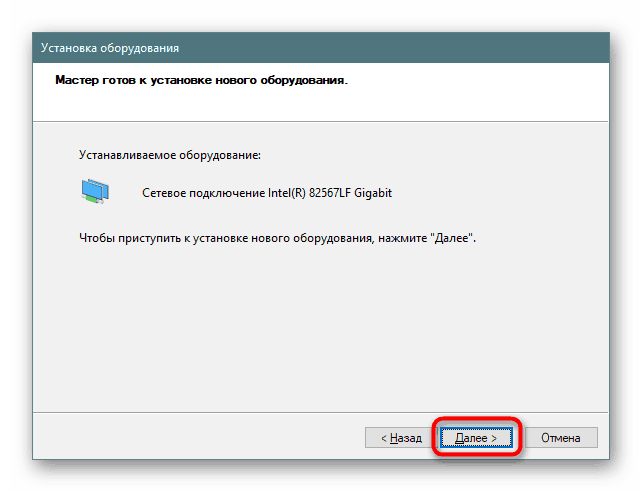
Kao što vidite, svaka gore predstavljena opcija ima svoj algoritam djelovanja i bit će najbolji u određenoj situaciji. Počnite od opreme koju upotrebljavate kako biste pronašli savršen način za sebe.