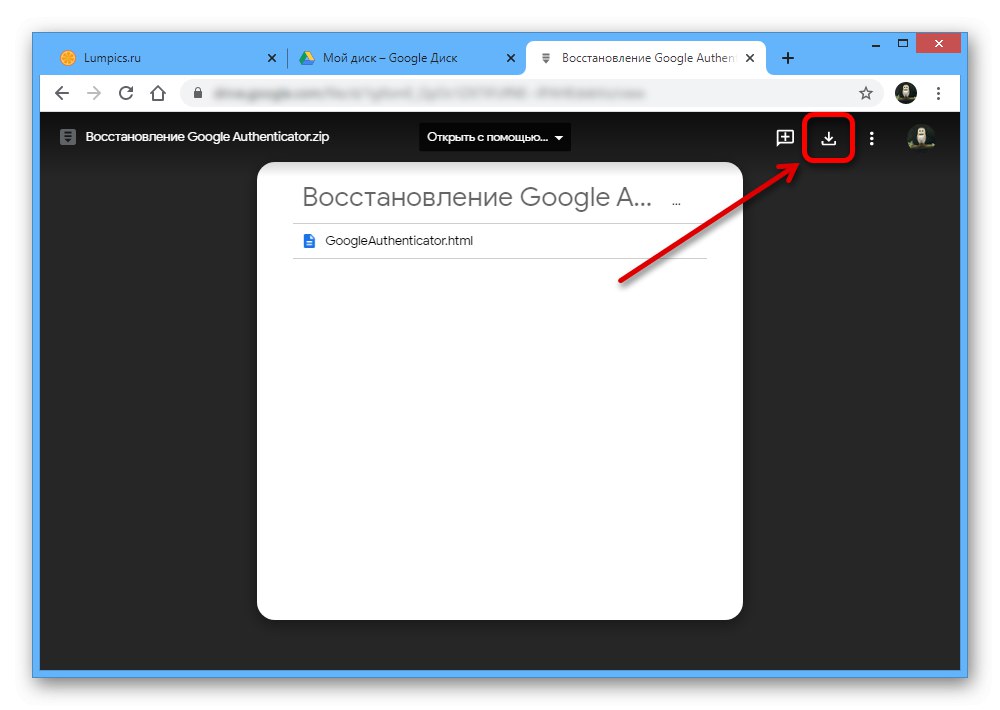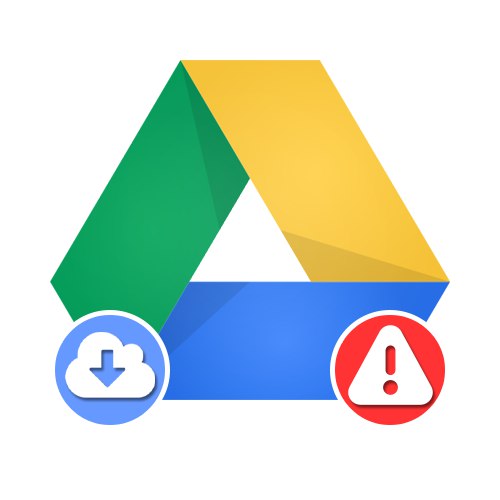
Razlog 1: Kvarovi na usluzi
Najčešći razlog neupotrebljivosti određenih funkcija usluge Google Drive, bilo da se radi o web mjestu ili mobilnoj aplikaciji, globalni su neuspjesi na strani programera. Za provjeru možete koristiti internetsku uslugu Downdetector ili Googleovu stranicu Nadzorne ploče statusa.
Stranica Google Downdetector
Stranica nadzorne ploče statusa G Suitea
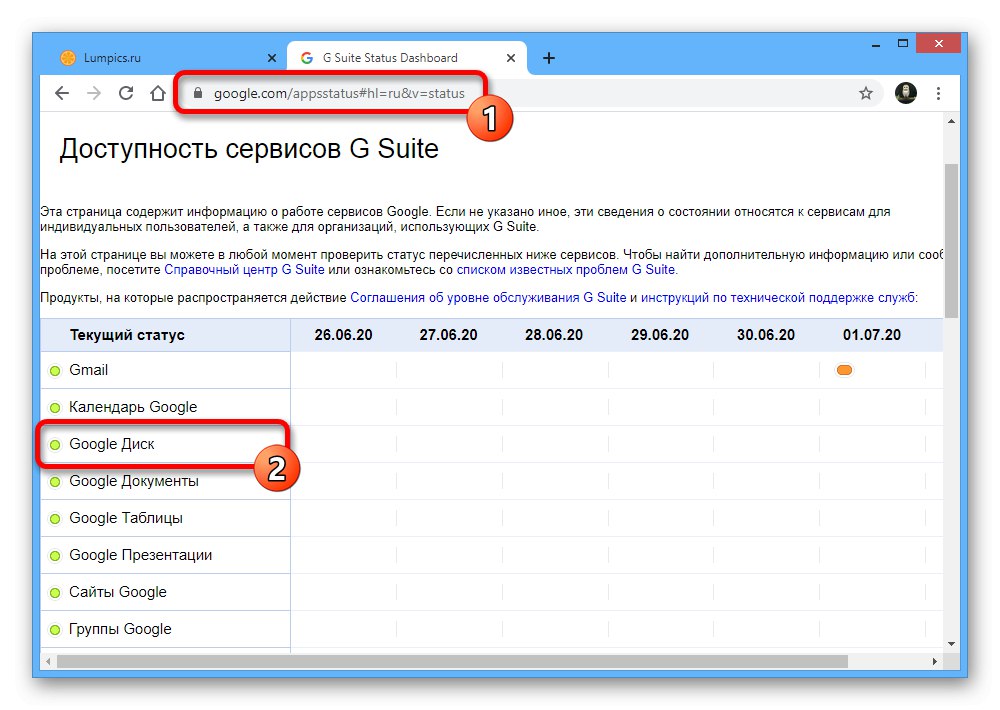
Ako u vrijeme posjeta primijetite probleme, jednostavno pričekajte da se situacija popravi.
Razlog 2: Nedostatak slobodnog prostora
Najočitiji uzrok problema prilikom preuzimanja datoteka s Google pogona je nedostatak odgovarajućeg prostora za pohranu na uređaju, bilo računalu ili telefonu. Da biste se riješili pogrešaka, morate izvršiti postupak čišćenja prema jednoj od sljedećih uputa, uzimajući u obzir da bi slobodni prostor na ovaj ili onaj način trebao biti malo veći od veličine preuzetog materijala.
Opcija 1: Računalo
Slobodni prostor na računalu možete provjeriti jednostavnim otvaranjem prozora "Ovo računalo" i obraćajući pažnju na podatke lokalnih diskova predstavljene u bloku "Uređaji i diskovi"... Ako ima puno više slobodnog prostora od veličine dokumenta koji želite preuzeti, možete prijeći na sljedeće razloge.
Pročitajte više: Kako osloboditi prostor na tvrdom disku u Windows 7 i Windows 10
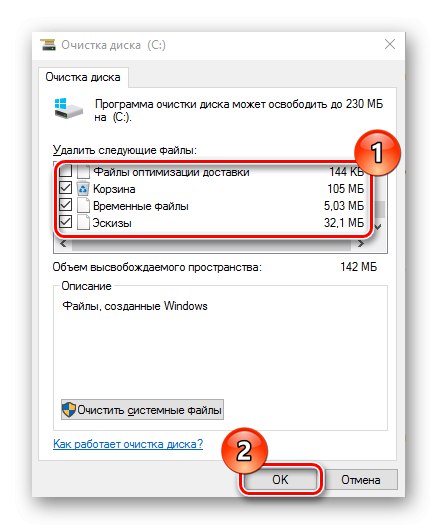
Da biste očistili disk, ako je potrebno, možete pribjeći samostalnom brisanju nepotrebnih datoteka, nakon čega slijedi pražnjenje koša za smeće ili korištenje pomoćnog softvera. Ovaj je postupak detaljnije opisan u odvojenim uputama.
Opcija 2: Mobilni uređaj
Na telefonima je problem nedostatka memorije oštriji, jer je zadani prostor fiksan i može se samo djelomično proširiti pomoću flash pogona. Da biste provjerili ima li dovoljno slobodnog prostora, morate otvoriti "Postavke" i posjetite odjeljak "Pohrana", u pravilu, s istim imenom u različitim školjkama, verzijama OS-a, pa čak i platformama.
Više detalja: Oslobađanje memorije na pametnom telefonu
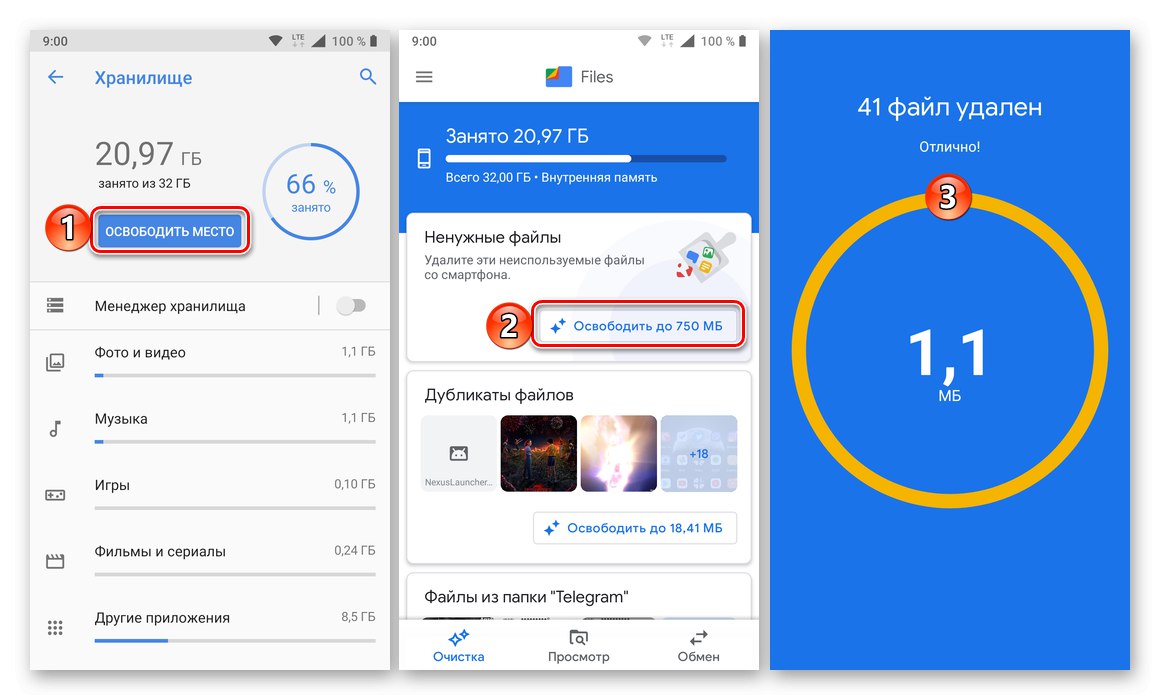
Ako je potrebno, možete očistiti prostor ručno ili pomoću standardnih sistemskih alata usmjerenih na masovno brisanje podataka. Osim toga, deinstaliranje nekih aplikacija također može pomoći.
Pročitajte također: Uklanjanje aplikacija na telefonu
Razlog 3: Mala brzina interneta
Da bi usluga Google Drive radila ispravno, što se posebno odnosi na preuzimanje datoteka, potrebna vam je stabilna i, što je najvažnije, dovoljno brza internetska veza. Brzinu veze možete provjeriti na posebnim web mjestima ili pomoću programa prikladnog za uređaj.
Pročitajte više: Provjerite brzinu interneta Računalo i mobilni uređaj
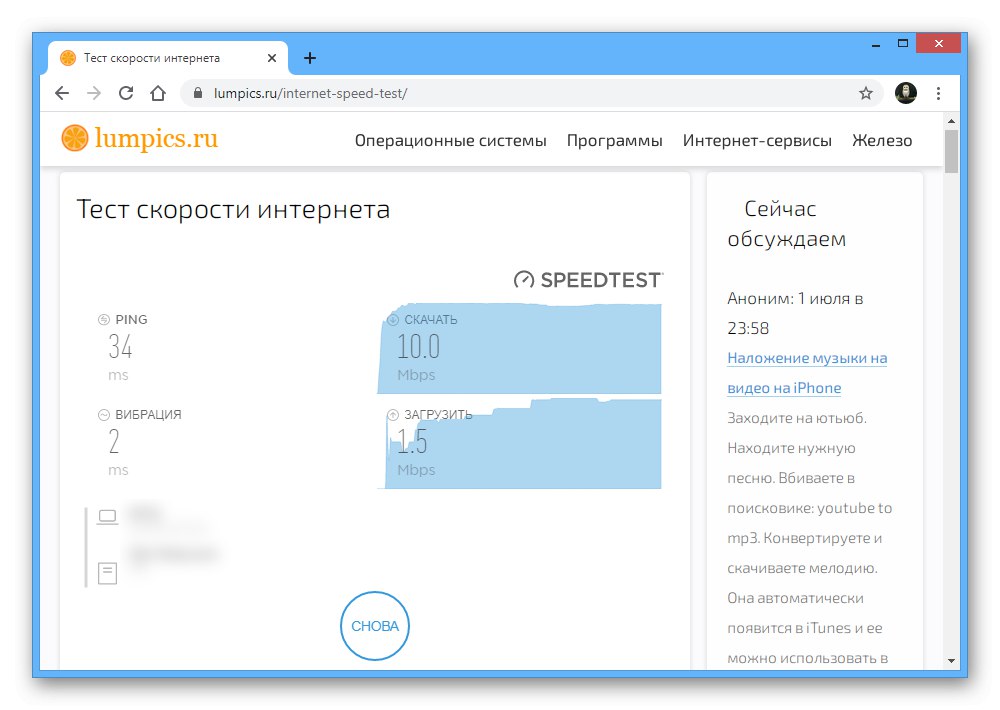
Nažalost, ako je brzina veze preniska uz minimalno opterećenje sustava, pomoći će samo kontaktiranje davatelja usluge radi poboljšanja uvjeta usluge.
Razlog 4: Ograničeni pristup datoteci
Pogreške pri preuzimanju mogu se ponekad pojaviti pri radu s datotekama drugih ljudi kojima je omogućen ograničen pristup. Problema se možete riješiti samo ako vlasnik dokumenta neovisno pruži dodatna dopuštenja putem opcija na svom Google disku.
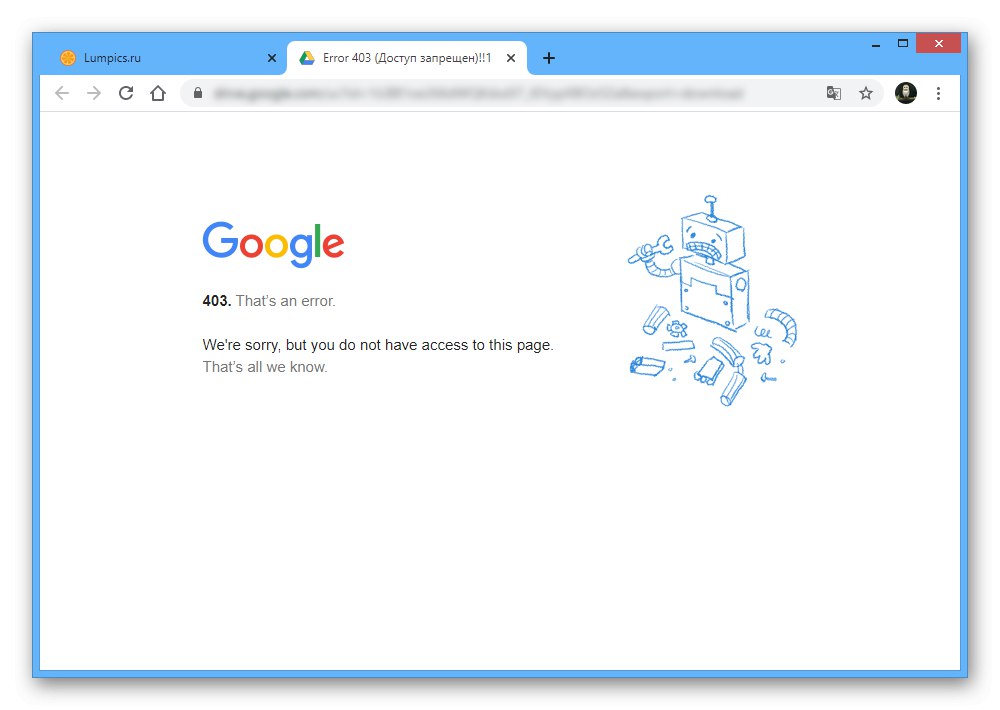
Uz to, ako je pristup privremeno odobren i uspijete otvoriti datoteku u pregledniku, ali niste preuzeli, pomoću gumba "Preuzimanje datoteka" preusmjerit će na stranicu s pogreškom 403.Kao što pretpostavljate, u ovom se slučaju ništa ne može učiniti.
Opcija 1: Web stranica
- Ako se tijekom preuzimanja osobnih datoteka pojave pogreške, razlog je najvjerojatnije nepravilan rad algoritama usluge, koji se može zaobići korištenjem pristupa vezama. Dakle, za početak kliknite desnom tipkom miša na željenu datoteku u knjižnici i idite na odjeljak Kopiraj dijeljenu vezu.
- U bloku "Kopiraj vezu" proširite padajući meni "Pristup ograničen" i odaberite opciju "Dostupno korisnicima koji imaju vezu"... Također, putem dodatnog izbornika s lijeve strane navedenog pododjeljka poželjno je postaviti vrijednost "Urednik".
- Kliknite na liniju "Kopiraj link" u istom prozoru i idite na ovu adresu. Za preuzimanje koristite gumb "Preuzimanje datoteka" u gornjem desnom kutu.
![Primjer preuzimanja povezane datoteke na web mjestu Google diska]()
Zapamtite, preuzimanje različitih datoteka ponekad zahtijeva potpuno drugačije radnje od gore navedenih.
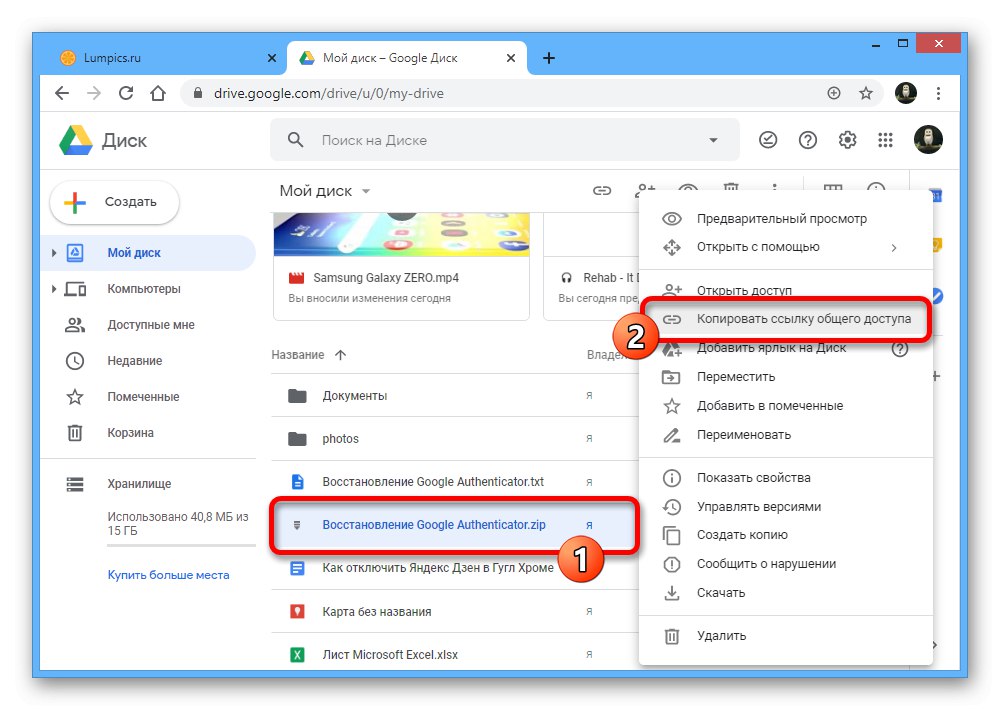
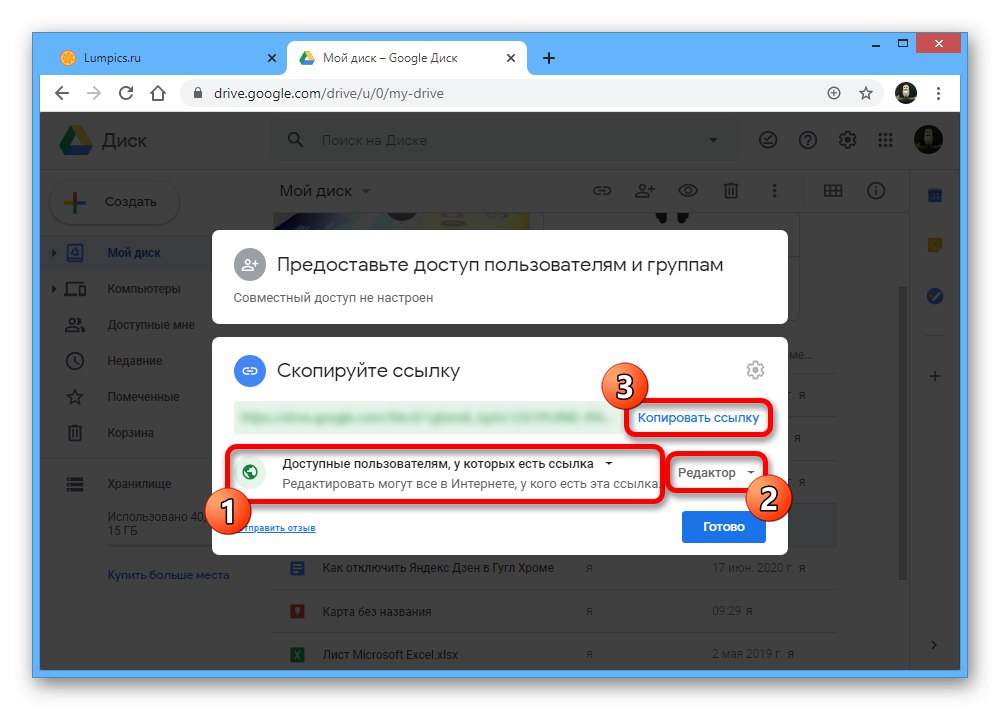
Opcija 2: Mobilna aplikacija
- Ako imate problema s preuzimanjem osobnih datoteka iz mobilne aplikacije Google Drive, postavke pristupa mogu vam pomoći. Prije svega otvorite program, dodirnite ikonu s tri točke pored željenog dokumenta na kartici "Moj disk" i idite na odjeljak "Otvoriti pristup".
- Kliknite blok "Zajednički pristup" na dnu zaslona i slijedite vezu "Promijeniti" u pododjeljku "Veza".
- Odaberite jednu od ponuđenih opcija "Urednik" i nakon spremanja novih parametara, upotrijebite opciju "Kopiraj link".
- Dobiveni URL ne može se otvoriti u samoj aplikaciji, pa će stoga biti potreban bilo koji preglednik. Zalijepite vezu iz međuspremnika u adresnu traku, u gornjem desnom kutu stranice koja se otvori dodirnite ikonu koju smo označili i potvrdite preuzimanje.
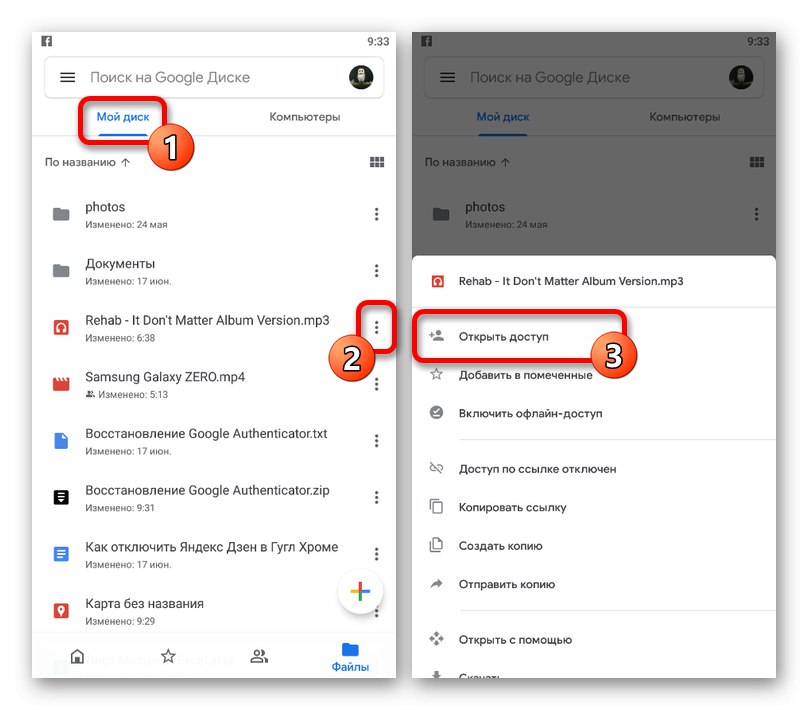
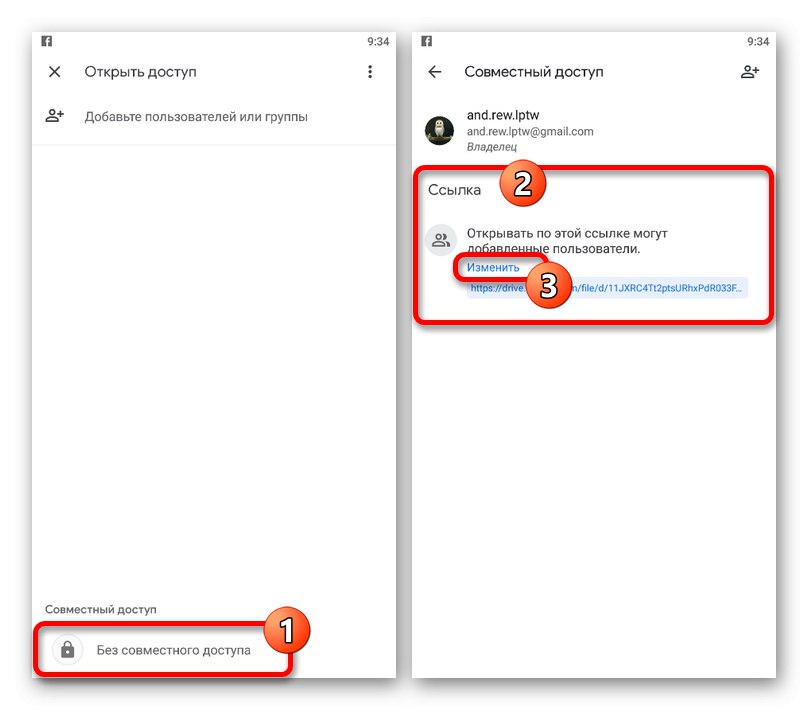
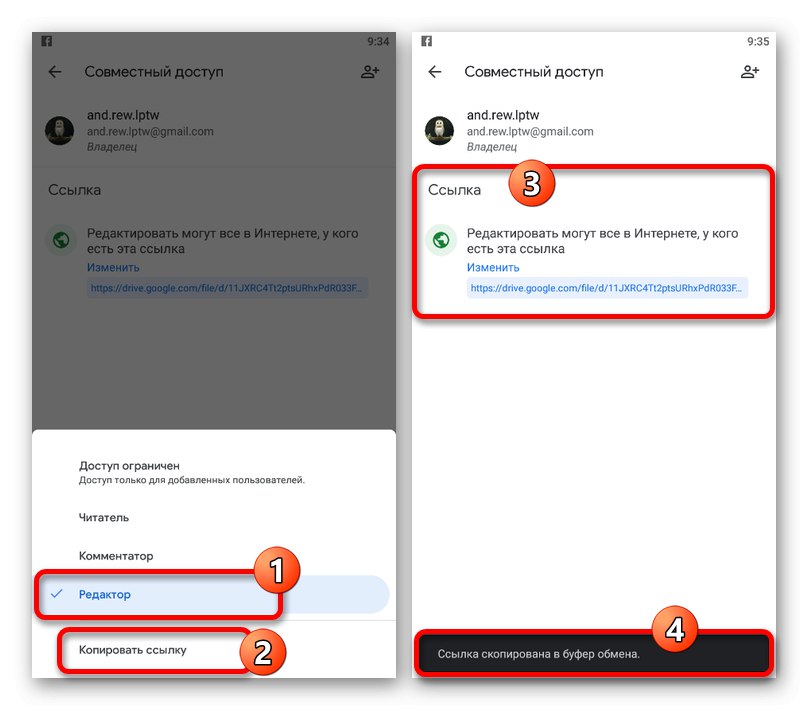
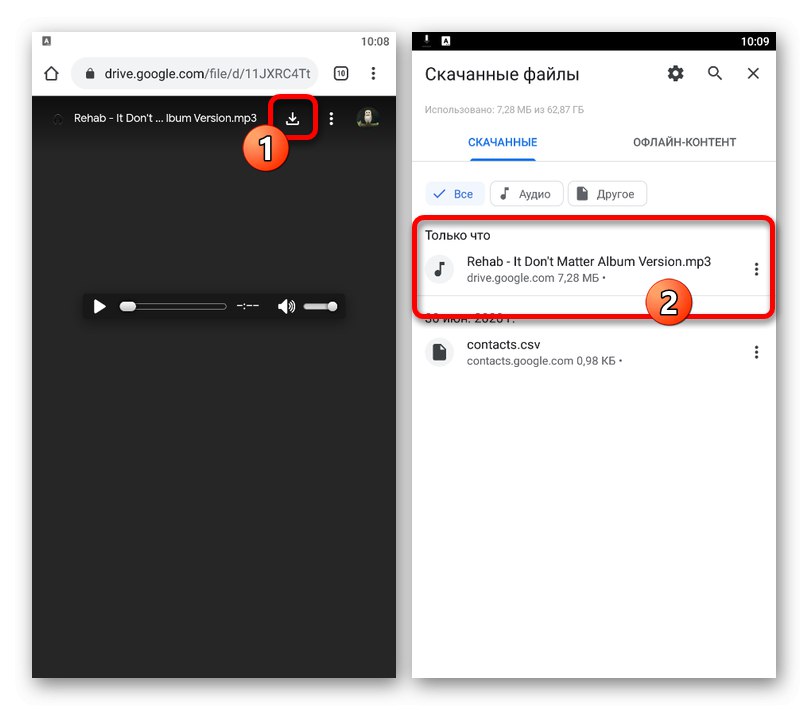
Opisane radnje trebale bi biti dovoljne za rješavanje problema s pristupom ako ste vlasnik i mrežna usluga ispravno funkcionira u trenutku preuzimanja.
Razlog 5: Šteta na podacima o radnom mjestu
U procesu upotrebe Google pogona, preglednik i mobilna aplikacija trajno spremaju podatke o radu usluge kako bi se ubrzalo učitavanje stranice. Ako su zabilježene informacije u nekoj fazi oštećene, to također može biti uzrok dotičnog problema.
1. opcija: Preglednik na računalu
Bilo koji moderni internetski preglednik na računalu nudi brojne mogućnosti koje omogućuju brzo brisanje podataka o radu web lokacija, uključujući Google pogon. Da biste riješili probleme s preuzimanjem datoteka, trebate koristiti navedene opcije opisane u zasebnim uputama na web mjestu.
Više detalja: Brisanje predmemorije preglednika na računalu
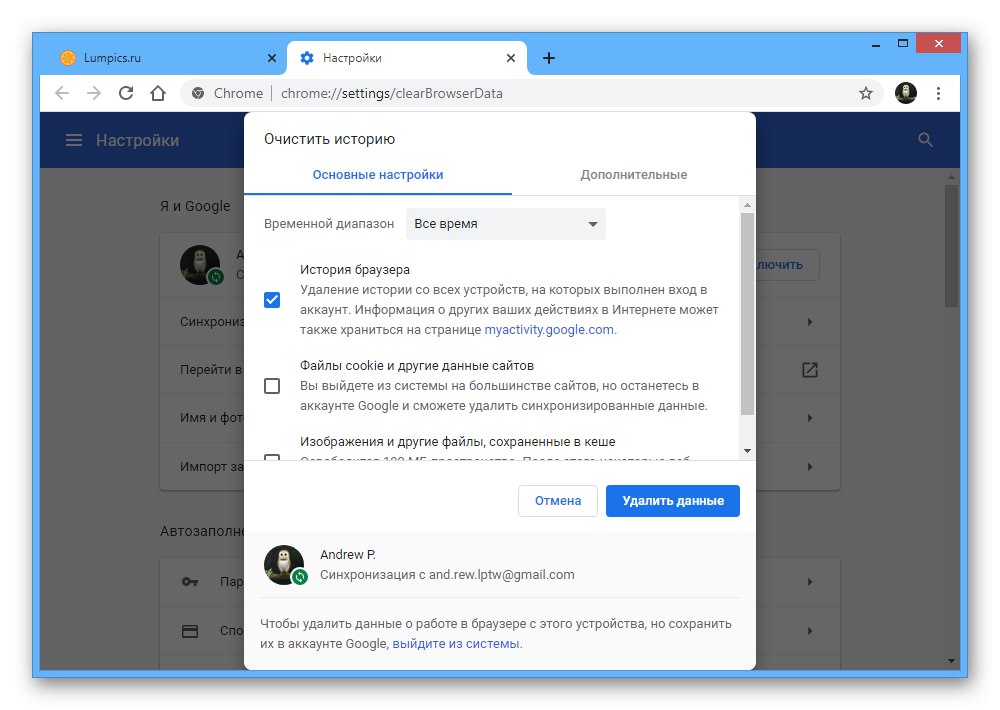
Jedina alternativa prikazanoj opciji također može biti resetiranje internetskih postavki.
Pročitajte više: Vraćanje na tvorničke postavke u Google krom, Opera, Mozilla Firefox, Yandex
Opcija 2: Mobilna aplikacija
- Kada koristite mobilni klijent Google Drive, podatke o poslu možete očistiti kroz parametre sustava. Da biste to učinili, otvorite aplikaciju "Postavke", idite na stranicu "Prijave" i odaberite Google vožnja.
- Na stranici programa koristite gumb "Očisti predmemoriju"otvaranjem pododjeljka ako je potrebno "Pohrana"... Kao rezultat toga, obrisat će se osnovni podaci.
- Uz to, na istoj stranici taknite "Izbriši podatke"ponekad ugniježđena u odjeljak "Upravljanje web stranicama"i potvrdite radnju putem skočnog prozora.
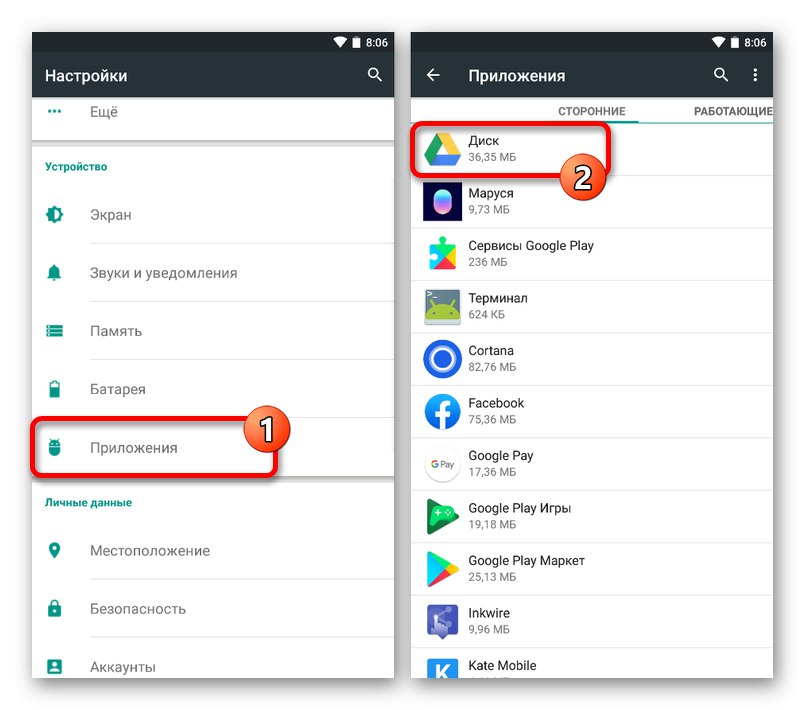
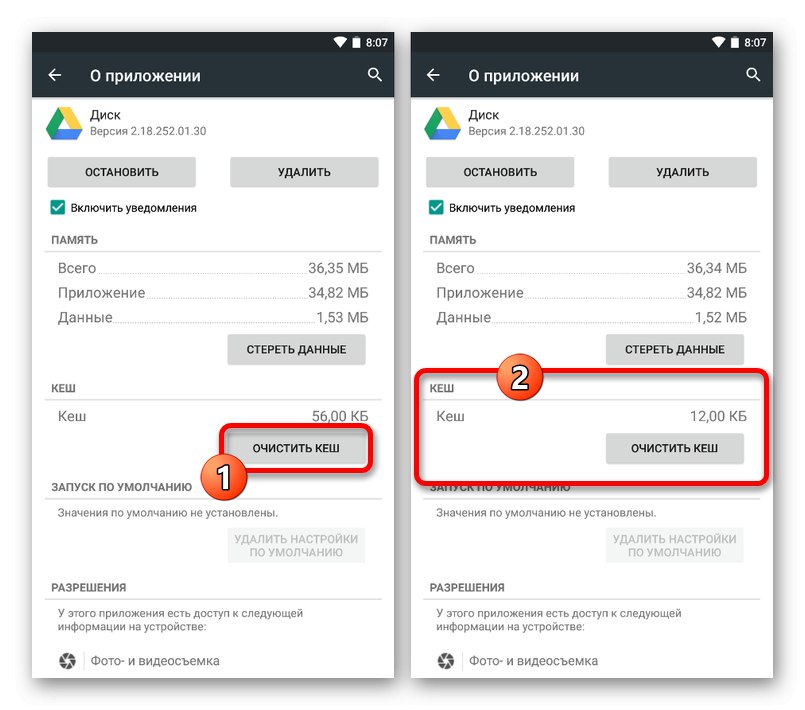
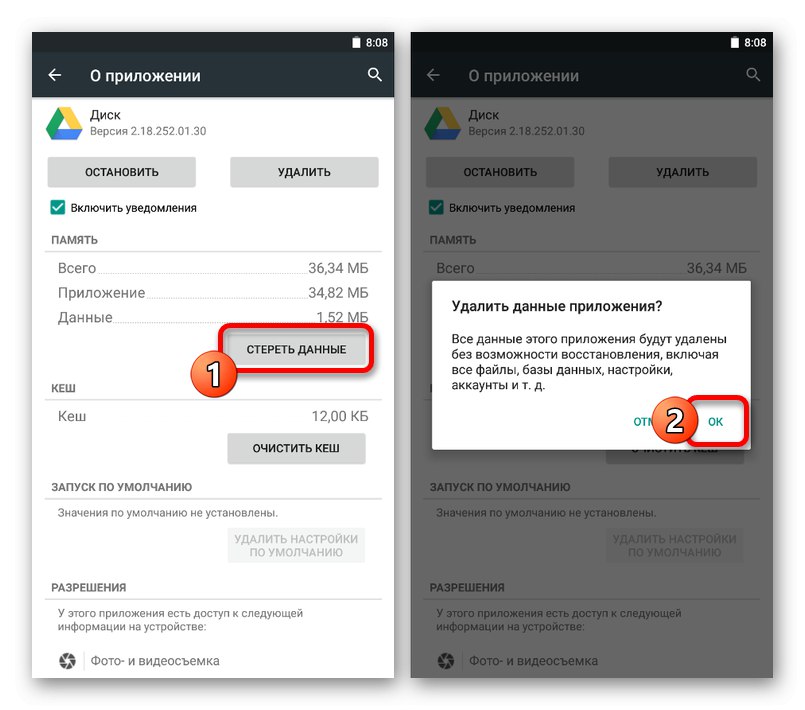
IOS uređaji ne pružaju istu funkciju kao Android, dopuštajući samo globalno čišćenje. Ne preporučujemo upotrebu ovog pristupa.
Pročitajte također: Brisanje predmemorije na telefonu
Razlog 6: Postavke sinkronizacije
Budući da Google pogon na vašem računalu omogućuje upotrebu sinkronizacije putem uslužnog programa Backup and Sync, problemi s preuzimanjem mogu se pojaviti prije automatskog preuzimanja dokumenata dodanih u pohranu. U pravilu je razlog u ovom slučaju onemogućena sinkronizacija ili netočne postavke.
- Otvorite program, desnom tipkom miša kliknite odgovarajuću ikonu na programskoj traci, proširite izbornik «…» i idite u "Postavke".
- Otvorite karticu putem izbornika s lijeve strane prozora Google vožnja i potvrdite okvir "Sinkronizirajte moj pogon s ovim računalom"... Također, ne zaboravite na pomoćne postavke.
- Ako preuzimanje i dalje ne uspije, alat je jednostavno u deaktiviranom stanju. Proširite Sigurnosno kopiranje i sinkronizacija na programskoj traci, otvorite popis «…» i pokrenite pomoću stavke "Nastavi".
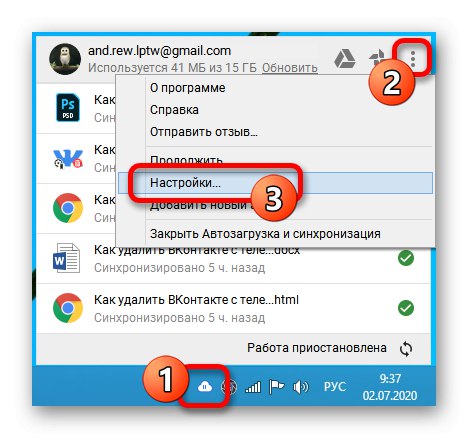
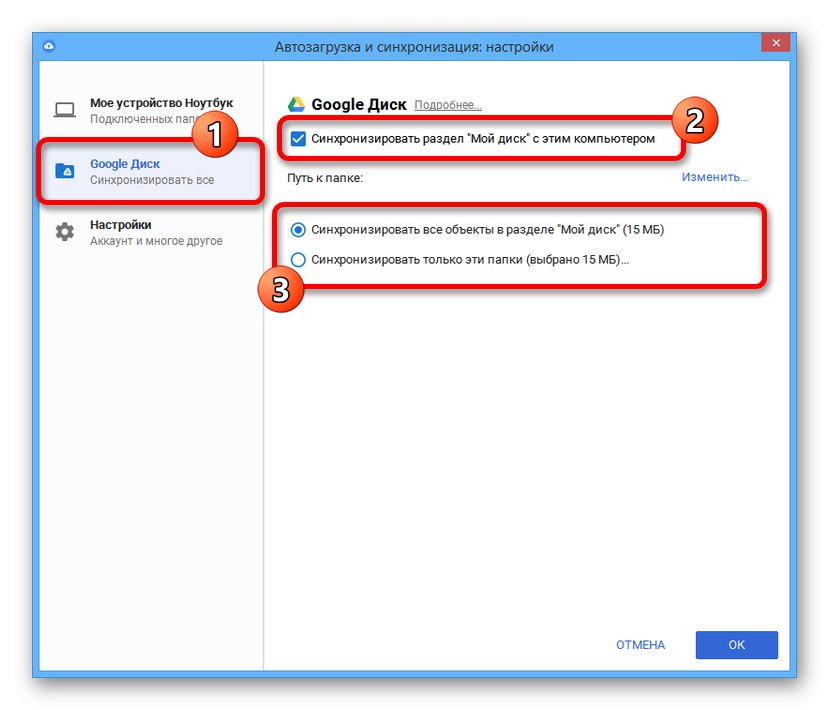
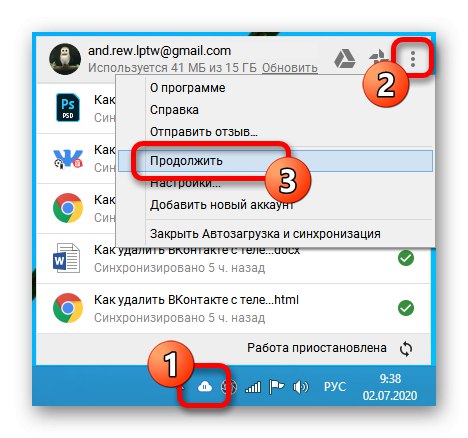
U nekim slučajevima privremeno zaustavljanje sinkronizacije pomoću opcije "Obustaviti" i ponovno pokretanje.
Razlog 7: Blokiranje datoteke antivirusom
Antivirusni programi, a posebno vatrozidi koji blokiraju učitavanje i spremanje datoteka, često su razlog računala. Da biste se riješili problema, provjerite softver instaliran na sustavu, koji se odnosi i na standardni vatrozid, ponovno pokrenite računalo i pokušajte ponovo preuzeti dokument.
Pročitajte više: Onemogućite vatrozid u sustavu Windows Windows 7, Windows 8 i Windows 10
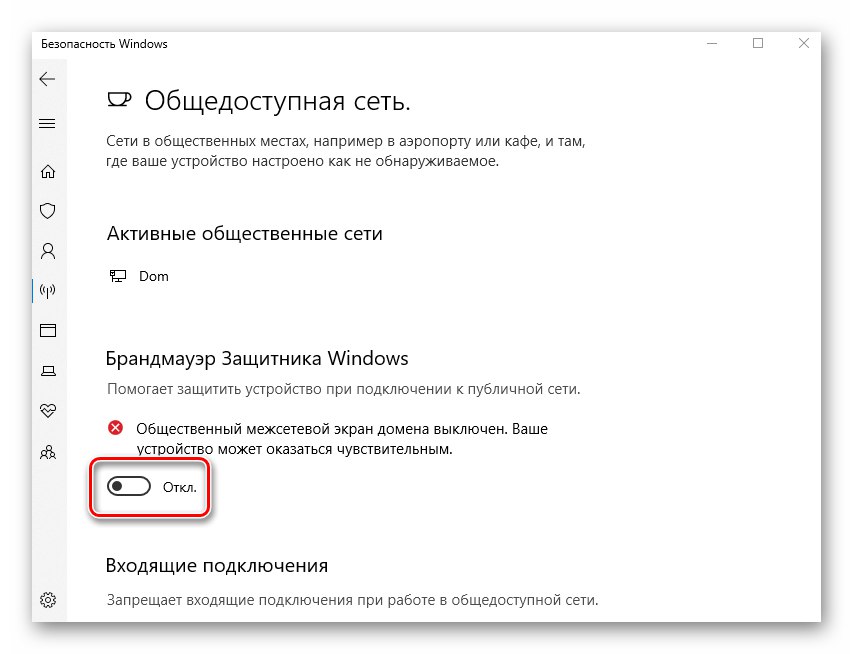
Google pogon može ispravno raditi samo s najnovijim preglednikom i aplikacijom preuzetim iz službenih izvora. Ako koraci iz uputa nisu dali pozitivan rezultat, ali usluga vjerojatno radi, možete pokušati ažurirati, pa čak i ponovo instalirati programe.