Promijenite lozinku na računalu sa sustavom Windows 7
Ponekad je nakon postavljanja lozinke na računalu potrebno promijeniti. To može biti uzrokovano strahom da su postojeći kodni riječi napukli uljezi ili da su drugi korisnici naučili o tome. Također je moguće da korisnik želi promijeniti ključni izraz na pouzdaniji kod ili se samo želi mijenjati radi prevencije jer se preporučuje periodički mijenjanje ključa. Naučit ćemo kako se to može učiniti na sustavu Windows 7.
Pročitajte također: Postavite lozinku u sustavu Windows 7
sadržaj
Načini mijenjanja kodne riječi
Način na koji se ključ promijenio, poput instalacije, ovisi o tome je li račun manipuliran:
- Profil drugog korisnika;
- Vlastiti profil.
Razmotrite algoritam akcija u oba slučaja.
Metoda 1: Promijenite pristupni ključ u vlastiti profil
Da biste promijenili prikaz koda profila pod kojim je korisnik upravo ušao u računalo, prisutnost administrativnog tijela nije potrebna.
- Kliknite "Start" . Prijavite se na "Upravljačka ploča" .
- Kliknite Korisnički računi .
- Idite na podizbornu stavku "Promjena lozinke za sustav Windows" .
- U ljusci za upravljanje profila odaberite Promijeni zaporku .
- Pokreće se sučelje alata za promjenu vlastitog ključa za prijavu.
- U elementu sučelja "Trenutna lozinka" upišite kôd vrijednost koju koristite za prijavu u ovom trenutku.
- U unosu nove lozinke morate unijeti novi ključ. Podsjetimo da se pouzdani ključ mora sastojati od različitih znakova, ne samo slova ili brojeva. Također je poželjno koristiti slova u različitim registrima (velika i mala slova).
- U elementu "Potvrda lozinke" duplikat je kodne vrijednosti koji je unesen u gornjem obrascu. To se radi tako da korisnik pogrešno ne upisuje simbol koji nije prisutan u željenom ključu. Tako biste izgubili pristup svojem profilu, jer bi se stvarni ključ razlikovao od onog kojeg ste izradili ili snimili. Ponovljeni unos pomaže u izbjegavanju ovog problema.
![Ponovno unesite novu lozinku u prozoru Promjena lozinke u sustavu Windows 7]()
Ako unesete izraze u elementima "Nova zaporka" i "Potvrda zaporke" koji ne podudaraju barem jedan znak, sustav će vas obavijestiti o tome i predložit će ponovni unos podudarnog koda.
- U polju "Unesite lozinku" unesite riječ ili izraz koji će vam pomoći da zapamtite ključ kada ga korisnik zaboravi. Ova bi riječ trebala poslužiti kao savjet samo za vas, a ne za druge korisnike. Stoga pažljivo uzmite ovu priliku. Ako ne možete zamisliti takav savjet, bolje je ostaviti ovo polje prazno i pokušajte zapamtiti ključ ili ga zapisati na nedostupnom mjestu.
- Nakon što unesete sve potrebne podatke, kliknite "Promijeni lozinku" .
- Nakon posljednje radnje, ključ za pristup sustavu bit će promijenjen u novu ključnu riječ.
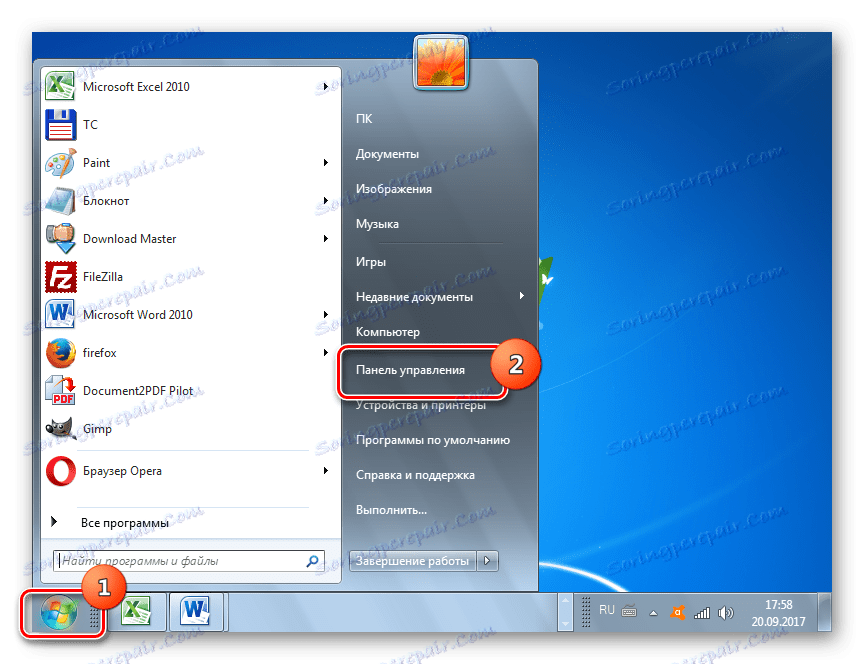

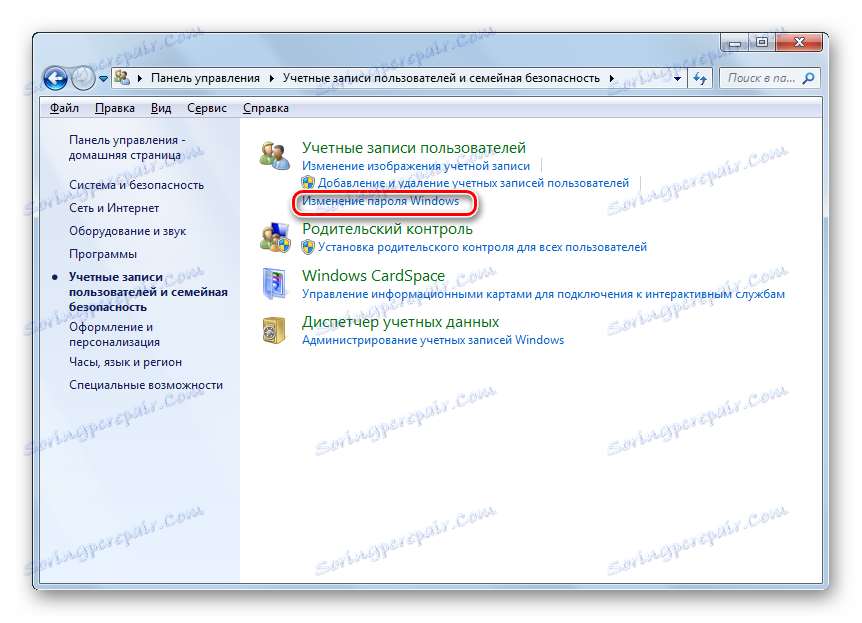
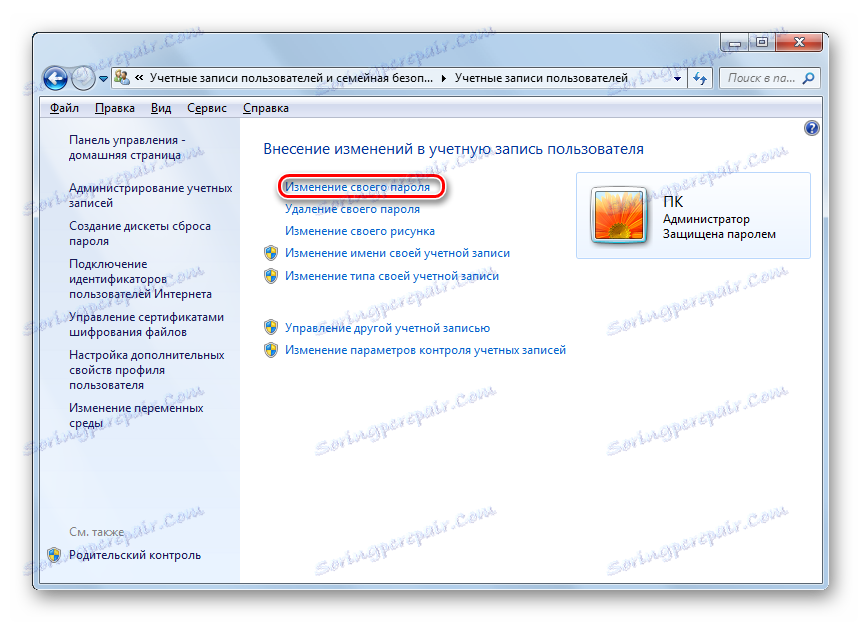
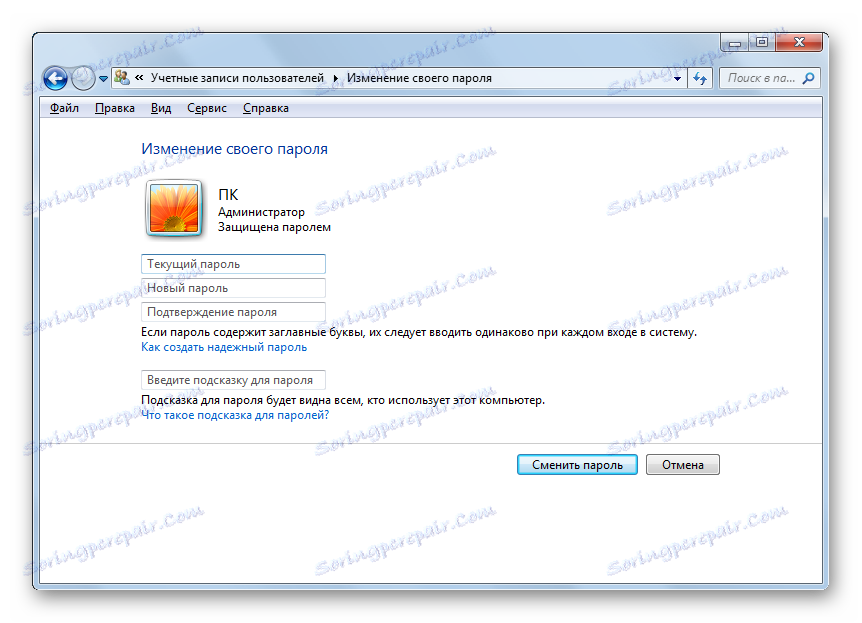
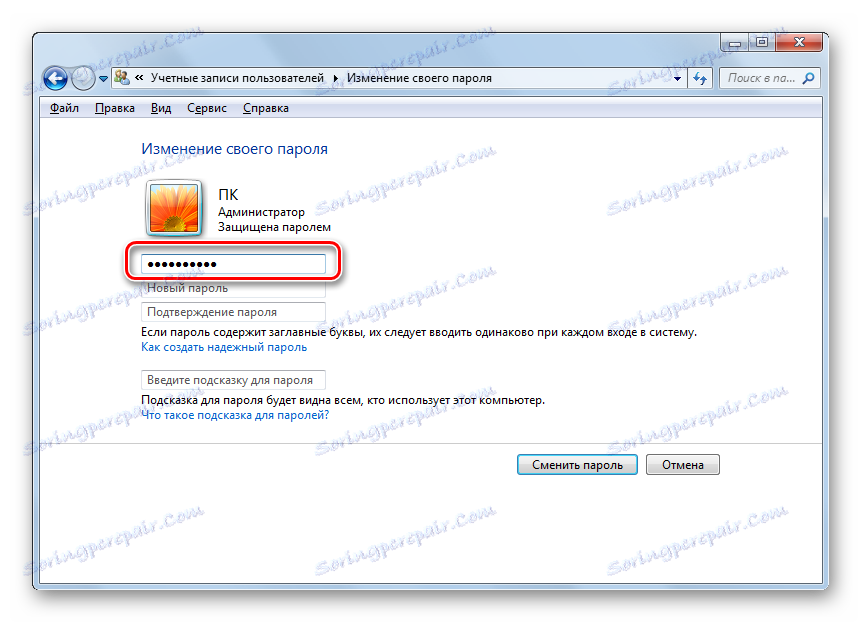
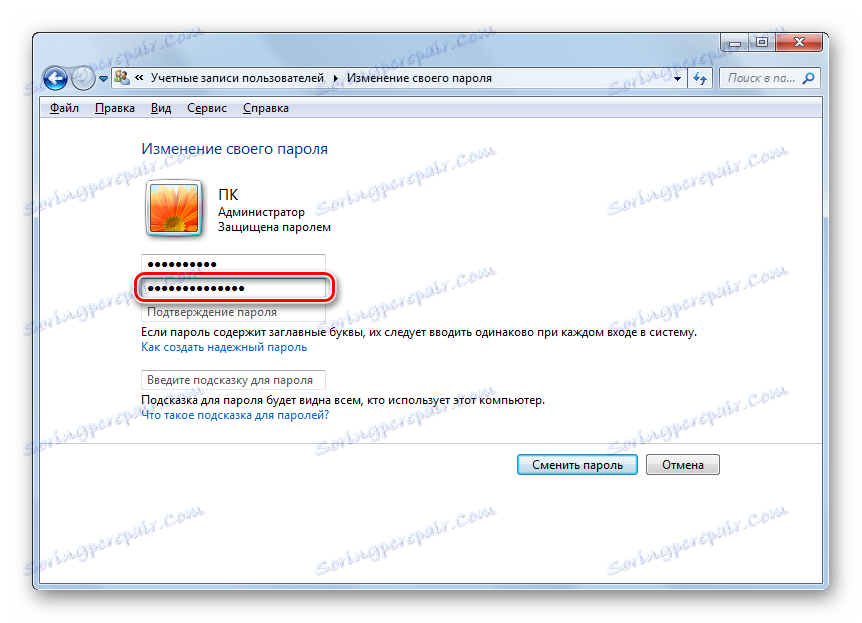

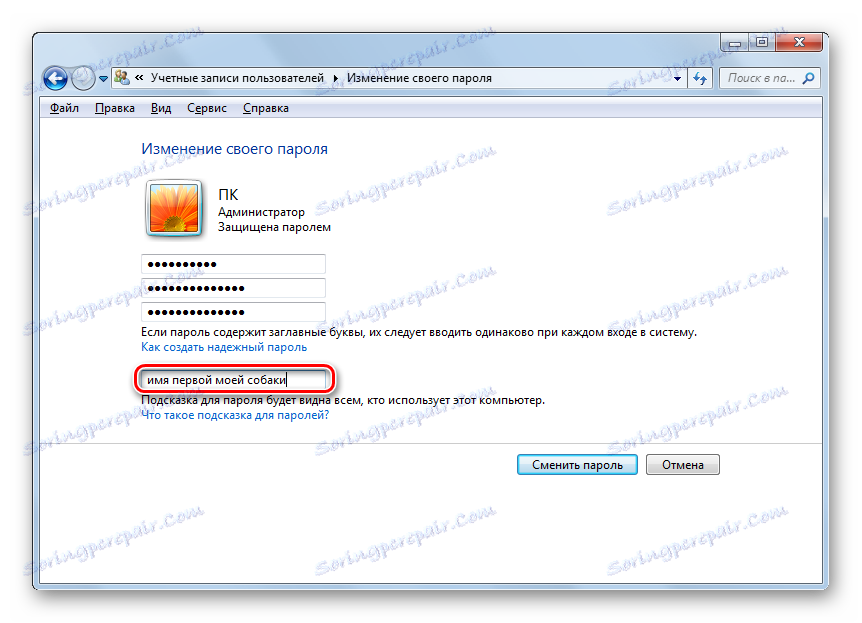
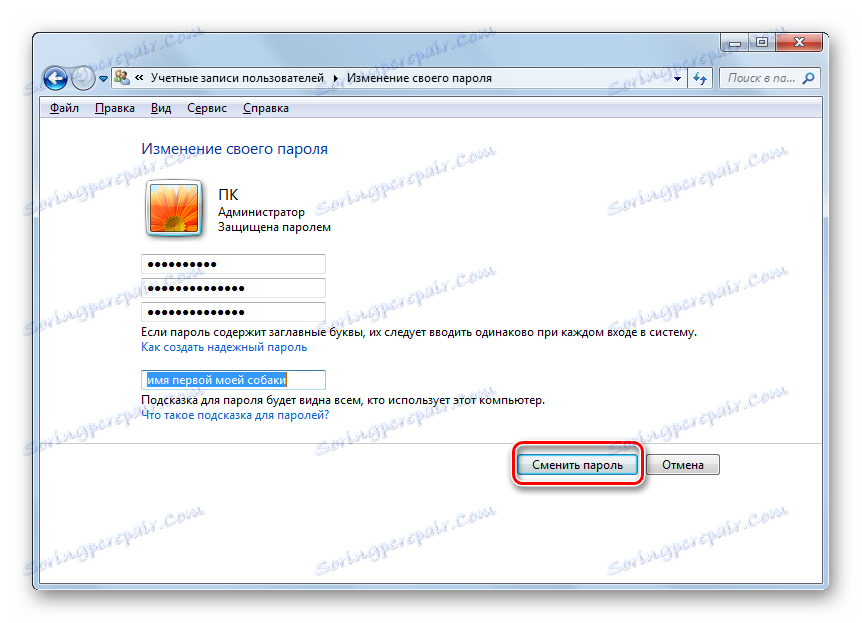
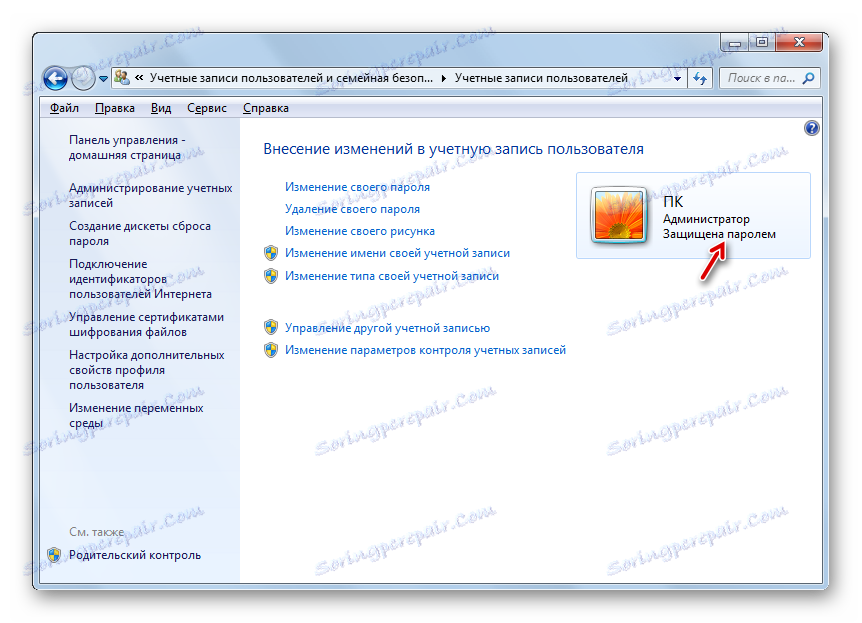
Druga metoda: Promijenite ključ da biste se prijavili na računalo drugog korisnika
Otkriti ćemo kako promijeniti zaporku računa, prema kojoj korisnik trenutno nije u sustavu. Da biste implementirali postupak, morate se prijaviti na sustav s računom koji ima administratorske ovlasti na ovom računalu.
- Kada u prozoru Upravljanje računom kliknite ikonu "Upravljanje drugim računom" . Koraci za prijelaz na sam prozor upravljanja profila detaljno su opisani u opisu prethodne metode.
- Otvorit će se prozor odabira računa. Kliknite ikonu za onu čiju ključ želite promijeniti.
- Kada se nalazite u prozoru za upravljanje odabranog računa, kliknite Promijeni zaporku .
- Pokrenut je prozor za promjenu izraza kodeksa, vrlo sličan onome što smo vidjeli u prethodnoj metodi. Jedina je razlika u tome što ne morate unijeti važeću lozinku. Dakle, korisnik koji ima administrativno ovlaštenje može promijeniti ključ iz bilo kojeg profila registriranog na ovom računalu, čak i bez poznavanja vlasnika računa, a da pritom ne zna kôdnu riječ za to.
U polja "Nova zaporka" i "Potvrda zaporke" upišite dvoznamenkastu novu vrijednost ključa za unos pod odabranim profilom. U unosu "Unesite lozinku" , ako želite unijeti podsjetnik. Kliknite "Promijeni zaporku" .
- Odabrani profil je promijenjen. Dok administrator ne obavijesti nositelja računa, računalo neće moći koristiti pod vlastitim imenom.
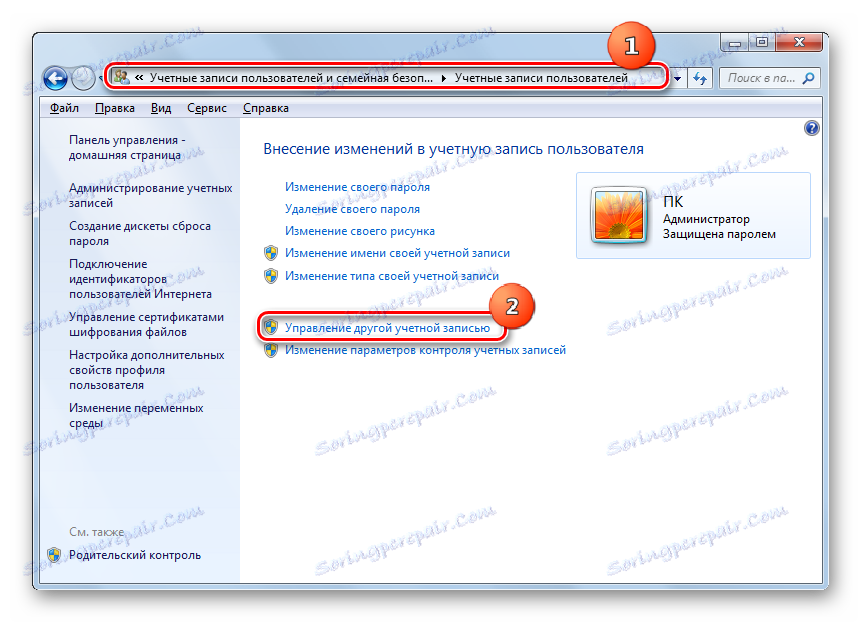
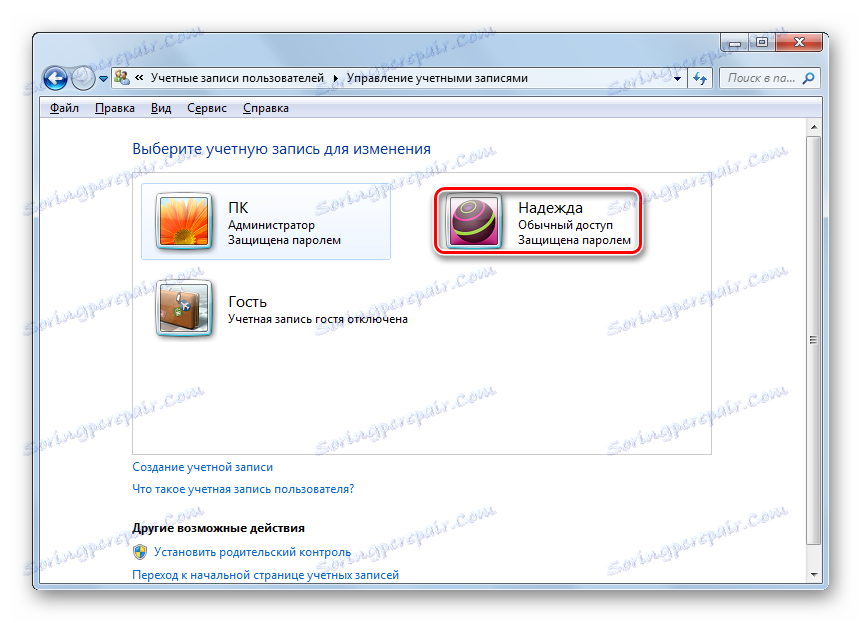
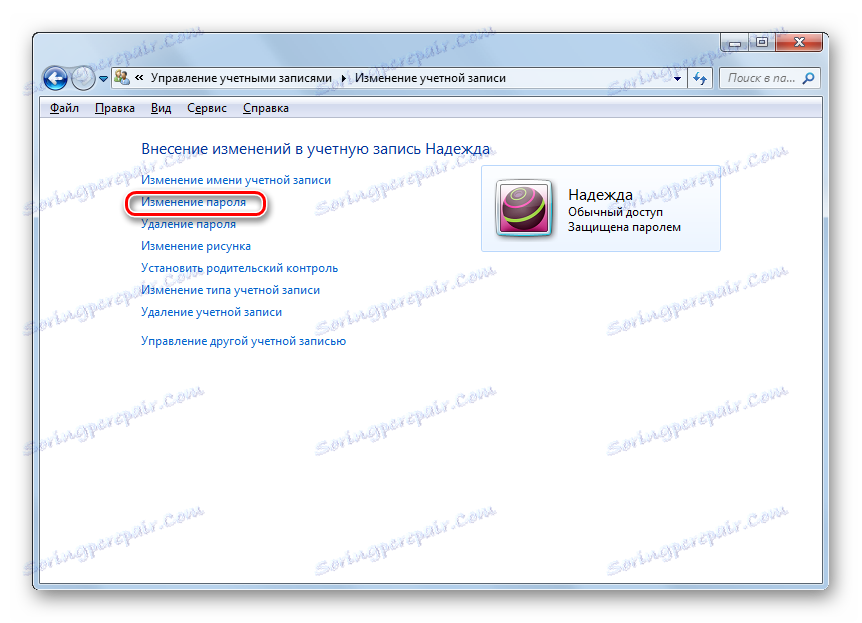
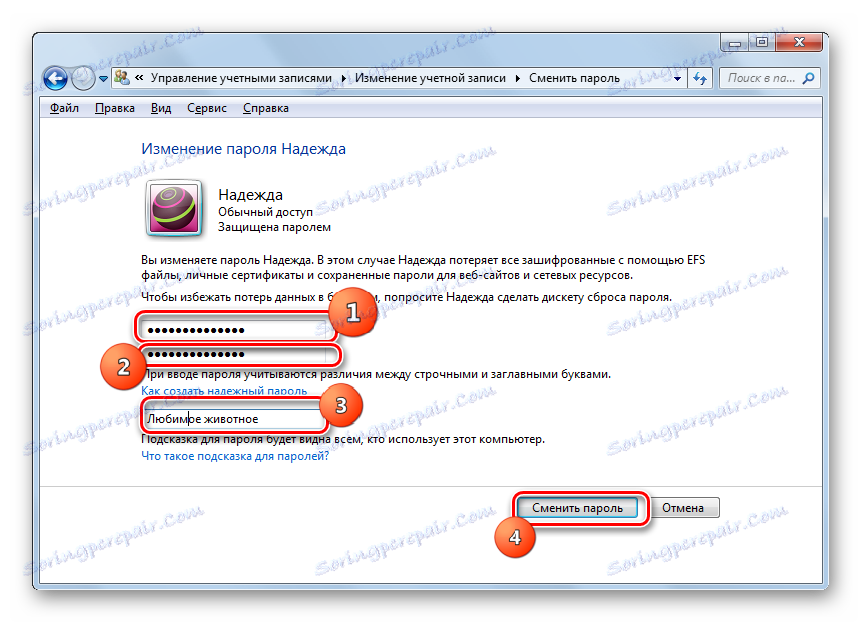
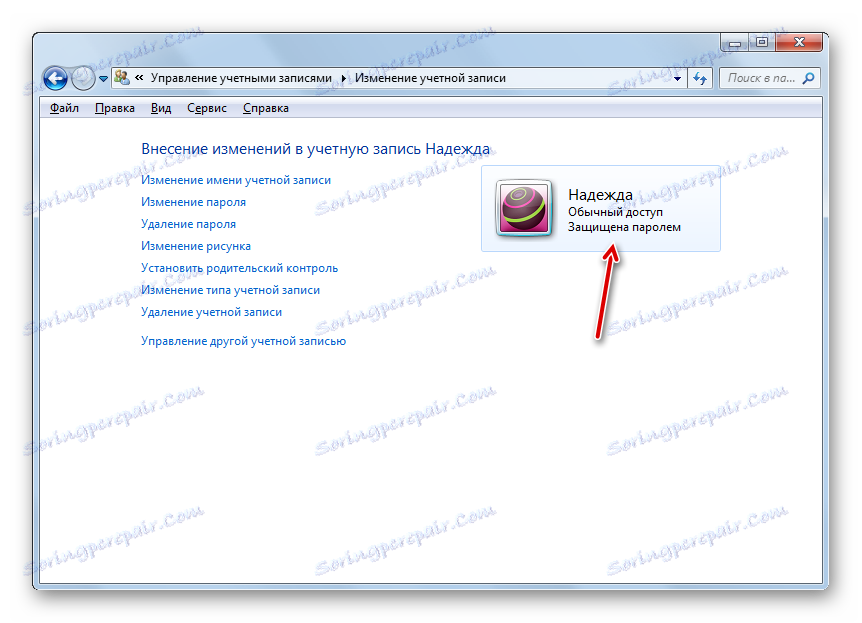
Postupak za promjenu pristupnog koda u sustavu Windows 7 prilično je jednostavan. Neke se nijanse razlikuju ovisno o tome zamjenjujete li kodni kod tekućeg računa ili na neki drugi profil, ali općenito je algoritam aktivnosti u tim situacijama vrlo sličan i ne smije uzrokovati poteškoće korisnika.

