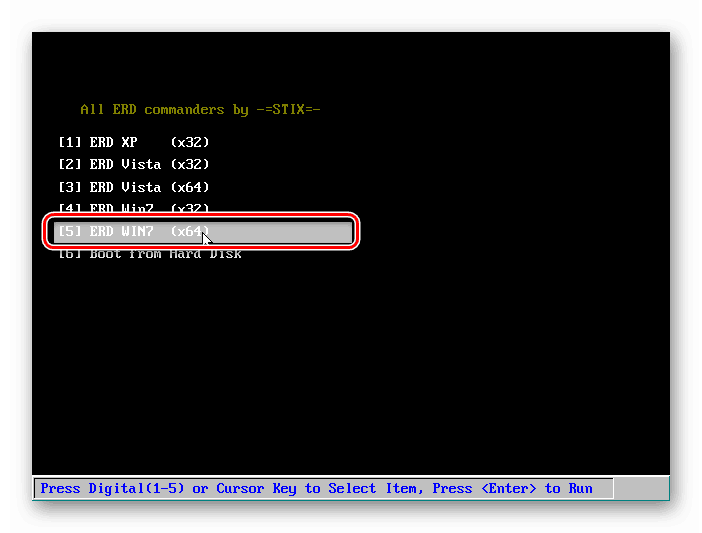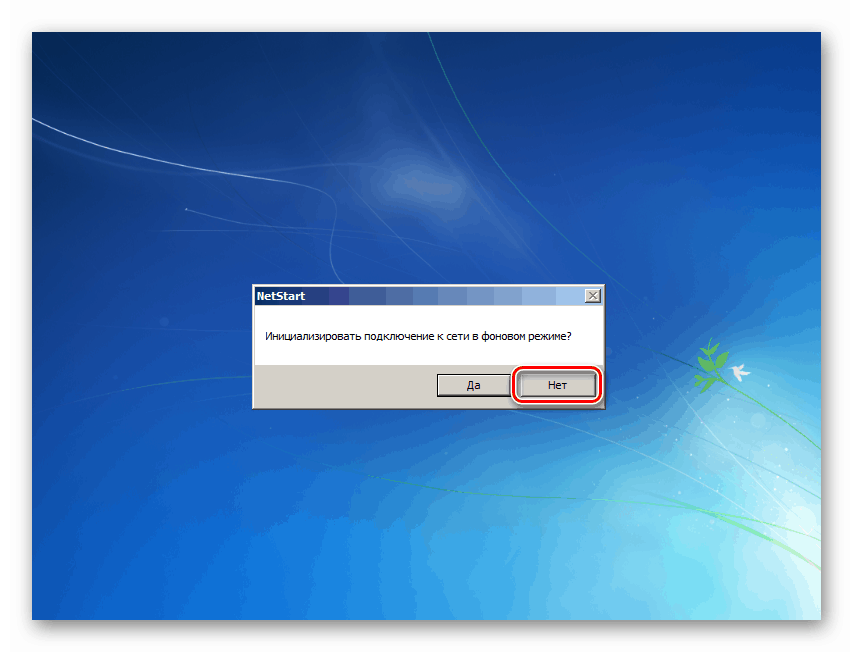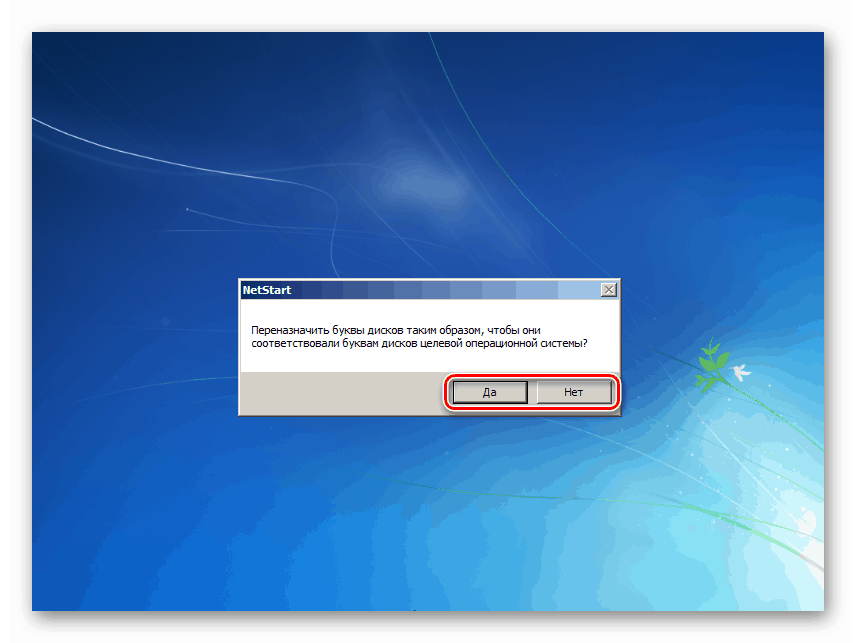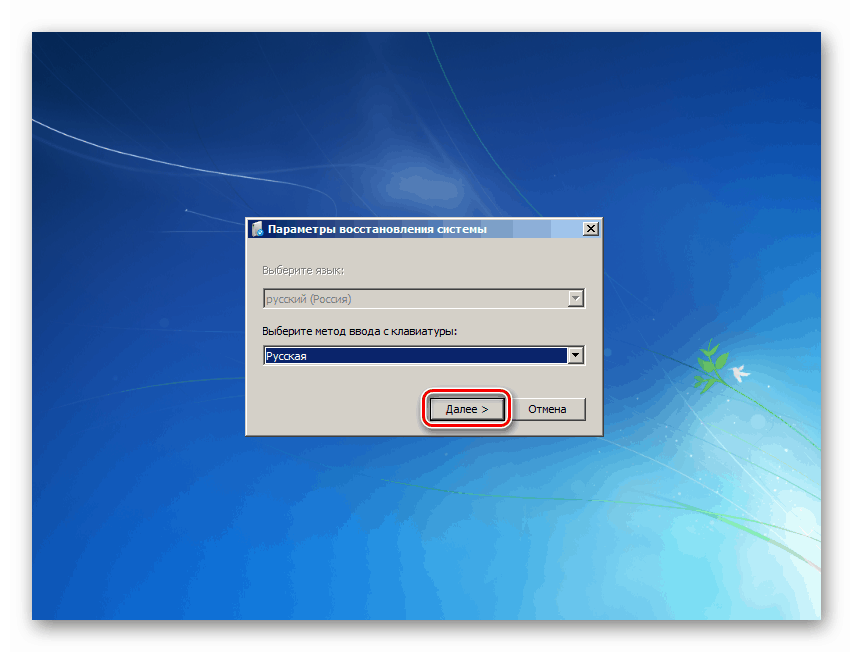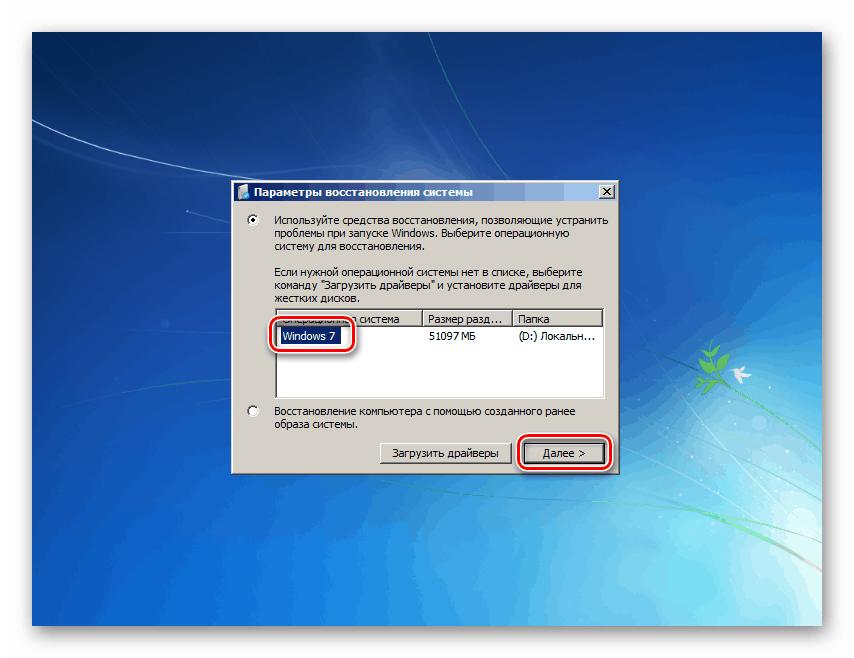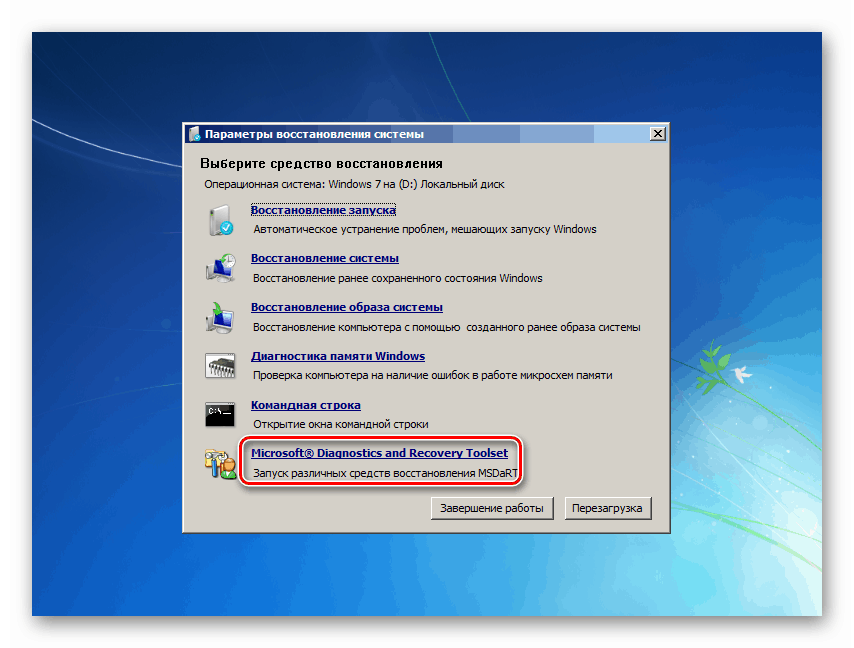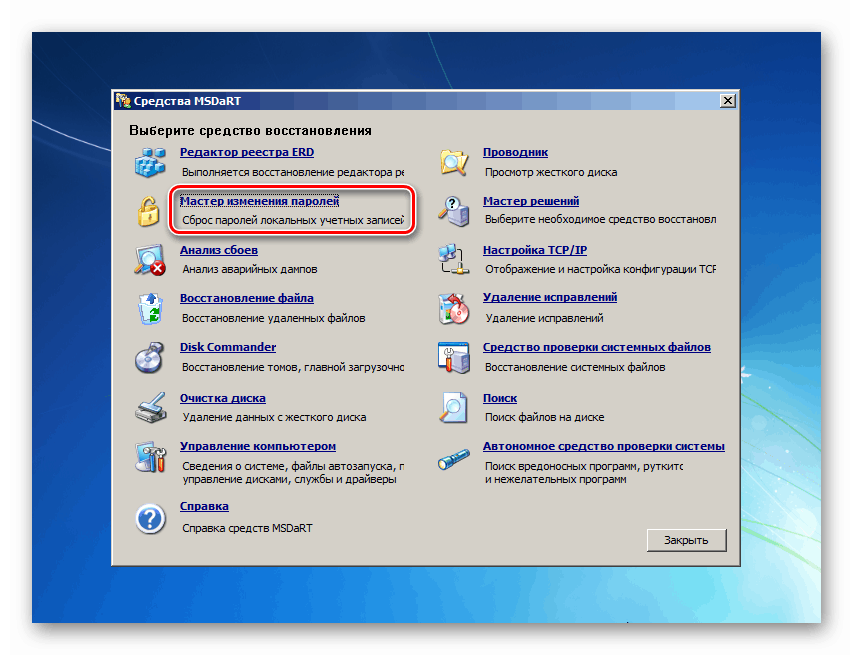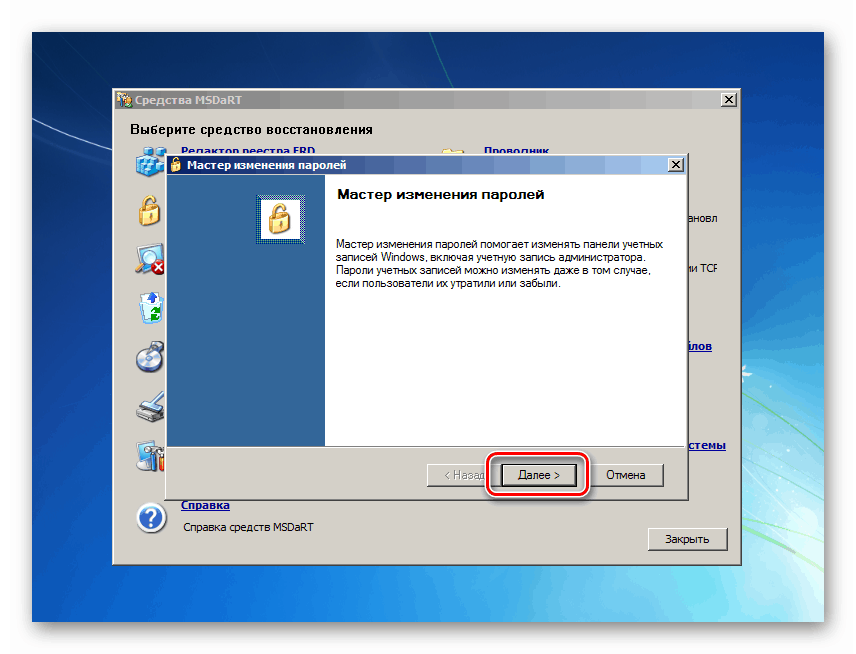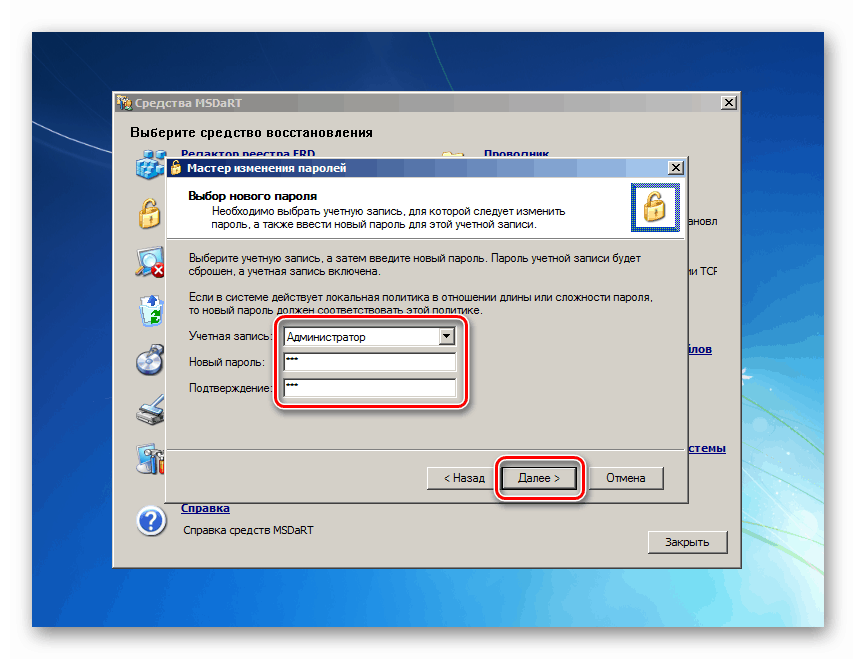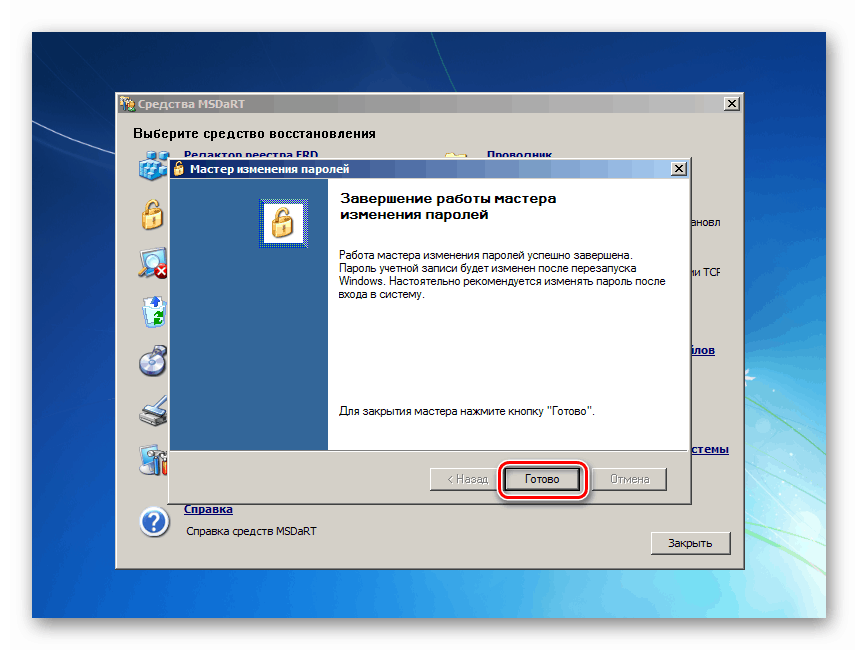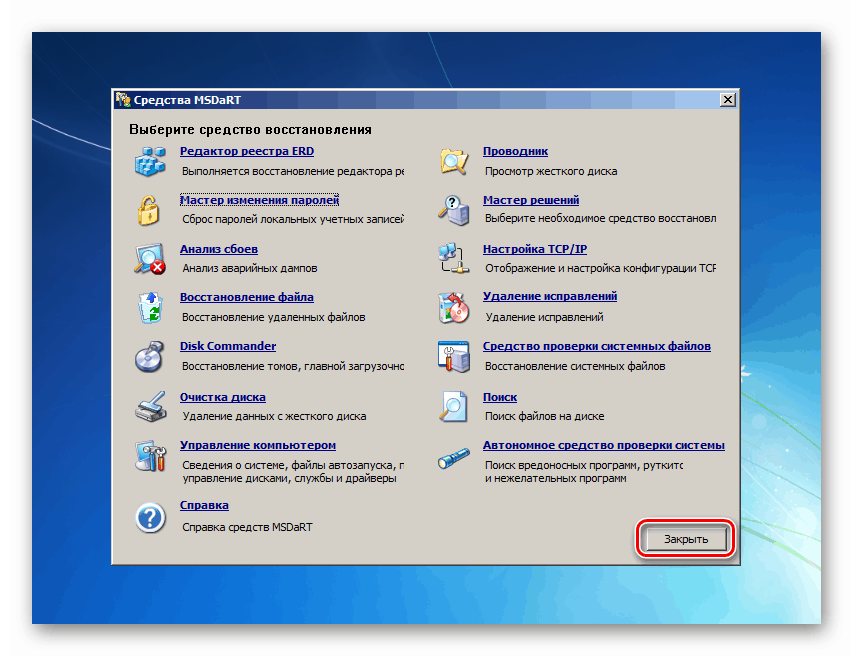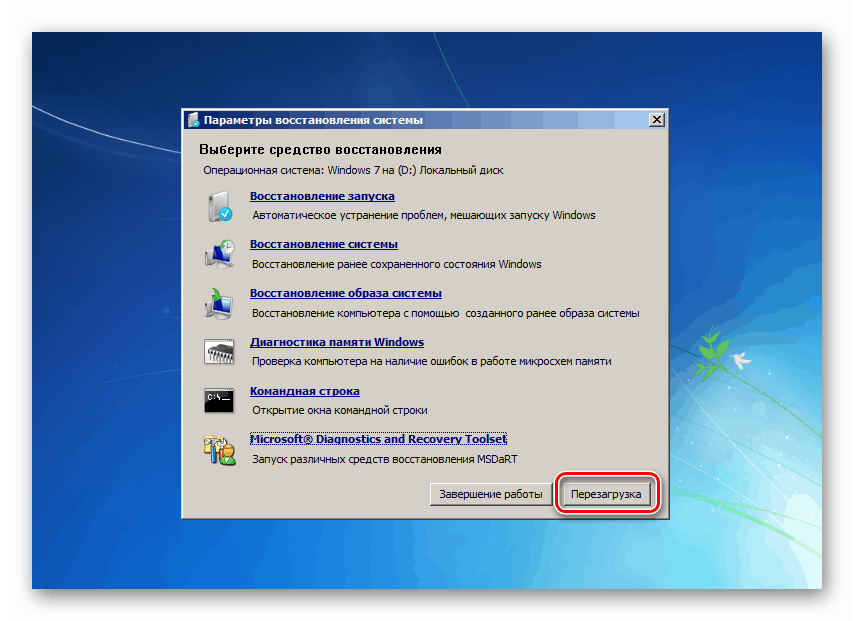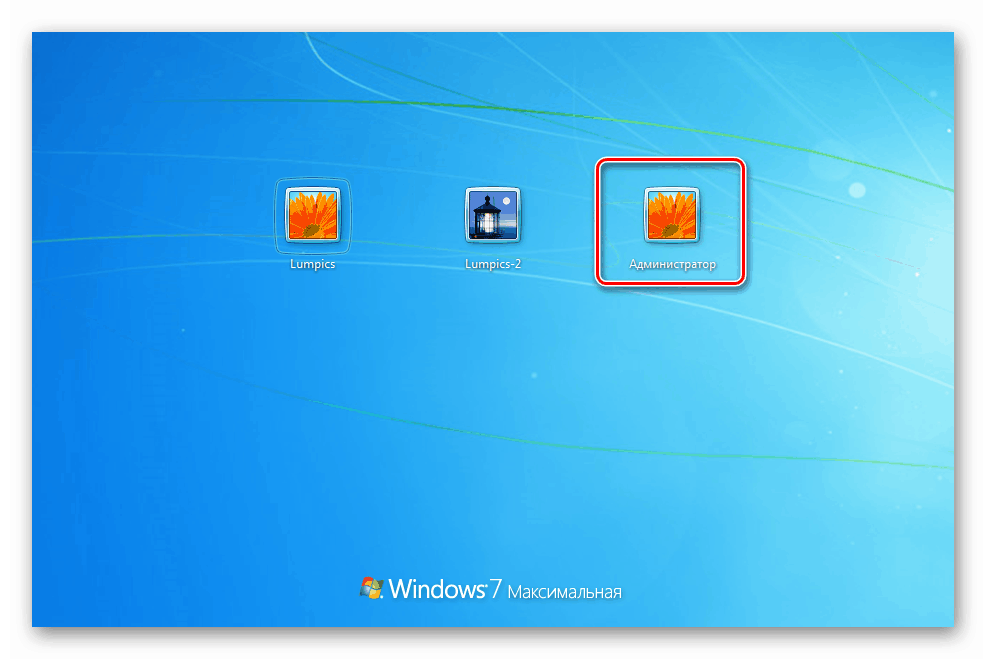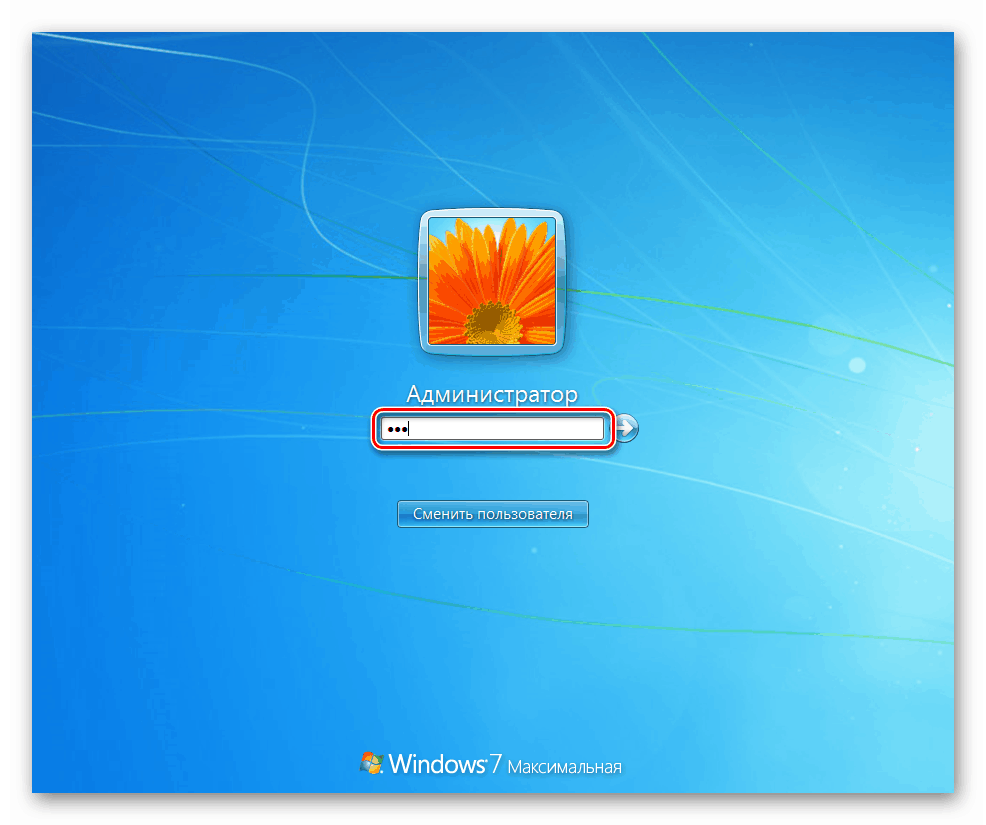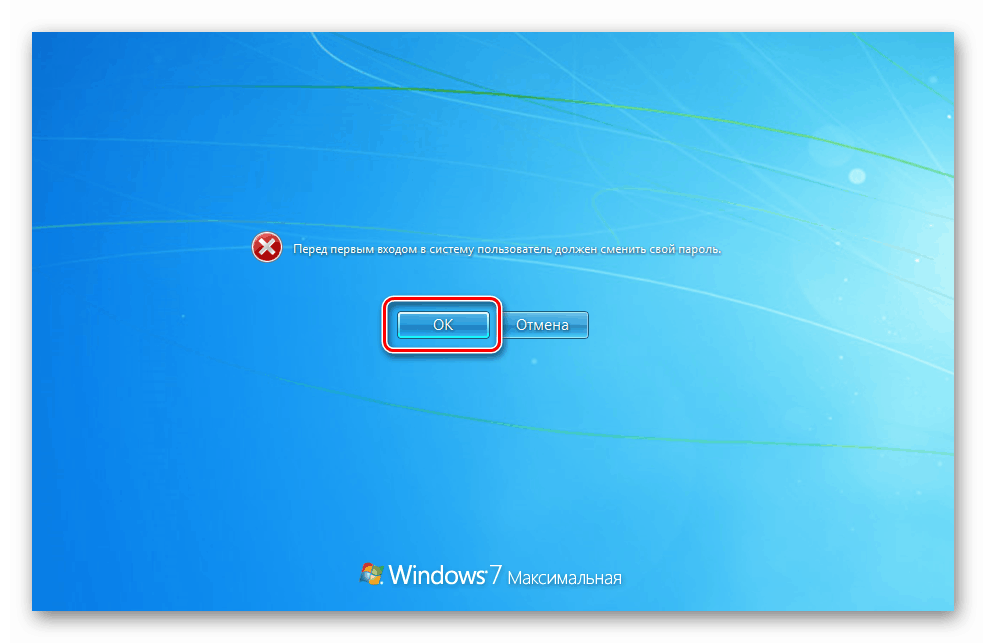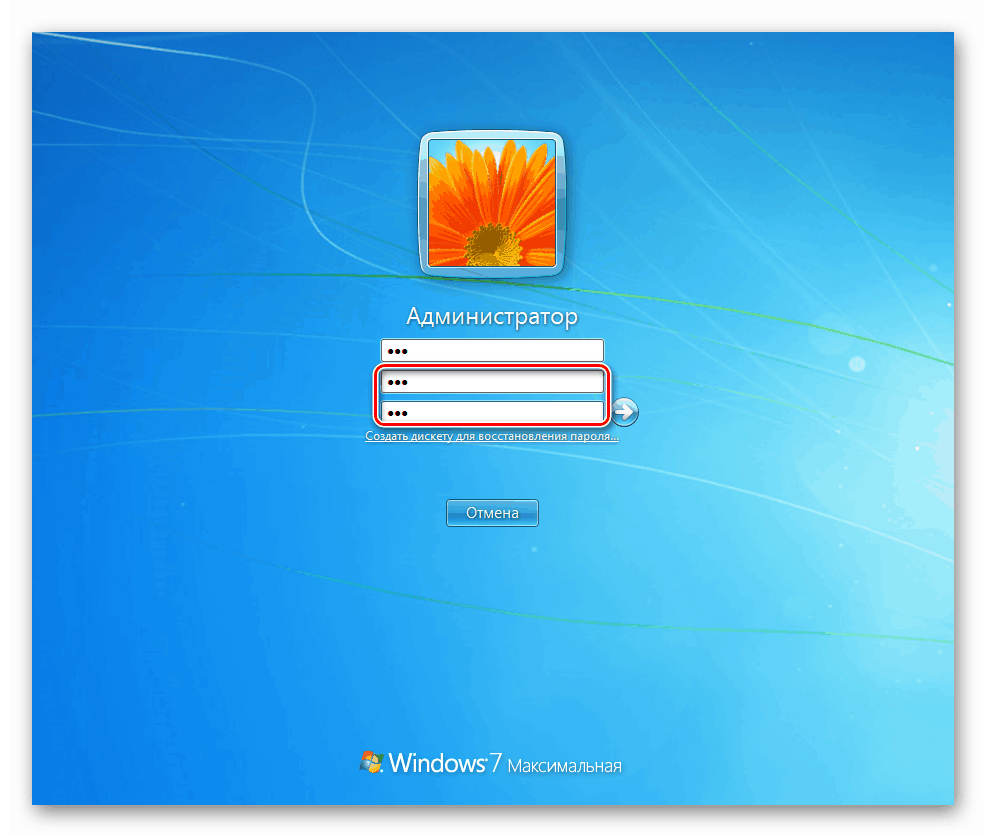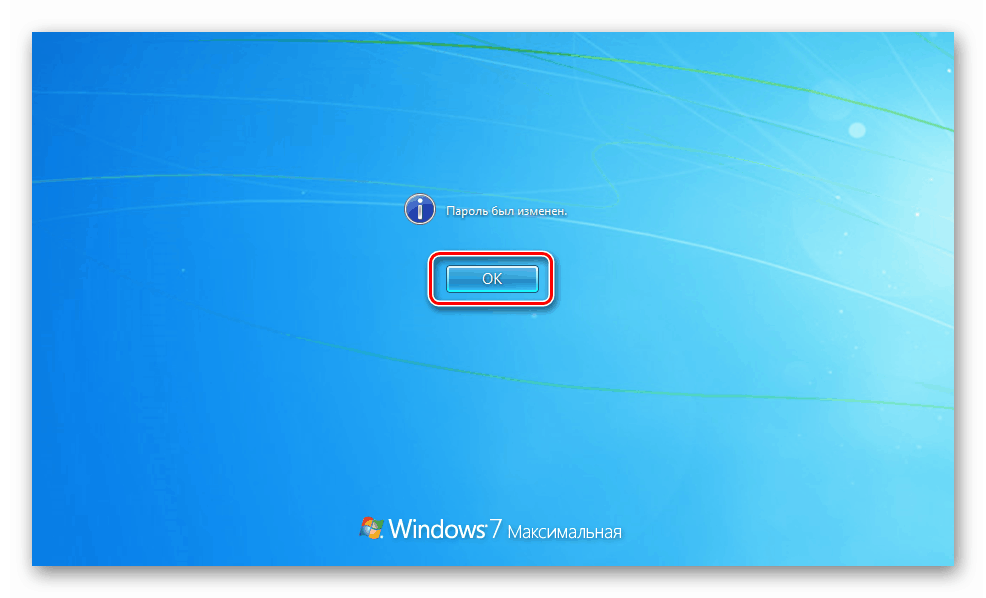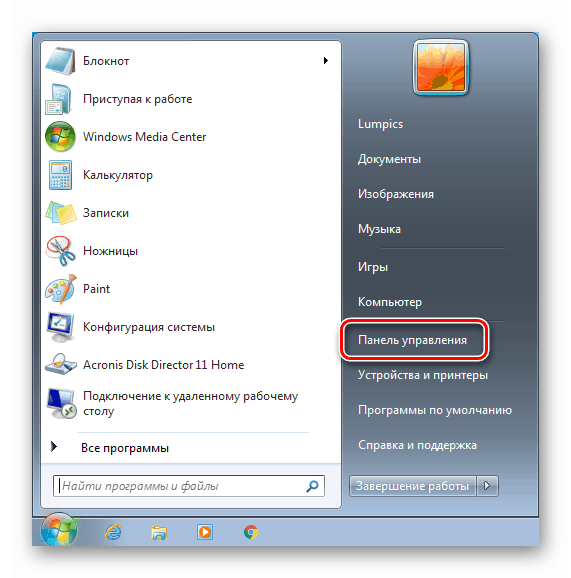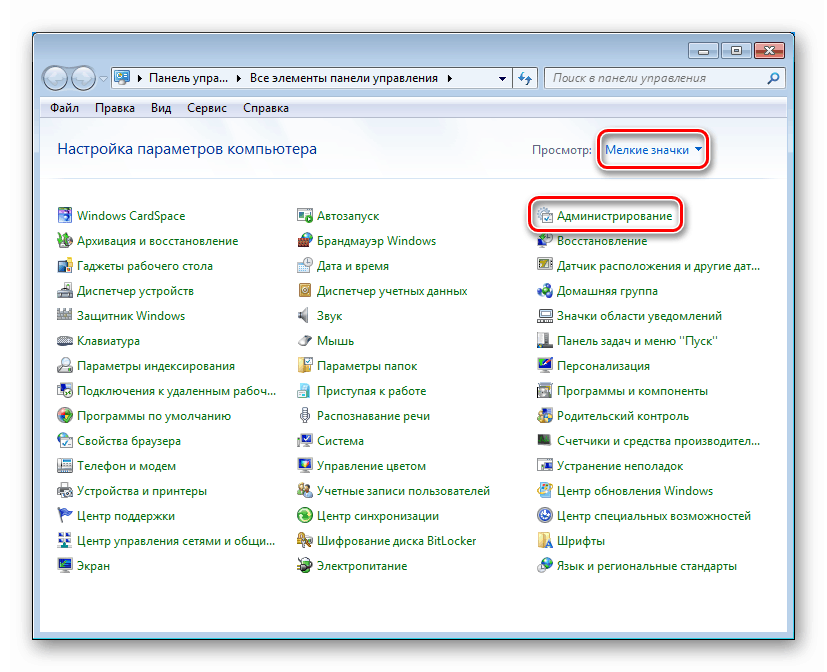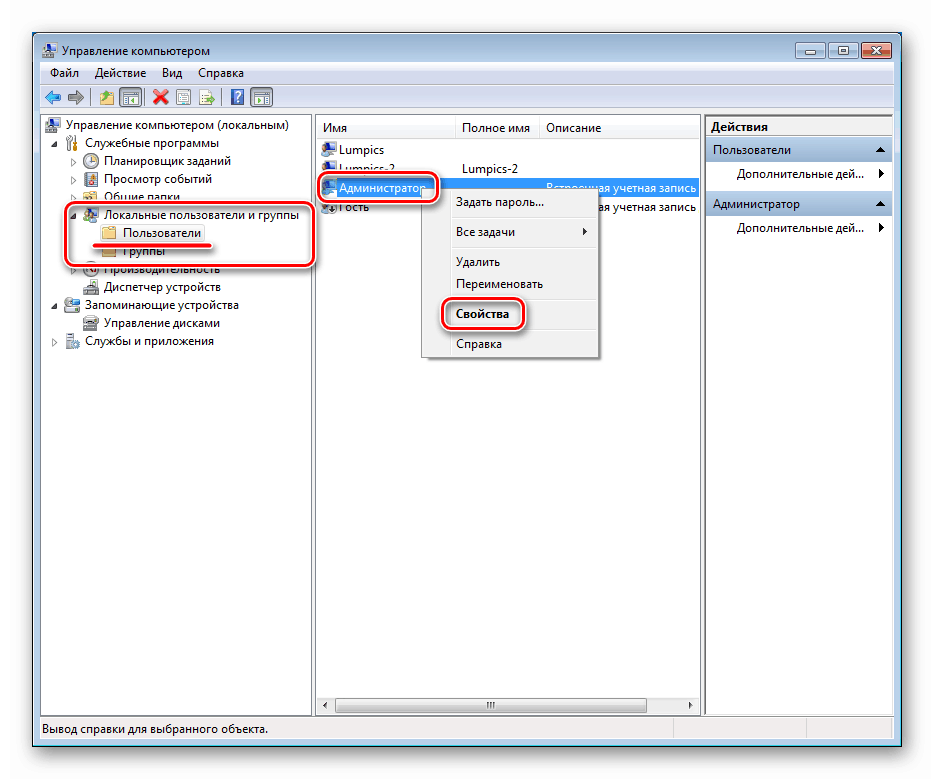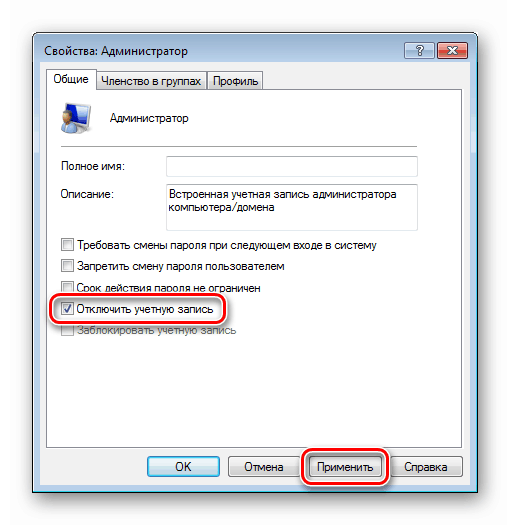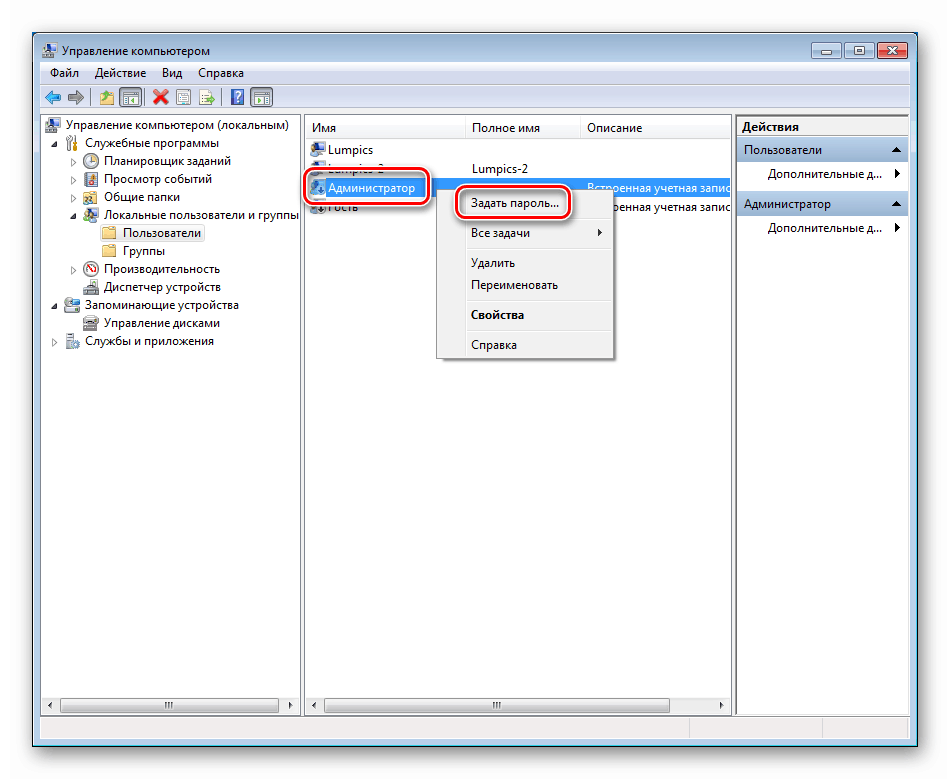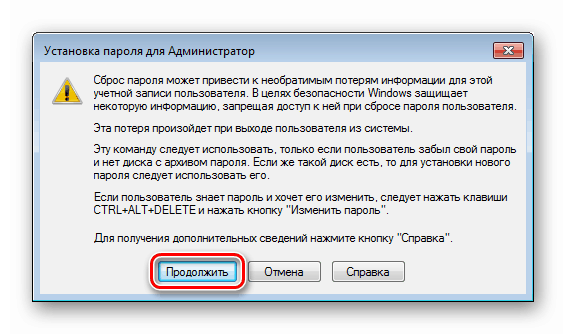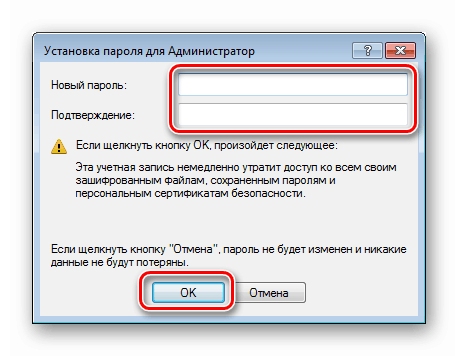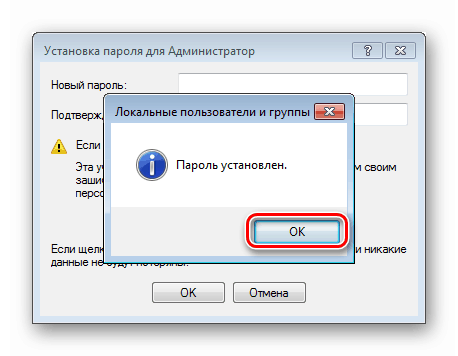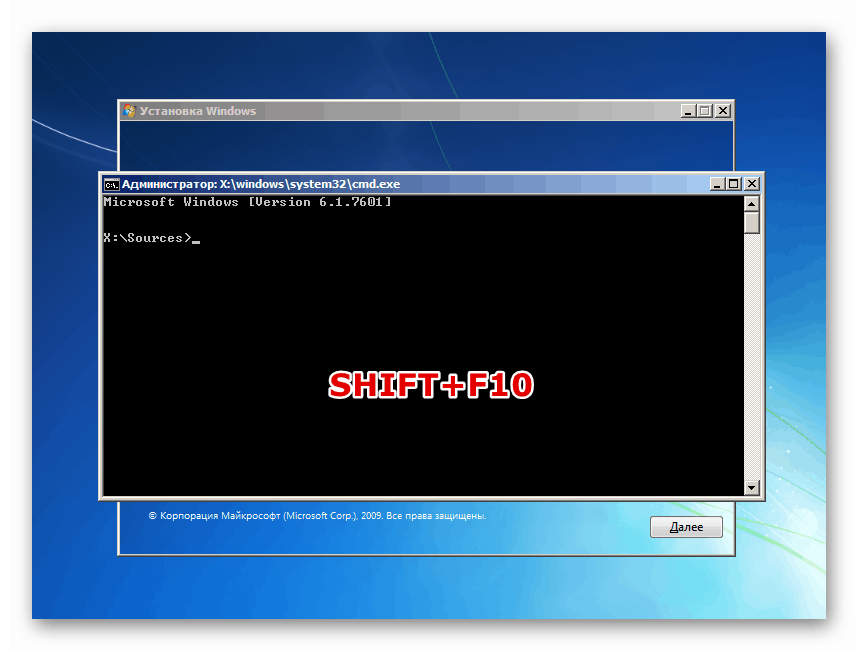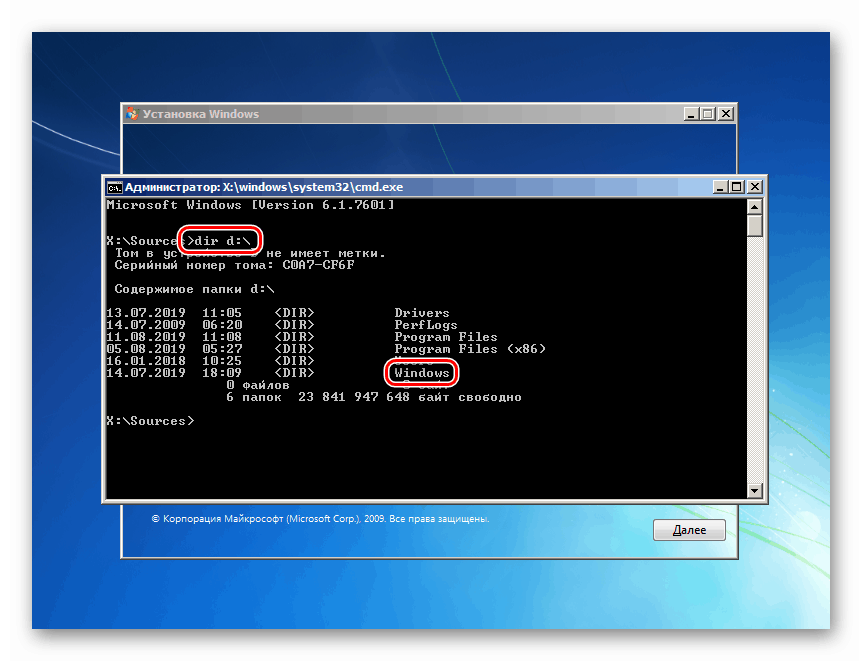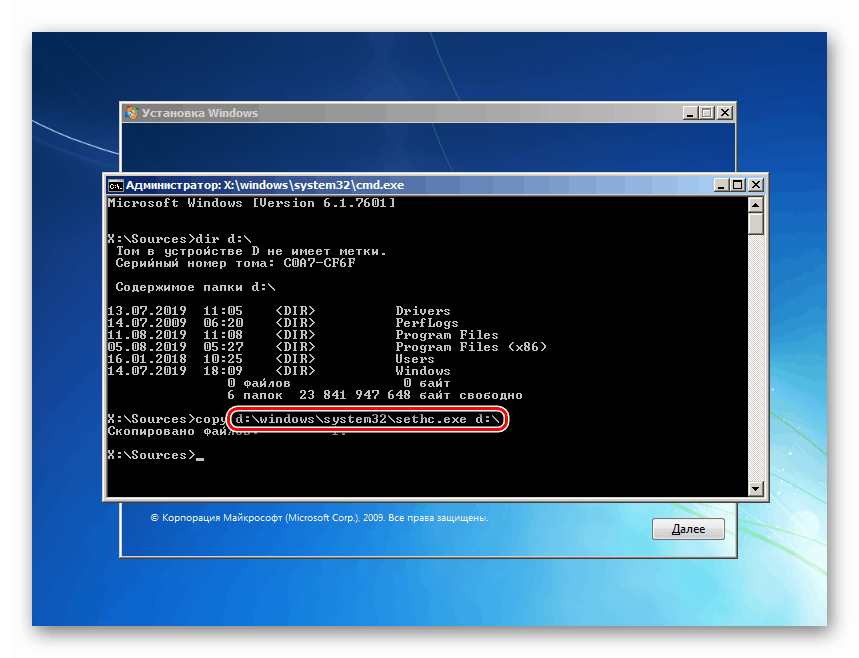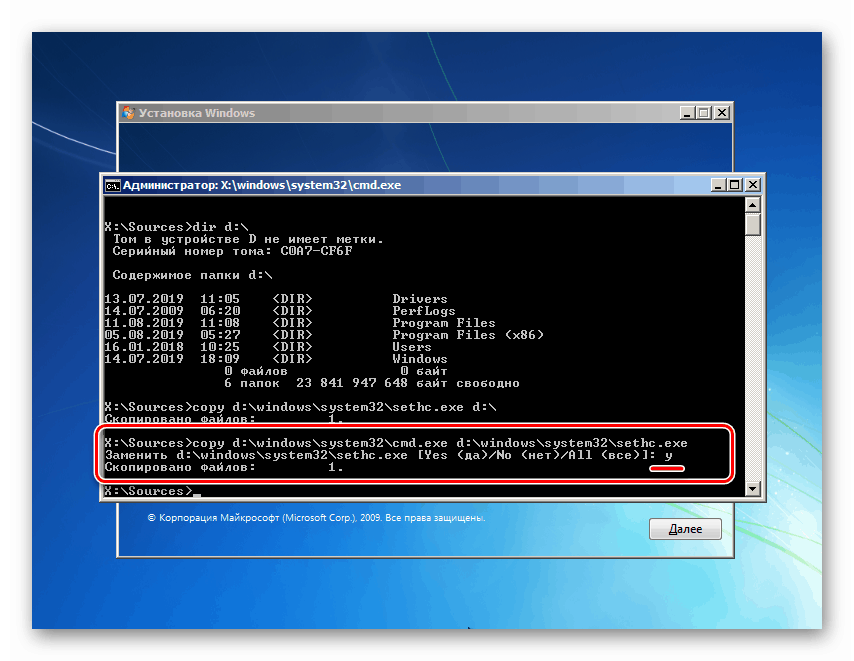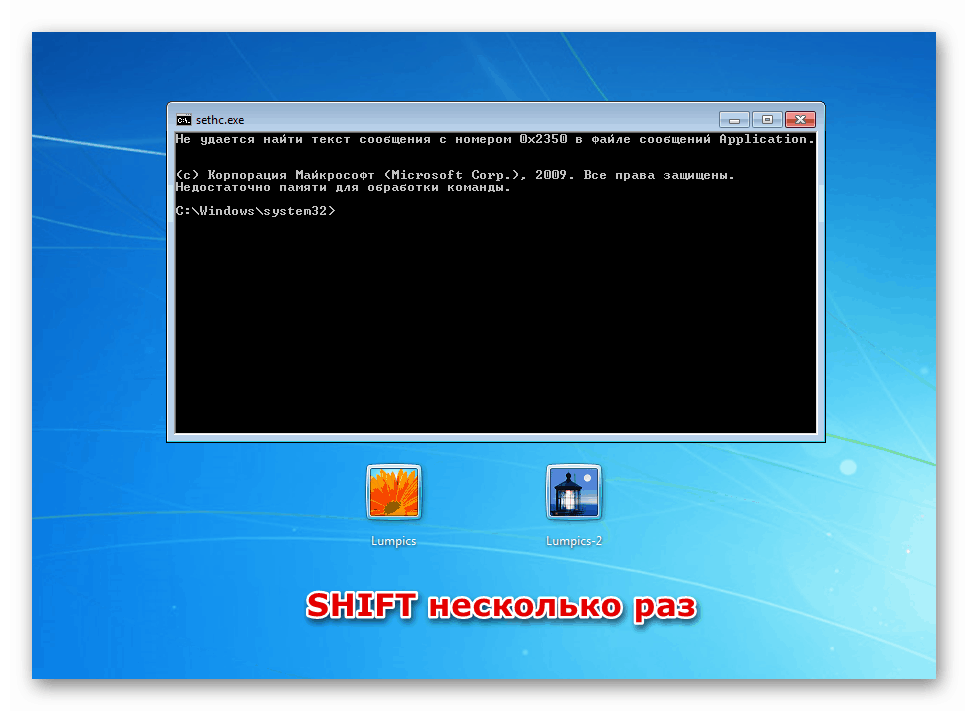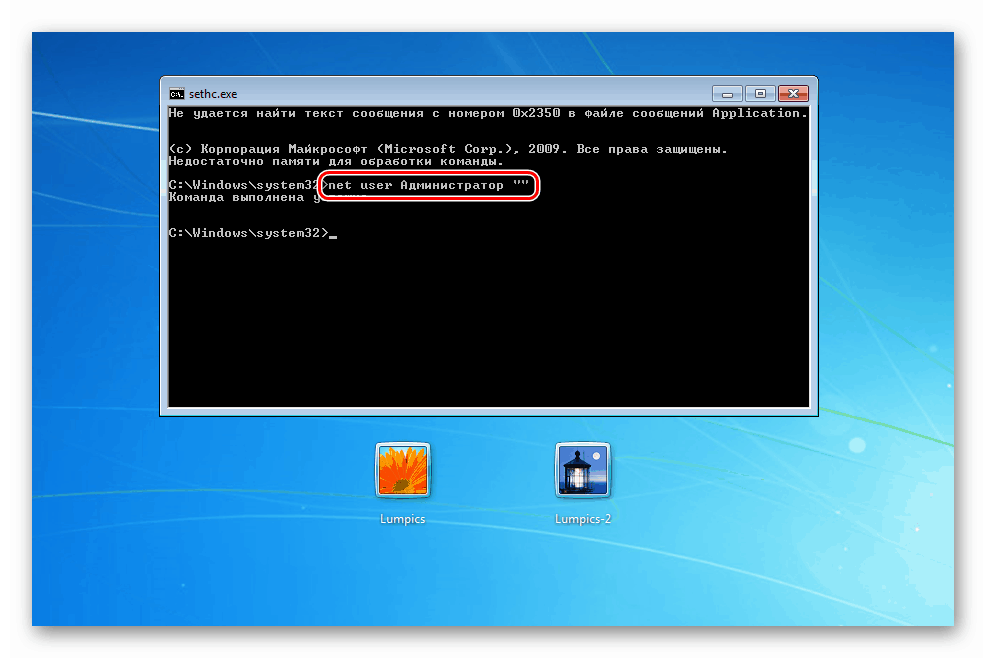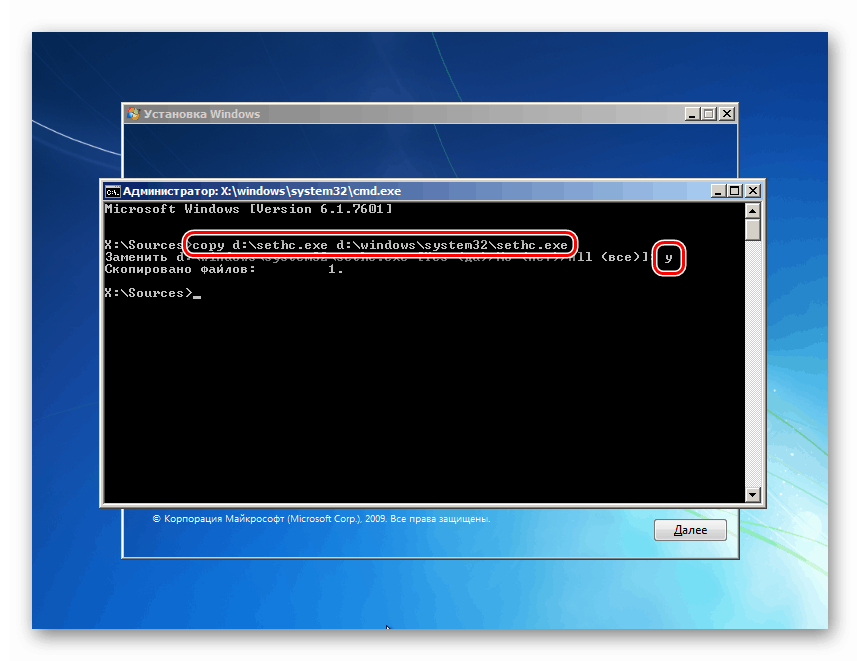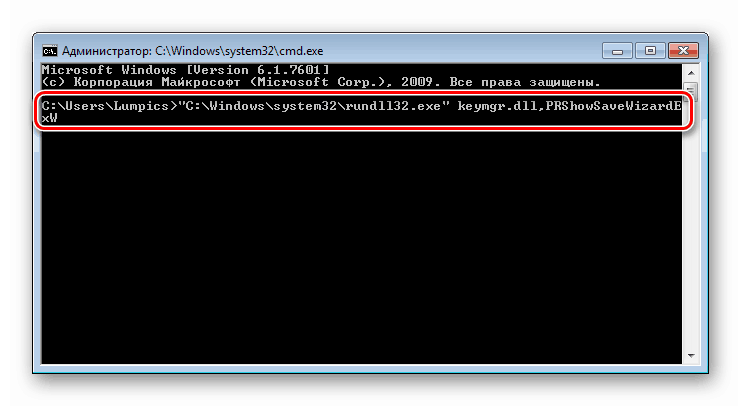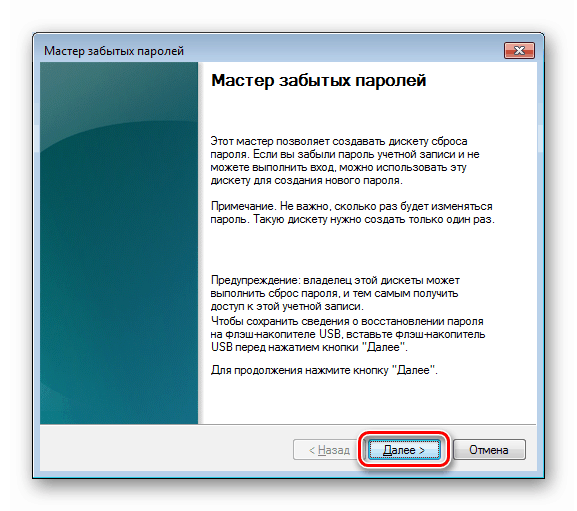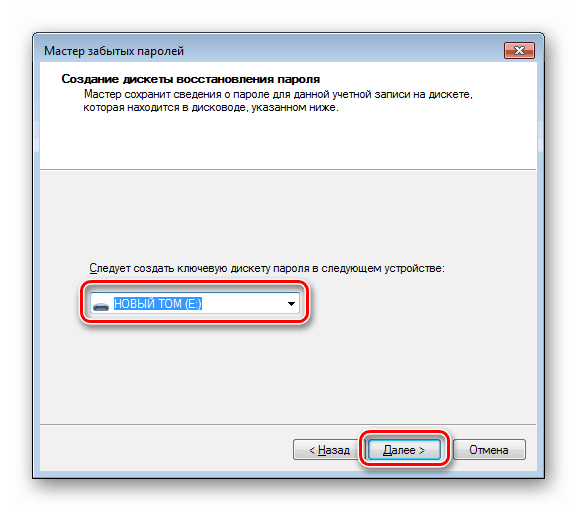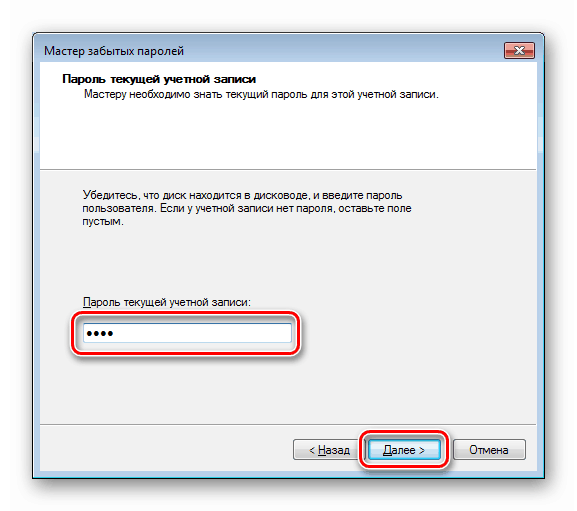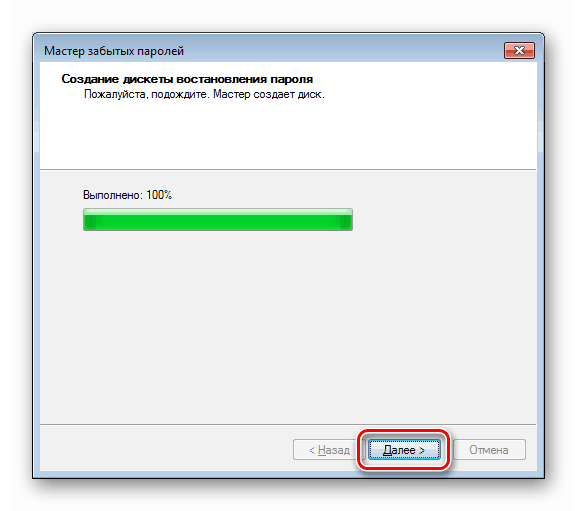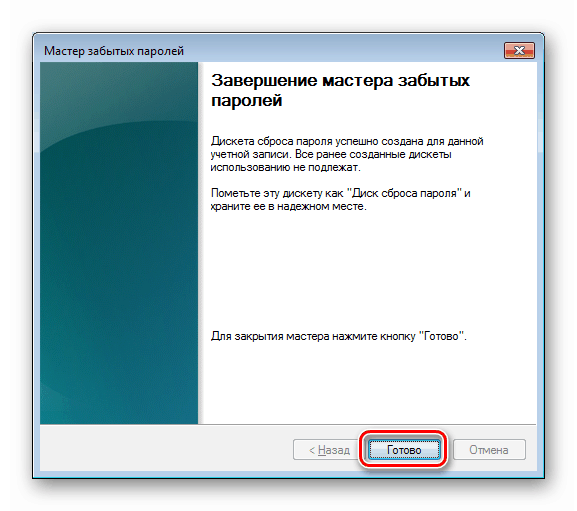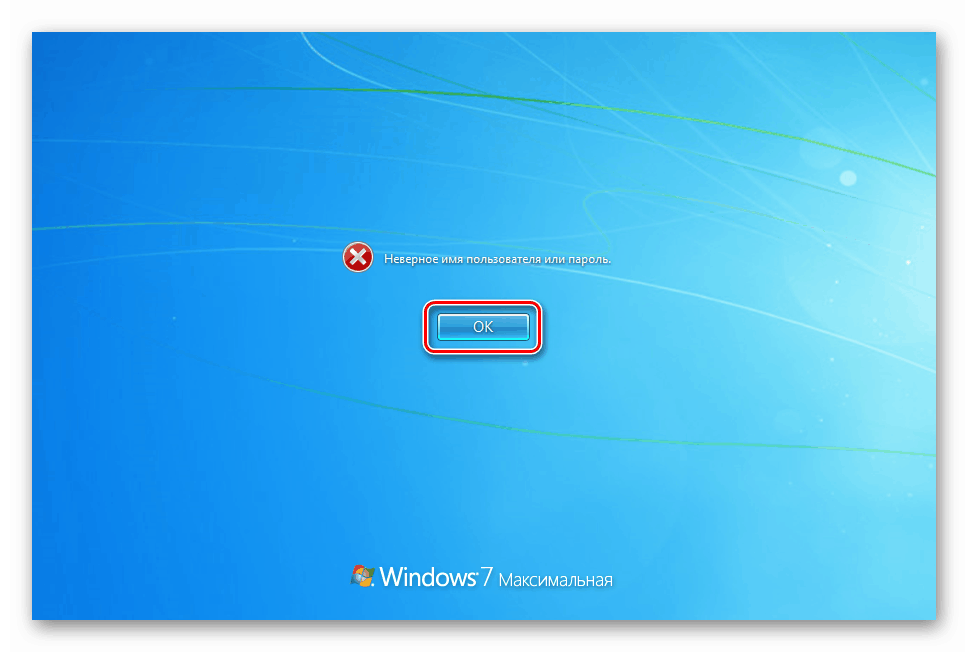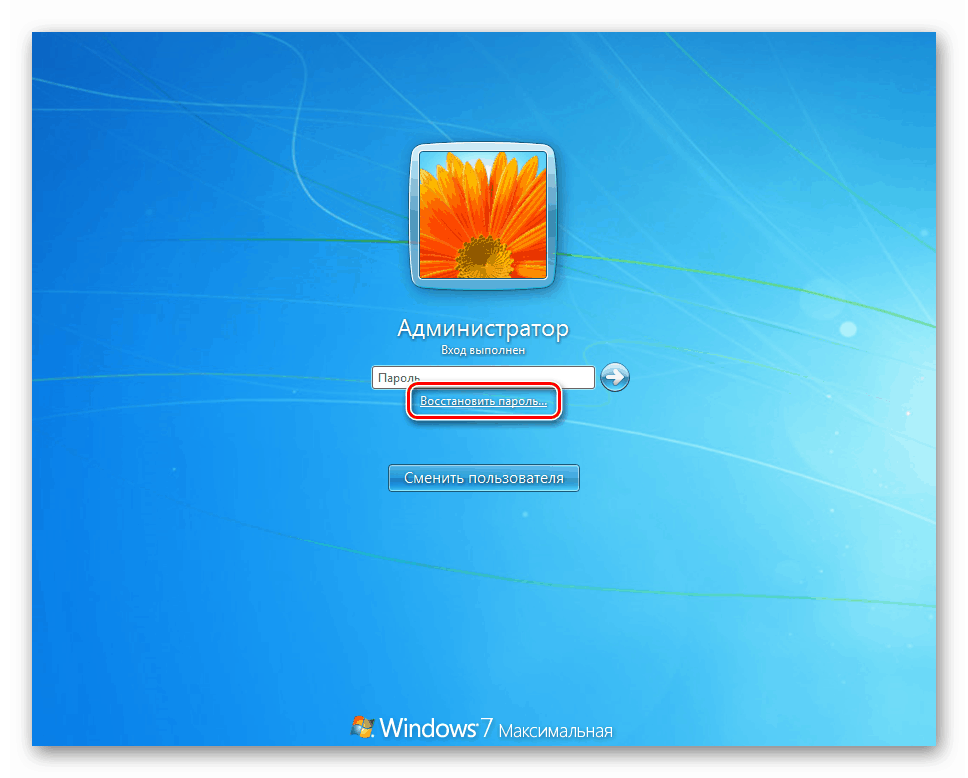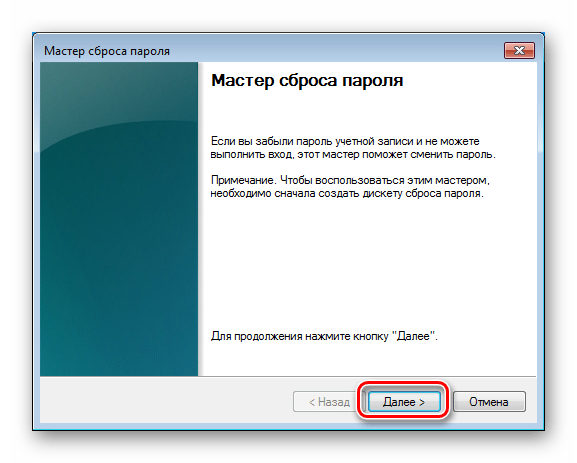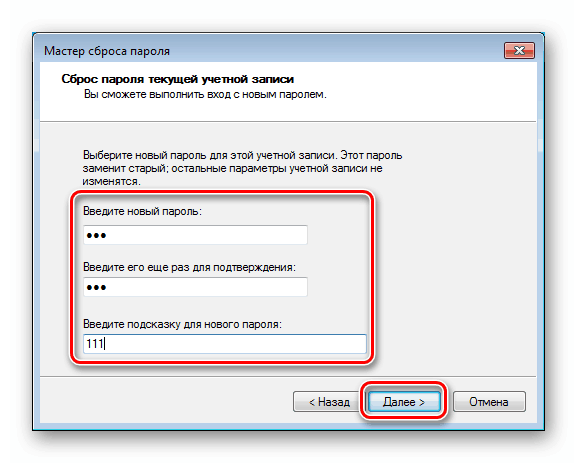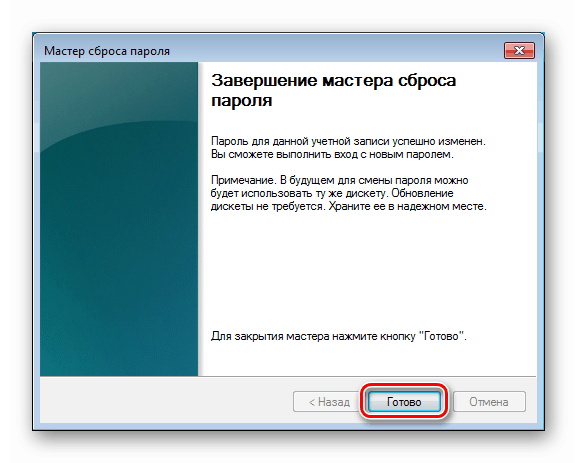Načini resetiranja lozinke administratora u sustavu Windows 7
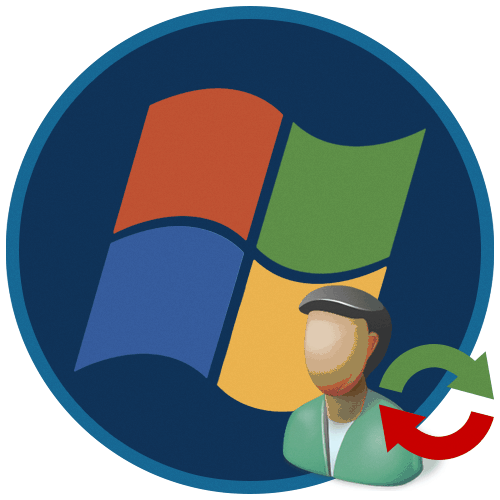
U sustavu Windows 7 postoji ugrađeni korisnik "Administrator", koji ima ekskluzivna prava za obavljanje različitih operacija na sustavu. U nekim slučajevima u njegovo ime morate izvršiti bilo kakve postavke ili radnje s odgovarajućim računom zaporke. To se, naravno, ne može učiniti ako se podaci izgube. Danas ćemo analizirati metode kako ih promijeniti za "Administrator" u "sedam".
sadržaj
Ponovno postavite lozinku administratora u sustavu Windows 7
Po zadanom je lozinka za ovaj račun prazna, a onemogućena je, odnosno nemoguće ju je unijeti bez dodatnih manipulacija. Istodobno, prava su zadržana. Ponovno postavljanje podataka može biti potrebno ako su prethodno postavljeni, a potom "sigurno" izgubljeni. Postoji nekoliko načina za promjenu ili potpuno uklanjanje lozinke za administratora.
1. metoda: ERD Commander za hitni disk
ERD Commander namijenjen je za uporabu u situacijama kada morate izvršiti bilo koju radnju na sustavu bez pokretanja. Sadrži pomoćni softver koji je ugrađen u distribucijski komplet s okruženjem za oporavak. Na popisu se, između ostalog, nalazi i "Čarobnjak za promjenu lozinke" koji vam omogućuje da promijenite podatke za prijavu za bilo kojeg korisnika. Da biste koristili ovaj alat, morate preuzeti i snimiti disk s slike na USB flash pogon. Tada biste trebali podići računalo s pripremljenog medija, nakon promjene postavki BIOS-a.
Više detalja:
Kako napisati ERD Commander na USB flash pogon
Kako postaviti boot s flash pogona u BIOS-u
- Nakon učitavanja vidjet ćemo zaslon s verzijama operativnih sustava. U zagradama odaberite stavku koja sadrži "WIN7" i željenu dubinu bita. Imamo ga (x64) . Pritisnite ENTER .
![Odabir verzije operacijskog sustava prilikom dizanja hitnog pogona ERD Commander]()
- U sljedećoj fazi program će ponuditi povezivanje s mrežom u pozadini. Odbijamo.
![Postavljanje mrežne veze u pozadini prilikom dizanja hitnog pogona ERD Commander]()
- Zatim trebate odlučiti o dodjeli slova pogona. Ovdje možete kliknuti na bilo koji gumb jer nam ti parametri nisu važni.
![Otkrivanje slova pogonskog ciljanog operativnog sustava prilikom dizanja hitnog pogona ERD Commander]()
- Postavke izgleda ostavljamo onakve kakve jesu i kliknite "Dalje".
![Konfiguriranje izgleda tipkovnice prilikom dizanja hitnog pogona ERD Commander]()
- Čekamo dok se ne otkrije instalirani OS, kliknemo ga na popisu i idemo dalje.
![Odabir instaliranog operativnog sustava prilikom dizanja hitnog pogona ERD Commander]()
- U sljedećem prozoru otvorite donji dio pomoću alata MSDaRT.
![Prebacivanje na MSDaRT alate prilikom dizanja hitnog pogona ERD Commander]()
- Pokrenite "Čarobnjak za promjenu lozinke" .
![Pokretanje čarobnjaka za promjenu lozinke prilikom dizanja hitnog pogona ERD Commander]()
- Nakon otvaranja programa, kliknite "Dalje".
![Prebacite se na odabir lokalnog administracijskog računa za resetiranje lozinke prilikom dizanja s flash pogona ERD Commander]()
- Tražimo "Administrator" i upisujemo lozinku u dva polja za unos. Ovdje još nije potrebno smisliti složenu kombinaciju, jer ćemo je kasnije promijeniti.
![Unošenje nove lozinke za administratorski račun prilikom dizanja s flash pogona ERD Commander]()
- Kliknite Završi , dovršavajući čarobnjaka .
![Dovršavanje čarobnjaka za promjenu lozinke pri pokretanju sustava s hitnog pogona ERD Commander]()
- U prozoru MSDaRT kliknite Zatvori .
![Zatvaranje prozora MSDaRT alata prilikom dizanja s nužnog pogonskog bljeskalice ERD Commander]()
- Ponovno pokrećemo stroj odgovarajućim gumbom. Tijekom ponovnog pokretanja vraćamo postavke BIOS-a i pokrećemo OS.
![Ponovno pokretanje računala nakon resetiranja administratorske lozinke pomoću ERD Commandera]()
- Na zaslonu za prijavu vidimo da se "Administrator" pojavio na popisu korisnika. Kliknemo na ikonu ovog "računa".
![Idite na prijavu na administratorski račun u sustavu Windows 7]()
Unesite lozinku kreiranu u ERD-u.
![Unošenje novih podataka nakon resetiranja administratorske lozinke pomoću ERD Commandera]()
- Sustav će vas obavijestiti da je potrebna promjena podataka. Kliknite U redu .
![Prelazak na promjenu podataka o prijavi nakon resetiranja administratorske lozinke pomoću ERD Commandera]()
- Postavite novu kombinaciju.
![Promjena podataka o prijavi nakon resetiranja administratorske lozinke pomoću ERD Commandera]()
- Na ekranu s natpisom "Lozinka je promijenjena" kliknite U redu . Nakon toga će se račun unijeti.
![Prijavite se nakon resetiranja administratorske lozinke pomoću ERD Commandera]()
- Iz sigurnosnih razloga ne smijete ostavljati "Administrator" uključen. Otvorite početni izbornik i idite na "Upravljačka ploča" .
![Pokretanje upravljačke ploče za onemogućavanje administratorskog računa iz startnog izbornika u sustavu Windows 7]()
- Nakon prelaska na način gledanja naveden na snimci zaslona kliknite na "Administracija" .
![Idite na odjeljak Administracija s upravljačke ploče da biste onemogućili administratora u sustavu Windows 7]()
- Idemo u odjeljak "Upravljanje računalom" .
![Idite na Upravljanje računalom da biste onemogućili administratorski račun u sustavu Windows 7]()
- Otvaramo podružnicu "Lokalni korisnici i grupe" i odabiremo mapu s korisnicima u njoj. Kliknite na "Administrator" RMB i otvorite "Svojstva" .
![Onemogućit ćete administratorski račun na upravljačkoj ploči sustava Windows 7]()
- Stavili smo zonu u potvrdni okvir "Onemogući račun" i kliknite "Primjeni".
![Onemogućavanje administratorskog računa na upravljačkoj ploči sustava Windows 7]()
- Ponovo pokrenite računalo.
Druga metoda: Alat za ugrađivanje u sustav
"Sedam" ima svoj ugrađeni alat za upravljanje lozinkama. Preduvjet za njegovu upotrebu je dostupnost administrativnih prava za korisnika pod kojima se operacija izvodi. Kako biste došli do željenih postavki, izvedite korake 17 do 20 prethodnog stavka.
- Kliknite RMB na "računu" na popisu i idite na stavku "Postavi lozinku" .
![Prebacite se na resetiranje lozinke za lokalni administratorski račun u sustavu Windows 7]()
- U prozoru koji se otvori upozorenjem o mogućem gubitku pristupa šifriranim podacima i zaporkama kliknite Nastavi .
![Upozorenje na gubitak pristupa podacima prilikom resetiranja lozinke za administratorski račun u sustavu Windows 7]()
- Nadalje, imamo dvije mogućnosti. Možete ostaviti zaporku praznom ili unijeti neke podatke.
![Unošenje nove lozinke za račun administratora u konzoli Windows 7]()
- Zatvorite dijaloški okvir s OK . Ovo završava operaciju, ponovno podizanje sustava nije potrebno.
![Poruka uspješna za lozinku za račun administratora u konzoli Windows 7]()
3. način: naredbeni redak
Pomoću ovog alata možete izvršiti mnoge akcije u sustavu bez korištenja GUI-ja (grafičko sučelje), uključujući promjenu lozinki računa. To možete učiniti i iz operativnog sustava Windows i na zaslonu za prijavu. U drugom slučaju morate malo razmisliti o pripremi. Počnimo s prvom opcijom.
- Otvorite redak "Pokreni" (Win + R) i uđi
cmdDržite CTRL + SHIFT i pritisnite OK . Ova radnja pokrenite "naredbeni redak" kao administrator.
![Pokretanje naredbenog retka iz izbornika Pokreni kao administrator u sustavu Windows 7]()
Pročitajte i: Kako omogućiti naredbeni redak u sustavu Windows 7
- Unesite naredbu
net user Администратор “”Pritisnite ENTER . Imajte na umu da navodnike treba unijeti u engleski tipkovnički izgled, jer će se u protivnom pojaviti pogreška. Između navodnika možete unijeti znakove zaporke. Dana opcija podrazumijeva njezino odsustvo.
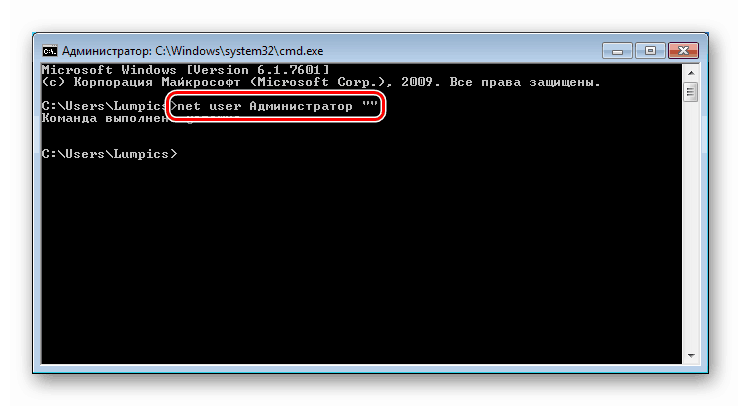
Ako iz nekog razloga pristup sustavu nije moguć, morate koristiti instalacijski disk s verzijom OS-a koja se trenutno koristi na računalu. Slijedi priprema o kojoj smo razgovarali ranije. Potpune pojedinosti možete pronaći u nastavku članka.
Više detalja: Ponovno postavljanje lozinke za Windows 7 putem naredbenog retka
Naredba koju želite unijeti na zaslonu za prijavu jednaka je onoj u slučaju operacije u radnom "Windowsu":
net user Администратор “”
Postoji još jedan način da nazovete "Komandni redak" na ulazu. Nešto je jednostavniji od prethodnog, ali daje isti rezultat. U sustavu Windows postoji uslužni program ( sethc.exe ), koji kada više puta pritisnete SHIFT prikazuje dijaloški okvir s prijedlogom za omogućavanje ljepljivih tipki. Korisna značajka za nas je da se to događa i na zaslonu za prijavu. Ako zamijenite njegovu datoteku CMD-om "izvršni", kad pokušate prouzročiti zalijepljenje, otvara se prozor "Komandni redak" .
- Nakon pokretanja s flash pogona pritisnite SHIFT + F10 .
![Pozivanjem naredbenog retka u početnom prozoru instalacijskog programa za resetiranje lozinke administratora sustava Windows 7]()
- Zatim moramo odrediti slovo volumena na kojem se nalazi mapa sustava Windows . To je potrebno učiniti, jer instalater može mijenjati slova, a mi dobivamo pogrešku.
dir d:Iskustvo nam govori da je u većini slučajeva pogon pogona "D" .
![Definiranje sistemskog pogona u naredbenom retku Installer za resetiranje lozinke administratora za Windows 7]()
Ako mapa sustava Windows nije na popisu, provjerite ostala slova.
- Sigurnosno kopiramo uslužnu datoteku u korijen sistemskog pogona.
copy d:windowssystem32sethc.exe d:![Izrada sigurnosne kopije uslužnog programa koji se nalazi u naredbenom retku za resetiranje lozinke administratora sustava Windows 7]()
- Sljedeća naredba zamijenit će sethc.exe s cmd.exe .
copy d:windowssystem32cmd.exe d:windowssystem32sethc.exeNa zahtjev za zamjenu napišite "y" i pritisnite ENTER .
![Ponovno postavljanje ljepljivog programa u naredbenog retka za resetiranje lozinke administratora za Windows 7]()
- Ponovo pokrećemo računalo i nekoliko puta pritisnemo SHIFT na zaslonu za prijavu.
![Pozovite naredbeni redak na zaključanom zaslonu da biste resetirali lozinku administratora sustava Windows 7]()
- Predstavljamo tim koji već poznajemo.
net user Администратор “”![Poništavanje lozinke za račun administratora u naredbenom retku na zaključanom zaslonu u sustavu Windows 7]()
- Promijenili smo podatke, sada moramo vratiti uslužni program. Računalo pokrećemo s USB flash pogona, otvorimo "Command Prompt" i unesemo naredbu navedenu u nastavku.
copy d:sethc.exe d:windowssystem32sethc.exeZamijenite datoteku unosom "y" i pritiskom na ENTER .
![Oporavak uslužnog programa koji se pridržava u naredbenom retku nakon resetiranja lozinke administratora za Windows 7]()
4. metoda: Flash pogon za resetiranje lozinke
Najpouzdanija metoda resetiranja podataka administratora je posebno stvoreni flash pogon s tipkom. To je zbog činjenice da samo njegovom primjenom ne gubimo šifrirane podatke. Možete snimiti takve medije samo ako se prijavite na odgovarajući račun i također poznajete njegovu lozinku (ako je prazan, operacija nema smisla).
- Na PC povežemo USB flash pogon.
- Otvorite "Naredbeni redak" i izvršite naredbu
"C:Windowssystem32rundll32.exe" keymgr.dll,PRShowSaveWizardExW![Pokretanje čarobnjaka zaboravljene lozinke iz naredbenog retka na sustavu Windows 7]()
- Idite dalje u prozoru uslužnog programa.
![Pokrenite prozor uslužnog programa Čarobnjak za zaboravljene lozinke u sustavu Windows 7]()
- Odaberite flash pogon na padajućem popisu i kliknite "Dalje" .
![Odabir flash pogona na padajućem popisu uslužnog programa Čarobnjak za zaboravljene lozinke u sustavu Windows 7]()
- U polje za unos napišite trenutnu lozinku za "Administrator" .
![Unošenje lozinke za tekući račun u uslužnom programu čarobnjaka za zaboravljene lozinke u sustavu Windows 7]()
- Čekamo kraj operacije i kliknite "Dalje" .
![Operacija stvaranja flash pogona za resetiranje lozinke administratora u sustavu Windows 7]()
- Gotovo, zatvorite "Učitelja" .
![Isključivanje uslužnog programa čarobnjaka za zaboravljene lozinke u sustavu Windows 7]()
Upute za korištenje flash pogona
- Pokrećemo računalo (pogon mora biti povezan).
- Kako biste omogućili resetiranje, unesite pogrešne podatke. Na zaslonu upozorenja kliknite U redu .
![Upozorenje da unesete pogrešnu lozinku administratora na zaključanom zaslonu u sustavu Windows 7]()
- Kliknite vezu prikazanu na slici.
![Idite na resetiranje lozinke administracijskog računa na zaključanom zaslonu u sustavu Windows 7]()
- Idite dalje u prozoru "Čarobnjaci" .
![Početni prozor uslužnog programa Čarobnjak za resetiranje lozinke na zaključanom zaslonu u sustavu Windows 7]()
- Na padajućem popisu tražimo flash pogon.
![Odabir medija snimljenim ključem u uslužnom programu Čarobnjak za resetiranje lozinke za Windows 7 Administrator]()
- Pišemo novu lozinku i nagovještaj za nju.
![Unošenje nove lozinke i traži u uslužnom programu Windows 7 Administrator Password Reset Wizard]()
- Kliknite Završi .
![Isključivanje uslužnog programa čarobnjaka za vraćanje lozinke administratora u sustavu Windows 7]()
zaključak
Danas smo ispitali četiri mogućnosti za resetiranje lozinke administratora u sustavu Windows 7. One se razlikuju u pristupu i alatima, ali imaju iste rezultate. U normalnim situacijama najbolje odgovara “Command Line” iz radnog sustava. Ako je pristup "računima" zatvoren, možete koristiti hitni ili instalacijski disk. Najjednostavnija i najpouzdanija opcija je bljeskalica sa snimljenim tipkom, ali o njenom stvaranju morate sudjelovati unaprijed.