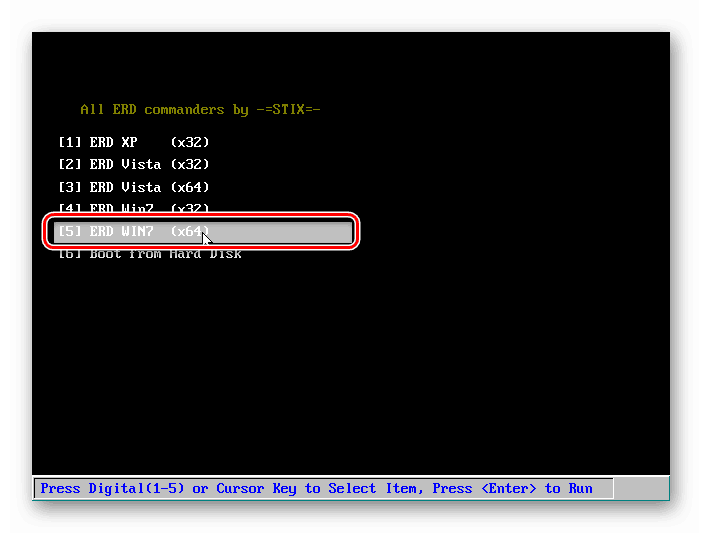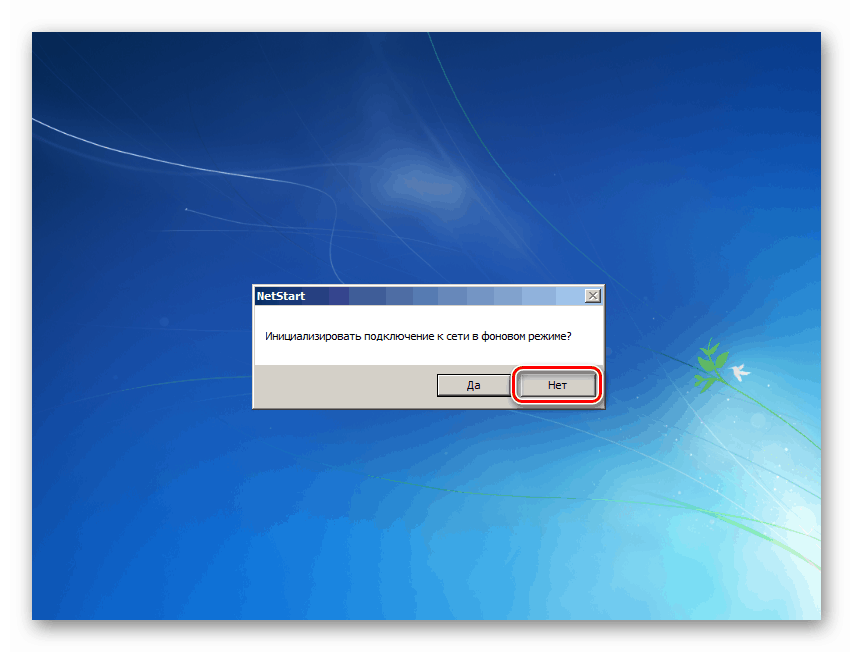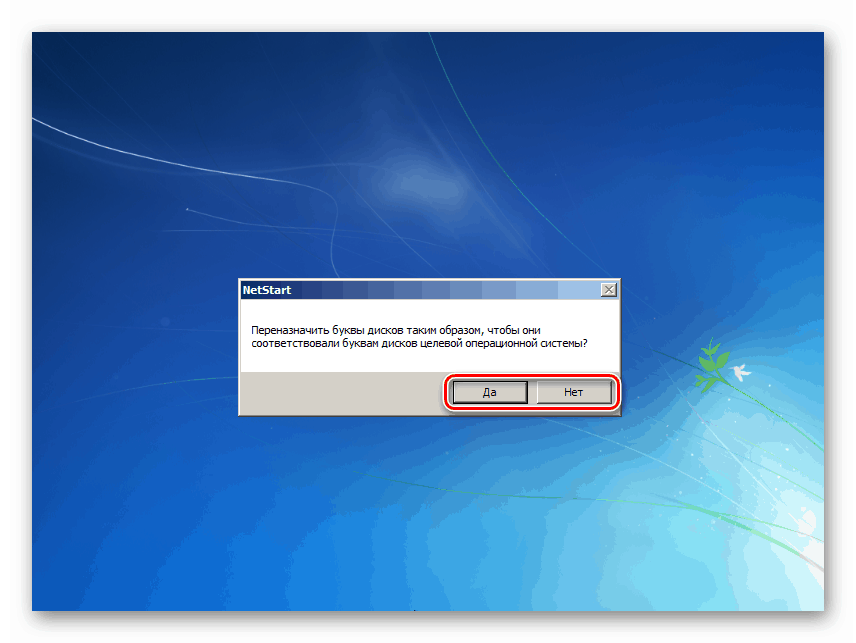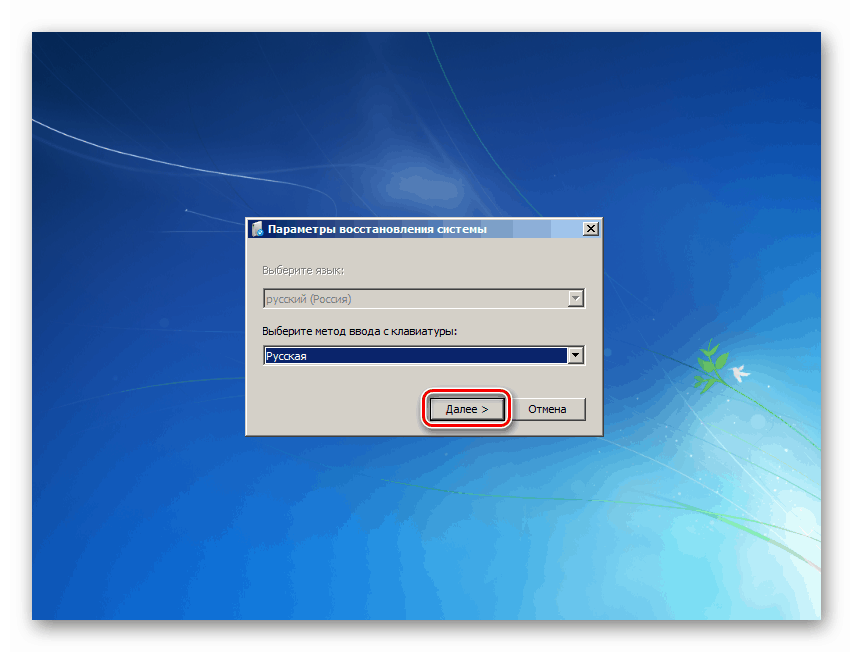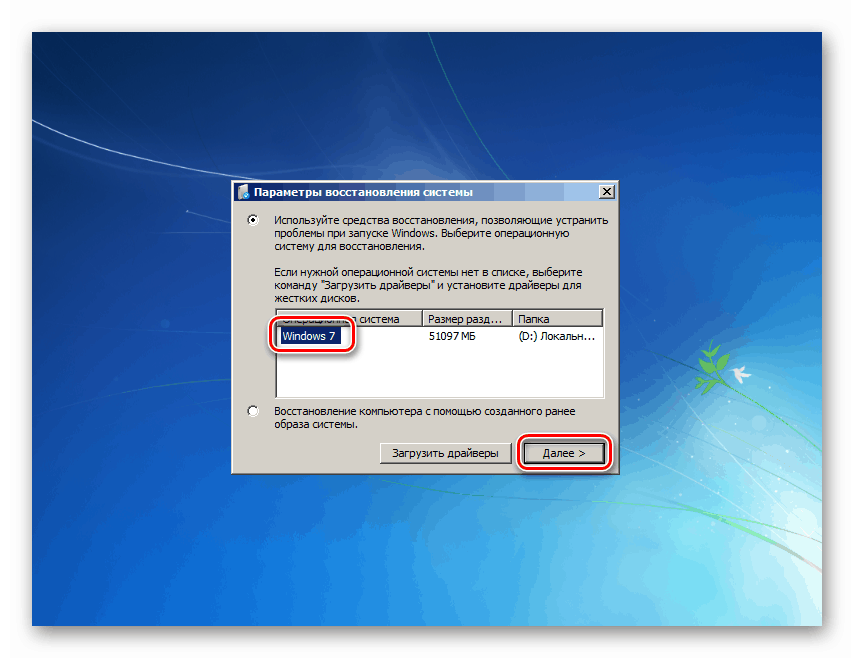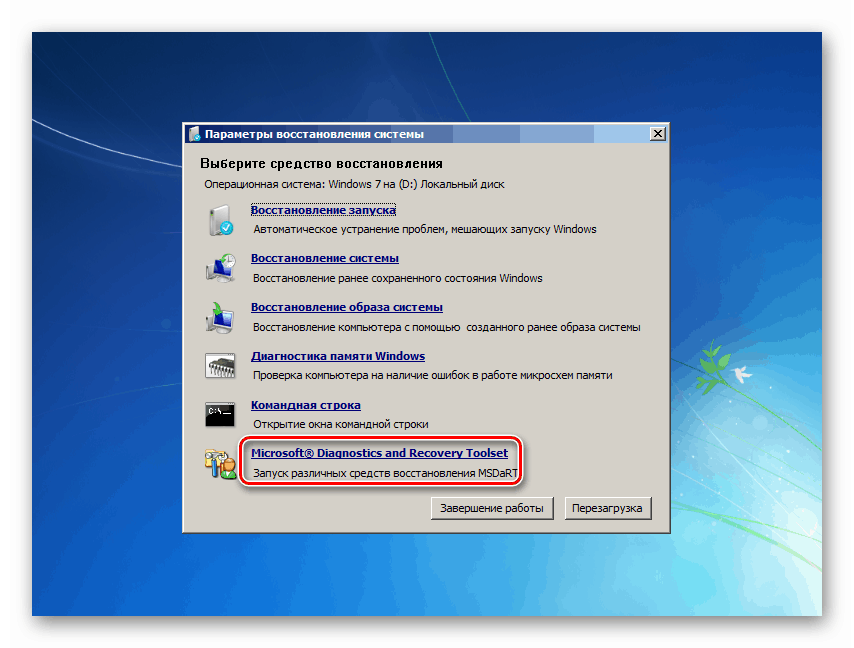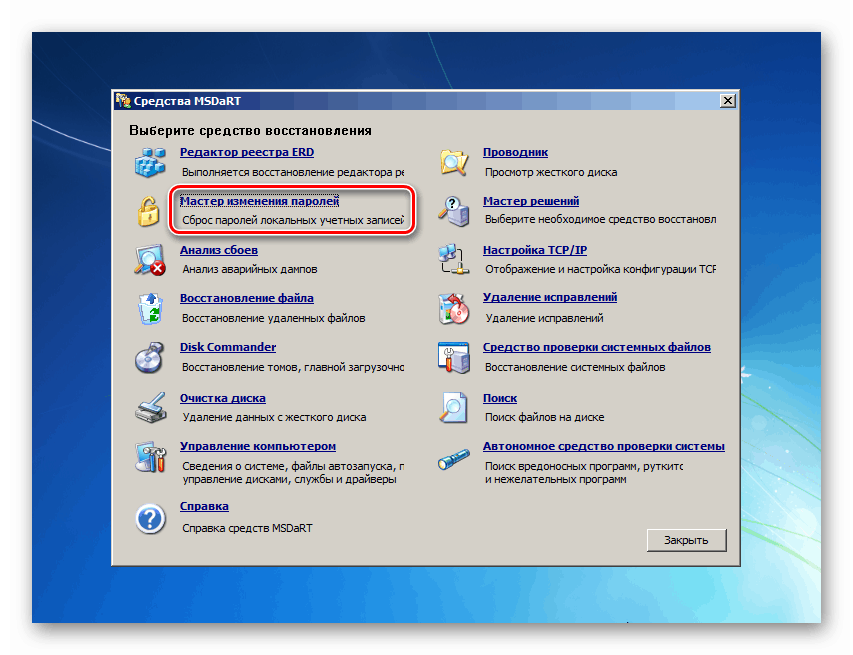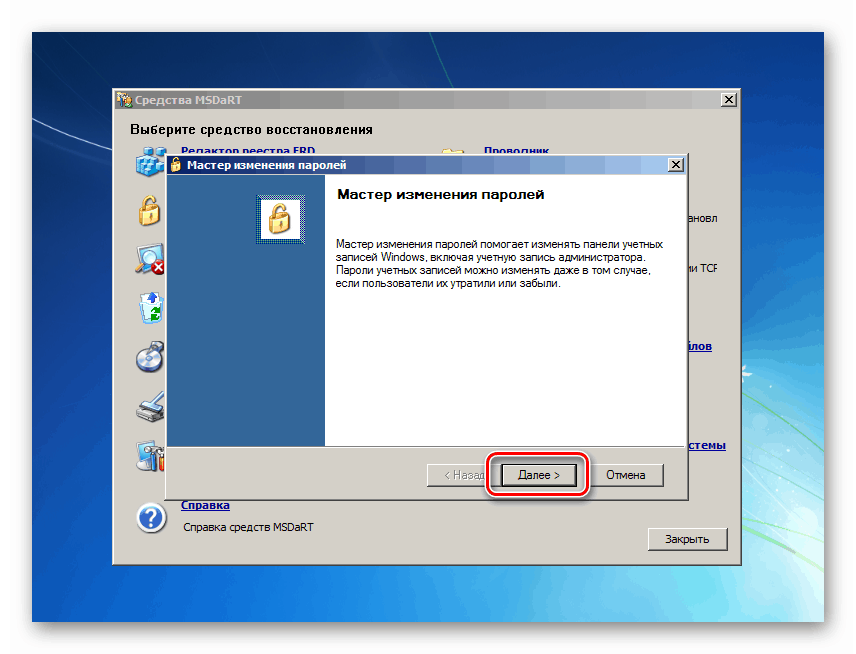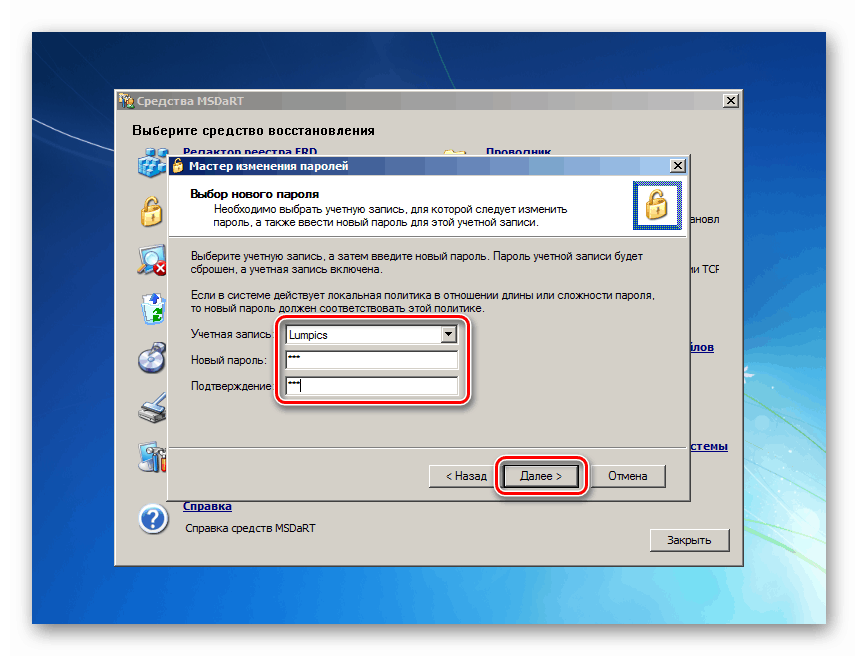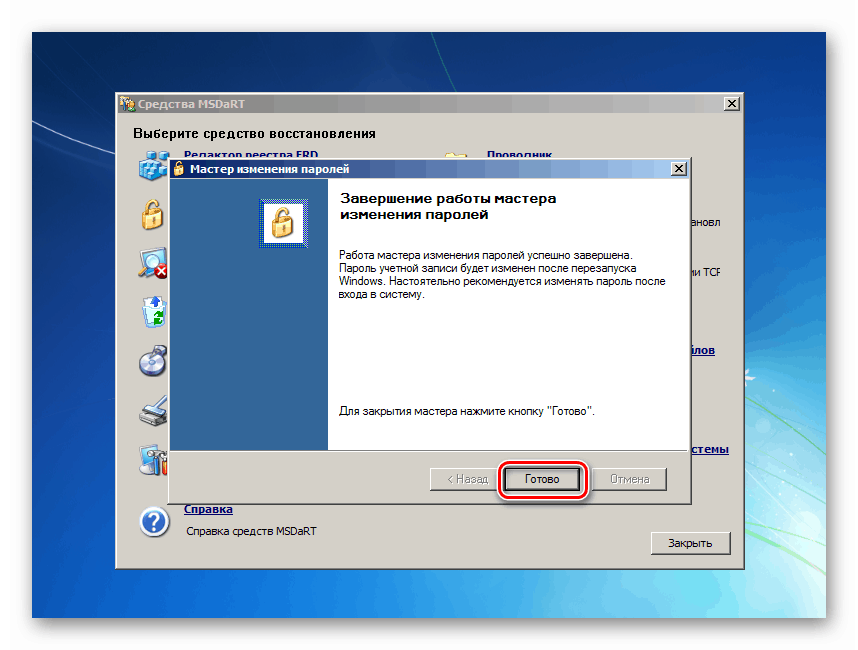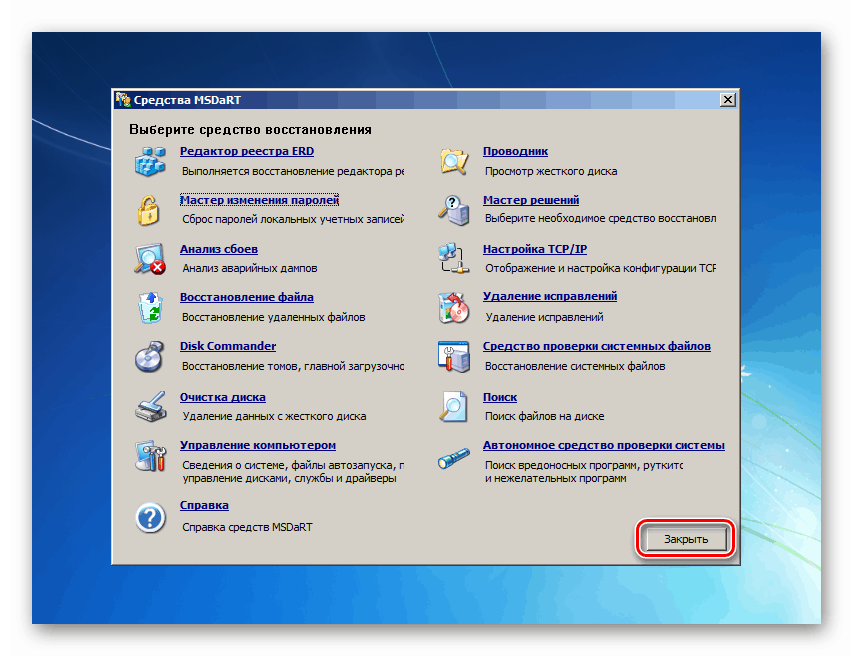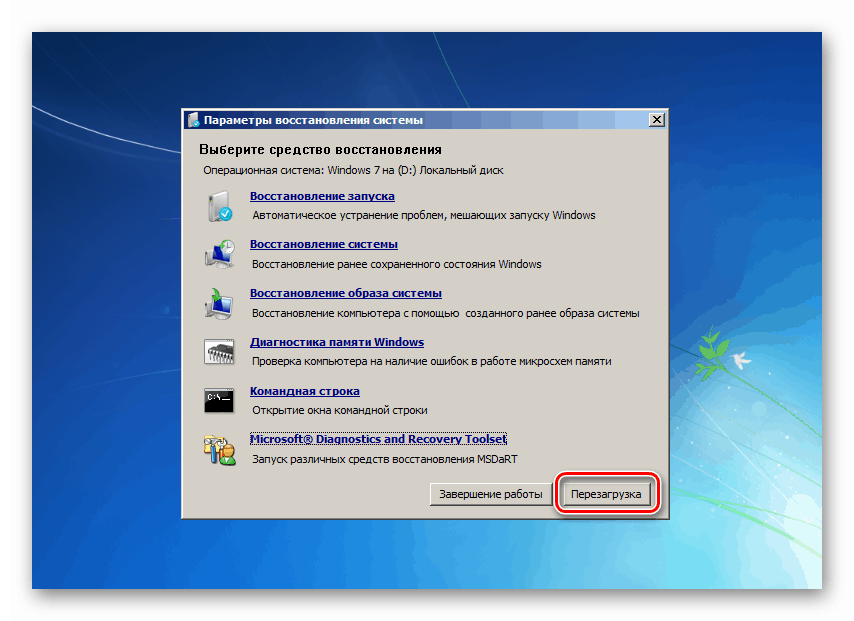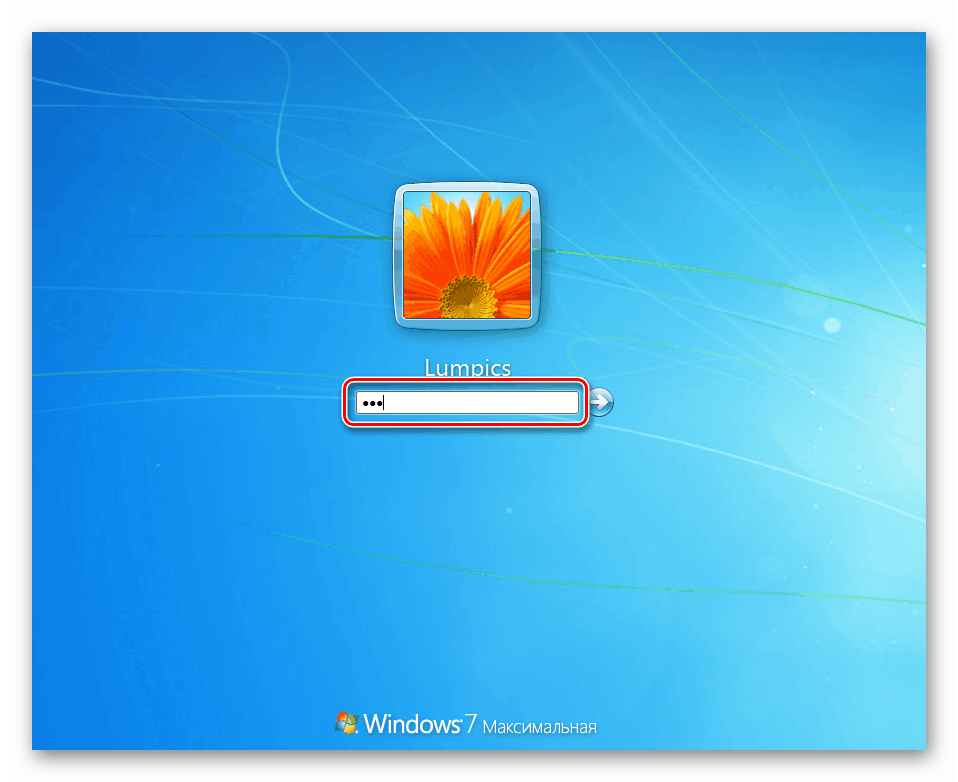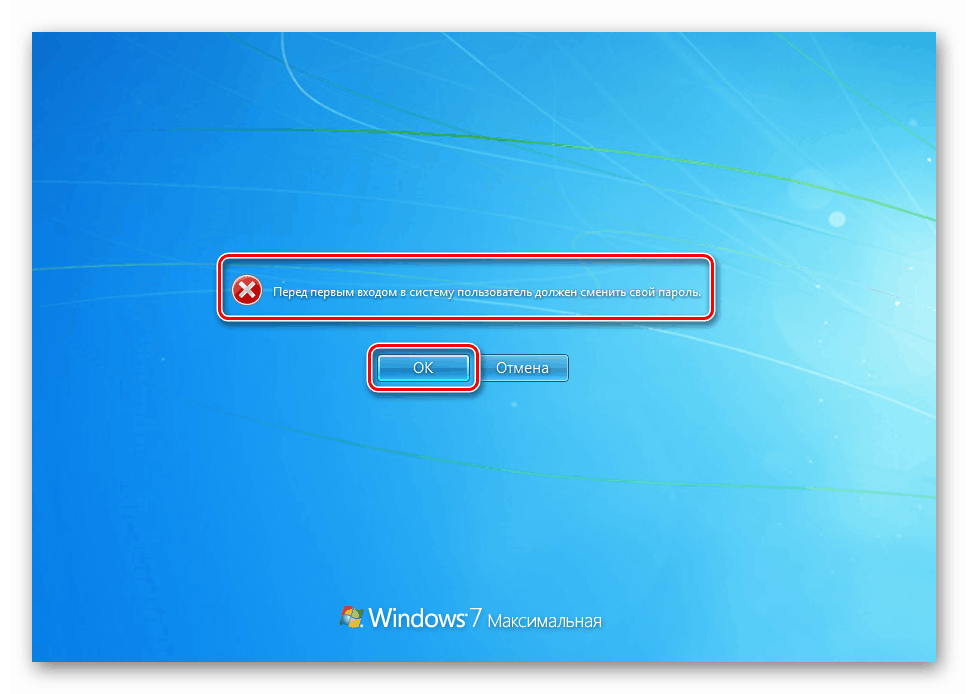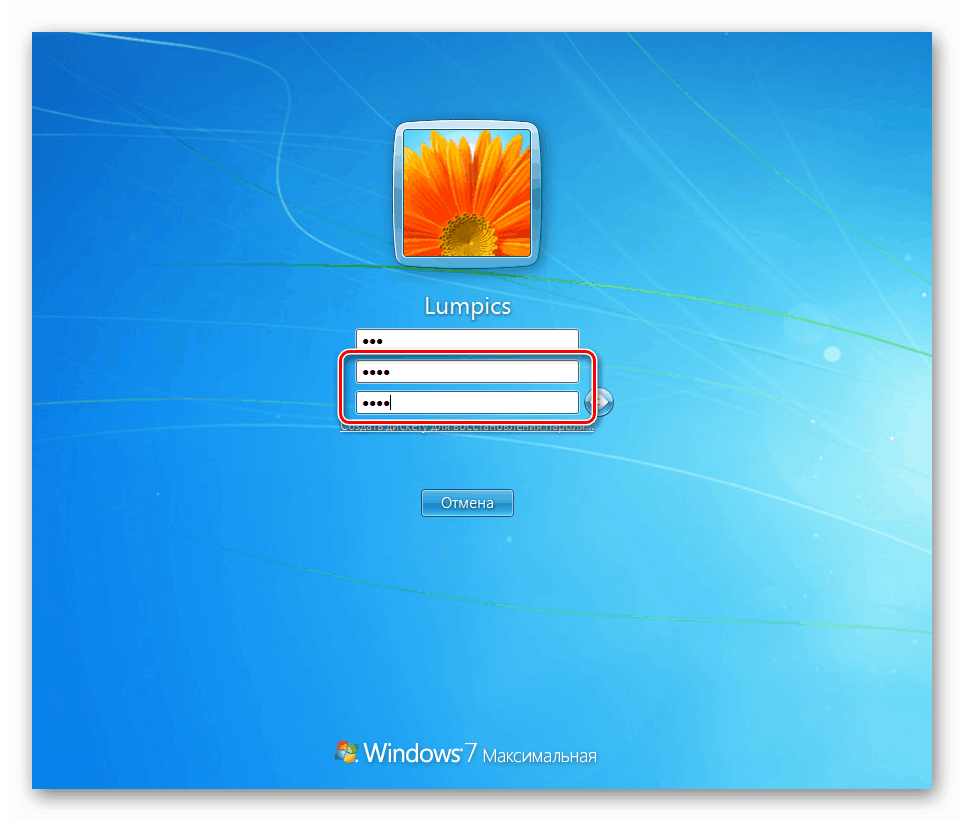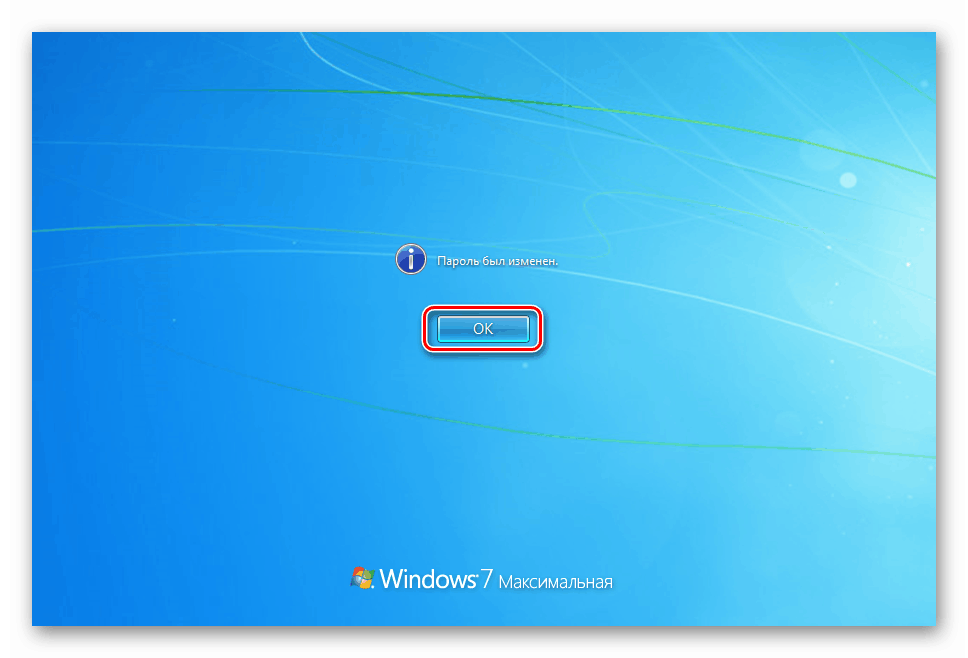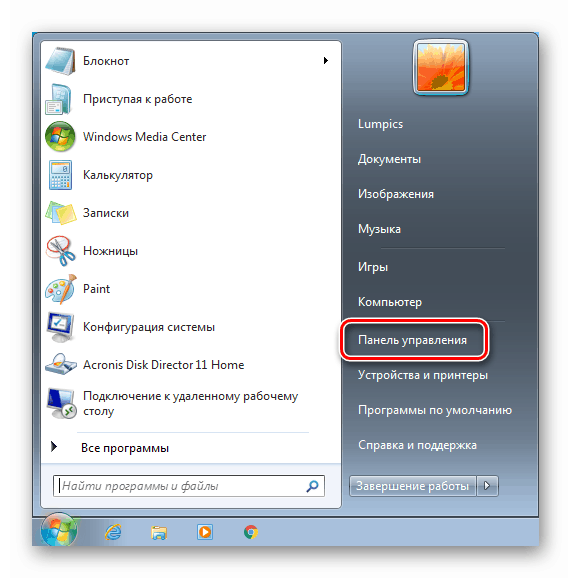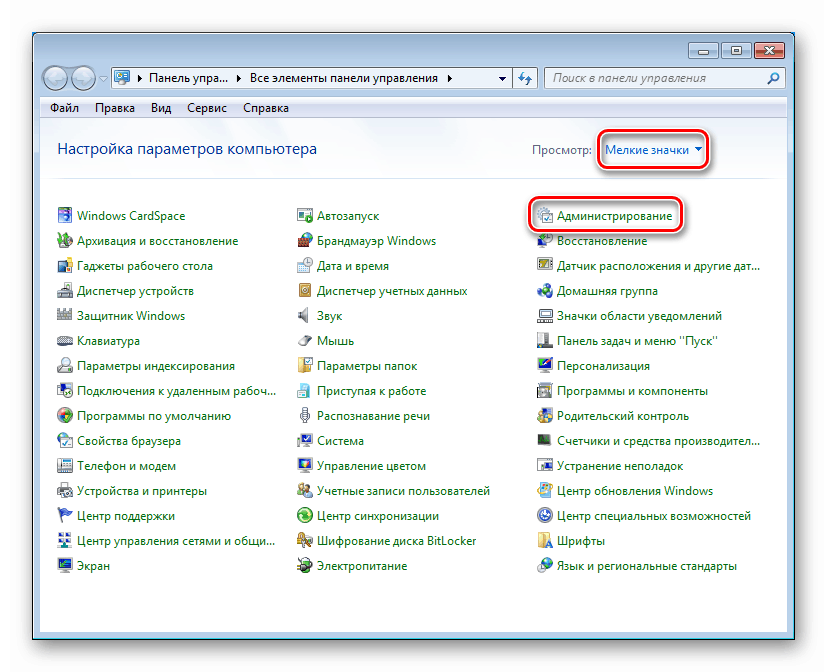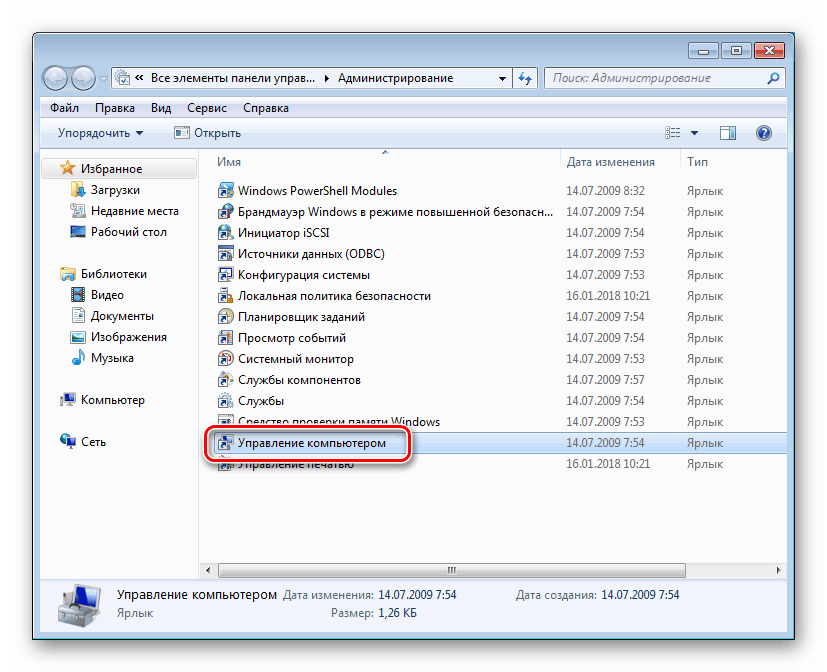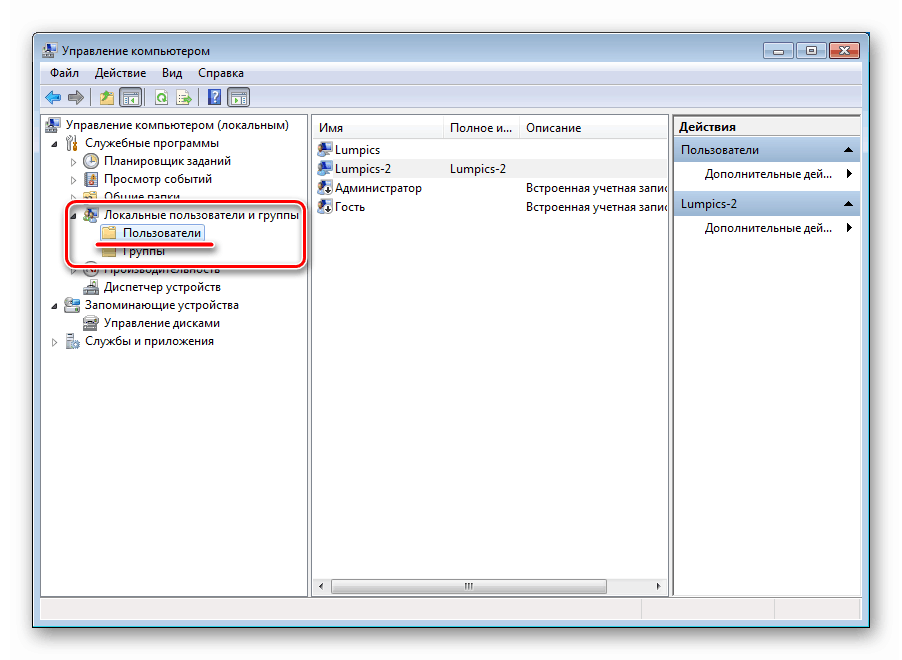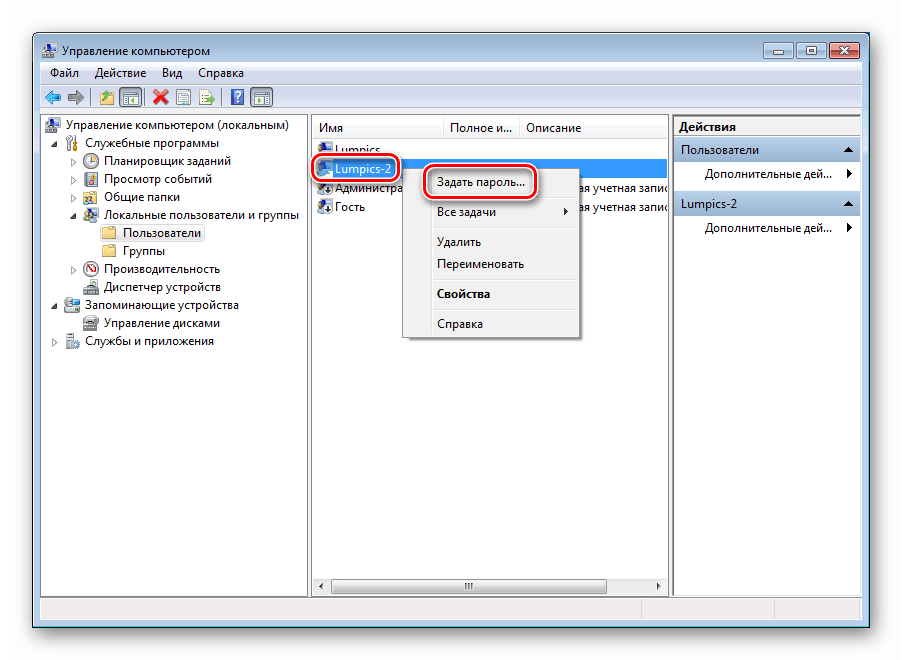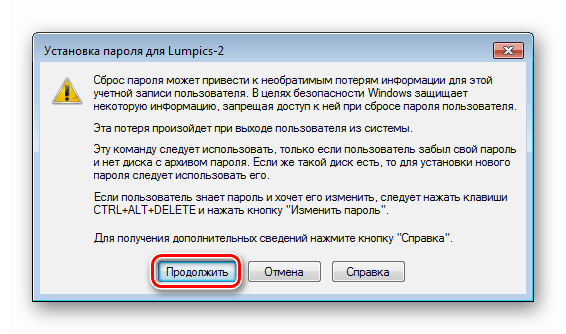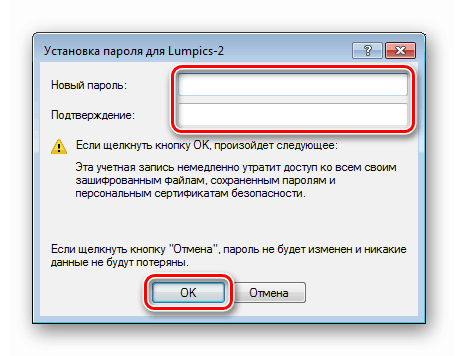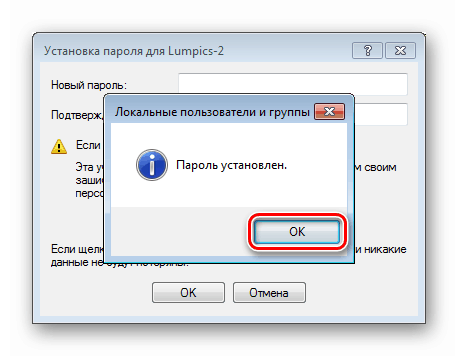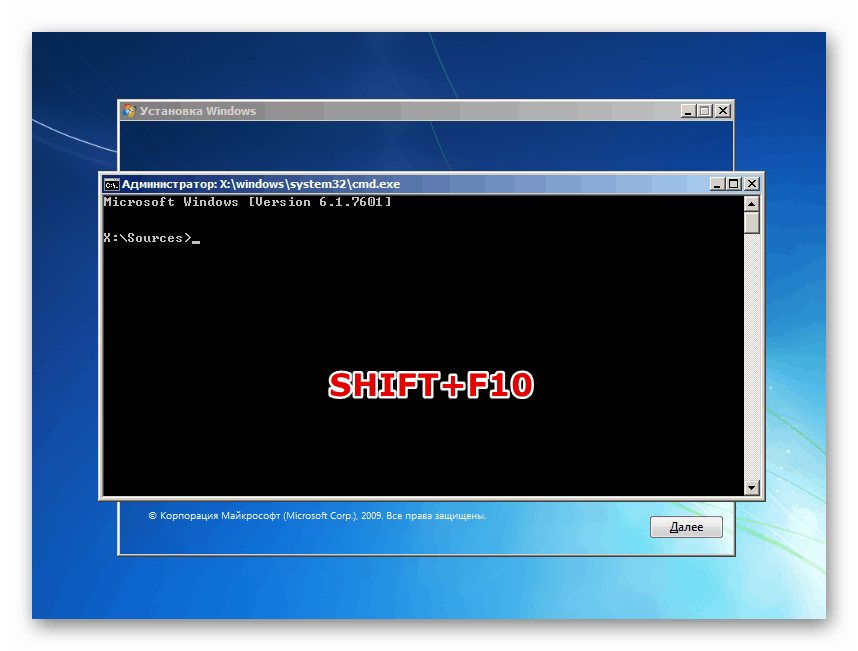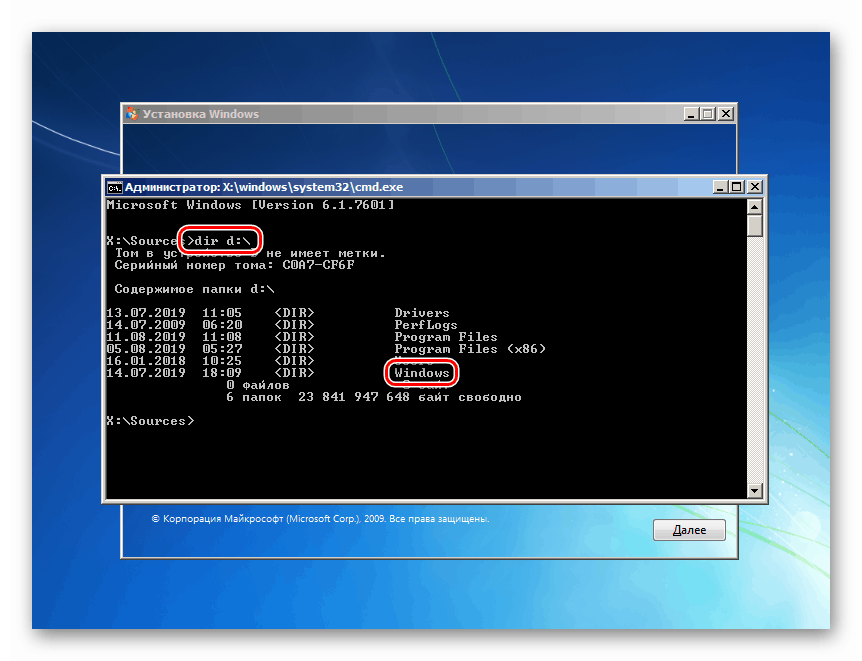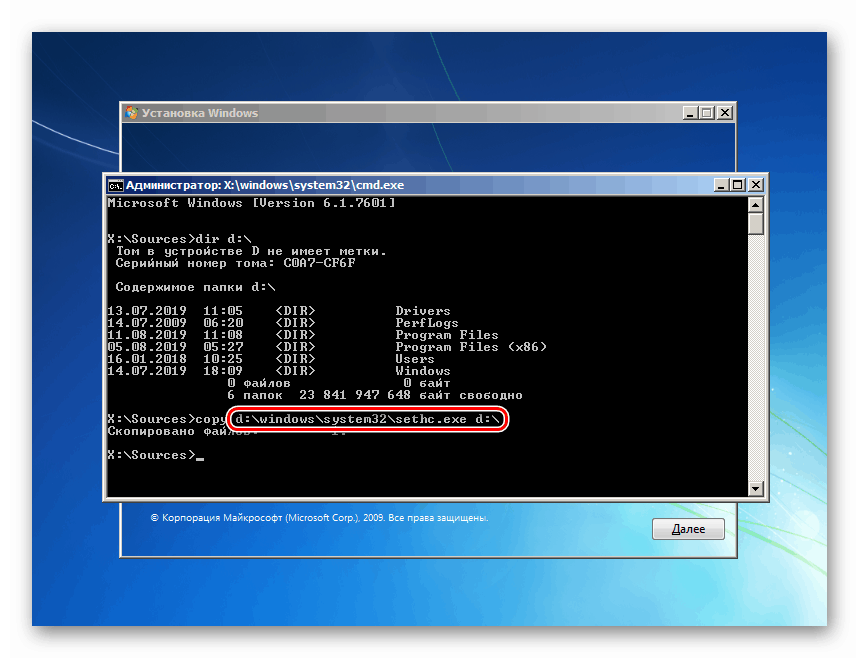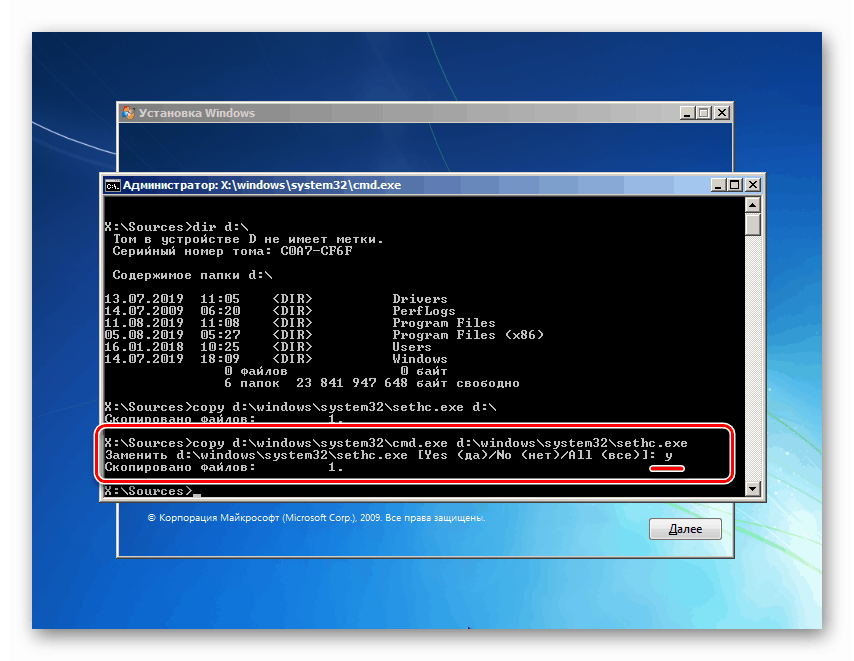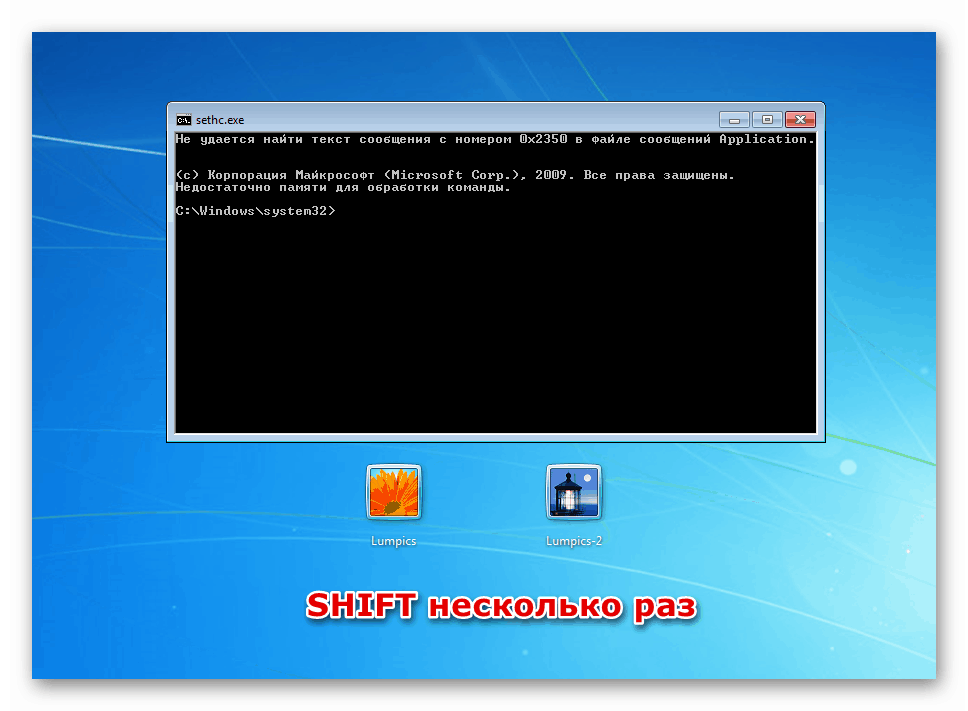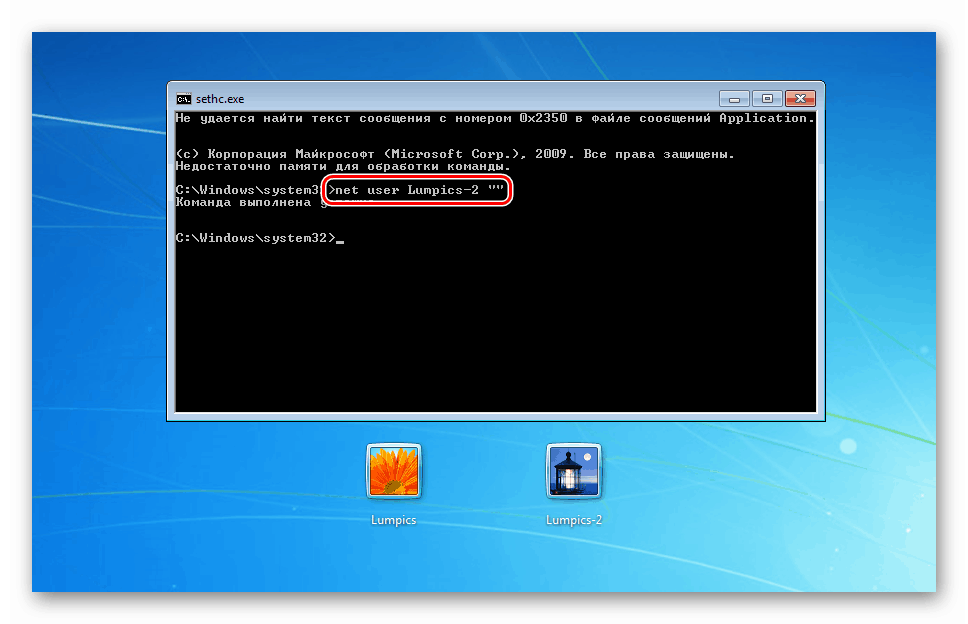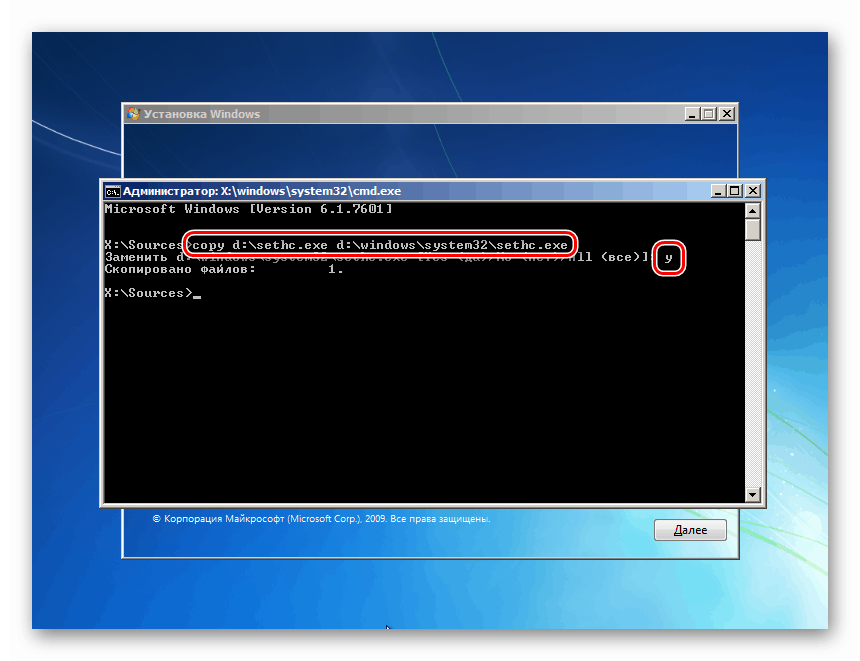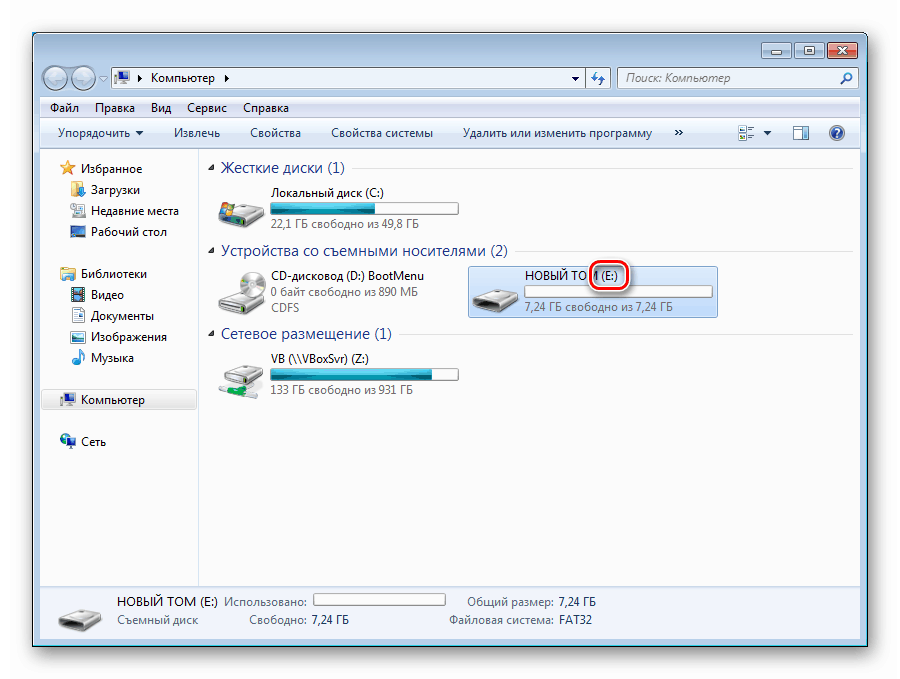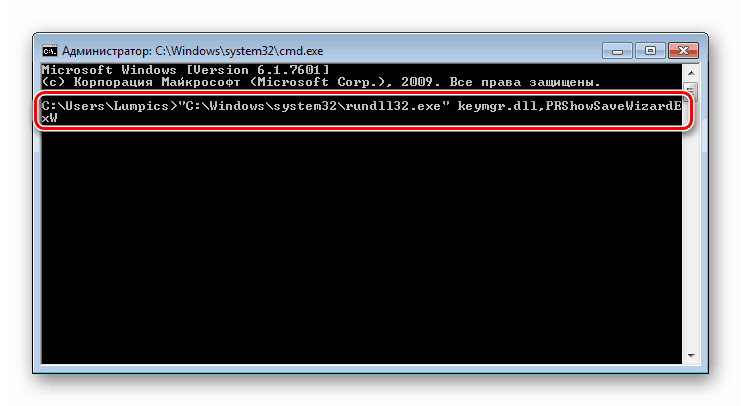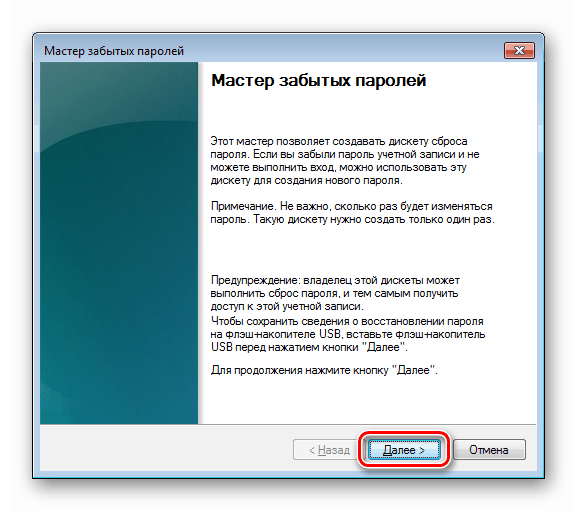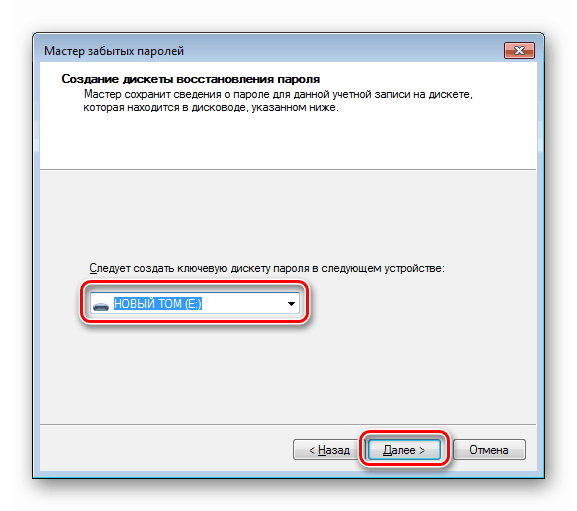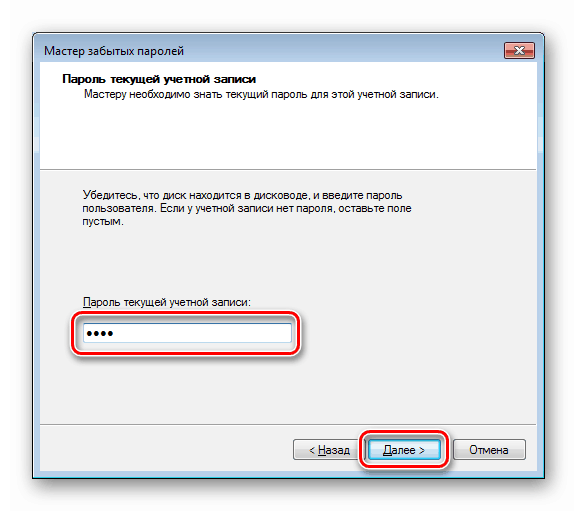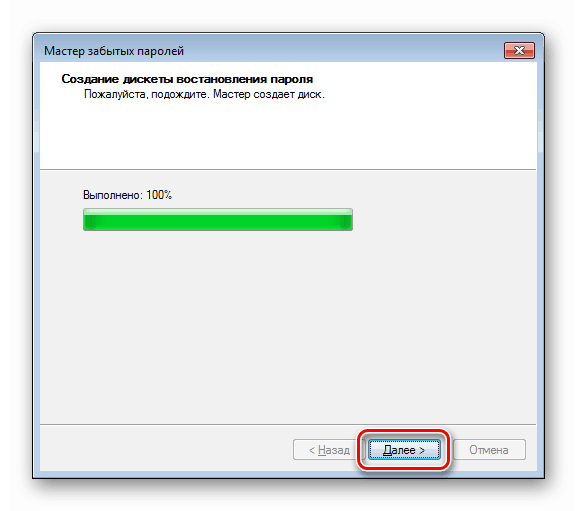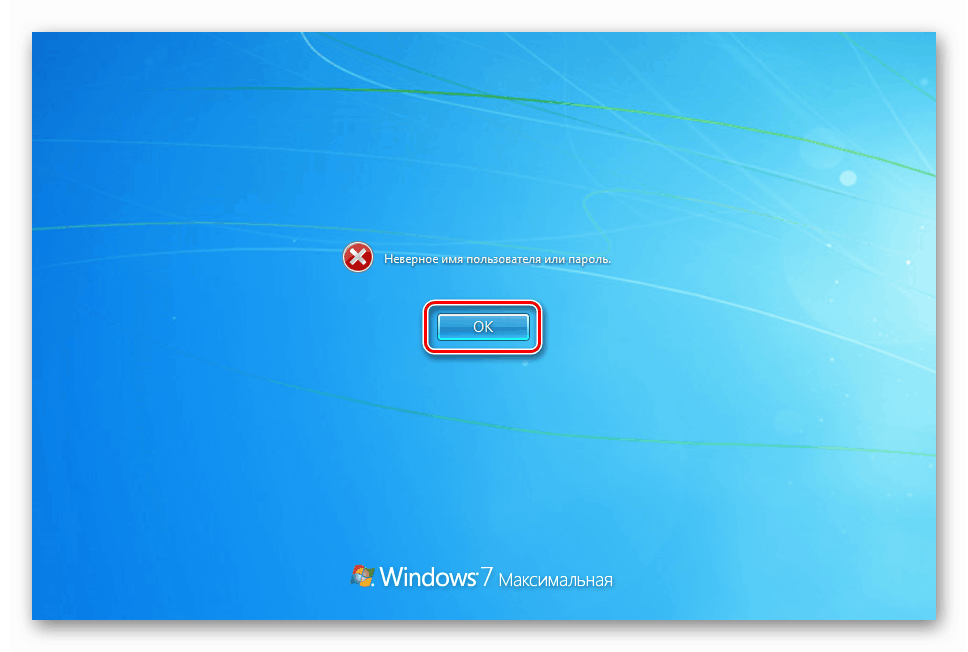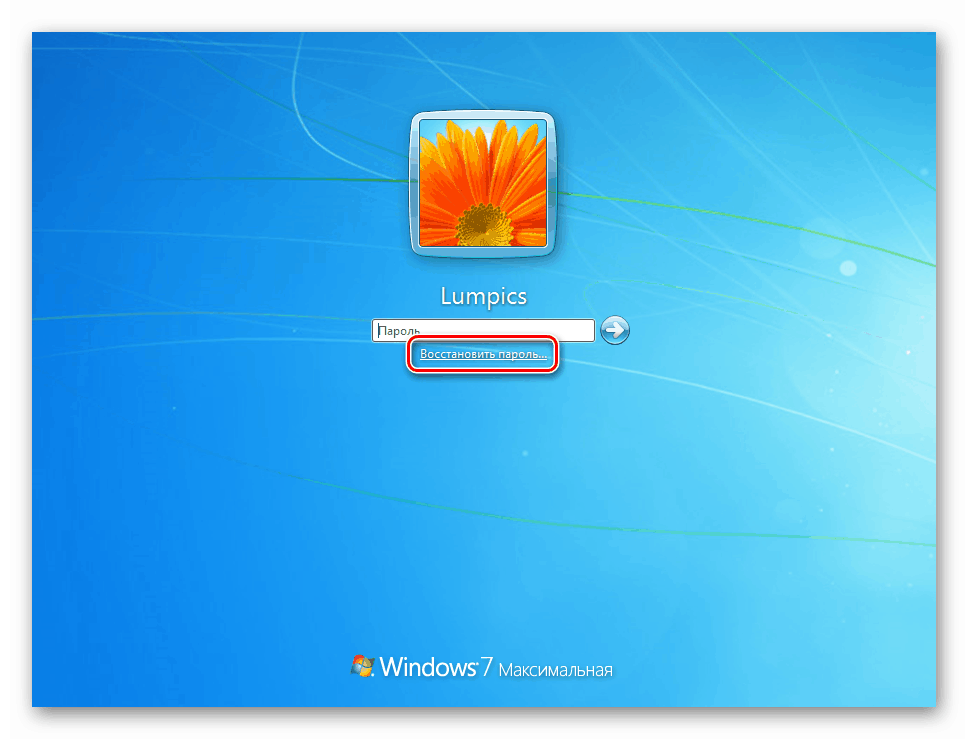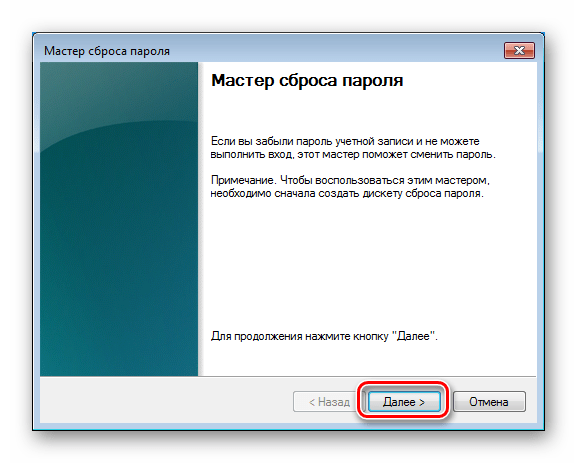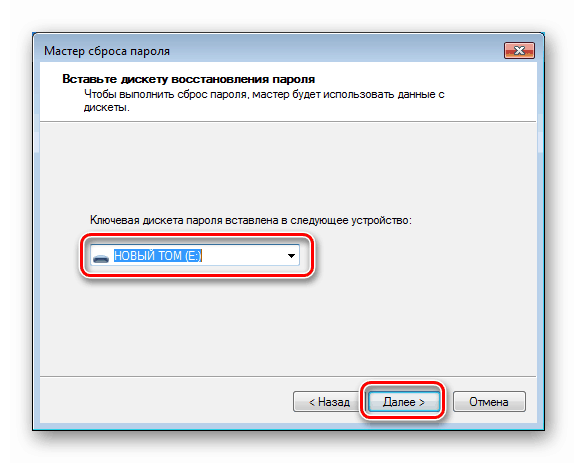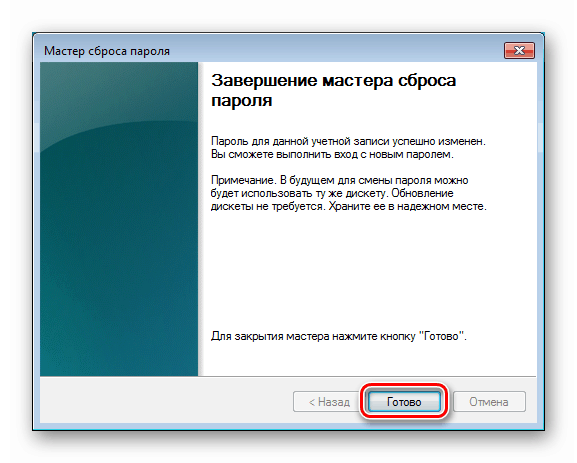Poništite lozinku računa u sustavu Windows 7
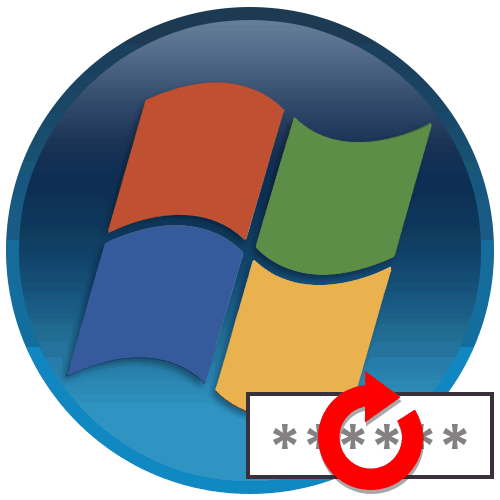
Zaboravljene lozinke vječni su problem za korisnike računala. Gubitak podataka zbog ulaska u sustav povlači za sobom gubitak pristupa dokumentima i drugim resursima. U ovom ćemo članku razmotriti načine vraćanja lozinke računa za Windows 7.
sadržaj
Poništavanje lozinke u sustavu Windows 7
Metode za rješavanje ovog problema mogu se podijeliti na one koje rade samo u operacijskom operativnom sustavu i one koje omogućuju resetiranje bez prijave na račun. Dalje ćemo razmotriti sve moguće opcije.
1. metoda: ERD Commander
ERD Commander je disk za oporavak od katastrofe koji sadrži standardno Win PE okruženje s dodatnim integriranim programima (MSDaRT) za rješavanje različitih problema, uključujući resetiranje lozinki. Naravno, metoda će raditi samo ako imate flash disk s ERDC distribucijom zabilježenom na njemu, pa se morate unaprijed pobrinuti za kreiranje (možete ga kreirati na drugom računalu ako sustav nije dostupan). Kako to učiniti, pročitajte u nastavku. U istom materijalu nalazi se veza za preuzimanje potrebne slike.
Više detalja: Vodič za stvaranje flash pogona s ERD Commanderom
Sljedeći korak je pokretanje sa stvorenog medija. Da biste to učinili, prvo morate pravilno konfigurirati BIOS matične ploče.
Više detalja: Konfiguriramo BIOS za učitavanje s flash pogona
Nakon pripreme, možete nastaviti s pražnjenjem.
- U prvoj fazi umetanja pomoću strelica na tipkovnici odaberite stavku koja odgovara dubini bita u postavljenom „sedam“. U našem slučaju to je "[5] ERD WIN7 (x64)" . Pritisnite ENTER .
![Odabir verzije operacijskog sustava prilikom dizanja s flash pogona ERD Commander]()
- Ne treba nam mreža, pa u dijaloškom okviru "NetStart" koji se pojavi kliknite "Ne" .
![Postavljanje mrežne veze u pozadini prilikom dizanja s flash pogona ERD Commander]()
- U sljedećoj fazi možete odabrati bilo koju opciju. Nije važno jer nećemo raditi s diskovima.
![Otkrivanje slova pogona ciljnog operativnog sustava prilikom dizanja s flash pogona ERD Commander]()
- Ostavimo izgled tipkovnice prema zadanom i idemo dalje.
![Konfiguriranje izgleda tipkovnice prilikom dizanja s flash pogona ERD Commander]()
- Nakon što je potraga za instaliranim sustavima dovršena, kliknite željenu stavku na popisu (ako niste instalirali nekoliko primjeraka "Windows", tada će biti jedna) i kliknite "Dalje" .
![Odabir instaliranog operativnog sustava prilikom pokretanja s flash pogona ERD Commander]()
- Slijedimo najnoviju vezu na popisu alata ( "MSDaRT" ).
![Prebacivanje na MSDaRT alate prilikom dizanja s flash pogona ERD Commander]()
- Odaberite "Čarobnjak za promjenu lozinke . "
![Pokretanje čarobnjaka za promjenu lozinke pri pokretanju sustava s flash pogona ERD Commander]()
- U početnom prozoru programa kliknite "Dalje" .
![Prebacite se na odabir lokalnog računa za resetiranje lozinke prilikom dizanja s flash pogona ERD Commander]()
- U padajućem popisu tražimo potrebni račun i u oba polja u nastavku unosimo novu lozinku. Ne smislite nešto komplicirano, tri jedinice su sasvim prikladne. Kasnije se ovi podaci mogu izmijeniti već u trčanje sustavu. Kliknite "Dalje".
![Unošenje nove lozinke računa prilikom podizanja sustava s flash pogona ERD Commander]()
Više detalja: Promjena lozinke na računalu sa sustavom Windows 7
- Završavamo rad "Čarobnjaka" pomoću gumba "Završi" .
![Dovršavanje čarobnjaka za promjenu lozinke prilikom dizanja s flash pogona ERD Commander]()
- Zatvori MSDaRT.
![Zatvaranje prozora MSDaRT alata prilikom dizanja s flash pogona ERD Commander]()
- Ponovo pokrenite računalo. U ovoj fazi morat ćete ući u BIOS i konfigurirati pokretanje sustava s tvrdog diska.
![Ponovno pokretanje računala nakon resetiranja lozinke pomoću ERD Commandera]()
- Nakon pokretanja OS-a na zaključanom zaslonu, unesite novu lozinku.
![Unošenje novih podataka nakon resetiranja lozinke pomoću ERD Commandera]()
- Dobijamo upozorenje da trebate promijeniti podatke. Kliknite U redu .
![Prijelaz na promjenu podataka o prijavi nakon resetiranja lozinke pomoću ERD Commandera]()
- Ovdje imamo kombinaciju, pod kojom će se ulaz odvijati u budućnosti, i pritisnite ENTER .
![Promijenite detalje o prijavi nakon resetiranja lozinke pomoću ERD Commandera]()
- Sustav će vas obavijestiti da je lozinka promijenjena. Nakon klika na U redu otvorit će se radna površina.
![Prijavite se nakon resetiranja lozinke pomoću ERD Commandera]()
2. metoda: sistemski alat
Ova metoda pretpostavlja pristup sustavu i pod računom s administratorskim pravima. Na ovaj način možete resetirati lozinku za bilo kojeg korisnika na ciljnom računalu.
- Idite na "Upravljačka ploča" iz izbornika "Start" .
![Pokretanje upravljačke ploče iz startnog izbornika u sustavu Windows 7]()
- Uključite "Male ikone" i idite na odjeljak "Administracija" .
![Idite na odjeljak Administracija s upravljačke ploče u sustavu Windows 7]()
- Zatim dvaput kliknite na oznaku "Upravljanje računalom" .
![Idite na Upravljanje računalom u sustavu Windows 7]()
- Idite u mapu "Korisnici" u ogranku "Lokalni korisnici i grupe" .
![Prebacite se na pregled lokalnih korisnika i grupa u sustavu Windows 7]()
- Desnom tipkom miša kliknite naziv računa i odaberite stavku "Postavi lozinku" .
![Prebacite se na resetiranje lozinke za lokalni račun u sustavu Windows 7]()
- Sustav će nas upozoriti da te radnje mogu dovesti do gubitka pristupa nekim podacima. To su šifrirane datoteke EFS (ugrađeni Windows šifriranje), osobne sigurnosne potvrde i spremljene lozinke za web mjesta i resurse lokalne mreže. Kliknite Nastavi .
![Upozorenje na gubitak pristupa podacima prilikom resetiranja lozinke računa u sustavu Windows 7]()
- Polja za unos u sljedećem prozoru ostaju prazna. U tom slučaju se prilikom unosa neće tražiti nikakvi podaci. Možete unijeti i neku kombinaciju znakova. U redu.
![Unošenje nove zaporke za račun u Windows 7 konzoli]()
- U dijaloškom okviru s porukom " Set set lozinka" ponovo kliknite OK . Gotovo, problem je riješen.
![Poruka o uspješnoj promjeni lozinke za račun na Windows 7 konzoli]()
3. način: naredbeni redak
Možete resetirati lozinku za bilo koji račun pomoću "naredbenog retka" pokrenutog na zaključanom zaslonu. Ova značajka prema zadanim postavkama nije dostupna, pa će biti potrebni neki pripremni koraci. U nastavku navodimo vezu do detaljnih uputa za korištenje ove metode.
Više detalja: Kako resetirati lozinku sustava Windows 7 putem naredbenog retka
Postoji još jedan trik koji nije opisan u gornjem članku. Odlikuje ga faza pripreme i komparativna jednostavnost.
- Dizat ćemo s USB flash pogona pomoću distribucijskog kompleta za Windows 7. Imajte na umu da bi ovo trebala biti inačica sustava slična onome instaliranom na računalu. Nakon učitavanja nazovite "naredbeni redak" ( SHIFT + F10 ).
![Pozivanje naredbenog retka u početnom prozoru instalacijskog programa Windows 7]()
- Provjeravamo koji je pogon pogona sustava. Tim će nam u tome pomoći.
dirZatim napišite slovo pogona, dvotočku i crte unazad. Na primjer
dir d:Iz iskustva možemo reći da se najčešće mapa sustava Windows nalazi na mediju slovom "D" . To je značajka alata za instalaciju: mijenja slova volumena.
![Definiranje sistemskog pogona u naredbenom retku Windows 7 Installer]()
Ako mapa sustava nije pronađena, provjerite druga slova, "C" , "E" i tako dalje.
- Zatim izvršimo još jednu naredbu.
copy d:windowssystem32sethc.exe d:Ovdje je d slovo pogona sustava, sethc.exe je ugrađeni uslužni program koji uključuje ljepljive tipke. Njegov prozor možemo vidjeti pritiskanjem tipke SHIFT nekoliko puta, a prikazan je i na zaključanom zaslonu. Iskoristit ćemo ovu značajku zamjenom izvršne datoteke s "Command Line" . Gornja naredba kopira uslužni program u korijen diska kako bi ga spremila i zatim ga vratila (sigurnosna kopija).
![Kopirajte alat za lijepljenje u korijen sistemskog pogona u naredbeni redak sustava Windows 7 Installer]()
- Sada zamijenite sethc.exe izvršnim naredbenim retkom .
copy d:windowssystem32cmd.exe d:windowssystem32sethc.exePojavit će se pitanje o zamjeni. Unesite "y" (da) i pritisnite ENTER .
![Zamjena ljepljivog uslužnog programa konzole u naredbenom retku Windows 7 Installer]()
- Automobil pokrećemo s tvrdog diska. Na zaključanom zaslonu nekoliko puta pritisnite SHIFT pozivajući "Komandni redak" .
![Pozivanje naredbenog retka na zaključanom zaslonu u sustavu Windows 7]()
- Ponovno postavljamo lozinku, kao što je opisano u članku na gornjoj vezi.
![Poništavanje lozinke za račun u naredbenom retku na zaključanom zaslonu u sustavu Windows 7]()
- Da bismo uslužni program vratili na svoje mjesto, a to treba učiniti iz sigurnosnih razloga, ponovno se pokrećemo s istog pogona i u "Command Line" izvršimo naredbu
copy d:sethc.exe d:windowssystem32sethc.exeSlažemo se na zamjenu tako da upišemo „y“ i pritisnemo ENTER .
![Pridržavanje oporavka uslužnog programa u naredbenom retku instalacijskog sustava Windows 7]()
Metoda 4: flash pogon za resetiranje lozinke
Mnogi korisnici znaju da standardni set alata "sedam" uključuje uslužni program za stvaranje medija za resetiranje lozinke računa. Ova metoda, kao i prva, podrazumijeva prisutnost takvog flash pogona. Razlika je u tome što se ona može kreirati samo na ciljnom računalu, to jest, ako je pristup sustavu već zatvoren, morat ćete koristiti druge metode. Isti alat služi kao osiguranje u slučaju problema o kojem se danas raspravlja, a također uklanja gubitak pristupa podacima, kao sistemski alat iz stavka 2.
Prilikom snimanja medija potrebno je uzeti u obzir nekoliko nijansi: on će raditi samo s računom na kojem je kreiran, a uz to se podrazumijeva da je poznata trenutna lozinka za račun.
- Umetnemo pogon u USB priključak, pričekajte dok se ne pojavi u mapi "Računalo" i zapamtite slovo pogona. Flash pogon se može odabrati s minimalnom veličinom, jer datoteka na njemu "teži" samo dva kilobajta.
![Pismo pogona s računalom povezanim pogonom za resetiranje lozinke u sustavu Windows 7]()
- Pokrenite "Komandni redak" i unesite sljedeće:
"C:Windowssystem32rundll32.exe" keymgr.dll,PRShowSaveWizardExWPritisnite ENTER .
![Pokretanje čarobnjaka zaboravljene lozinke iz naredbenog retka u sustavu Windows 7]()
Više detalja: Kako omogućiti naredbeni redak u sustavu Windows 7
- Otvara se uslužni program "Čarobnjak za zaboravljene lozinke" , u početnom prozoru kojeg kliknite "Dalje".
![Pokrenite prozor uslužnog programa Čarobnjak za zaboravljene lozinke u sustavu Windows 7]()
- Na padajućem popisu odaberite povezani USB flash pogon vođen slovom koje je zapamćeno u stavku 1. Idite dalje.
![Odabir flash pogona na padajućem popisu uslužnog programa Čarobnjak za zaboravljene lozinke u sustavu Windows 7]()
- Unesite lozinku za trenutni račun.
![Unošenje lozinke za tekući račun u uslužnom programu čarobnjaka za zaboravljene lozinke u sustavu Windows 7]()
- Nakon što je operacija dovršena, kliknite Dalje .
![Radnja stvaranja flash pogona za resetiranje lozinke u uslužnom programu čarobnjaka zaboravljenog lozinke u sustavu Windows 7]()
- Zatvorite prozor uslužnog programa tipkom "Završi" .
![Isključivanje uslužnog programa čarobnjaka za zaboravljene lozinke u sustavu Windows 7]()
Stvoreni pogon koristi se na sljedeći način:
- Spajamo USB flash pogon i pokrećemo PC.
- Na zaključanom zaslonu nakon pogrešnog unosa i pritiskanja ENTER pojavit će se odgovarajuće upozorenje. Kliknite U redu .
![Upozorenje da unesete pogrešnu lozinku na zaključanom zaslonu u sustavu Windows 7]()
- Kliknemo na vezu "Poništi lozinku" koja se pojavljuje.
![Idite na resetiranje lozinke računa na zaključanom zaslonu u sustavu Windows 7]()
- Otvorit će se prozor uslužnog programa koji će vam omogućiti resetiranje. Kliknite "Dalje".
![Početni zaslon uslužnog programa Čarobnjak za resetiranje lozinke na zaključanom zaslonu u sustavu Windows 7]()
- Odaberite pogon na padajućem popisu.
![Odabir medija snimljenim ključem u uslužnom programu čarobnjaka za resetiranje lozinke]()
- Dvaput unosimo nove podatke i nalazimo nagovještaj.
![Unošenje nove lozinke i traži u uslužnom programu Windows 7 Password Reset Wizard]()
- Kliknite Završi .
![Isključivanje uslužnog programa čarobnjaka za resetiranje lozinke u sustavu Windows 7]()
- Prijavite se pomoću stvorene lozinke.
Imajte na umu da je snimljeni ključ jedinstven i ako stvorite novi flash pogon, stari se više neće koristiti. Ne zaboravite da je držite na sigurnom mjestu kako biste spriječili trećim stranama pristup vašem računalu.
zaključak
Sve gore navedene metode, osim posljednje, podrazumijevaju gubitak pristupa šifriranim dokumentima i drugim resursima (vidi stavak 2). Ako aktivno koristite ove značajke sustava, vodite računa o stvaranju flash pogona za resetiranje lozinke. Tako ćete izbjeći mnoge nevolje i eliminirati potrebu za obavljanjem nepotrebnih manipulacija.