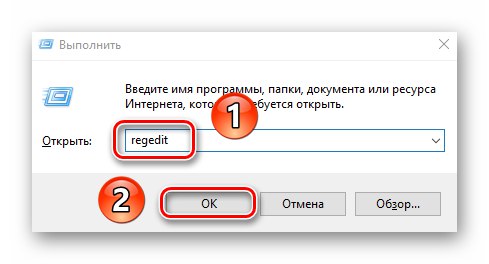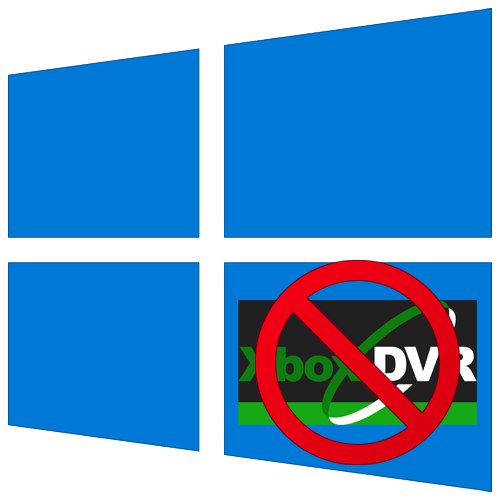
Sva izdanja operativnog sustava Windows 10 prema zadanim postavkama imaju funkciju DVR. Radi u pozadini i redovito troši računalne resurse. Ako je potrebno, možete ga onemogućiti da biste poboljšali performanse računala ili prijenosnog računala. Ovaj će vam članak pokazati kako to učiniti.
Odspajanje Xbox DVR-a u sustavu Windows 10
Imajte na umu da je kratica DVR kratica Digitalno video snimanje... Iz naziva je jasno da vam omogućuje snimanje s ekrana i snimanje zaslona. Uz to, možete ga koristiti za snimanje igranja u pozadini. Ako ga odlučite onemogućiti, upotrijebite jednu od dolje opisanih metoda.
Metoda 1: Označeni Xbox softver
Odmah vam želimo skrenuti pozornost na činjenicu da ova metoda neće raditi za korisnike koji koriste najnoviju verziju sustava Windows 10 1909. Činjenica je da su potrebne mogućnosti jednostavno prebačene s jednog mjesta na drugo, a aplikacija "Xbox" i potpuno redizajniran i preimenovan. U ovom slučaju, samo upotrijebite drugu metodu.
- Kliknite gumb za pretraživanje na programskoj traci. U tekstualno polje prozora koji se otvori napišite riječ
xbox... Rezultati pretraživanja koji odgovaraju vašem upitu pojavit će se gore. Odaberite imenovanu aplikaciju Xbox Console Companion. - Ako koristite lokalni Windows račun, tada ćete se morati prijaviti u softver s Microsoftovim računom. Očito vam neće nedostajati gumb za prijavu. Ako nemate račun, trebali biste ga stvoriti.
Pročitajte također: Registriranje računa Windows Live
Kao rezultat, otvorit će se prozor Xbox Console Companion... U njemu idite na odjeljak "Postavke"klikom na gumb sa slikom zupčanika u lijevom okomitom izborniku.
- Zatim idite na karticu "Game DVR" ili "Game DVR" u engleskoj verziji. Da biste onemogućili funkciju, promijenite položaj prekidača iz stanja "Na" u mod "Isključeno".
- Sada možete zatvoriti sve prethodno otvorene prozore i ponovno pokrenuti sustav jer je Xbox DVR onemogućen.

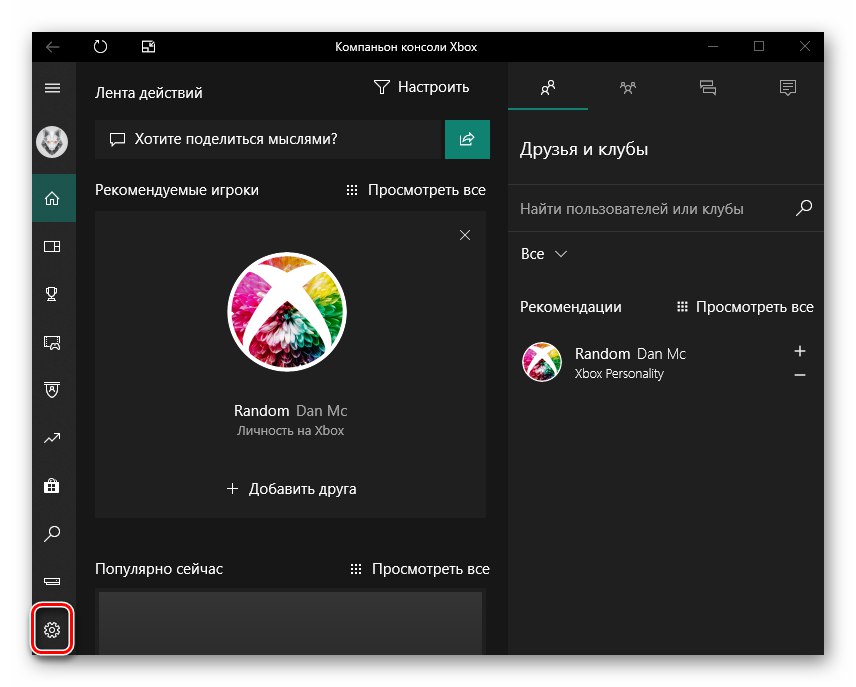
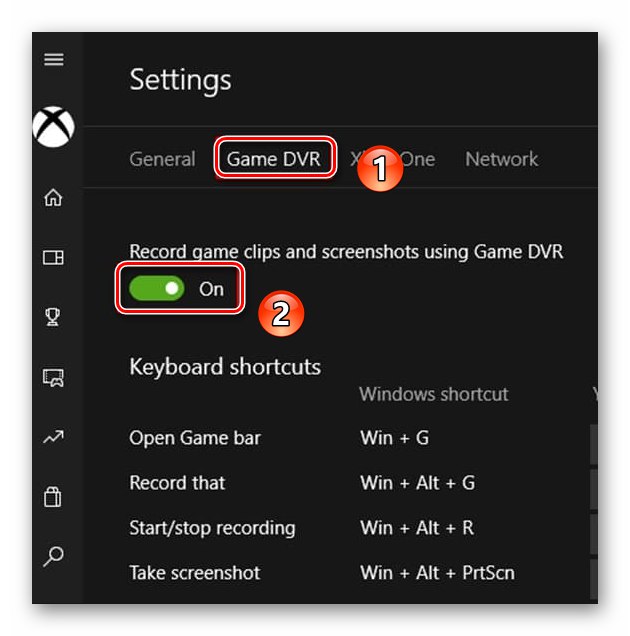
2. metoda: "Uređivač registra"
Među svim značajkama uslužnog programa "Uređivač registra" postoji i način da onemogućite funkciju Xbox DVR. Budite oprezni prilikom izvođenja svih daljnjih radnji - ako pogriješite i promijenite druge ključeve registra, možete naštetiti sustavu. Sama metoda provodi se na sljedeći način:
- Pritisnite tipke istovremeno "Windows" i "R" da se otvori zasun "Trčanje"... U tekstualno polje ovog prozora napišite naredbu
regedit, a zatim u njemu kliknite "U REDU".![Pokretanje programa Registry Editor u sustavu Windows 10 kroz dodatak Pokreni]()
Pročitajte također: Kako otvoriti "Uređivač registra" u sustavu Windows 10
- Ovo će otvoriti prozor "Uređivač registra"... U njemu, koristeći strukturu mape nalik stablu s lijeve strane, idite u direktorij "GameConfigStore"... Smješteno je na sljedećoj stazi:
Sustav HKEY_CURRENT_USERSUnutar navedene mape pronađite datoteku pod nazivom "GameDVR_Enabled"... Otvorite ga dvostrukim klikom na ovo ime.
- U prozor za promjenu ključnih parametara napišite broj «0» u polju "Vrijednost"... Spremite promjene klikom na gumb "U REDU".
- Dalje, morate ući u drugi direktorij registra - mapu "Windows", koji se nalazi na sljedećem putu:
HKEY_LOCAL_MACHINESOFTWAREPoliciesMicrosoftUnutar ovog direktorija morate stvoriti novi ključ. Da biste to učinili, u desnom oknu prozora kliknite desnu tipku miša, a zatim jednu po jednu odaberite retke iz kontekstnog izbornika "Stvoriti" i "DWORD parametar (32 bit)".
- Stvoreni ključ mora biti imenovan "AllowGameDVR"... Zatim ga otvorite u okvir za tekst "Vrijednost" zapiši broj «0»... Na kraju kliknite "U REDU".
- Nakon toga ponovno pokrenite sustav da bi sve promjene stupile na snagu.
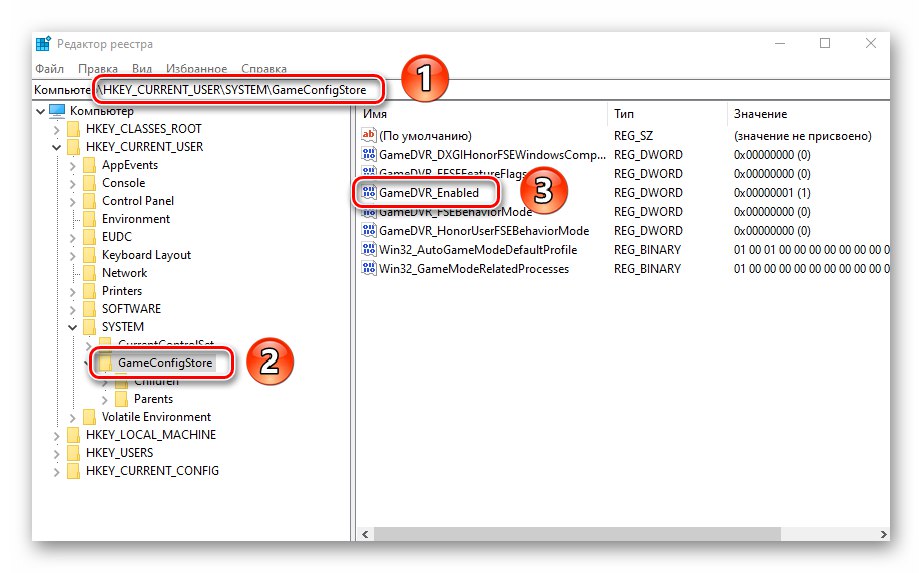
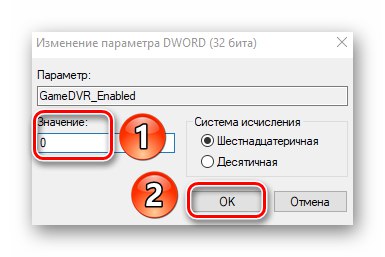
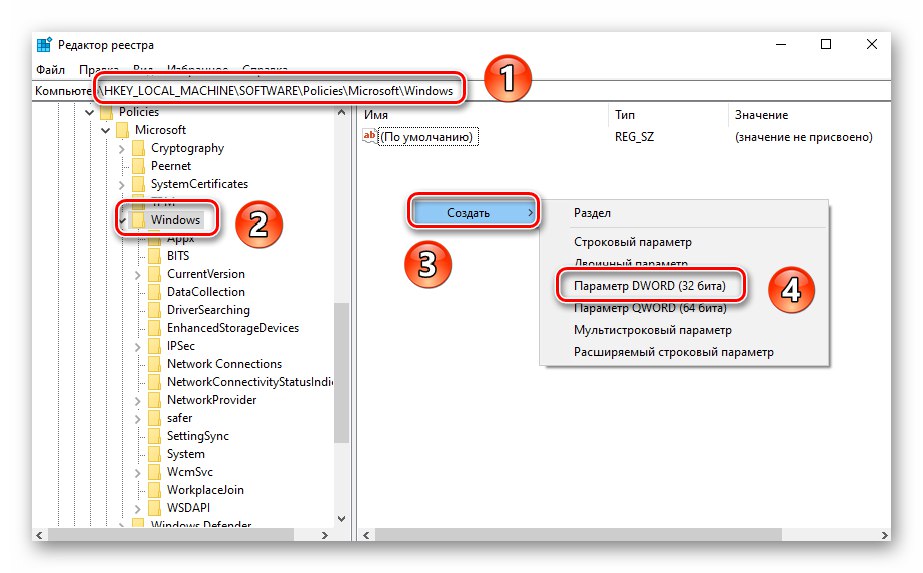
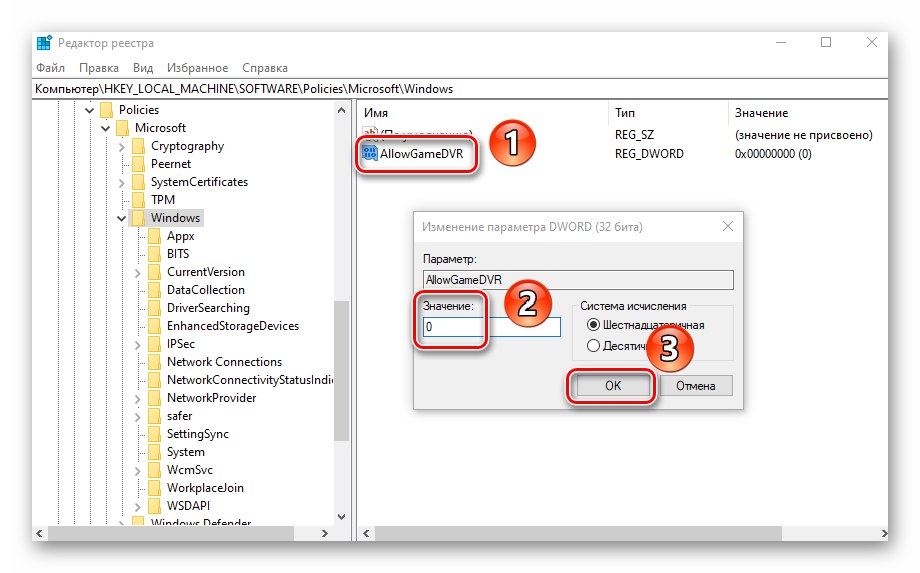
Metoda 3: "Opcije" sustava
Funkciju DVR možete onemogućiti i putem standardnih postavki sustava Windows 10. Za to postoji čak i poseban odjeljak. Trebat će vam sljedeće:
- Pritisnite gumb "Početak" LMB. Iz izbornika koji se otvori otvorite prozor "Opcije"... Da biste to učinili, pritisnite istoimeni gumb u obliku zupčanika.
- U prozoru koji se otvori kliknite odjeljak pod imenom "Igre".
- Odmah ćete se naći na pravoj kartici "Izbornik igara"... U njemu postavite prekidač koji je označen na donjoj snimci zaslona na položaj "Isključeno"... Ako upotrebljavate gamepad, također poništite okvir pored retka ispod prekidača.
- Dalje, preporučujemo onemogućavanje funkcije pozadinskog snimanja. Za ovo u odjeljku "Igre" idite na sljedeću karticu "Isječci"... U njemu promijenite položaj prekidača ispod navedene crte u stanje "Isključeno".
- Napokon, zatvorite sve prozore i ponovo pokrenite računalo ili prijenosno računalo, tada će se DVR trajno isključiti.
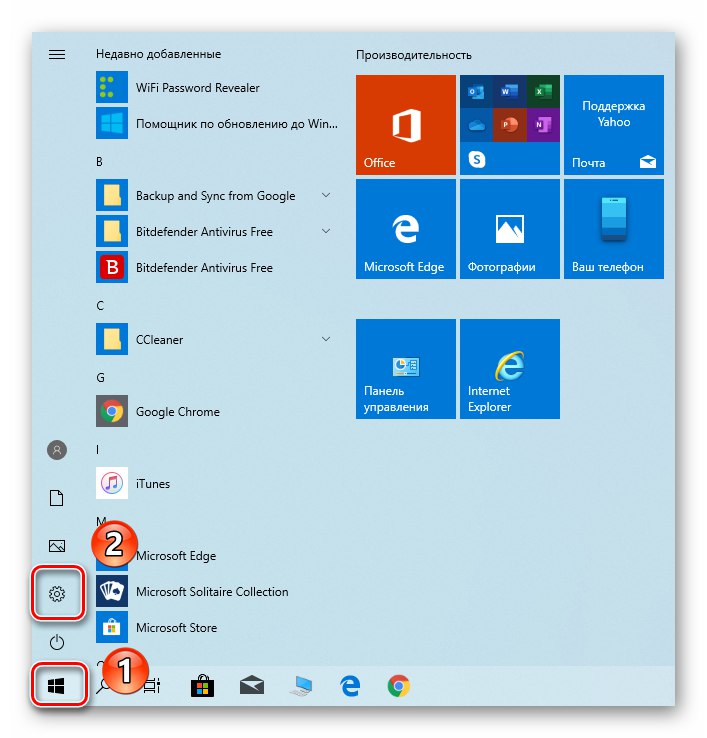
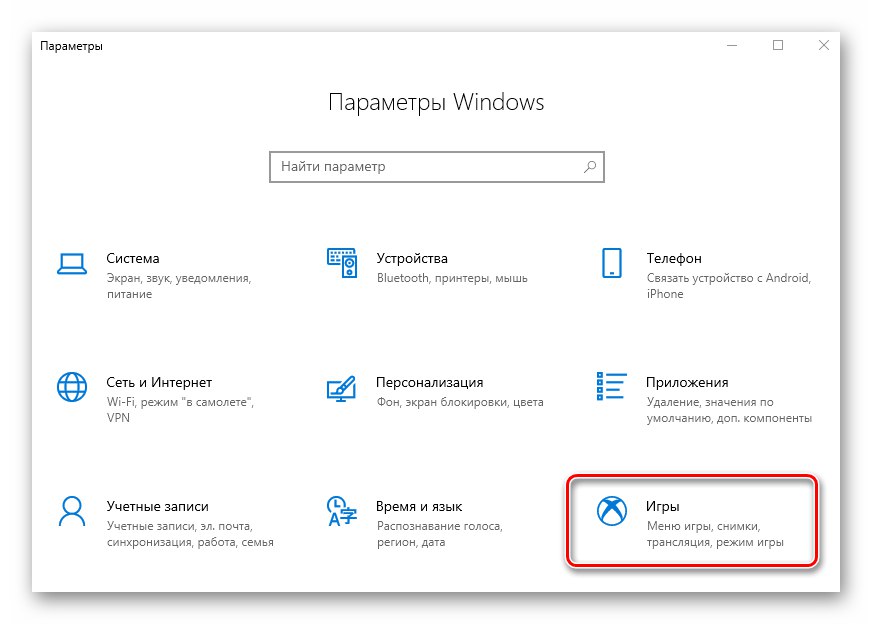
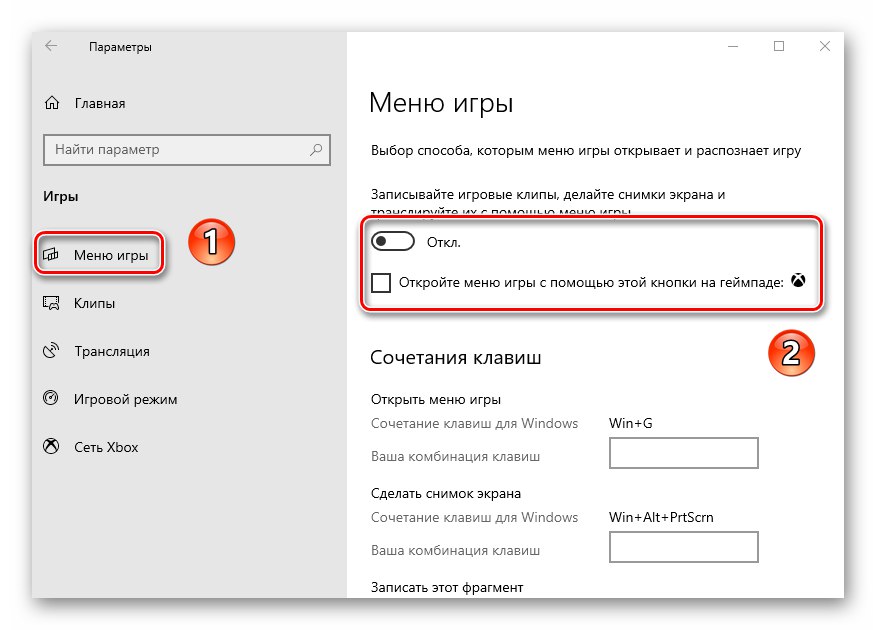
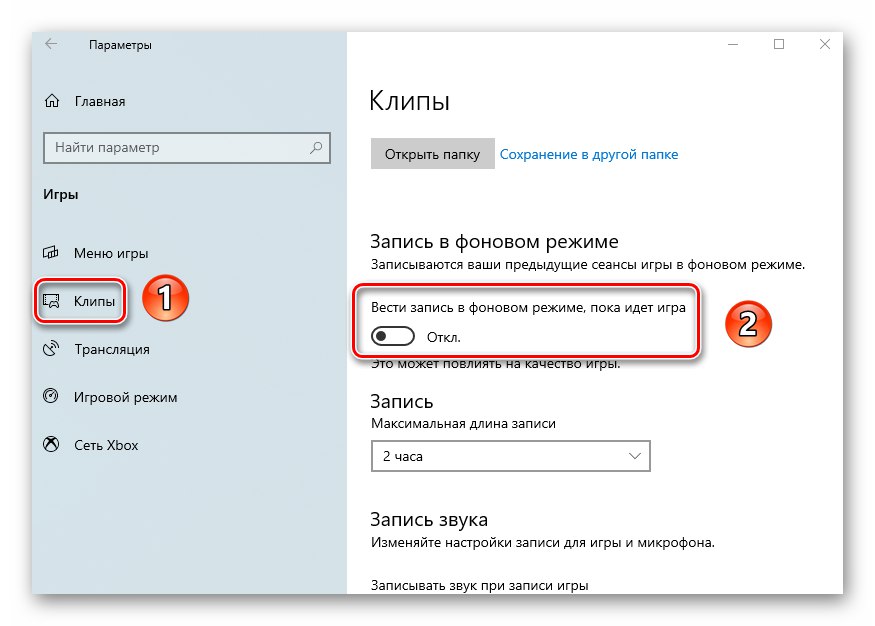
Pomoću jedne od metoda opisanih u ovom članku možete jednostavno onemogućiti funkciju Xbox DVR, čime ćete uštedjeti sistemske resurse. Kao zaključak želimo vas podsjetiti da postoje i druge metode za povećanje performansi sustava Windows 10 - o njima smo detaljno razgovarali u zasebnom vodiču.
Više detalja: Poboljšanje performansi računala u sustavu Windows 10