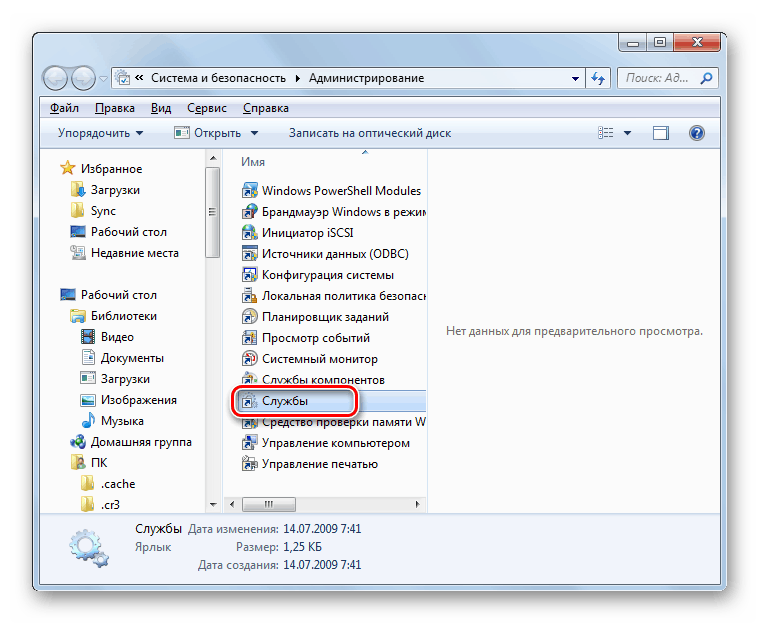Aktivacija klijenta Telnet u sustavu Windows 7
Jedan od protokola za prijenos podataka putem mreže je Telnet. Prema zadanim je postavkama onemogućeno u sustavu Windows 7 radi veće sigurnosti. Pogledajmo kako aktivirati, ako je potrebno, klijenta ovog protokola u navedenom operativnom sustavu.
Sadržaj
Omogući Telnet klijenta
Telnet prenosi podatke putem tekstnog sučelja. Ovaj protokol je simetričan, tj. Terminali se nalaze na oba njegova kraja. Time su povezane osobitosti aktivacije klijenta, o čemu ćemo raspravljati o različitim mogućnostima implementacije u nastavku.
Prva metoda: omogućite Telnet komponentu
Standardni način pokretanja Telnet klijenta je aktiviranje odgovarajuće komponente sustava Windows.
- Kliknite "Start" i idite na "Upravljačka ploča" .
- Zatim idite na odjeljak "Deinstaliraj program" u bloku "Programi" .
- U lijevom oknu prozora koji se pojavi kliknite "Omogući ili onemogući komponente ..." .
- Otvorit će se odgovarajući prozor. Bit će potrebno malo pričekati dok se popis komponenti učitava u njega.
- Nakon učitavanja komponenti pronađite među njima elemente Telnet poslužitelja i Telnet klijenta . Kao što smo već rekli, protokol koji se razmatra simetrično je, pa je za ispravan rad potrebno aktivirati ne samo klijenta već i poslužitelja. Stoga označite okvire za obje gore navedene točke. Zatim kliknite "U redu" .
- Provest će se postupak promjene odgovarajućih funkcija.
- Nakon ovih koraka bit će instalirana usluga Telnet, a datoteka telnet.exe će se pojaviti na sljedećoj adresi:
C:WindowsSystem32Možete ga pokrenuti, kao i obično, dvostrukim klikom na nju lijevom tipkom miša.
- Nakon ovih koraka otvorit će se konzola Telnet klijenta.
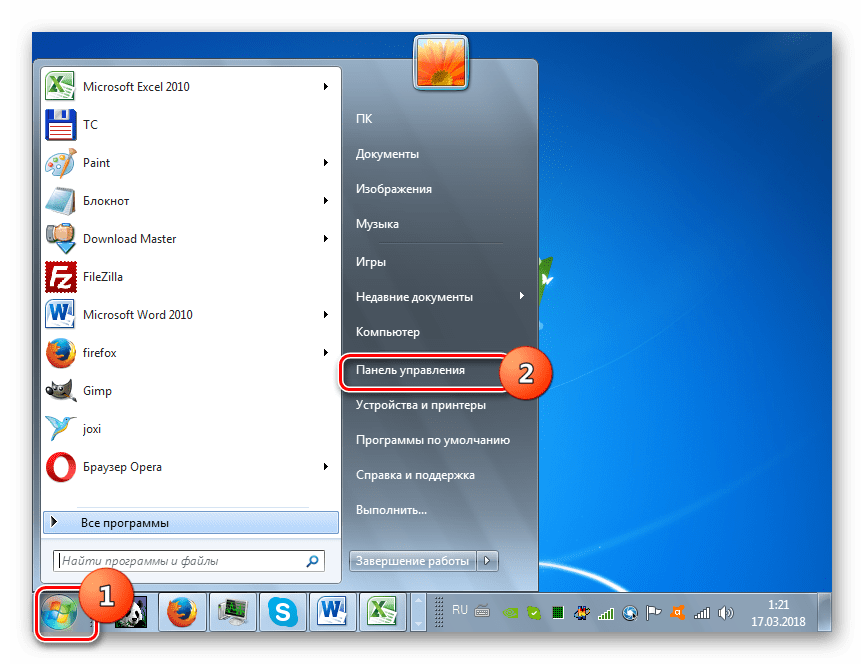
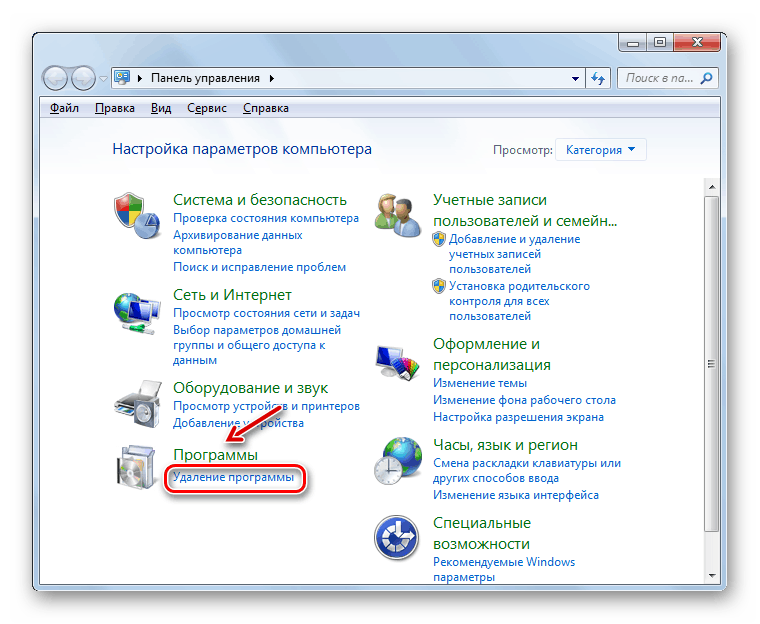
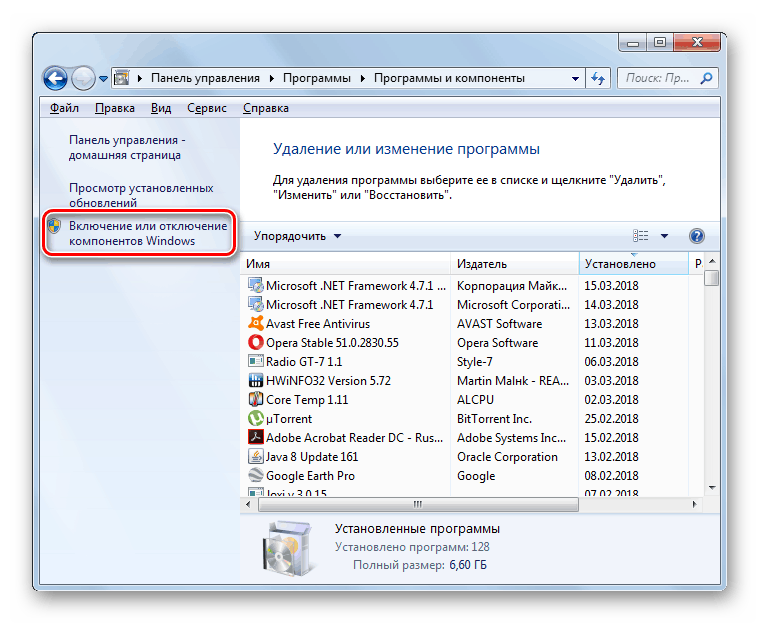
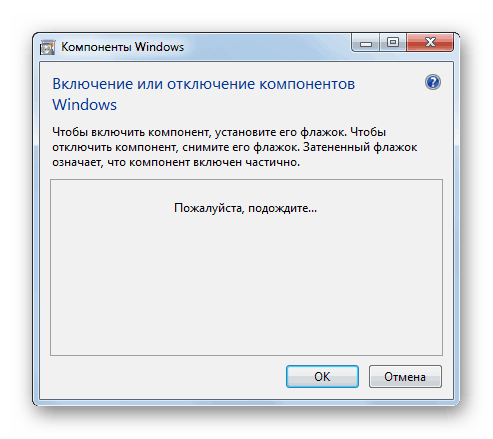
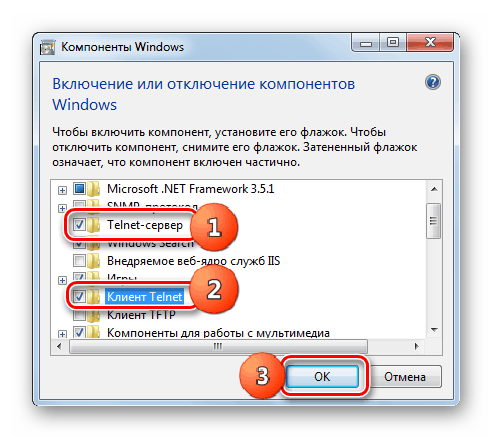

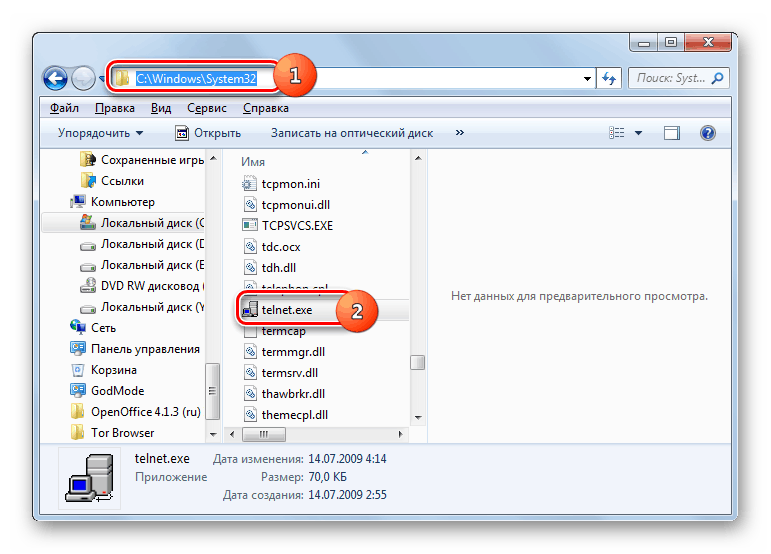
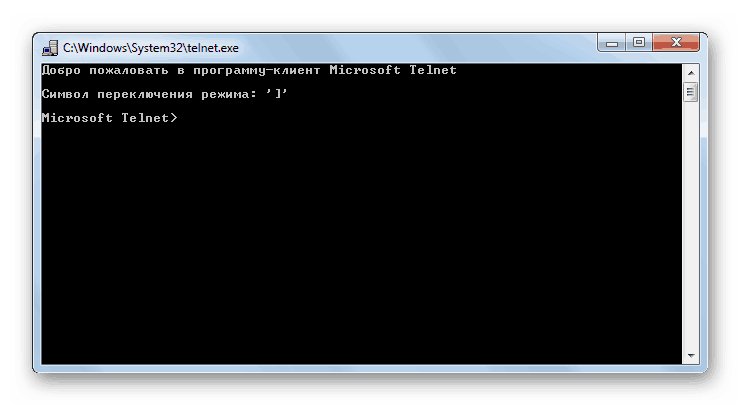
Metoda 2: "Redak naredbe"
Telnet klijent možete pokrenuti i pomoću značajke "Command Line" .
- Kliknite "Start" . Kliknite na "Svi programi" .
- Uđite u direktorij "Standard" .
- Pronađite naziv "Command Line" u navedenom direktoriju. Kliknite na nju desnom tipkom miša. U izborniku koji se pojavi odaberite opciju pokretanja kao administrator.
- Ljuska "Command Line" će postati aktivna.
- Ako ste već aktivirali Telnet klijent uključivanjem komponente ili na drugi način, tada je pokrenite, samo unesite naredbu:
TelnetKliknite Enter .
- Pokrenut će se telnet konzola.
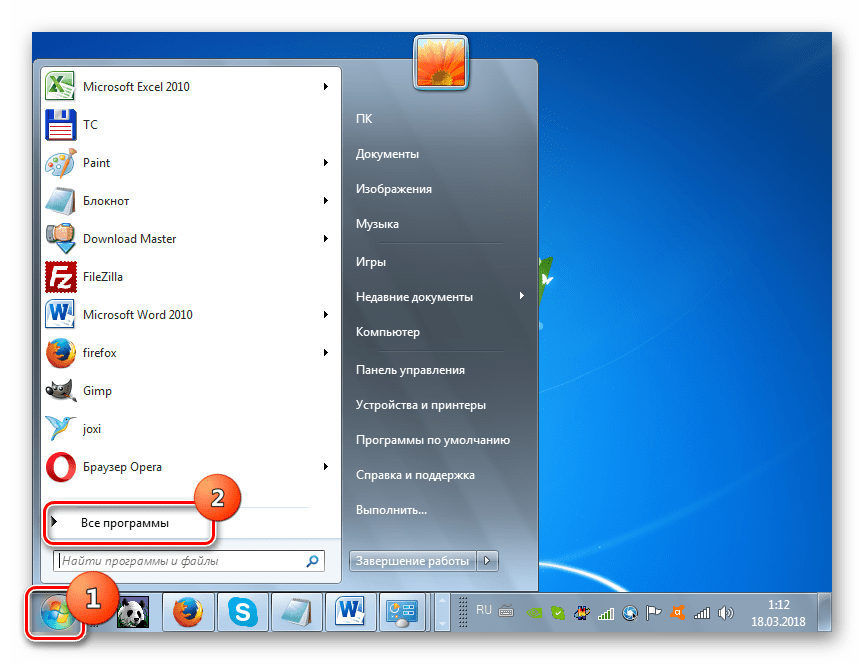
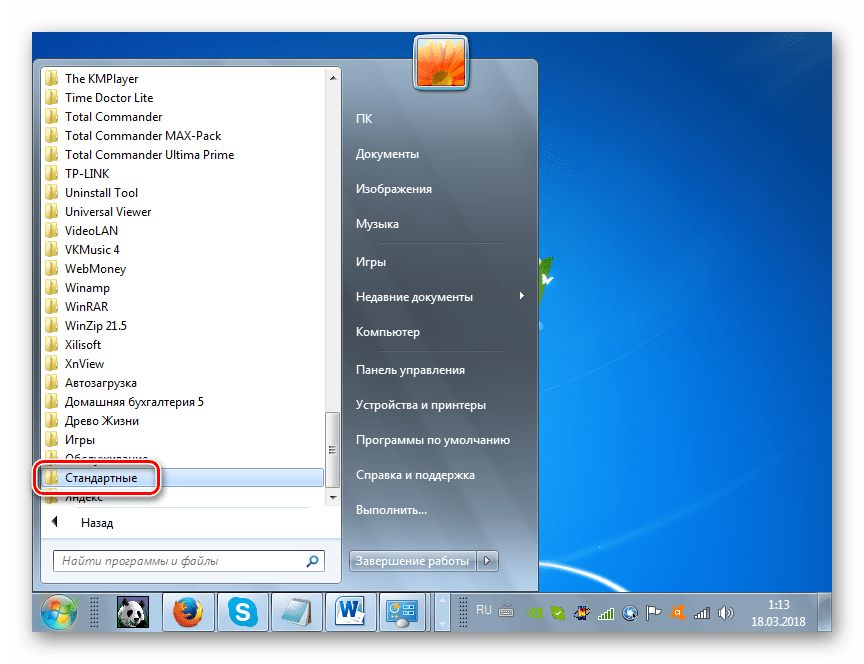

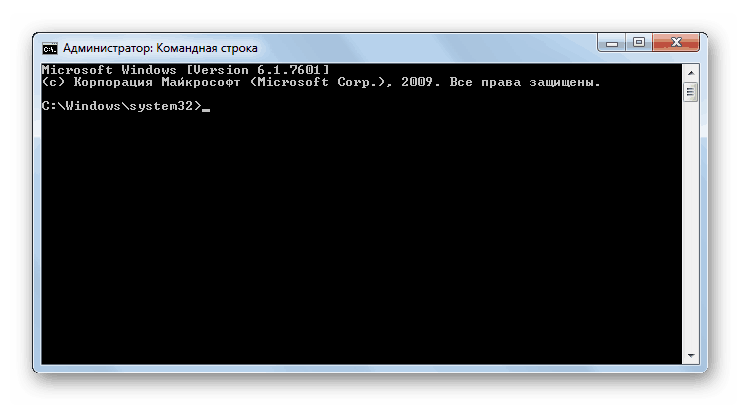
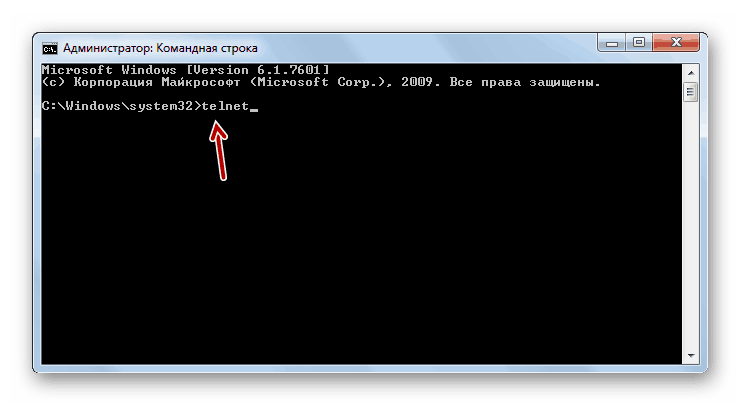
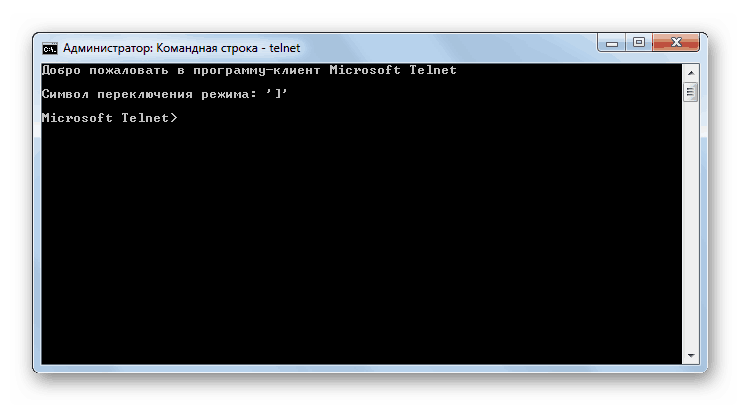
Ali ako sama komponenta nije aktivirana, onda se ovaj postupak može obaviti bez otvaranja prozora za uključivanje komponenata, ali izravno iz "Command Line" .
- Unesite sljedeći izraz u "Naredbeni redak" :
pkgmgr /iu:”TelnetClient”Pritisnite Enter .
- Klijent će biti aktiviran. Da biste aktivirali poslužitelj, unesite:
pkgmgr /iu:”TelnetServer”Kliknite "U redu" .
- Sada su sve telnet komponente aktivirane. Možete omogućiti protokol ili ondje putem "Command Line " ili pomoću izravnog pokretanja datoteke kroz "Explorer" koristeći ranije opisane algoritme akcije.
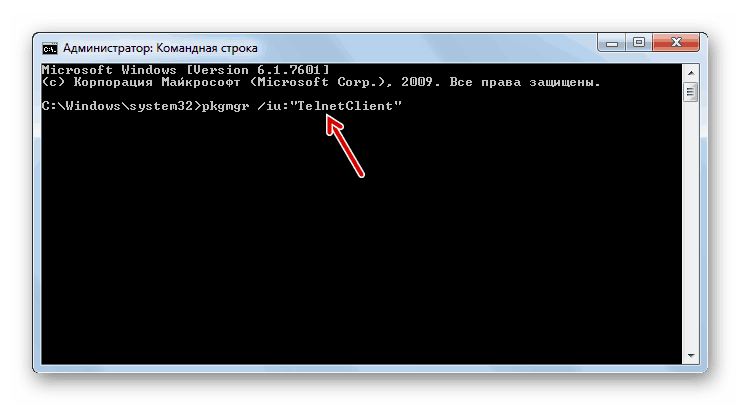
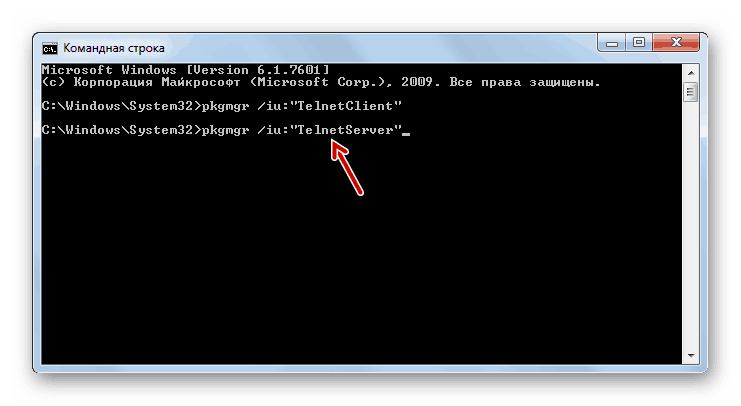
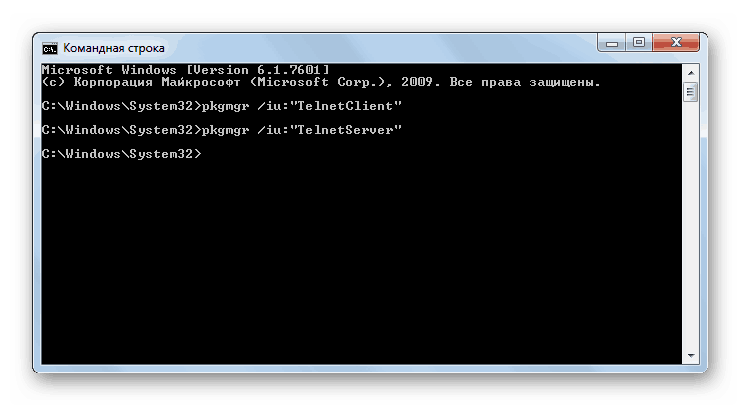
Nažalost, ova metoda možda neće raditi u svim izdanjima. Stoga, ako niste uspjeli aktivirati komponentu putem "Command Line" , upotrijebite standardnu metodu opisanu u 1. metodi .
pouka: Otvaranje naredbenog retka u sustavu Windows 7
Metoda 3: Upravitelj usluge
Ako ste već aktivirali obje komponente Telnet-a, tada se potrebna usluga može pokrenuti putem "Upravitelja usluga" .
- Idite na "Upravljačka ploča" . Algoritam za izvođenje ovog zadatka opisan je u 1. metodi . Kliknite "Sustav i sigurnost" .
- Otvorite odjeljak "Administracija" .
- Među prikazanim nazivima tražimo "Usluge" i kliknemo na navedeni element.
![Pokretanje Upravitelja usluga na upravljačkoj ploči u sustavu Windows 7]()
Postoji i brži način pokretanja Upravitelja usluga . Upišite Win + R i upišite otvoreno polje:
services.mscKliknite "U redu" .
- Upravitelj usluge je pokrenut. Moramo pronaći element nazvan "Telnet" . Kako bi vam bilo lakše, sadržaj popisa konstruiramo abecednim redom. Da biste to učinili, kliknite naziv stupca "Ime" . Nakon što ste pronašli željeni objekt, kliknite na njega.
- U aktivnom prozoru, na padajućem popisu, umjesto opcije "Onemogućeno", odaberite bilo koju drugu stavku. Možete odabrati položaj „Automatski“ , ali iz sigurnosnih razloga, savjetujemo vam da se zaustavite na opciji „Ručno“ . Zatim kliknite "Primijeni" i "U redu" .
- Nakon toga, vraćajući se u glavni prozor "Service Managera" , odaberite ime "Telnet" i kliknite "Run" u lijevom dijelu sučelja.
- To će pokrenuti odabranu uslugu.
- Sada u stupcu “Status” nasuprot imena “Telnet” postavit će se status “Radovi” . Nakon toga možete zatvoriti prozor "Upravitelj usluga" .
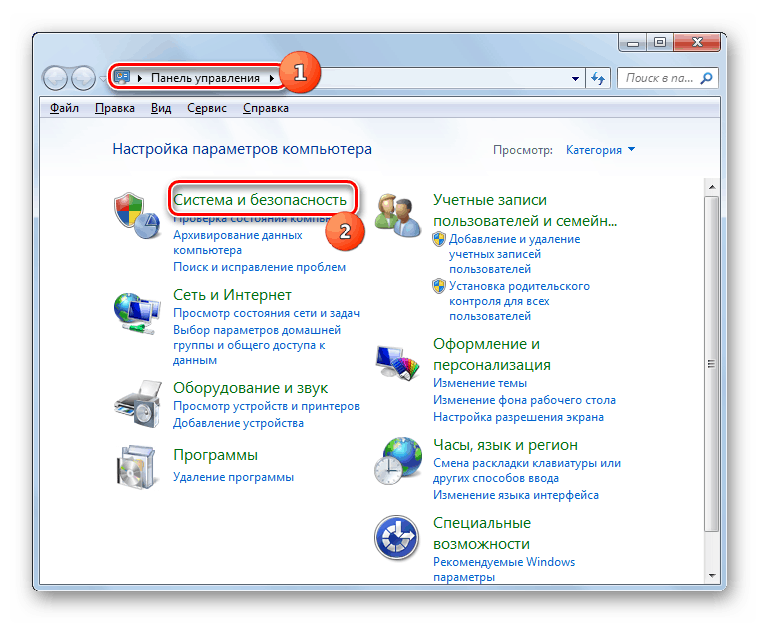
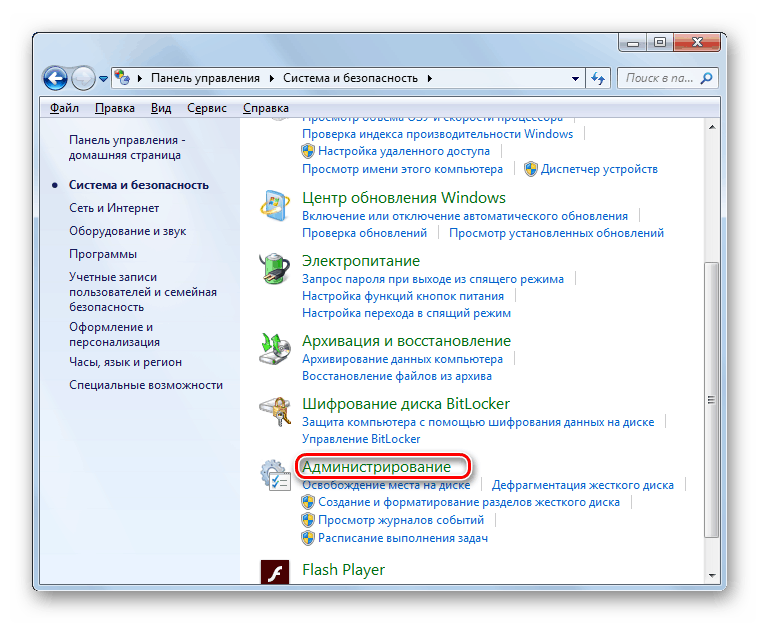
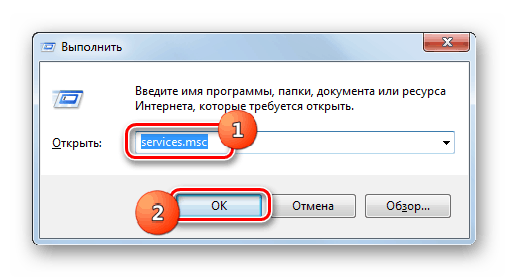
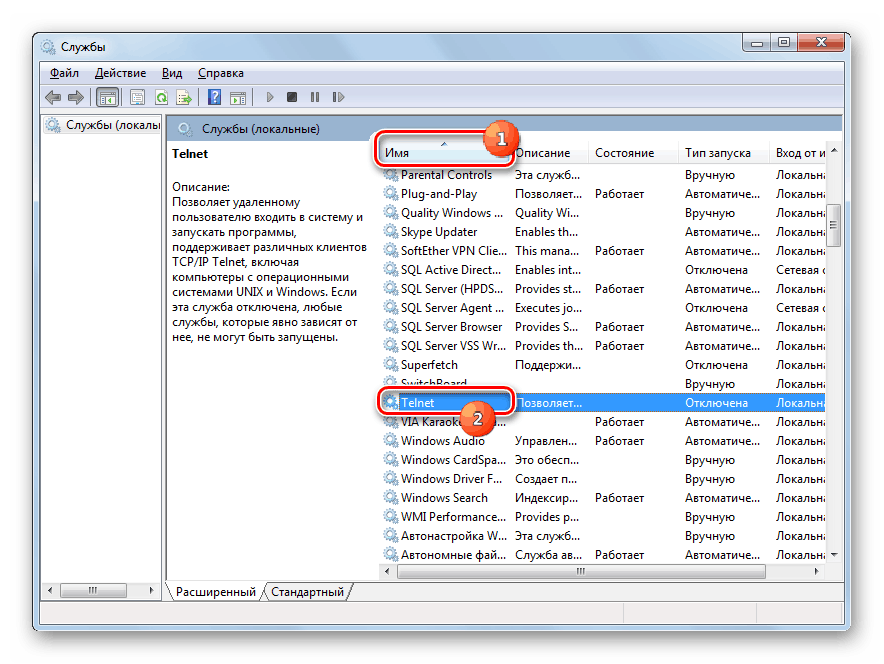
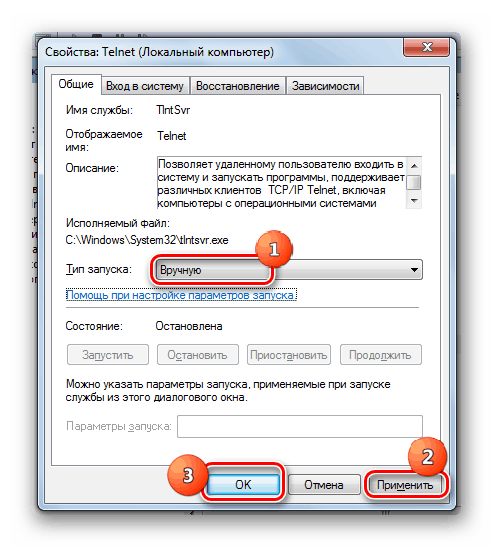
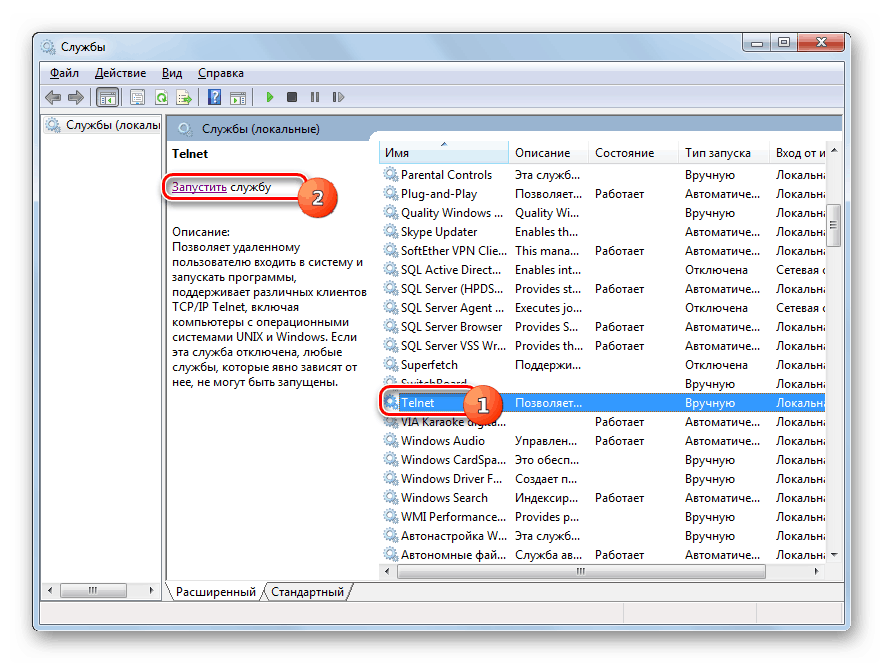
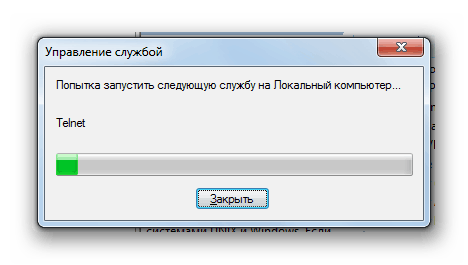
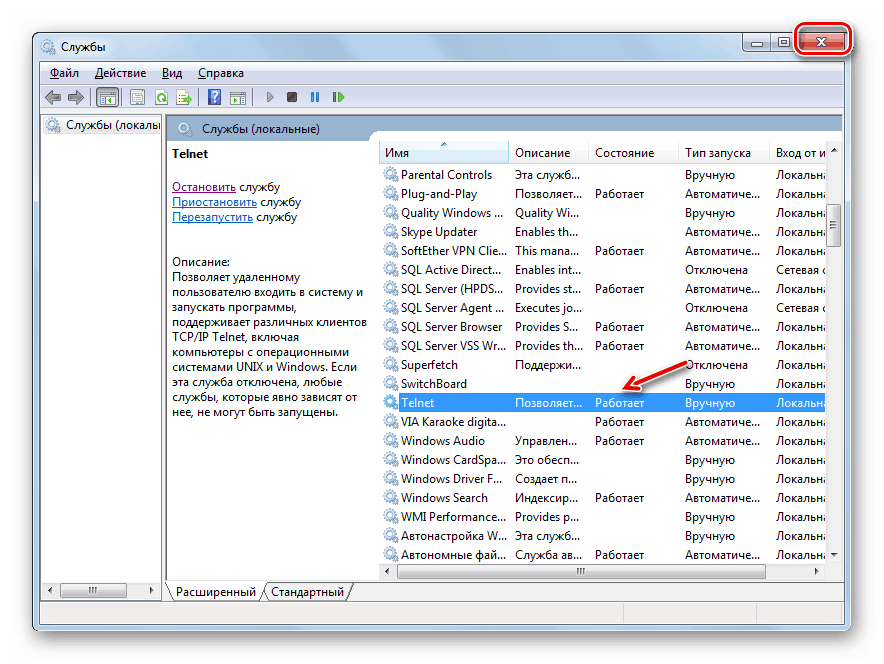
Četvrta metoda: "Uređivač registra"
U nekim slučajevima, kada otvorite prozor komponenti za uključivanje, možda u njemu nećete pronaći elemente. Zatim, da biste mogli pokrenuti Telnet klijent, potrebno je izvršiti određene promjene u registru sustava. Mora se imati na umu da su sve radnje u ovom području OS-a potencijalno opasne, te stoga, prije nego što ih izvedemo, izričito preporučujemo stvorite sigurnosni sustav ili točka vraćanja ,
- Tip Win + R , u tipu otvorenog područja:
RegeditKliknite "U redu" .
- Otvara se uređivač registra . U lijevom području kliknite naziv odjeljka "HKEY_LOCAL_MACHINE" .
- Sada idite na mapu "SYSTEM" .
- Zatim idite na direktorij "CurrentControlSet" .
- Zatim otvorite direktorij "Control" .
- Konačno, označite naziv direktorija "Windows" . Istovremeno se u desnom dijelu prozora prikazuju razni parametri koji se nalaze u navedenom direktoriju. Pronađite DWORD vrijednost pod nazivom "CSDVersion" . Kliknite na njegovo ime.
- Otvorit će se prozor za uređivanje. U njemu, umjesto vrijednosti "200" trebate postaviti "100" ili "0" . Nakon što to učinite, kliknite "U redu" .
- Kao što možete vidjeti, vrijednost parametra u glavnom prozoru je promijenjena. Zatvorite Registry Editor na standardni način klikom na gumb zatvaranja prozora.
- Sada morate ponovno pokrenuti računalo da bi promjene stupile na snagu. Zatvorite sve prozore i pokrenite programe nakon spremanja aktivnih dokumenata.
- Nakon ponovnog pokretanja računala sve promjene izvršene u uređivaču registra stupit će na snagu. A to znači da sada možete pokrenuti Telnet klijent na standardni način aktiviranjem odgovarajuće komponente.

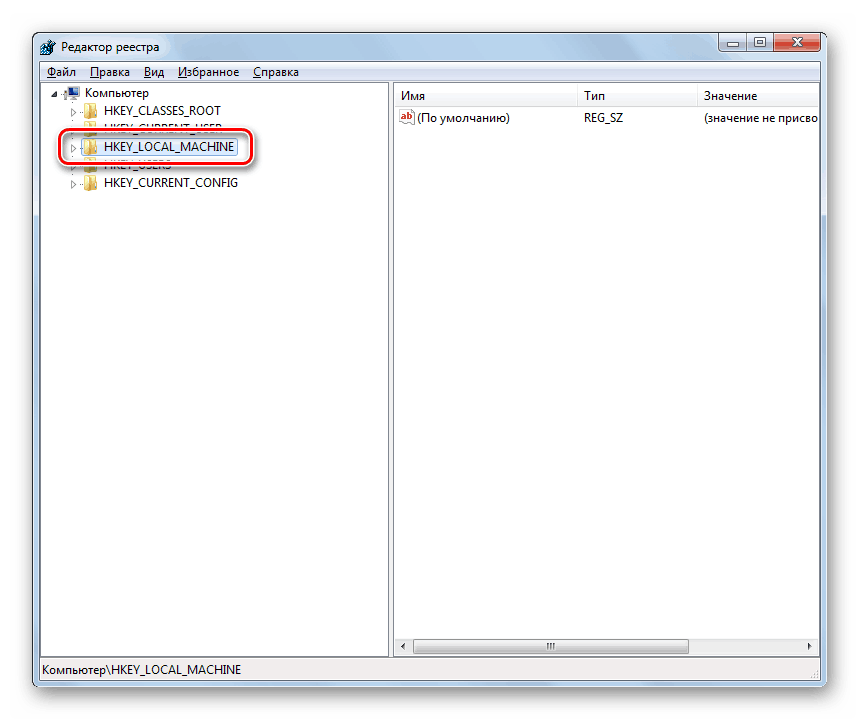
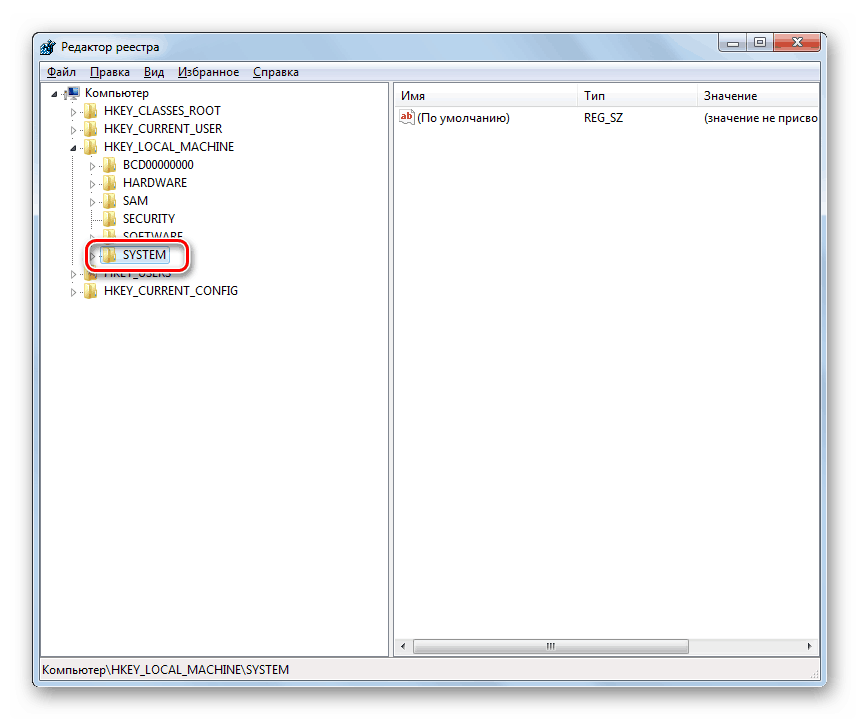
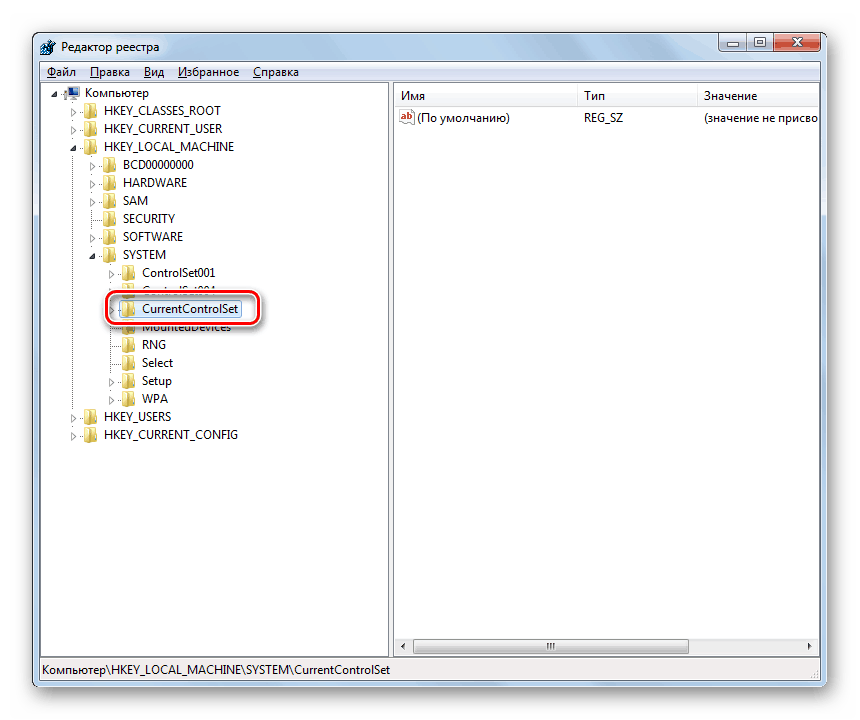
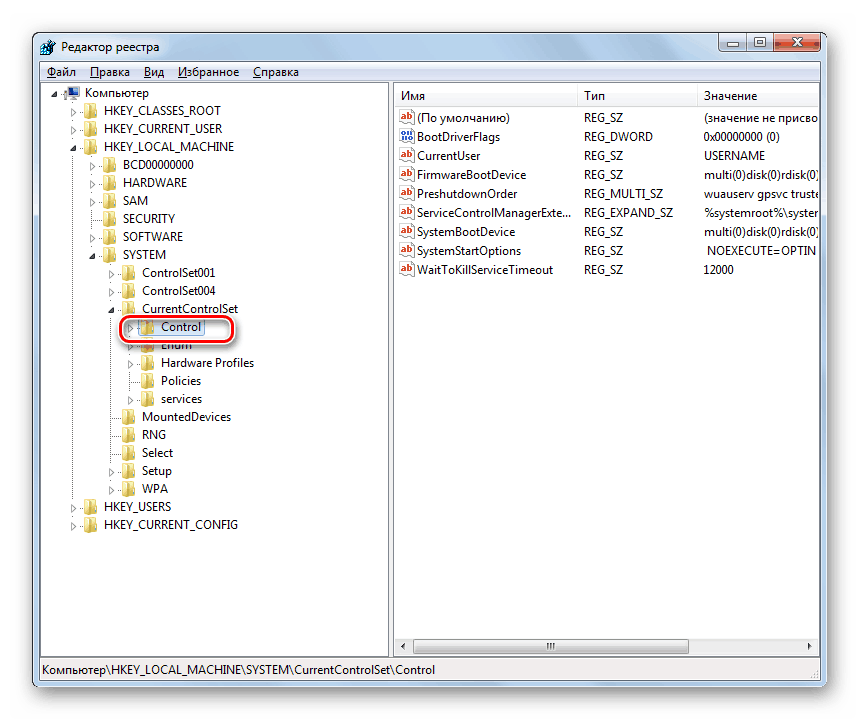
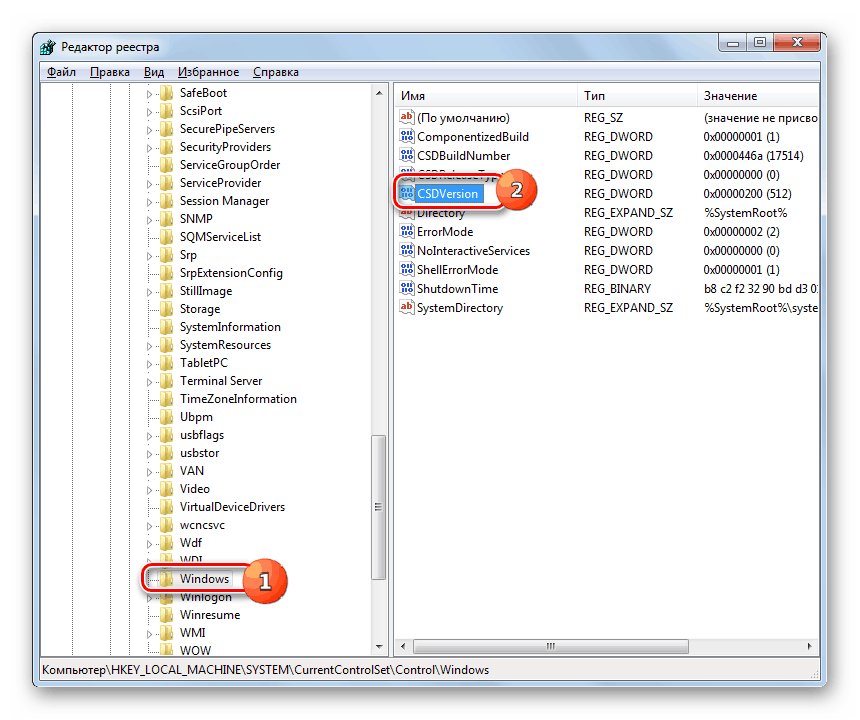

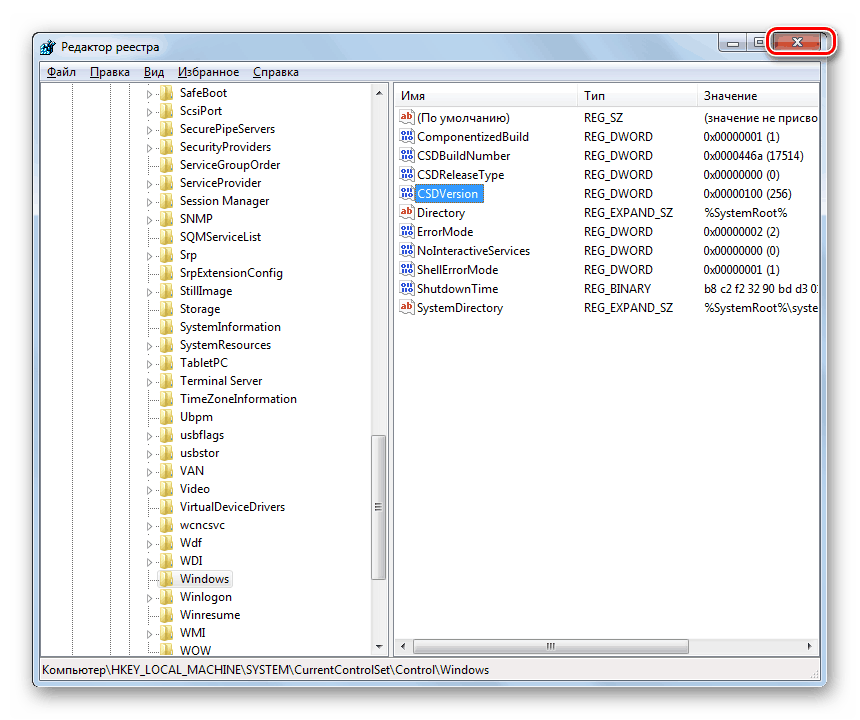
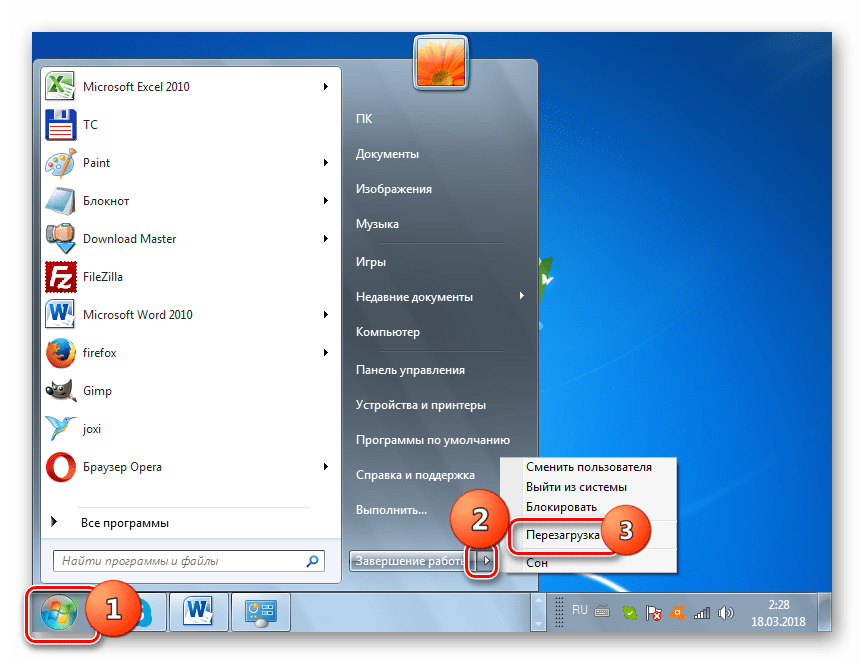
Kao što možete vidjeti, pokretanje Telnet klijenta u sustavu Windows 7 nije osobito teško. Može se aktivirati i kroz uključivanje odgovarajuće komponente i kroz sučelje "Command Line" . Istina, ova druga metoda ne funkcionira uvijek. Rijetko se dogodi da je aktiviranjem komponenti nemoguće dovršiti zadatak, zbog nedostatka potrebnih elemenata. No, ovaj problem se također može popraviti uređivanjem registra.