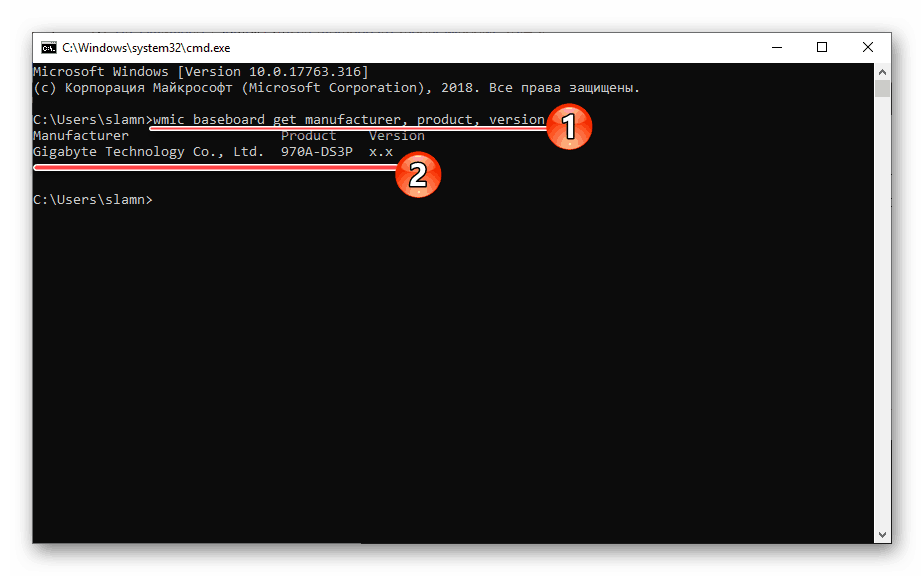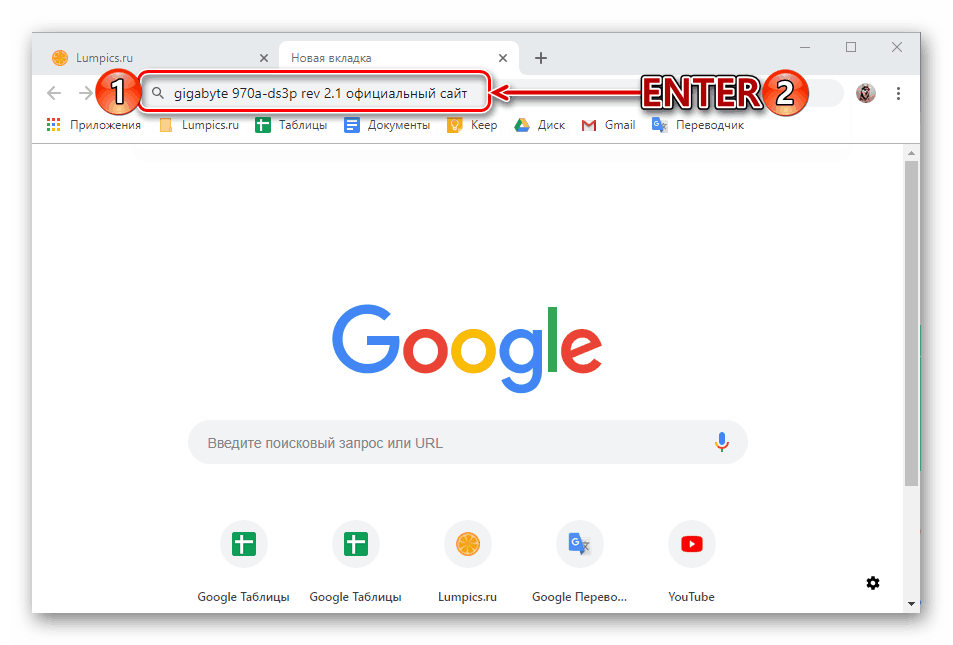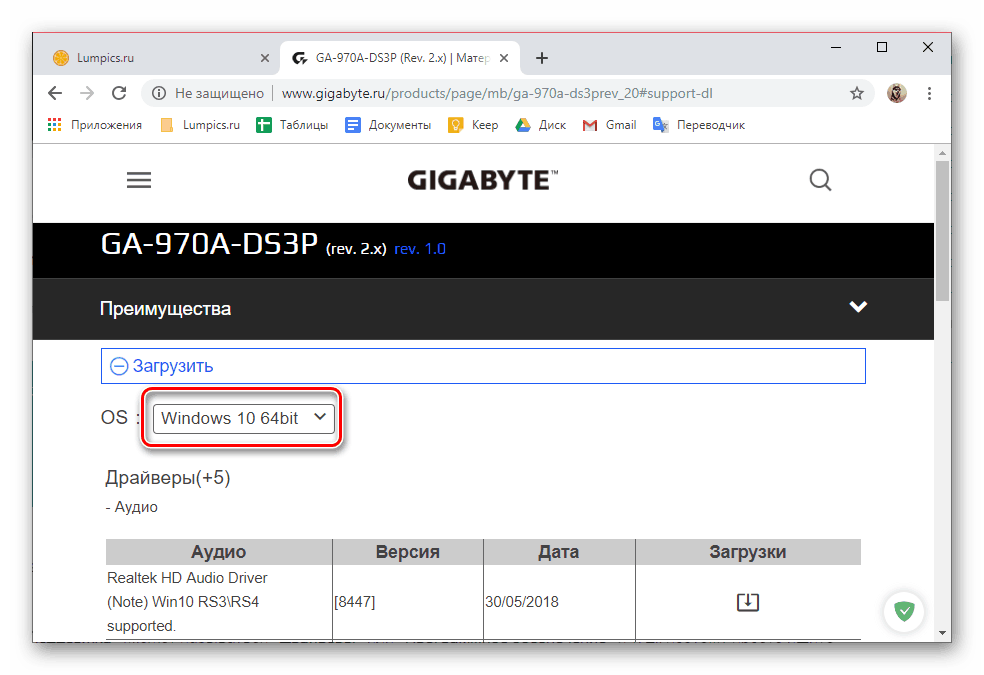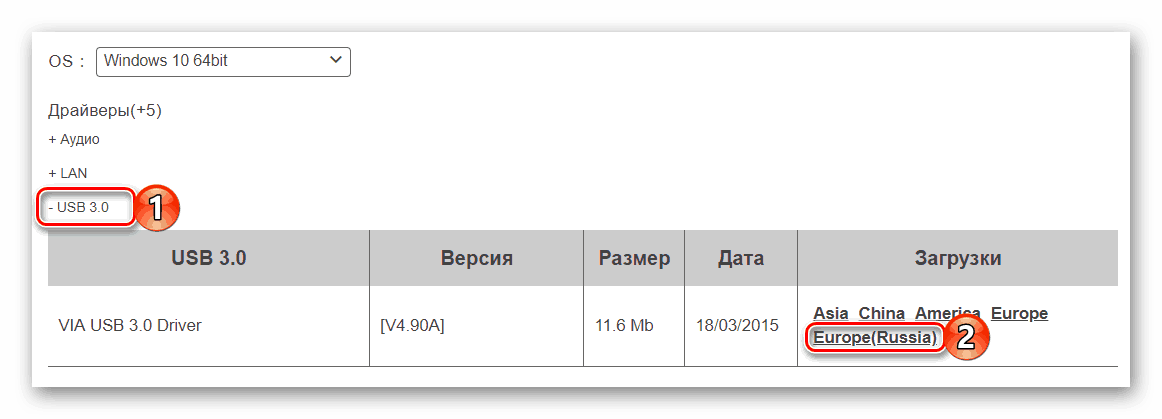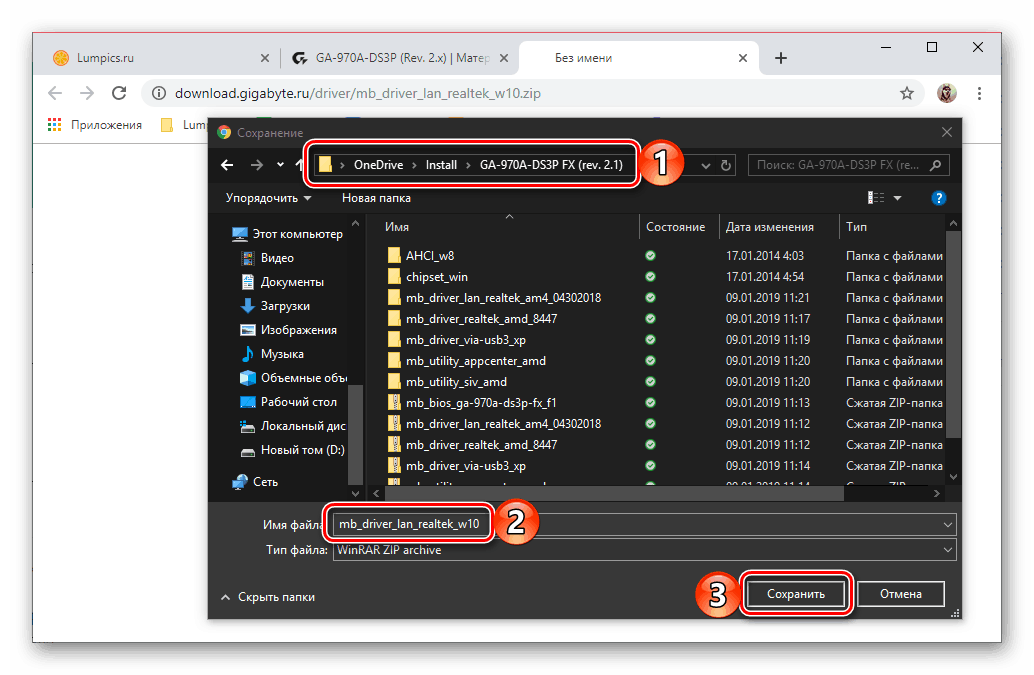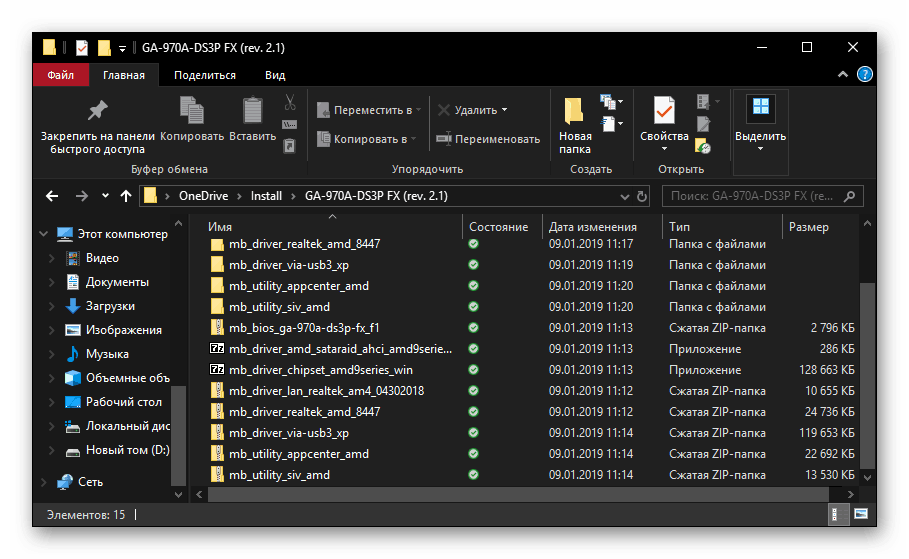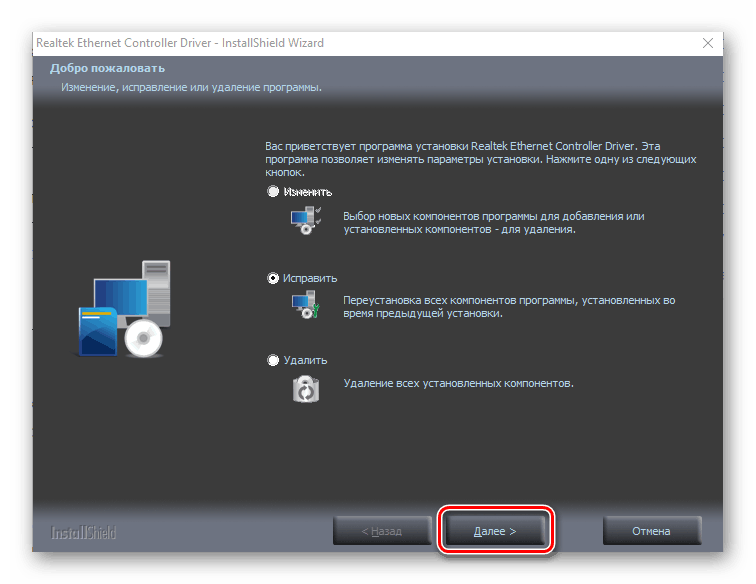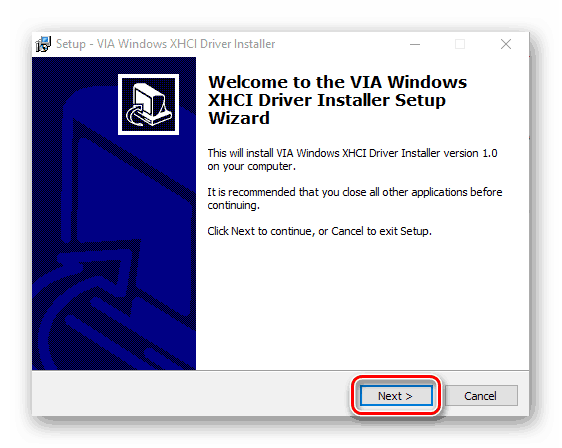Instaliranje upravljačkih programa u Windows 10 operativnom sustavu
Učinkovitost bilo kojeg računala ili prijenosnog računala sa sustavom Windows osigurava se ispravnom interakcijom hardverskih (hardverskih) komponenti sa softverom, što je nemoguće bez prisutnosti kompatibilnih upravljačkih programa u sustavu. Točno kako ih pronaći i instalirati na "prvih deset" bit će objašnjeno u našem današnjem članku.
Pretražujte i instalirajte upravljačke programe u sustavu Windows 10
Postupak pronalaženja i instaliranja upravljačkih programa u sustavu Windows 10 se ne razlikuje mnogo od implementacije u prethodnim verzijama Microsoft sustava. Pa ipak, postoji jedna važna nijansa, odnosno, dostojanstvo - "desetak" je u mogućnosti samostalno preuzeti i instalirati većinu softverskih komponenti potrebnih za rad hardverske komponente računala. “Rad s rukama” u njemu mora biti mnogo rjeđi nego u prethodnim izdanjima, ali ponekad postoji takva potreba, pa ćemo govoriti o svim mogućim rješenjima problema iz naslova članka. Preporučujemo da prihvatite najprikladniji.
Prva metoda: Službena web-lokacija
Najjednostavnija, najsigurnija i zajamčena učinkovita metoda pronalaženja i instaliranja upravljačkih programa je da posjetite službenu stranicu proizvođača hardvera. Na stacionarnim računalima, prije svega, potrebno je preuzeti softver za matičnu ploču, jer su na njemu koncentrirane sve hardverske komponente. Sve što se od vas traži je da otkrijete njegov model, koristite pretraživanje pretraživača i posjetite odgovarajuću stranicu podrške, gdje će biti prikazani svi upravljački programi. Kod prijenosnih računala stvari su slične, ali umjesto "matične ploče" morate znati model određenog uređaja. Općenito govoreći, algoritam pretraživanja je sljedeći:
Napomena: Primjer u nastavku prikazuje kako pronaći upravljačke programe za Gigabyte matičnu ploču, stoga je vrijedno uzeti u obzir da imena nekih kartica i stranica na službenoj web-lokaciji, kao i sučelje, mogu i bit će različiti ako imate opremu drugog proizvođača.
- Saznajte koji je model matične ploče računala ili puno ime prijenosnog računala, ovisno o tome koji softver za koji uređaj namjeravate pretraživati. Dobiti informacije o "matičnoj ploči" pomoći će "komandnoj liniji" i predstaviti na donjoj poveznici upute, a informacije o laptopu su navedene na njegovoj kutiji i / ili naljepnici na kućištu.
![Naljepnica s nazivom modela na ASUS prijenosnom kućištu]()
Na računalu unesite sljedeću naredbu u “Command Line” :
wmic baseboard get manufacturer, product, version![Kako znati model matične ploče preko naredbenog retka u sustavu Windows 10]()
Više detalja: Kako saznati model matične ploče u sustavu Windows 10
- Otvorite pretraživanje preglednika (Google ili Yandex, nije toliko važno) i unesite upit pomoću sljedećeg predloška:
модель материнской платы или ноутбука + официальный сайт
![Potražite upravljačke programe za matičnu ploču u Googleu u sustavu Windows 10]()
Napomena: Ako prijenosno računalo ili ploča ima nekoliko izmjena (ili modela u ravnilu), potrebno je naznačiti puni i točan naziv.
- Pročitajte rezultate rezultata pretraživanja i kliknite na vezu u kojoj je naznačeno ime željene marke.
- Idite na karticu "Podrška" (može se zvati "Upravljački programi" ili "Softver" , itd., Stoga potražite odjeljak na web-lokaciji, čije ime je povezano s podrškom za upravljačke programe i / ili uređaje).
- Kada ste na stranici za preuzimanje, navedite verziju i bitnost operativnog sustava koji je instaliran na vašem računalu ili prijenosnom računalu, nakon čega možete nastaviti izravno s preuzimanjem.
![Određivanje operativnog sustava za preuzimanje upravljačkih programa u sustavu Windows 10]()
Kao u našem primjeru, najčešće na stranicama podrške, vozači su predstavljeni zasebnim kategorijama, nazvanim prema opremi za koju su namijenjene. Osim toga, u svakom takvom popisu može se prikazati nekoliko softverskih komponenti (različite verzije i namijenjene različitim regijama), tako da biraju najsvježiju i orijentiranu Europu ili Rusiju.![Pretražite i preuzmite poseban upravljački program za matičnu ploču u sustavu Windows 10]()
Da biste pokrenuli preuzimanje, kliknite na vezu (umjesto da postoji očitiji gumb za preuzimanje) i navedite putanju za spremanje datoteke.![Spremite datoteku pogonitelja za instalaciju u sustavu Windows 10]()
Isto tako, preuzmite upravljačke programe iz svih ostalih pododjeljaka (kategorija) na stranici podrške, odnosno za sve računalne hardvere, ili samo one koje stvarno trebate.![Preuzimanje svih instalacijskih datoteka upravljačkih programa na računalo sa sustavom Windows 10]()
Pogledajte i: Kako saznati koji su upravljački programi potrebni na računalu - Dođite do mape u kojoj ste spremili softver. Najvjerojatnije će biti zapakirani u ZIP-arhive, koje će moći otvoriti, uključujući standard za Windows "Explorer" .
![Mapa s preuzetim upravljačkim programima za matičnu ploču u sustavu Windows 10]()
U tom slučaju, pronađite EXE datoteku u arhivi (program koji se najčešće naziva Setup ), pokrenite ga, kliknite na gumb "Extract all" i potvrdite ili promijenite put raspakiranja (po defaultu, ovo je mapa s arhivom).![Izvucite sadržaj preuzete arhive upravljačkih programa u sustavu Windows 10]()
Direktorij s izvađenim sadržajem će se automatski otvoriti, stoga ponovno pokrenite izvršnu datoteku i instalirajte je na računalo. To nije ništa teže nego bilo kojim drugim programom.![Instaliranje upravljačkog programa preuzetog s službene stranice na računalu s operacijskim sustavom Windows 10]()
Pogledajte i:
Kako otvoriti ZIP arhive
Kako otvoriti "Explorer" u sustavu Windows 10
Kako omogućiti prikaz ekstenzija datoteka u sustavu Windows 10 - Instaliranjem prvog preuzetog upravljačkog programa prijeđite na sljedeći, i tako dalje dok ne instalirate svaku od njih.
![Nastavak instalacije upravljačkog programa na računalu sa sustavom Windows 10]()
Prijedlozi za ponovno pokretanje sustava u ovim fazama mogu se zanemariti, glavna stvar je da to ne zaboravite nakon što se završi instalacija svih softverskih komponenti.
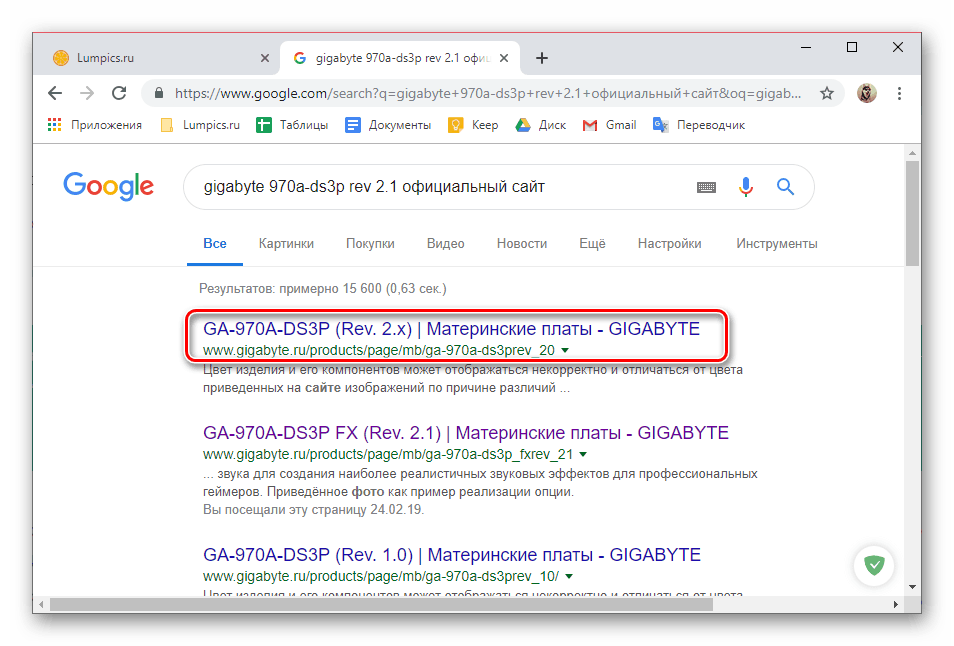
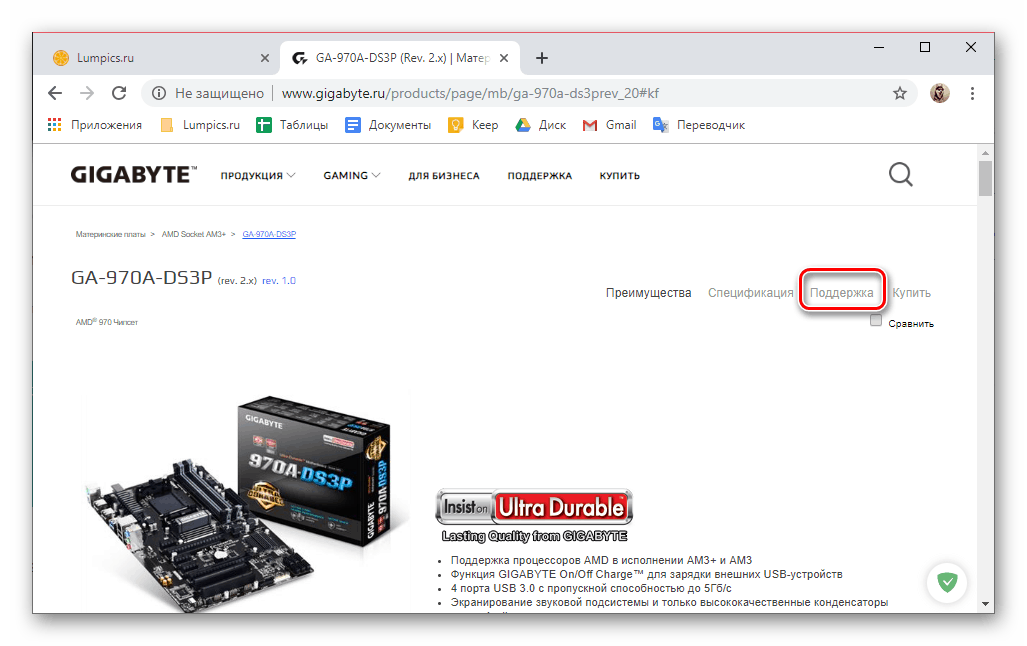
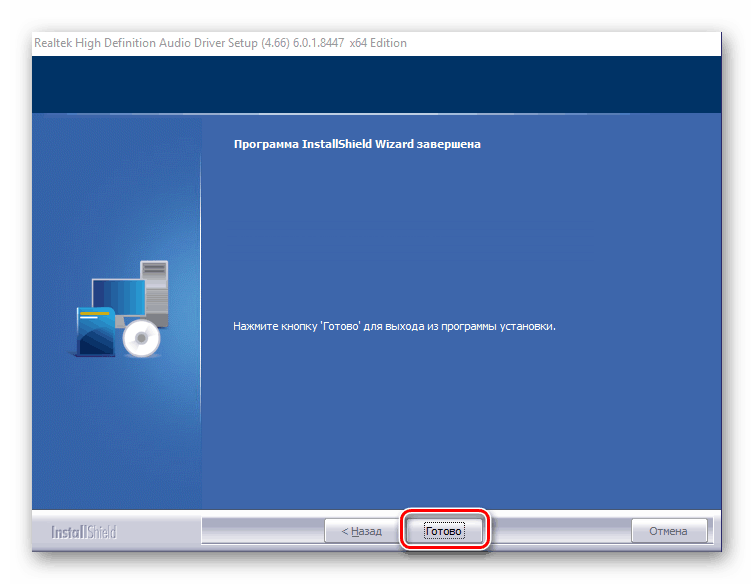
Ovo su samo opće upute za pronalaženje upravljačkih programa za hardver na službenim stranicama proizvođača i, kao što smo gore naveli, neki koraci i akcije za različita stacionarna i prijenosna računala mogu biti različiti, ali ne i kritični.
Pogledajte i: Pretražujte i instalirajte upravljačke programe za matičnu ploču u sustavu Windows
Metoda 2: Web-lokacija soringpcrepair.com
Postoji dosta detaljnih članaka na našim stranicama. o pronalaženju i instaliranju softvera za različitu računalnu opremu. Sve su istaknute u zasebnom dijelu, a prilično velik dio posvećen je prijenosnim računalima, a nešto manji dio posvećen je matičnim pločama. Detaljne upute koje su prikladne za vaš uređaj možete pronaći pretraživanjem na glavnoj stranici - samo unesite upit poput sljedeće:
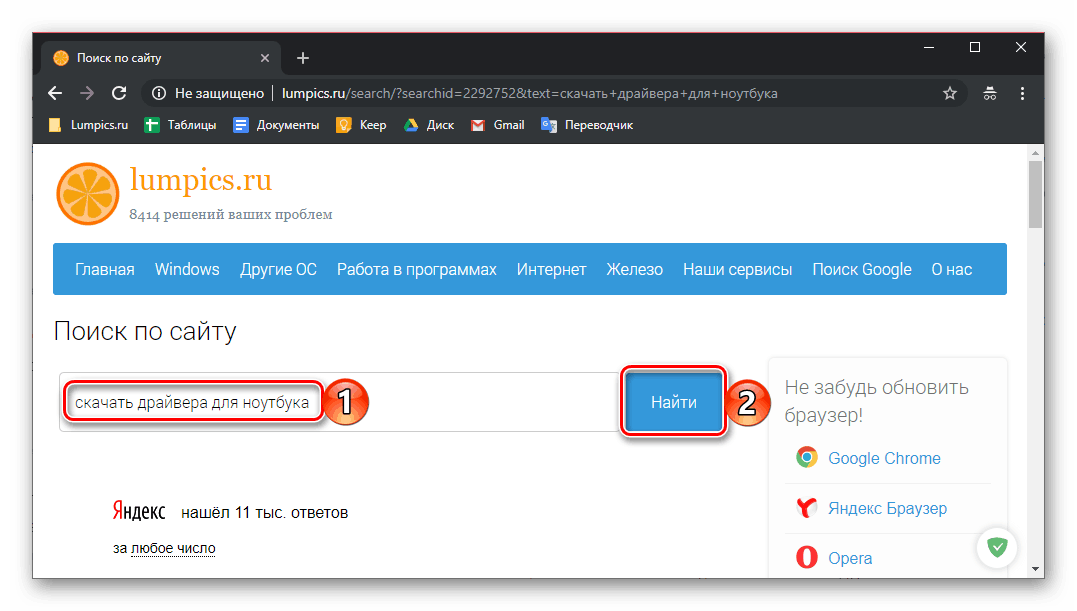
скачать драйвера + модель ноутбука
ili
скачать драйвера + модель материнской платы
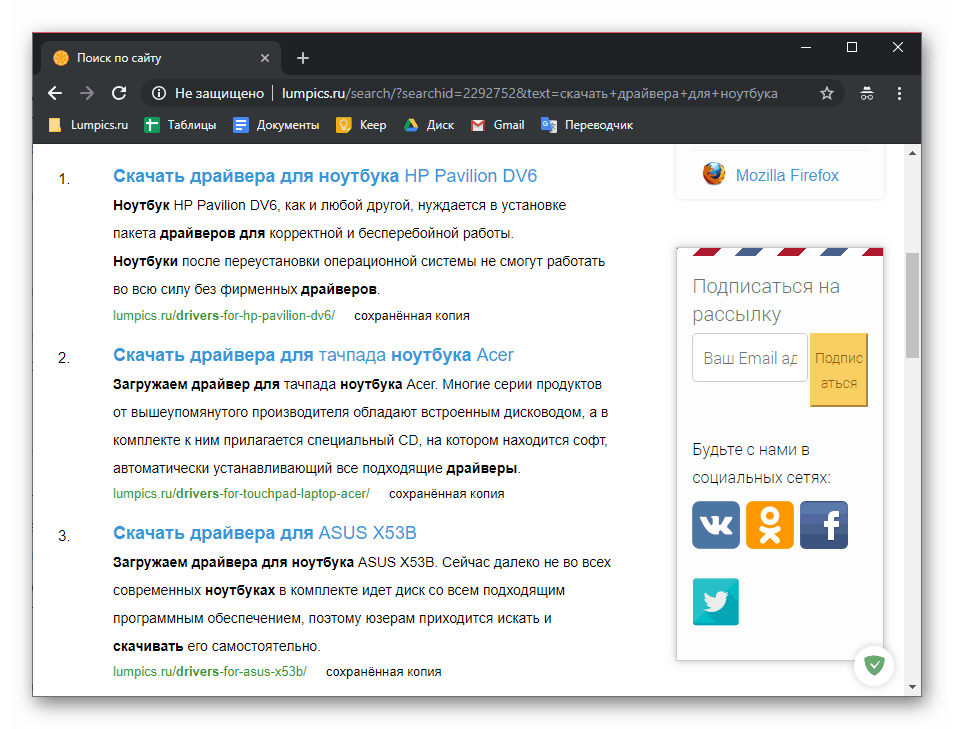
Obratite pozornost na činjenicu da čak i ako ne pronađete materijal posvećen vašem uređaju, ne biste trebali očajavati. Samo pročitajte članak o laptopu ili "matičnoj ploči" iste marke - algoritam opisanih postupaka prikladan je za druge proizvode proizvođača istog segmenta.
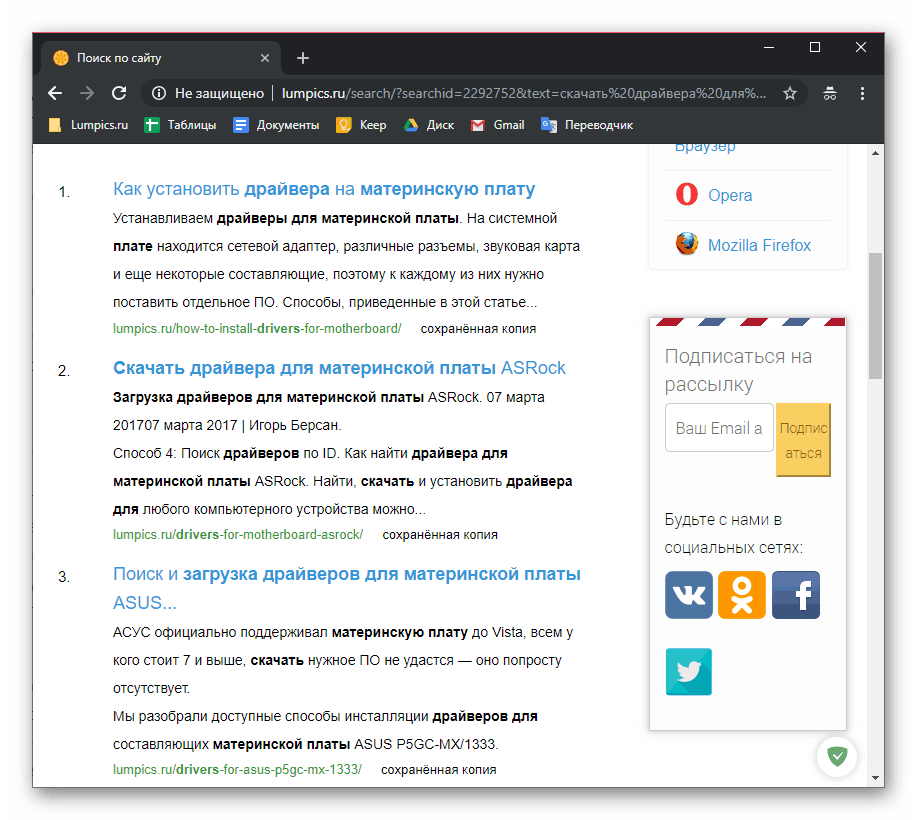
Treći način: Aplikacije s robnom markom
Proizvođači većine prijenosnih računala i nekih PC matičnih ploča (posebno u premium segmentu) razvijaju vlastiti softver koji omogućuje konfiguriranje i održavanje uređaja, kao i instaliranje i ažuriranje upravljačkih programa. Takav softver radi u automatskom načinu rada, skenira hardverske i sistemske komponente računala, a zatim učitava i instalira nedostajuće softverske komponente i ažurira zastarjele komponente. U budućnosti, ovaj softver redovito podsjeća korisnika na pronađena ažuriranja (ako ih ima) i potrebu da ih instalira.
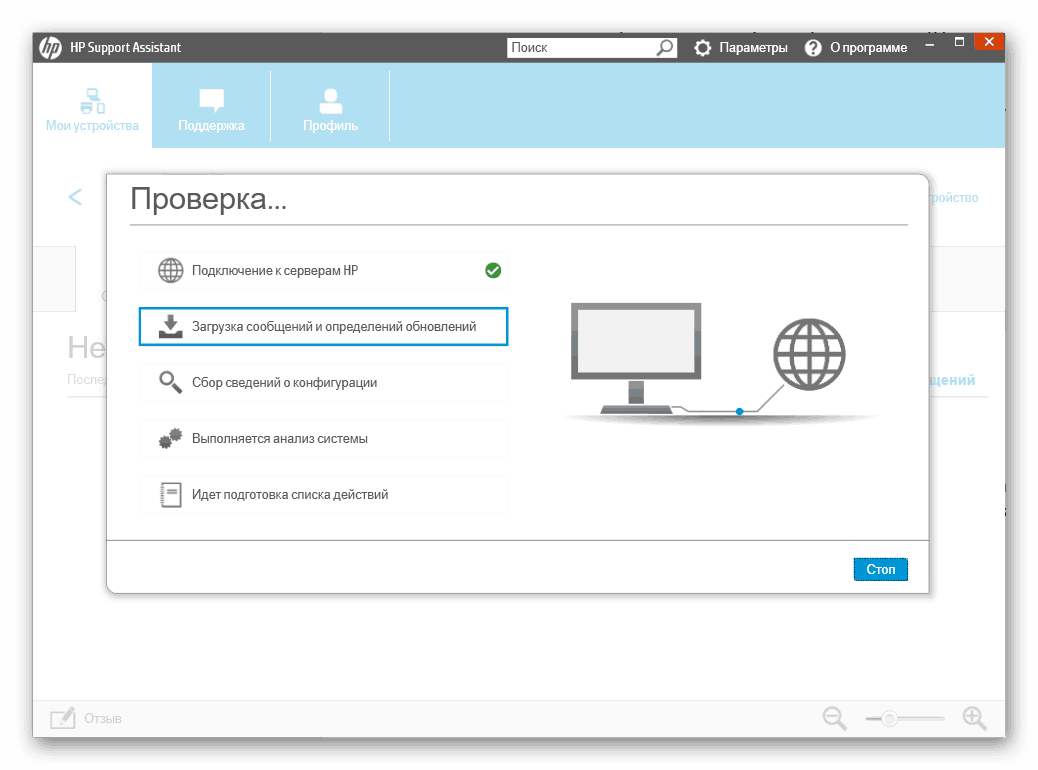
Aplikacije s robnom markom unaprijed su instalirane, barem što se tiče prijenosnih računala (i nekih računala) s licenciranim Windows OS-om. Osim toga, dostupni su za preuzimanje s službenih stranica (na istim stranicama na kojima su predstavljeni upravljački programi, o čemu se raspravljalo u prvoj metodi ovog članka). Prednost korištenja je očita - umjesto dosadnog odabira softverskih komponenti i njihovog samopunjenja, jednostavno preuzmite jedan program, instalirajte ga i pokrenite. Govoreći izravno o preuzimanju, ili bolje rečeno, o provedbi tog procesa - i prva spomenuta metoda i pojedinačni članci na prijenosnim računalima i matičnim pločama spomenutim u drugom, pomoći će u tome.
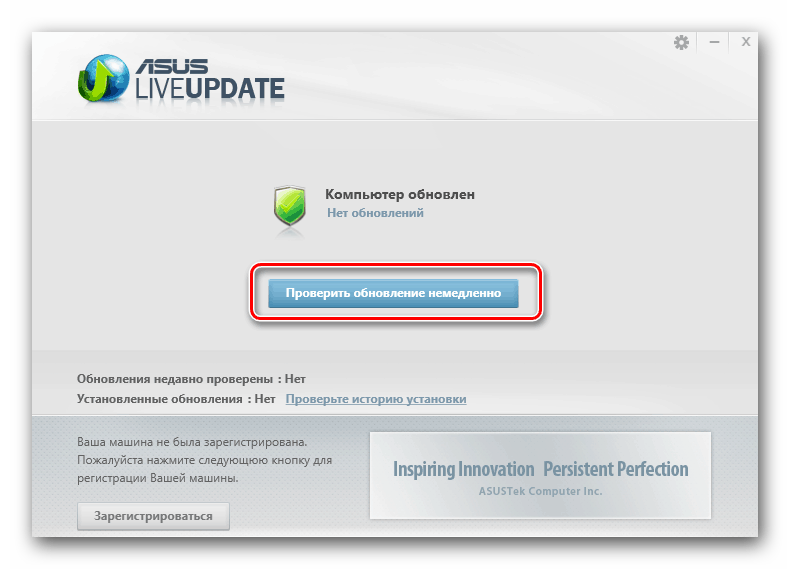
Četvrta metoda: Programi treće strane
Osim specijaliziranih (vlasničkih) softverskih rješenja, postoji nekoliko sličnih, ali univerzalnih i funkcionalnije bogatih proizvoda od drugih proizvođača. To su programi koji skeniraju operativni sustav i sav hardver instaliran na računalu ili prijenosnom računalu, samostalno pronalaze nedostajuće i zastarjele upravljačke programe, a zatim nude da ih instaliraju. Naše stranice imaju i recenzije većine predstavnika ovog segmenta softvera, kao i detaljne smjernice o korištenju najpopularnijih od njih, s kojima nudimo čitanje.
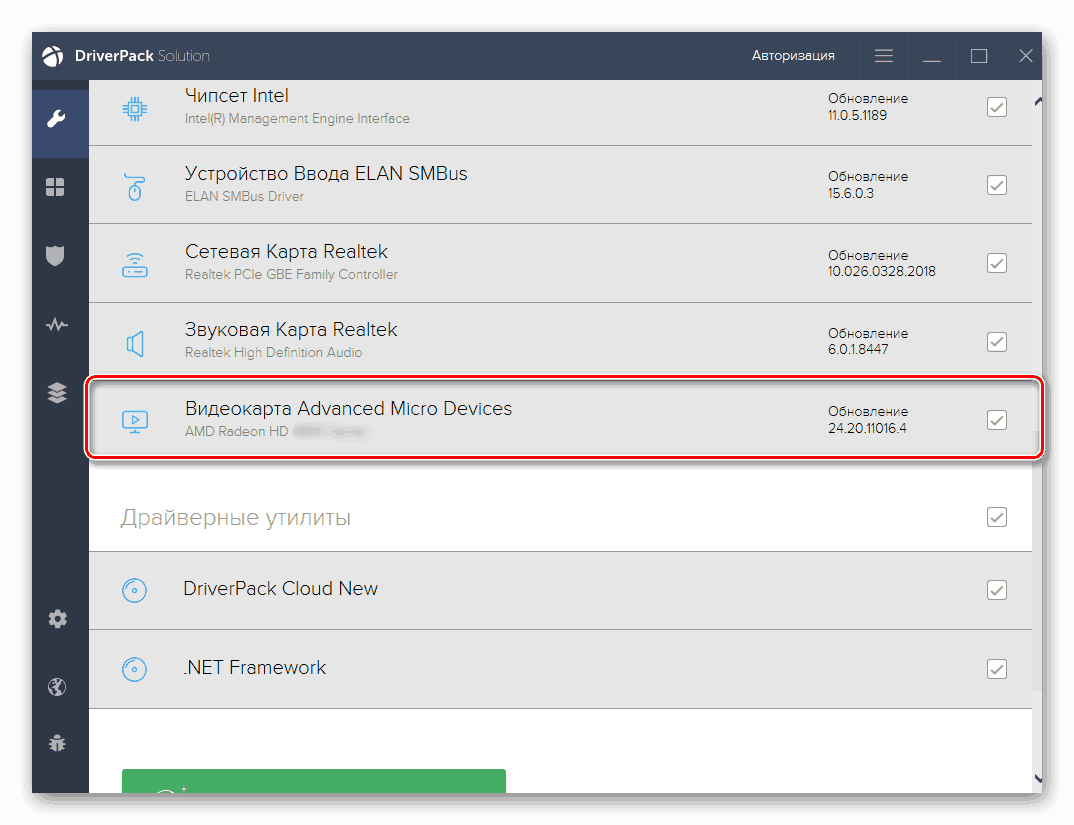
Više detalja:
Softver za automatsku instalaciju upravljačkih programa
Instaliranje upravljačkih programa pomoću programa DriverPack Solution
Korištenje DriverMax pronaći i instalirati upravljačke programe
5. način: ID hardvera
U prvoj metodi, najprije smo tražili i zatim preuzimali jedan upravljački program za matičnu ploču ili prijenosno računalo jedno po jedno, prethodno smo otkrili točan naziv te "željezne baze" i adresu službenog web-mjesta proizvođača. Ali što učiniti ako ne znate model uređaja, ne možete pronaći njegovu stranicu podrške ili na njoj nema softverskih komponenti (na primjer, zbog zastarjelosti opreme)? Najbolje rješenje u ovom slučaju bilo bi korištenje identifikatora hardvera i specijalizirane online usluge koja pruža mogućnost pretraživanja na njemu. Metoda je vrlo jednostavna i vrlo učinkovita, ali zahtijeva neko vrijeme. Više o algoritmu njegove implementacije možete saznati iz zasebnog materijala na našoj web stranici.
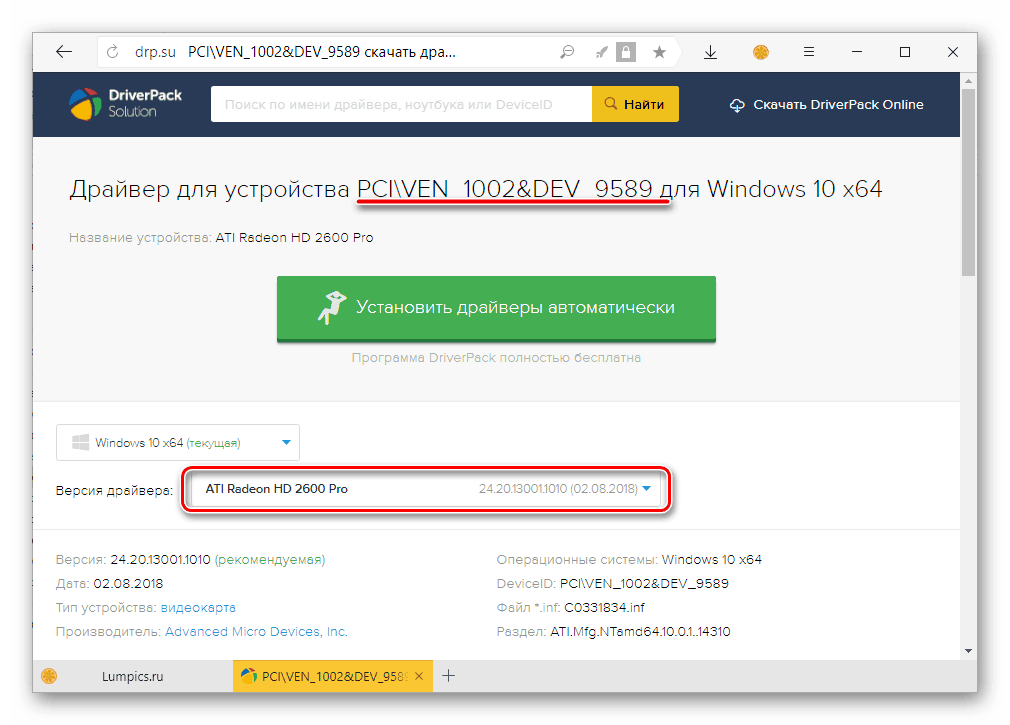
Više detalja: Pretražite upravljačke programe pomoću ID-a hardvera u sustavu Windows
Metoda 6: Standardni OS alati
U sustavu Windows 10, kojem je ovaj članak posvećen, postoji i vlastiti alat za pretraživanje i instaliranje upravljačkih programa - “Upravitelj uređaja” . Bilo je to u prethodnim verzijama operativnog sustava, ali je u "prvih deset" počelo s gotovo nikakvim pritužbama. Štoviše, odmah nakon instalacije, prvog postavljanja OS-a i njegove veze s Internetom, potrebne softverske komponente (ili većina njih) već će biti instalirane u sustav, barem za integrirani računalni hardver. Osim toga, možda će biti potrebno skinuti brandirani softver za održavanje i konfiguraciju diskretnih uređaja, kao što su grafičke kartice, zvučne i mrežne kartice, kao i periferne uređaje (pisači, skeneri, itd.), Iako to nije uvijek (a ne svima) ,
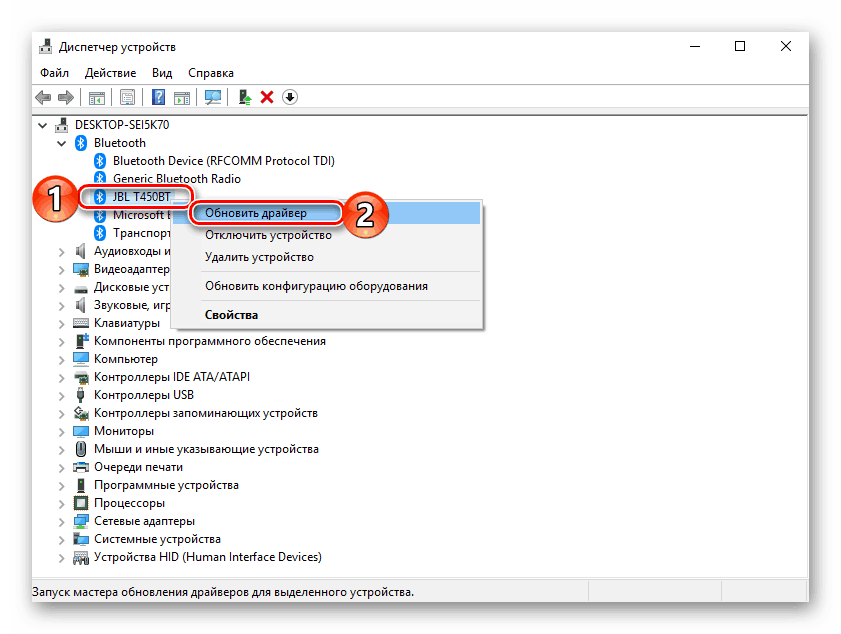
Pa ipak, ponekad se odnosi na "Upravitelja uređaja" za pretraživanje i instaliranje upravljačkih programa. Saznajte kako raditi s ovom komponentom OS Windows 10, možete iz zasebnog članka na našoj web stranici, link na njega je prikazan u nastavku. Ključna prednost njegove uporabe je nepostojanje potrebe za posjetom bilo kojim web stranicama, preuzimanjem pojedinačnih programa, instaliranjem i ovladavanjem njima.
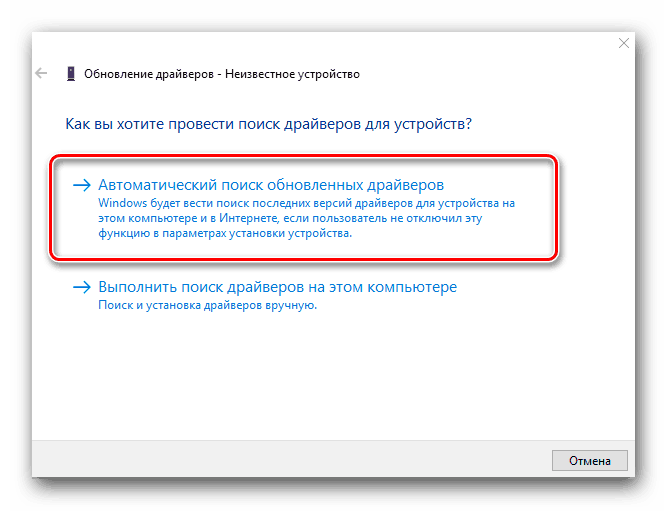
Više detalja: Pronalaženje i instaliranje upravljačkih programa pomoću standardnih Windows alata
Dodatno: Upravljački programi za diskretne uređaje i periferne uređaje
Programeri softvera za hardver ponekad izdaju ne samo upravljačke programe, već i dodatni softver za njihovo održavanje i konfiguraciju, a istovremeno i za ažuriranje softverske komponente. To čine NVIDIA, AMD i Intel (grafičke kartice), Realtek (zvučne kartice), ASUS, TP-Link i D-Link (mrežni adapteri, usmjerivači), kao i mnoge druge tvrtke. 
Na našoj web-lokaciji postoji nekoliko detaljnih uputa posvećenih korištenju jednog ili drugog vlasničkog programa za instalaciju i ažuriranje upravljačkih programa, a u nastavku ćemo dati poveznice na one najpotrebnije koje su posvećene najčešćoj i najvažnijoj opremi:
Video kartice:
Instaliranje upravljačkog programa za grafičku karticu NVIDIA
Korištenje AMD Radeon softvera za instalaciju upravljačkih programa
Pronalaženje i instaliranje upravljačkih programa pomoću AMD Catalyst Control Center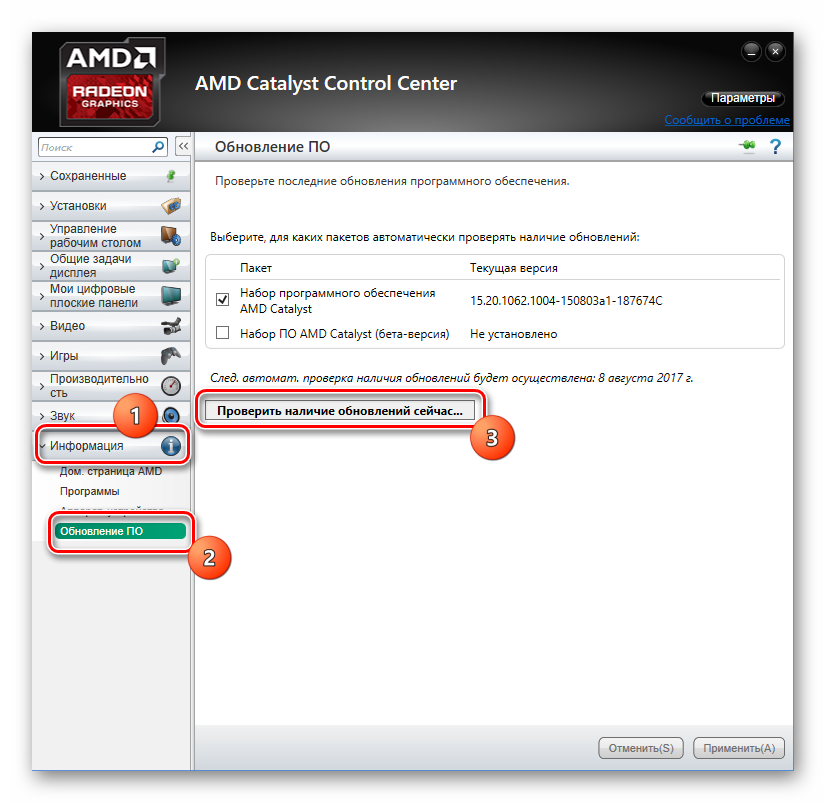
Napomena: Također možete koristiti pretraživanje na našoj web stranici, navodeći točan naziv grafičkog adaptera od AMD-a ili NVIDIA-e kao upit - sigurno imamo korak-po-korak vodič za vaš uređaj.

Zvučne kartice:
Pronalaženje i instaliranje upravljačkog programa Realtek HD Audio
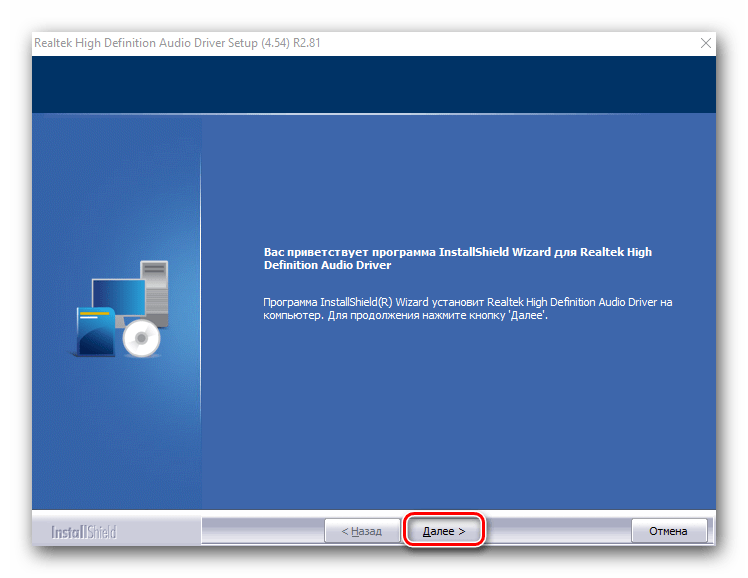
Monitor:
Kako instalirati upravljački program monitora
Pronalaženje i instaliranje upravljačkih programa za BenQ monitore
Preuzmite i instalirajte upravljačke programe za Acer monitore

Mrežna oprema:
Preuzmite i instalirajte upravljački program za mrežnu karticu
Potražite upravljački program za TP-Link mrežni prilagodnik
Preuzmi upravljački program za mrežni adapter D-Link
Instalacija upravljačkog programa za ASUS mrežni adapter
Kako instalirati Bluetooth upravljački program u sustavu Windows

Osim svega navedenog, imamo mnogo članaka o pretraživanju, preuzimanju i instaliranju upravljačkih programa za usmjerivače, modeme i usmjerivače većine poznatih (i ne tako) proizvođača. I u ovom slučaju, predlažemo vam da učinite točno iste korake kao i za prijenosna računala i matične ploče, opisane u drugoj metodi. To jest, samo koristite pretraživanje na glavnoj stranici. soringpcrepair.com i unesite sljedeći upit:
скачать драйвера + обозначение типа (роутер/модем/маршрутизатор) и модель устройства
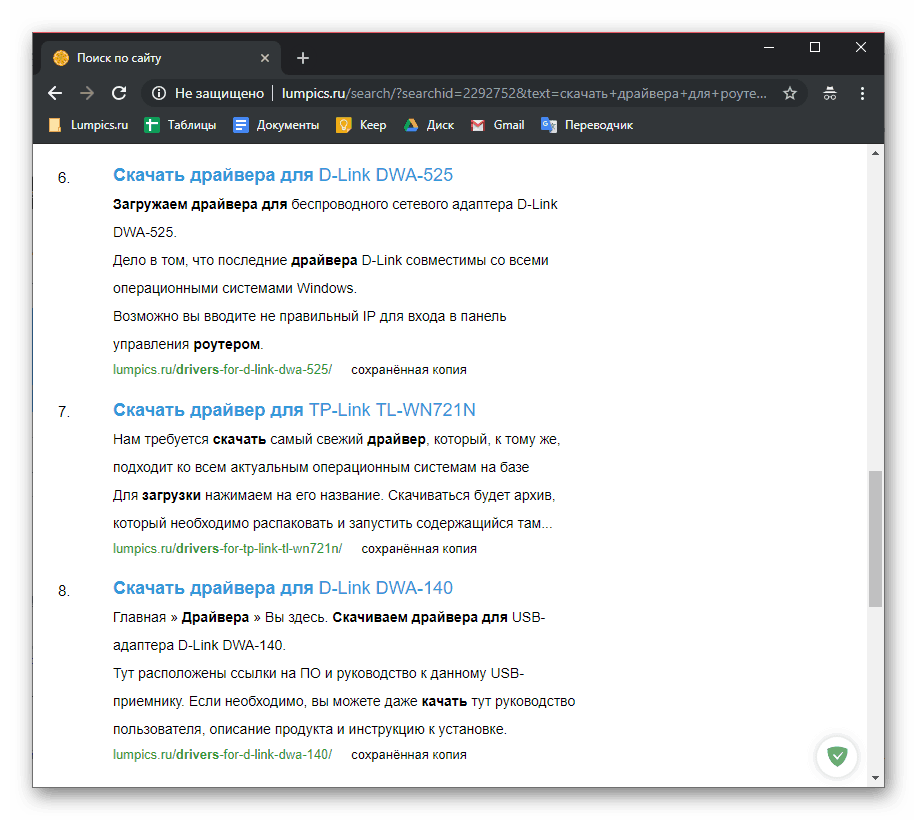
Isto tako, situacija sa skenerima i pisačima - imamo i dosta materijala o njima, te stoga možemo s velikom vjerojatnošću reći da ćete pronaći detaljne upute za vašu opremu ili sličnog predstavnika linije. U pretraživanju navedite sljedeći tip upita:
скачать драйвера + тип устройства (принтер, сканер, МФУ) и его модель
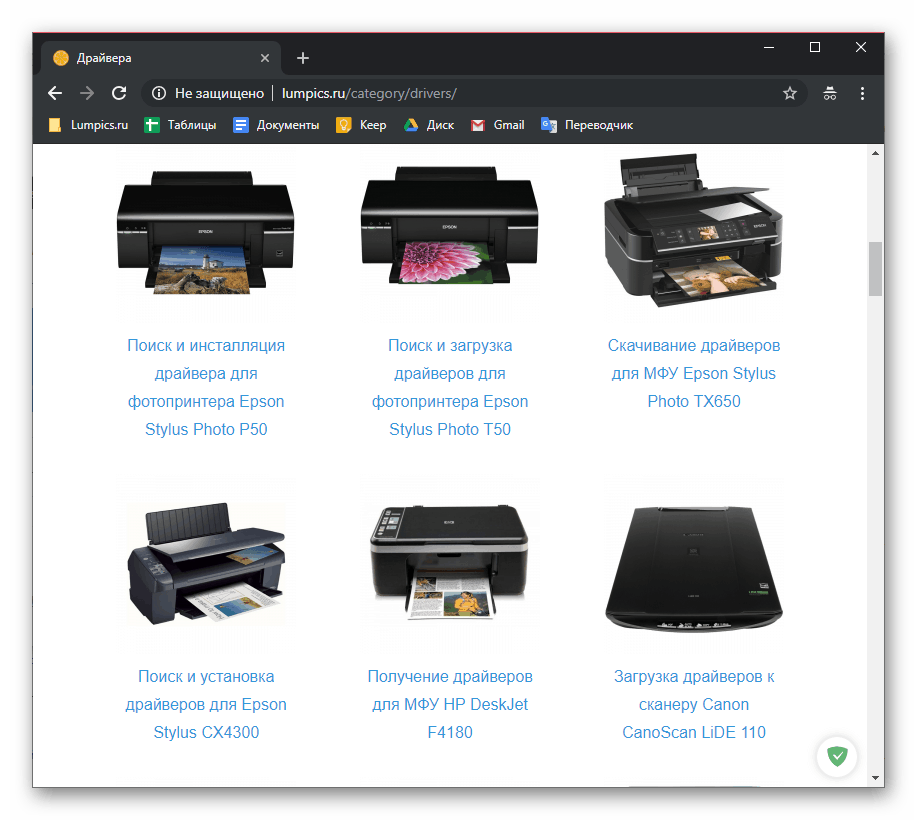
zaključak
Postoji mnogo načina za pronalaženje upravljačkih programa u sustavu Windows 10, ali najčešće operativni sustav rješava ovaj zadatak sam, a korisnik ga može opremiti samo dodatnim softverom.