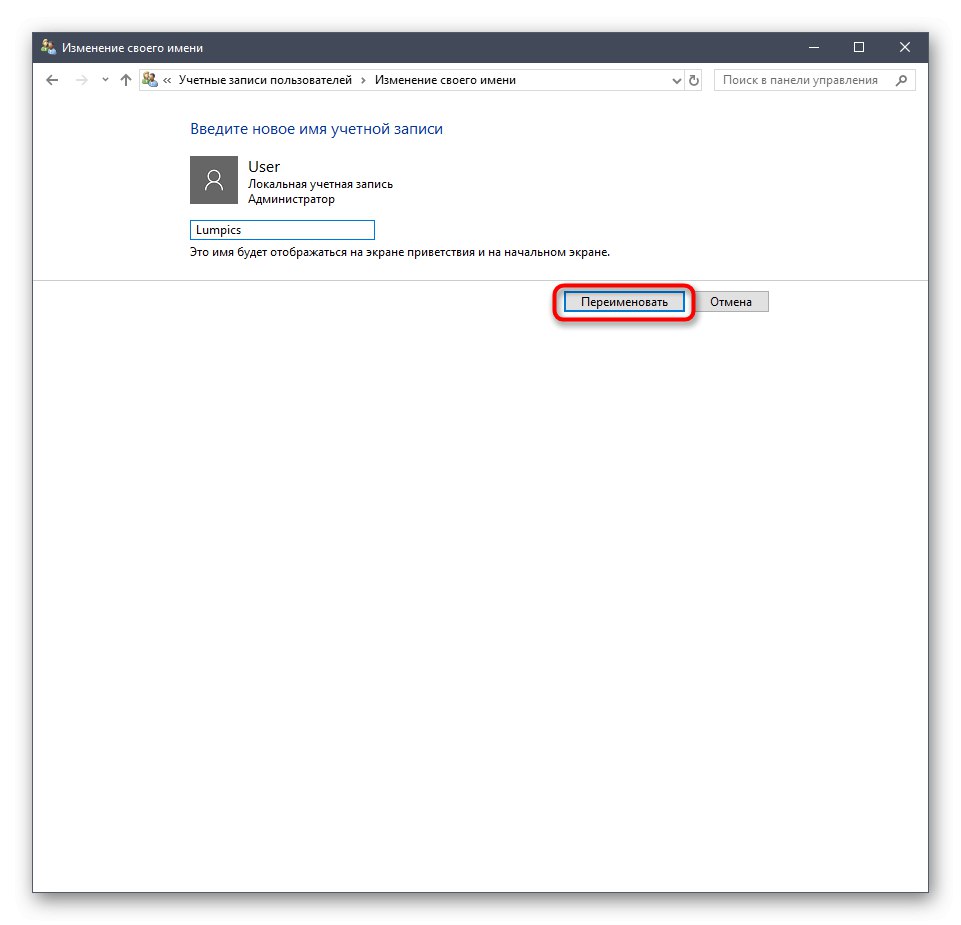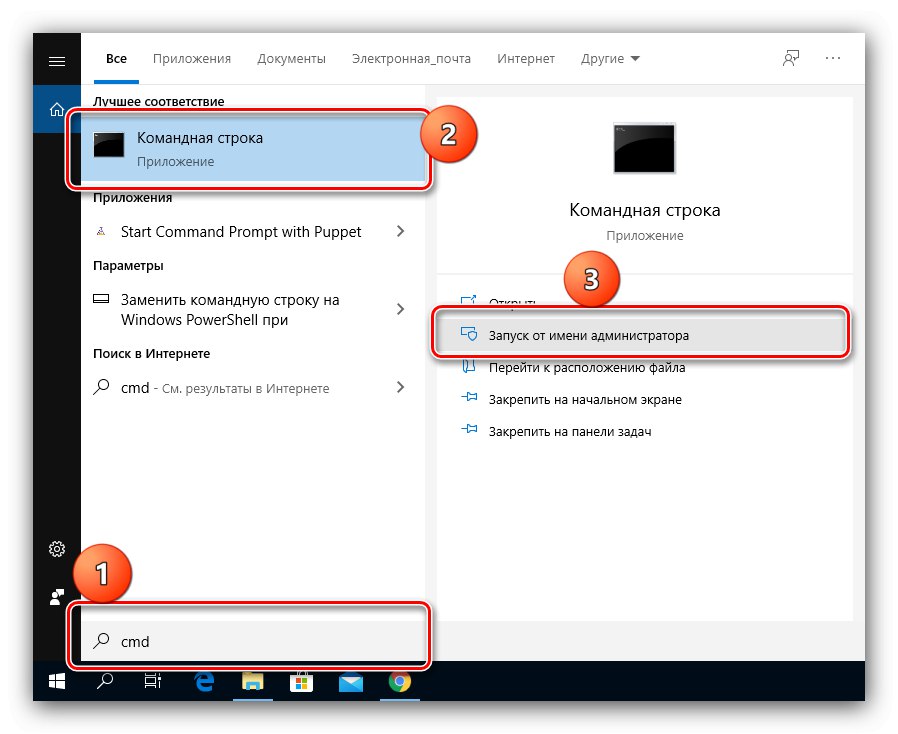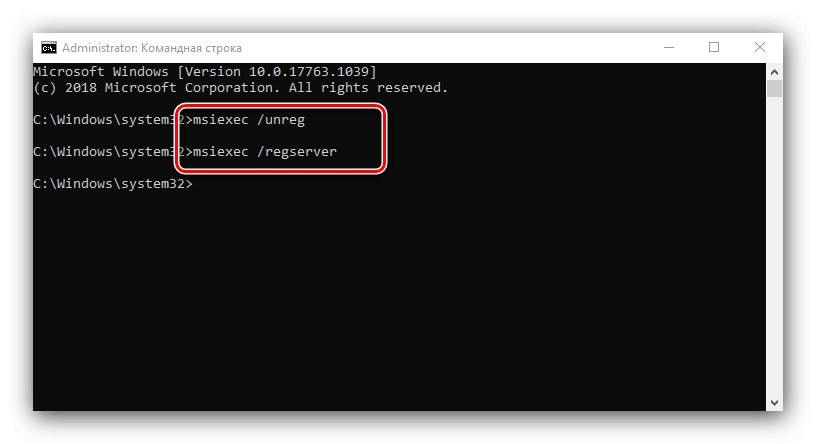Programski jezik Python moćan je alat čija se popularnost temelji na lakoći učenja i slobodnom pristupu razvojnom okruženju. Danas ćemo vam pokazati kako ga možete instalirati na Windows 10.
1. način: Microsoft Store
Razvojni tim zaklade Python Software znatno je olakšao instalaciju za korisnike programa Dozen dodavanjem aplikacije u trgovinu softvera Microsoft.
- Otvorite Microsoft Store i kliknite gumb "Traži".
- Upišite u red
piton, a zatim odaberite rezultat iz skočnog izbornika u nastavku - Windows 10 će raditi "Python 3.7" i "Python 3.8". - Nakon učitavanja stranice aplikacije, kliknite "Dobiti" ("Dobiti").
- Pričekajte da se postupak završi. Po završetku instaliranu aplikaciju možete pronaći u izborniku "Početak".

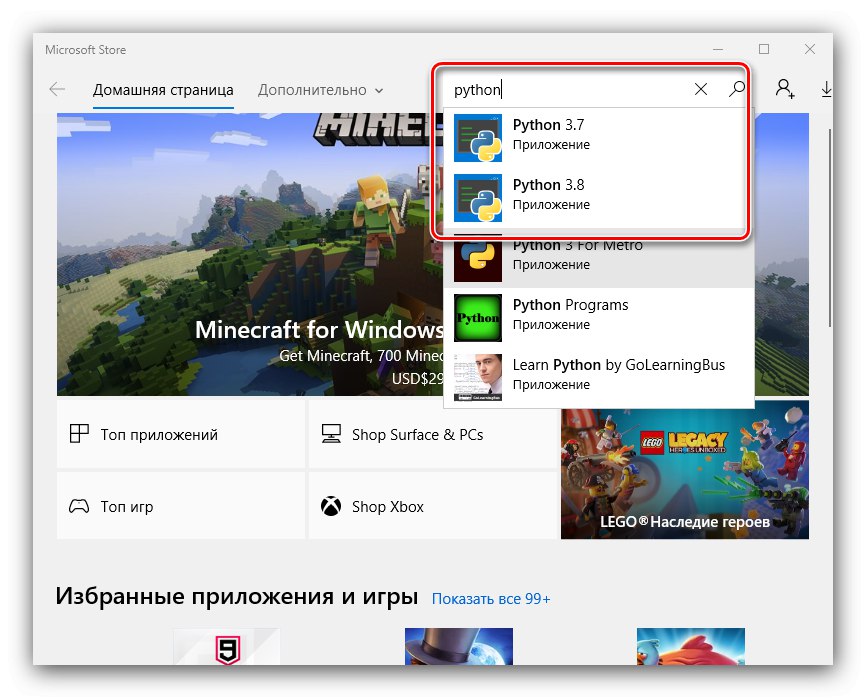
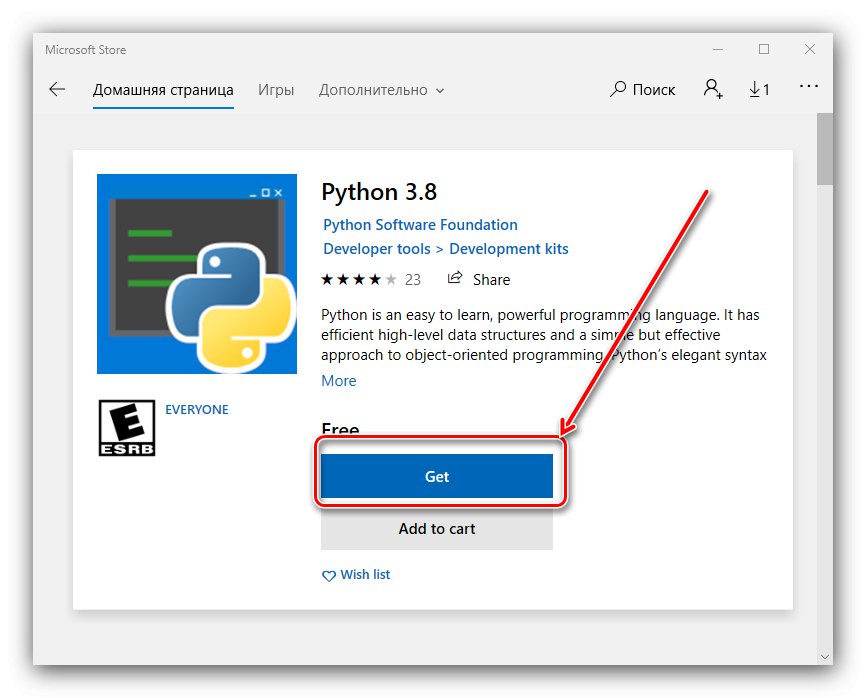

Ova je opcija instalacije prikladna, ali ima i nedostataka - na primjer, ne možete koristiti pokretač py.exe. Također, za skripte kreirane u verziji iz Microsoftove trgovine nije dostupno upisivanje u neke direktorije usluga kao što je TEMP.
2. način: Instalirajte ručno
Python se može instalirati na poznatiji način - ručno iz instalacijskog programa.
Važno! Da biste koristili ovu metodu, račun koji se koristi u sustavu mora imati administratorska prava!
Lekcija: Kako dobiti administratorska prava u sustavu Windows 10
- Slijedite gornju vezu. Zadržite pokazivač iznad stavke "Preuzimanja" i odaberite "Windows".
- Okruženja druge i treće verzije dostupna su za preuzimanje. Potonje je u većini slučajeva preferirana opcija, ali ako trebate riješiti naslijeđeni kôd, preuzmite potonji.
- Pomaknite se na sljedeću stranicu do popisa datoteka. Pronađite veze s imenima "Izvršni instalacijski program za Windows x86" ili "Izvršni instalacijski program Windows x86-64" - prvi je odgovoran za 32-bitnu verziju, drugi za 64-bitnu verziju. Preporuča se koristiti prvi jer je najkompatibilniji, dok je binarne podatke za 64-bitne ponekad teško pronaći. Kliknite vezu da biste započeli preuzimanje.
- Pričekajte da se instalacijski program učita, a zatim pokrenite rezultirajuću EXE datoteku. U svom početnom prozoru, prije svega, provjerite stavku "Dodaj Python u PATH".
![Označavanje dodavanja u naredbeni redak tijekom ručne instalacije Pythona u sustavu Windows 10]()
Zatim obratite pažnju na mogućnosti instalacije. Dostupne su dvije mogućnosti:
- "Sada instalirati" - zadana instalacija sa svim komponentama i dokumentacijom;
- "Prilagodi instalaciju" - omogućuje vam fino podešavanje mjesta i odabir komponenata koje će se instalirati, preporučljivo samo za iskusne korisnike.
Odaberite vrstu koja vam odgovara i kliknite lijevu tipku miša na odgovarajuću vezu.
- Pričekajte dok se datoteke okruženja instaliraju na vaše računalo. U posljednjem prozoru kliknite opciju "Onemogući ograničenje duljine puta".
![Uklonite ograničenje broja znakova tijekom ručne instalacije Pythona u sustavu Windows 10]()
Da biste zatvorili prozor, kliknite "Zatvoriti" i ponovno pokrenite računalo.
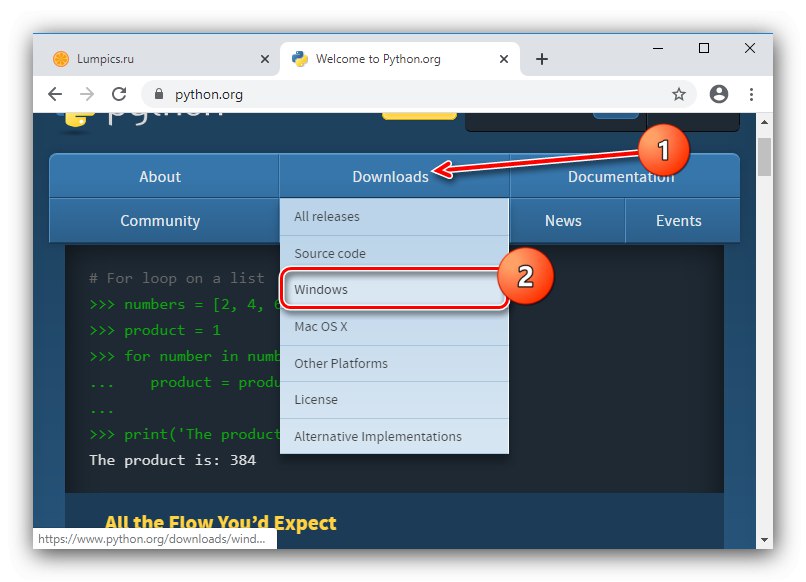
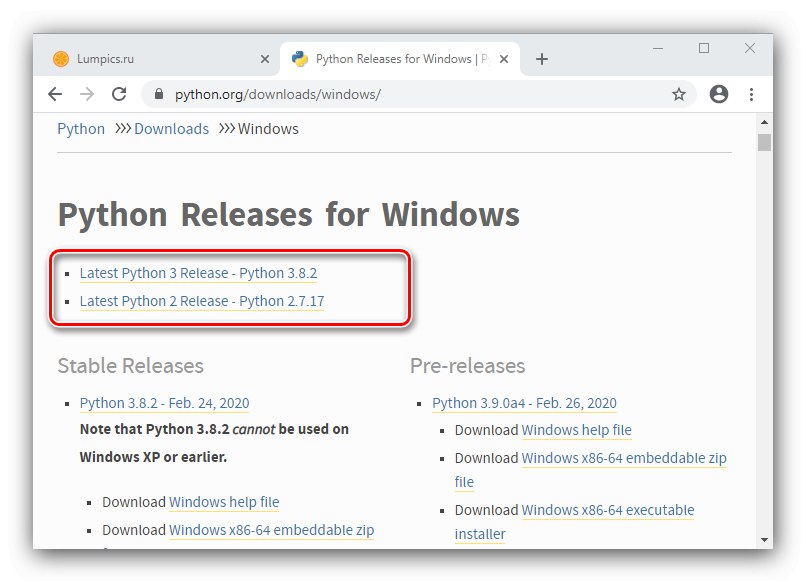
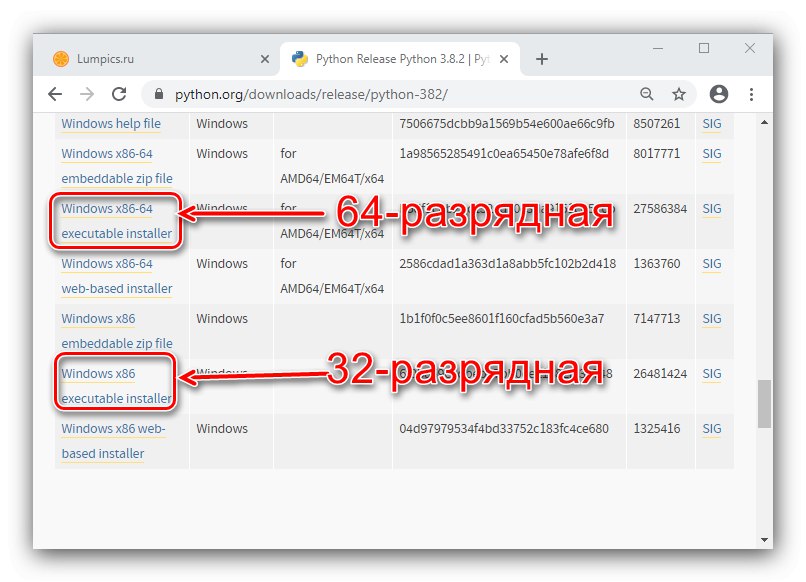

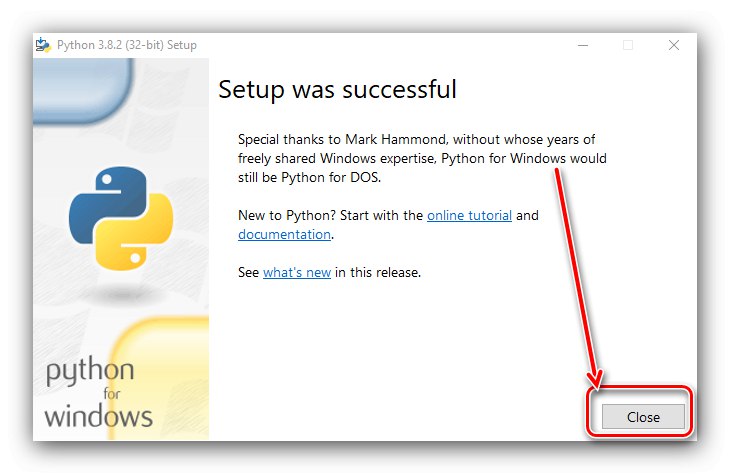
Ovim je dovršen ručni postupak instalacije Pythona.
Što učiniti ako Python nije instaliran
Ponekad naoko elementaran postupak zakaže, a dotični softverski paket odbija instalirati. Razmotrimo najčešće uzroke ovog problema.
Pročitajte također: Uzroci problema s instaliranjem programa u sustavu Windows 10
- Prvi mogući razlog je taj što lokalni račun ima ime koje sadrži ruska slova. Rješenje u ovom slučaju bit će preimenovanje korisničke mape, sada latiničnim slovima.
![Promijenite korisničko ime kako biste riješili probleme s instalacijom Pythona u sustavu Windows 10]()
Lekcija: Promjena naziva mape redoviti korisnik i administrator u sustavu Windows 10
- Također, instalacija Pythona može ometati sukobe u sustavu, posebno s ažuriranjima, pa ako naiđete na problem, pokušajte deinstalirati posljednja instalirana.
![Uklonite ažuriranja OS-a da biste riješili probleme s instalacijom Pythona u sustavu Windows 10]()
- U nekim slučajevima, nakon instalacije, a zatim ponovnog pokretanja, usluga okoliša Python neće se pokrenuti. Da biste ga aktivirali ručno, pokrenite Naredbeni redak: piši na "Traži" zahtjev
cmd, a zatim odaberite opciju za pokretanje kao administrator.![Otvorite naredbeni redak za rješavanje problema s instalacijom Pythona u sustavu Windows 10]()
Zapišite redom sljedeće naredbe, pritiskajući tipku nakon svake Unesi:
msiexec / nereg
msiexec / regserver![Unos naredbi za rješavanje problema s instalacijom Pythona u sustavu Windows 10]()
Ponovo pokrenite računalo.
Proveli smo vas kroz postupak instaliranja Pythona na računalo sa sustavom Windows 10 i dali prijedloge za rješenja problema prateći ovaj postupak.