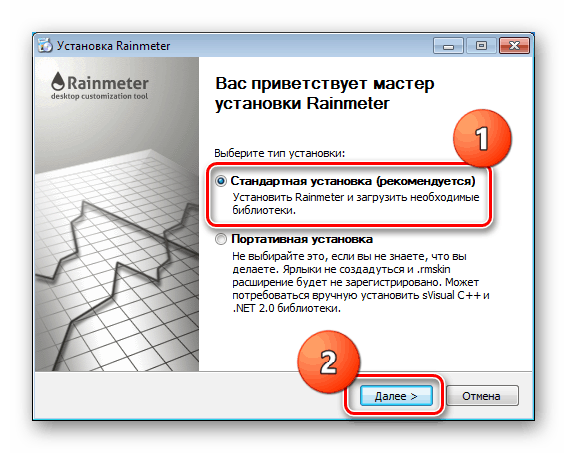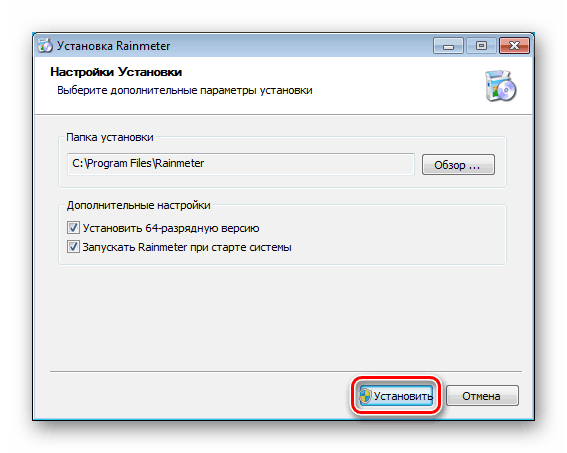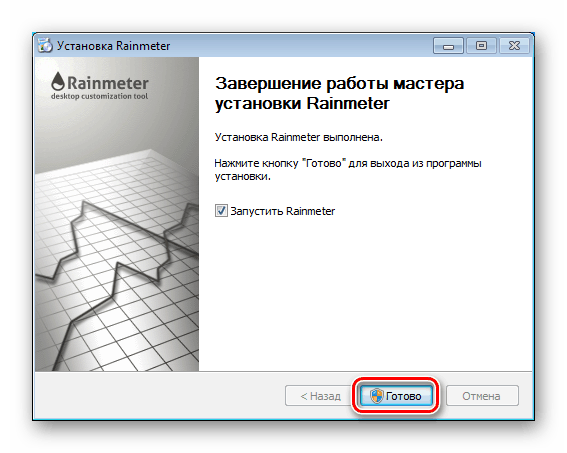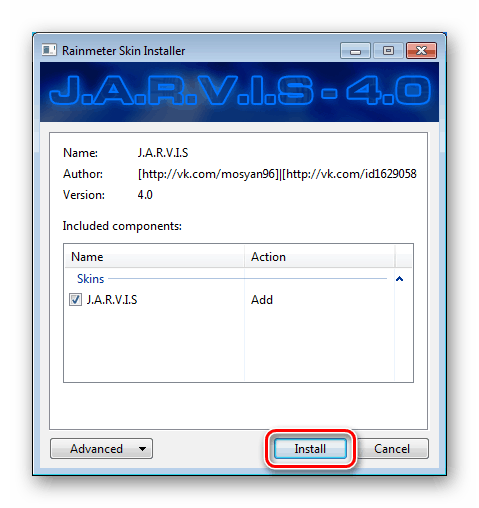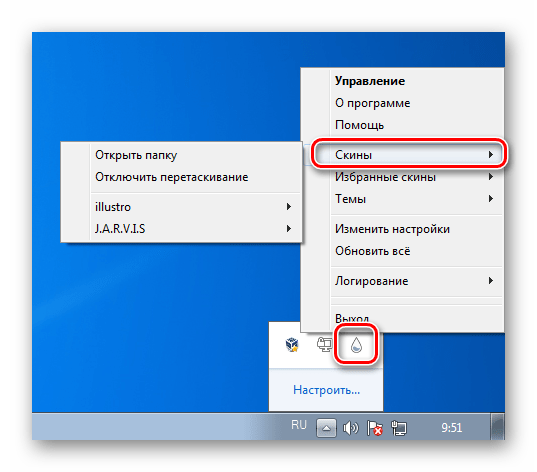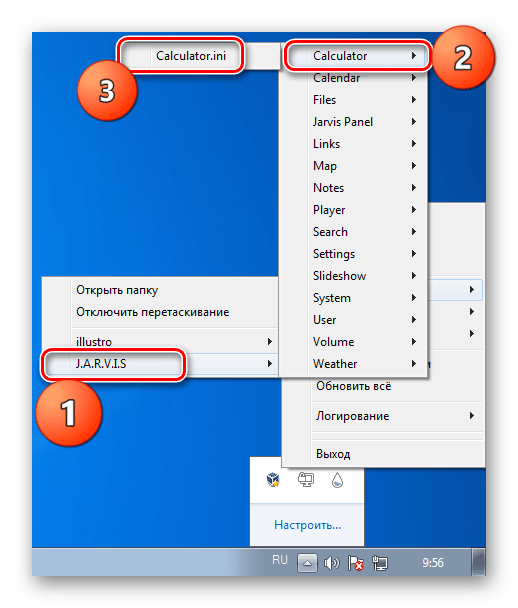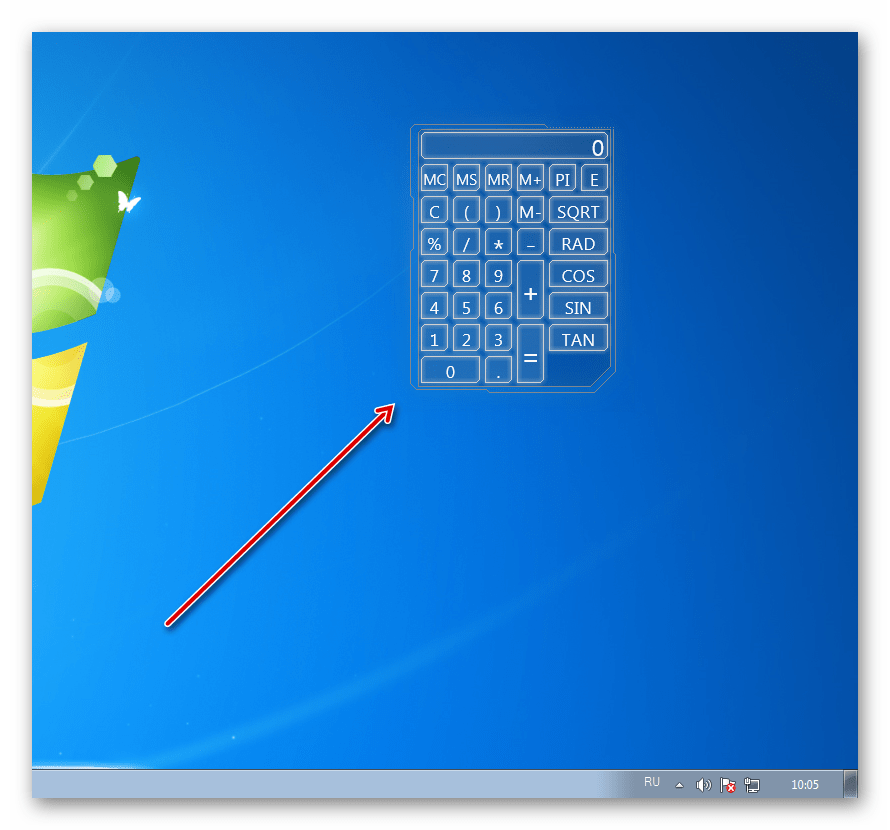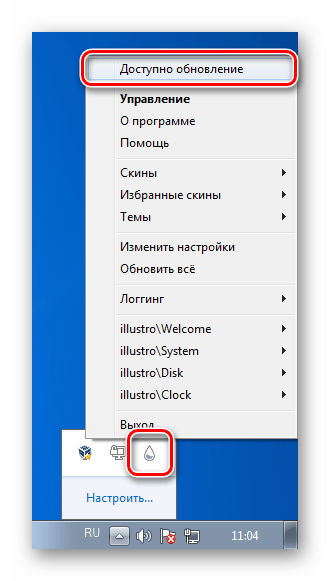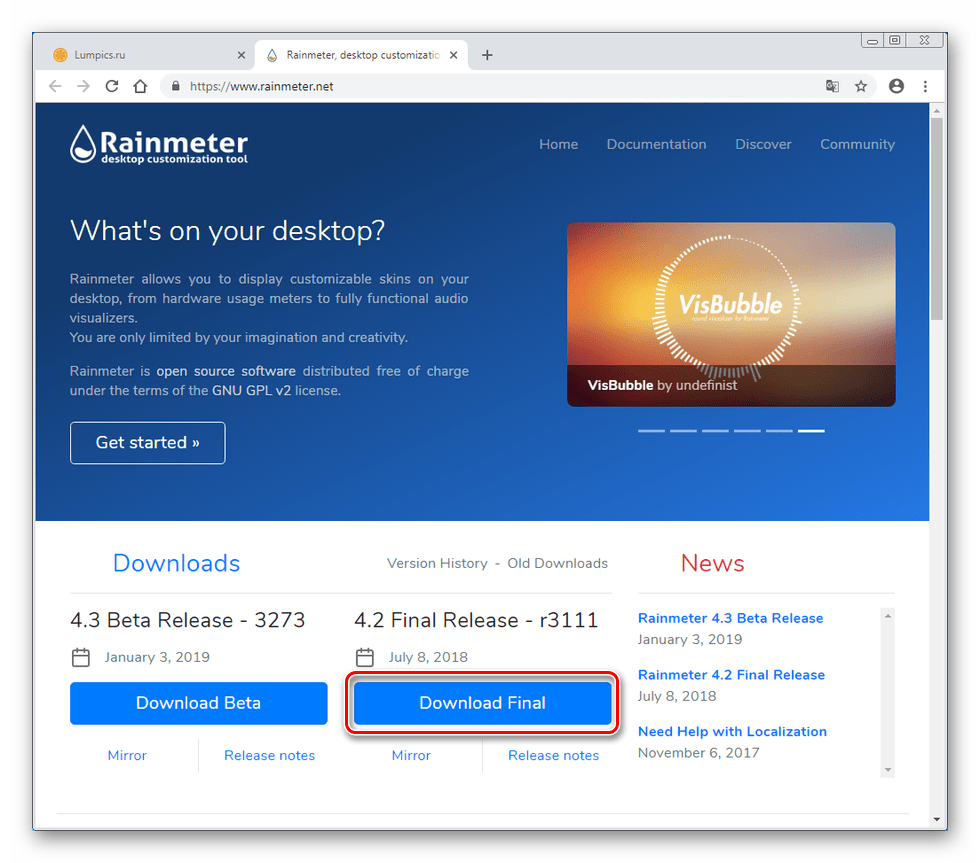Promijenite izgled i funkcionalnost radne površine u sustavu Windows 7
Mnogi obični korisnici sustava Windows 7 vrlo su zabrinuti zbog izgleda desktop i vizualnih elemenata sučelja. U ovom članku ćemo govoriti o tome kako promijeniti "lice" sustava, čineći ga atraktivnijim i funkcionalnijim.
Sadržaj
Promijenite izgled radne površine
Radna površina u Windowsima je mjesto gdje vršimo glavne akcije u sustavu, i zato su ljepota i funkcionalnost ovog prostora toliko važni za ugodan rad. Kako bi se poboljšali ovi pokazatelji, koriste se različiti alati, i ugrađeni i vanjski. Prvi se može pripisati sposobnosti prilagođavanja "Taskbara" , kursora, tipki, "Start" i tako dalje. Za drugi - teme instalirane i preuzete gadgete, kao i posebne programe za prilagodbu radnog prostora.
Opcija 1: Program za mjerenje količine kiše
Ovaj softver vam omogućuje da na radnu površinu dodate pojedinačne gadgete ("skinove") i cijele "teme" s individualnim izgledom i prilagodljivom funkcionalnošću. Prvo morate preuzeti i instalirati program na svoje računalo. Imajte na umu da je bez posebne nadogradnje platforme za "sedam" prikladna samo stara verzija 3.3. Malo kasnije ćemo vam reći kako izvršiti ažuriranje.
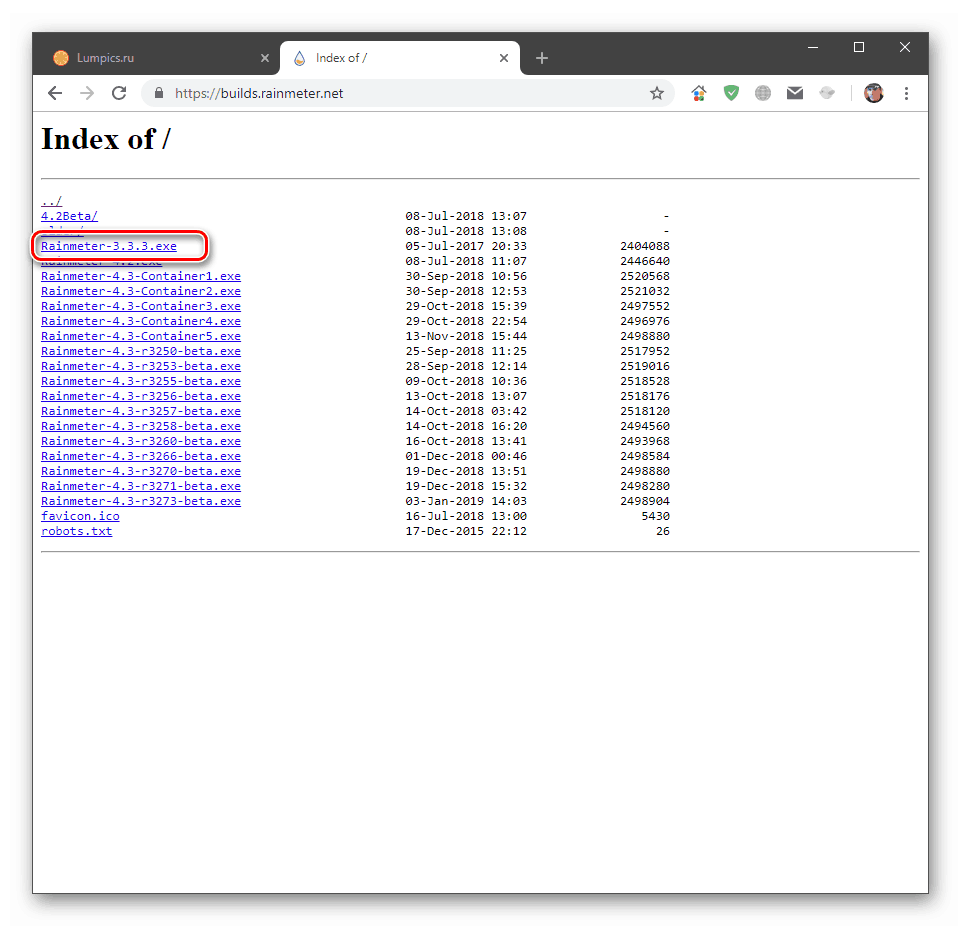
Preuzmite Rainmeter s službene stranice
Instalacija programa
- Pokrenite preuzetu datoteku, odaberite “Standardna instalacija” i kliknite “Dalje” .
![Odaberite vrstu instalacije programa Rainmeter u sustavu Windows 7]()
- U sljedećem prozoru ostavite sve zadane vrijednosti i kliknite "Instaliraj" .
![Pokrenite standardnu instalaciju programa Rainmeter u sustavu Windows 7]()
- Nakon dovršetka postupka kliknite gumb "Završi" .
![Dovršavanje instalacije programa Rainmeter u sustavu Windows 7]()
- Ponovno pokrenite računalo.
Postavke kože
Nakon ponovnog pokretanja sustava vidjet ćemo prozor dobrodošlice programa i nekoliko unaprijed instaliranih programčića. Sve je to samo jedna "koža".

Klikom na bilo koji element desnom tipkom miša (RMB) otvara se kontekstni izbornik s postavkama. Ovdje možete izbrisati ili dodati gadgete koji su dostupni u skupu na radnoj površini.
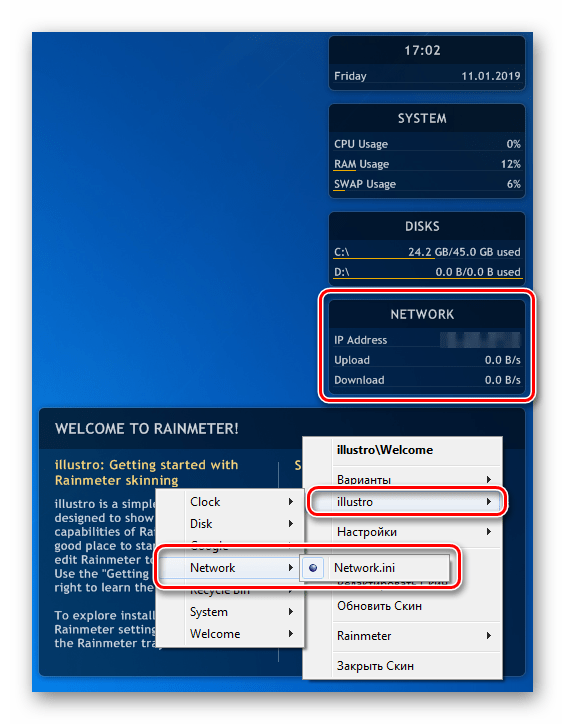
Prelaskom na stavku "Postavke" možete definirati svojstva "kože", kao što su transparentnost, položaj, ponašanje mišem i tako dalje.
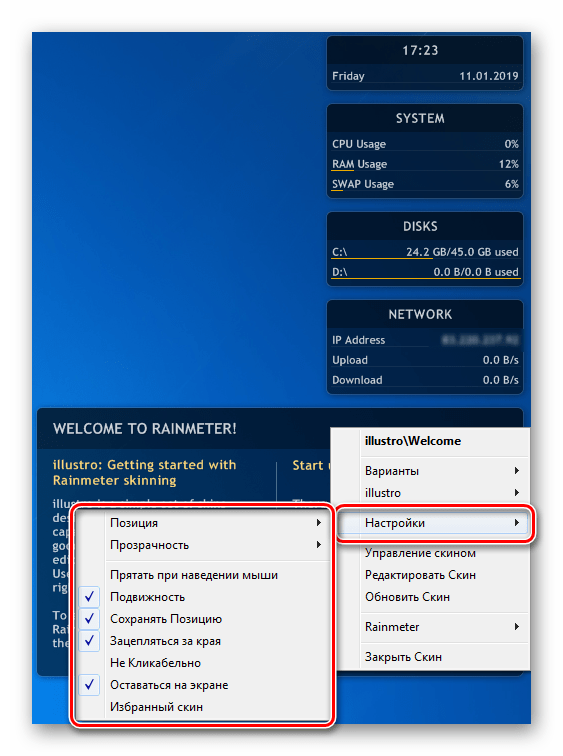
Instaliranje "skinova"
Okrenimo se najzanimljivijim - potrazi i instalaciji novih "skinova" za Rainmeter, jer se standard može nazvati lijepim samo s nekim rastezanjem. Pronalaženje takvog sadržaja je jednostavno, samo unesite odgovarajući upit u tražilicu i idite na jedan od resursa u izdanju.
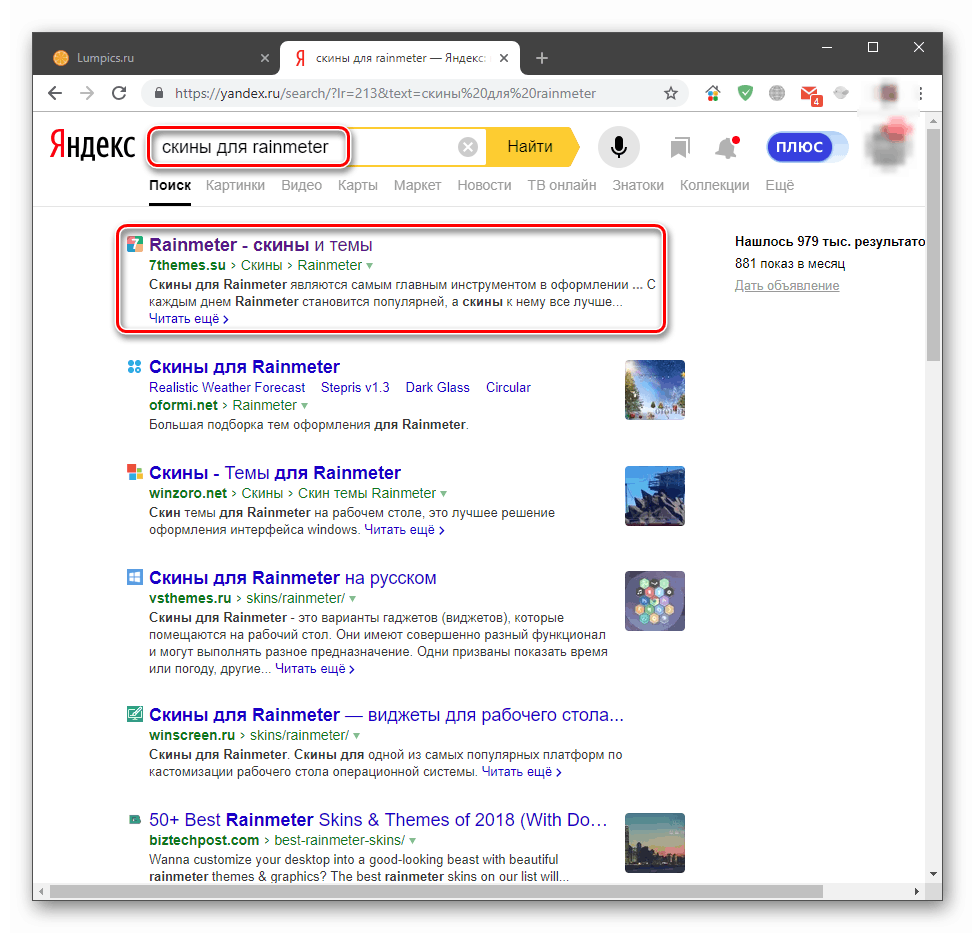
Odmah napraviti rezervaciju da nisu svi "kože" rade i izgledaju kao što je navedeno u opisu, kao što su stvorili entuzijasta. Time se u proces pretraživanja unosi neka vrsta "vrhunca" u obliku ručno razvrstavanja različitih projekata. Stoga jednostavno odaberite onu koja nam odgovara u izgledu i preuzmite.

- Nakon preuzimanja dobivamo datoteku s nastavkom .rmskin i ikonu koja odgovara programu Rainmeter.
![Datoteka koja sadrži skup presvlaka za program Rainmeter]()
- Pokrenite ga dvostrukim klikom i kliknite gumb "Instaliraj" .
![Instaliranje nove kože u program Rainmeter]()
- Ako je skup "tema" (obično označen u opisu "kože"), svi elementi koji se nalaze u određenom redoslijedu odmah će se pojaviti na radnoj površini. U suprotnom, morat će se ručno otvoriti. Da biste to učinili, kliknite PKM na ikoni programa u području obavijesti i idite na stavku "Skins" .
![Prebacite se na kontrolu izbijanja kože u kontekstnom izborniku programa Rainmeter]()
Postavite pokazivač na instaliranu kožu, a zatim na traženi element, nakon čega kliknete na njegovo ime s .ini postscript.
![Dodavanje zasebne kože programa Rainmeter na radnu površinu u sustavu Windows 7]()
Odabrana stavka pojavit će se na radnoj površini.
![Koža programa Rainmeter na radnoj površini u sustavu Windows 7]()
Možete naučiti kako prilagoditi funkcije pojedinačnih "skinova" u skupu ili cijeloj "temi" odjednom čitanjem opisa na izvoru iz kojeg je datoteka preuzeta ili kontaktiranjem autora u komentarima. Obično se poteškoće javljaju tek pri prvom upoznavanju s programom, a onda se sve događa prema standardnoj shemi.
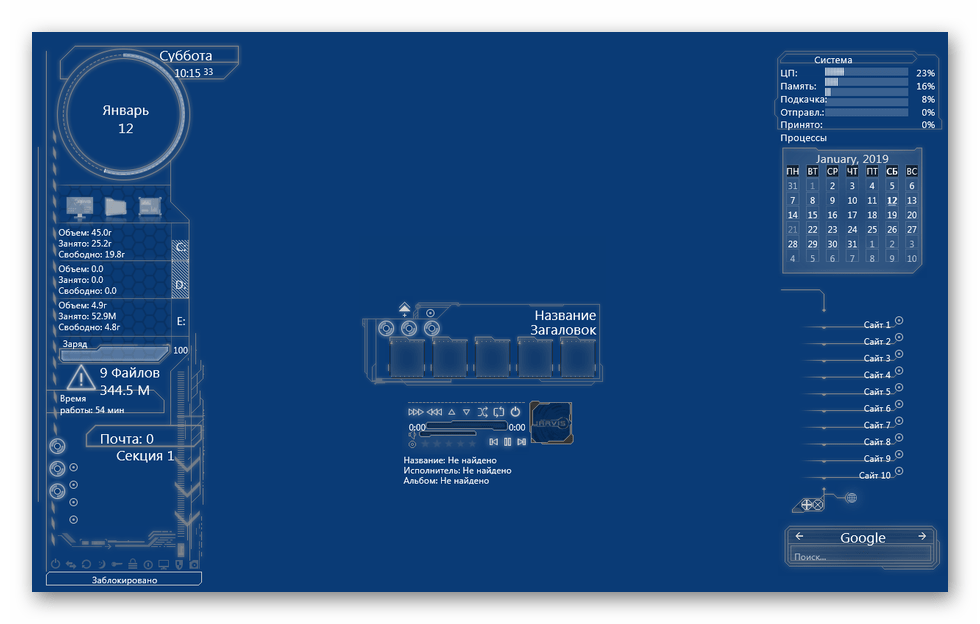
Ažuriranje softvera
Vrijeme je da razgovaramo o tome kako ažurirati program na najnoviju verziju, budući da "skinovi" stvoreni uz njegovu pomoć neće biti instalirani na našem izdanju od 3.3. Štoviše, kada pokušate instalirati samu distribuciju, pojavit će se pogreška s tekstom "Rainmeter 4.2 zahtijeva najmanje Windows 7 s instaliranom platformom" .
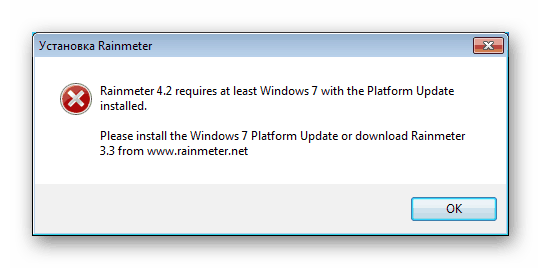
Da biste ga eliminirali, morate instalirati dva ažuriranja za "sedam". Prvi je KB2999226 , potreban za ispravan rad aplikacija razvijenih za novije verzije sustava Windows.
Više detalja: Preuzmite i instalirajte ažuriranje KB2999226 u sustavu Windows 7
Drugi je KB2670838 , što je način proširenja funkcionalnosti same Windows platforme.
Preuzmite ažuriranje s službene stranice
Instalacija se izvodi na isti način kao u članku na gore navedenom linku, ali obratite pažnju na bitnost OS-a (x64 ili x86) pri odabiru paketa na stranici za preuzimanje.
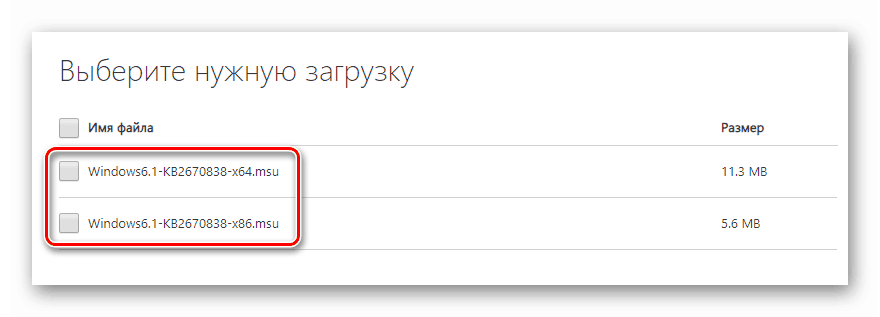
Nakon instaliranja oba ažuriranja možete nastaviti s ažuriranjem.
- Desnom tipkom miša kliknite ikonu Rainmeter u području obavijesti i kliknite na stavku "Ažuriraj dostupno" .
![Prijeđite na ažuriranje programa Rainmeter u sustavu Windows 7]()
- Otvorit će se stranica za preuzimanje na službenim stranicama. Ovdje preuzimamo novu distribuciju, a zatim je instaliramo na uobičajeni način (vidi gore).
![Preuzimanje Rainmeter distribucije s službene stranice]()
Ovim programom završili smo s programom Rainmeter, zatim ćemo analizirati kako promijeniti elemente sučelja samog operativnog sustava.
Opcija 2: Teme
Teme su skup datoteka koje prilikom instalacije u sustav mijenjaju izgled prozora, ikona, kursora, fontova i, u nekim slučajevima, dodaju vlastite sheme zvuka. Teme su "izvorne", zadane prema zadanim postavkama i preuzete s Interneta.
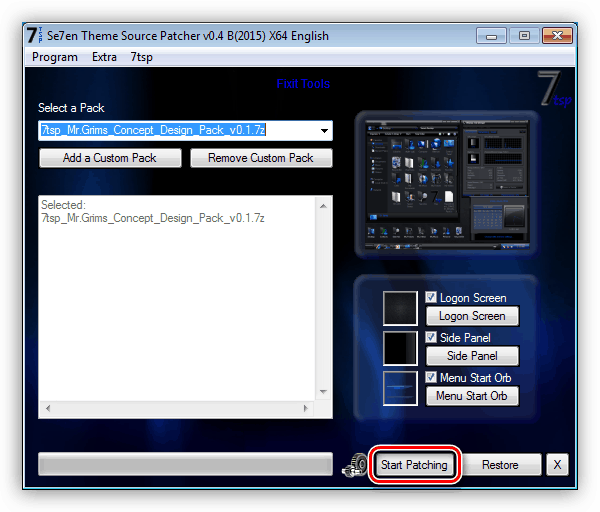
Više detalja:
Promjena teme u sustavu Windows 7
Instalirajte teme treće strane u sustavu Windows 7
Opcija 3: Pozadina
Pozadina je pozadina radne površine sustava Windows. Ovdje nema ništa komplicirano: samo pronađite sliku željenog formata koji odgovara razlučivosti monitora i postavite je u nekoliko klikova. Tu je i metoda pomoću odjeljka "Personalization" (Prilagođavanje ).
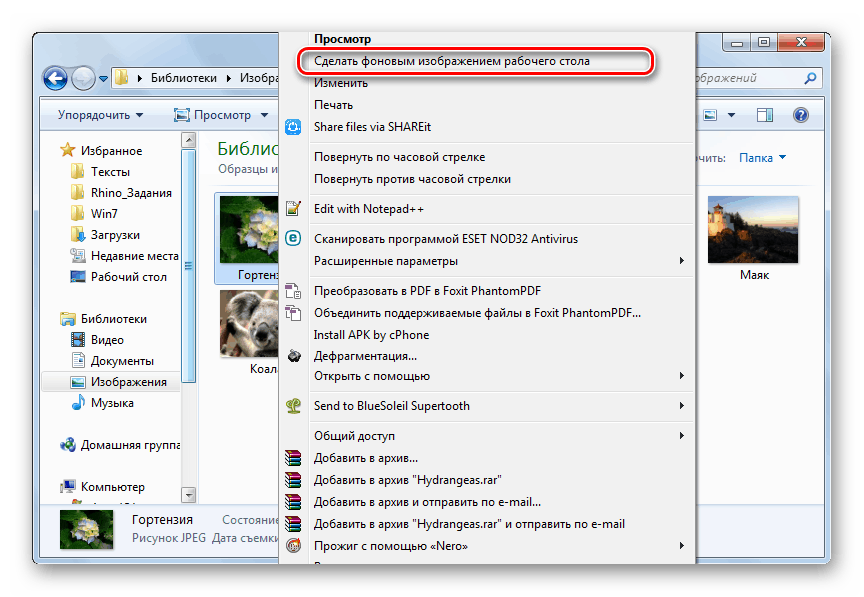
Više detalja: Kako promijeniti pozadinu "Desktopa" u sustavu Windows 7
Opcija 4: Gadgeti
Standardni gadgeti "sedmice" slični su namjeni elementima programa Rainmeter, ali se razlikuju u svojoj raznolikosti i izgledu. Njihova nedvojbena prednost je odsustvo potrebe za instaliranjem dodatnog softvera u sustav.
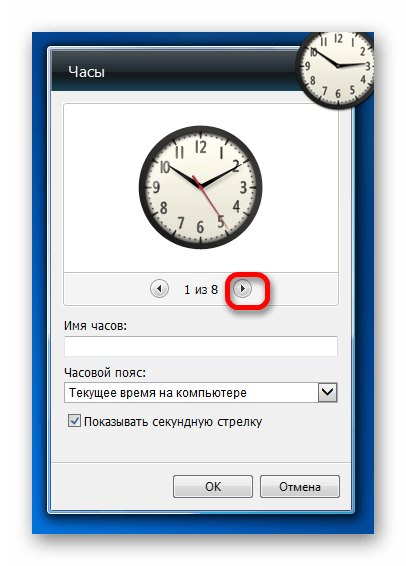
Više detalja:
Kako instalirati gadgete u sustavu Windows 7
Gadgeti za temperaturu procesora za Windows 7
Desktop naljepnice Gadgeti za Windows 7
Radio gadget za Windows 7
Windows 7 Weather Gadget
Gadget za isključivanje računala u sustavu Windows 7
Gadgeti za radnu površinu sustava Windows 7
Sidebar za Windows 7
Opcija 5: Ikone
Standardne ikone "sedam" mogu se činiti neprivlačnim ili se s vremenom samo dosađuju. Postoje načini da ih zamijenite, ručni i poluautomatski.
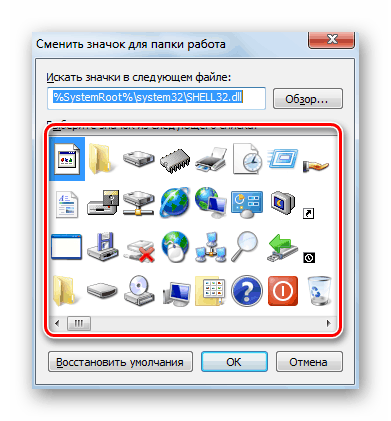
Više detalja: Promjena ikona u sustavu Windows 7
Opcija 6: Pokazivači
Takav naizgled neupadljiv element, poput pokazivača miša, uvijek je pred našim očima. Njegova pojava nije toliko važna za opću percepciju, ali se ipak može promijeniti, štoviše, na tri načina.
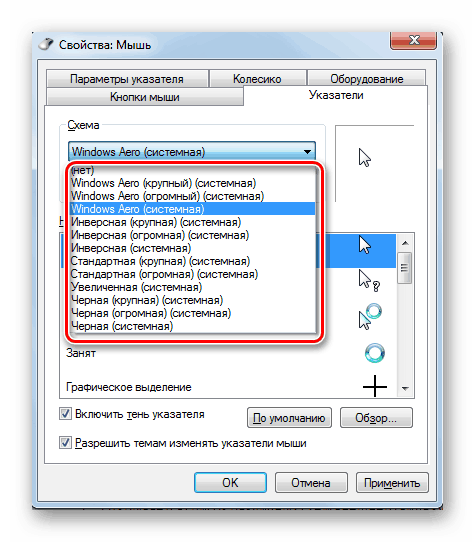
Više detalja: Promijenite oblik pokazivača miša u sustavu Windows 7
Opcija 7: Početni gumb
Tipka Start može se zamijeniti i svjetlijom ili minimalističkom. Ovdje se koriste dva programa - Windows 7 Start Orb Changer i / ili Windows 7 Start Button Creator.
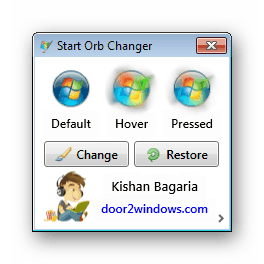
Više detalja: Kako promijeniti gumb "Start" u sustavu Windows 7
Opcija 8: "Traka sa zadacima"
Za programsku traku " Sedam " možete postaviti grupiranje ikona, promijeniti boju, premjestiti je u drugo područje zaslona i dodati nove blokove alata.
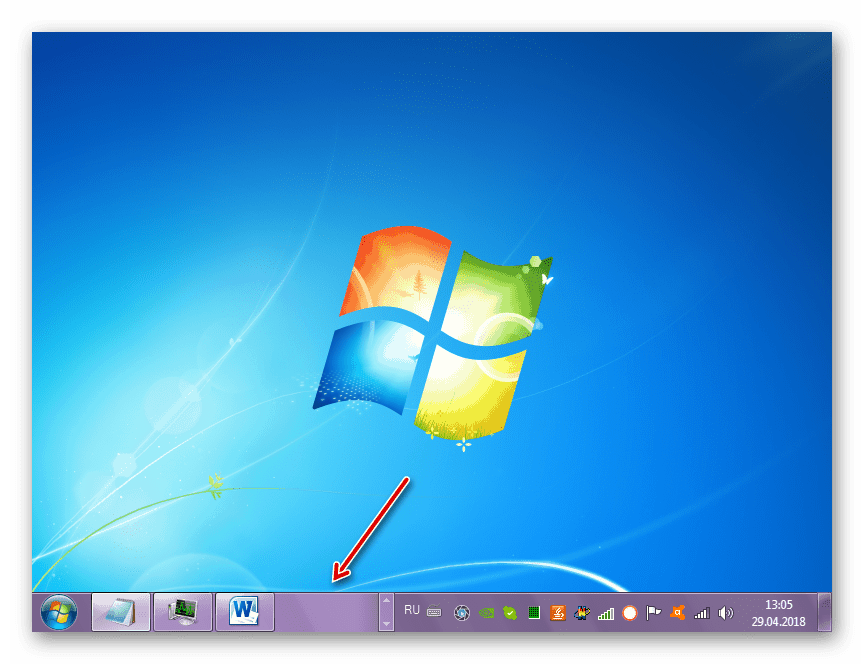
Više detalja: Promjena "programske trake" u sustavu Windows 7
zaključak
Danas smo analizirali sve moguće opcije za promjenu izgleda i funkcionalnosti radne površine u sustavu Windows 7. Tada odlučite koji ćete alati koristiti. Rainmeter dodaje lijepe gadgete, ali zahtijeva dodatnu konfiguraciju. Alati sustava su ograničeni u funkcionalnosti, ali se mogu koristiti bez nepotrebnih manipulacija softverom i pretraživanjem sadržaja.