Popularne naljepnice za Windows 7
Uvijek je prikladno imati na "Desktopu" odgovarajuće bilješke ili podsjetnike na neke važne, nadolazeće događaje. Njihov se prikaz može organizirati u obliku naljepnica koje se prikazuju pomoću gadgeta. Istražimo najpoznatije aplikacije ove klase za Windows 7.
Pogledajte i: Naprava za sat na radnoj površini za Windows 7
Bilješke o gadgetima
Iako izvorna verzija sustava Windows 7 nema ugrađeni gadget naljepnica, može se preuzeti s službenog web-resursa razvojnog inženjera - Microsofta. Kasnije je korporacija odbila podržati ovu vrstu aplikacije zbog povećane ranjivosti računala zbog njih. U isto vrijeme, još uvijek postoji mogućnost ako želite instalirati gadgete naljepnica od drugih programera na vašem računalu. O njima ćemo detaljno raspravljati u ovom članku, tako da svaki korisnik ima mogućnost izabrati najprikladniju opciju za sebe.
Metoda 1: NoteX
Počnimo proučavati aplikacije za organiziranje bilješki i podsjetnika na "Desktopu" s opisom rada popularnog NoteX gadgeta.
- Pokrenite preuzetu datoteku s nastavkom gadgeta. U dijaloškom okviru koji se otvori kliknite "Instaliraj".
- NoteX ljuska će biti prikazana na "Desktop" .
- Označite "Header" i pritisnite tipku Delete na tipkovnici.
- Naslov će biti izbrisan. Nakon toga na isti način izbrišite “Naslov” i “Neki tekst ovdje” .
- Nakon uklanjanja sučelja naljepnica iz stranih oznaka, možete unijeti tekst bilješke.
- Možete zabilježiti što želite. Na primjer, na mjesto natpisa "Zaglavlje" možete staviti datum, umjesto "Naslov" - naslov, a umjesto "Neki tekst ovdje" - stvarni tekst napomene.
- Ako želite, možete promijeniti stil bilješki. Da biste to učinili, postavite pokazivač na njega i kliknite na ikonu ključa koja se pojavljuje s desne strane.
- U otvorenom prozoru postavki s padajućeg popisa "Boja" odaberite željenu boju. Kliknite "U redu" .
- Boja sučelja naljepnica bit će promijenjena u odabranu opciju.
- Da biste zatvorili naljepnicu, postavite pokazivač miša iznad njezine ljuske i kliknite križ među ikonama koje se pojavljuju.
- Gadget će biti zatvoren. No, treba imati na umu da se pri ponovnom otvaranju prethodno unesene informacije neće spremiti. Tako se unesena poruka pohranjuje do ponovnog pokretanja računala ili zatvaranja NoteX-a.
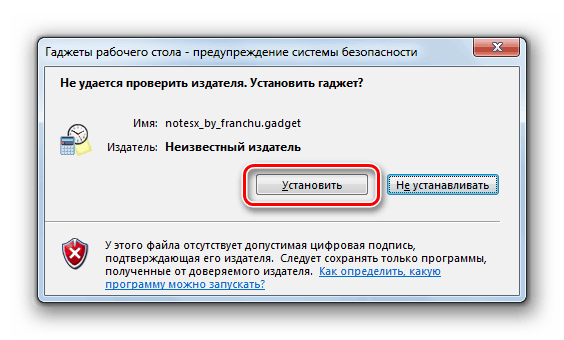
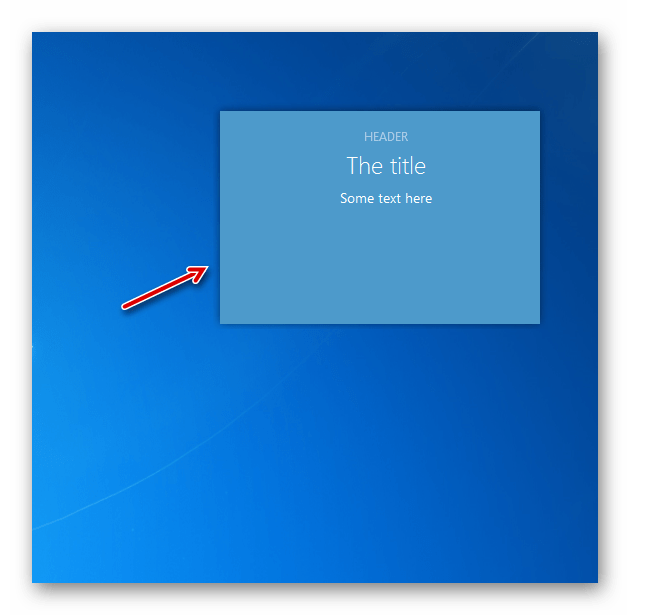
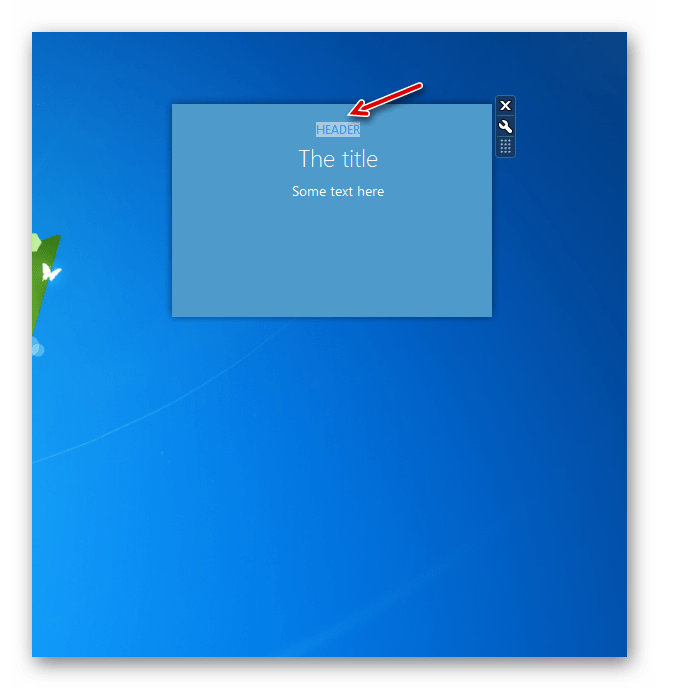
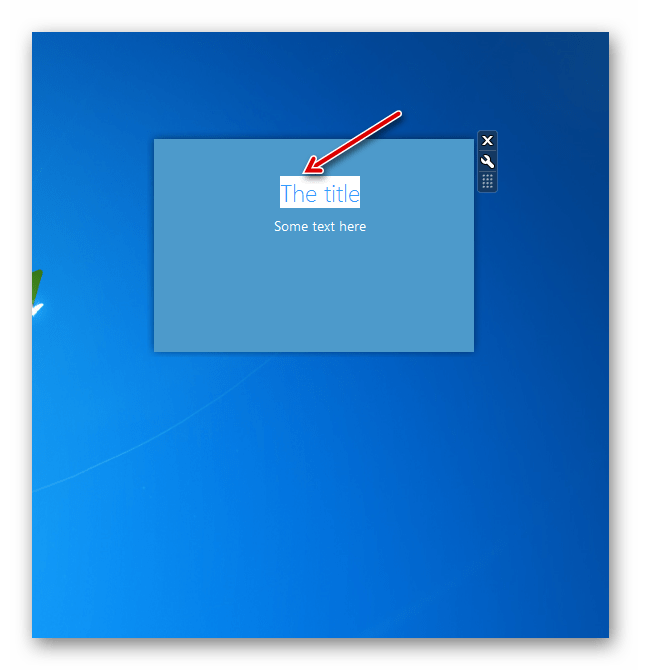
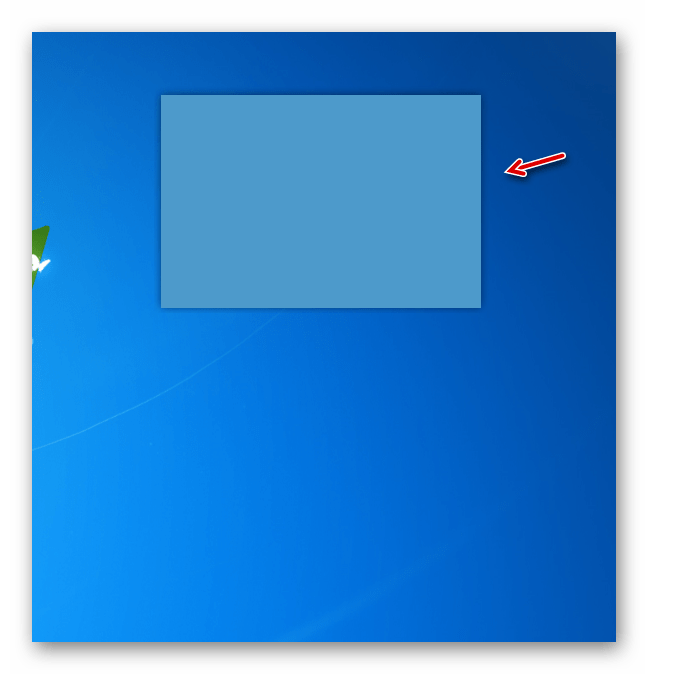
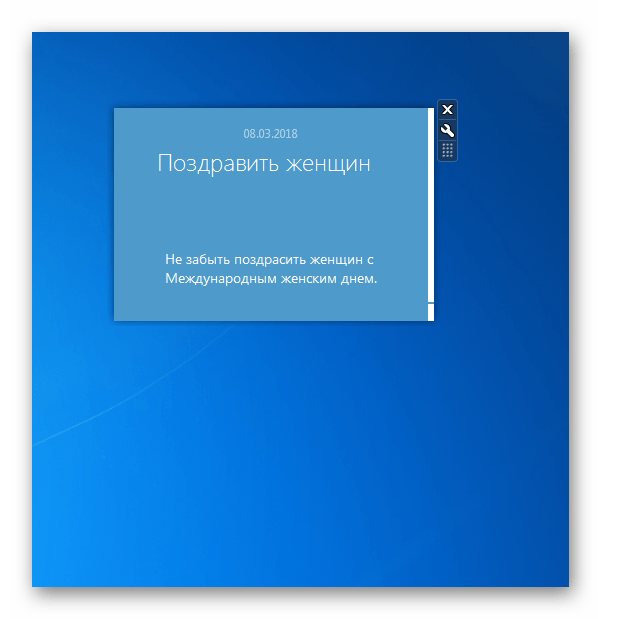
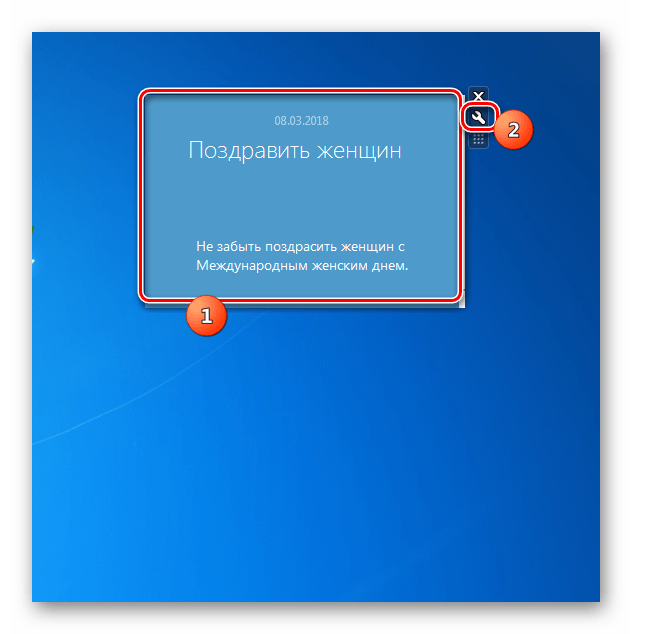
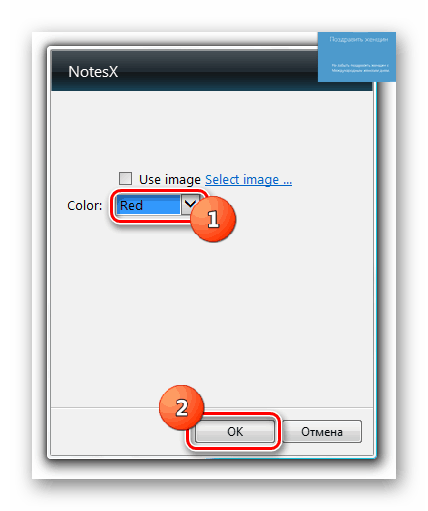
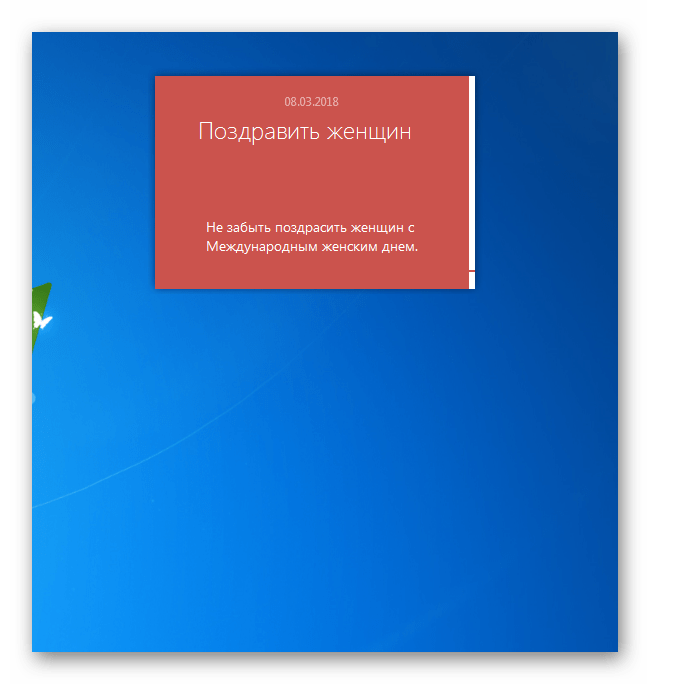
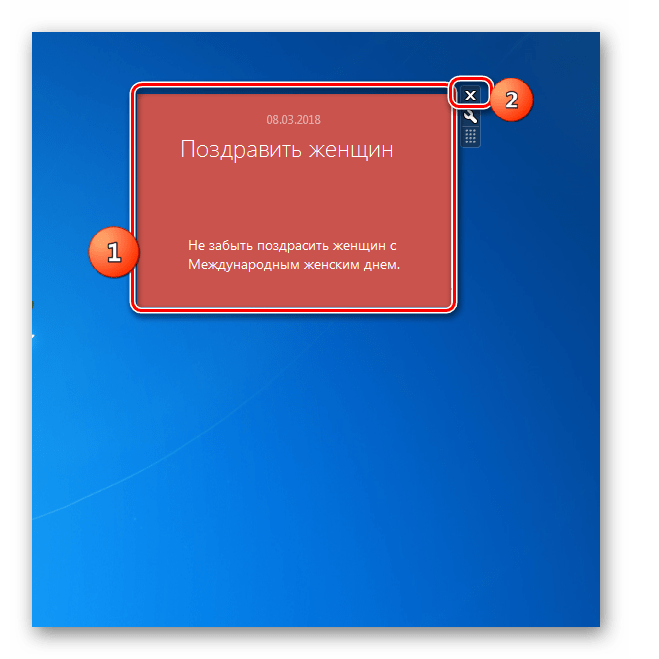
Metoda 2: Chameleon Notescolour
Sljedeći gadget bilješki koje ćemo pogledati zove se Chameleon Notescolour. Ima veliki potencijal u izboru dizajna sučelja.
Preuzmite Chameleon Notescolour
- Raspakirajte preuzetu arhivu u 7Z formatu , Idite u mapu "gadget" koja se nalazila u njoj. Sadrži set gadgeta "Chameleon" za različite svrhe. Kliknite na datoteku pod nazivom "chameleon_notescolour.gadget" .
- U otvorenom prozoru odaberite “Install” .
- Sučelje gadgeta Chameleon Notescolour pojavit će se na radnoj površini .
- U ljusci Chameleon Notescolour pomoću tipkovnice računala upišite tekst napomene.
- Kada pređete pokazivačem iznad ljuske naljepnice u donjem desnom kutu elementa pojavljuje se ikona "+" . Treba ga kliknuti ako želite izraditi još jedan list s bilješkama.
- Tako možete stvoriti neograničen broj listova. Da biste se kretali između njih, morate koristiti element paginacije koji se nalazi na dnu sučelja Chameleon Notescolour. Klikom na strelicu okrenutu lijevo vratit ćete se na stranicu, a kad kliknete na strelicu okrenutu udesno, idite naprijed.
- Ako odlučite izbrisati sve podatke na svim stranicama naljepnice, u ovom slučaju pomaknite pokazivač iznad donjeg lijevog ugla na bilo kojem listu i kliknite na element u obliku križa. Sve će stranice biti izbrisane.
- Također možete promijeniti boju ljuske Chameleon Notescolour sučelja. Da biste to učinili, pomaknite pokazivač na nju. Kontrole će biti prikazane s desne strane naljepnice. Kliknite ikonu u obliku ključa.
- U prozoru s postavkama koje se otvaraju klikom na ikone u obliku strelica ulijevo i udesno možete odabrati jednu od šest boja dizajna za koje smatrate da su najuspješnije. Nakon što se željena boja prikaže u prozoru postavki, kliknite "U redu" .
- Boja sučelja gadgeta bit će promijenjena u odabranu opciju.
- Da biste potpuno zatvorili gadget, postavite pokazivač na njega i kliknite ikonu u obliku križa s desne strane njegovog sučelja. Baš kao i prethodni analogni, kada zatvorite sve prethodno unesene tekstualne informacije bit će izgubljene.
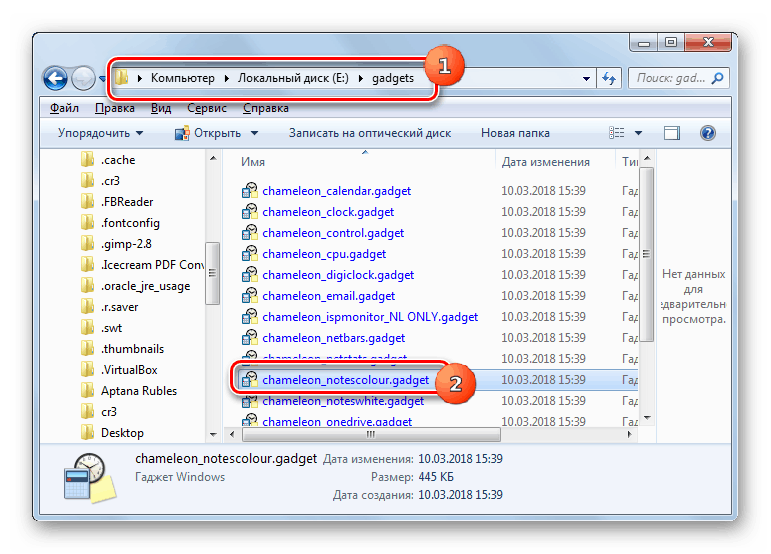
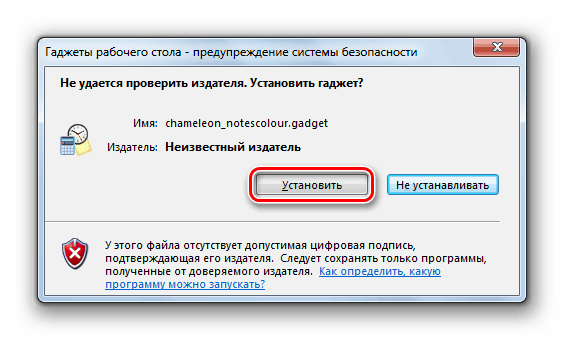
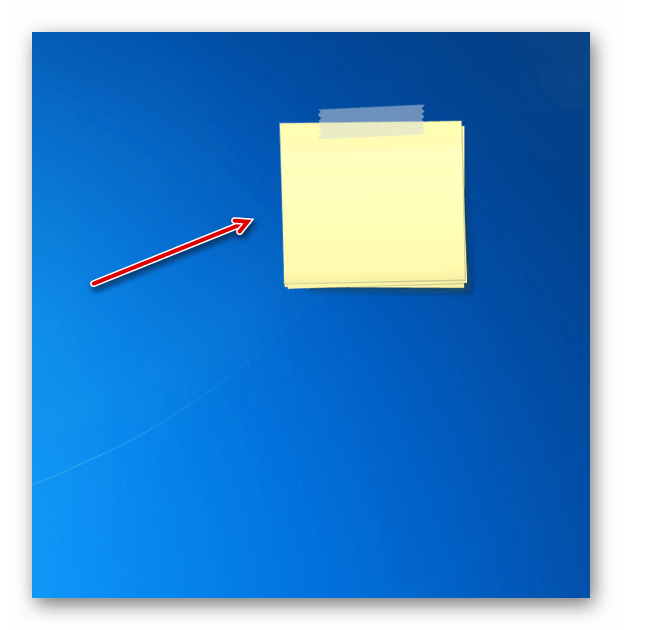
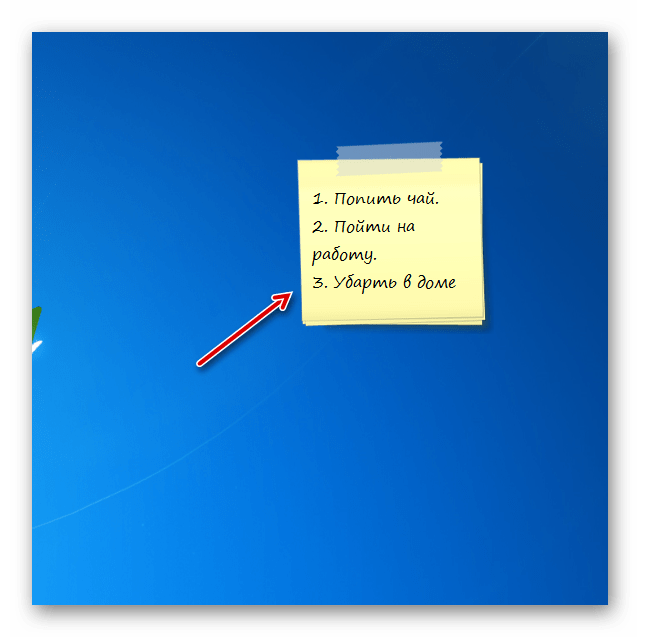
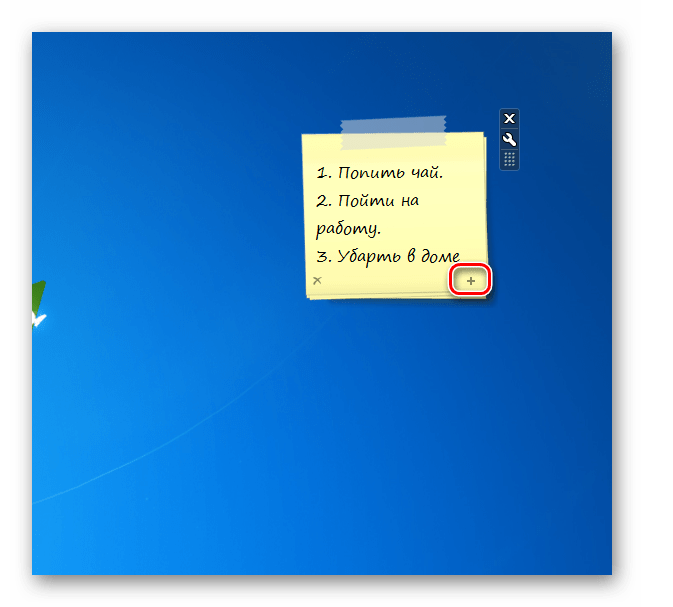
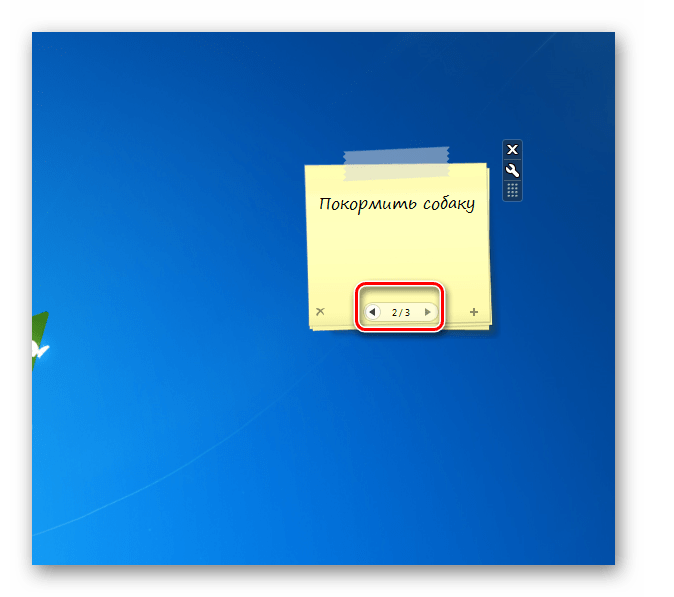
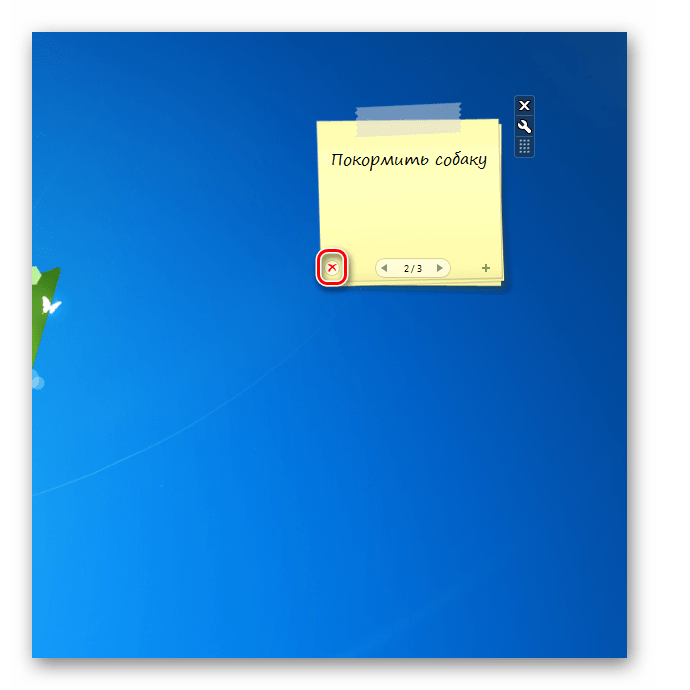
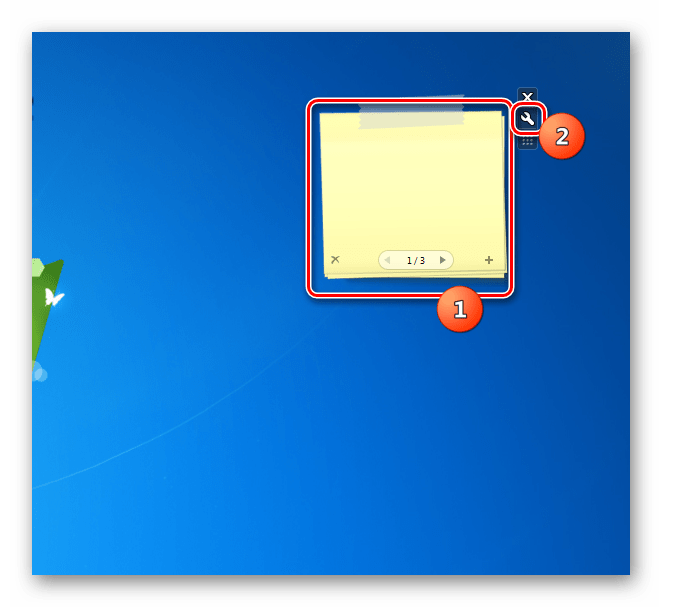
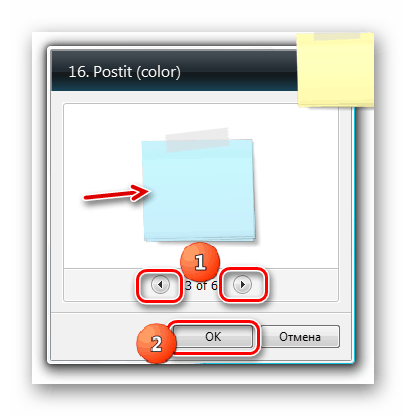
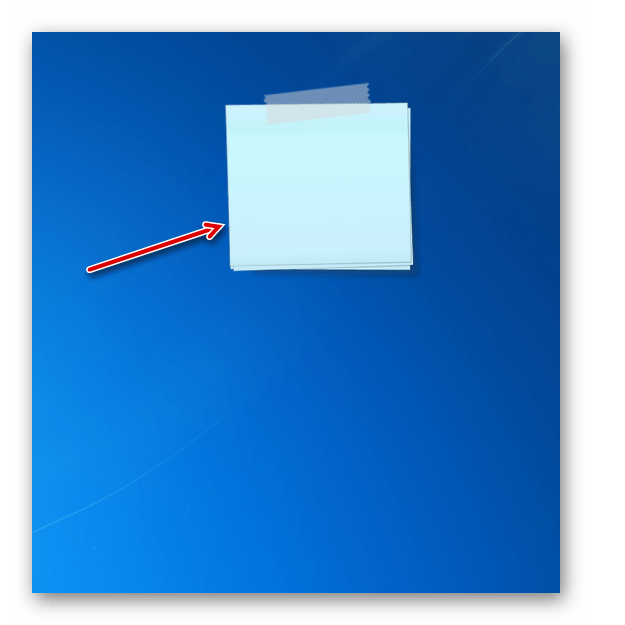
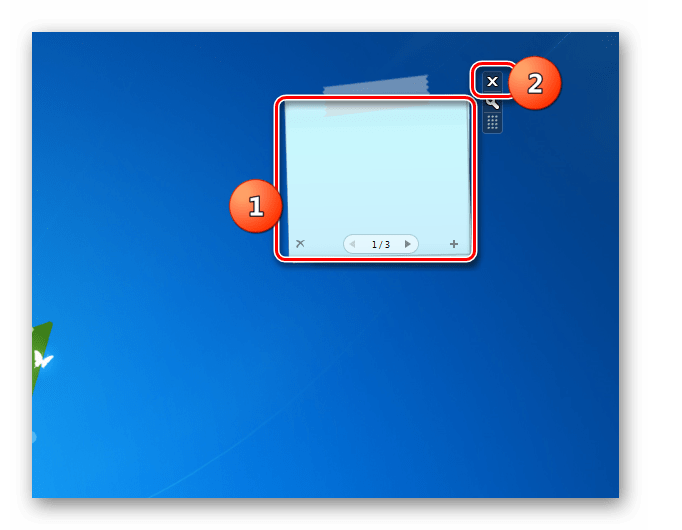
Metoda 3: Dulje bilješke
Gadget Longer Notes je po izgledu i funkcionalnosti vrlo sličan Chameleon Notescolour, ali ima jednu važnu razliku. Sučelje njegove ljuske ima uži oblik.
- Pokrenite preuzetu datoteku pod nazivom "long_notes.gadget" . U otvorenom instalacijskom prozoru, kao i uvijek, kliknite “Install” .
- Otvara se sučelje Duže bilješke.
- Možete mu dodati bilo koji podsjetnik na isti način kao u prethodnom slučaju.
- Postupak dodavanja novog lista, kretanje po stranicama i brisanje sadržaja potpuno su identični algoritmu akcije koji je opisan prilikom pregleda Chameleon Notescolour. Stoga se na to više nećemo zadržavati.
- No postavke imaju neke razlike. Stoga im pridajemo pozornost. Prijelaz na kontrolne parametre provodi se na isti način kao iu svim drugim gadgetima: klikom na ikonu ključa desno od sučelja.
- Podešavanje boje sučelja je isto kao u Chameleon Notescolour, ali u Longer Notes, osim toga, moguće je promijeniti vrstu i veličinu fonta. Da biste to učinili, s padajućih popisa "Font" i "Font Size" morate odabrati prihvatljive opcije. Nakon što ste podesili sve potrebne postavke, ne zaboravite kliknuti "OK" , jer u protivnom promjene neće stupiti na snagu.
- Nakon toga će se promijeniti sučelje Longer Notes i font koji sadrži.
- Gadget se zatvara, kao i gore opisani analozi, klikom na ikonu u obliku križa s desne strane sučelja za bilješke.
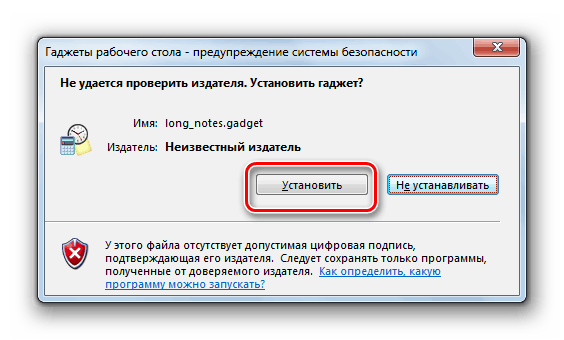
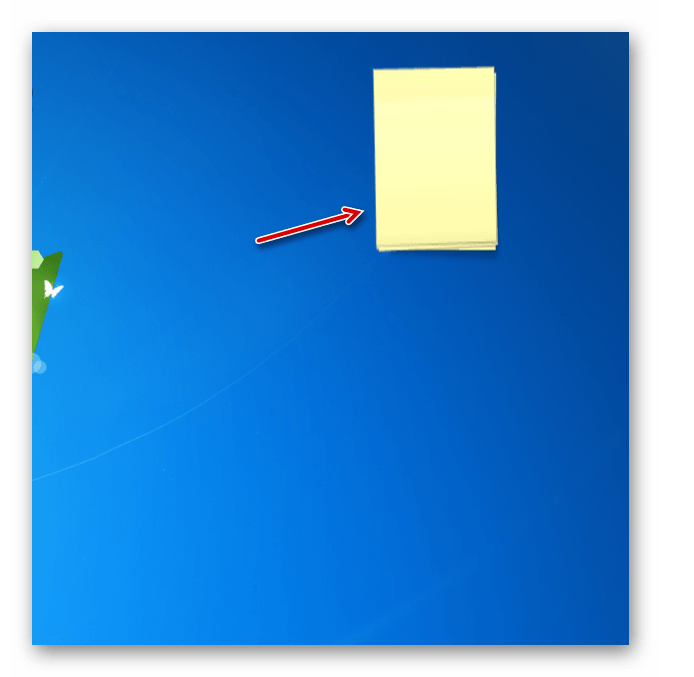
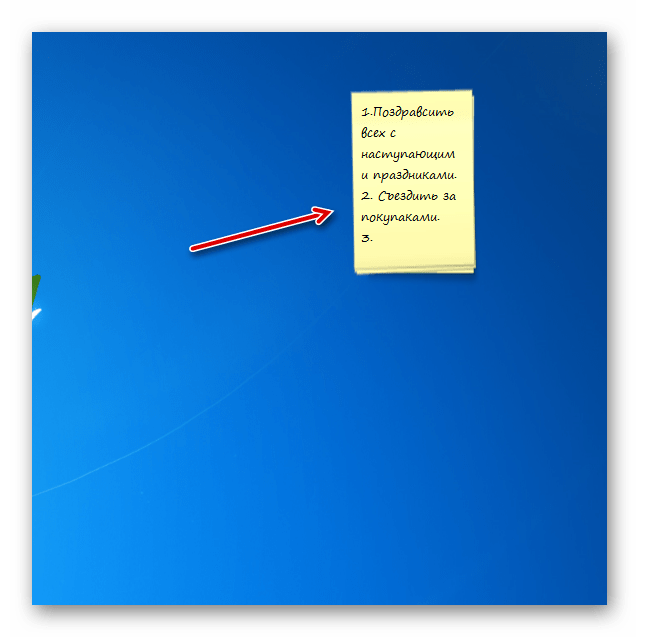
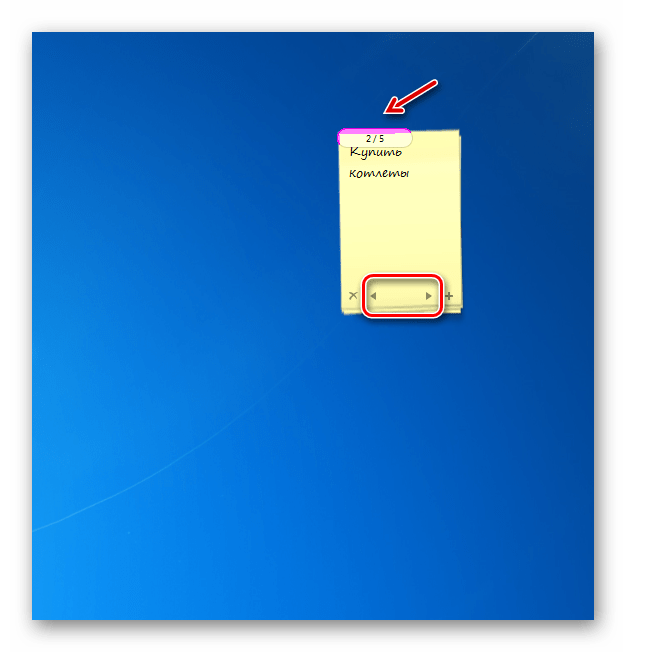
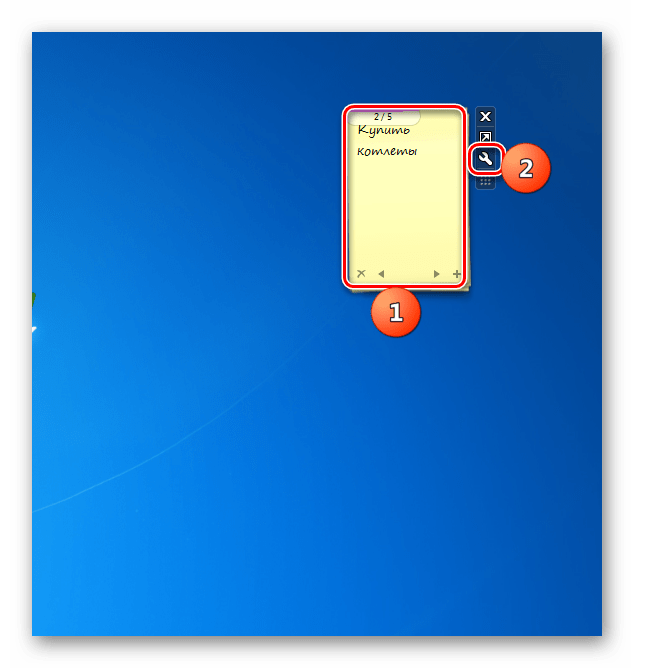
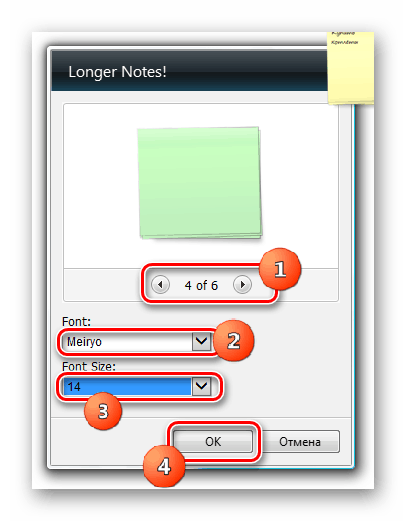
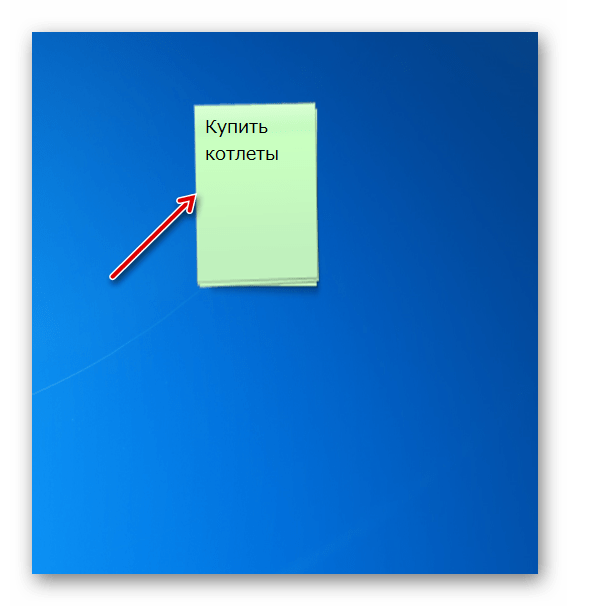
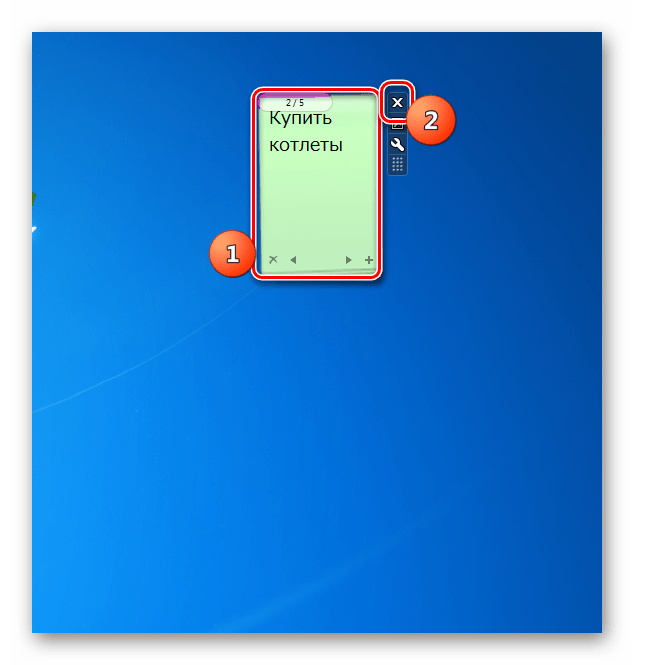
Ovo nije potpuni popis svih mogućih naljepnica gadgeta za Windows 7. Oni su mnogo više. Ali svaki od njih nema smisla posebno opisivati, jer je sučelje i funkcionalnost ove vrste aplikacije vrlo slična. Shvativši kako jedan od njih radi, lako možete razumjeti druge. Istodobno, postoje neke manje razlike. Primjerice, NoteX je vrlo jednostavna. Može samo promijeniti boju teme. Chameleon Notescolour je složeniji, jer ovdje možete dodati više listova. Dulje bilješke imaju još više značajki jer u ovom gadgetu možete promijeniti vrstu i veličinu bilješki za fontove.
