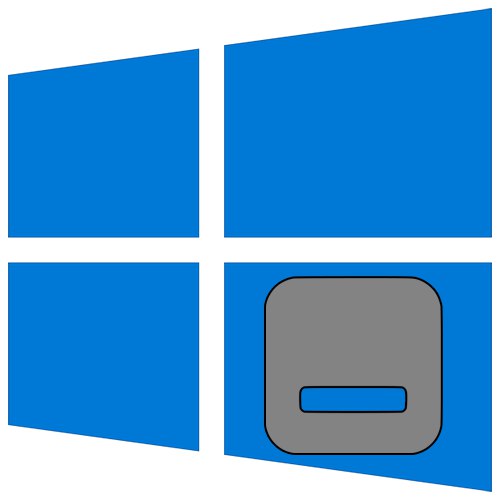
Mnogi korisnici, radeći za računalom ili prijenosnim računalom, često otvaraju nekoliko programa odjednom i koriste mnogo prozora. Ponekad u takvim situacijama postane potrebno sve ih umanjiti. U ovom ćemo vam članku detaljno reći kako se točno to može implementirati u Windows 10.
Smanjivanje svih prozora u sustavu Windows 10
Postoje četiri glavna načina za smanjivanje svih otvorenih prozora odjednom u prvih deset. Izvode se pomoću ugrađenih sistemskih alata i ne zahtijevaju dodatni softver. Krajnji rezultat bit će svugdje jednak, pa odaberite metodu koja vam se najviše sviđa. U nastavku ćemo vam detaljno reći o svakom od njih.
Metoda 1: Stvorite snimak
Pomoću ove metode možete lako stvoriti poseban uslužni program koji će, kada se aktivira, automatski smanjiti sve otvorene prozore. To se radi na sljedeći način:
- Bilo koje prikladno mjesto na disku ili "Radna površina" desni klik. U kontekstnom izborniku koji se otvori pomaknite pokazivač miša preko crte "Stvoriti", a zatim u sljedećem padajućem podizborniku kliknite stavku "Tekstualni dokument".
- Stvorenom dokumentu možete dati apsolutno bilo koje ime ili ga možete ostaviti prema zadanim postavkama. Otvorite tekstualnu datoteku i u nju unesite sljedeće retke koda:
[Ljuska]
Naredba = 2
IconFile = explorer.exe, 3
[Traka zadataka]
Command = ToggleDesktop - Zatim pritisnite tipkovni prečac u aktivnom prozoru uređivača "Shift + Ctrl + S"... Možete koristiti i karticu "Datoteka" i njegovu padajuću stavku izbornika "Spremi kao".
- U prozoru koji se otvori navedite mjesto na kojem će se datoteka spremiti. Možete odabrati bilo koji direktorij na tvrdom disku, jer to nije važno. Možete dodijeliti bilo koje ime, glavna stvar je označiti proširenje nakon imena kroz točku "SCF"... Napokon pritisnite gumb "Uštedjeti".
- Tada možete zatvoriti prozor uređivača teksta. Nije potrebno spremati njegov sadržaj. Idite u direktorij u koji ste spremili datoteku s nastavkom "SCF" i pokrenite ga dvostrukim klikom na LMB.
- Nakon pokretanja uslužnog programa, svi će prozori biti smanjeni. Po želji se može popraviti "Trake zadataka" ili stvorite prečac bilo gdje. Imajte na umu da će stvorena oprema imati standardnu ikonu. Neće ga biti moguće promijeniti na uobičajeni način, ali ako želite, u te svrhe možete koristiti specijalizirani softver.
Pročitajte također: Instaliranje novih ikona u sustavu Windows 10

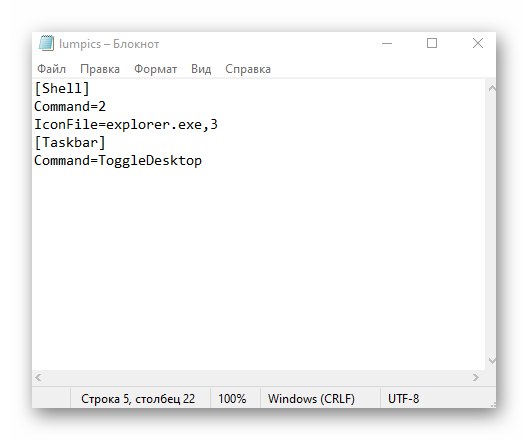
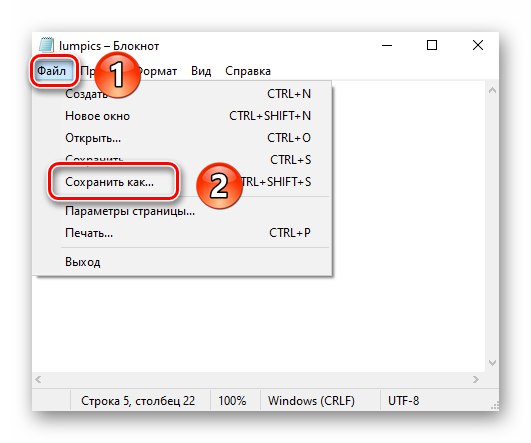

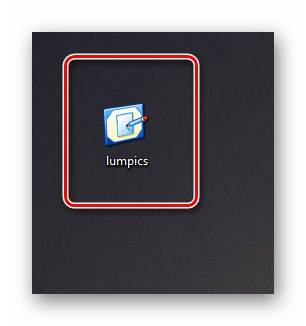
2. metoda: Stvorite prečac
Ova je metoda donekle slična prethodnoj. Njegova je suština stvoriti posebnu prečicu, kada se pokrenu, svi otvoreni prozori bit će svedeni na minimum. Morate izvršiti sljedeći niz radnji:
- Bilo koja mapa na vašem tvrdom disku ili "Radna površina" pritisnite desnu tipku miša. Iz kontekstnog izbornika odaberite stavke jednu po jednu "Stvoriti" i "Označiti".
- U jedini tekstualni okvir prozora koji se otvori unesite naredbu koja je naznačena dolje:
C: ljuska Windowsexplorer.exe ::: {3080F90D-D7AD-11D9-BD98-0000947B0257}Zatim pritisnite tipku "Unaprijediti" u istom prozoru.
- Sljedeći je korak imenovanje stvorene prečace. Možete mu dati apsolutno bilo koje ime, jer to neće utjecati na rezultat. Napokon pritisnite gumb "Gotovo".
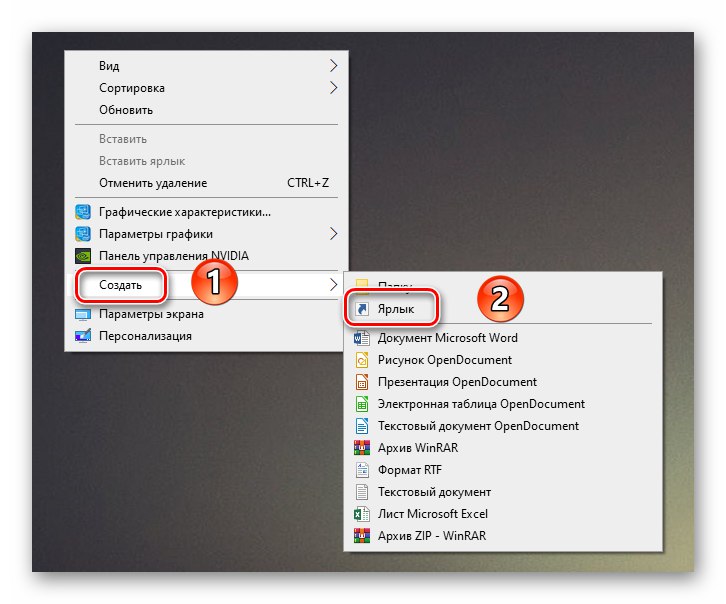
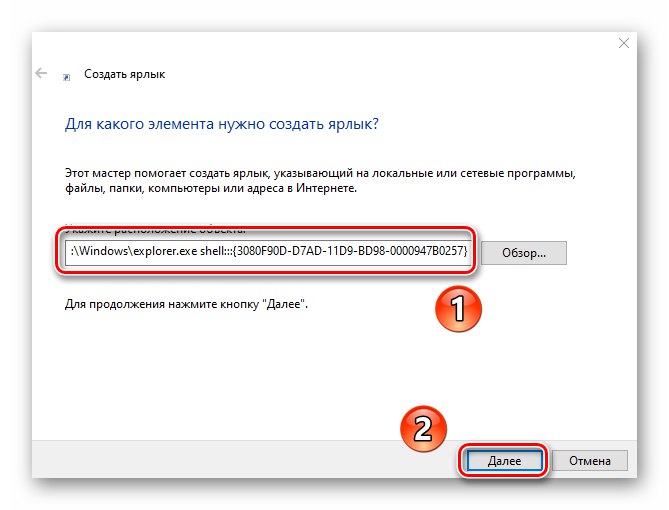
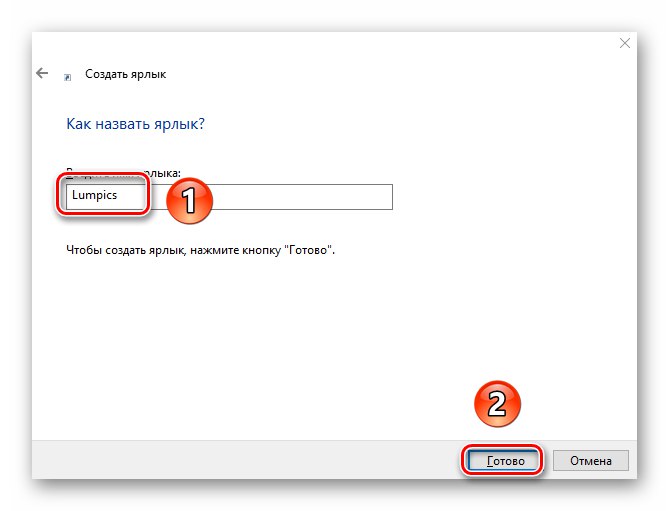
Kao rezultat, stvorit će se prečac na prethodno odabranom mjestu. Nakon dvostrukog klika na njega, svi će se otvoreni prozori svesti na minimum. Za razliku od prethodne metode, ovoj se datoteci može postaviti apsolutno bilo koja ikona, prema zadanim postavkama izgleda kao mapa.
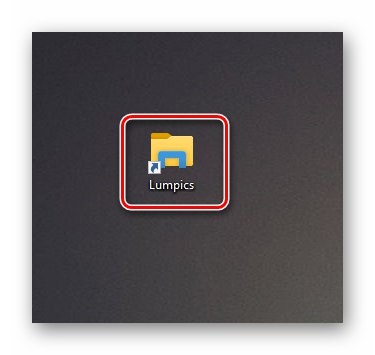
3. metoda: "Traka zadataka"
Ova metoda je vrlo jednostavna, cjelokupni njen opis sveden je doslovno u nekoliko redaka. Po defaultu na svakom "Trake zadataka" Windows 10 ima poseban gumb koji smanjuje sve otvorene prozore. Nalazi se u donjem desnom kutu zaslona, samo kliknite na naznačeno područje lijevom tipkom miša.
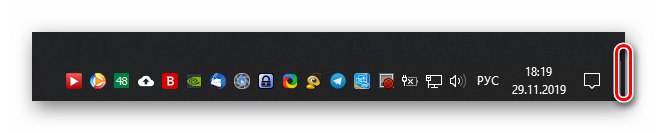
Kao alternativno rješenje možete kliknuti desnom tipkom miša na ovom mjestu, a zatim odabrati liniju iz kontekstnog izbornika "Smanji sve prozore".
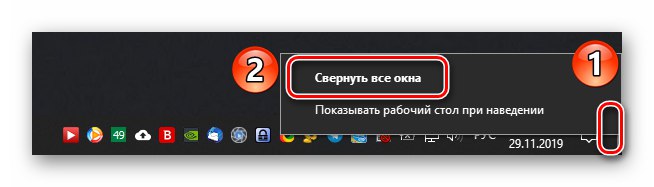
4. metoda: tipkovni prečac
Posljednja metoda je najjednostavnija opisana u ovom članku. Sve što trebate učiniti da biste smanjili sve prozore je pritisnuti posebnu kombinaciju tipki. Nekoliko ih je:
Windows + M - Glatko minimiziranje svih prozora
Windows + D - brža verzija prethodne naredbe
Windows + Početna - Smanjuje sve prozore, osim aktivnog
Ako radije koristite tipkovne prečace za pojednostavljivanje rada u sustavu Windows 10, preporučujemo da pogledate naš članak s temom.
Više detalja: Tipkovni prečaci za ugodno Windows 10 iskustvo
Slijedeći jednu od metoda opisanih u ovom članku, možete bez problema minimizirati sve prozore. Kao bonus, željeli bismo vam reći o malom životnom hakovanju. Ako pritisnete lijevu tipku miša naslov bilo kojeg prozora i pomaknete ga s jedne na drugu stranu, svi prozori, osim onog "uhvaćenog", bit će umanjeni.