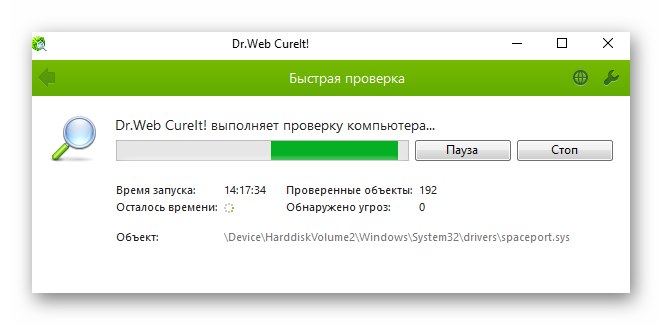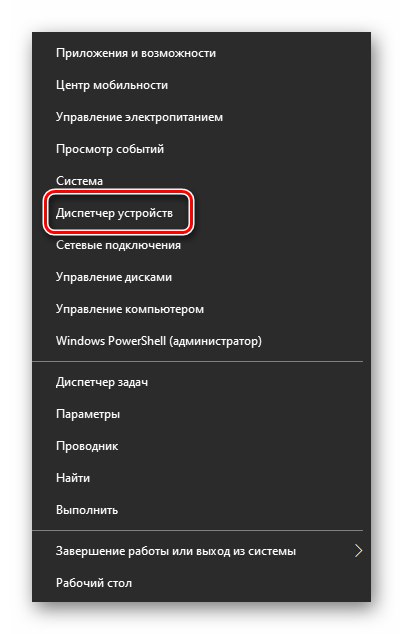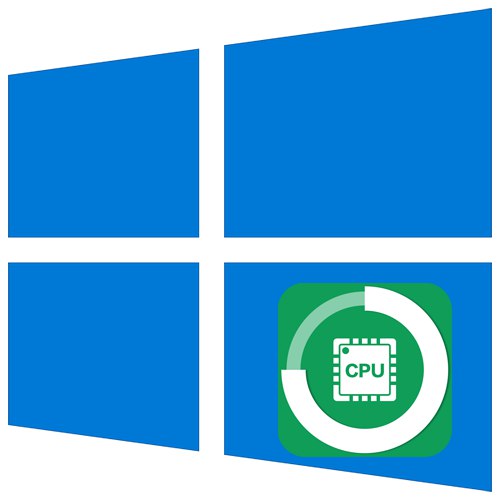
Dok je operativni sustav Windows 10 pokrenut, mnogi se procesi neprestano izvode u pozadini. Ponekad se dogodi da neki od njih troše znatno više resursa sustava nego što bi trebali. Slično se ponašanje primjećuje u procesu "Domaćin WMI davatelja"... U ovom ćemo vam članku reći što učiniti ako jako optereti procesor Windows 10.
Rješavanje problema s postupkom hosta davatelja usluge WMI
Postupak "Domaćin davatelja usluge WMI" je sistemski i nije instaliran zajedno sa softverom treće strane. Bitno je za ispravnu i redovitu razmjenu podataka između svih uređaja / programa sa samim operativnim sustavom. U "Upravitelj zadataka" prikazano ovako:
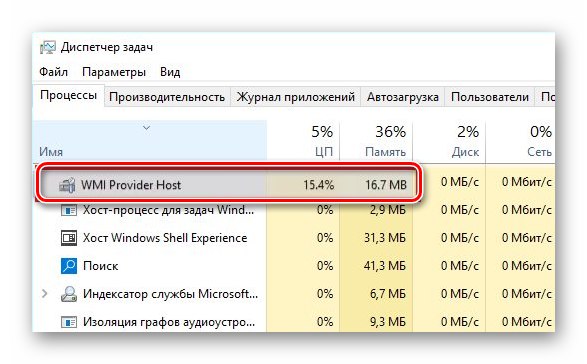
Pročitajte također: Vraćanje funkcionalnosti "Upravitelja zadataka" u sustavu Windows 10
Dovoljno je teško sa sigurnošću reći što je točno uzrokovalo ponašanje ovog procesa. To može biti privremeno opterećenje prilikom povezivanja nove opreme s računalom ili utjecaj zlonamjernog softvera. Reći ćemo vam više o najčešćim rješenjima problema.
1. način: provjerite radi li usluga
Prije svega, preporučujemo da provjerite radi li procesna usluga ispravno. Ako je potrebno, možete ga ponovno pokrenuti ili potpuno onemogućiti. To se radi na sljedeći način:
- Pritisnite kombinaciju tipki Windows + R... U tekstni okvir prozora koji se otvori unesite naredbu
usluge.msc... Kliknite nakon toga "Unesi" na tipkovnici. - U prozoru koji će se pojaviti prikazat će se popis svih dostupnih usluga. Neki od njih će raditi, a ostali će biti isključeni. Na ovom popisu morate pronaći redak označen na donjoj snimci zaslona. Dvaput kliknite na njegovo ime lijevom tipkom miša.
- Otvorit će se prozor s gumbima za kontrolu usluge. Provjerite je li linija "Stanje" naznačeno "Izvedena"... To znači da je usluga pokrenuta. Prvo ga pokušajte ponovno pokrenuti. U ove svrhe pritisnite gumb "Stop".
- Pojavljuje se upozorenje u kojem se navodi da će onemogućavanje jedne usluge deaktivirati i njezin ovisni postupak. Slažemo se s tim i pritisnemo tipku "Da".
- Dalje, ne zaboravite kliknuti "Prijavite se" ili "U REDU" u kontrolnom prozoru. U suprotnom, promjene neće stupiti na snagu.
- Ponovo pokrenite računalo ili prijenosno računalo. Nakon ponovnog ulaska u sustav, testirajte rad OS-a. Uvjerite se da nema pogrešaka tijekom korištenja programa i uslužnih programa drugih proizvođača. Nakon toga ponovno otvorite prozor za upravljanje uslugama Instrumentacija za upravljanje sustavom Windows i uključite ga. Ne zaboravite primijeniti svoje izmjene klikom na gumb "U REDU".
- Ako se pogreška i dalje javlja, pokušajte potpuno deaktivirati uslugu. U suprotnom, poslužite se savjetima iz sljedećih metoda.
Pročitajte također: Onemogućite nepotrebne i neiskorištene usluge u sustavu Windows 10
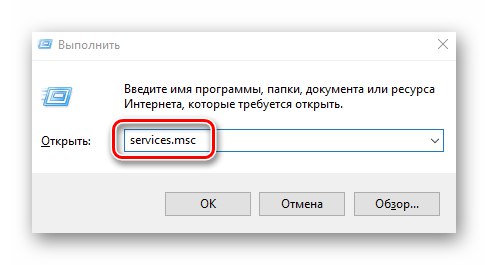
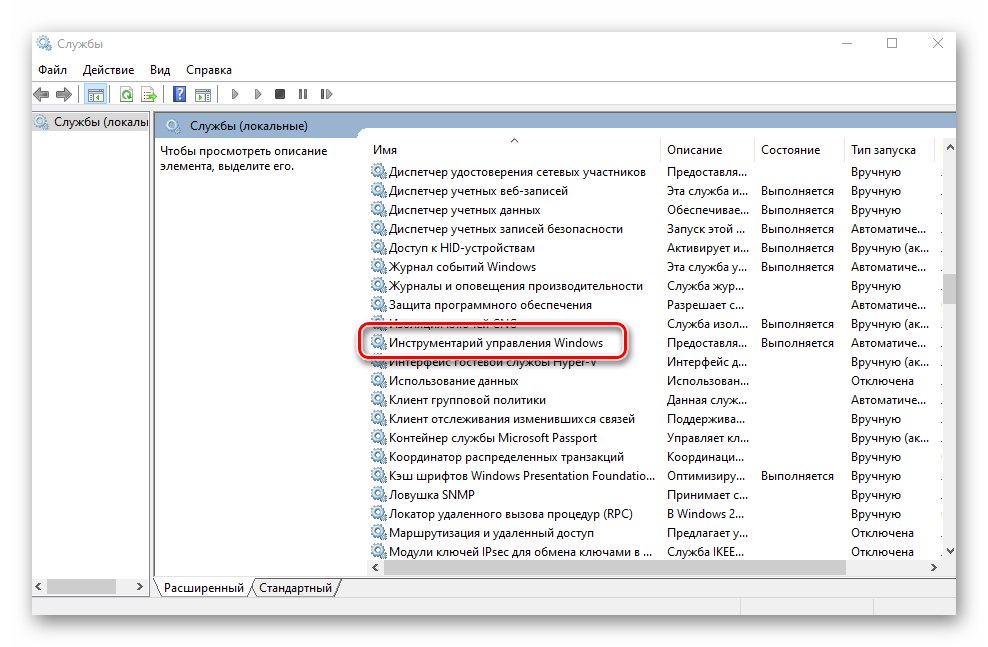
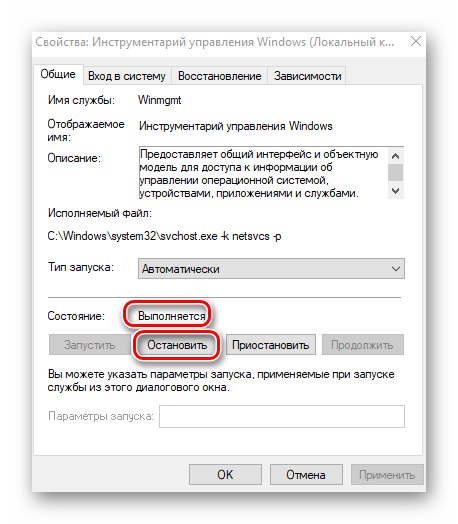
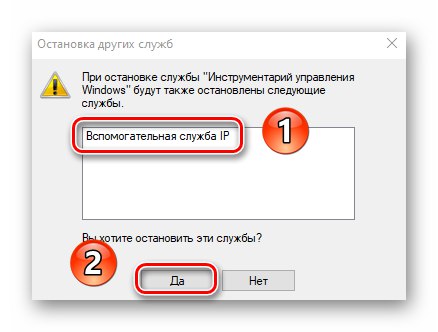
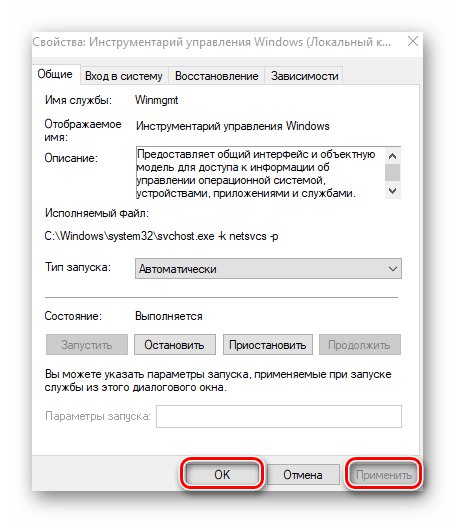
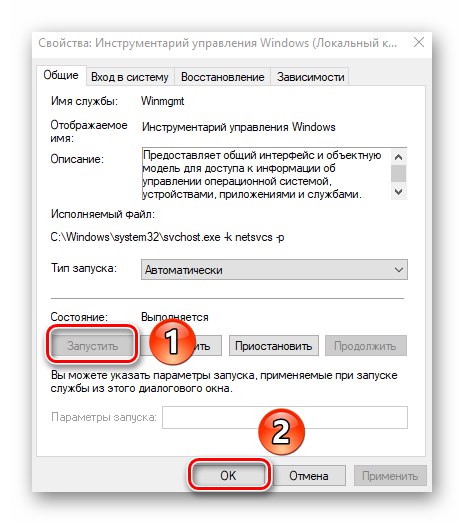
2. metoda: Provjerite ima li virusa
Često proces "Domaćin WMI davatelja" troši puno sistemskih resursa zbog negativnog utjecaja virusa. Prije svega, trebate biti sigurni da je pokrenut postupak zapravo originalan, a ne zamijenjen "zlonamjernim softverom". Da biste to učinili, učinite sljedeće:
- Otkriti "Upravitelj zadataka"desnim klikom na "Trake zadataka" i odabirom istoimenog predmeta.
- Pronađite redak na popisu procesa "Domaćin davatelja usluge WMI"... Kliknite njegovo ime RMB-om i odaberite zadnji redak iz kontekstnog izbornika "Svojstva".
- Treba obratiti pažnju na crtu "Mjesto" u prozoru koji se otvori. Poziva se izvorna datoteka "Wmiprvse.exe"... Prema zadanim postavkama nalazi se u direktoriju na sljedeći put:
C: WindowsSystem32wbemAko koristite 64-bitnu verziju sustava Windows 10, tada bi se datoteka s istim imenom trebala nalaziti u drugoj mapi koja se nalazi duž putanje:
C: WindowsSysWOW64wbem - Ako postupak započinje izvorna datoteka, a ne virusna kopija, vrijedi potražiti druge štetnike pomoću posebnog softvera. U ove svrhe bolje je koristiti antivirusni softver koji ne treba instalirati. Prvo, tijekom instalacije neki virusi uspiju zaraziti sigurnosni softver, i drugo, takvi programi dobro rade skeniranje RAM-a. Virus često i tamo dospije. O najboljim predstavnicima takvih antivirusa prethodno smo pisali u zasebnom članku:
![Primjer upotrebe antivirusa bez instalacije za provjeru virusa u sustavu Windows 10]()
Više detalja: Skeniranje računala na viruse bez antivirusa
- Nakon skeniranja sustava, ponovo pokrenite računalo i provjerite nastavlja li problem.
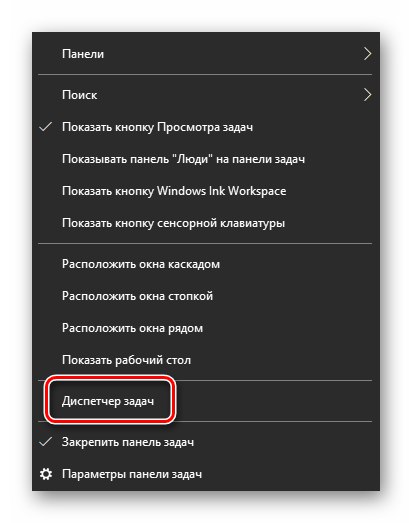
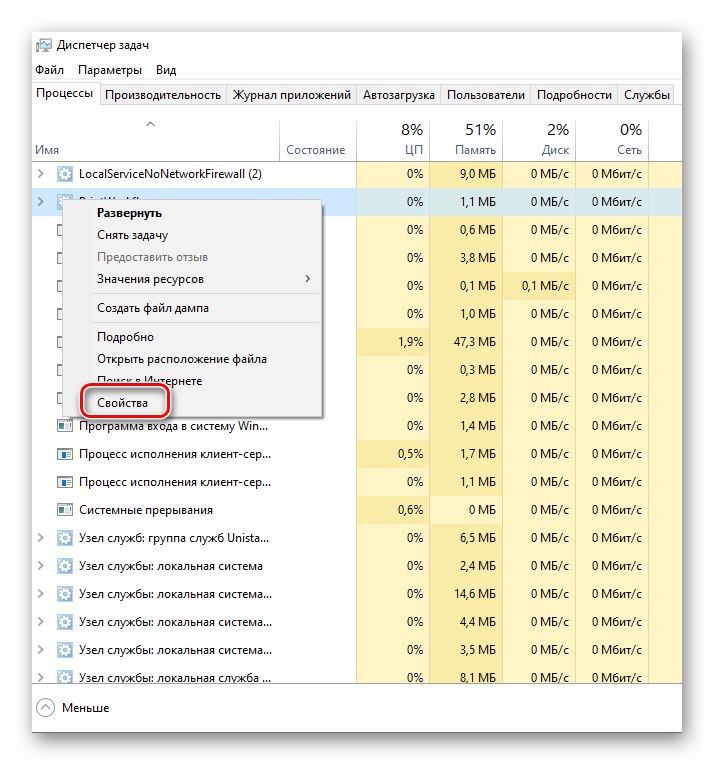
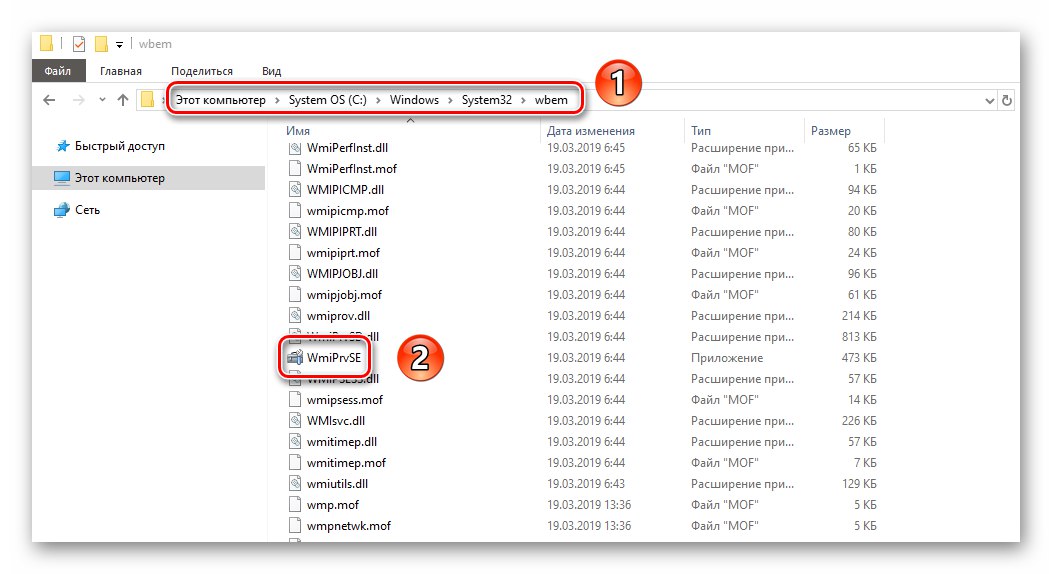
3. način: Vratite ažuriranja
Programeri za Windows 10 redovito objavljuju ažuriranja sustava. Ali ponekad se dogodi da takvi kumulativni paketi ne pomažu, već samo uzrokuju nove pogreške. Ako nakon instaliranja sljedećeg ažuriranja primijetite probleme s postupkom "Domaćin davatelja usluge WMI", vrijedi pokušati vratiti promjene. To se može učiniti na dva načina, o čemu smo detaljno napisali u zasebnom priručniku.
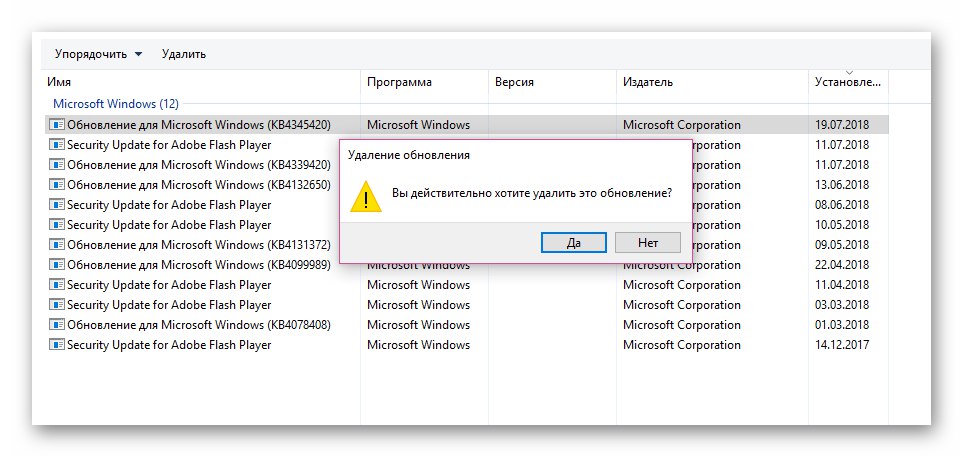
Više detalja: Uklanjanje ažuriranja u sustavu Windows 10
Metoda 4: Onemogućite usluge trećih strana
Prilikom instaliranja softvera treće strane, uz njega se često instalira i ovisna usluga. Ponekad njihovo funkcioniranje može prouzročiti preopterećenje procesa. "Domaćin davatelja usluge WMI" pa vrijedi pokušati onemogućiti sve nebitne usluge. Učinite sljedeće:
- Pritisnite tipke istovremeno "Windows" i "R"... U prozor koji se otvori unesite naredbu
msconfig, zatim u istom prozoru kliknite "U REDU". - U sljedećem prozoru idite na karticu "Usluge"... Na samom dnu stavite oznaku pored crte "Ne prikazuj Microsoftove usluge"... Kao rezultat toga, na popisu će ostati samo manje usluge. Onemogućite ih sve poništavanjem potvrdnih okvira pored imena. Također možete kliknuti na gumb "Onemogući sve"... Zatim pritisnite "U REDU".
- Zatim ponovo pokrenite računalo. Ako postoji problem, možete se vratiti na ovu karticu i pokušati omogućiti polovicu usluga. Slično tome, pokušajte identificirati krivca problema, nakon čega ga možete ukloniti ili ažurirati softver.
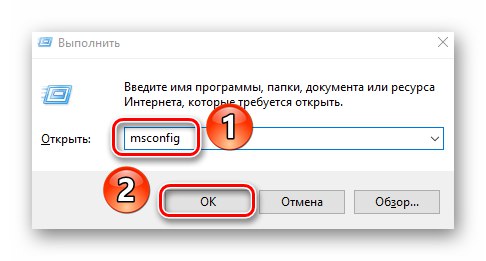
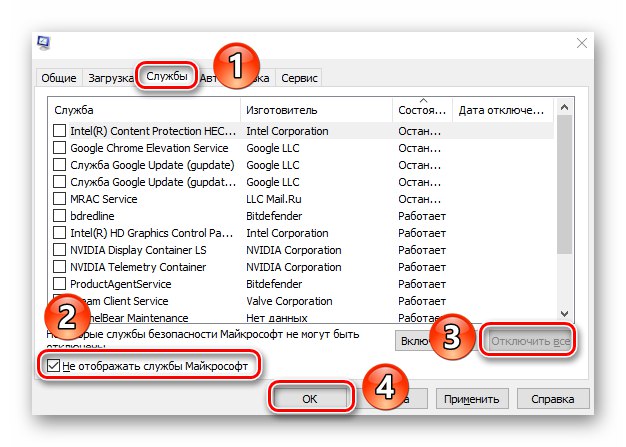
5. metoda: "Prikaz događaja"
Svako izdanje sustava Windows 10 ima ugrađeni uslužni program pod nazivom Preglednik događaja... Ovdje možete pratiti koja je nezavisna aplikacija pristupila usluzi "Domaćin davatelja usluge WMI"... Saznavši ovo, problematični softver možemo ukloniti ili ponovo instalirati. Trebate učiniti sljedeće:
- Pritisnite gumb "Početak"... Pomaknite se do samog dna izbornika koji se otvara. Pronađite i otvorite mapu Alati za administraciju sustava Windows... Odaberite s padajućeg popisa Preglednik događaja.
- Na vrhu prozora koji se otvori kliknite liniju "Pogled", a zatim odaberite "Prikaži zapisnik o otklanjanju pogrešaka i analize".
- Koristeći strukturu stabala mapa na lijevoj strani prozora, idite do direktorija "WMI-aktivnost"... Smješteno je na sljedećoj stazi:
Programi i usluge / zapisnici Microsoft / WindowsPronađite datoteku u navedenom direktoriju "Trag" i kliknite je desnom tipkom miša. Iz kontekstnog izbornika odaberite redak "Uključi zapisnik".
- Pojavit će se upozorenje da neka izvješća mogu biti izgubljena kad je omogućena prijava. Pristanite i pritisnite gumb "U REDU".
- Zatim odaberite datoteku Operativni u istom direktoriju "WMI-aktivnost"... U središnjem dijelu prozora, počevši od vrha do dna, kliknite one retke u čije ime "Pogreška"... U polje opisa problema zabilježite redak "ClientProcessId"... Nasuprot njemu bit će naznačen kod aplikacije koja je pristupila procesu "Domaćin davatelja usluge WMI"... Sjeti se.
- Sljedeće otvoreno "Upravitelj zadataka"... Da biste to učinili, kliknite desnu tipku miša "Trake zadataka" i odaberite redak označen na donjoj snimci zaslona.
- U prozoru koji se otvori idite na karticu "Pojedinosti"... Na popisu procesa obratite pozornost na drugi stupac "ID procesa"... U njemu morate pronaći brojeve koje ste zapamtili iz uslužnog programa Preglednik događaja... U našem slučaju, ova aplikacija "Steam".
- Sada, znajući krivca za problem preopterećenja procesa "Domaćin davatelja usluge WMI", možete deinstalirati ili ažurirati pronađeni program. Nakon toga morate provjeriti pojavljuje li se abnormalno opterećenje procesora ponovno ili ne.
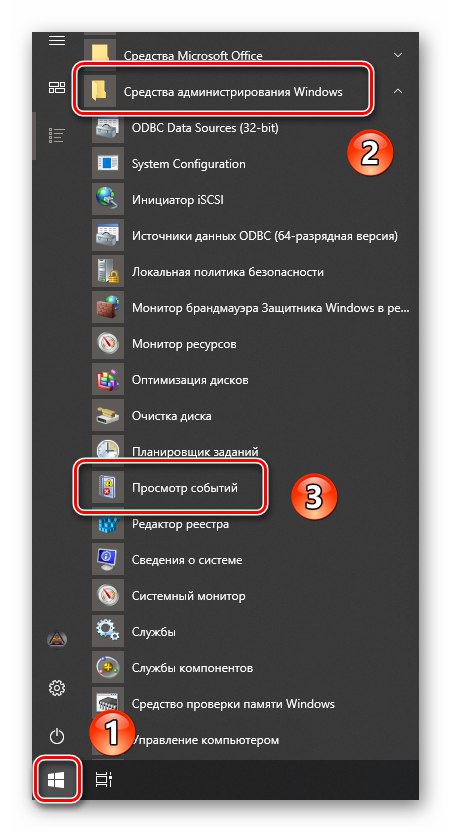
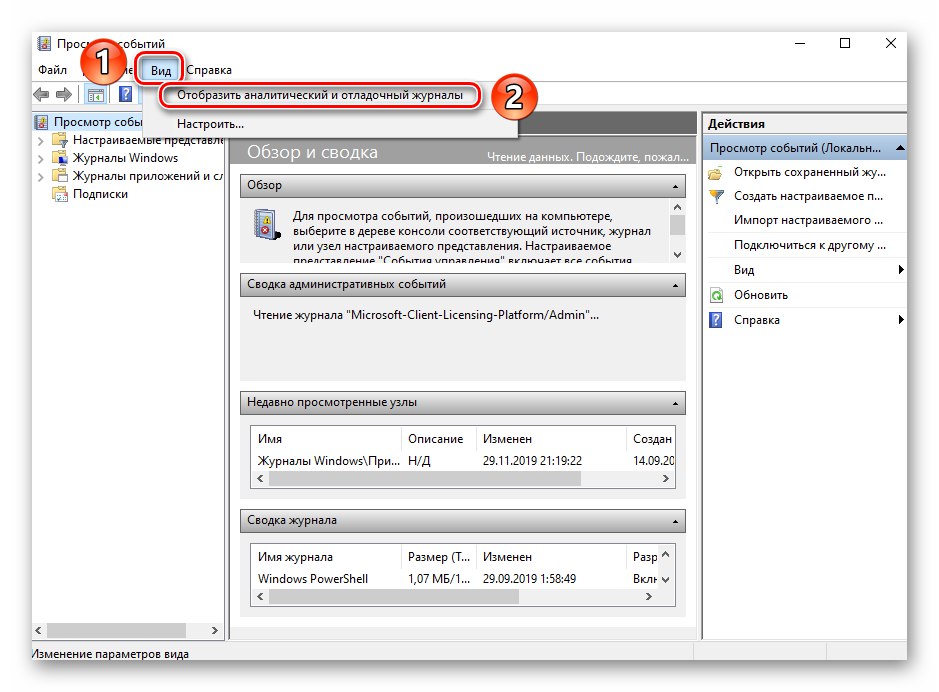
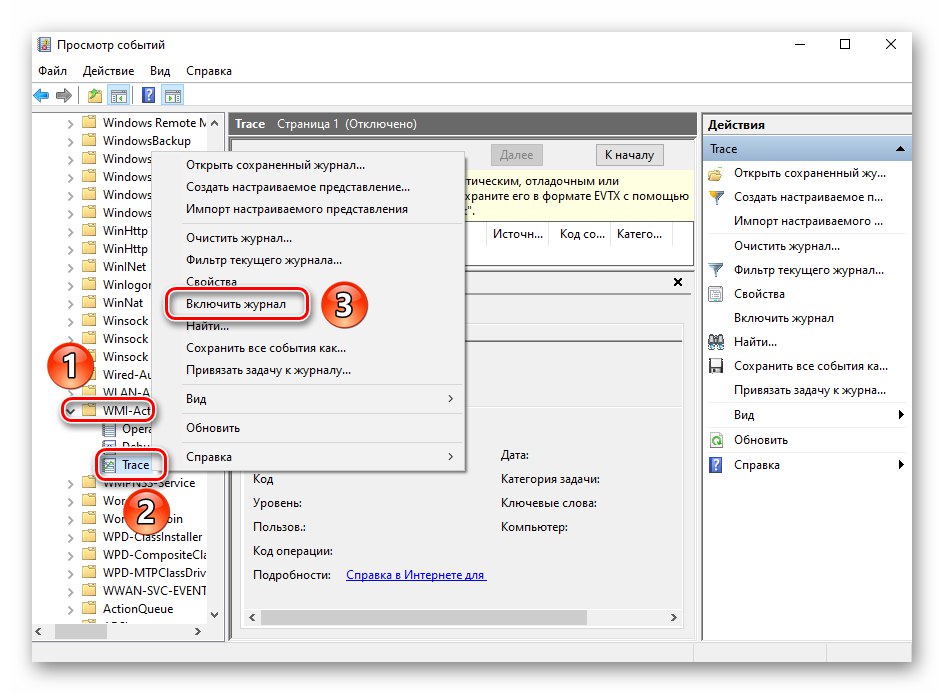
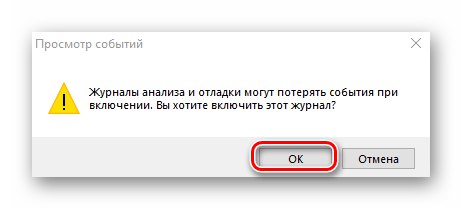
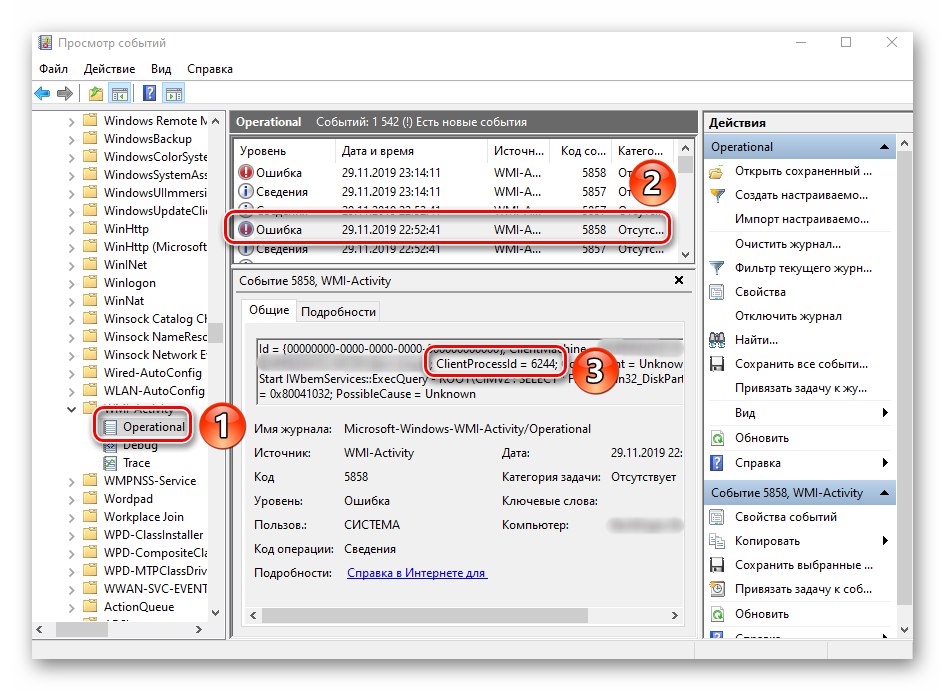
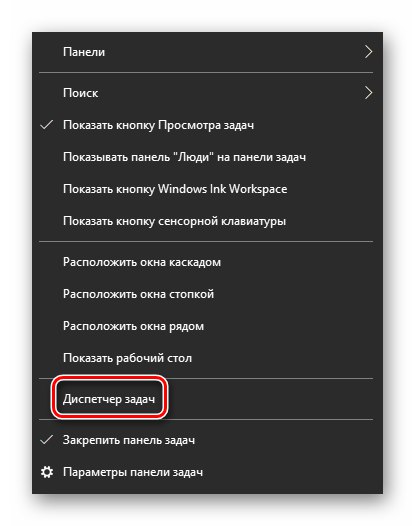
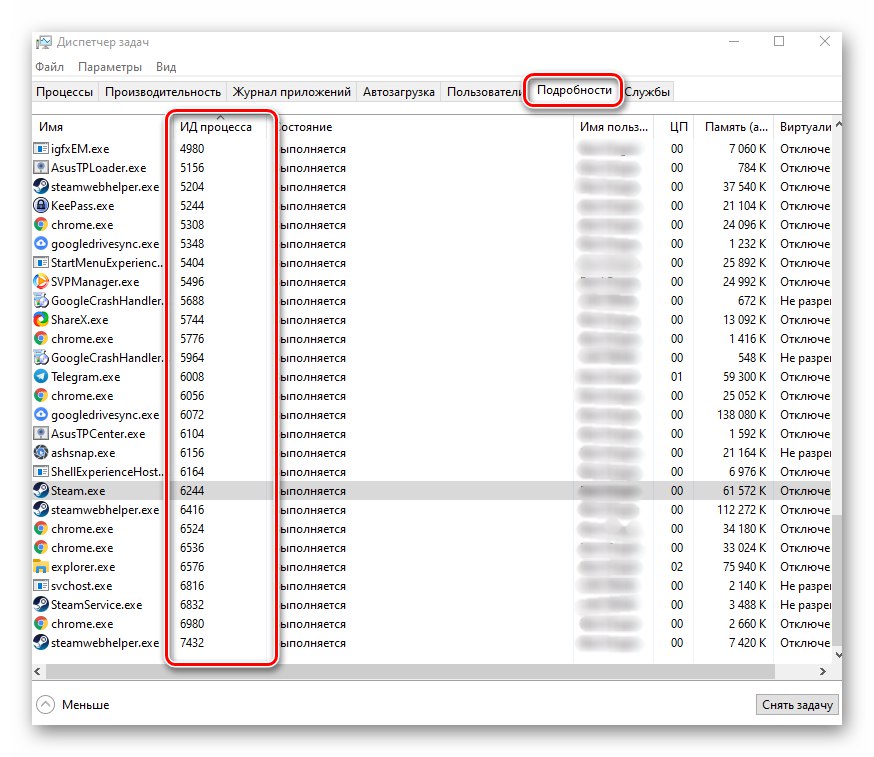
Metoda 6: provjera opreme
Kao što smo napisali na početku članka, spomenuti je postupak odgovoran za razmjenu informacija između opreme i sustava. Ponekad se dogodi da problem leži u samom hardveru, a ne u softveru. Stoga vrijedi pokušati isključiti vanjske uređaje jedan po jedan i provjeriti pojavljuje li se problem bez njih ili ne. To se može učiniti fizički ili kroz "Upravitelj uređaja".
- Na gumbu "Početak" kliknite desnom tipkom miša i odaberite liniju iz kontekstnog izbornika "Upravitelj uređaja".
![Pokretanje Upravitelja uređaja u sustavu Windows 10 putem kontekstnog izbornika gumba Start]()
Pročitajte također: Otvaranje "Upravitelja uređaja" u sustavu Windows 10
- Zatim desnom tipkom miša kliknite željeni uređaj i odaberite stavku "Onemogući uređaj".
- Nakon provjere rada sustava, učinite isto s drugim uređajem. Nakon što ste pronašli krivca, pokušajte ažurirati upravljačke programe za njega ili promijenite postavke.
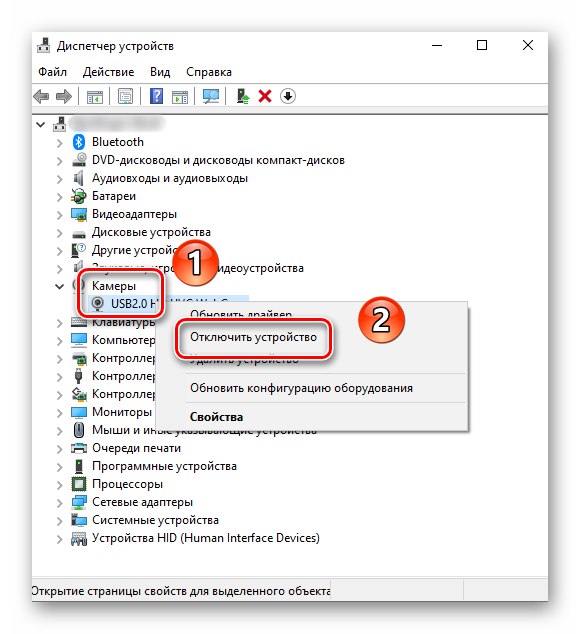
Dakle, naučili ste o svim glavnim načinima smanjenja opterećenja procesa. "Domaćin davatelja usluge WMI"... Kao zaključak želimo vas podsjetiti da problem može nastati ne samo krivnjom samog sustava, već i korištenjem niskokvalitetnog prilagođenog sklopa. U takvim se slučajevima, nažalost, sve rješava samo ponovnom instalacijom sustava Windows 10.
Pročitajte također: Vodič za instaliranje sustava Windows 10 s USB memorije ili diska