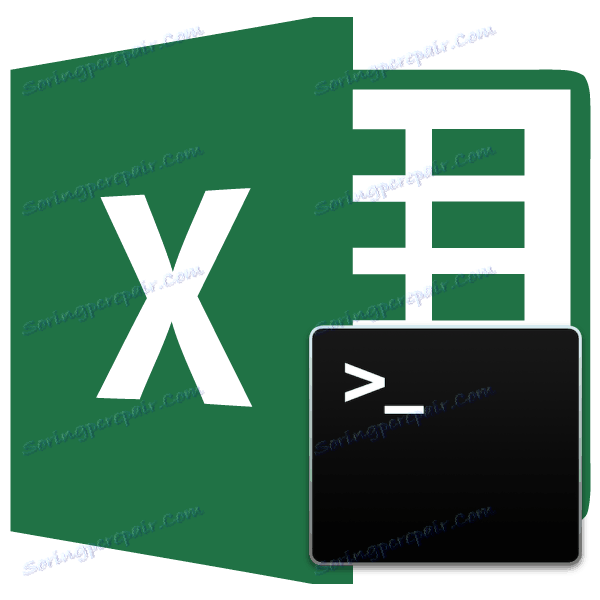Uklanjanje nepotrebnih razmaka u programu Microsoft Excel
Dodatni praznine u tekstu ne boje se bilo kojeg dokumenta. Posebno ne treba dopustiti u tablicama koje se pružaju upravi ili javnosti. No, čak i ako ćete koristiti podatke samo za osobne potrebe, dodatni prostori pridonose povećanju veličine dokumenta, što je negativni čimbenik. Osim toga, prisutnost takvih dodatnih elemenata otežava pretraživanje datoteke, primjenu filtara, upotreba sortiranja i neki drugi alat. Naučimo na koji način ih se brzo može pronaći i ukloniti.
Pouka: Uklanjanje velikih razmaka u Microsoft Wordu
sadržaj
Tehnologija za uklanjanje prostora
Odjednom je potrebno reći da prazni dijelovi u Excelu mogu biti različitog tipa. To mogu biti prostori između riječi, prostora na početku vrijednosti i na kraju, razgraničenja između znamenki numeričkih izraza itd. Prema tome, algoritam za njihovu eliminaciju u tim slučajevima je drugačiji.
Način 1: Koristite alat Zamijeni
Zamjenom dvostrukih razmaka između pojedinačnih riječi u programu Excel, alat "Zamijeni" izvrstan je alat.
- Na kartici "Početna" kliknite gumb "Pronađi i istaknite" koji se nalazi u okviru alata "Uredi" na vrpci. Na padajućem popisu odaberite stavku "Zamijeni" . Također možete upisati Ctrl + H umjesto gore navedenih radnji.
- U svakom slučaju, na kartici Zamijeni pojavit će se dijaloški okvir Pronađi i zamijeni. U polju "Pronađi" postavite pokazivač i dvaput kliknite gumb "Prostor" na tipkovnici. U polju "Zamijeni s" unosimo jedan prostor. Zatim kliknite gumb "Zamijeni sve" .
- Program zamjenjuje dvostruki prostor s jednim razmakom. Nakon toga se pojavljuje prozor s izvješćem o obavljenom poslu. Kliknite gumb "OK" .
- Zatim se pojavi prozor "Pronađi i zamijeni" . Izvršavamo točno iste radnje u ovom prozoru, kao što je opisano u drugom odlomku ove upute, sve dok se ne pojavi poruka da traženi podaci nisu pronađeni.
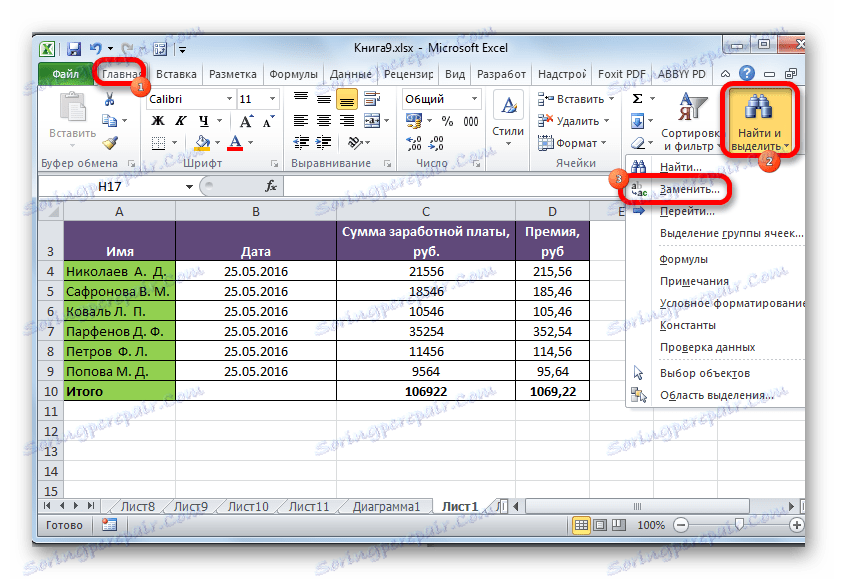
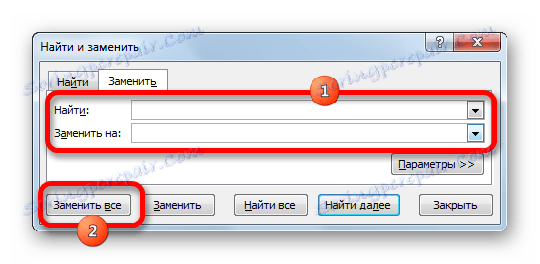


Tako smo se riješili dodatnih dvostrukih razmaka između riječi u dokumentu.
Pouka: Zamijenite znakove u programu Excel
Način 2: uklanjanje razmaka između znamenki
U nekim slučajevima prostori su postavljeni između znamenki brojeva. Ovo nije pogreška, samo za vizualnu percepciju velikih brojeva, ova vrsta pisanja je prikladnija. No, uvijek nije uvijek prihvatljivo. Na primjer, ako stanica nije oblikovana kao numerički oblik, dodavanje razdjelnika može negativno utjecati na točnost izračuna u formulama. Stoga, pitanje uklanjanja takvih delimetera postaje hitno. Taj se zadatak može izvesti pomoću istog alata za pronalaženje i zamjenu .
- Odaberite stupac ili raspon u kojem želite ukloniti separatore između znamenki. Ovaj je trenutak vrlo važan, jer ako se raspon nije odabrao, alat će ukloniti sve prostore iz dokumenta, uključujući između riječi, tj. Gdje su stvarno potrebni. Zatim, kao i prije, kliknite na gumb "Pronađi i odaberite" u okviru "Uredi" na vrpci na kartici "Početna" . U dodatnom izborniku odaberite "Zamijeni" .
- Prozor "Pronađi i zamijeni" ponovno se pokreće na kartici "Zamijeni" . Ali ovaj put ćemo dodati još nekoliko vrijednosti u polja. U polju "Pronađi" postavljamo jedan prostor, a polje "Zamijeni s" ostaje prazno. Da biste bili sigurni da nema razmaka u tom polju, postavite pokazivač na nju i držite tipku za povratak (u obliku strelice) na tipkovnici. Držite pritisnutu tipku dok se pokazivač ne pokaže na lijevoj margini polja. Nakon toga kliknite gumb "Zamijeni sve" .
- Program će izvršiti rad uklanjanja razmaka između brojeva. Kao i kod prethodne metode, kako biste bili sigurni da je zadatak u potpunosti izvršen, izvršite drugu pretragu sve dok se ne pojavi poruka da željena vrijednost nije pronađena.
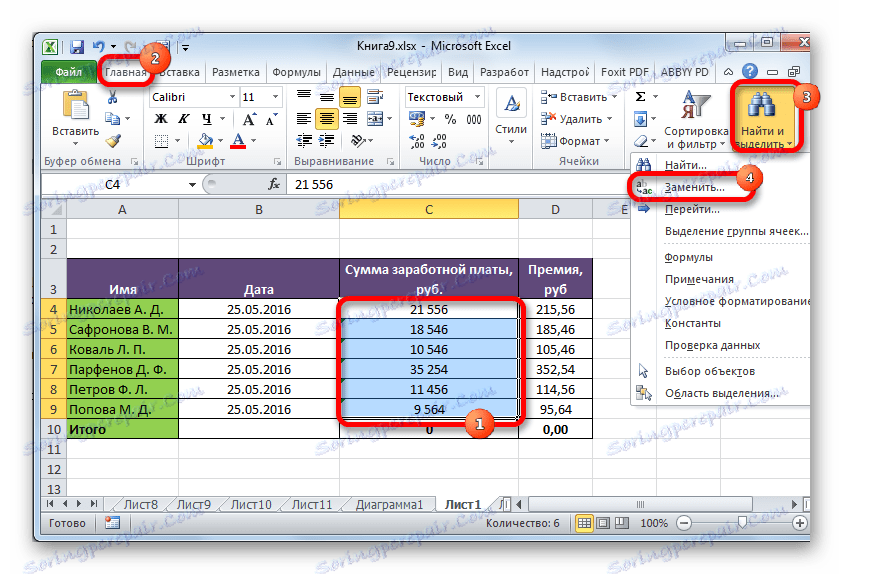
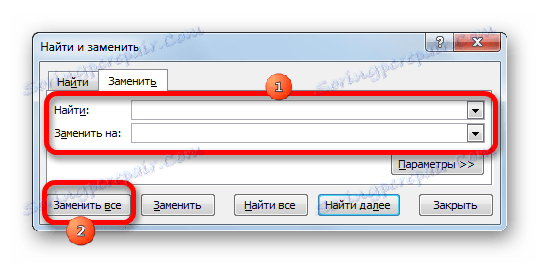
Odstupanje između znamenki bit će izbrisano, a formule će se ispravno izračunati.
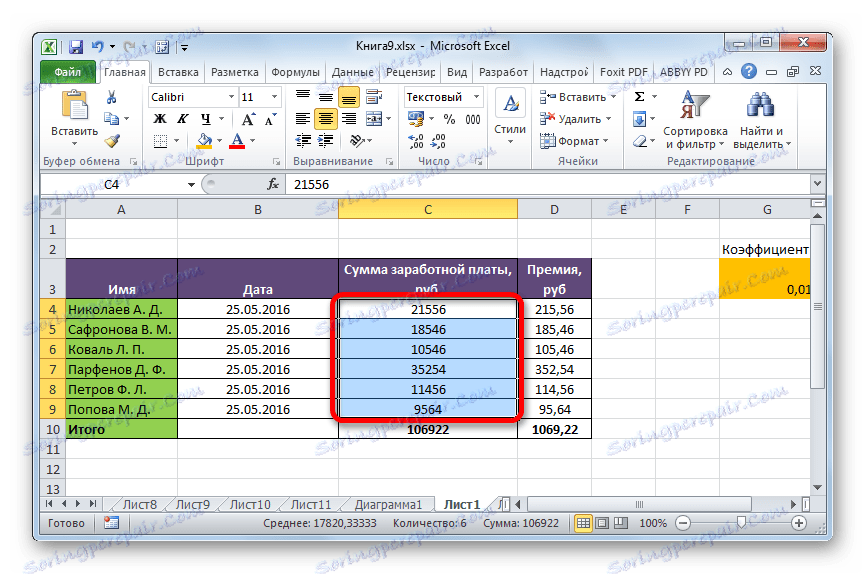
3. metoda: uklonite razgraničenja između bitova formatiranjem
No, postoje situacije kada jasno vidite da su na listi brojevi odvojeni brojevima po razmakima, a pretraživanje ne daje rezultate. Ovo ukazuje da je u ovom slučaju particioniranje učinjeno formatiranjem. Ova verzija prostora neće utjecati na ispravnost prikaza formula, ali istodobno neki korisnici vjeruju da će bez njega stol izgledati bolje. Pogledajmo kako ukloniti takvu mogućnost razdvajanja.
Budući da su prostori napravljeni uz pomoć alata za oblikovanje, mogu se ukloniti samo uz pomoć istih alata.
- Odaberite raspon brojeva s razgraničiteljima. Desnom tipkom miša kliknite na izbor. Na izborniku koji će se pojaviti odaberite "Format Cells ..." .
- Pokreće se prozor formata. Idemo na karticu "Broj" , u slučaju da se otkriće dogodilo negdje drugdje. Ako je particioniranje određeno oblikovanjem, tada bi se u "Numeričkom formatu" trebala postaviti opcija "Numerička" . U desnom dijelu prozora nalaze se točne postavke tog formata. U blizini stavke "Razdjelnik grupe linija ()" samo trebate odznačiti. Zatim, da bi promjene postale učinkovite, kliknite gumb "U redu" .
- Prozor za oblikovanje se zatvara i odvaja se broj znamenki brojeva u odabranom rasponu.
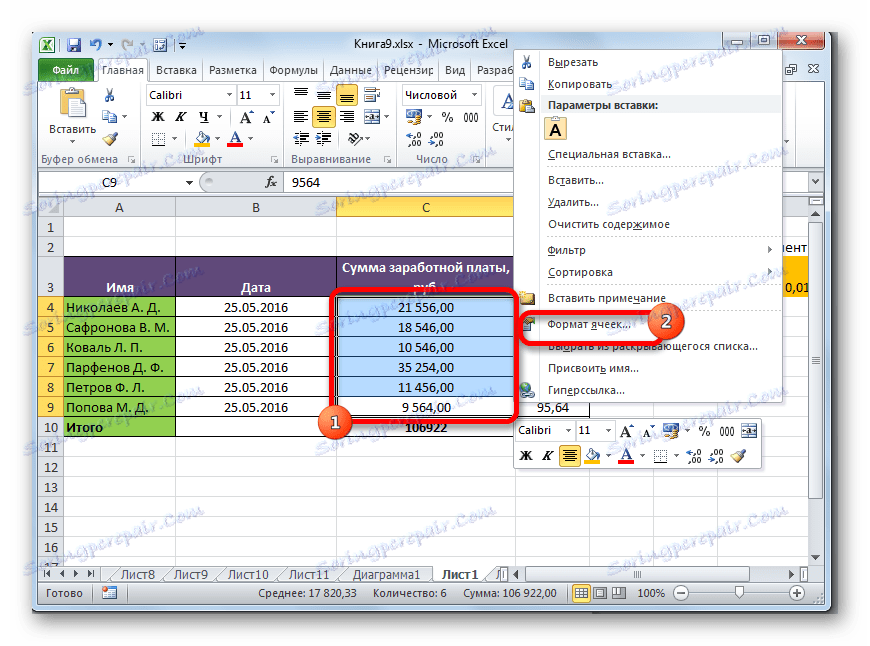
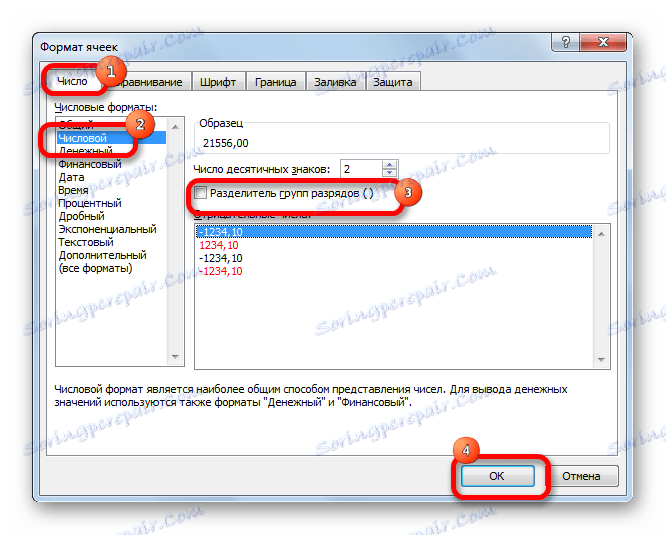
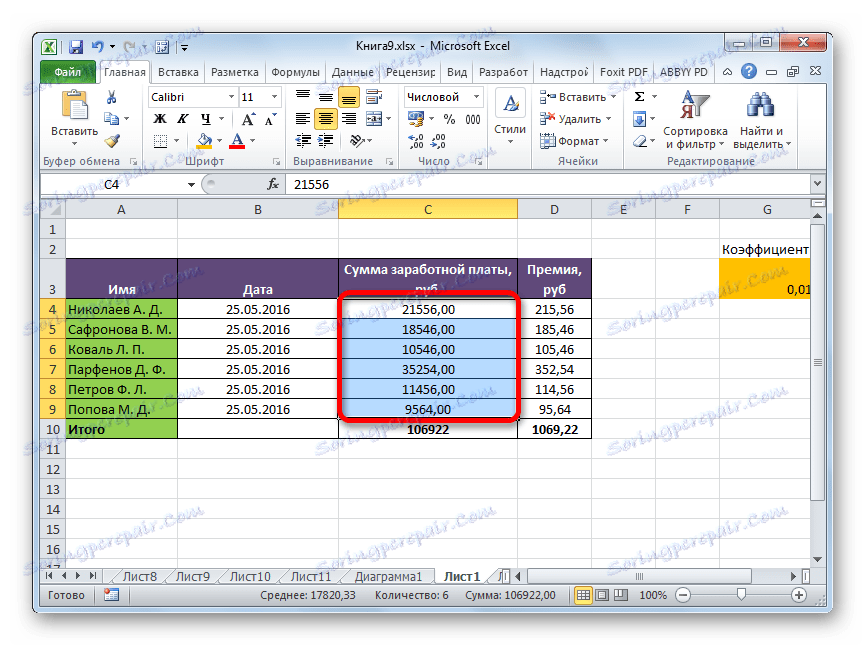
Pouka: Oblikovanje tablica u programu Excel
Četvrta metoda: Uklanjanje razmaka s tom funkcijom
Alat za pronalaženje i zamjenu izvrstan je za uklanjanje nepotrebnih razmaka između znakova. Ali što ako ih treba ukloniti na početku ili kraju izraza? U tom slučaju, funkcija iz tekstne skupine operatora SZPRIBELA dolazi u spašavanje .
Ova funkcija uklanja sve praznine iz teksta odabranog raspona, osim jednokratnih razmaka između riječi. To jest, može riješiti problem s razmakom na početku riječi u ćeliji, na kraju riječi, a također ukloniti dvostruke prostore.
Sintaksa ovog operatera je vrlo jednostavna i ima samo jedan argument:
=СЖПРОБЕЛЫ(текст)
Budući da argument "Tekst" može izravno djelovati kao tekstualni izraz i vezu na ćeliju u kojoj je sadržana. Za naš slučaj, razmotrit ćemo posljednju opciju.
- Odaberite ćeliju koja je paralelna stupcu ili retku u kojem želite ukloniti razmake. Kliknite gumb "Umetni funkciju" , koji se nalazi lijevo od retka formule.
- Otvara se prozor Čarobnjaci. U kategoriji "Full alphabetical list" ili "Text" tražimo stavku "BLOCKED" . Odaberite ga i kliknite gumb "U redu" .
- Otvara prozor funkcija argumenata. Nažalost, ova funkcija ne osigurava upotrebu čitavog raspona koji nam je potreban kao argument. Stoga postavljamo pokazivač u polje argumenta, a zatim odaberite prvu ćeliju raspona s kojom radimo. Nakon što se na polju pojavi adresa mobitela, kliknite gumb "OK" .
- Kao što možete vidjeti, sadržaj ćelije prikazan je u području u kojem se ta funkcija nalazi, ali bez ikakvih dodatnih mjesta. Izvršili smo uklanjanje prostora samo za jedan element raspona. Da biste ih izbrisali u drugim ćelijama, trebate izvršiti slične radnje s drugim ćelijama. Naravno, možete provesti zasebnu operaciju sa svakom ćelijom, ali to može potrajati jako dugo, pogotovo ako je raspon velik. Postoji način da se znatno ubrza proces. Postavite pokazivač u donji desni kut ćelije, koji već sadrži formulu. Kursor se pretvara u mali križ. Naziva se oznakom za ispunjavanje. Pritisnite lijevu tipku miša i povucite oznaku punjenja paralelno s rasponom u kojem želite ukloniti razmake.
- Kao što vidite, nakon ovih akcija formira se novi ispuni raspon, u kojem se nalazi sav sadržaj izvornog područja, ali bez nepotrebnih razmaka. Sada smo suočeni sa zadatkom zamjene pretvorenih podataka s vrijednostima izvornog raspona. Ako izvršimo jednostavnu kopiju, formula će se kopirati, što znači da umetanje neće ispravno raditi. Stoga moramo kopirati samo one vrijednosti.
Odaberite raspon s pretvorenim vrijednostima. Kliknite gumb "Kopiraj" koji se nalazi na vrpci na kartici "Početna" u grupi alata "Međuspremnik" . Kao alternativu možete upisati Ctrl + C nakon odabira.
- Odabir početnog raspona podataka. Desnom tipkom miša kliknite na izbor. U kontekstnom izborniku u bloku "Umetni parametri" odaberite stavku "Vrijednosti" . Prikazana je u obliku kvadratnog piktograma s brojevima iznutra.
- Kao što možete vidjeti, nakon gore navedenih radnji vrijednosti bez dodatnih razmaka zamijenjene su identičnim podacima bez njih. To jest, zadatak je dovršen. Sada možete izbrisati tranzitno područje koje je upotrijebljeno za transformaciju. Odabiremo raspon stanica u kojima je sadržana formula SZPRIBELA . Pritisnite desnu tipku miša. Na izborniku koji je aktiviran odaberite "Izbriši sadržaj" .
- Nakon toga će se dodatni podaci ukloniti s listova. Ako postoje tablice u kojima se nalaze dodatni prostori, morate učiniti isto s istim algoritmom kao što je gore opisano.
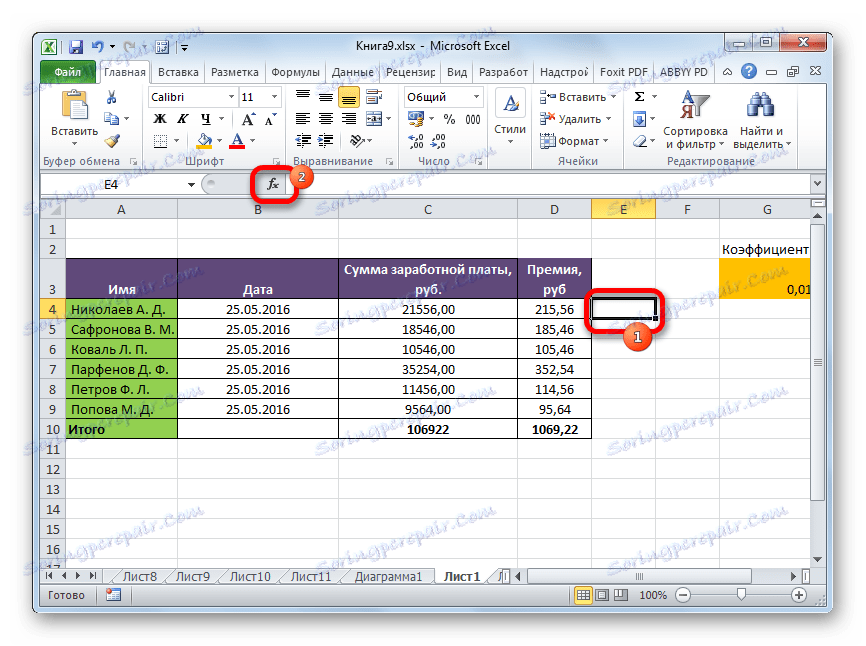
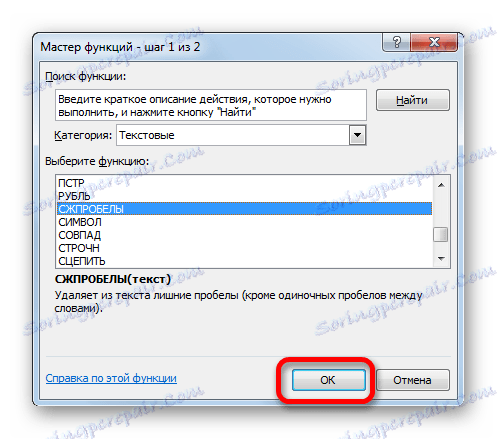
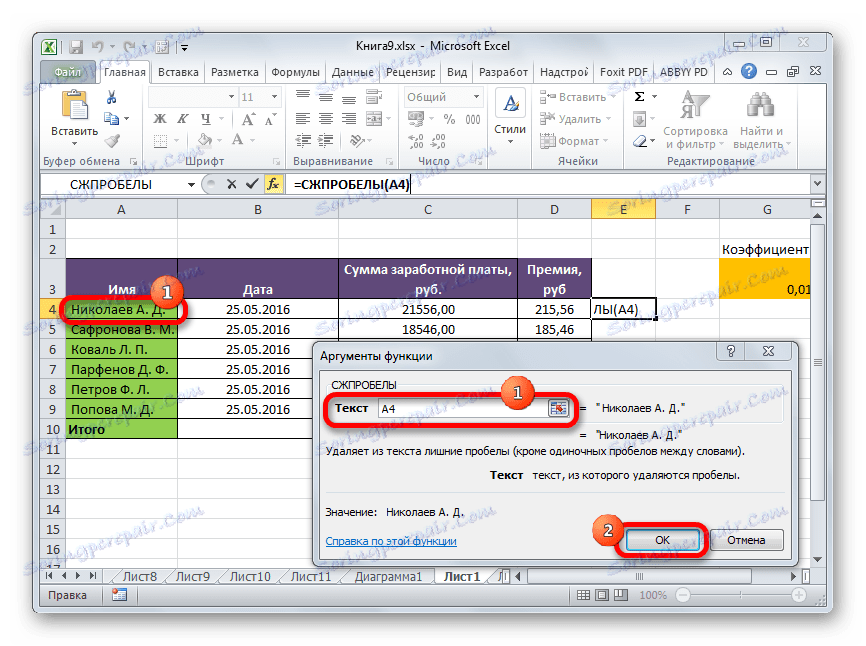
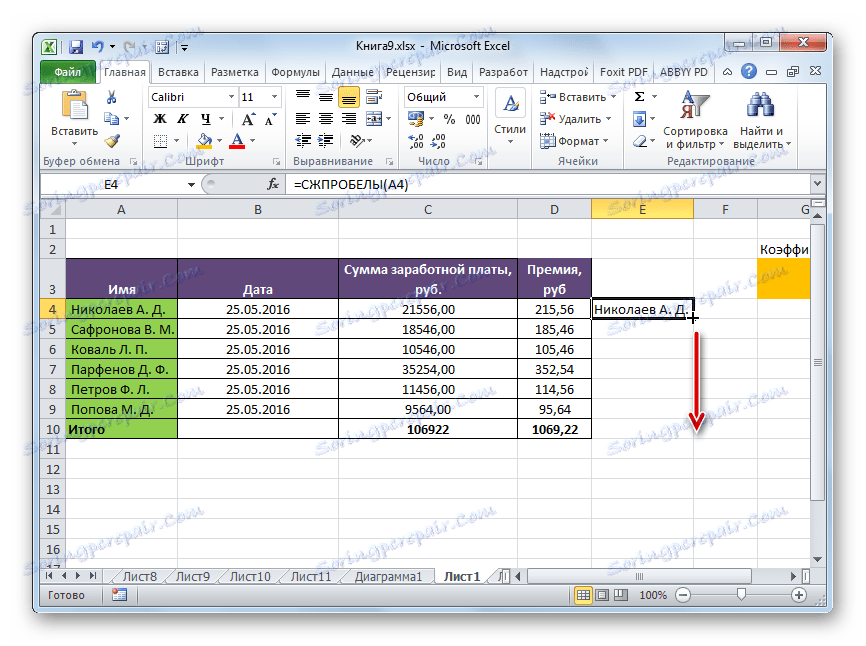
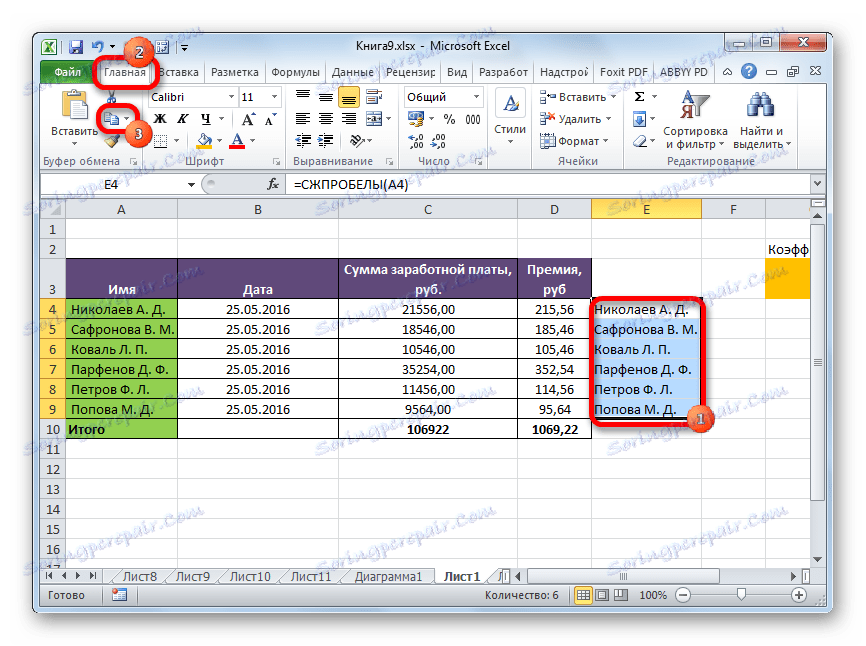
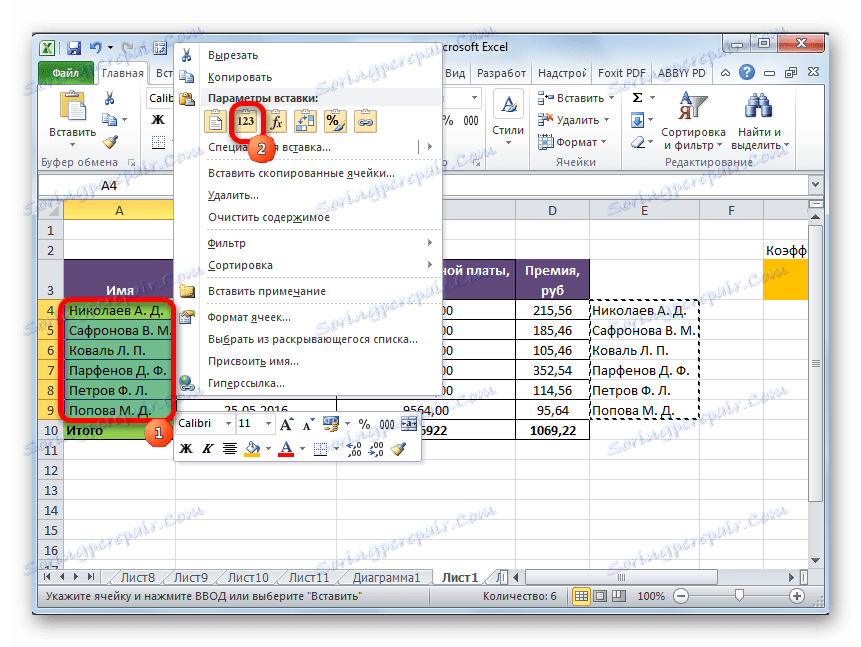

Pouka: Čarobnjak za funkcije u Excelu
Pouka: Kako izraditi automatsko dovršavanje u programu Excel
Kao što vidite, postoji nekoliko načina da brzo uklonite nepotrebne prostore u programu Excel. No sve su ove opcije implementirane samo s dva alata - prozoru "Pronađi i zamijeni" i operatorom BLOK . U zasebnom slučaju također možete koristiti oblikovanje. Ne postoji univerzalna metoda koja bi bila najprikladnija za uporabu u svim situacijama. U jednom će slučaju biti optimalno koristiti jednu mogućnost, au drugoj drugoj, itd. Na primjer, uklanjanjem dvostrukog razmaka između riječi, alat "Pronađi i zamijeni" bit će najbrži, ali funkcija SPACEBAR može ispravno ukloniti razmake na početku i na kraju ćelije. Stoga korisnik mora donijeti odluku o primjeni određene metode, uzimajući u obzir situaciju.