Promjena slike u MS Wordu
Unatoč činjenici da je Microsoft Word program za rad s tekstualnim dokumentima, možete dodati i grafičke datoteke. Osim jednostavne funkcije umetanja slike, program također pruža prilično širok raspon funkcija i značajki za uređivanje.
Da, na razinu prosječnog grafičkog urednika koji Vord ne drži, ali osnovne funkcije u ovom programu i dalje mogu biti izvedene. Radi se o tome kako promijeniti sliku u programu Word i koji su alati za to u programu, a kasnije ćemo ih objasniti.
sadržaj
Umetanje slike u dokument
Prije nego počnete mijenjati sliku, morate je dodati u dokument. To možete učiniti jednostavnim povlačenjem ili pomoću alata Crteži koji se nalaze na kartici Umetni . Detaljnije upute naći ćete u našem članku.
Pouka: Kako umetnuti sliku u Word
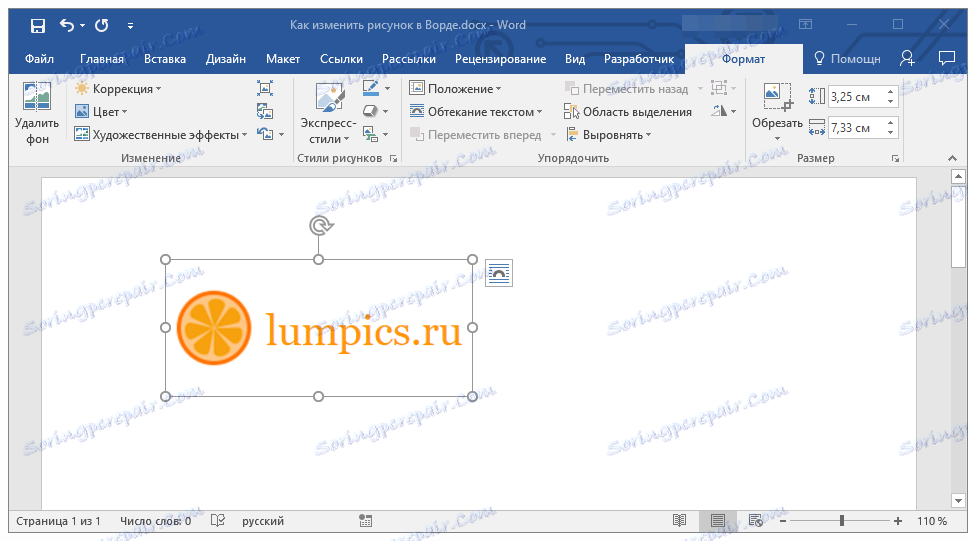
Da biste aktivirali rad crtežima, morate dvaput kliknuti na sliku umetnutu u dokument - to otvara karticu "Format" , koja sadrži glavne alate za promjenu slike.
Kartica Alati "Format"
Kartica "Format" , kao i sve kartice u MS Wordu, podijeljena je u nekoliko grupa, od kojih svaka sadrži različite alate. Prošetajmo kako bi svaka od tih skupina i njegove mogućnosti.
promjena
U ovom odjeljku programa možete promijeniti parametre oštrine, svjetline i kontrasta slike.

Ako kliknete strelicu ispod gumba "Ispravak" , možete odabrati standardne vrijednosti tih parametara s + 40% na -40% u koracima od 10% između vrijednosti.
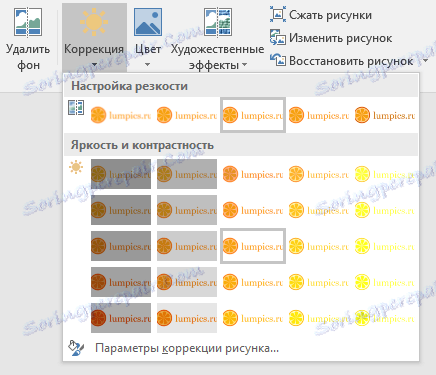
Ako se standardni parametri ne odgovaraju, na padajućem izborniku bilo kojeg od ovih gumba odaberite "Picture Settings" . Time se otvara prozor "Picture Format" , gdje možete podesiti vlastitu oštrinu, svjetlinu i kontrast te promijenite postavke "Boja" .
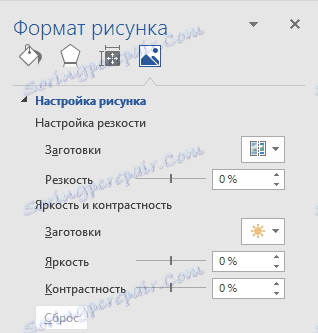
Također, možete promijeniti postavke boja slike pomoću gumba istog naziva na traci prečaca.
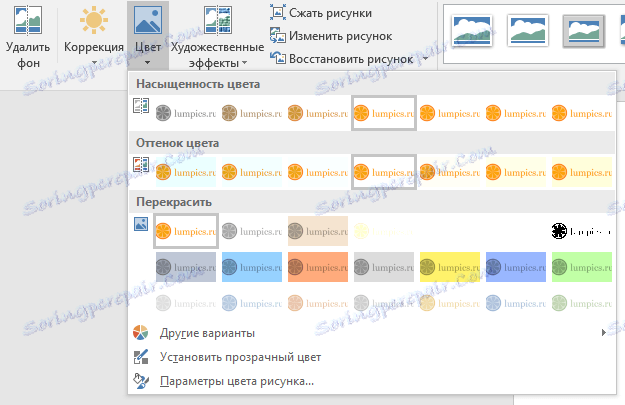
Također možete promijeniti boju u izborniku gumba "Resolour" , gdje možete vidjeti pet parametara predloška:
- Auto;
- Nijanse sive;
- Crno i bijelo;
- supstrat;
- Postavite boju prozirnom.
Za razliku od prva četiri parametra, postavka "Postavi prozirne boje" mijenja boju cijele slike, a ne cijelu sliku, već samo onaj dio (boja) koji će korisnik naznačiti. Nakon što odaberete ovu stavku, pokazivač pokazivača mijenja se u četkicu. To bi trebao označiti mjesto slike, koje bi trebalo postati transparentno.
Posebna pažnja zaslužuje odjeljak "Umjetnički efekti" u kojima možete odabrati jedan od stilova predloška slike.
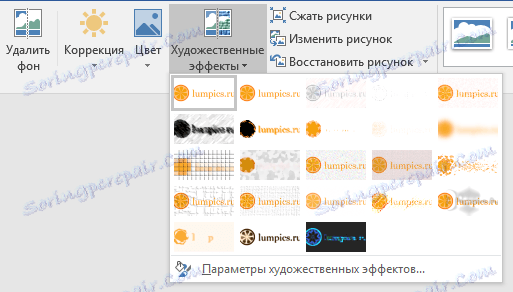
Napomena: Klikom na gumbe "Ispravak" , "Boja" i "Umjetni efekti" , u padajućem izborniku prikazuju se standardne vrijednosti različitih varijanti. Zadnja stavka u tim prozorima omogućuje ručno konfiguriranje postavki za koje određeni gumb odgovara.

Drugi alat koji se nalazi u grupi "Promjena" naziva se "Sažimanje crteža" . Uz to možete smanjiti izvorne veličine slike, pripremiti ga za ispis ili preuzimanje na Internet. Možete unijeti potrebne vrijednosti u prozoru "Komprimirati crteže" .
"Vraćanje slike" - otkaže sve promjene koje ste napravili, vraćajući sliku na svoj izvorni izgled.
Stilovi slika
Sljedeća skupina alata u kartici "Format" naziva se "Stilovi slika" . Ovdje je najveći skup alata za mijenjanje slika, proći kroz svaki od njih u redu.

"Express Styles" - skup stilova predložaka pomoću kojih možete napraviti 3D crtež ili dodati jednostavan okvir za njega.
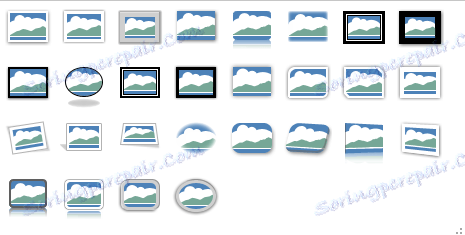
Pouka: Kako umetnuti okvir u Word
"Granice slike" - omogućuje vam odabir boje, debljine i izgleda crte koja okružuje sliku, odnosno polja unutar koje se nalazi. Granica uvijek ima oblik pravokutnika, čak i ako je slika koju ste dodali drugačiji oblik ili je na prozirnoj pozadini.
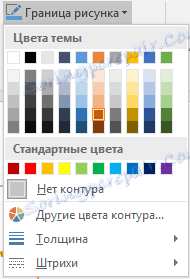
"Učinci za crtanje" - omogućuje odabir i dodavanje jedne od mnogobrojnih varijacija predloška uzorka. Ovaj odjeljak sadrži sljedeće alate:
- klada;
- shadow;
- refleksija;
- pozadinsko;
- izglađivanje;
- reljef;
- Zakrenite trodimenzionalni oblik.

Napomena: Za svaki od efekata u alatu "Picture Effects" , uz vrijednosti predloška, možete ručno podesiti postavke.
"Oblik uzorka" - alat pomoću kojeg možete pretvoriti sliku koju ste dodali u neku vrstu dijagrama toka. Jednostavno odaberite odgovarajući izgled, prilagodite njegove dimenzije i / ili prilagodite dimenzije slike, a ako odabrani blok podrži, dodajte tekst.
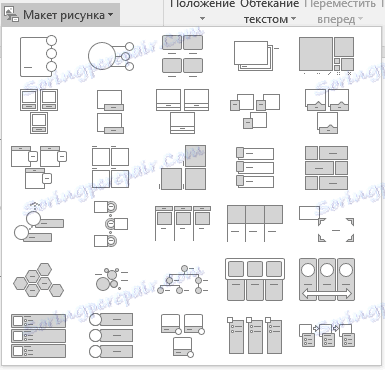
Pouka: Kako napraviti dijagram toka u programu Word
aerodinamičnost
U ovoj skupini alata možete prilagoditi položaj slike na stranici i ispravno ga upisati u tekst, što znači da tekući tekst ide. Više pojedinosti o radu s ovim odjeljkom možete pročitati u našem članku.

Pouka: Kako napraviti sliku zamotanu u Riječi
Pomoću alata "Zamotajte tekst" i "Položaj" možete prekriti jednu sliku na vrhu drugog.
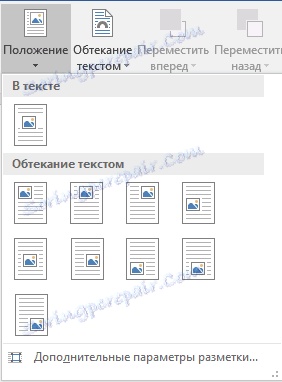
Pouka: Kako staviti sliku na sliku u programu Word

Drugi alat u ovom odjeljku je "Turn" , njeno ime govori sama za sebe. Klikom na ovaj gumb možete odabrati standardnu (točnu) vrijednost za skretanje ili definirati vlastiti. Osim toga, slika se također može rotirati i ručno u proizvoljnom smjeru.
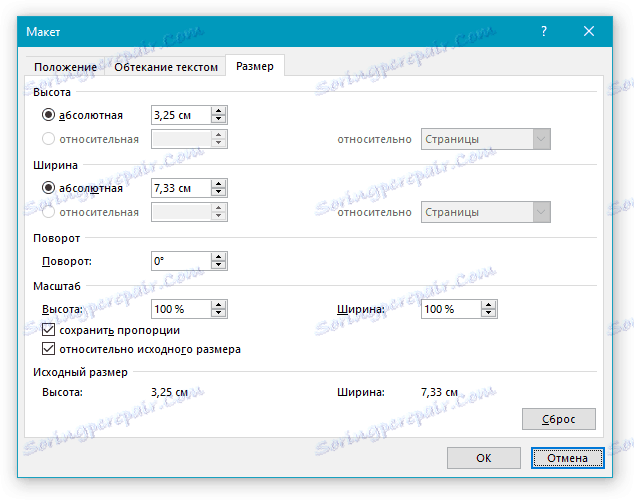
Pouka: Kako rotirati sliku u Word
veličina
Ova grupa alata omogućuje vam da odredite točnu veličinu visine i širine slike koju ste dodali, kao i za obrezivanje.

Alat za obrezivanje ne samo da omogućuje obrezivanje proizvoljnog dijela slike, već možete i upotrijebiti oblik. Na taj način možete ostaviti dio slike koji će odgovarati obliku slike koju ste odabrali s padajućeg izbornika. Ovaj članak će vam pomoći detaljnije s ovim odjeljkom alata.
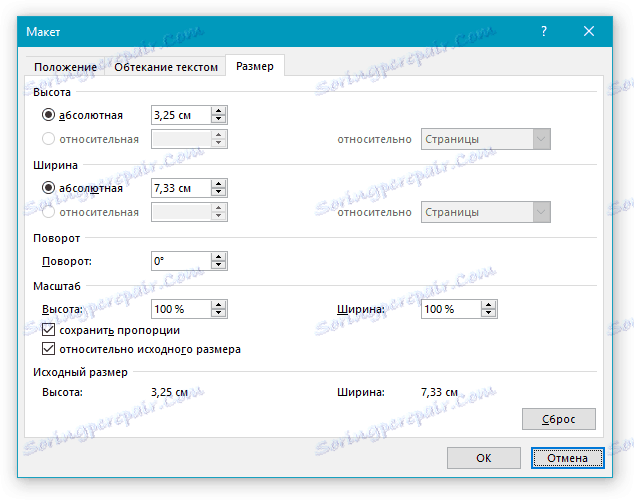
Pouka: Kako izrezati sliku u programu Word
Dodavanje natpisa na sliku
Uz sve gore navedeno, u Riječi također možete prekriti tekst na vrhu slike. Međutim, ne morate koristiti karticu Alati na kartici "Format" , već objekte "WordArt" ili "Tekstni okvir" koji se nalaze na kartici "Umetni" . Možete pročitati kako to učiniti u našem članku.
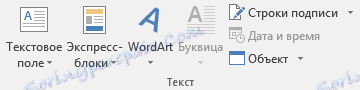
Pouka: Kako napisati sliku u programu Word
- Savjet: Da biste izašli iz moda promjene slike, jednostavno pritisnite tipku "ESC" ili kliknite prazno mjesto u dokumentu. Dvostruko otvaranje kartice "Format" dvokliknite na sliku.
To je sve, sada znate promijeniti sliku u Rijeci i koji su alati dostupni u programu za te svrhe. Sjetite se da je riječ o uređivaču teksta, stoga, za obavljanje složenijih zadataka za uređivanje i obradu grafičkih datoteka, preporučujemo da koristite specijalizirani softver.