Pri kupnji pisača neki početnici nailaze na poteškoće pri pokušaju povezivanja uređaja s računalom. U većini slučajeva priložene upute ne pružaju korisne informacije, posebno za one koji ne znaju engleski, pa se sa situacijom morate nositi sami. Predlažemo da pregledate ovaj vodič kako biste shvatili kako se ovaj zadatak izvodi na primjeru Windows 10.
Spojite pisač na računalo sa sustavom Windows 10
Današnju smo operaciju podijelili u korake. Prvi od njih su obvezni, odgovorni za ispravno funkcioniranje uređaja. Daljnje se provode na zahtjev korisnika, ako to postane potrebno. Stoga je vrijedno započeti s prvim uputama, postupno prelazeći na sljedeće i odlučujući koje ćete primijeniti, a koje možete preskočiti.
Korak 1: Spojite kabele
Sada postoje printeri koji se na računalo povezuju putem Wi-Fi-ja ili Ethernet žice, ali takvi modeli još nisu osvojili tržište, pa se gotovo uvijek povezivanje vrši preko standardnog kabela koji završava USB priključkom koji se spaja na računalo. Sam postupak ne zahtijeva puno vremena i prilično je jednostavan, a na našoj web stranici pronaći ćete zasebni priručnik posvećen ovoj temi koji će vam pomoći u rješavanju svih vrsta veza.

Više detalja: Kako povezati pisač s računalom
Korak 2: Instaliranje upravljačkih programa
Druga je faza instaliranje softvera potrebnog za ispravan rad uređaja. Zove se pokretački program i može se dobiti na potpuno različite načine: putem pogonskog diska, službenog web mjesta proizvođača ili vlasničkog programa. Ovdje biste već trebali krenuti od osobnih preferencija i trenutne situacije kako biste pronašli prikladne datoteke i uspješno ih dodali u operativni sustav. U nastavku pročitajte više o svakoj poznatoj opciji učitavanja vozača.
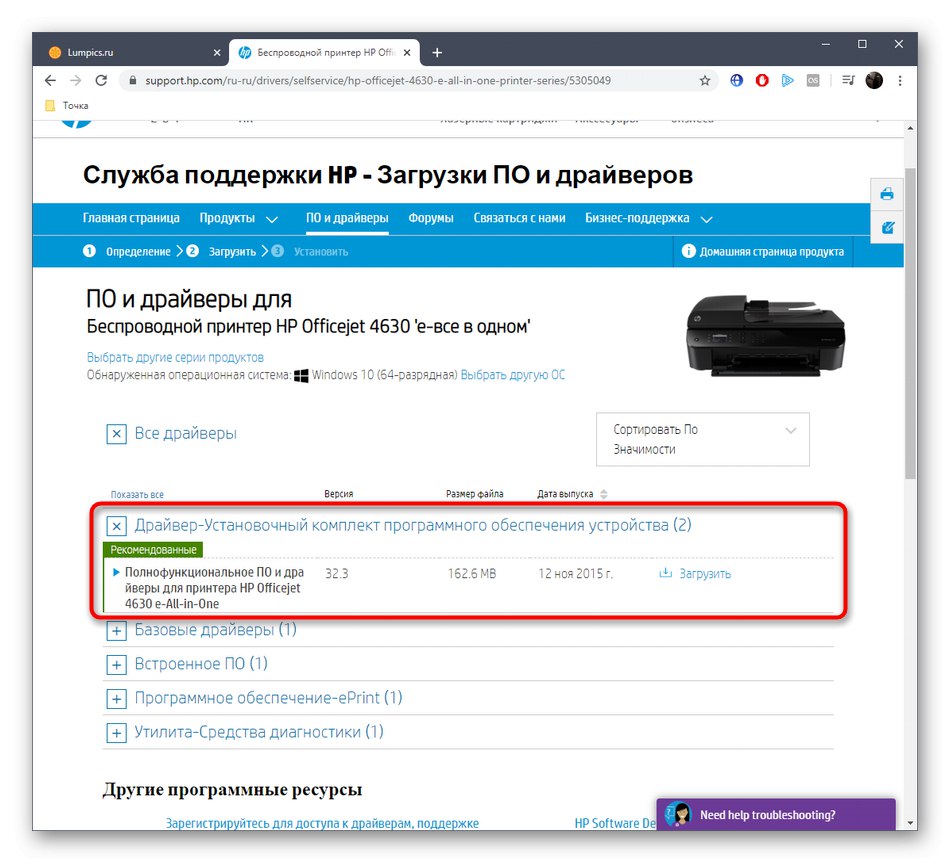
Više detalja: Instaliranje upravljačkih programa pisača
Korak 3: dodajte pisač u sustavu Windows 10
U većini slučajeva, nakon instaliranja softvera za opremu za ispis, dovoljno je ponovno ga pokrenuti, a tada će ga OS otkriti i početi ispravno funkcionirati. Međutim, ponekad se pisač ne pojavi na popisu i ispis se ne može pokrenuti. Taj ćete problem morati riješiti sami pokretanjem odgovarajućeg skeniranja, no prije toga provjerite je li uređaj uključen i jesu li svi kabeli ispravno povezani.
- Otkriti "Početak" i idite na odjeljak "Opcije".
- Ovdje vas zanima kategorija "Uređaji".
- Za navigaciju koristite ploču s lijeve strane "Pisači i skeneri".
- Lijevi klik na Dodajte pisač ili skener.
- Započet će skeniranje perifernih uređaja spojenih na računalo. Nakon što pronađete svoj uređaj, odaberite ga s popisa i slijedite upute koje se pojavljuju.
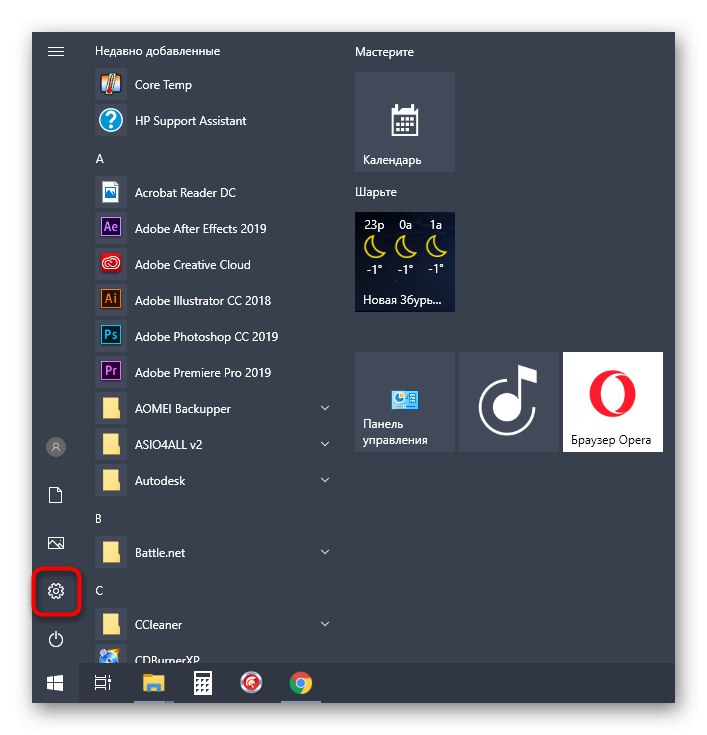
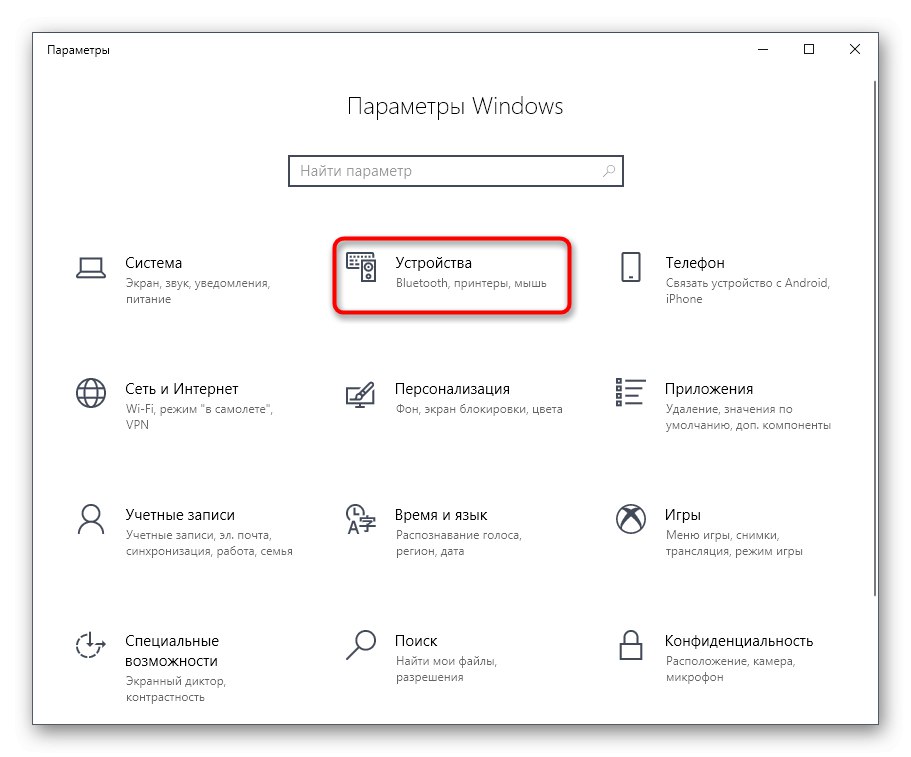
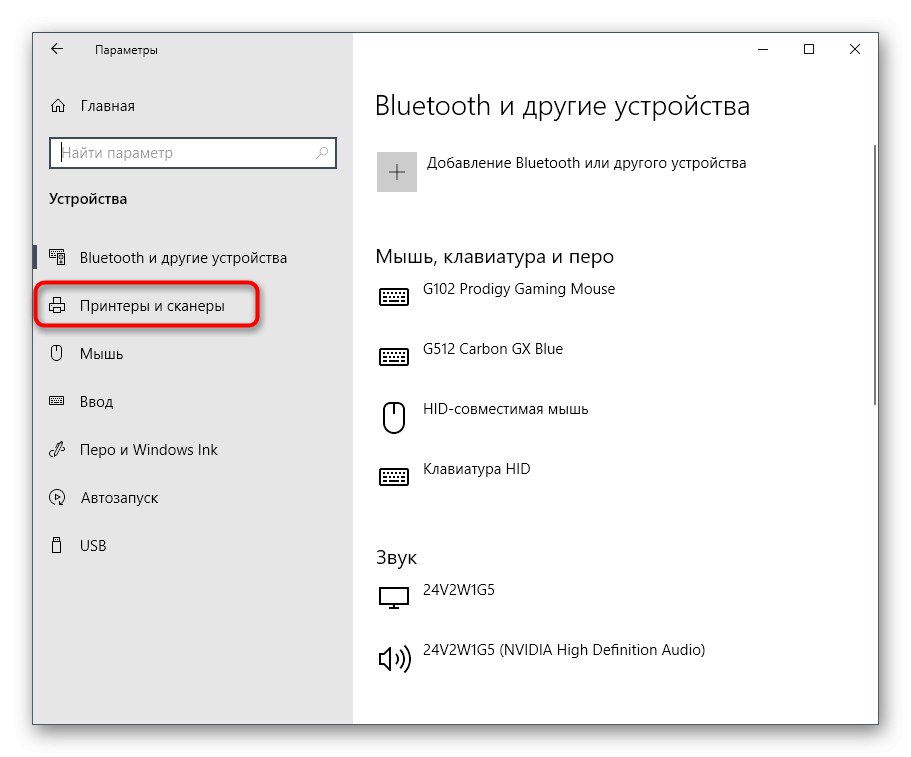
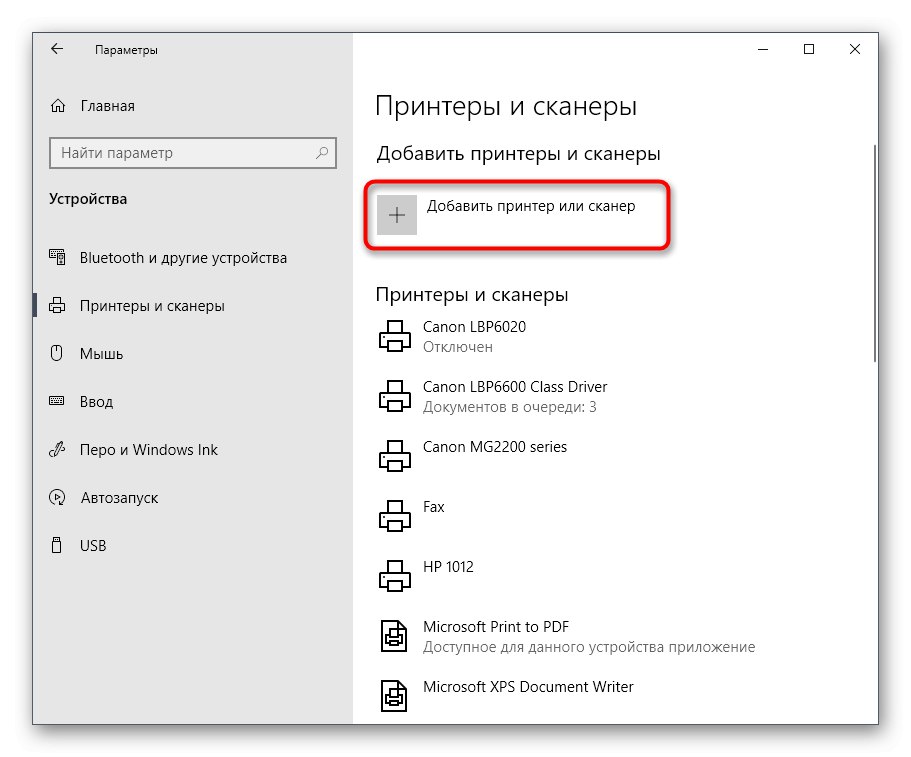
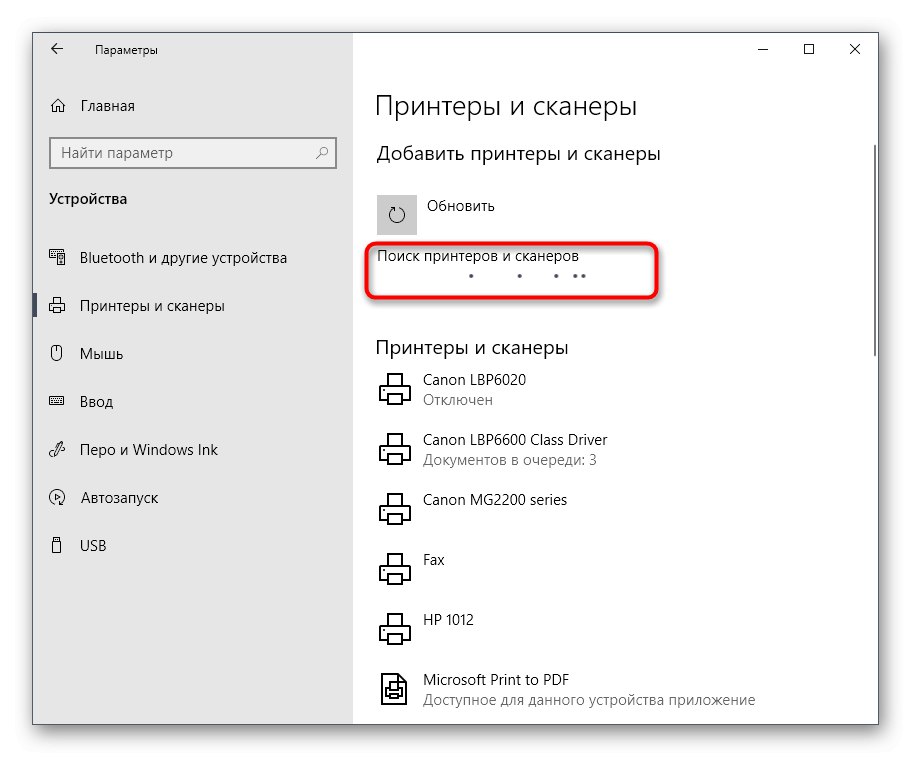
Nisu potrebne daljnje radnje. Kad se pisač pojavi na popisu, prijeđite na četvrti korak.
Korak 4: pokrenite probni ispis
Ovo je zadnji obvezni korak, ali možete ga i preskočiti ako ste sigurni da oprema potpuno ispravno funkcionira. Međutim, prilikom prvog povezivanja i dalje se preporučuje ispis probne stranice kako biste bili sigurni da nema pruga, je li tinta ravnomjerno nanesena i prisutne su sve ispravne boje. Obavezno umetnite papir u pisač i uključite ga prije ispisa.
- U istom odjeljku "Pisači i skeneri" kliknite liniju s potrebnim uređajem.
- Odaberite gumbe koji se prikazuju "Kontrolirati".
- Pritisnite gumb "Ispis probne stranice".
- Dokument će se dodati u red čekanja i tiskati što je prije moguće.


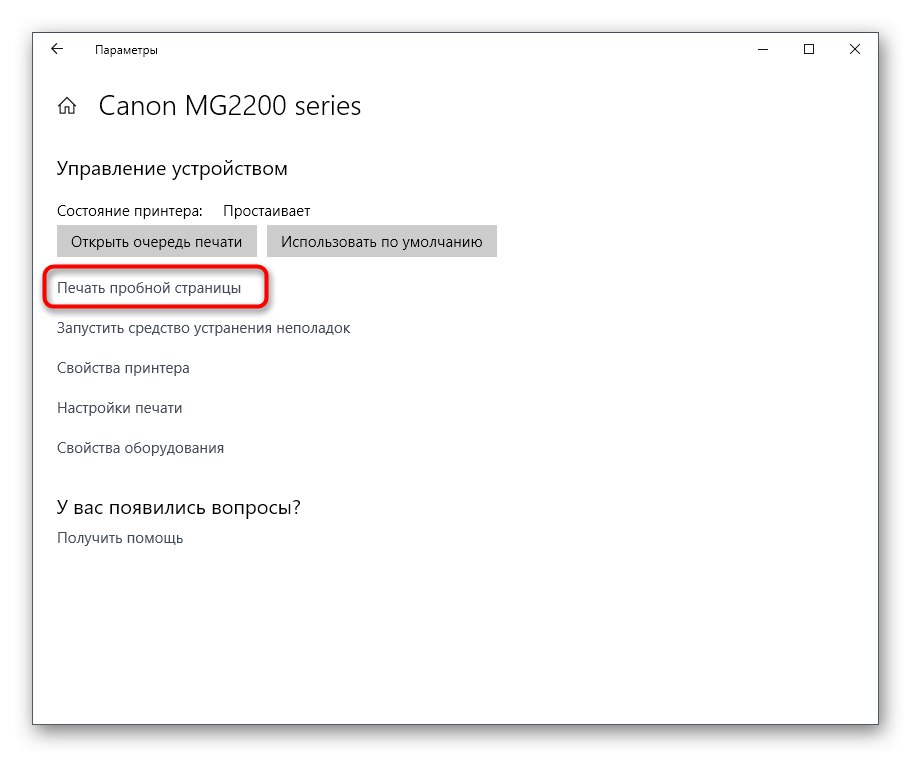
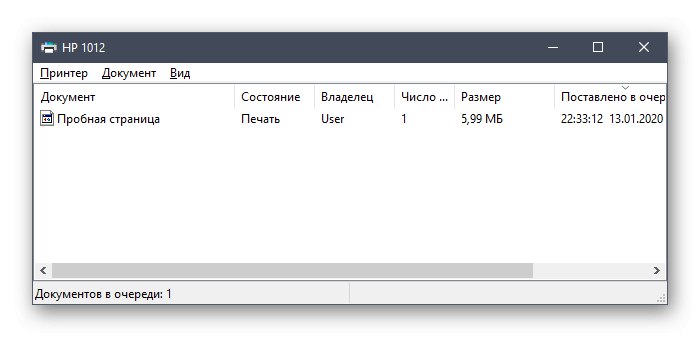
Pregledajte rezultirajući list kako biste bili sigurni da se sadržaj pravilno prikazuje. Sada, ako je potrebno, možete centrirati papir ili provjeriti uloške. Ako imate ozbiljnih problema s ispisom, bolje je odmah kontaktirati trgovinu u kojoj je uređaj kupljen kako biste ga popravili ili zamijenili pod jamstvom.
Korak 5: Podijelite
Sada se u istom stanu ili kući često nalazi nekoliko računala ili prijenosnih računala odjednom koji mogu međusobno razmjenjivati datoteke ili koristiti iste uređaje. Pisači nisu iznimka. Dijeljenje je dovoljno brzo, ali prvo provjerite je li vaša lokalna mreža ispravno postavljena i konfigurirana pomoću sljedećeg vodiča.
Pročitajte također: Kombiniramo dva računala u lokalnu mrežu
Tek nakon uspostavljanja doma ili radne grupe, prijeđite na ovu uputu:
- Na jelovniku "Opcije" otvorite odjeljak "Uređaji".
- Kategorija "Pisači i skeneri" proširite potreban uređaj i kliknite gumb "Kontrolirati".
- Kliknite na natpis Svojstva pisača.
- Kada otvarate novi prozor, pomaknite se do kartice "Pristup".
- Označite okvir "Dijeljenje ovog pisača" i primijeniti promjene.
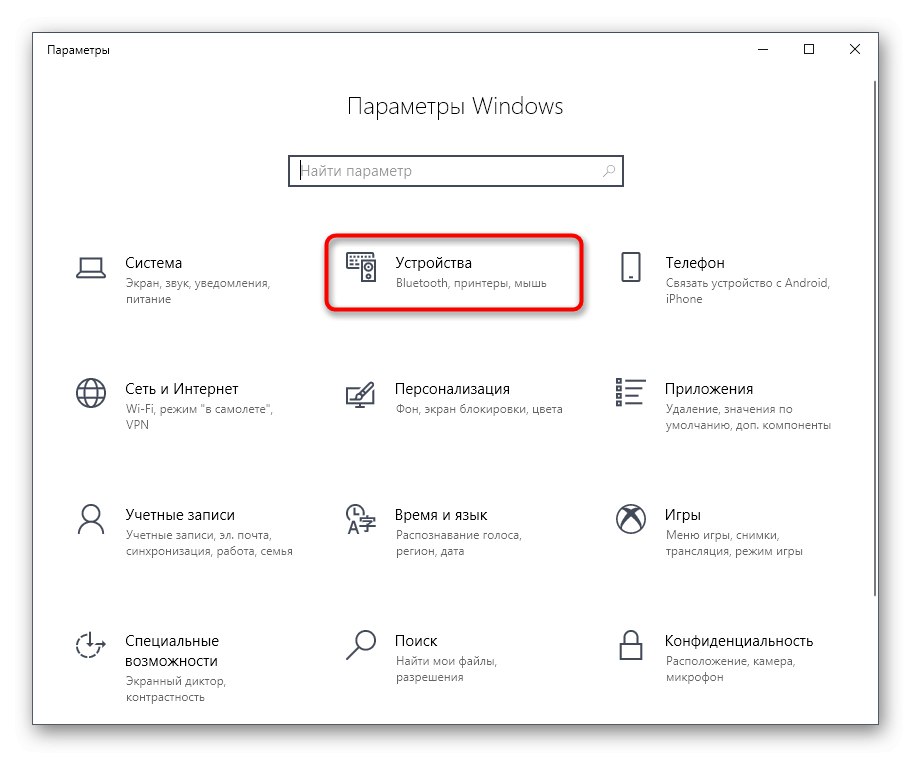
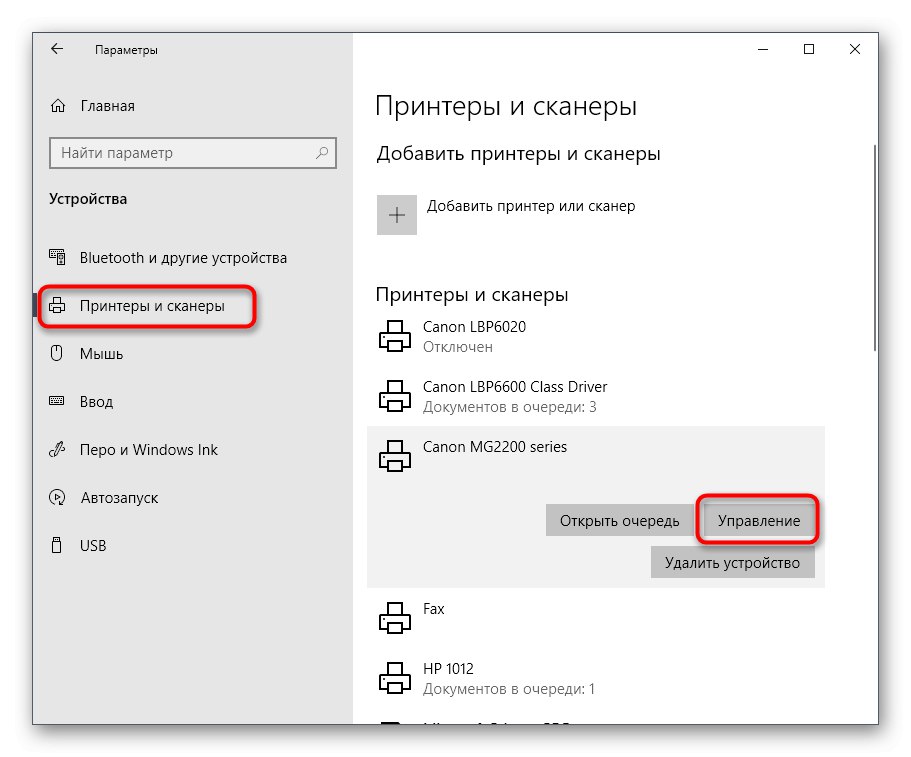
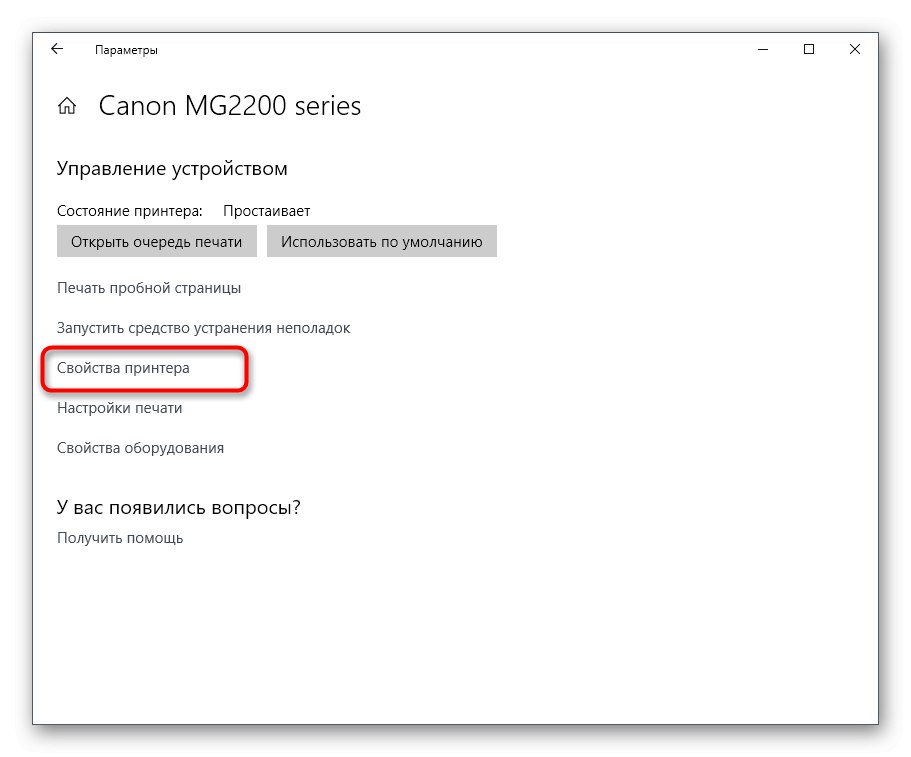
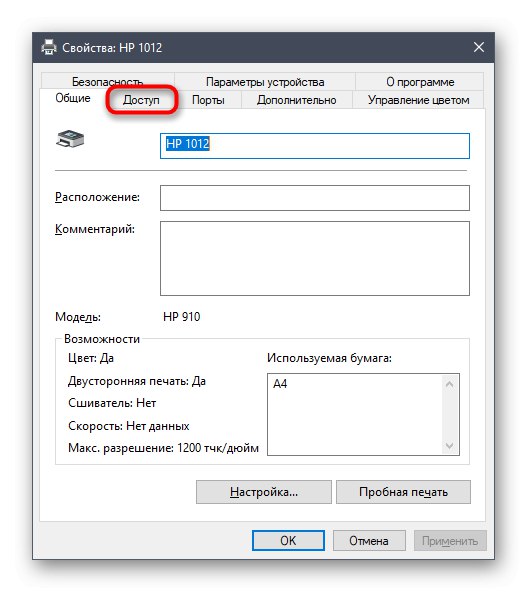
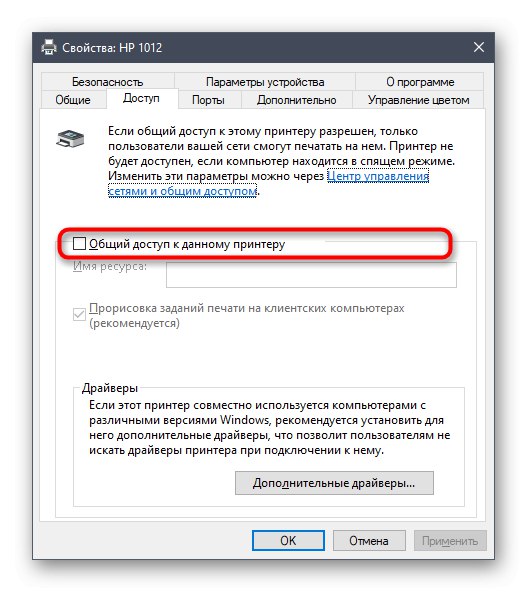
Nakon toga će svi ili određeni članovi lokalne mreže moći slati dokumente sa svog računala u red čekanja i oni će se ispisivati.
Korak 6: Korištenje uređaja
Ovi će podaci postati relevantni za korisnike koji se prvi susretnu s takvom perifernom opremom i tek ih počinju savladavati. Na našoj web stranici nalaze se mnoge korisne upute koje će vam pomoći da razumijete kako koristiti pisač i naučiti vas kako ispisivati dokumente u nestandardnim formatima. Ispitajte njihove naslove u nastavku da biste vidjeli na što treba paziti.
Pročitajte također:
Ispis knjige na pisaču
Ispis fotografije 10 × 15 na pisač
Ispis fotografija 3 × 4 na pisač
Kako ispisati stranicu s Interneta na pisač
U budućnosti ćete sigurno morati napuniti ili zamijeniti uloške, a također ćete ih morati očistiti. S tim se zadatkom možete nositi sami, a da ne kontaktirate servisne centre. Pogledajte vodiče koji će vam pomoći da odlučite možete li se zaista nositi s zadatkom ili je lakše vjerovati profesionalcima.
Pročitajte također:
Ispravno čišćenje pisača
Kako umetnuti uložak u pisač
Rješavanje problema s kvalitetom ispisa pisača nakon punjenja
Čišćenje glave pisača
Ispravno čišćenje spremnika s tintom
Sad ste upoznati sa svim fazama povezivanja pisača s računalom sa sustavom Windows 10. Kao što vidite, operacija ne traje puno vremena, pa se s tim može nositi i početnik.