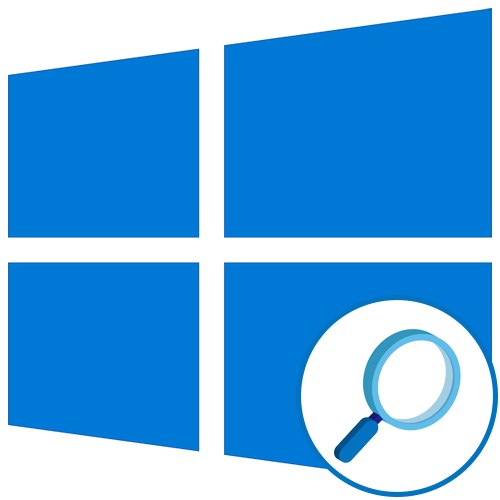
Korak 1: Aktivirajte funkciju
Da biste započeli, povećalo zaslona mora se aktivirati da biste nastavili pregledavati elemente ili ga prilagoditi svojim potrebama. To se postiže provođenjem sljedećih radnji:
- Otkriti "Početak" i idite na jelovnik "Opcije".
- Tamo vas zanima odjeljak "Posebne mogućnosti".
- Krenite kroz lijevi izbornik do kategorije "Povećalo zaslona".
- Pomaknite klizač za omogućavanje funkcije u aktivni položaj.
- Na ekranu bi se trebao pojaviti prozor s naslovom "Povećalo", u kojem dolazi do promjene skaliranja i prebacivanja između prikaza.
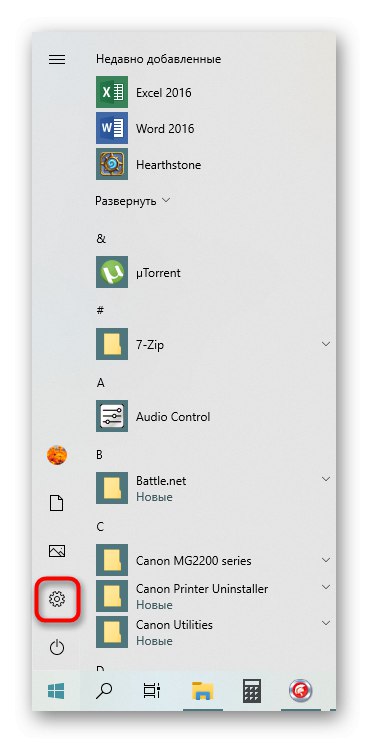
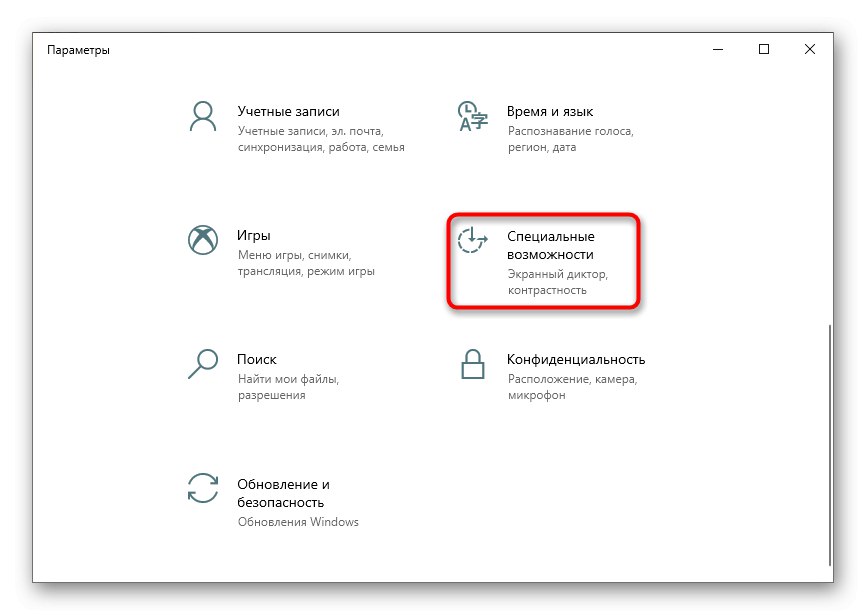

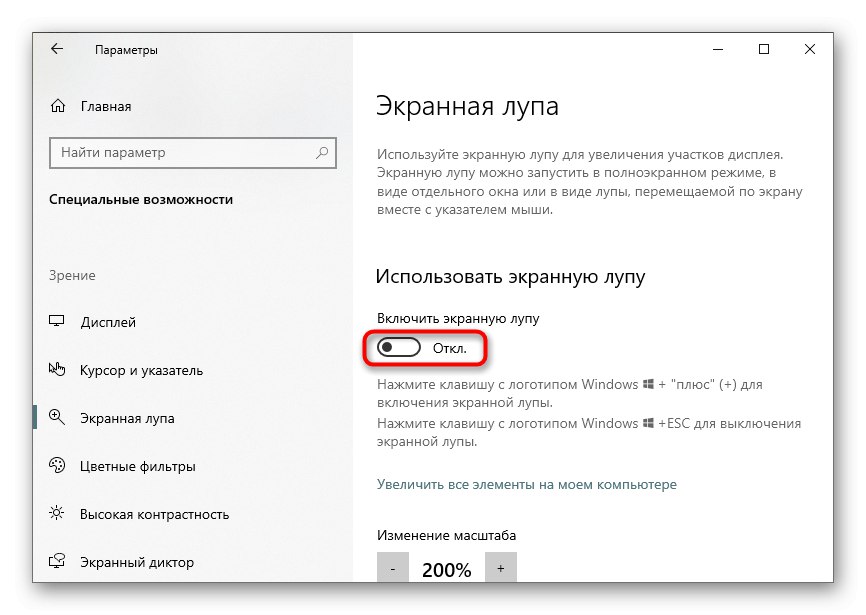
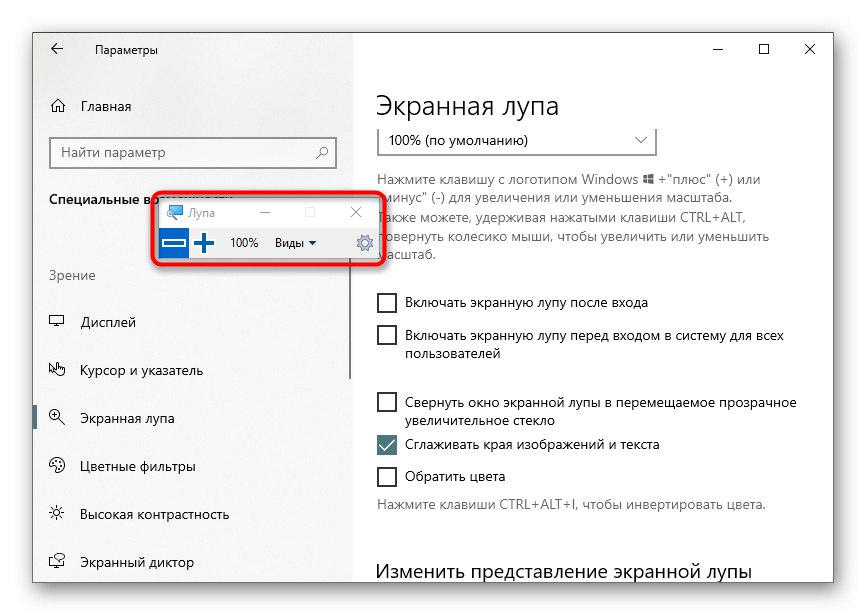
Sada možete pregledavati stavke u skalabilnom prikazu ili povećati određeno područje zaslona pomoću aktiviranog alata.
Korak 2: prilagodite povećalo
Važno je napomenuti opcije koje povećalo prilagođavaju vašim potrebama. Do postavki možete ići pritiskom na gumb u obliku zupčanika u samom prozoru povećala ili ponovnim otvaranjem izbornika na kojem je aktivirano.
- Prva je stavka odgovorna za promjenu veličine. Pritisnite Plus ili Minus da biste postavili razinu zumiranja na kojoj će Loupe povećavati sadržaj. Ispod se nalazi padajući izbornik na kojem možete odabrati korak ovog skaliranja, odnosno postotke koji će se dodati ili smanjiti jednim klikom.
- Slijede daljnji parametri. Lupa se može automatski uključiti odmah nakon prijave u operativni sustav ili u fazi odabira korisnika. Prozor se može umanjiti u pomično povećalo za jednostavnu navigaciju na radnoj površini. Prema zadanim postavkama aktivirana je opcija antialiasinga, a također možete postaviti inverziju boja.
- Za način rada dostupna je zasebna postavka "Povećalo"o čemu ćemo razgovarati u sljedećem koraku. Korisnik će biti zatražen da odabere veličinu pomicanjem klizača u visinu i širinu.
- Zatim provjerite odgovaraju li vam postavke instrumenta.
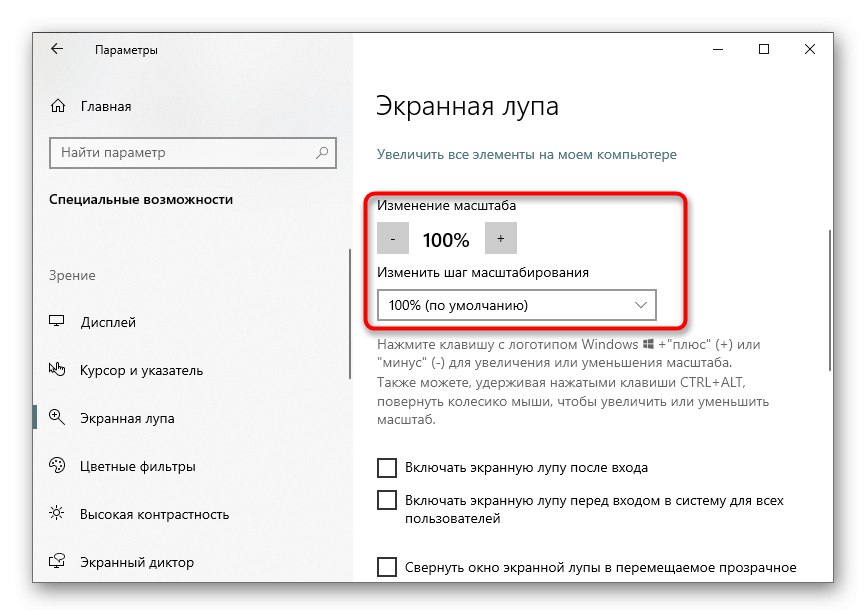
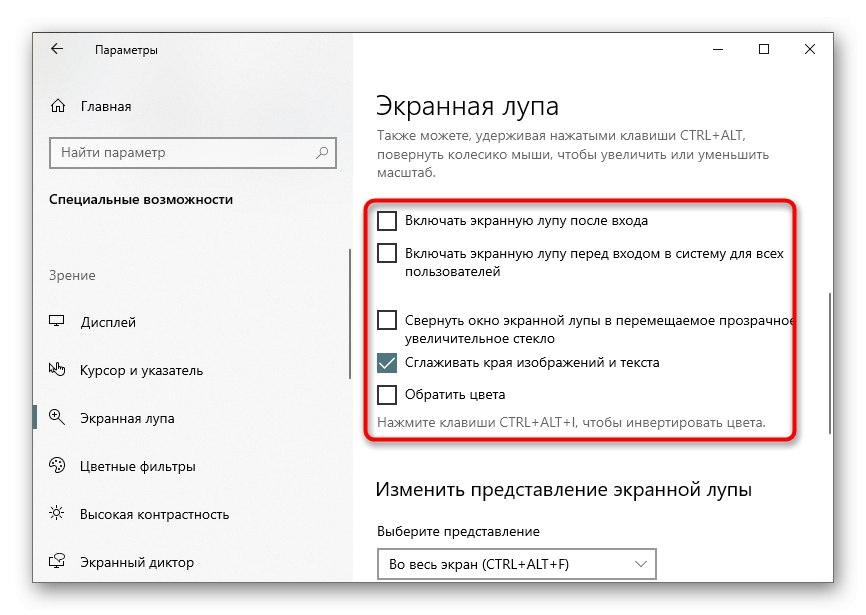
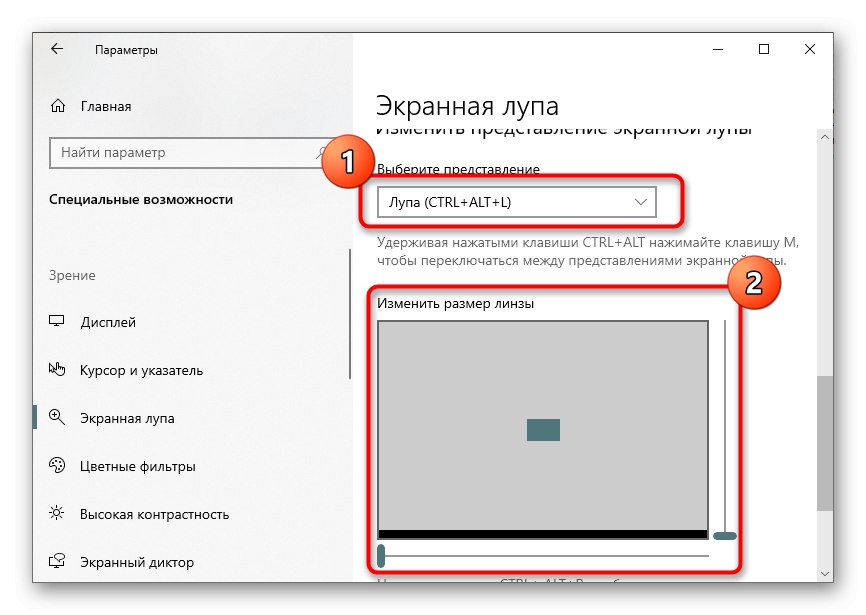

Korak 3: Odabir pogleda
Kada uključite i konfigurirate povećalo, mogli biste primijetiti da može raditi u tri različita prikaza, prebačeno kroz izbornik ili pritiskom posebno dodijeljenih vrućih tipki. Pogledajmo redom svaki pogled.
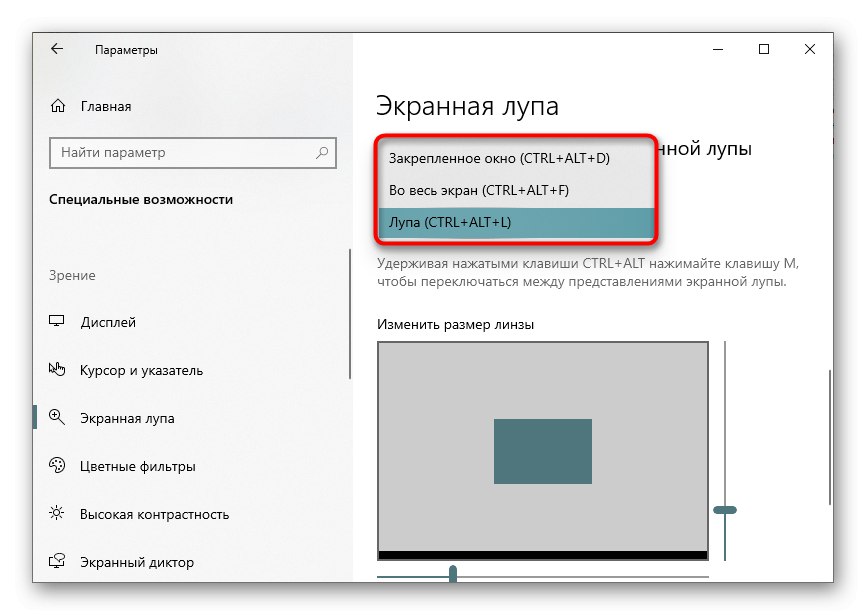
- Usidreni prozor... Ovaj vam način omogućuje postavljanje na zaslon prozora u kojem će se elementi prikazivati u uvećanom prikazu sa snimanjem oko kursora. Veličina i položaj ovog prozora mogu se uređivati kao i bilo koji drugi.
- Puni zaslon... Kad je ova opcija aktivirana, povećalo zaslona utječe na cijeli zaslon, a vi se krećete po njemu pomicanjem kursora. To je analogno standardnom ukupnom skaliranju, ali ponekad može biti prikladnije.
- Povećalo... Ranije smo spomenuli da se ovaj način može konfigurirati. Nakon odabira pojavljuje se alat za podešavanje veličine područja. Kad zadržite pokazivač pokraj njega, isto će se područje pojaviti u uvećanom prikazu.
U zaključku napominjemo da je nekim korisnicima prikladnije koristiti funkcije zumiranja nego stalno uključivati povećalo. Predlažemo da se upoznate s postupkom njihovog postavljanja u posebnom članku na našem web mjestu na donjoj poveznici.
Više detalja: Promijenite veličinu ikona na "radnoj površini" u sustavu Windows 10