Sadržaj
- Opće preporuke
- 1. metoda: Korištenje alata za rješavanje problema
- 2. način: ručno resetiranje mrežnih postavki
- 3. metoda: Provjera web sučelja usmjerivača
- 4. metoda: Onemogućite uslugu IP Helper
- 5. metoda: Onemogućite VPN i proxy
- 6. metoda: Onemogućite Windows vatrozid
- 7. metoda: Provjerite protokol u postavkama mrežnog adaptera
- 8. metoda: ažuriranje mrežnih upravljačkih programa
- Pitanja i odgovori
Opće preporuke
Za početak, pogledajmo opće preporuke koje mogu pomoći u suočavanju s problemom koji se razmatra. Oni se temelje na rješavanju manjih pogrešaka povezanih sa zdravljem Interneta.
- Ponovo pokrenite računalo... Tijekom ovog postupka mrežna se predmemorija ispire i ažuriraju neke postavke. To će vam pomoći da izbjegnete primjenu drugih popravaka ako je problem bio samo takav mali kvar.
- Ponovo pokrenite usmjerivač... Otprilike isto vrijedi i za usmjerivač. Vremenom se njegova RAM memorija začepi, pogotovo kad je mnogo uređaja istodobno spojeno na Internet. Isključite usmjerivač, otkačite kabel za napajanje otprilike minutu, a zatim ga ponovno uključite, provjeravajući učinkovitost manipulacija.
Ako i nakon trivijalnih ponovnih pokretanja problem i dalje ostane, prijeđite na njegovo rješavanje složenijim metodama, ali počevši od one koju će biti lakše implementirati. U tu svrhu rasporedili smo ih po redoslijedu učinkovitosti i jednostavnosti provedbe.
1. metoda: Korištenje alata za rješavanje problema
Najjednostavnija metoda je korištenje alata za rješavanje problema. To je zbog činjenice da će ovaj standardni alat samostalno skenirati mrežu, resetirati neke parametre i ponovno se povezati s Internetom, što ponekad pomaže u rješavanju nastalih kvarova.
- Proširite da biste otvorili alat "Početak" i idite u "Opcije".
- Tamo odaberite odjeljak Ažuriranje i sigurnost.
- Krenite kroz lijevi izbornik do "Rješavanje problema".
- Najvjerojatnije, glavni izbornik ovog prozora neće imati potreban alat, pa ćete morati kliknuti na natpis koji se može kliknuti "Dodatni alati za rješavanje problema".
- U izborniku koji se otvori odaberite stavku "Internet veze".
- Nakon pokretanja skeniranja, kliknite opciju "Rješavanje problema s internetskom vezom".

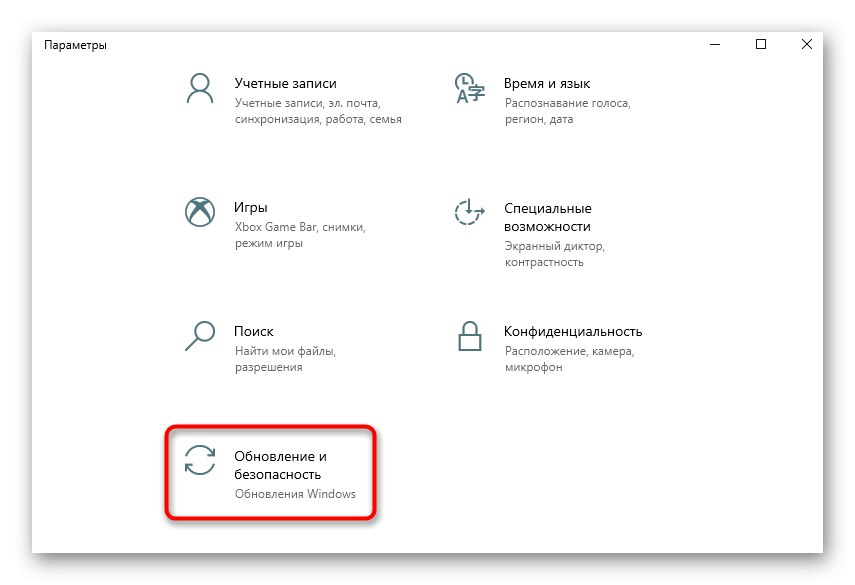

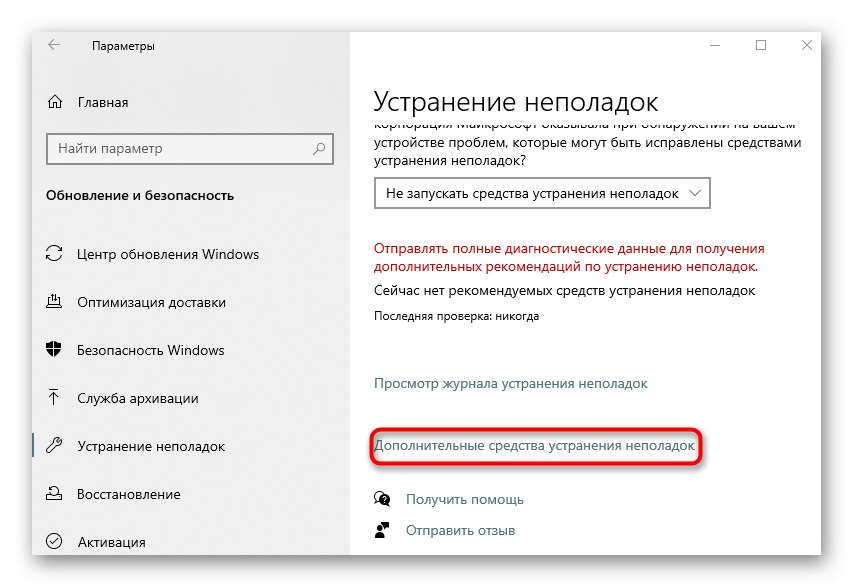
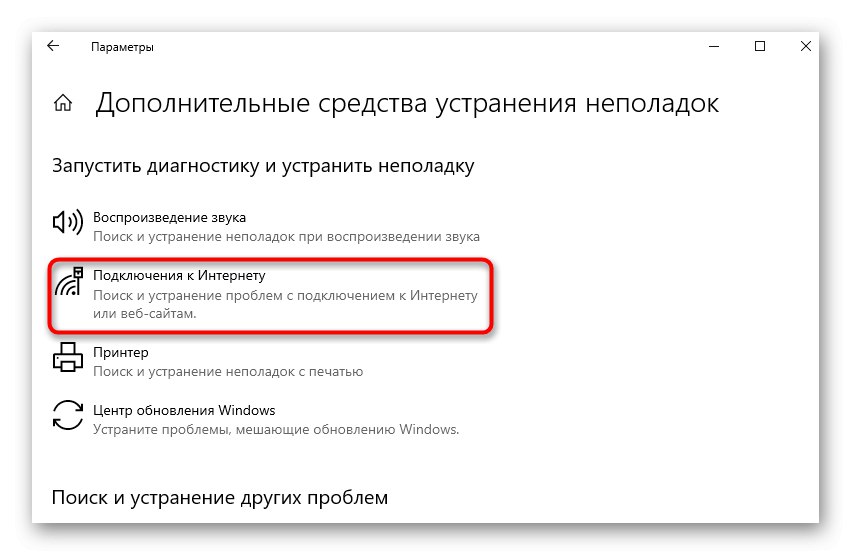
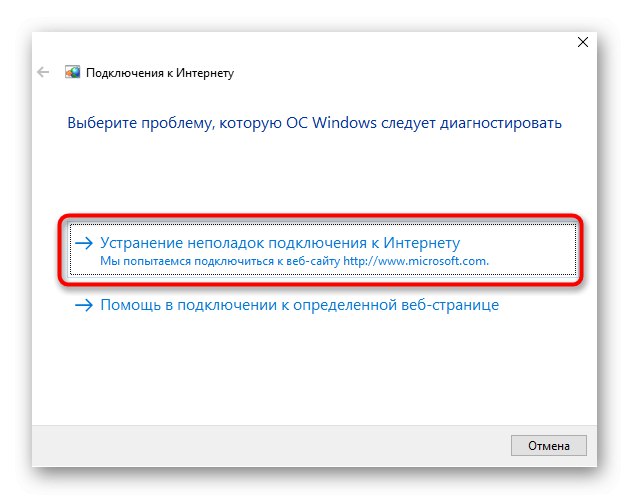
Preostaje samo pričekati da se skeniranje završi. Ako vas zaslon zatraži da poduzmete dodatne korake, slijedite upute. Pročitajte rezultate i prijeđite na testiranje interneta ako je uslužni program uspio riješiti pogreške.
2. metoda: ručno resetiranje mrežnih postavki
Iako se prethodno razmatranim alatom resetira mrežna konfiguracija, on ne dodiruje neke komponente koje mogu utjecati na rad protokola IPv6, pa zadatak morate izvršiti sami koristeći "Naredbeni redak".
- Otkriti "Početak", pronađite tamo konzolu i pokrenite je kao administrator.
- Tamo unesite prvu naredbu
netsh winsock katalog za poništavanjei kliknite na Unesi. - Trebali biste primiti obavijest da je resetiranje direktorija uspješno.
- Odmah unesite naredbu
netsh int ipv6 reset reset.logi potvrditi na isti način.
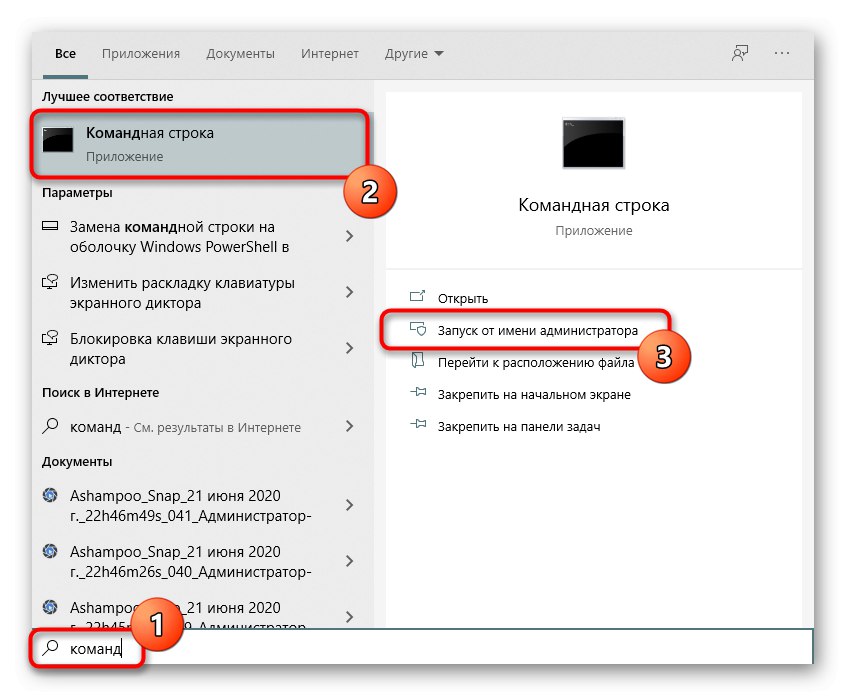
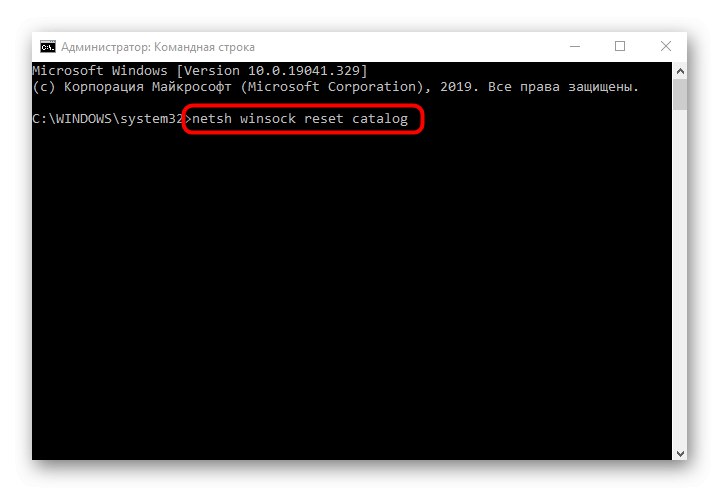
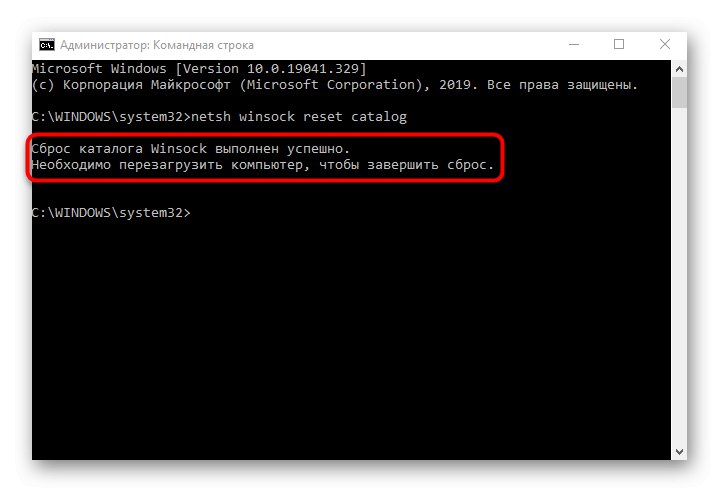
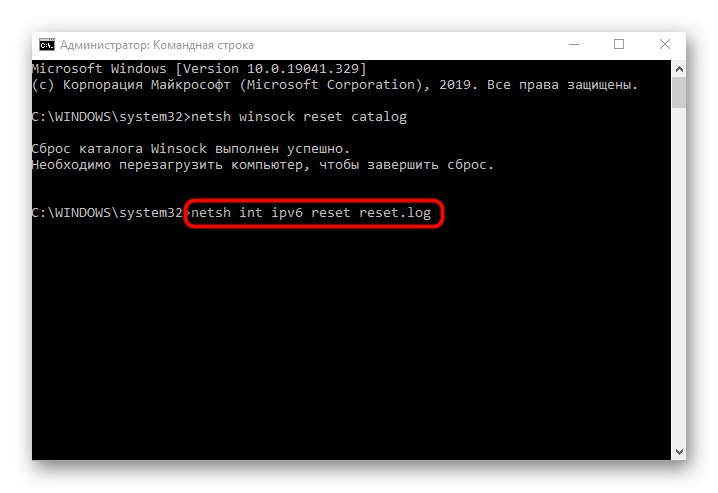
Preostalo je samo ponovno pokrenuti računalo da bi sve promjene stupile na snagu. Nakon toga ponovno se povežite s mrežom i provjerite je li mreža dostupna. Ako nije, nastavite dalje.
3. metoda: Provjera web sučelja usmjerivača
Mnogi moderni usmjerivači prema zadanim postavkama podržavaju IPv6 i omogućuju mrežni pristup, ali u nekim modelima taj parametar morate omogućiti sami. Ako je podrška onemogućena prema zadanim postavkama ili je ovu radnju korisnik izvršio ručno, neće biti pristupa mreži, pa provjerite web sučelje usmjerivača.
- Za početak se prijavite u Internet centar pomoću uputa u nastavku.
- Nakon toga u izborniku pronađite odjeljak ili zasebnu stavku koja je odgovorna za IPv6 podršku.
- Prema zadanim postavkama otvorit će se stranica s statusom veze, ali morate otići na njene postavke. Da biste to učinili, odaberite odjeljak "Postavljanje IPv6".
- Aktivirajte ovaj protokol i pobrinite se da se DNS poslužitelji automatski dohvaćaju.
Više detalja: Prijavite se na web sučelje usmjerivača
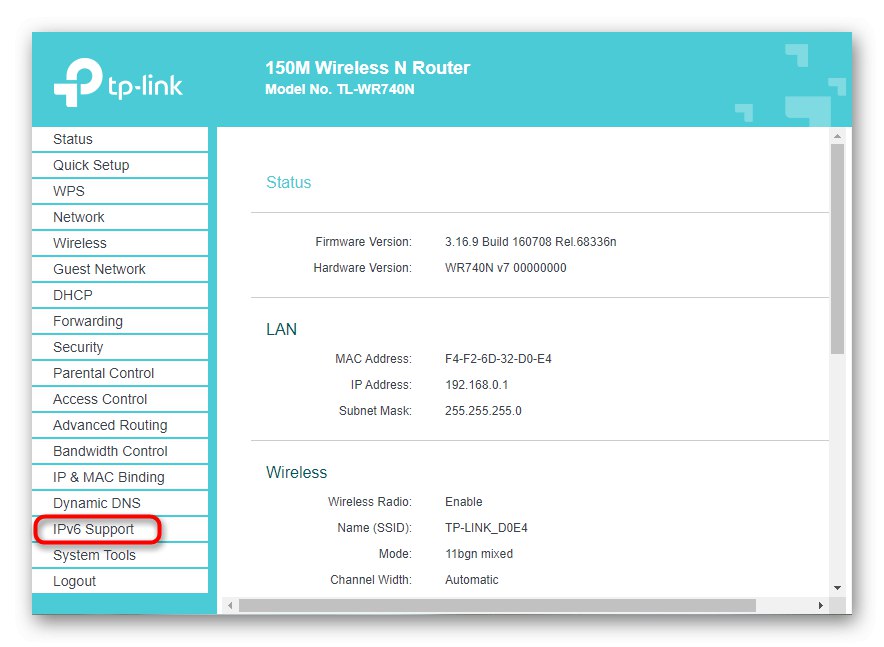
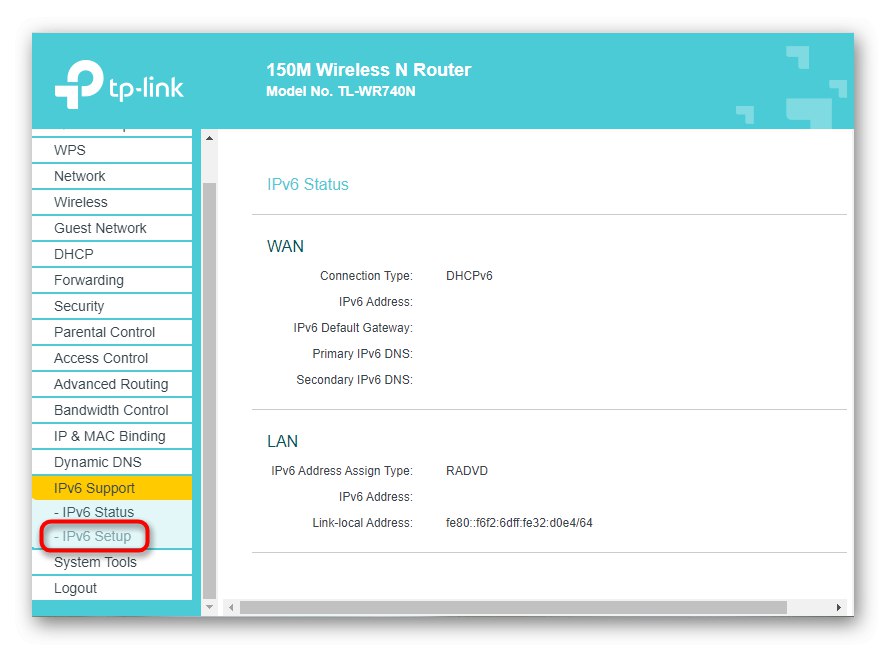
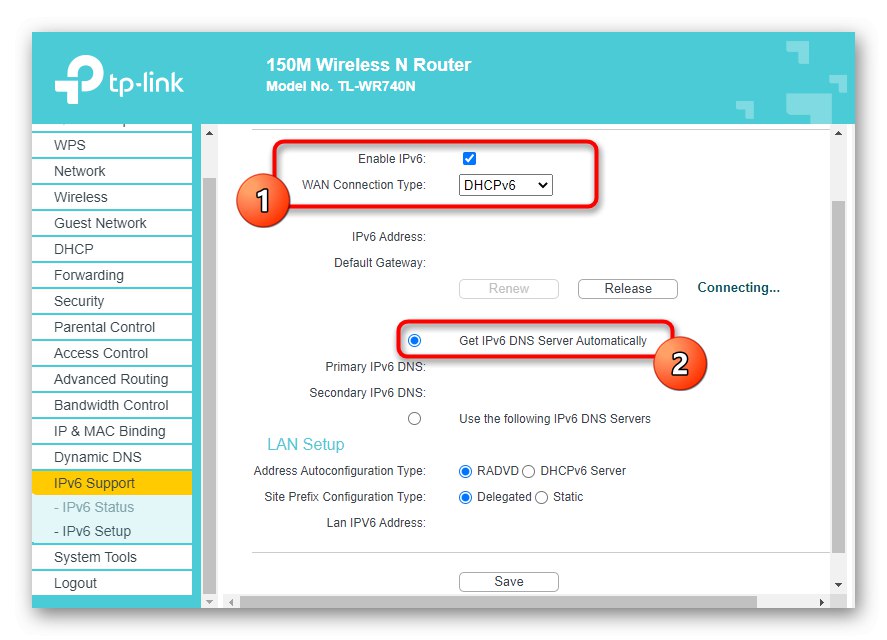
Spremite konfiguraciju web sučelja usmjerivača i ponovno pokrenite mrežni uređaj. Nakon ponovnog povezivanja s mrežom moći će se saznati je li pogreška riješena izvedenim radnjama IPv6 bez pristupa mreži.
4. metoda: Onemogućite uslugu IP Helper
Usluga sustava nazvana IP pomagač neobvezno, ali aktivno. Ponekad svojim djelovanjem ometa rad protokola IPv6, što uzrokuje pogreške u pristupu Internetu. To možete provjeriti ručnim onemogućavanjem usluge, što se radi ovako:
- Otkriti "Početak" i kroz pretragu pronađite aplikaciju "Usluge".
- Na popisu pronađite IP pomagač i dvaput kliknite na njega LMB-om.
- Provjerite vrstu pokretanja "Ručno", a zatim pritisnite "Stop"da okonča izvršenje usluge.
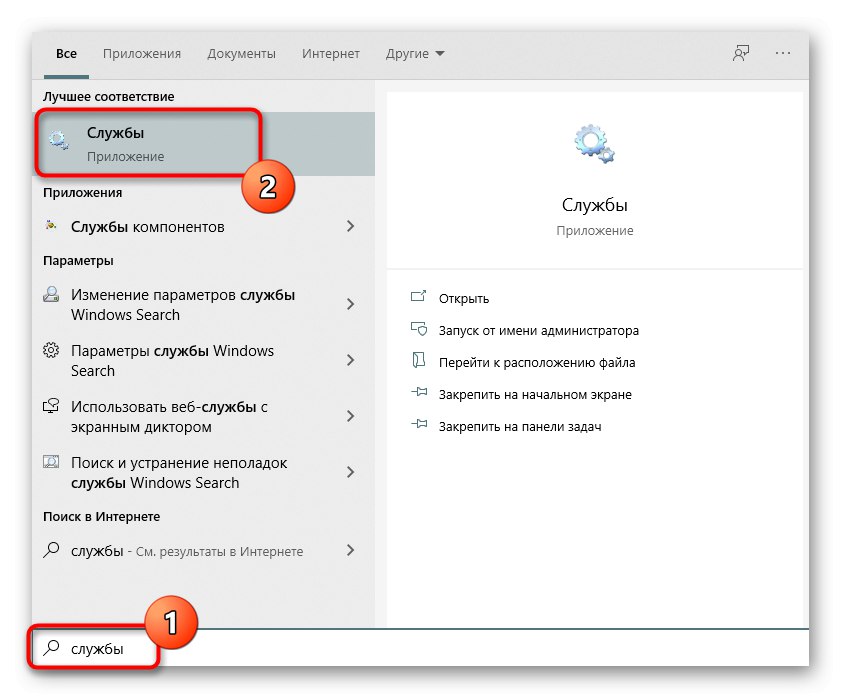
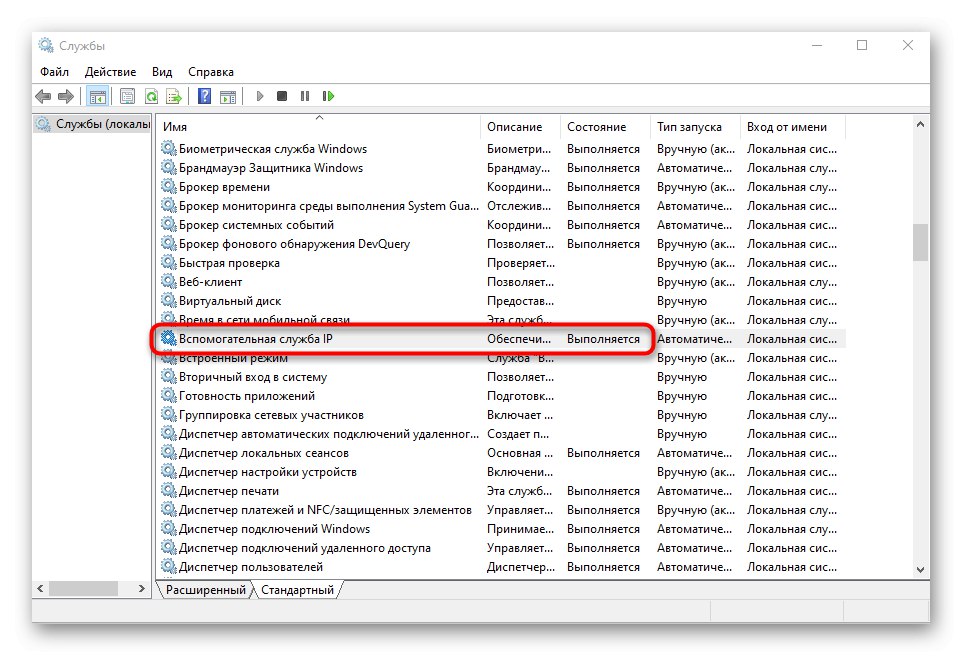
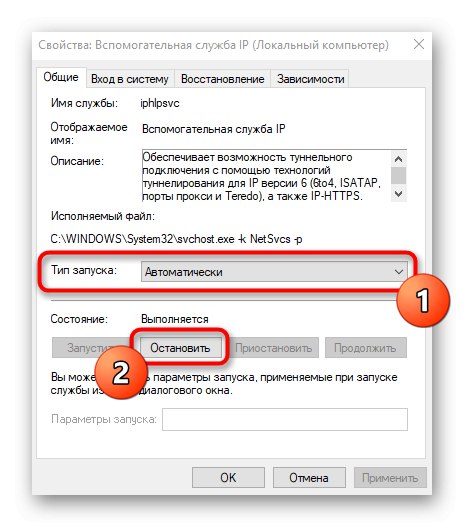
Nužno je ponovno pokrenuti operativni sustav da bi promjene stupile na snagu.
5. metoda: Onemogućite VPN i proxy
Korištenje VPN-a ili proxy poslužitelja također može negativno utjecati na ispravnost Interneta, stoga ove komponente moraju biti onemogućene radi provjere. Sa standardnim VPN-om i proxyjem Windows 10 radi ovako:
- Kroz "Početak" ići "Opcije".
- Tamo odaberite odjeljak "Mreža i Internet".
- Otvorite kategoriju "VPN" i provjerite da nema VPN veza. Uklonite ih ili onemogućite po potrebi.
- Učinite isto s "Proxy poslužitelj"postavljanjem automatskog otkrivanja parametara.
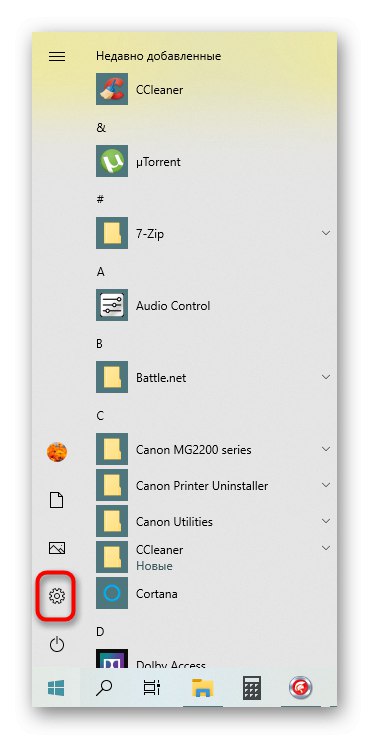
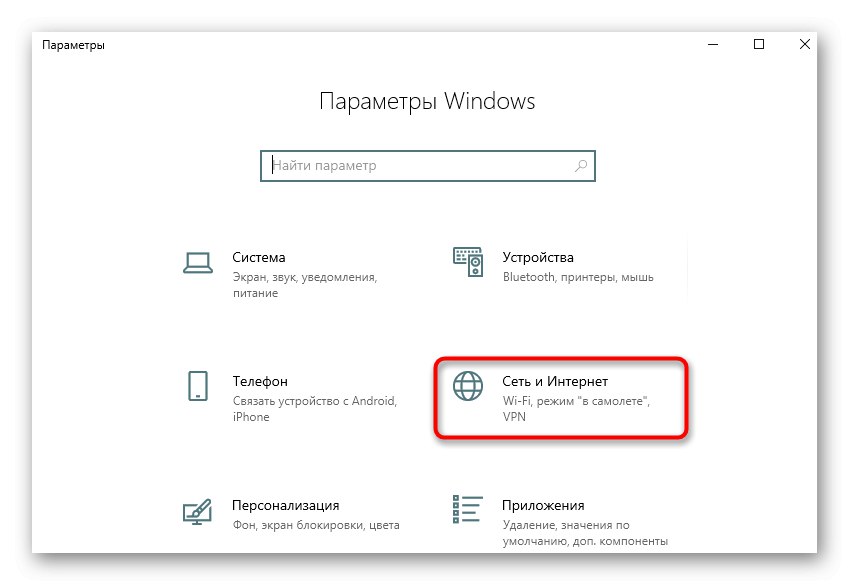
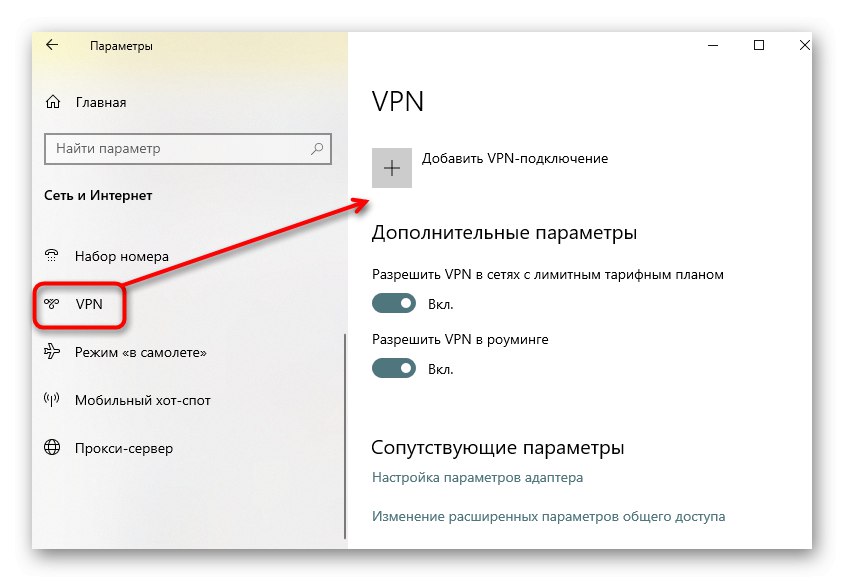
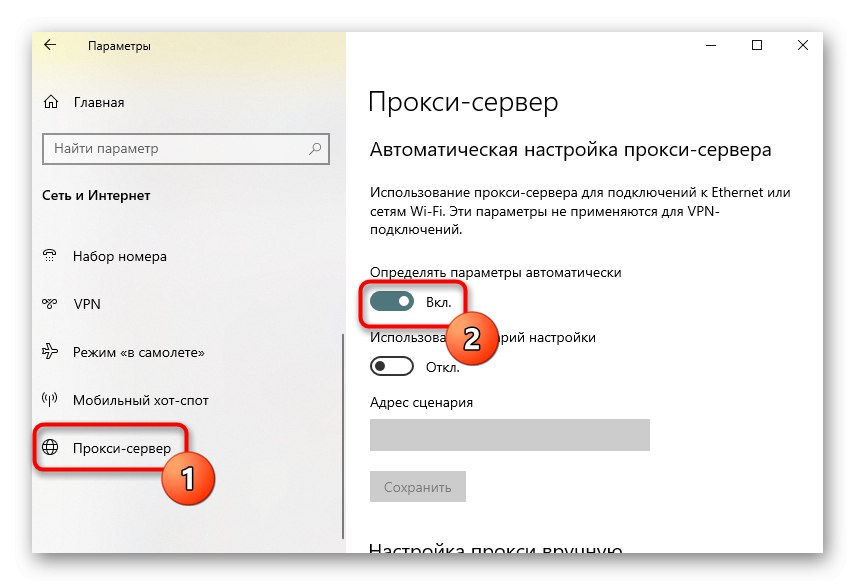
Ako govorimo o proxy ili VPN programima koji su preuzeti ručno, također se preporučuje da ih onemogućite. Da biste to učinili, idite na postavke samog softvera i deaktivirajte ga, a zatim provjerite mrežne performanse.
6. metoda: Onemogućite Windows vatrozid
Prijeđimo na opcije koje su rijetko učinkovite, ali u nekim slučajevima pomažu. Prvo je privremeno onemogućiti standardni Windows vatrozid, jer njegova zadana pravila mogu blokirati dolazne ili odlazne IPv6 pakete, što dovodi do problema s mrežnom povezanošću. Više o tome pročitajte u uputama u nastavku.
Više detalja: Onemogućite vatrozid u sustavu Windows 10
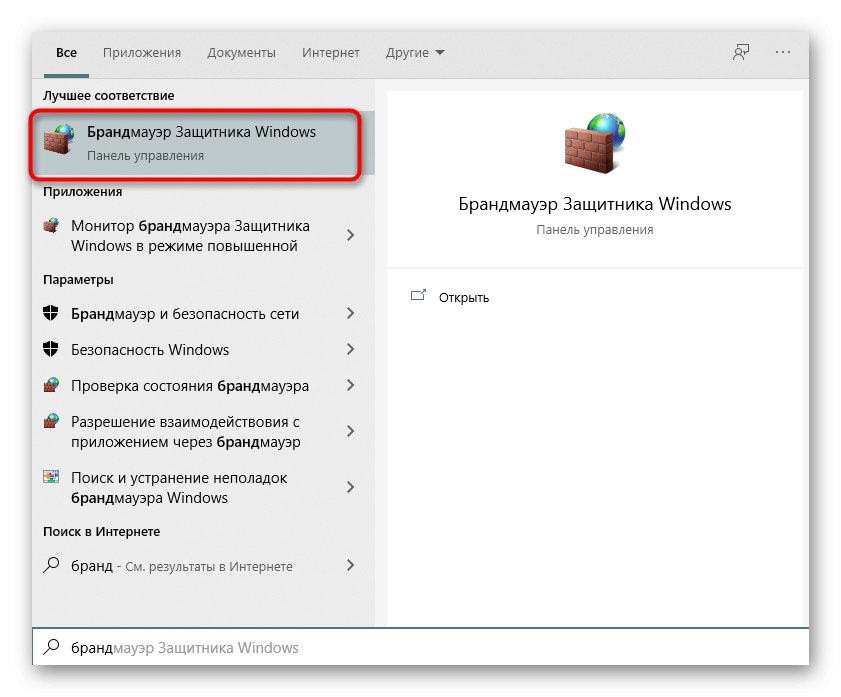
7. metoda: Provjerite protokol u postavkama mrežnog adaptera
Prema zadanim postavkama aktivirana je podrška za IPv6 u sustavu Windows 10 i postavke su prema potrebi. Međutim, ponekad ih je sam korisnik mogao promijeniti i zaboraviti, što je u konačnici dovelo do problema u pitanju. Ručna provjera konfiguracije protokola je jednostavna.
- Da biste to učinili putem izbornika "Opcije" ići "Mreža i Internet".
- U prvom odjeljku "Stanje" kliknite na pločicu "Postavljanje parametara adaptera".
- Navedite aktivnu vezu, kliknite je RMB-om i pronađite stavku "Svojstva".
- Obavezno pored stavite kvačicu "IP verzija 6 (TCP / IPv6)" i dvaput pritisnite lijevu tipku miša na ovoj stavci.
- Ako je dobivanje IP-a i DNS-a automatsko, samo zatvorite ovaj prozor, u suprotnom pomaknite oznake na odgovarajuće vrijednosti.
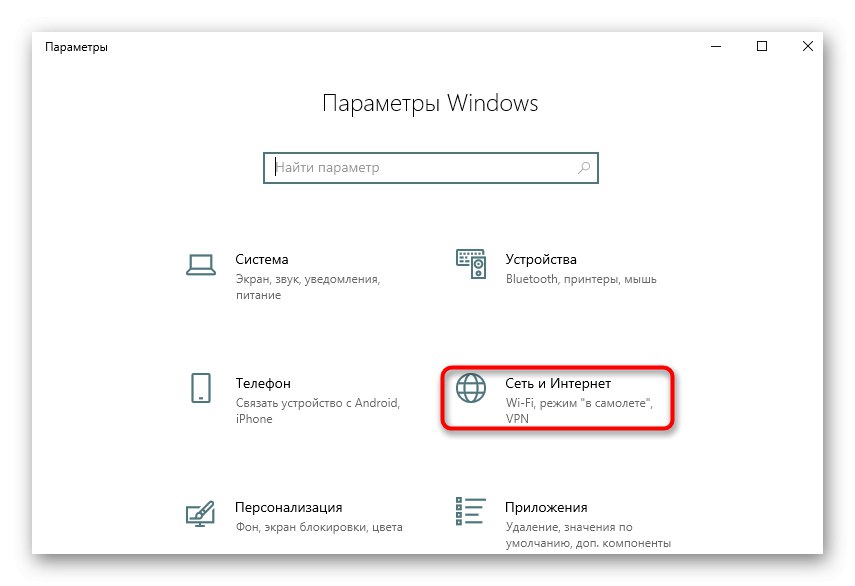
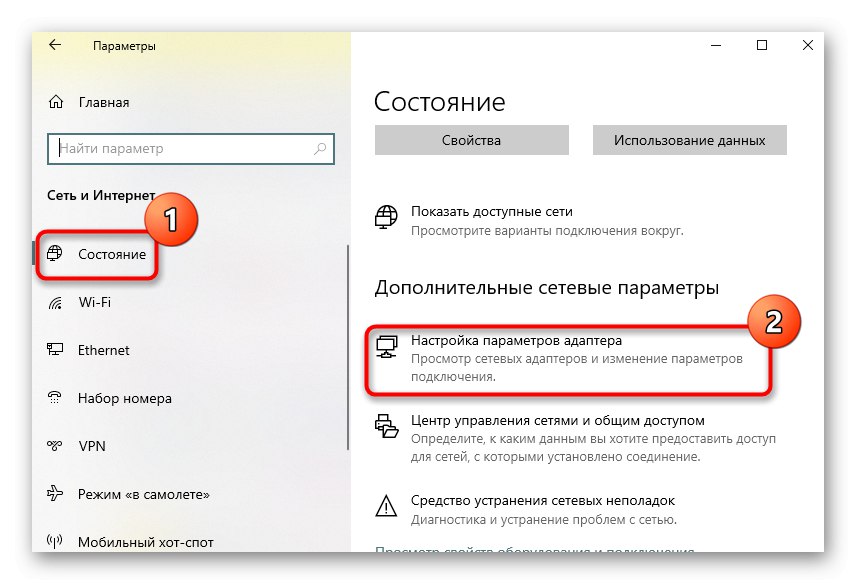
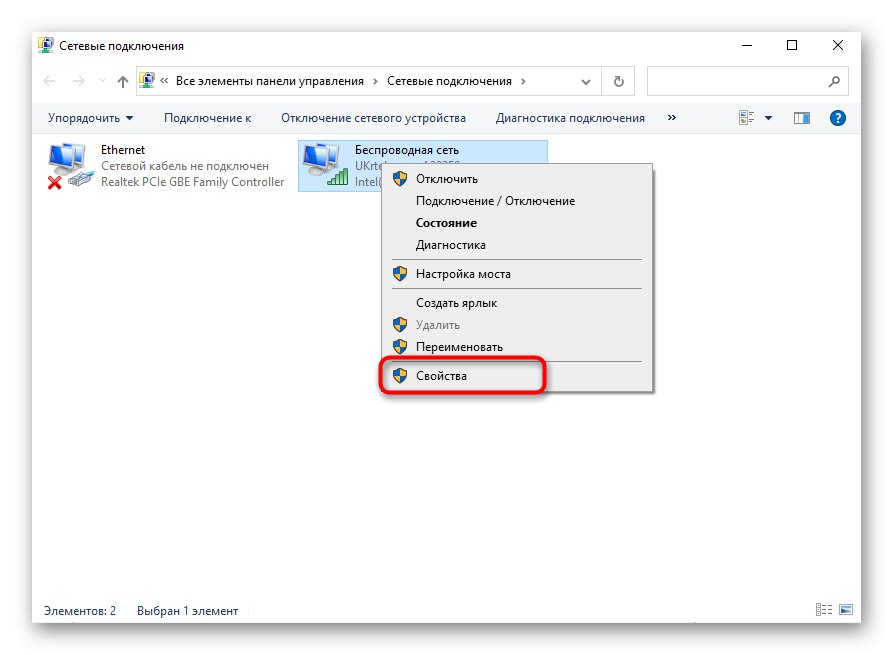
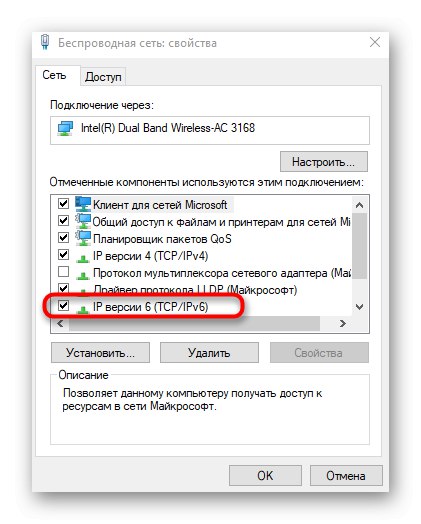
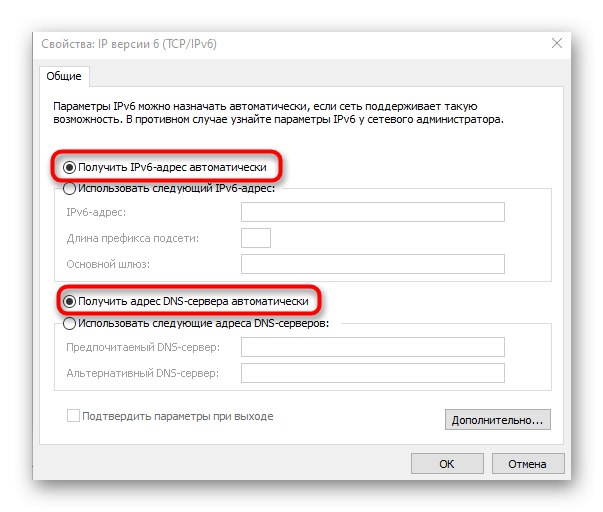
Nakon dovršenja ovih koraka ne morate ponovno pokretati računalo, samo se trebate ponovno povezati s mrežom i provjeriti Internet.
8. metoda: ažuriranje mrežnih upravljačkih programa
Pristup mreži ponekad nije dostupan upravo zbog nedostajućih ili zastarjelih mrežnih upravljačkih programa, što dovodi do sukoba na razini softvera. To se posebno odnosi na mrežne adaptere i Wi-Fi module koje je sam korisnik kupio. Preporučujemo da pogledate članke na donjim vezama kako biste saznali informacije o ažuriranju upravljačkih programa, načinu provedbe ove radnje i provjerili je li uspjela.
Više detalja:
Pronalaženje i instaliranje upravljačkog programa za mrežnu karticu
Instaliranje softvera za mrežni adapter u sustavu Windows 10
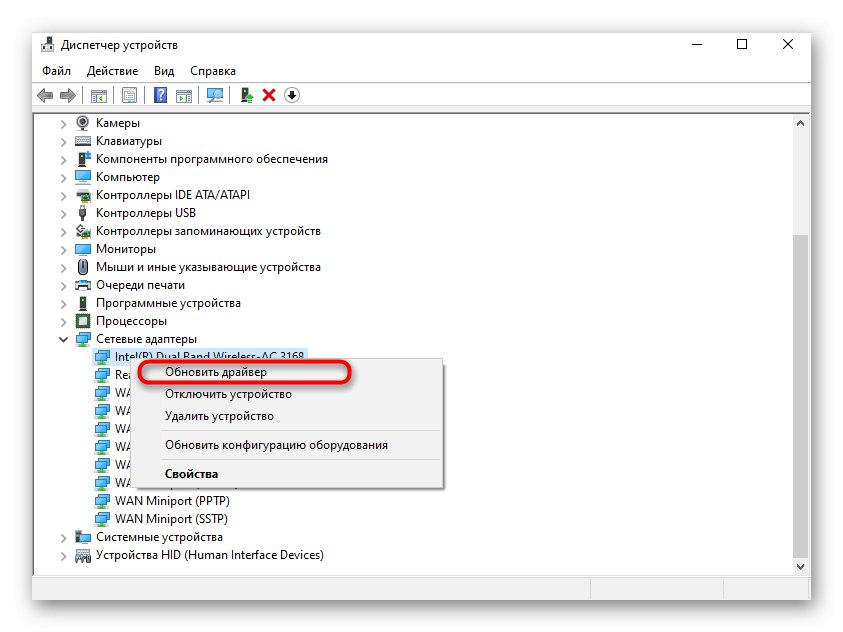
Ako ništa od navedenog nije pomoglo, ostaje samo izravno kontaktirati tehničku podršku vašeg davatelja usluga, detaljno opisujući situaciju. Mogu biti problemi na liniji ili s određenim kupcima. Nakon kontaktiranja davatelja internetskih usluga dužan je ponovno provjeriti kvalitetu signala i riješiti eventualne probleme.