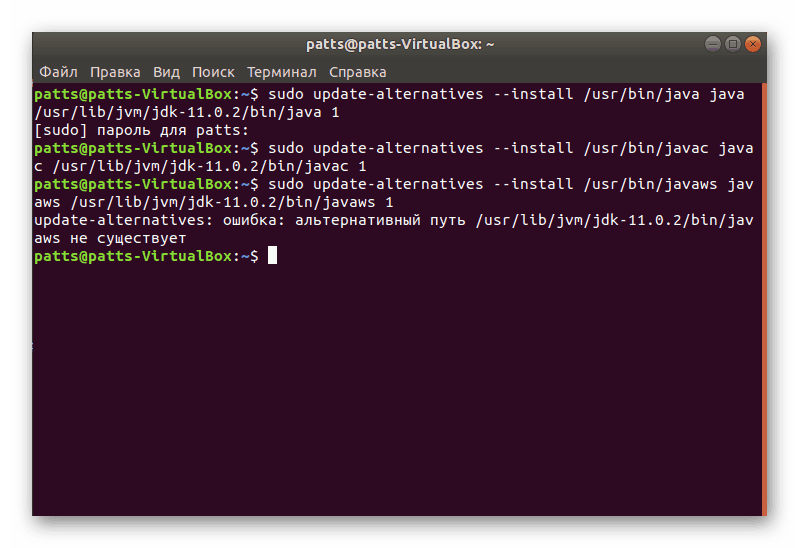Instaliranje Java JRE / JDK na Linuxu
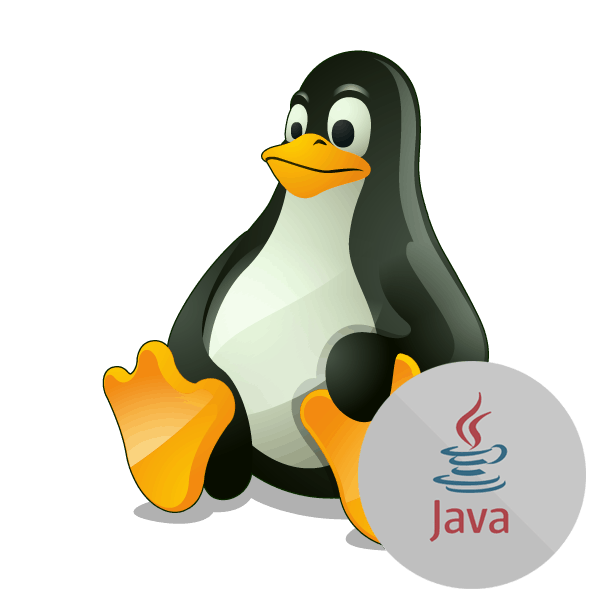
Java komponente su potrebne za pokretanje raznih aplikacija i web-mjesta, tako da se gotovo svaki korisnik računala suočava s potrebom instaliranja ove platforme. Naravno, načelo izvođenja zadatka razlikuje se u različitim operacijskim sustavima, ali s Linux distribucijama uvijek je isto, a željeli bismo reći kako je Java instalirana u Ubuntuu. Vlasnici drugih skupština samo će trebati ponoviti dane upute, uzimajući u obzir sintaksu sustava.
Sadržaj
Instalirajte Java JRE / JDK u Linuxu
Danas se nudimo upoznavanje s različitim mogućnostima instalacije za Java knjižnice, budući da će sve one biti najkorisnije i primjenjivije u određenim situacijama. Na primjer, ako ne želite koristiti spremišta trećih strana, ili želite postaviti nekoliko Java-a jedan uz drugi, tada morate koristiti zasebnu opciju. Ipak, pogledajmo ih detaljnije.
Prvo, preporučuje se provjeriti ažuriranja spremišta sustava i saznati trenutnu verziju Jave, ako je uopće prisutna u OS-u. Sve se to radi putem standardne konzole:
- Otvorite izbornik i pokrenite "Terminal" .
- Unesite naredbu
sudo apt-get update. - Unesite zaporku računa da biste dobili root pristup.
- Nakon primanja paketa, koristite
java -versionza pregled informacija o instaliranoj Javi. - Ako ste primili obavijest sličnu onoj ispod, onda Java nije u vašem OS-u.
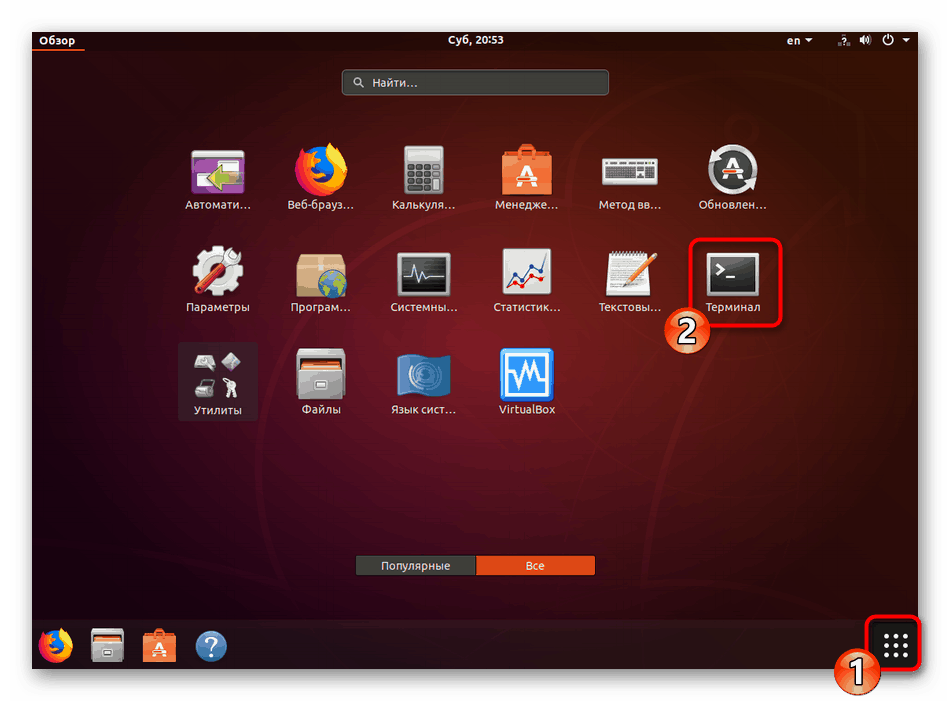
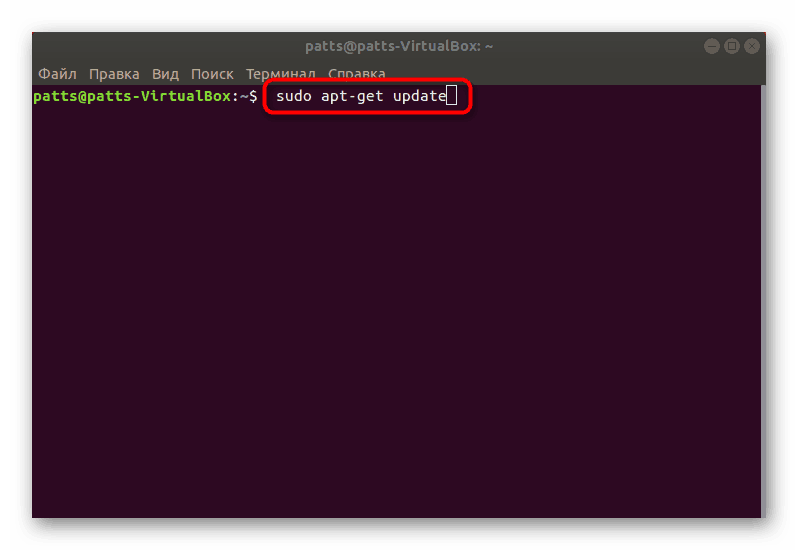
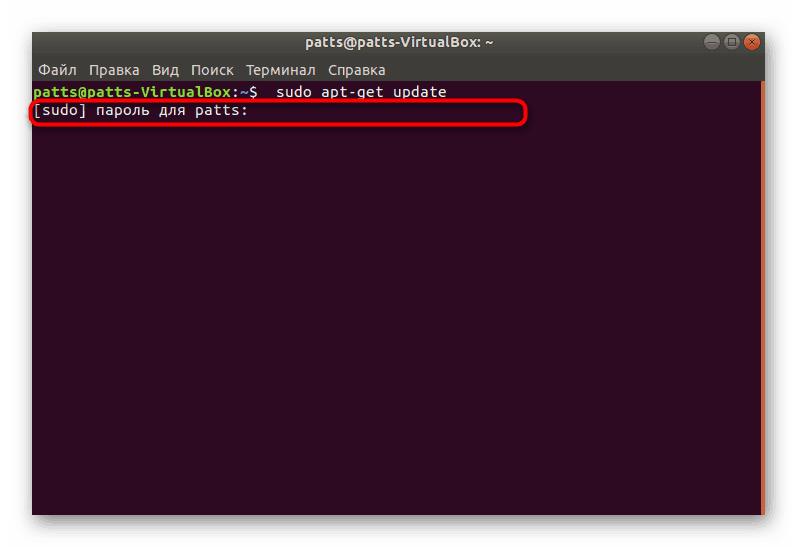
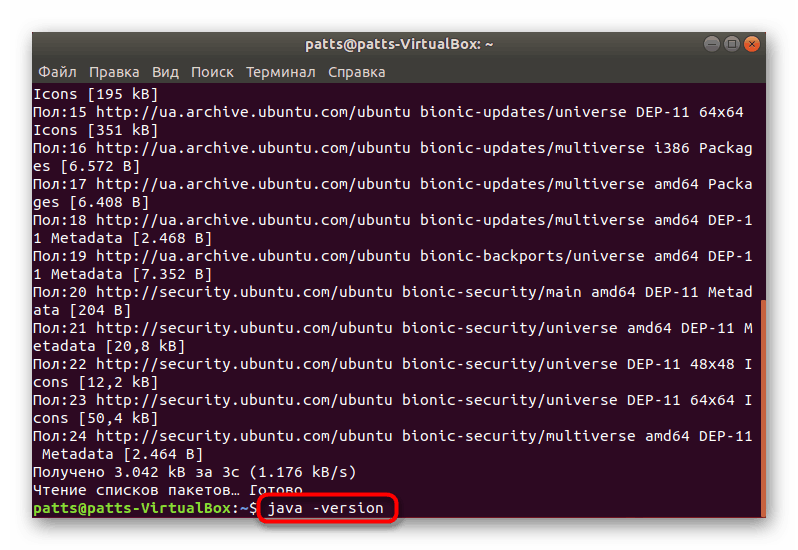
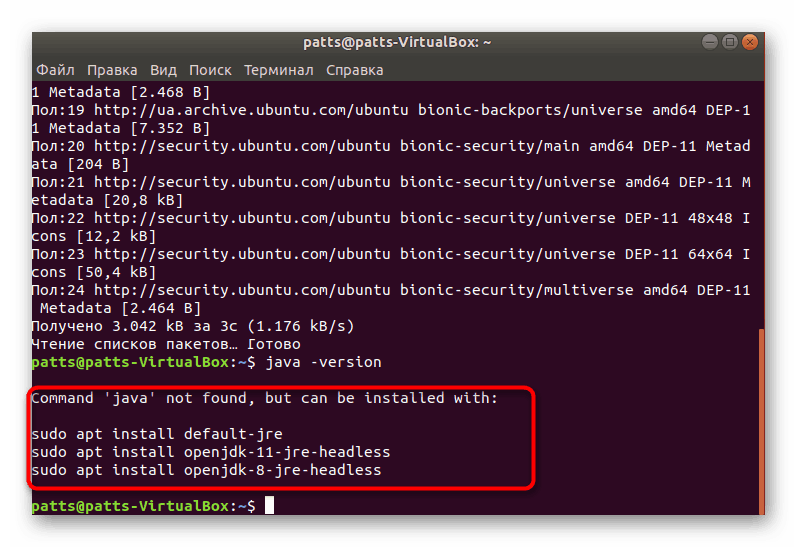
Prva metoda: Službene spremišta
Najjednostavniji način je da koristite službeni repozitorij za preuzimanje Jave, koju su programeri iskrcali tamo. Potrebno je registrirati nekoliko naredbi za dodavanje svih potrebnih komponenti.
- Pokrenite "Terminal" i upišite
sudo apt-get install default-jdk, zatim pritisnite Enter . - Potvrdite dodavanje datoteka.
- Sada dodajte JRE upisivanjem
sudo apt-get install default-jre. - Dodatak preglednika neće se miješati, što se dodaje putem
sudo apt-get install icedtea-plugin. - Ako ste zainteresirani za dobivanje dokumentacije o dodanim komponentama, preuzmite ih sa
sudo apt-get install default-jdk-doc.
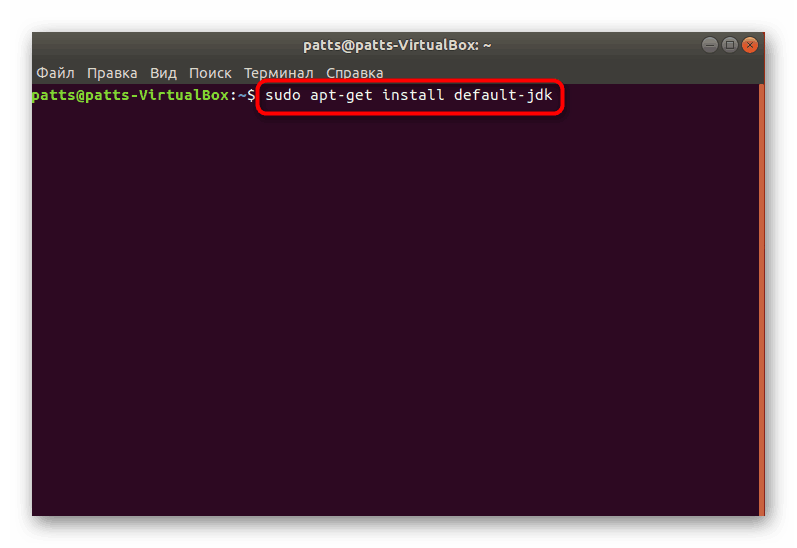

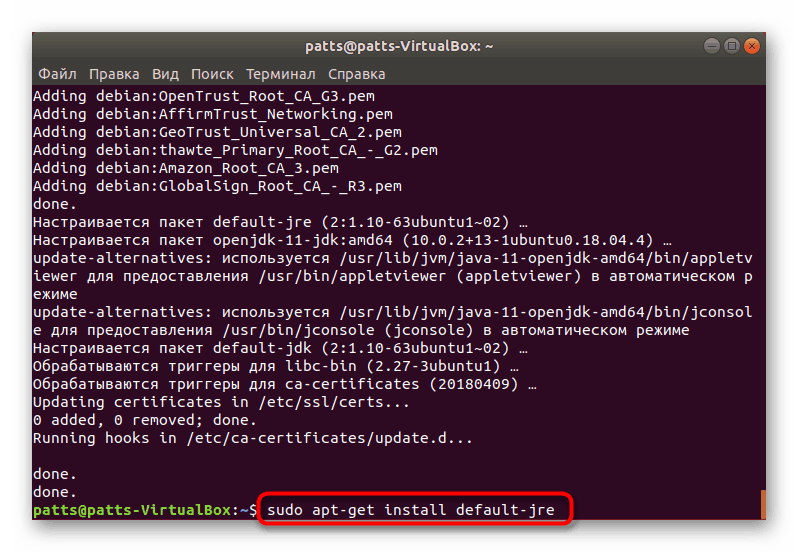
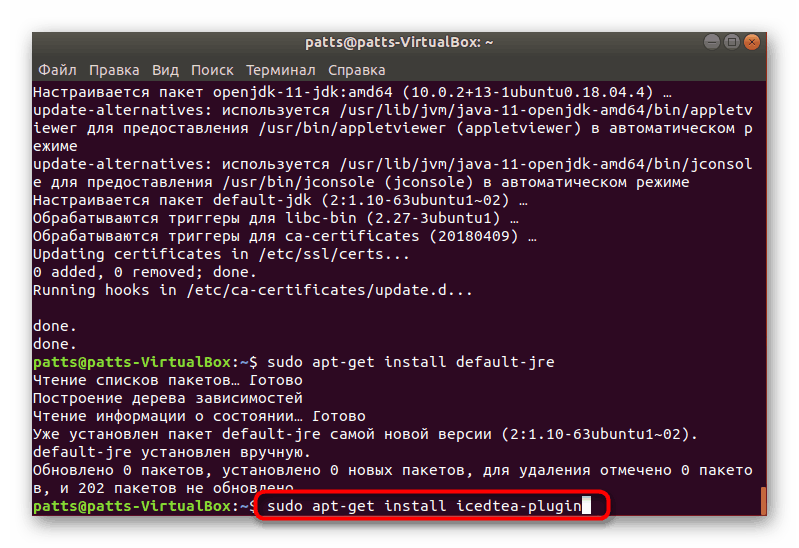
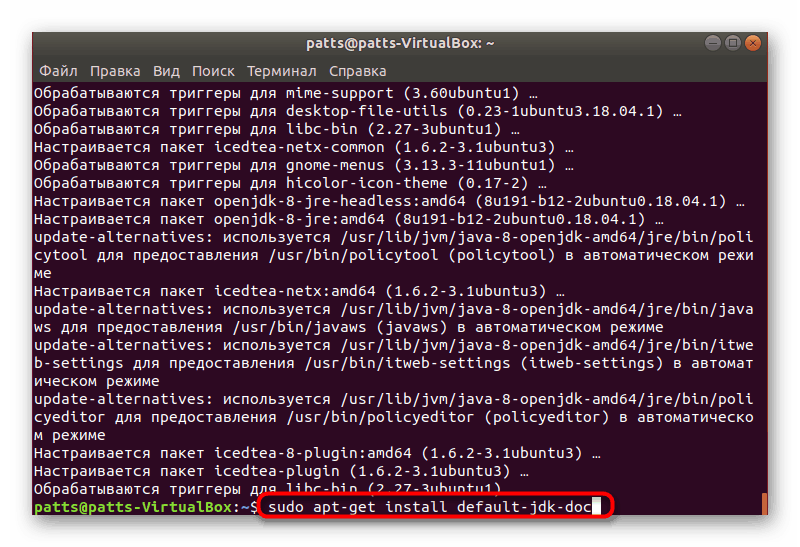
Iako je ova metoda vrlo jednostavna, nije prikladna za instaliranje najnovijih Java knjižnica, budući da one nedavno nisu postavljene u službenom spremištu. Zato se nudimo da se upoznate sa sljedećim mogućnostima instalacije.
Metoda 2: Webupd8 spremište
Postoji prilagođeno spremište pod nazivom Webupd8, koje ima skriptu koja uspoređuje trenutnu verziju Jave s onom na web-mjestu Oracle. Ova metoda instalacije korisna je onima koji žele instalirati novu ploču 8 (najnovije dostupno u Oracle spremištu).
- U konzoli upišite
sudo add-apt-repository ppa:webupd8team/java. - Svakako uključite zaporku.
- Operaciju dodavanja potvrdite pritiskom na Enter .
- Pričekajte dovršetak preuzimanja datoteke bez zatvaranja terminala .
- Ažurirajte pohranu sustava pomoću
sudo apt-get update. - Sada dodajte grafički instalacijski program tako da upišete
sudo apt-get install oracle-java8-installer. - Prihvatite licencni ugovor da biste prilagodili paket.
- Slažem se s dodavanjem novih datoteka u sustav.
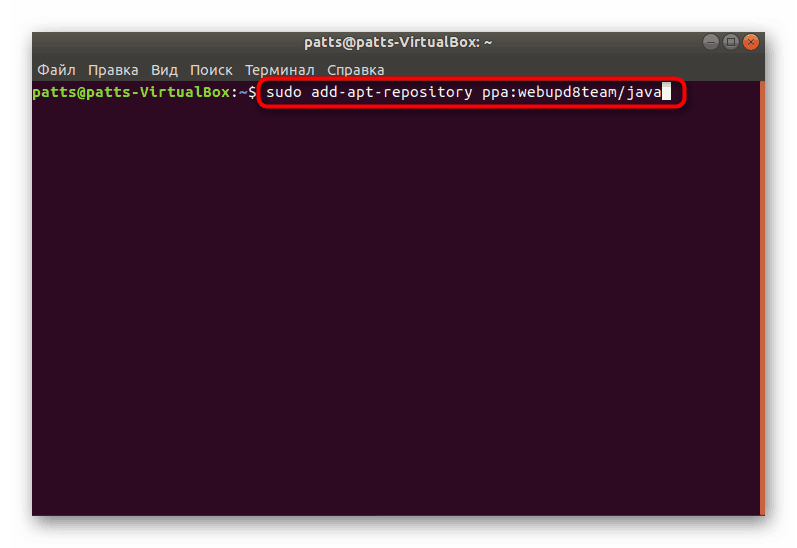
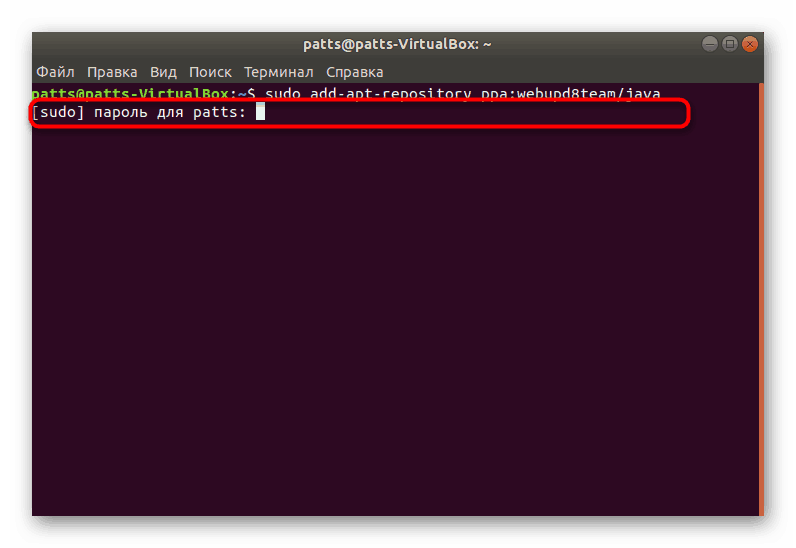
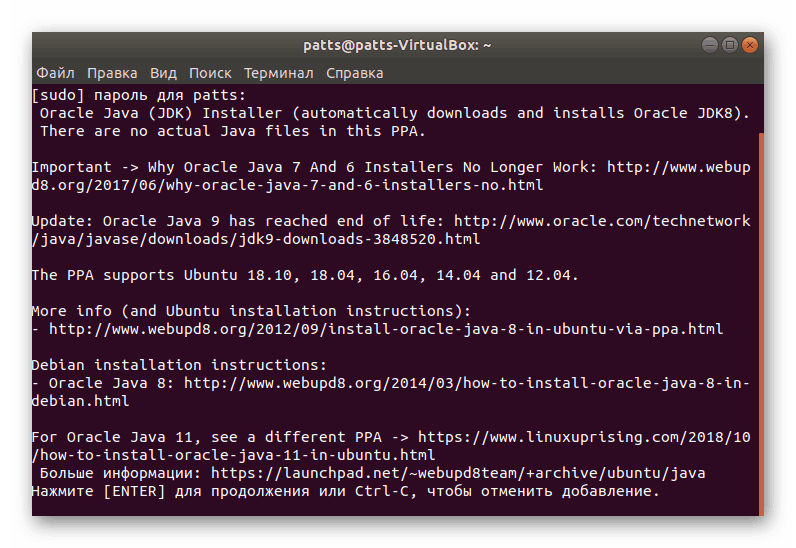
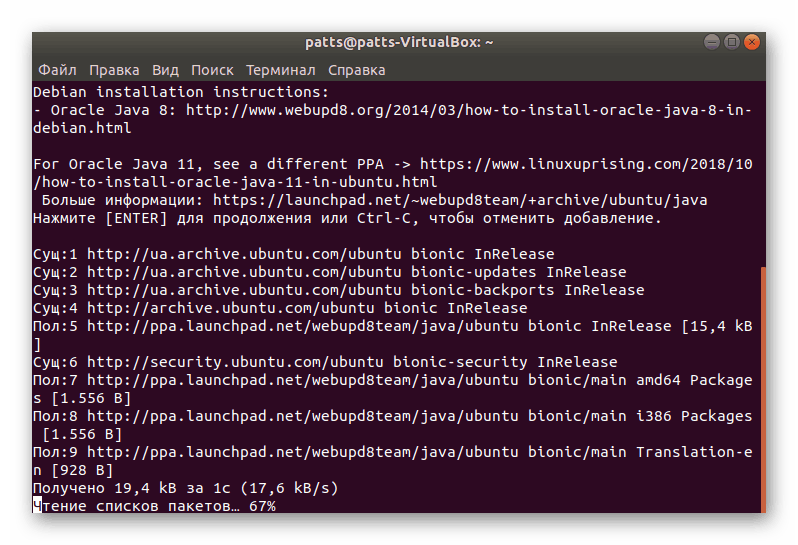
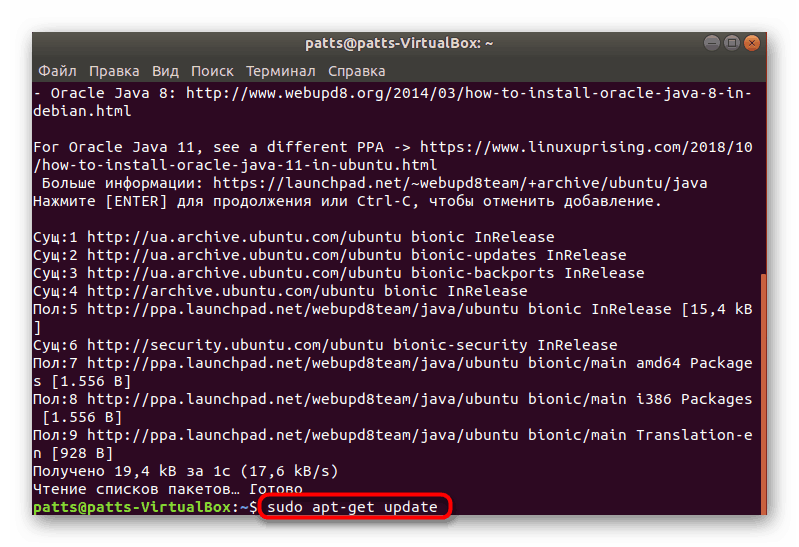
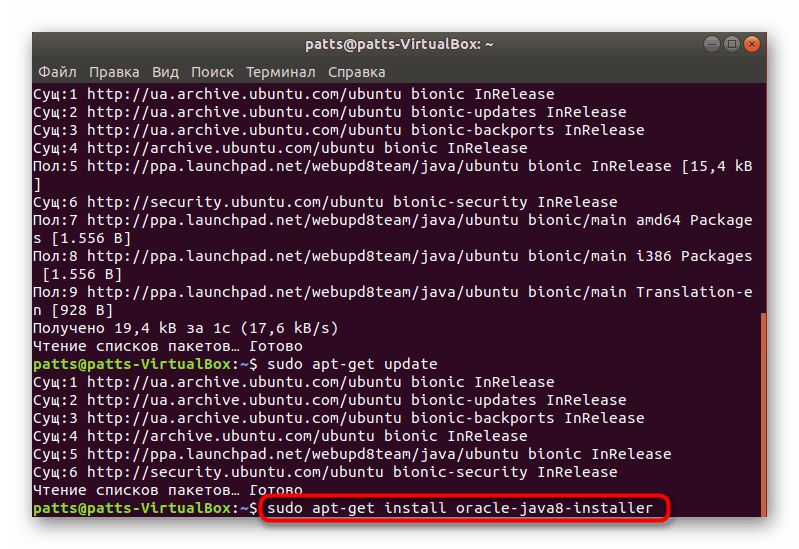
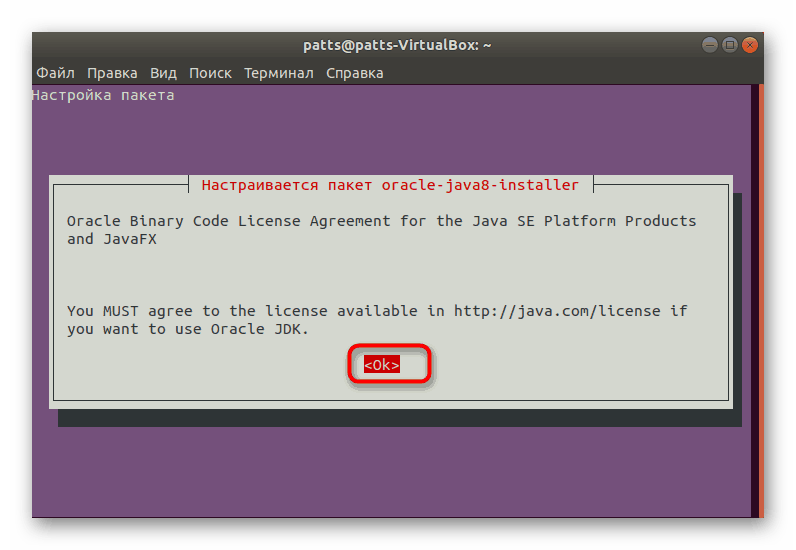
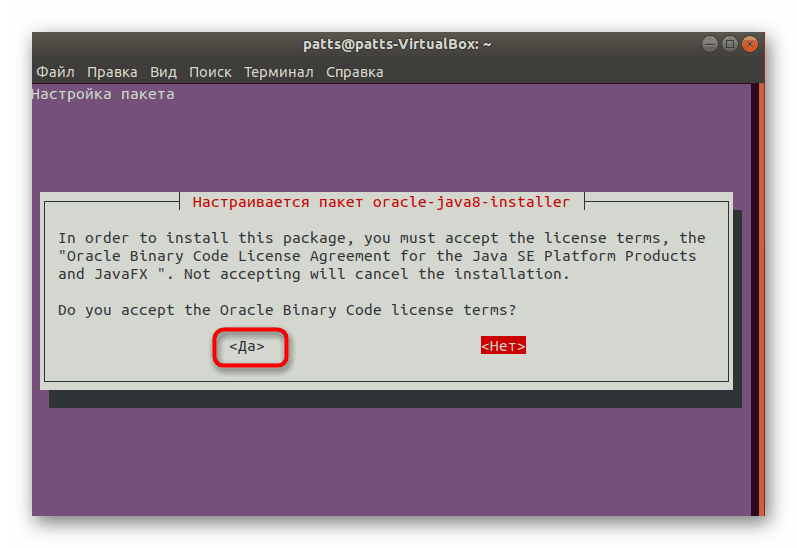
Na kraju procesa moći ćete instalirati naredbu za apsolutno sve verzije - sudo apt-get install oracle-java7-installer , gdje je java7 Java verzija. Na primjer, možete registrirati java9 ili java11 .
Da biste dobili osloboditi od nepotrebnih instalatera pomoći će naredba sudo apt-get remove oracle-java8-installer , gdje java8 je Java verzija.
Treća metoda: Ažuriranje pomoću Webupd8
Iznad smo razgovarali o instaliranju sklopova pomoću prilagođenog repozitorija Webupd8. Zahvaljujući istom spremištu, možete ažurirati Java verziju na najnoviju verziju samo pomoću usporedne skripte.
- Ponovite prvih pet koraka od prethodne upute, ako već niste učinili ove korake.
- Upišite
sudo update-java, a zatim pritisnite tipku Enter . - Upotrijebite naredbu
sudo apt-get install update-javada biste instalirali ažuriranja ako ih pronađete.
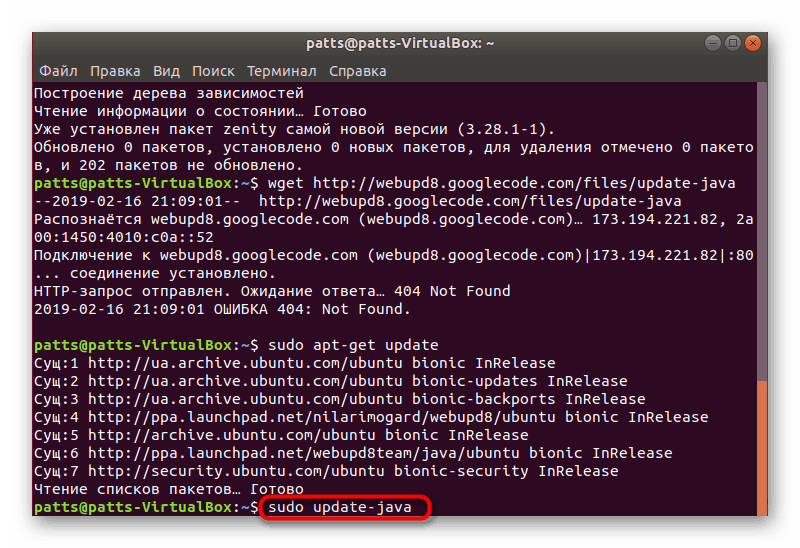
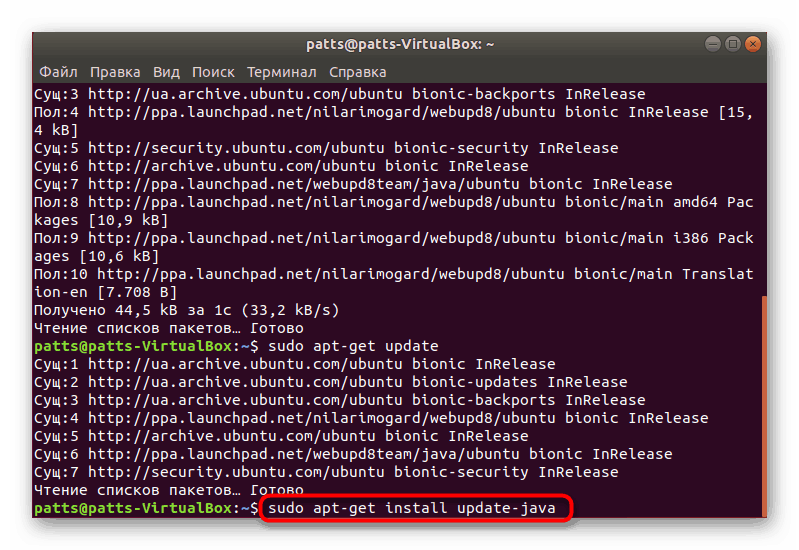
Četvrta metoda: Ručno instaliranje
Možda je ova metoda najteža od onih o kojima smo govorili u ovom članku, ali će pružiti potrebnu verziju Jave bez korištenja spremišta trećih strana i drugih dodatnih komponenti. Da biste izvršili ovaj zadatak, trebat će vam bilo koji preglednik i "Terminal" .
- Putem web-preglednika, idite na službenu Oracle stranicu da biste preuzeli Javu, gdje kliknite na “Download” ili odaberite bilo koju drugu inačicu koju trebate.
- U nastavku slijedi nekoliko paketa s knjižnicama. Preporučujemo preuzimanje arhive tar.gz.
- Idite u mapu s arhivom, kliknite na nju RMB i odaberite "Properties" .
- Zapamtite mjesto paketa, jer morate ići na njega kroz konzolu.
- Pokrenite "Terminal" i pokrenite naredbu
cd /home/user/folder, gdje je korisnik korisničko ime i mapa je naziv mape arhiviranja. - Stvorite mapu za raspakiranje arhive. Obično su sve komponente smještene u jvm. Izrada direktorija se vrši upisivanjem
sudo mkdir -p /usr/lib/jvm. - Raspakirajte postojeću arhivu
sudo tar -xf jdk-11.0.2_linux-x64_bin.tar.gz -C /usr/lib/jvm, gdje je jdk-11.0.2_linux-x64_bin.tar.gz ime arhive. - Da biste dodali putanje sustava, morate dosljedno unositi sljedeće naredbe:
sudo update-alternatives --install /usr/bin/java java /usr/lib/jvm/jdk1.8.0/bin/java 1
sudo update-alternatives --install /usr/bin/javac javac /usr/lib/jvm/jdk1.8.0/bin/javac 1
sudo update-alternatives --install /usr/bin/javaws javaws /usr/lib/jvm/jdk1.8.0/bin/javaws 1![Stvaranje alternativnih staza u Linuxu]()
Jedan od alternativnih putova možda ne postoji, ovisno o verziji Jave koju odaberete.
- Ostaje samo konfiguriranje svake staze. Prvo pokrenite
sudo update-alternatives --config java, pronađite odgovarajuću verziju Jave, provjerite njezin broj i upišite u konzolu. - Ponovite istu radnju s
sudo update-alternatives --config javac. - Zatim konfigurirajte posljednji put putem
sudo update-alternatives --config javaws. - Provjerite uspjeh promjena tako što ćete saznati aktivnu verziju Jave (
java -version).
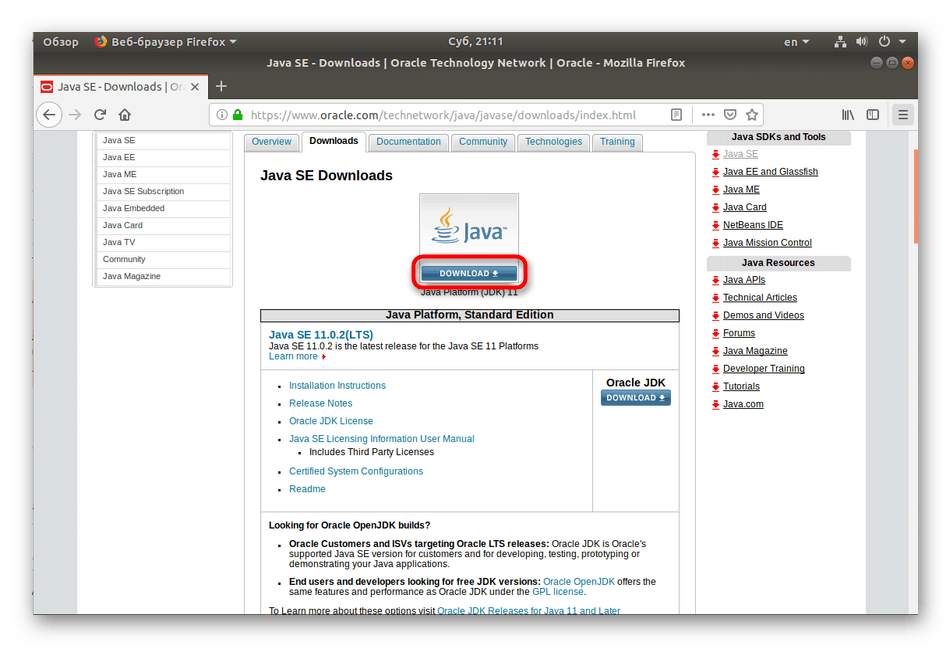
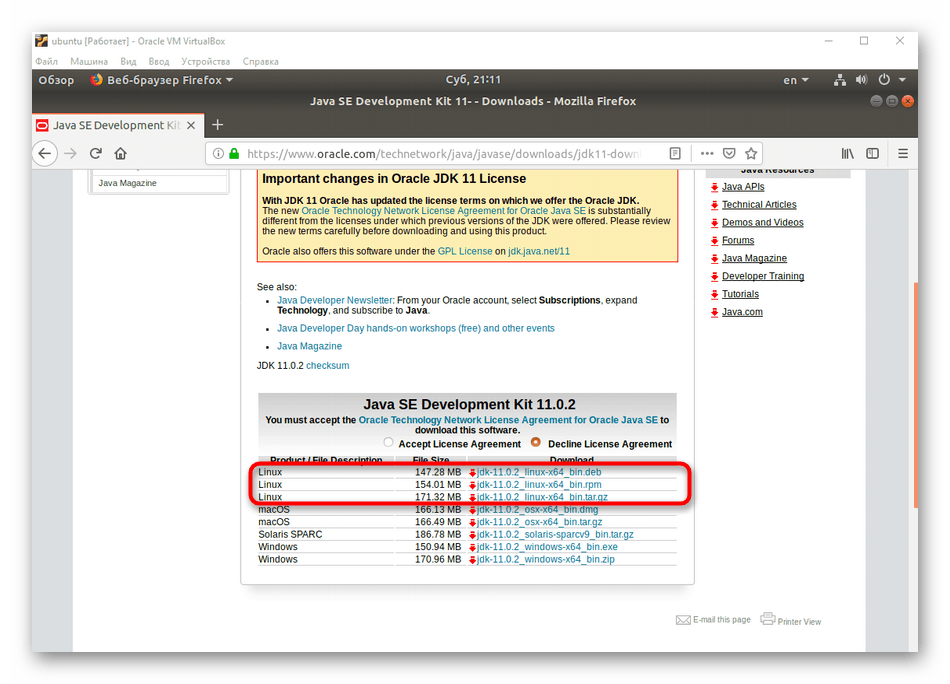
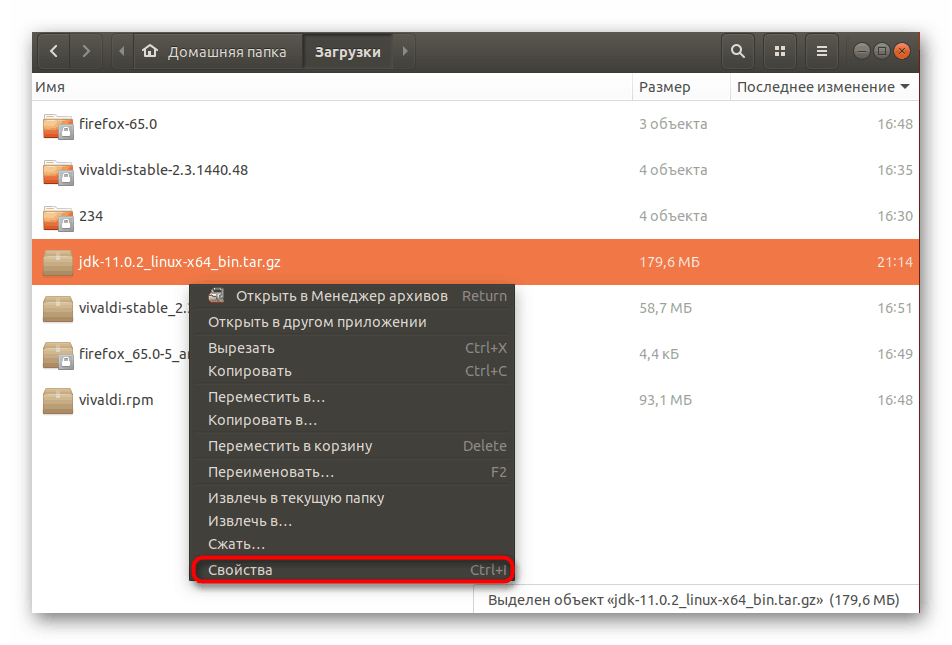
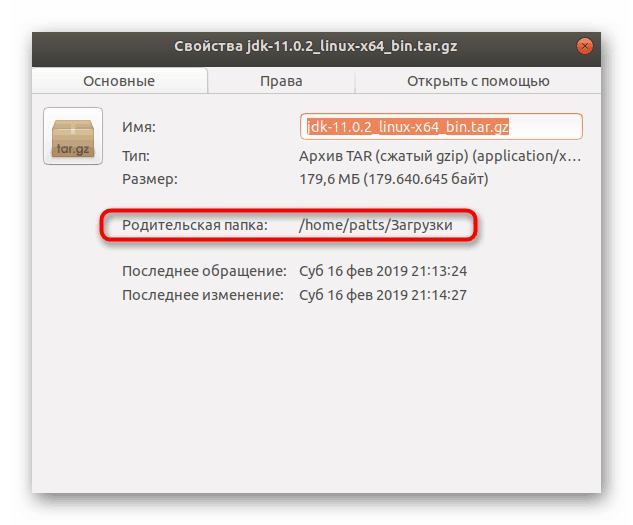
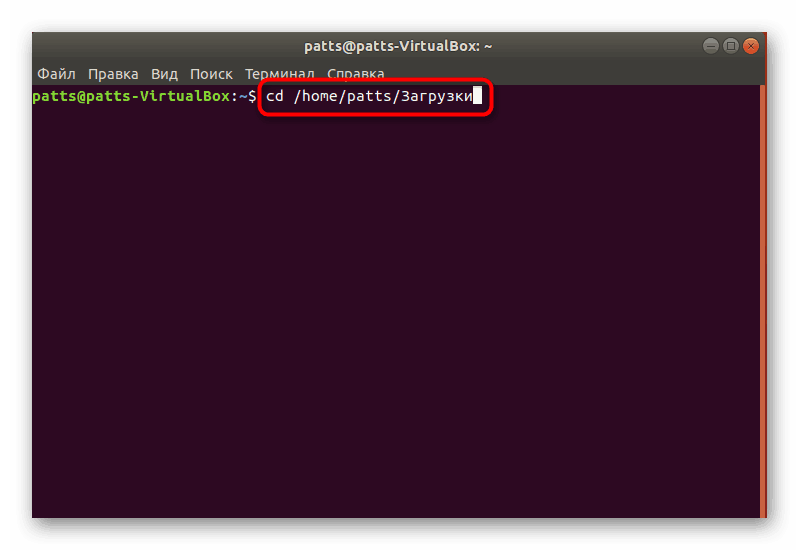
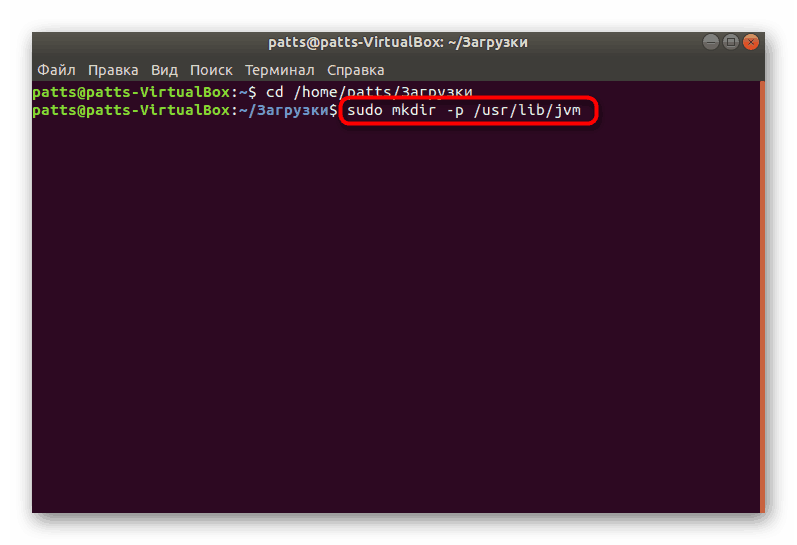
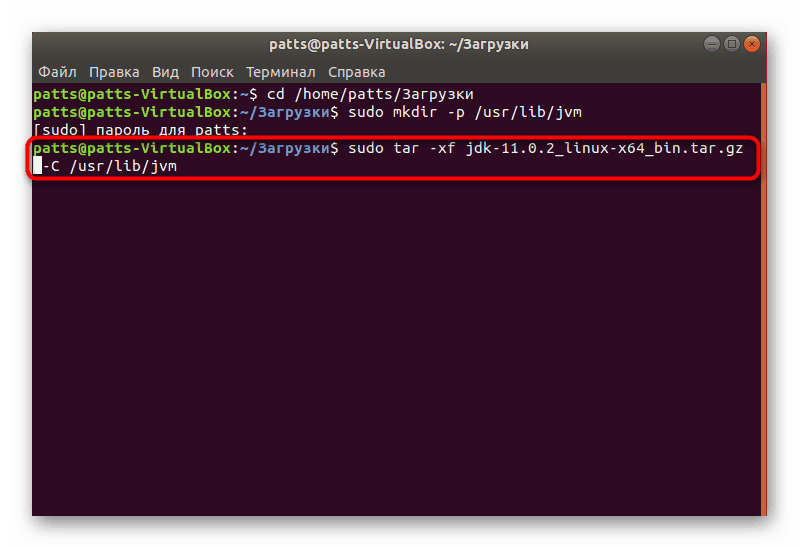
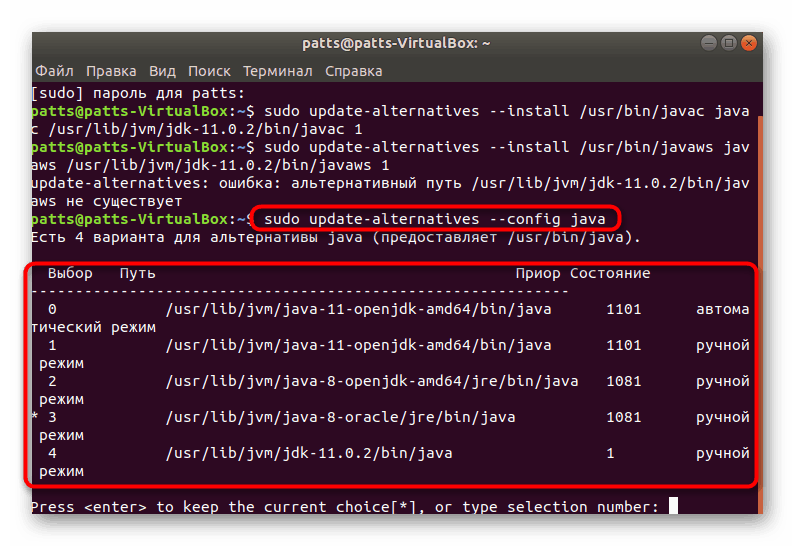
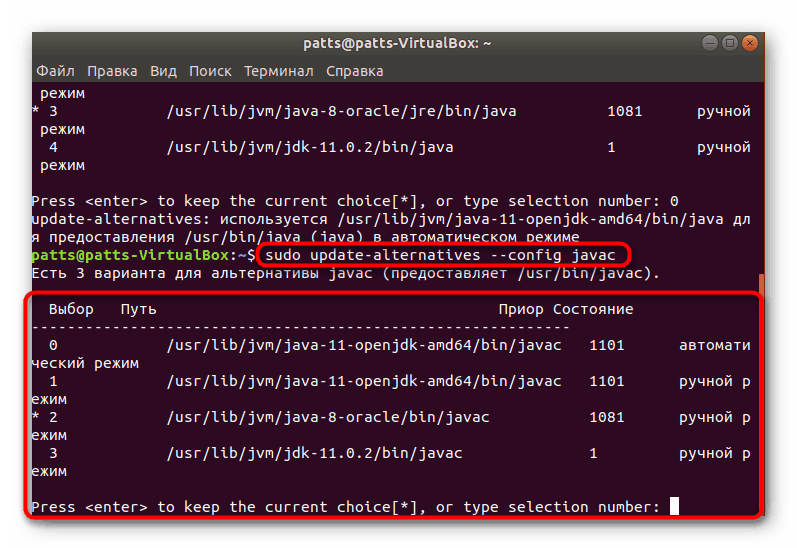
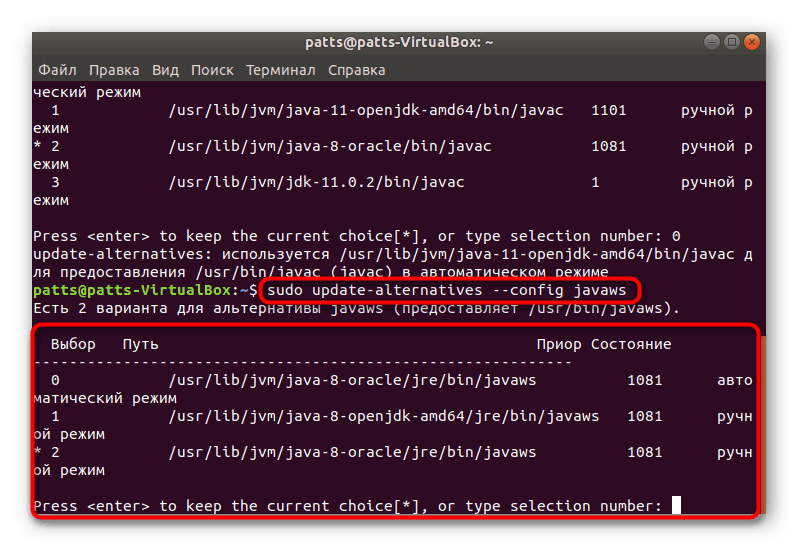
Kao što možete vidjeti, postoji mnogo načina za instaliranje Jave u Linux operativni sustav, tako da će svaki korisnik pronaći odgovarajuću opciju. Ako koristite određenu distribuciju i date metode ne rade, pažljivo pregledajte pogreške prikazane u konzoli i koristite službene izvore kako biste riješili problem.