Premjestite programsku traku sustava Windows na radnu površinu
Prema zadanim se postavkama programska traka u operacijskim sustavima Windows nalazi u donjem dijelu zaslona, ali ako želite, možete je postaviti na bilo koju od četiri strane. Također se događa da je zbog kvara, pogreške ili pogrešnih korisničkih akcija, ovaj element mijenja svoje uobičajeno mjesto, ili čak potpuno nestaje. Kako vratiti programsku traku prema dolje, i raspravljat će se danas.
Vraćamo programsku traku prema dolje
Premještanje programske trake na uobičajeno mjesto u svim verzijama sustava Windows obavlja se sličnim algoritmom, male razlike sastoje se samo u izgledu sistemskih particija koje treba riješiti i značajkama njihovog poziva. Razmotrite što konkretno trebate izvesti kako bi riješili naš trenutni zadatak.
Windows 10
U "prvih deset" kao iu prethodnim verzijama operativnog sustava, možete slobodno pomicati programsku traku samo ako nije fiksna. Da biste to provjerili, dovoljno je kliknuti desnu tipku miša (PCM) na slobodno područje i obratiti pažnju na pretposljednju stavku u kontekstnom izborniku - "Popravi traku zadataka" . 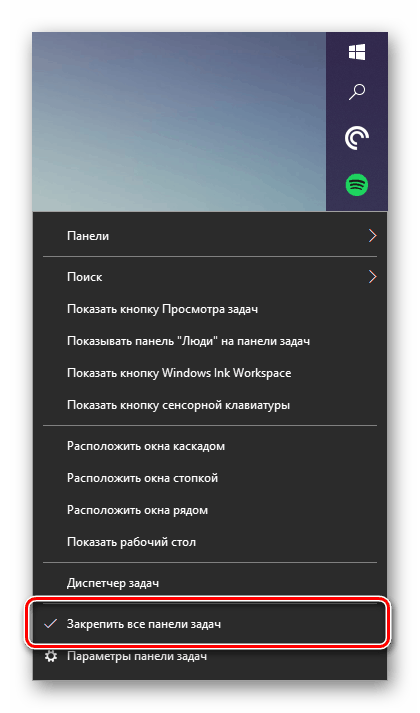
Prisutnost kvačice označava da je fiksni način prikaza aktivan, odnosno da se panel ne može pomaknuti. Stoga, da biste mogli promijeniti svoje mjesto, potrebno je ukloniti ovaj potvrdni okvir klikom na lijevu tipku miša (LMB) na odgovarajućoj stavci u prethodno nazvanom kontekstnom izborniku. 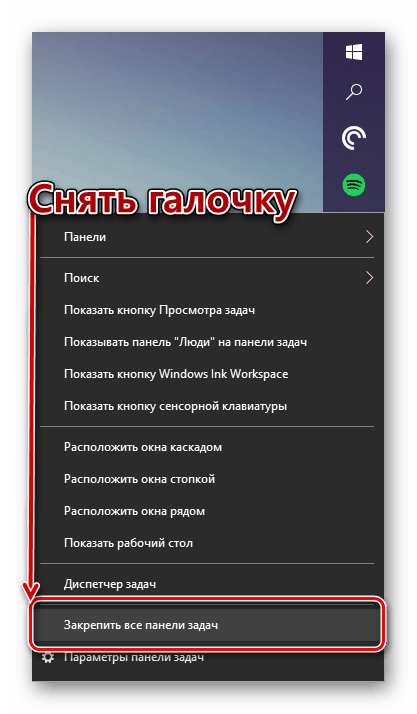
U bilo kojem položaju na traci zadataka, sada je možete spustiti. Samo pritisnite LMB na njegovom praznom području i, bez otpuštanja gumba, povucite na dno zaslona. Nakon što ste to učinili, ako želite, popravite ploču pomoću njenog izbornika. 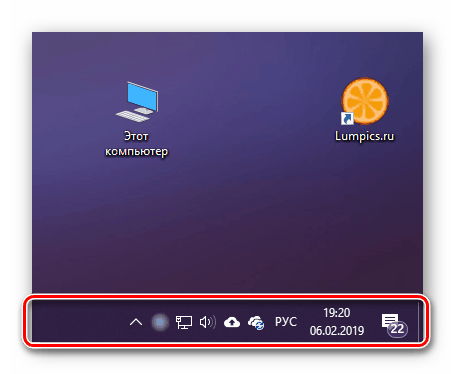
U rijetkim slučajevima, ova metoda ne radi i morate se okrenuti postavkama sustava, odnosno parametrima personalizacije.
Pogledajte i: Mogućnosti personalizacije sustava Windows 10
- Pritisnite “WIN + I” za otvaranje prozora “Postavke” i prijeđite na odjeljak “Personalizacija” .
- U bočnom izborniku otvorite posljednju karticu - "Traka sa zadacima" . Poništite okvir pokraj stavke "Priborna traka" .
- Od tog trenutka možete slobodno pomicati ploču na bilo koje prikladno mjesto, uključujući donji rub zaslona. Isto se može učiniti bez napuštanja parametara - samo odaberite odgovarajuću stavku s padajućeg popisa "Položaj programske trake na zaslonu" , smješten malo ispod popisa načina prikaza.
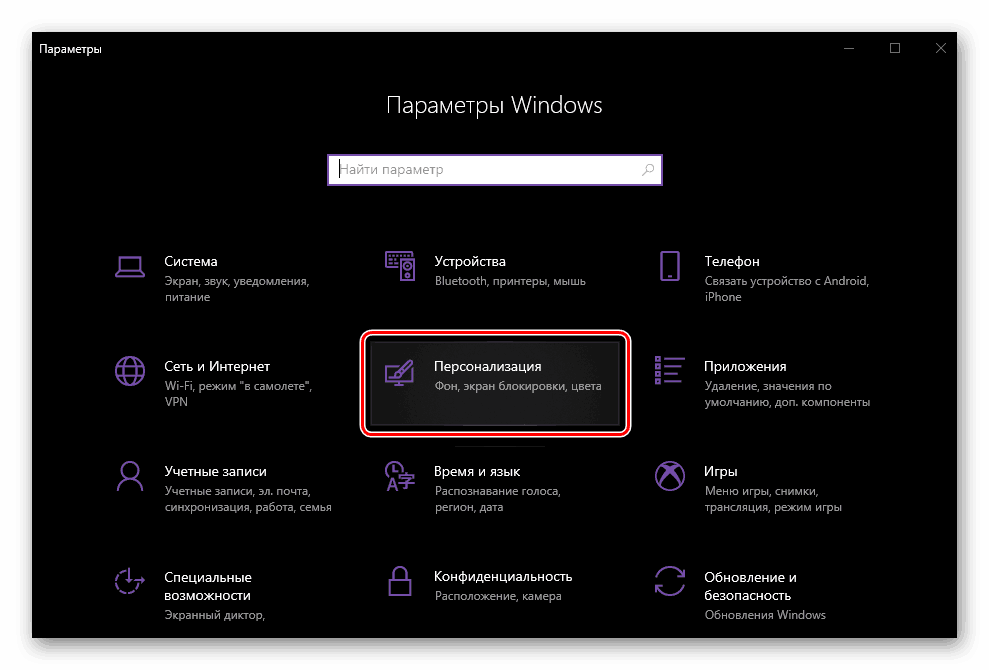
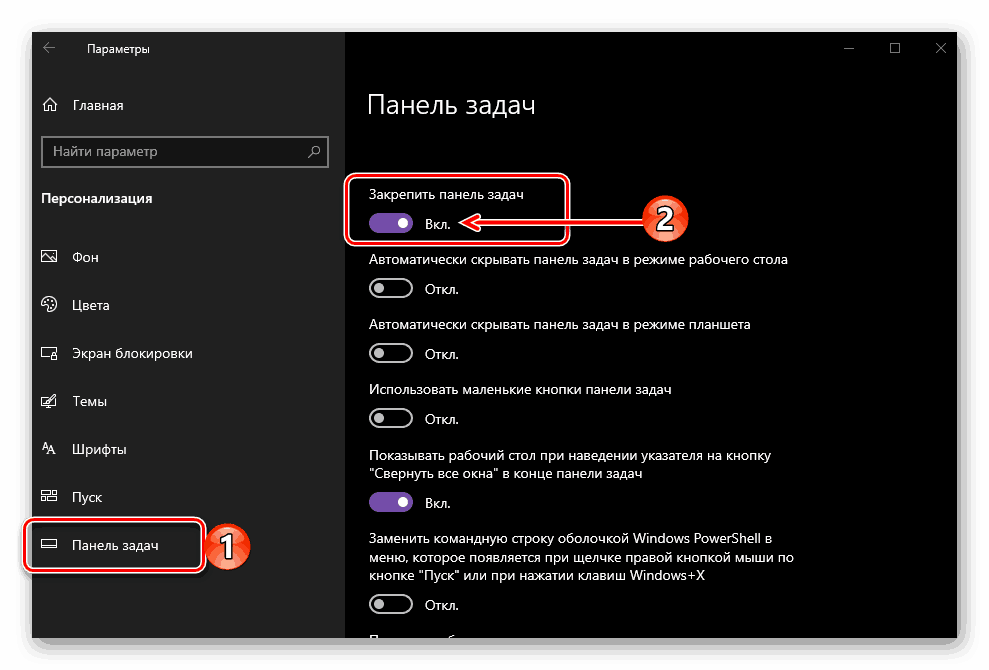
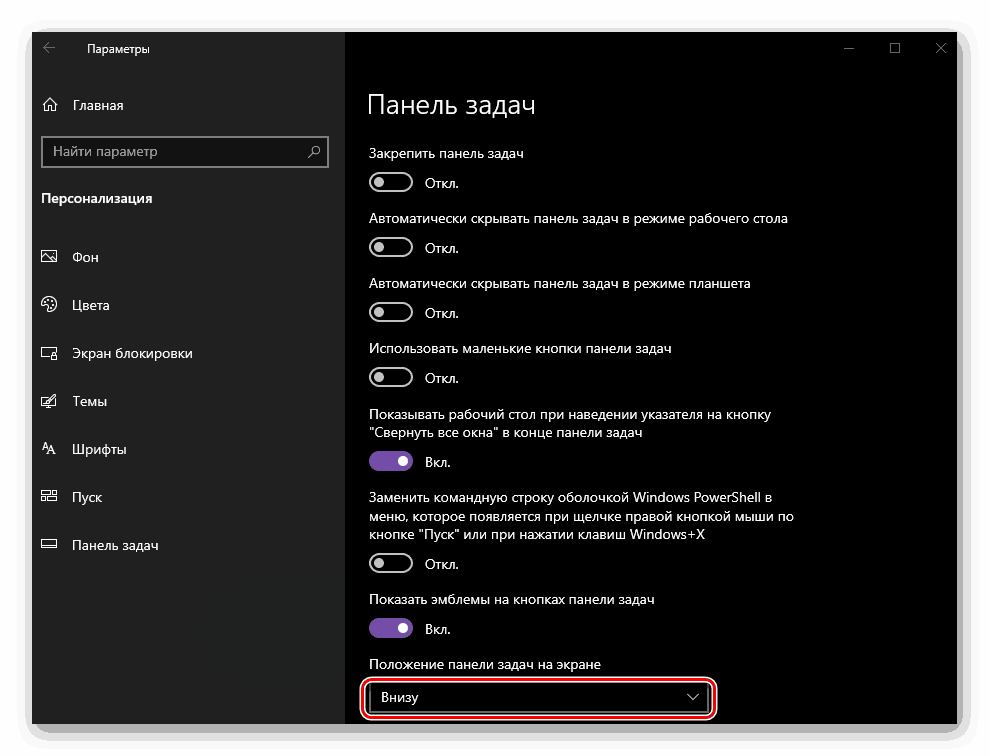
Napomena: Postavke programske trake možete otvoriti izravno iz kontekstnog izbornika na koji se on poziva - samo odaberite posljednju stavku na popisu dostupnih opcija.
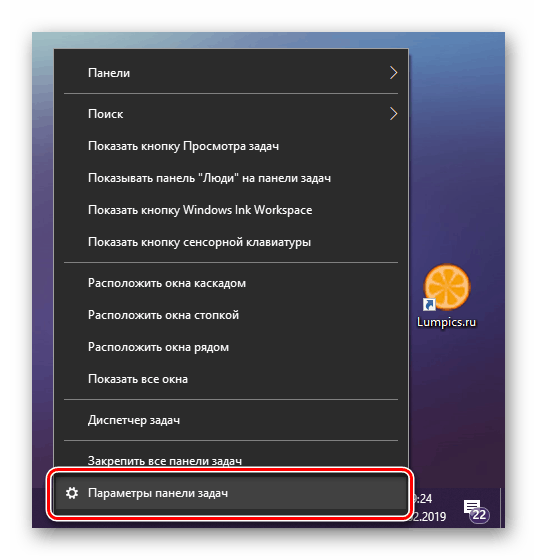
Postavljanje ploče na uobičajeno mjesto, popravite, ako smatrate da je to potrebno. Kao što već znate, to se može učiniti kroz kontekstni izbornik ovog elementa OS-a i kroz istoimeni odjeljak postavki personalizacije.
Pogledajte i: Kako napraviti transparentnu traku zadataka u sustavu Windows 10
Windows 7
U "sedam" Uobičajenu poziciju programske trake možete vratiti na gotovo isti način kao u gornjem deset. Da biste odvojili ovaj element, morate pogledati njegov kontekstni izbornik ili odjeljak parametara. Možete pročitati detaljnije smjernice za rješavanje problema iznesene u naslovu ovog članka, te također saznati koje su ostale postavke dostupne za programsku traku u materijalu predstavljenom na donjoj vezi. 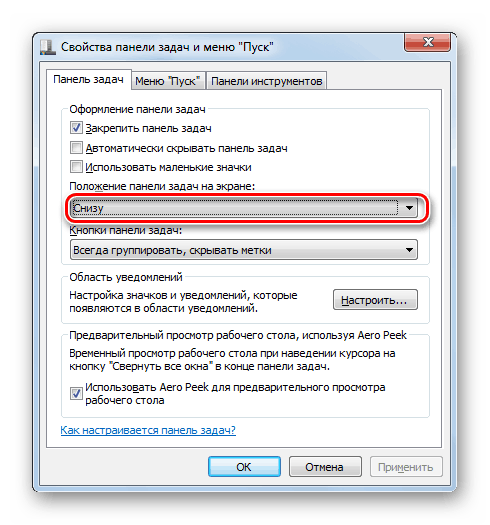
Više detalja: Premještanje programske trake u sustavu Windows 7
Rješavanje mogućih problema
U rijetkim slučajevima, programska traka u sustavu Windows ne može samo promijeniti svoje uobičajeno mjesto, već i nestati ili, obrnuto, ne nestati, iako je to postavljeno u postavkama. Možete saznati kako riješiti ove i neke druge probleme u različitim verzijama operativnog sustava, kao i kako izvesti detaljnije podešavanje ovog elementa radne površine, od pojedinačnih članaka na našoj web stranici. 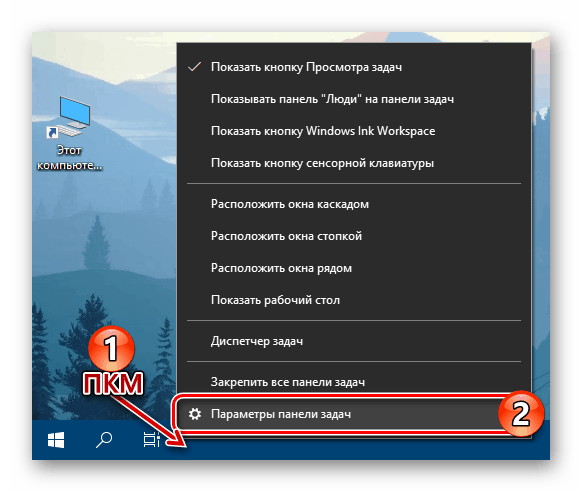
Više detalja:
Oporavak programske trake u sustavu Windows 10
Što učiniti ako programska traka nije skrivena u sustavu Windows 10
Promjena boje programske trake u sustavu Windows 7
Kako sakriti programsku traku u sustavu Windows 7
zaključak
Ako se iz nekog razloga programska traka "pomaknula" postrance ili prema gore, neće biti teško spustiti je na izvorno mjesto - samo isključite povezivanje.