Izrada popisa s grafičkim oznakama u MS Wordu
Stvaranje popisa u programu Microsoft Word može biti vrlo jednostavno, samo nekoliko klikova. Osim toga, program omogućuje ne samo stvaranje popisa s grafičkim oznakama ili brojevima tijekom unosa teksta, već i pretvaranje teksta koji je već upisivan na popis.
U ovom ćemo članku detaljno pogledati kako napraviti popis u Riječi.
Pouka: Kako oblikovati tekst u MS Wordu
sadržaj
Izrada novog popisa s grafičkim oznakama
Ako samo planirate ispisati tekst koji treba oblikovati kao popis s grafičkim oznakama, slijedite ove korake:
1. Postavite pokazivač na početak retka na kojem se nalazi prva stavka popisa.
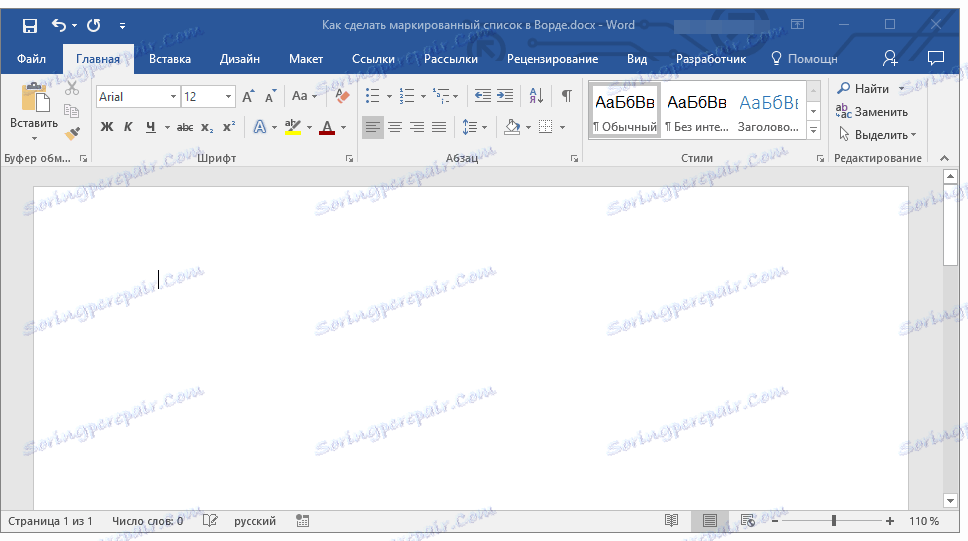
2. U grupi "Stavka" , koja se nalazi na kartici "Početna" , kliknite gumb "Popis s grafičkim oznakama" .
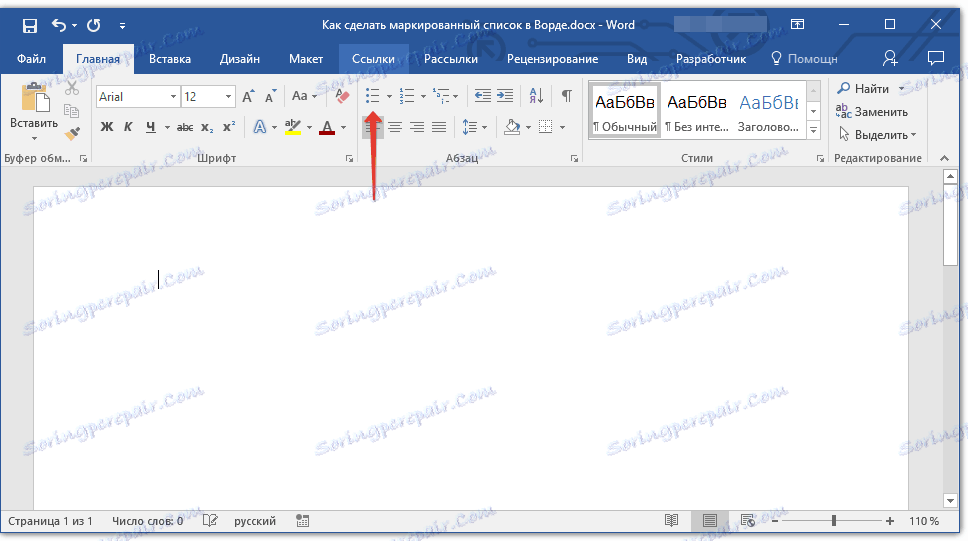
3. Unesite prvu stavku novog popisa, pritisnite "ENTER" .
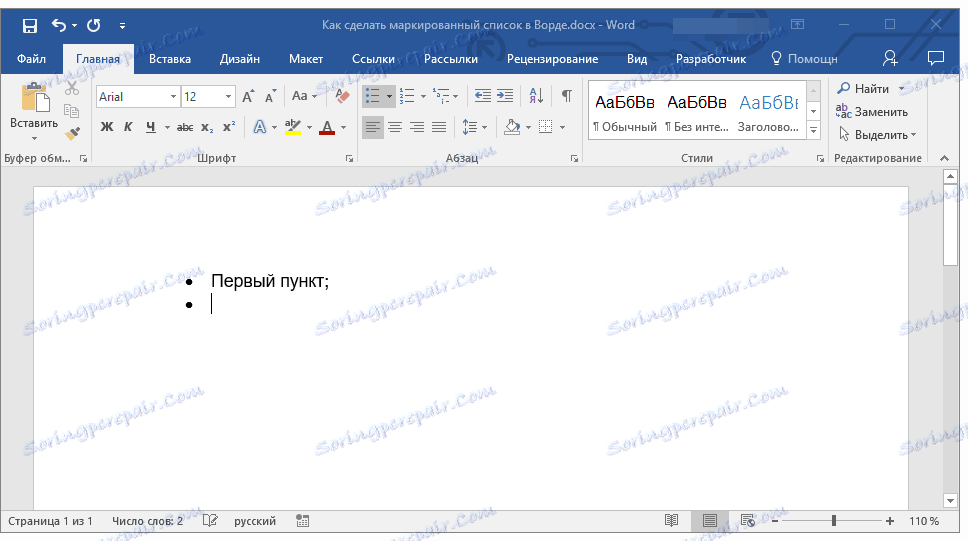
4. Unesite sve sljedeće stavke na popisu s grafičkim oznakama pritiskom na tipku "ENTER" (nakon točke ili točke-zarez) na kraju svakog od njih. Kada završite s unosom posljednje stavke, dvaput pritisnite "ENTER" ili pritisnite "ENTER" , a zatim "BackSpace" da biste izašli iz načina za izradu popisa s grafičkim oznakama i nastavili normalno tipkanje.
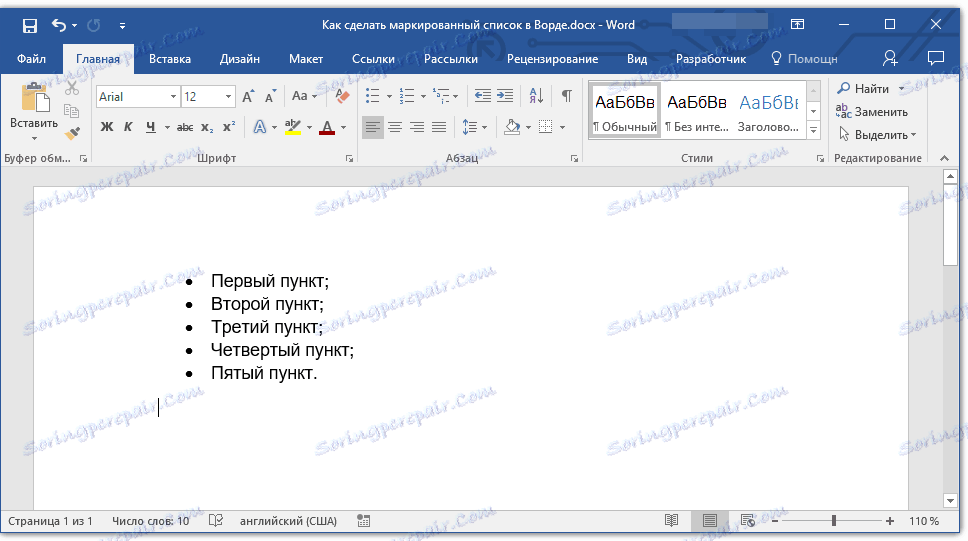
Pouka: Kako sortirati popis u abecedi po abecedi
Pretvaranje gotovog teksta na popis
Očito je da svaka stavka na budućem popisu mora biti na zasebnoj liniji. Ako vaš tekst još nije podijeljen u retke, učinite sljedeće:
1. Postavite pokazivač na kraj riječi, fraze ili rečenice, koja bi trebala biti prva stavka na budućem popisu.
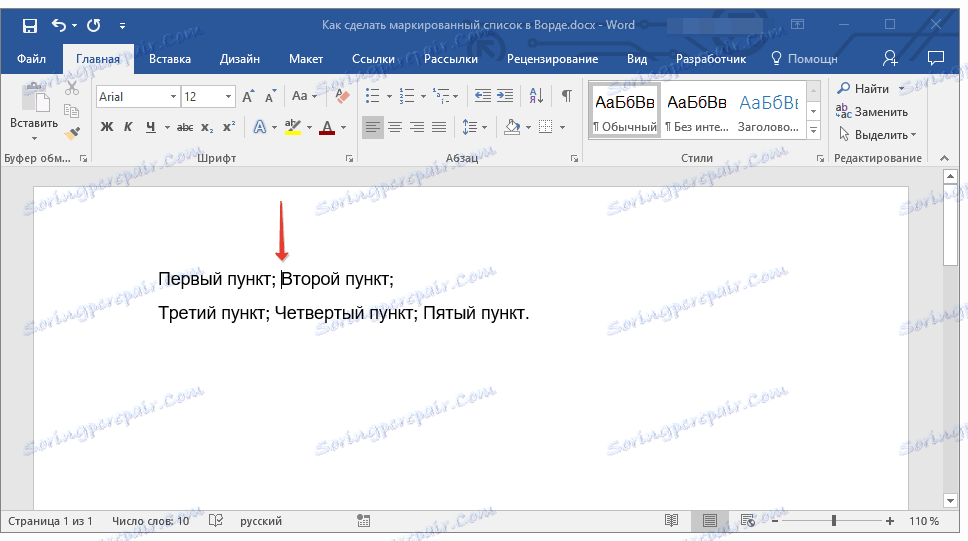
2. Pritisnite "ENTER" .
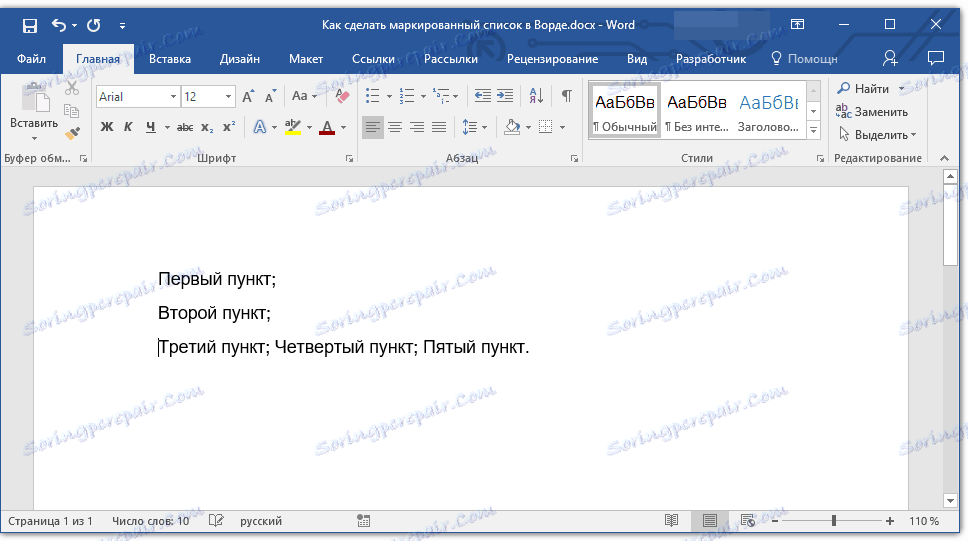
3. Ponovite isti postupak za sve sljedeće stavke.
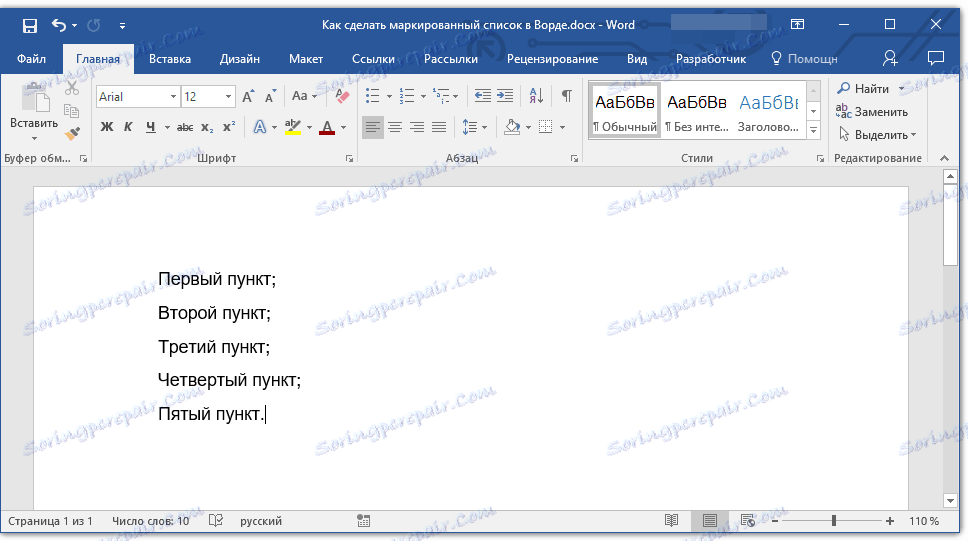
4. Odaberite fragment teksta koji bi trebao postati popis.
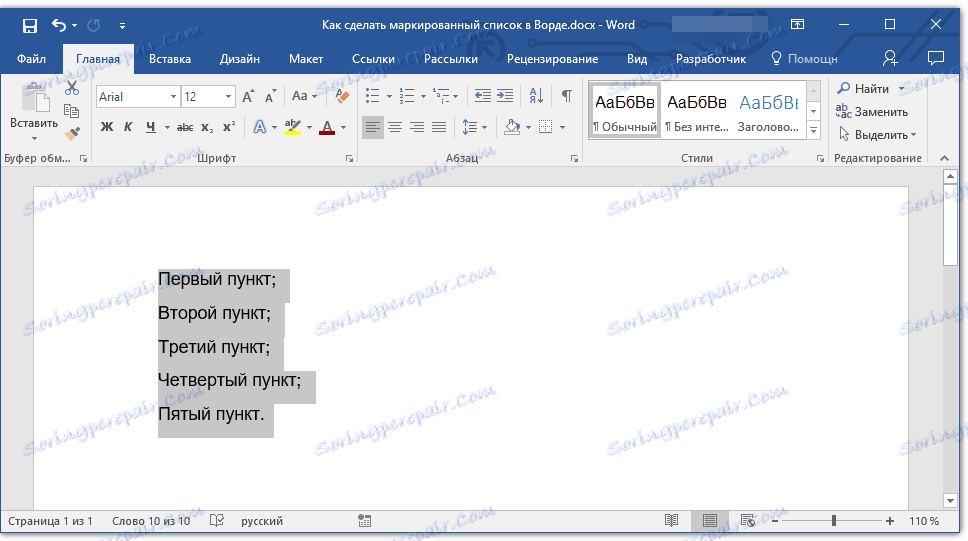
5. Na alatnoj traci Brzo pristupanje na kartici Početna kliknite gumb Označeni popis ( Skupna grupa).
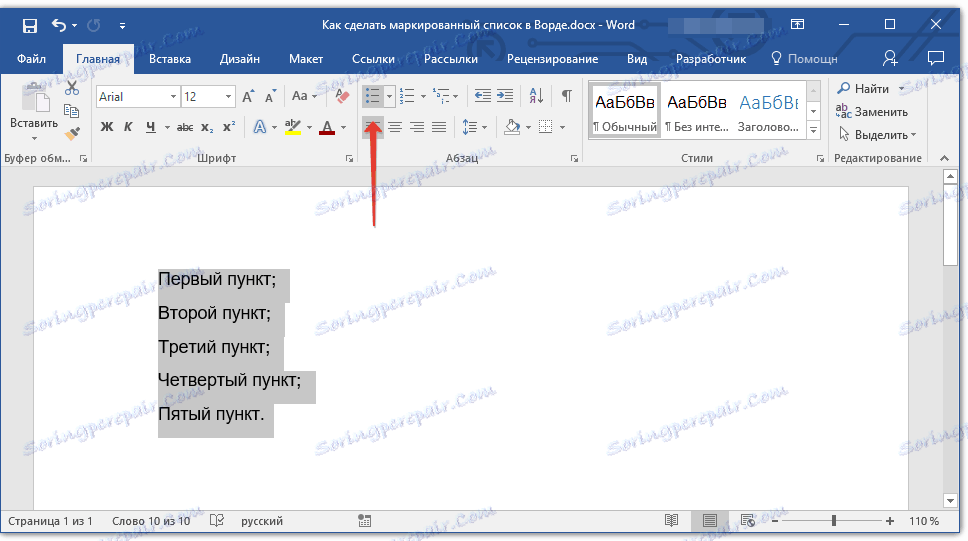
- Savjet: Ako još nema teksta nakon popisa s grafičkim oznakama koje ste izradili, dvaput pritisnite "ENTER" na kraju posljednje stavke ili pritisnite "ENTER" , a zatim "BackSpace" da biste napustili način kreiranja popisa. Nastavite s uobičajenim tipkanjem.
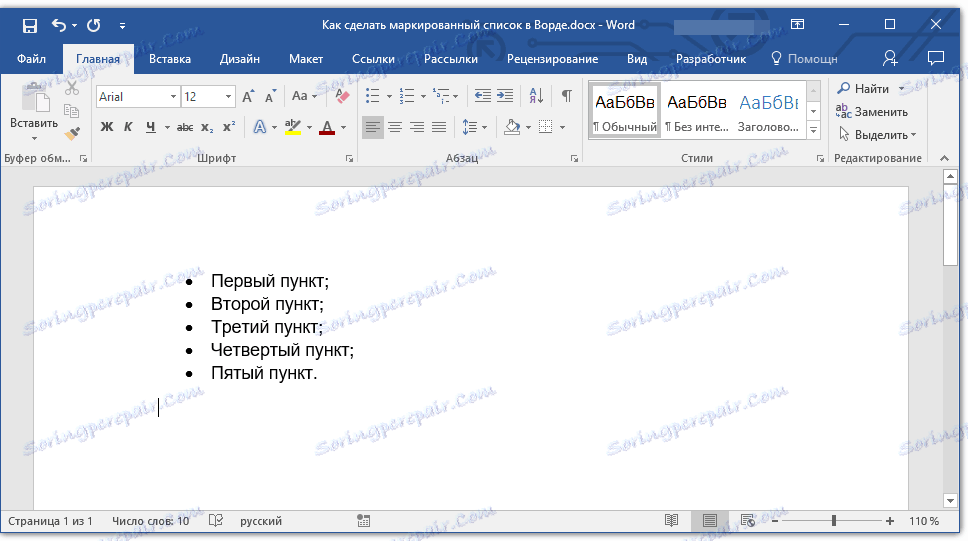
Ako trebate izraditi popis s brojevima, a ne označen, kliknite gumb "Popis s brojevima" koji se nalazi u grupi "Stavka" na kartici "Početna" .
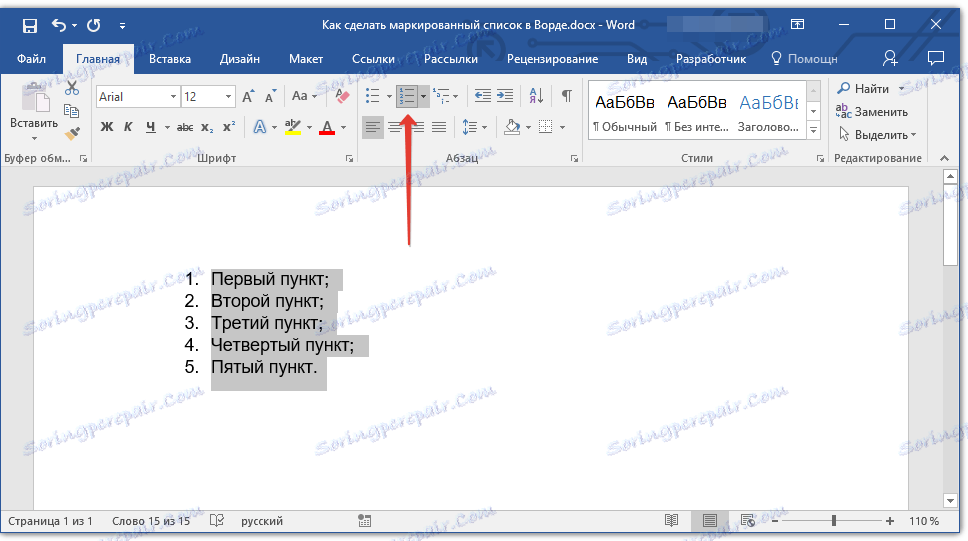
Promjena razine popisa
Kreirani popis s brojevima može se premjestiti ulijevo ili udesno, tako mijenjajući njegovu "dubinu" (razinu).
1. Odaberite popis s grafičkim oznakama koje ste stvorili.
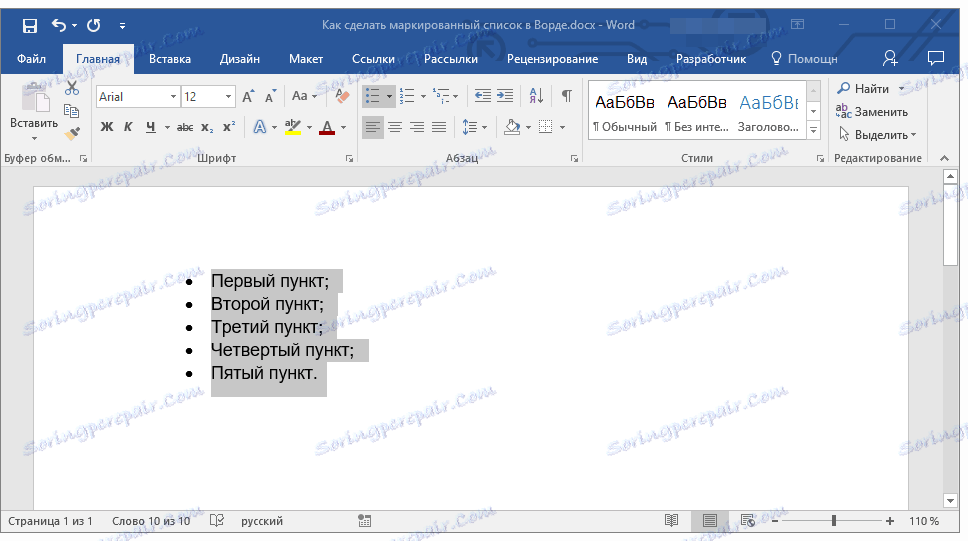
2. Kliknite strelicu udesno od gumba s grafičkim oznakama .
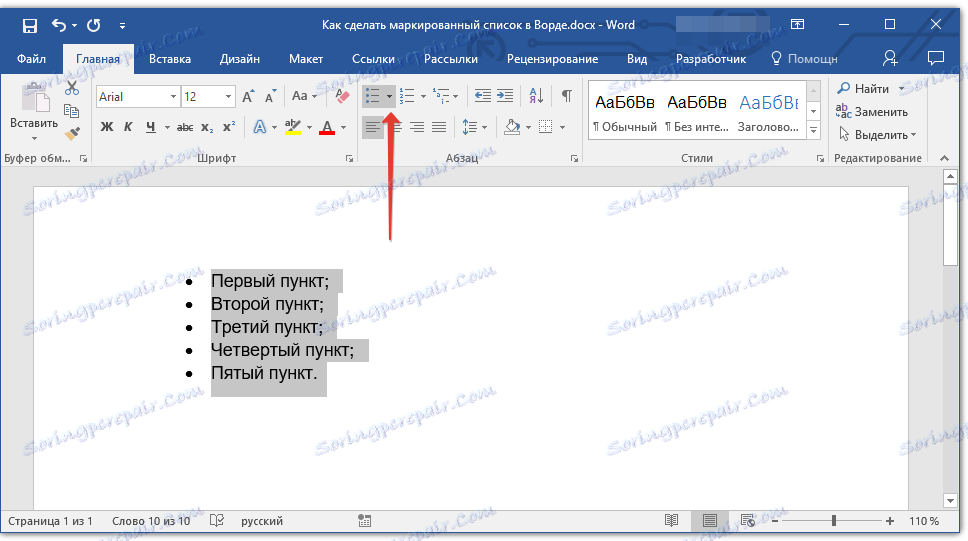
3. Na padajućem izborniku odaberite "Promijeni razinu popisa" .
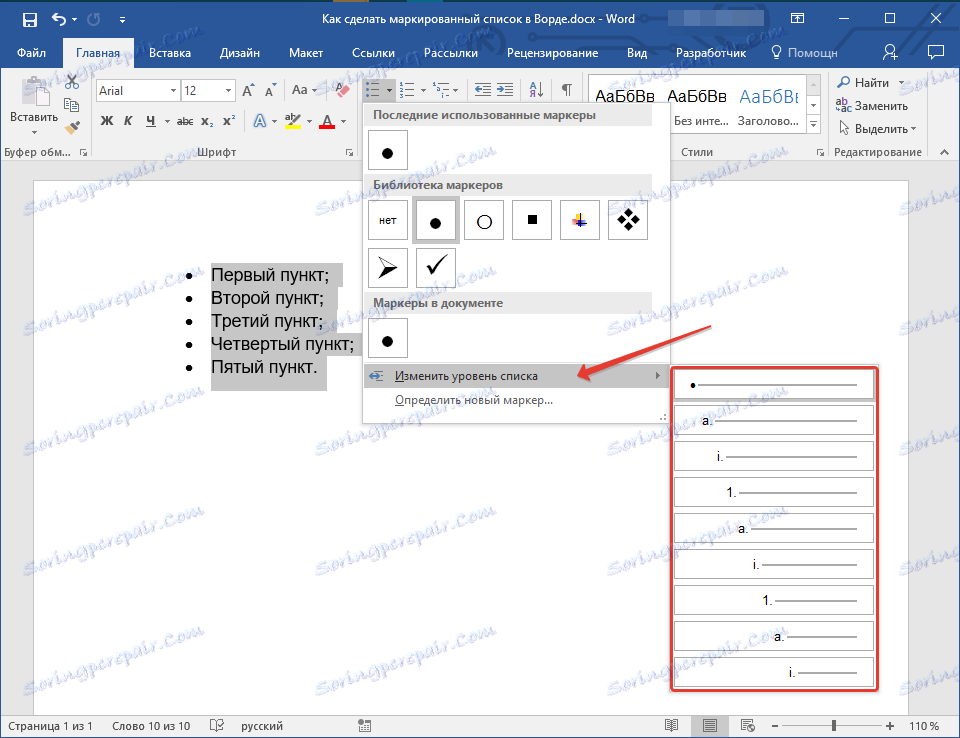
4. Odaberite razinu koju želite postaviti za popis s grafičkim oznakama koje ste stvorili.
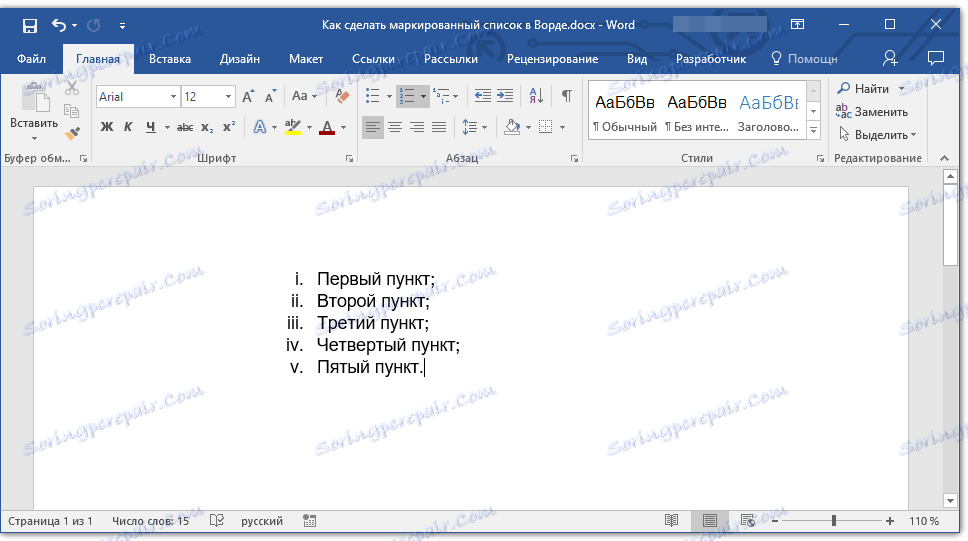
Napomena: Kako se razina mijenja, oznaka na popisu također se mijenja. O tome kako promijeniti stil popisa s grafičkim oznakama (vrsta oznaka, na prvom mjestu), objasnit ćemo u nastavku.
Slična akcija može se provesti uz pomoć tipki, štoviše, tip markera u ovom slučaju neće biti promijenjen.
Napomena: Crvena strelica na snimci zaslona prikazuje početni položaj kartice za popis s grafičkim oznakama.
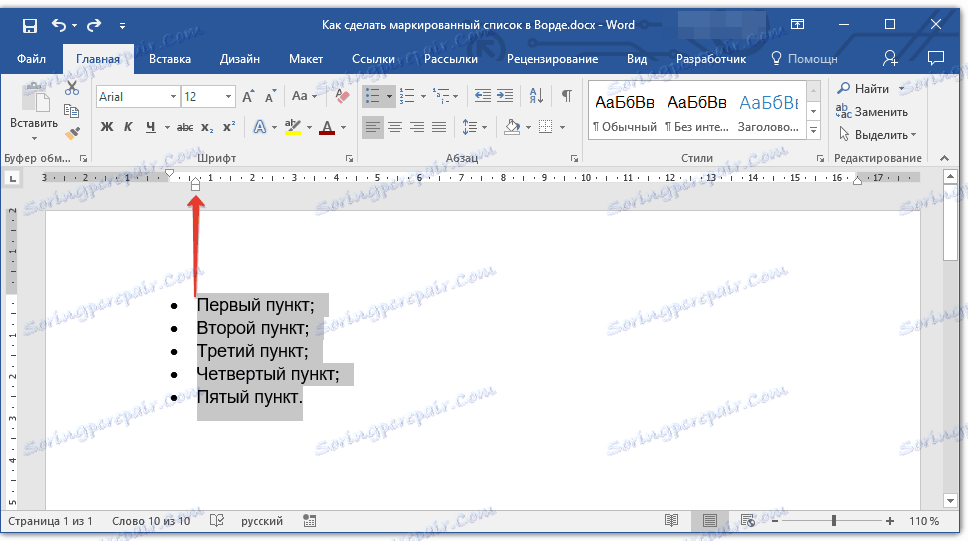
Odaberite popis, razina koju želite promijeniti, učinite jedno od sljedećeg:
- Pritisnite tipku "TAB" kako biste razinu popisa povećali (pomaknite udesno za jedan zaustavljanje kartice);
- Pritisnite "SHIFT + TAB" ako želite smanjiti razinu popisa, odnosno pomaknuti ga na "korak" lijevo.
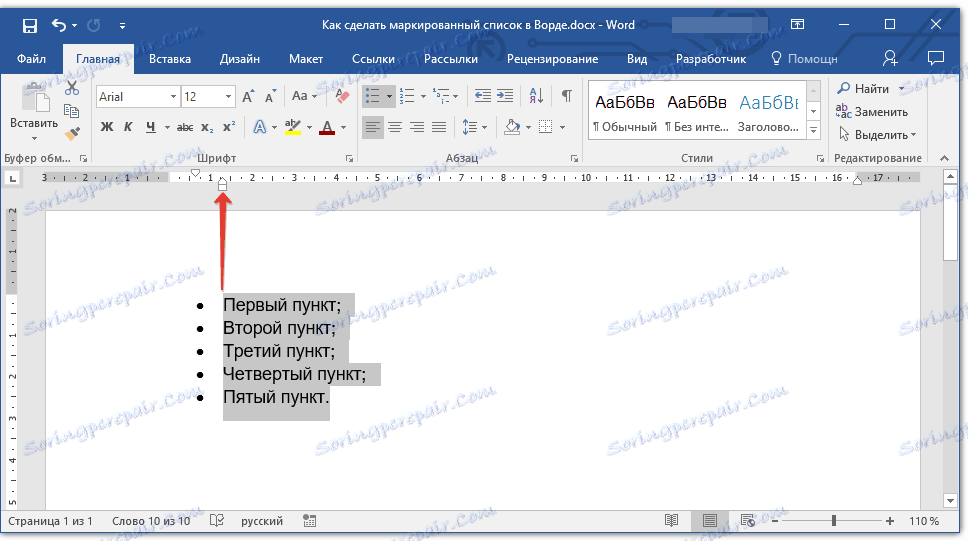
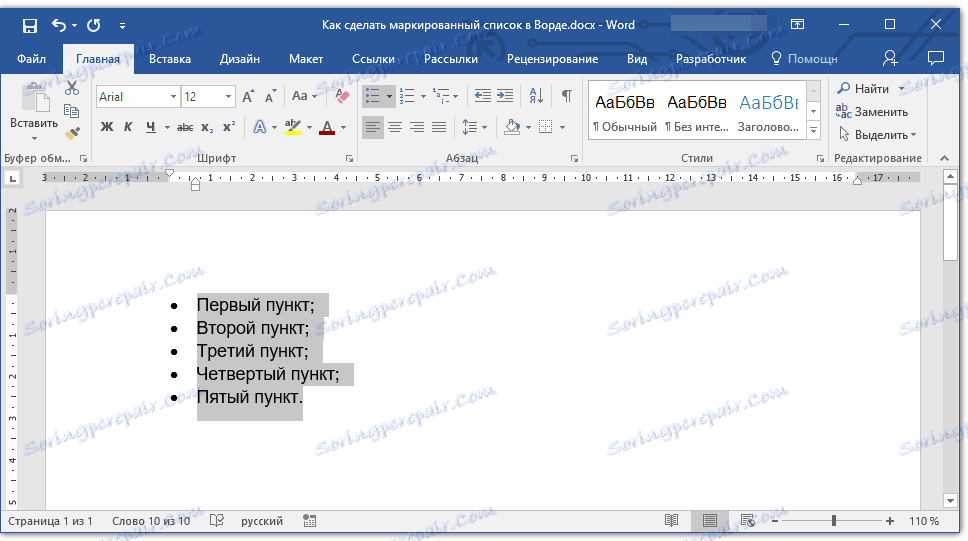
Napomena: Jedan pritisak tipke (ili tipka) pomiče popis na jedan zaustavljanje kartice. Kombinacija "SHIFT + TAB" funkcionira samo ako je popis barem jedan kartica zaustavljen s lijeve margine stranice.
Pouka: Tabulacija u programu Word
Izrada višerazinskog popisa
Ako je potrebno, možete izraditi popis s više grafičkih oznaka na više razina. Više pojedinosti o tome kako to možete učiniti možete saznati iz našeg članka.
Pouka: Kako stvoriti popis s više razina u programu Word
Promijenite stil popisa s grafičkim oznakama
Osim standardnog markera instaliranog na početku svake stavke popisa, možete koristiti druge znakove dostupne u MS Wordu da biste je označili.
1. Odaberite popis s grafičkim oznakama koje želite promijeniti.
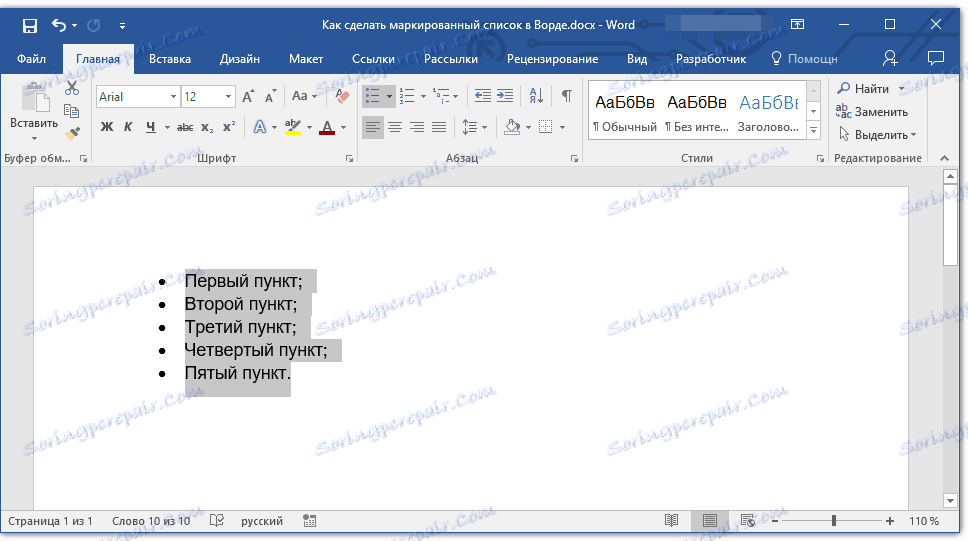
2. Kliknite strelicu desno od gumba "Označeni popis" .
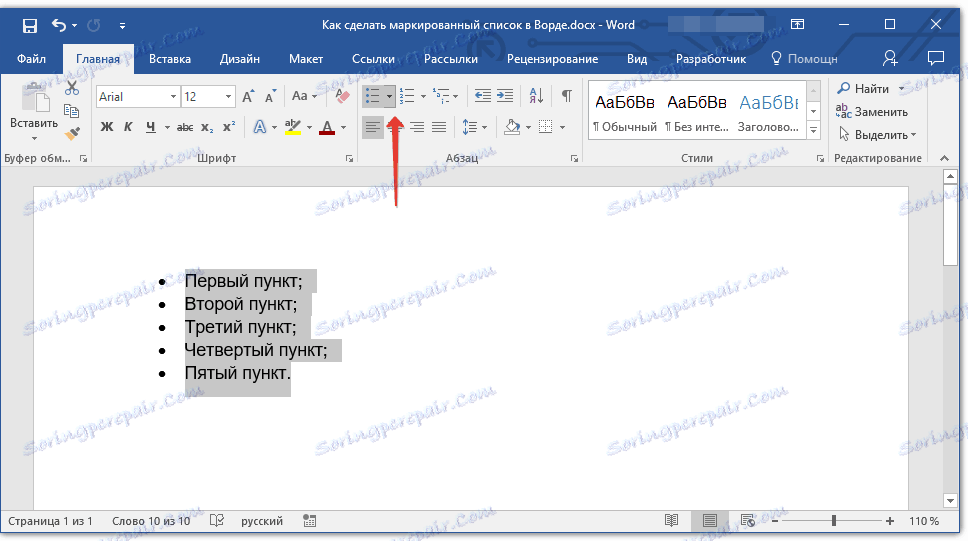
3. Odaberite odgovarajući stil markera s padajućeg izbornika.
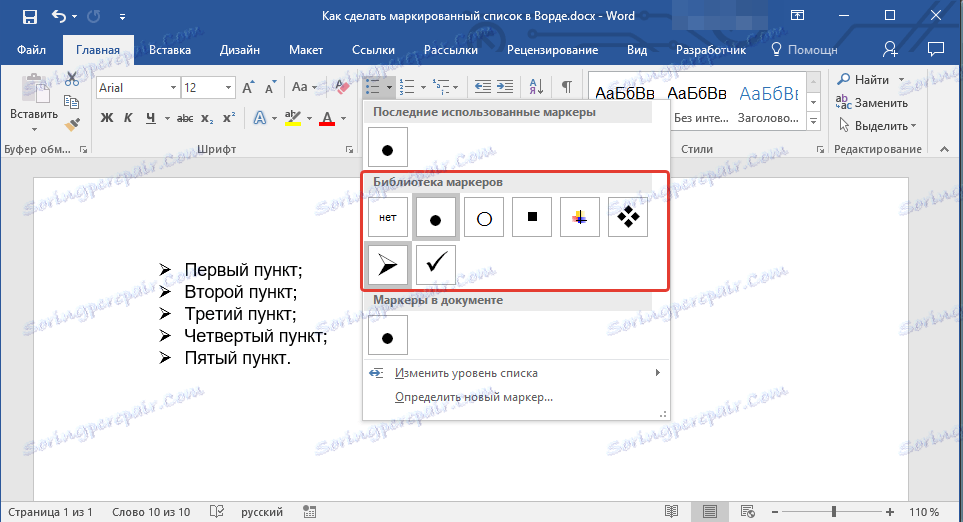
4. Oznake na popisu će se promijeniti.
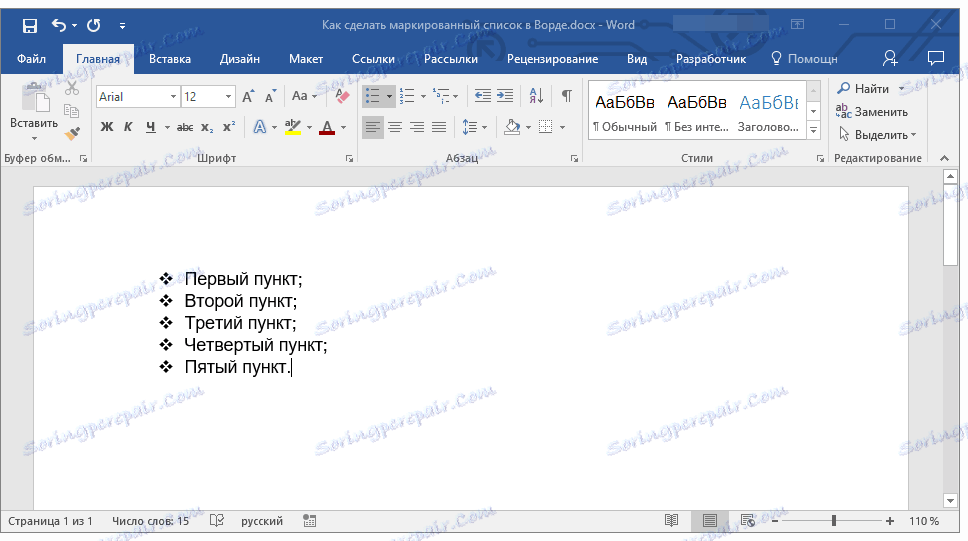
Ako iz nekog razloga niste zadovoljni stilovima markera po defaultu, možete označiti bilo koji od simbola prisutnih u programu ili sliku koju možete dodati s računala ili preuzeti s interneta.
Pouka: Umetanje znakova u Word
1. Odaberite popis s grafičkim oznakama i kliknite strelicu desno od gumba "Označeni popis" .
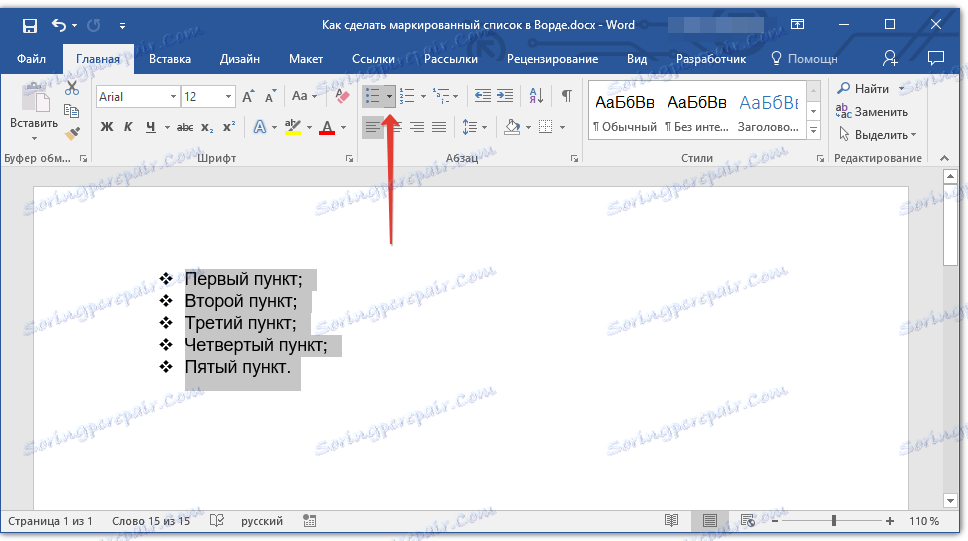
2. Odaberite padajući izbornik "Definiraj novi marker" .
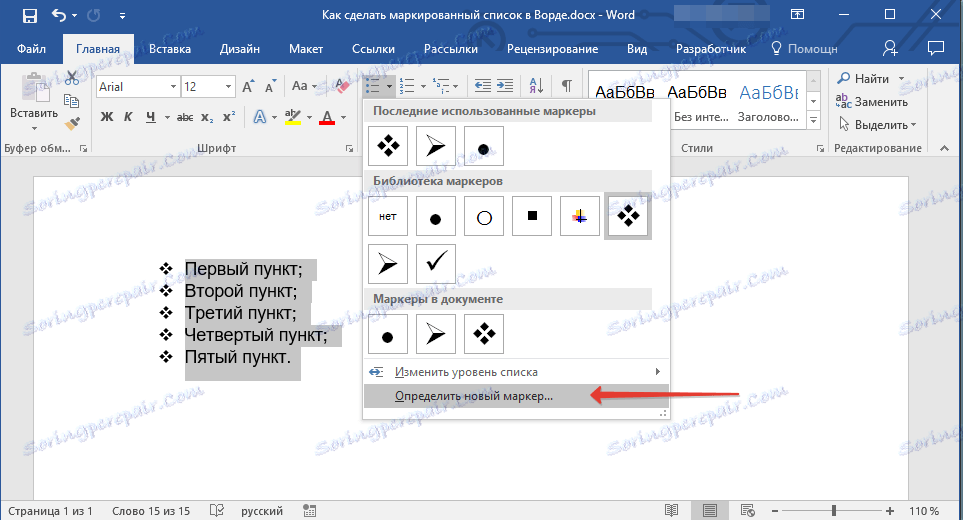
3. U prozoru koji se otvori izvršite sljedeće radnje:
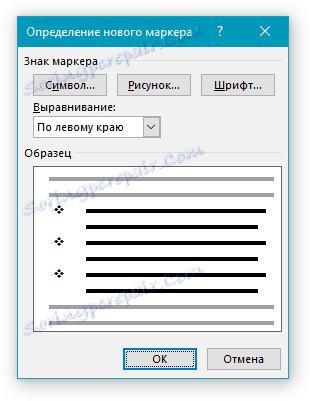
- Kliknite gumb "Simbol" ako želite koristiti jedan od simbola u setu kao oznake;
- Kliknite gumb "Slika" ako želite koristiti crtež kao marker;
- Kliknite gumb "Font" i unesite potrebne izmjene ako želite promijeniti stil markera pomoću dostupnih skupova fonta u programu. U istom prozoru možete promijeniti veličinu, boju i vrstu oznake.
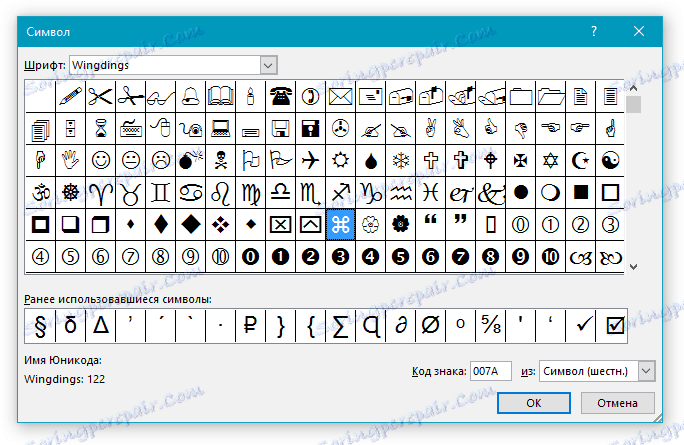
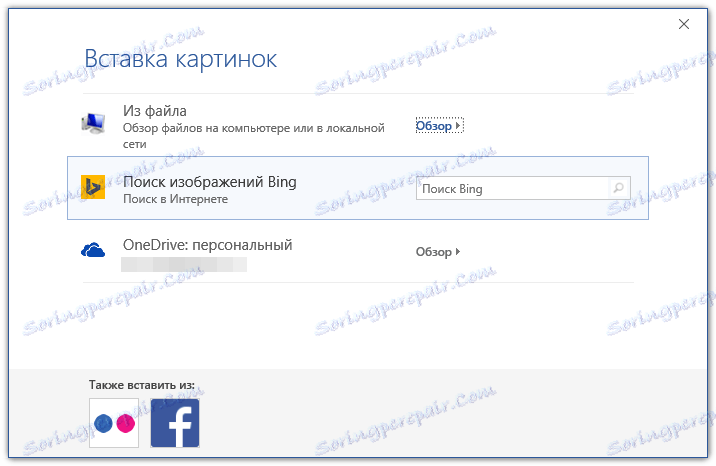
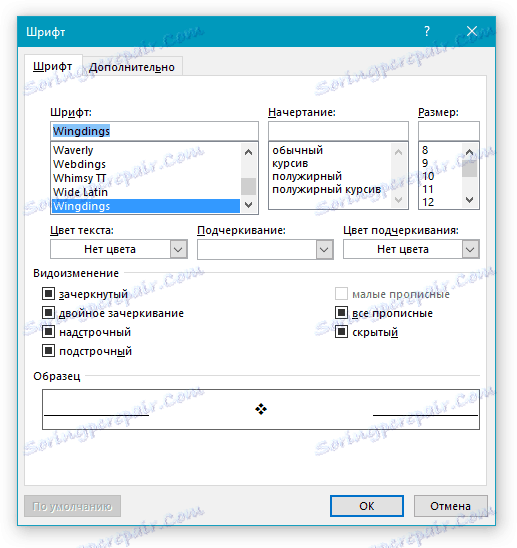
lekcije:
Umetanje slika u Word
Promijenite font u dokumentu
Izbriši popis
Ako morate ukloniti popis, a napuštanjem samog teksta, koji je sadržan u svojim odlomcima, slijedite ove korake.
1. Odaberite sav tekst koji se nalazi na popisu.
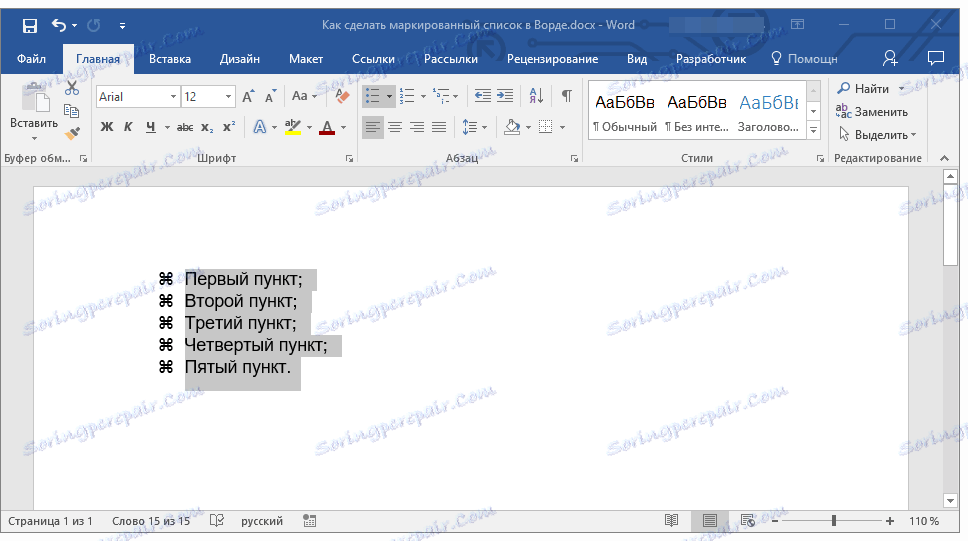
2. Kliknite gumb "Označeni popis" (grupa "Stavka" , kartica "Početna" ).
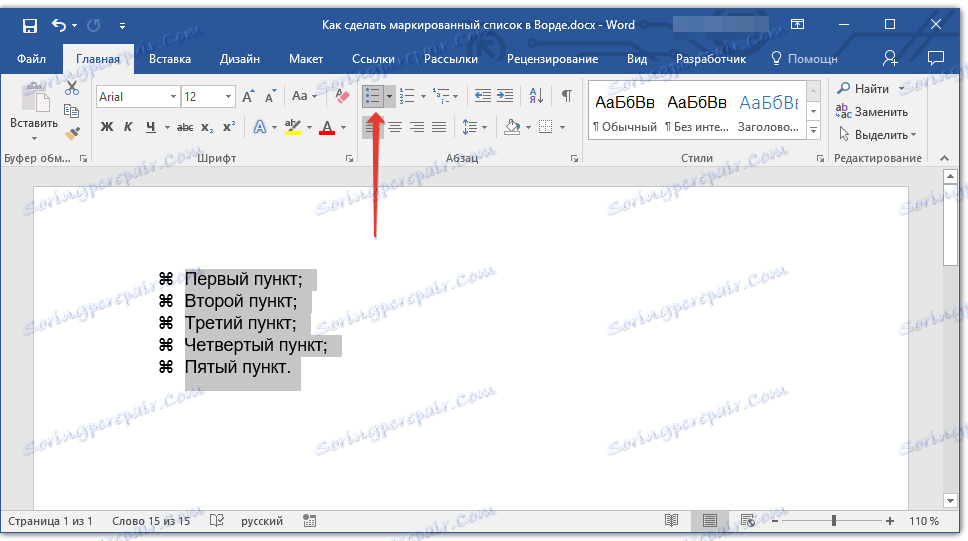
3. Označavanje stavki nestaje, tekst koji je bio na popisu ostao.
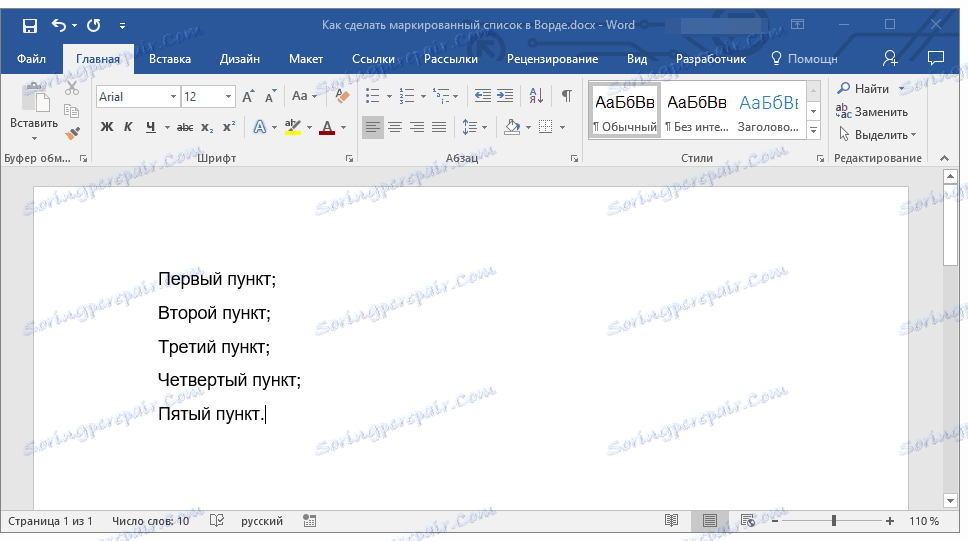
Napomena: Sve manipulacije koje se mogu izvesti s popisom s grafičkim oznakama također su primjenjive za popis s brojevima.
To je sve, sada znate stvoriti popis s grafičkim oznakama u Word i, ako je potrebno, promijenite njenu razinu i stil.