Metoda 1: omogućite način rada Aero
Način aero nije dostupan u sustavima Windows 7 Starter i Home, pa se vlasnicima ovih verzija operativnog sustava savjetuje da prijeđu na gledanje alata nezavisnih proizvođača za omogućavanje transparentnosti programske trake na sljedeće načine. Ostali korisnici koji imaju gumb u OS-u "Personalizacija", potrebno je samo nekoliko jednostavnih koraka za postavljanje. Predlažemo da o ispunjenju zadatka pročitate u zasebnom članku na donjoj poveznici.
Više detalja: Omogućavanje aero načina rada u sustavu Windows 7
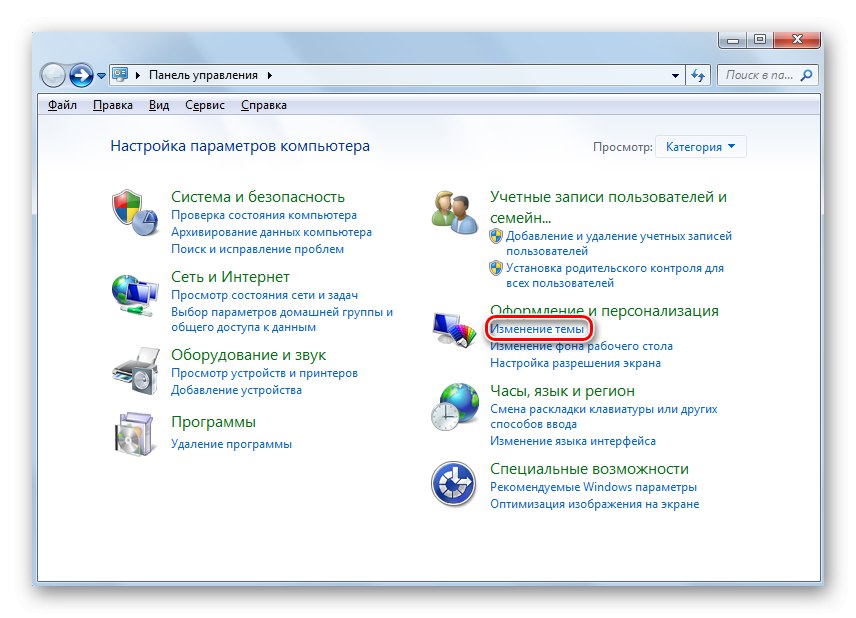
2. metoda: Instalirajte zakrpu
Oni koji u operacijskom sustavu nemaju izbornik za personalizaciju, neće moći omogućiti niti jednu temu, čak i ako govorimo o onima koje su preuzete iz izvora treće strane. Međutim, postoji zaobilazno rješenje instaliranjem posebne zakrpe. Cijeli ovaj postupak izgleda ovako:
- Pronađite i preuzmite UniversalThemePatcher s bilo kojeg web mjesta za distribuciju softvera koje ste provjerili. Prije preuzimanja ili neposredno nakon njega, bit će suvišno provjeriti datoteku na viruse pomoću posebne web stranice.
- Kada se prikaže prozor dobrodošlice, samo kliknite "U REDU"za nastavak interakcije s krpačem. U nekim slučajevima preporučujemo da sučelje prvo prevedete na engleski ako je automatski odabran drugi strani jezik koji ne govorite.
- Dobit ćete obavijest o tome koliko datoteka treba izmijeniti i koliko ih je već izmijenjeno (pri prvom pokretanju statistika će biti kao na snimci zaslona u nastavku). Pritisnite ponovno "Da".
- Nakon toga trebate kliknuti na gumb "Zakrpa" nasuprot svake datoteke.
- Na zaslonu će se pojaviti poruka u kojoj se navodi da je zakrpa bila uspješna.
- Preostaje samo slanje računala na ponovno pokretanje, jer će sve promjene stupiti na snagu tek nakon ove operacije.
Pročitajte također: Mrežna provjera sustava, datoteka i veza na viruse
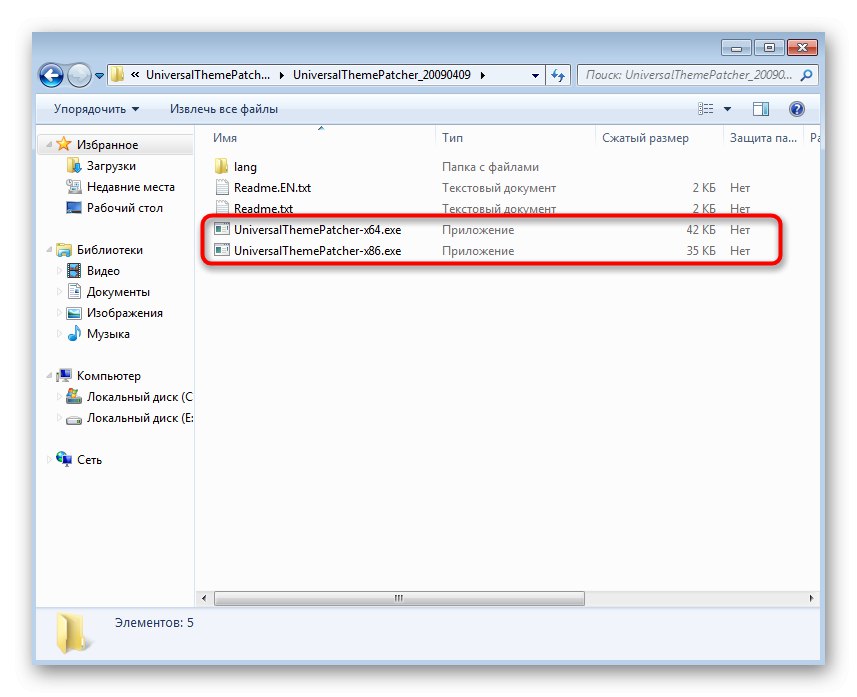
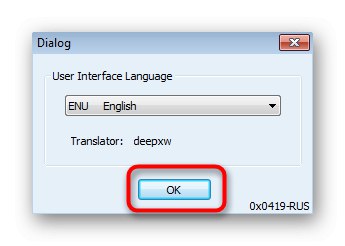
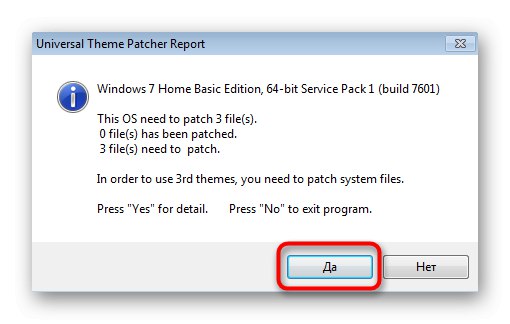
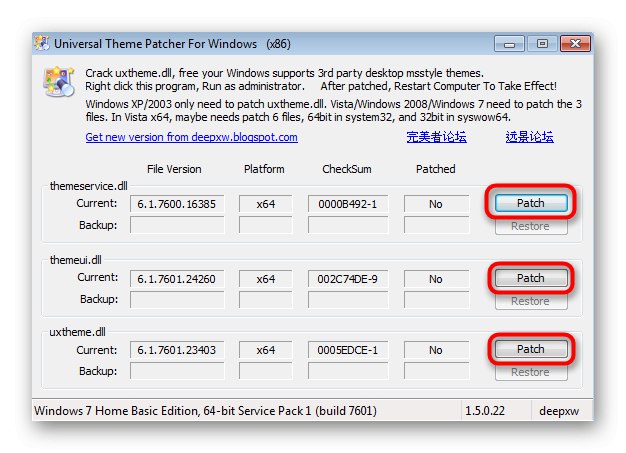
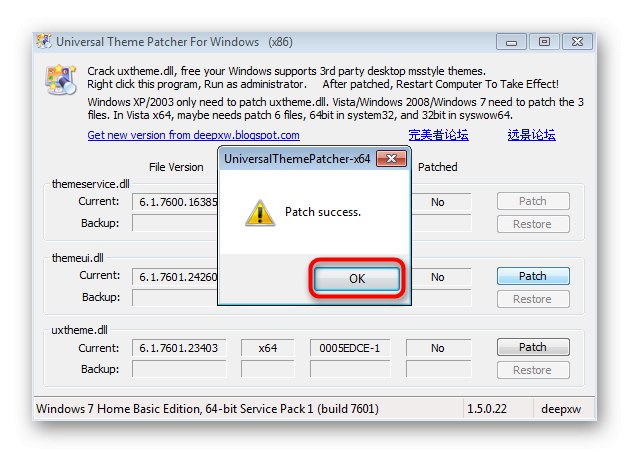
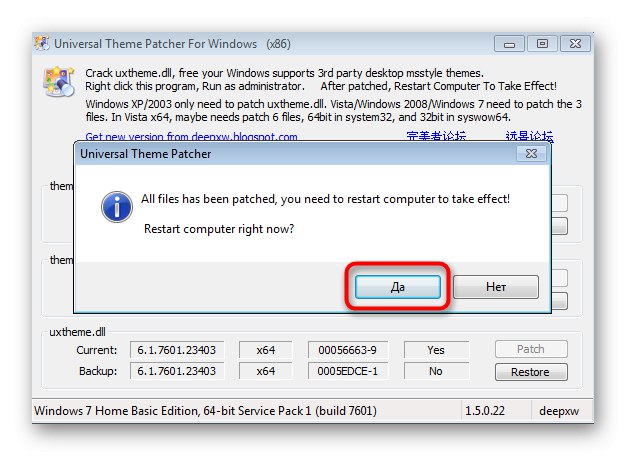
Sad kad su svi koraci dovršeni, ostaje koristiti specijalizirane web stranice s kojih se preuzimaju teme za Windows 7. Pronađite onu koja će pružiti transparentnost programske trake, preuzmite i instalirajte. Pročitajte više o ovom procesu u materijalu našeg drugog autora klikom na sljedeći naslov.
Više detalja: Instaliranje nezavisnih prekrivača u sustavu Windows 7
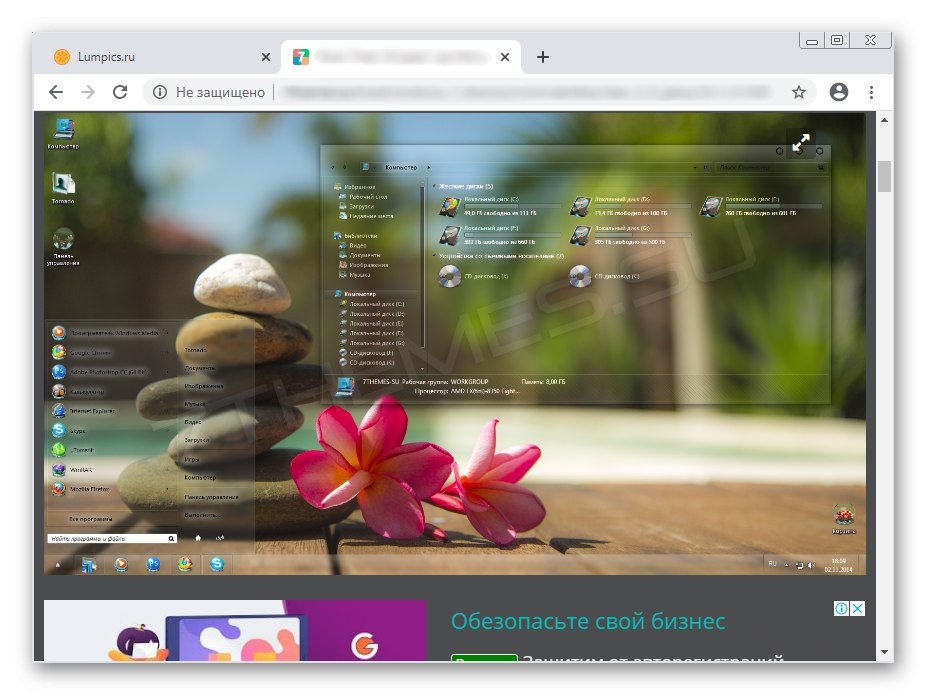
Uz to, napominjemo da se sve promjene izvršene u samoj zakrpi mogu poništiti klikom na "Vratiti"... Ponekad je to potrebno ako su nakon izmjene datoteka započeli neki problemi s operativnošću operativnog sustava.
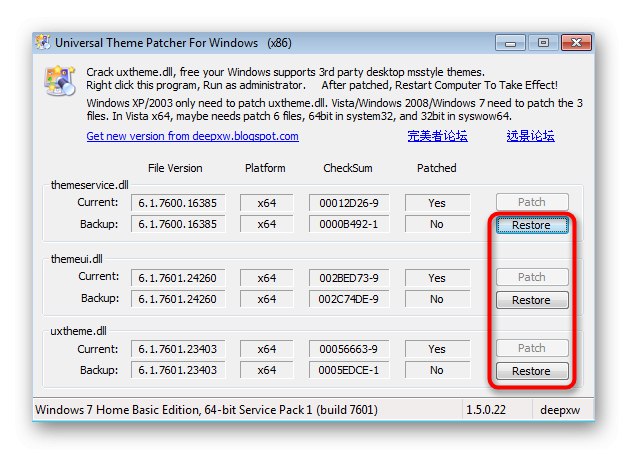
3. metoda: TransBar
Kao treću opciju za stvaranje transparentne programske trake, razgovarajmo o programu nazvanom TransBar čija je funkcionalnost posebno usmjerena na izvođenje ovog postupka. Preuzmite aplikaciju iz bilo kojeg prikladnog izvora i provjerite ima li datoteke virusa kako biste se zaštitili.
- Nakon pokretanja instalacijskog programa, odmah prijeđite na sljedeći korak za početak instalacije.
- Odaberite korisnike koji će imati pristup postavkama TransBara označavanjem odgovarajuće stavke markerom.
- Po završetku zatvorite program za instalaciju da biste automatski pokrenuli program.
- U njemu pomaknite klizač odgovoran za prozirnost programske trake i odmah pratite sve promjene.
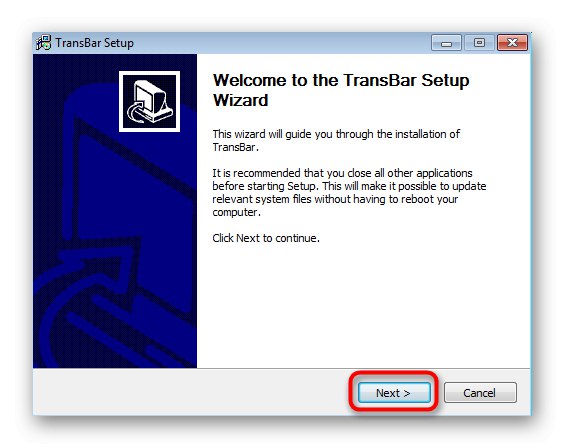
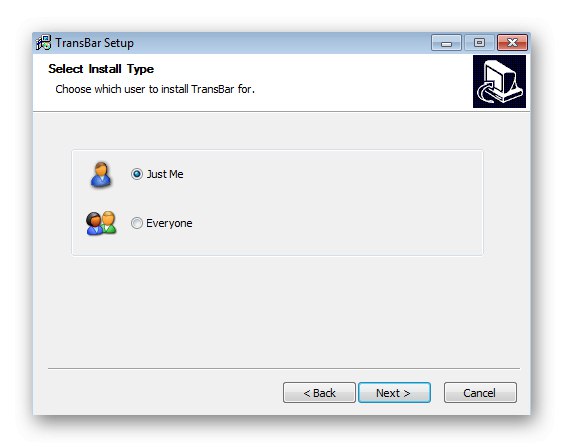
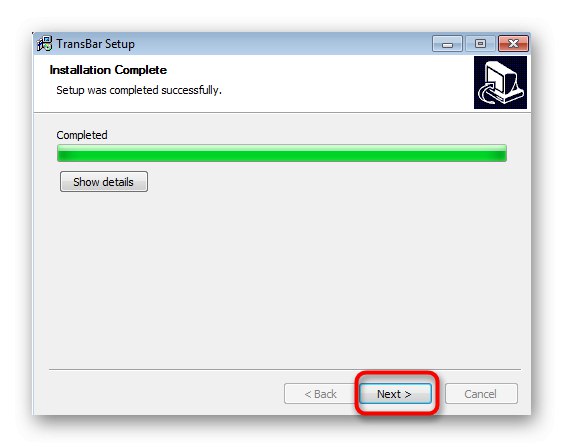
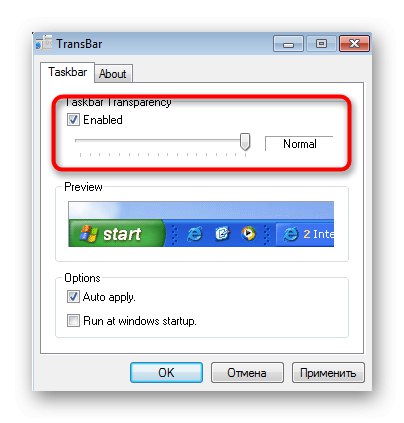
Ako je potrebno, možete pokrenuti ovaj softver u bilo kojem trenutku i promijeniti parametar, samo imajte na umu da će se nakon uklanjanja sve postavke vratiti u svoje zadano stanje.
Ostale postavke programske trake u sustavu Windows 7 mogu se konfigurirati, na primjer, možete joj promijeniti veličinu, premjestiti je ili dodati ikone alata. Detaljne smjernice o ovoj temi možete pronaći u zasebnom članku na našem web mjestu na donjoj poveznici.
Više detalja: Promjena "Trake zadataka" u sustavu Windows 7