Kako koristiti Canon pisač
Sada sve više korisnika kupuje pisače i MFP za kućnu upotrebu. Canon se smatra jednim od najvećih tvrtki koje se bave proizvodnjom takvih proizvoda. Njihovi uređaji su značajni za praktičnost korištenja, pouzdanosti i široke funkcionalnosti. U današnjem članku možete naučiti osnovna pravila za rad s gore navedenim uređajima proizvođača.
sadržaj
Pravilno korištenje Canon pisača
Većina korisnika novajlija ne razumije kako ispravno obraditi opremu za ispis. Pokušat ćemo vam pomoći da to shvatite, obavijestite o alatima i konfiguraciji. Ako samo kupujete pisač, preporučujemo da se upoznate s preporukama koje su prikazane u materijalu na donjoj vezi.
Vidi također: Kako odabrati pisač
veza
Naravno, prvo morate konfigurirati vezu. Gotovo sve periferne jedinice tvrtke Canon povezuju se putem USB kabela, ali postoje i modeli koji se mogu povezati putem bežične mreže. Ovaj postupak je identičan za proizvode različitih proizvođača, tako da ćete pronaći detaljne upute u nastavku.

Više detalja:
Kako spojiti pisač na računalo
Povezivanje pisača putem Wi-Fi usmjerivača
Spojite i konfigurirate pisač za lokalnu mrežu
Instalacija upravljačkog programa
Sljedeća stavka je obvezna instalacija softvera za vaš proizvod. Zahvaljujući upravljačkim programima, moći će ispravno funkcionirati s operativnim sustavom, a dodatne uslužne programe bit će isporučene za olakšavanje interakcije s uređajem. Postoji pet dostupnih metoda za pretraživanje i preuzimanje softvera. Provedeno s njima pročitajte materijal dalje:
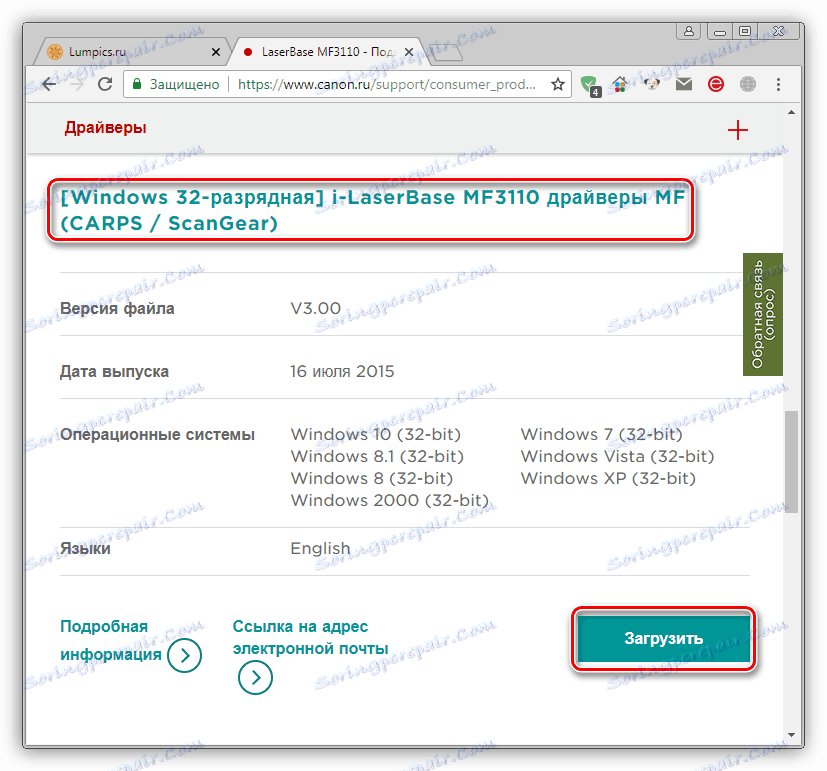
Više detalja: Instaliranje upravljačkih programa za pisač
Ispis dokumenata
Glavni zadatak pisača je ispis datoteka. Stoga smo odlučili odmah o tome detaljno obavijestiti. Želio bih posvetiti posebnu pozornost na funkciju Quick Configuration . Nalazi se u postavkama hardverskog upravljačkog programa i omogućuje stvaranje optimalnog profila postavljanjem odgovarajućih parametara. Rad s ovim alatom izgleda ovako:
- Otvorite "Start" i idite na "Upravljačka ploča" .
- Pronađite kategoriju Uređaji i pisači .
- Pronađite svoje periferne uređaje na popisu. Pritisnite desnu tipku miša i odaberite stavku "Print settings" .
- Vidjet ćete prozor za uređivanje, gdje vas zanima kartica "Brzo instaliranje" .
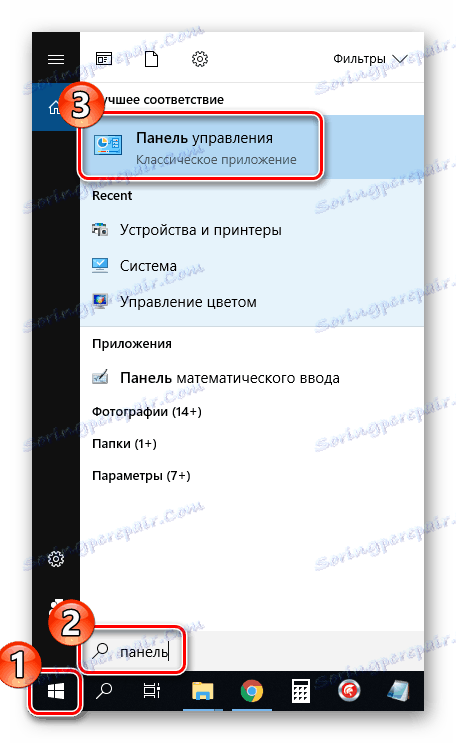
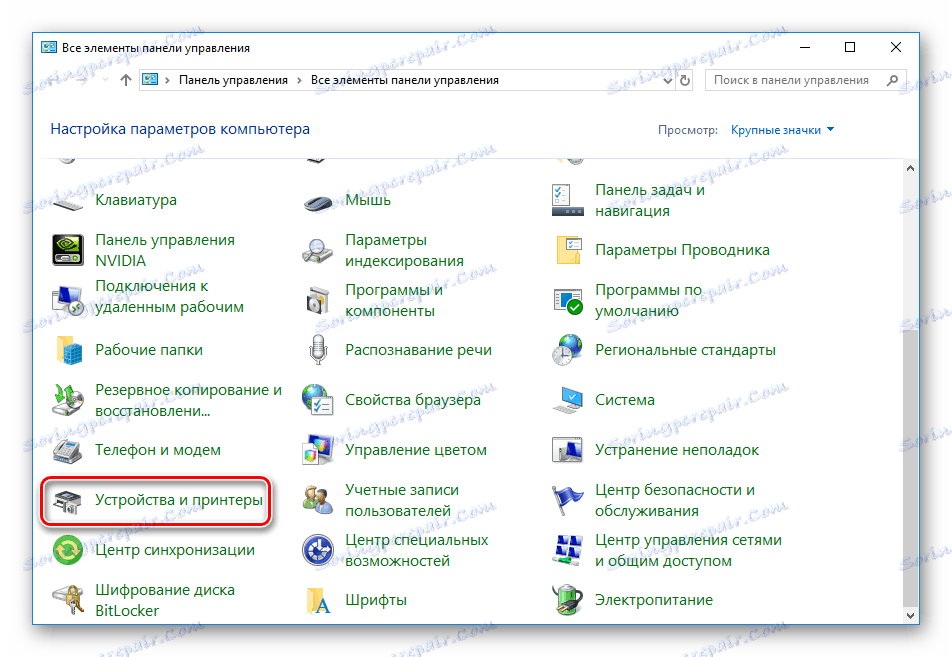

Ponekad se događa da se uređaj ne prikazuje u izborniku koji koristite. Ako se to dogodi, morate ga ručno dodati. Savjetujemo vam da pročitate upute o ovoj temi u članku na donjoj vezi.
Više detalja: Dodavanje pisača u Windows
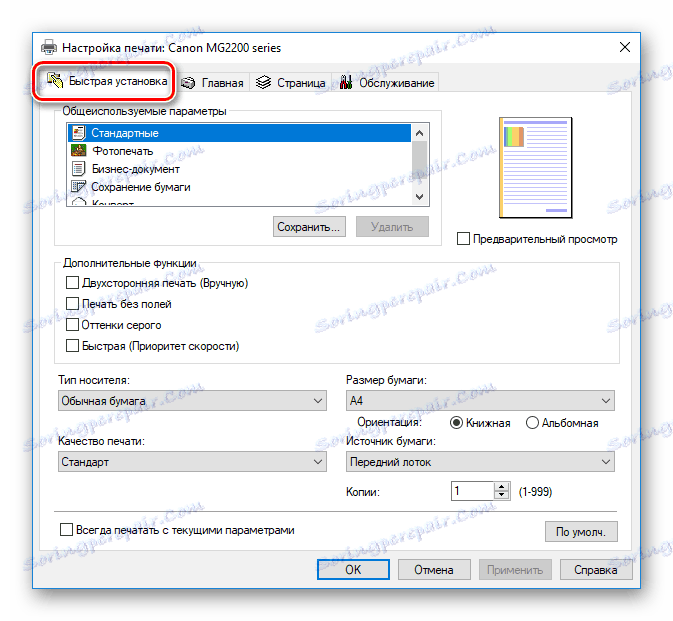
Postoji popis najčešće korištenih opcija, poput "Photo Print " ili "Envelope" . Odredite jedan od tih profila da biste automatski primijenili konfiguraciju. Također možete ručno unijeti vrstu umetnutog papira, veličinu i orijentaciju. Vrijedno je paziti da kvaliteta ispisa nije prebačena u način rada za ekonomiju - zbog toga su dokumenti tiskani u lošoj kvaliteti. Nakon odabira postavki, nemojte zaboraviti primijeniti promjene.
Pročitajte više o tiskanju projekata različitih formata u našim drugim materijalima u nastavku. Tamo ćete pronaći vodiče za konfiguraciju datoteka, upravljačke programe, uređivače teksta i slike.
Više detalja:
Kako ispisati dokument s računala na pisač
Ispišite 3 × 4 fotografiju na pisaču
Ispis knjige na pisač
Kako ispisati stranicu s Interneta na pisaču
skenirati
Dovoljan broj Canonovih perifernih uređaja opremljen je skenerom. Omogućuje stvaranje digitalnih kopija dokumenata ili fotografija i spremanje ih na računalo. Nakon skeniranja možete prenijeti sliku, urediti ga i ispisati. Postupak se provodi putem standardnog alata za Windows i izgleda ovako:
- Instalirajte fotografiju ili dokument u MFP u skladu s njegovim uputama.
- Na izborniku "Uređaji i pisači" desnom tipkom miša kliknite uređaj i odaberite "Pokreni skeniranje" .
- Postavite parametre, na primjer, vrstu datoteke u kojoj će se rezultat spremiti, razlučivost, svjetlina, kontrast i jedan od pripremljenih predložaka. Nakon toga kliknite na "Scan" .
- Tijekom postupka nemojte podići poklopac skenera i pobrinuti se da je čvrsto pritisnut prema podnožju uređaja.
- Dobit ćete obavijest o pronalaženju novih fotografija. Možete otići vidjeti završni rezultat.
- Ako je potrebno, rasporedite elemente u grupe i primijenite dodatne parametre.
- Nakon što kliknete gumb "Import" , otvorit će se prozor s mjestom spremljene datoteke.
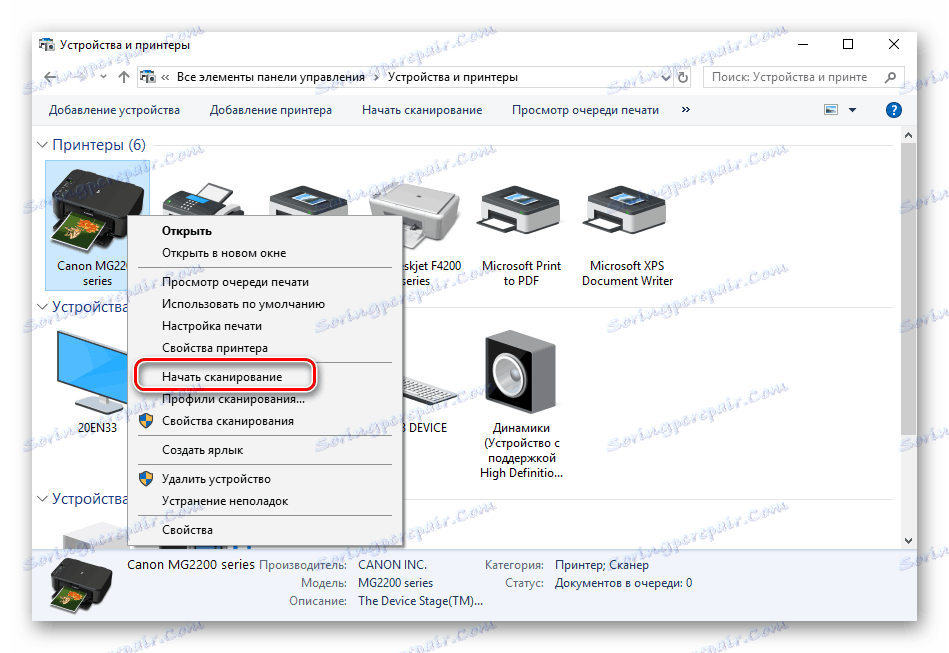
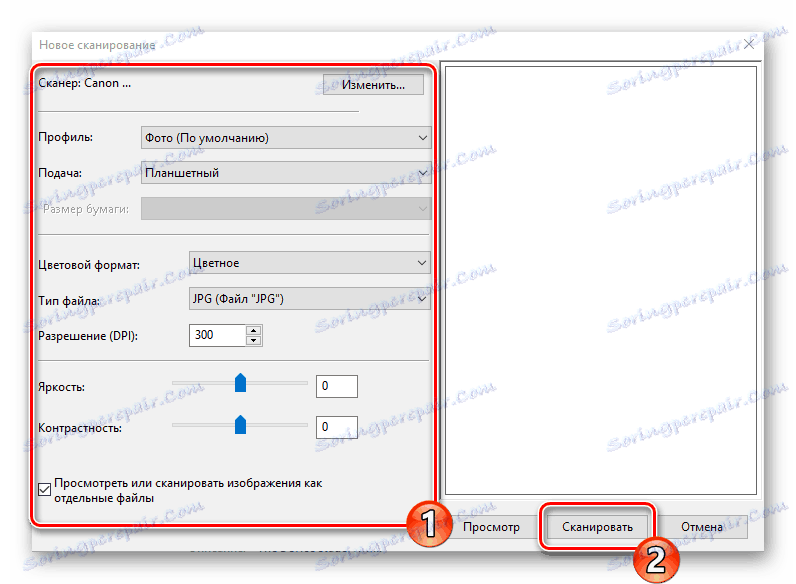

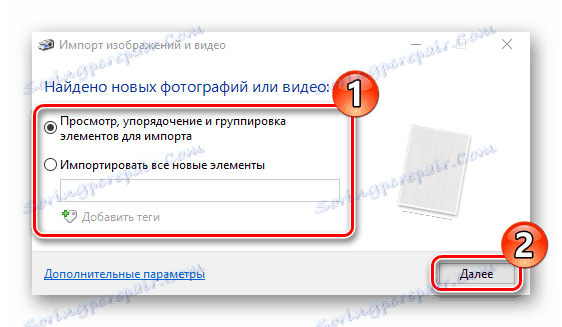
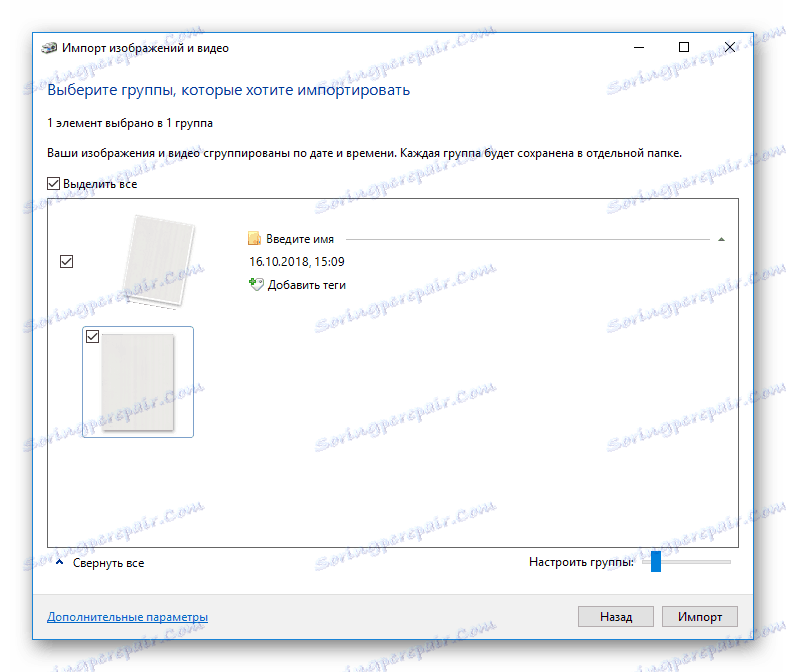
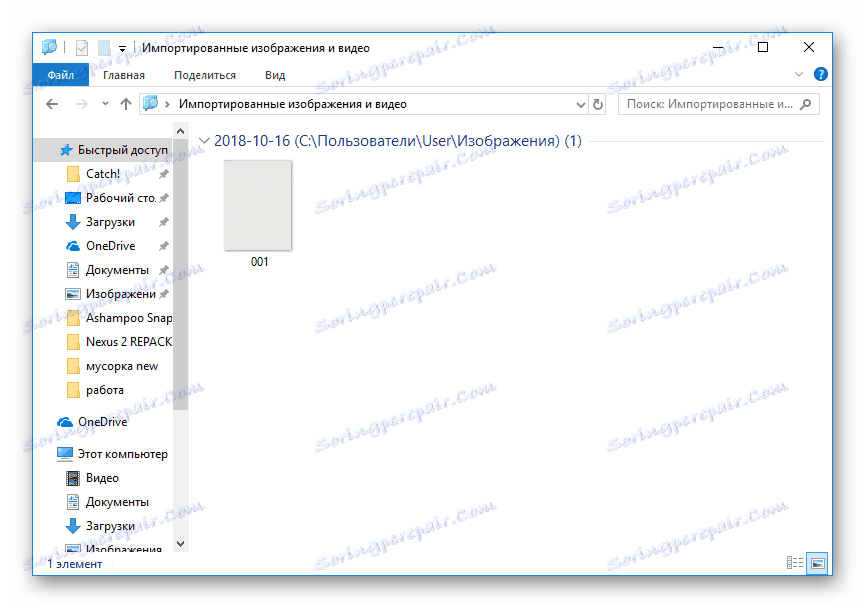
Provjerite ostatak metoda skeniranja u našim člancima.
Više detalja:
Kako skenirati s pisača na računalo
Skeniranje u jednu PDF datoteku
Moj vrt slike
Canon ima vlastitu aplikaciju koja vam omogućuje rad s dokumentima i slikama, ispis u nestandardnim formatima i izradu vlastitih projekata. Podržava gotovo svi modeli koji su prisutni na službenim stranicama. Program se učitava zajedno s paketom upravljačkog programa ili zasebno na stranici za preuzimanje softvera na pisaču. Pogledajmo nekoliko primjera u My Image Gardenu:
- Tijekom prvog otvaranja dodajte mape u kojima su vaše slike pohranjene tako da ih softver automatski skenira i pronalazi nove datoteke.
- Navigacijski izbornik sadrži alate za ispis i sortiranje.
- Na primjer, analizirati ćemo proces rada s projektom pomoću funkcije "Kolaž" . Najprije odlučite o jednom od raspoloživih izgleda po vašem ukusu.
- Postavite slike, pozadinu, tekst, papir, spremite kolaž ili idite ravno za ispis.
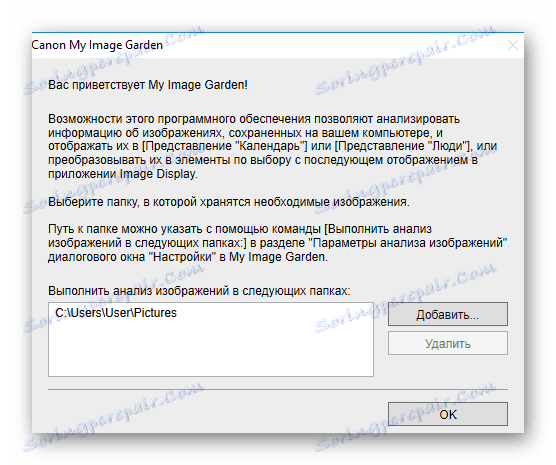
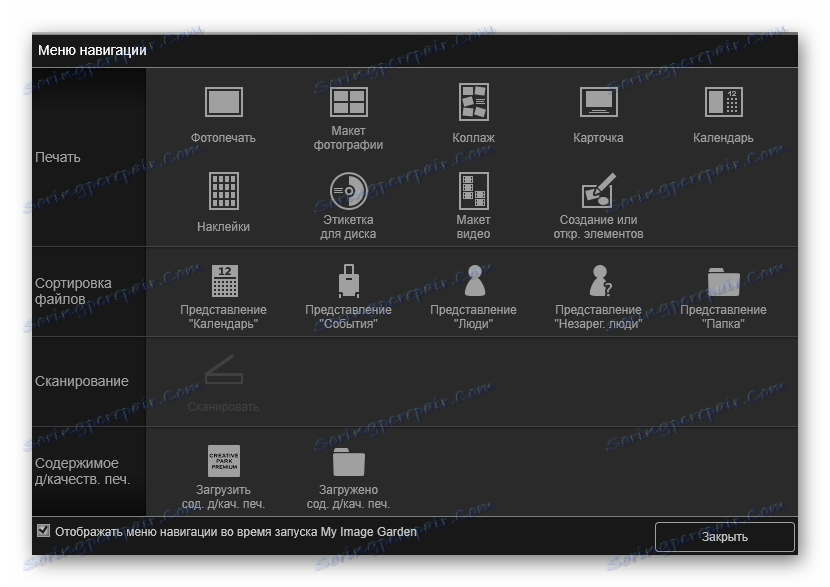
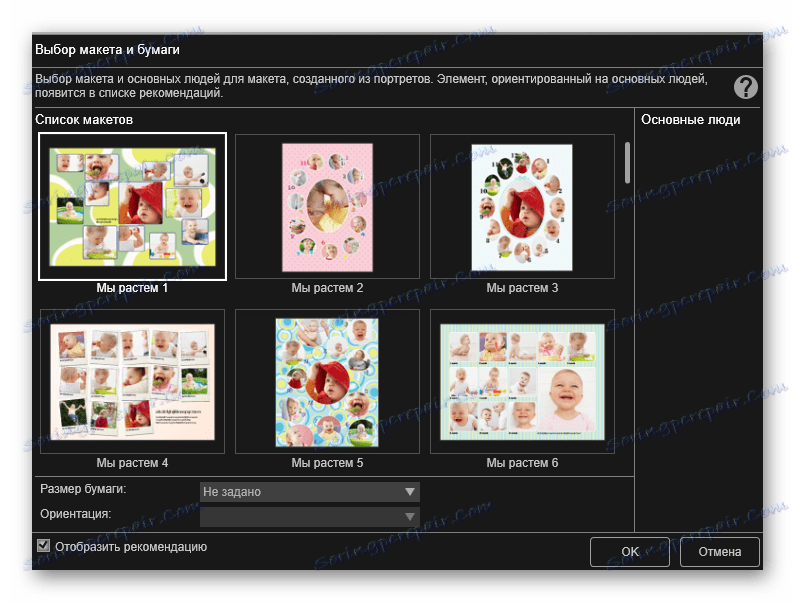
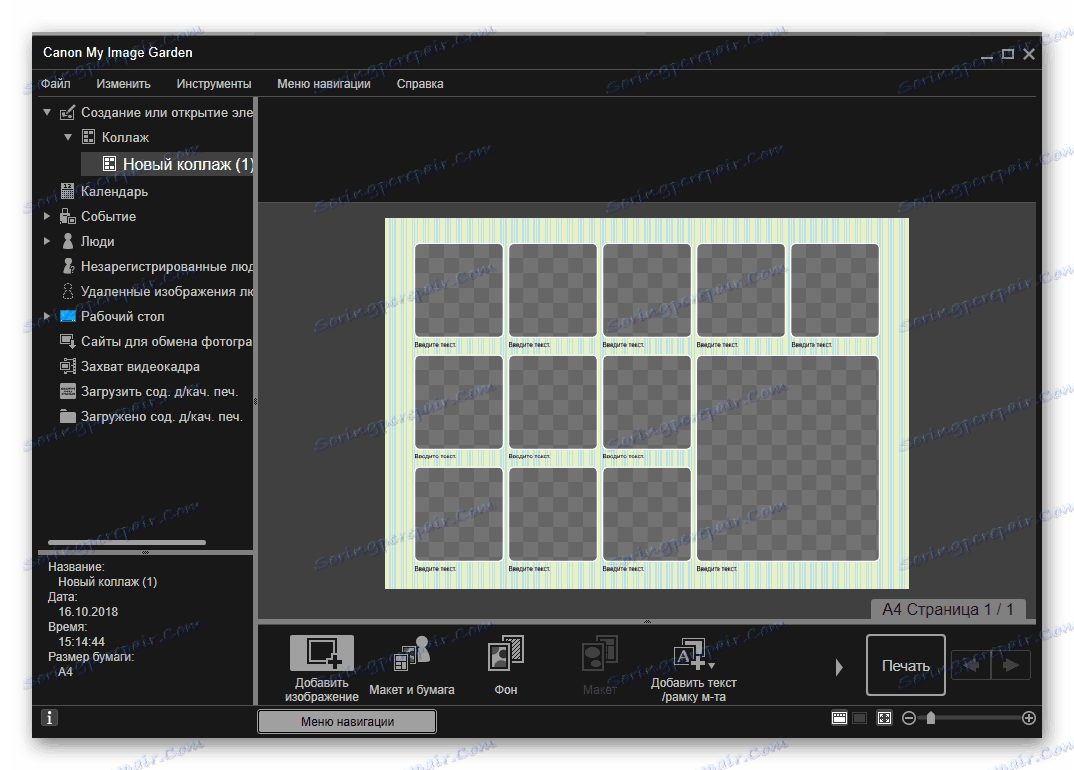
Još jedna jedinstvena značajka koja nije pronađena u standardnom alatu za ispisivanje sustava Windows jest stvaranje oznake za CD / DVD. Dopustimo se proučiti postupak izrade takvog projekta:
- Kliknite gumb "Novi posao" i odaberite odgovarajući projekt na popisu.
- Odlučite se na izgled ili ostavite prazno kako biste stvorili vlastiti dizajn.
- Dodajte željeni broj slika na disk.
- Navedite preostale parametre i kliknite "Ispis".
- U prozoru s postavkama možete odabrati aktivni uređaj ako je nekoliko povezano, odredite vrstu i izvor papira, dodajte granice i parametre raspona stranica. Nakon toga kliknite na "Print" .

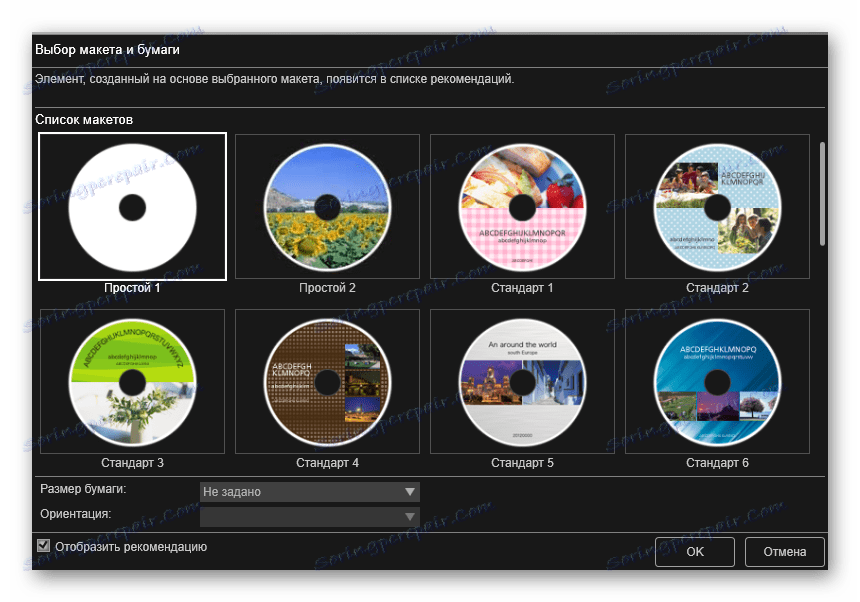
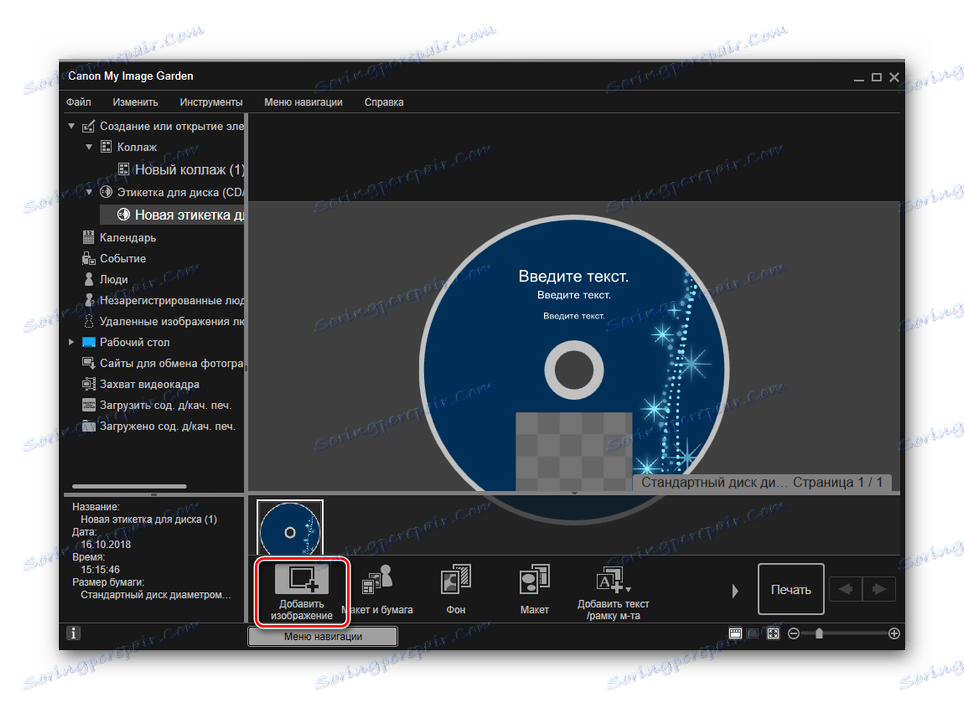
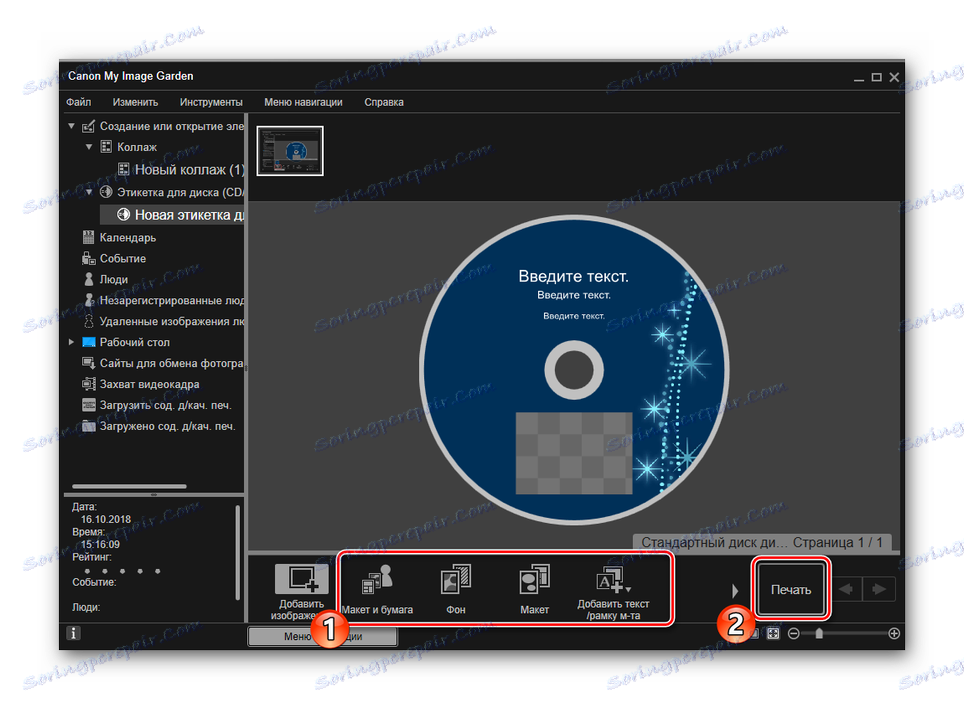
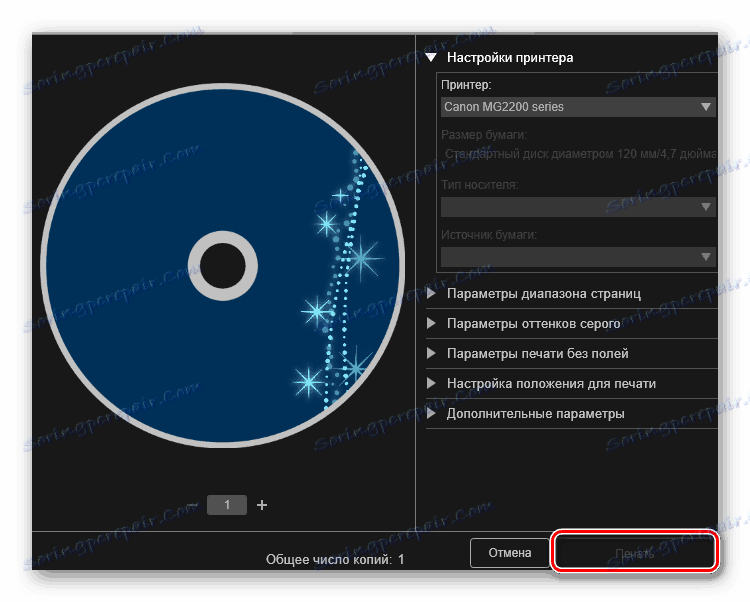
Ostali alati u My Image Gardenu rade na istom principu. Upravljanje programom je intuitivno, čak i neiskusni korisnik će se suočiti s njim. Stoga nema smisla razmotriti svaku funkciju zasebno. Možemo zaključiti da je ova prijava prikladna i korisna za mnoge vlasnike Canonove tiskarske opreme.
usluga
Mi smo se bavili glavnim značajkama gore navedenih proizvoda, ali ne smijemo zaboraviti da se održavanje opreme redovito zahtijeva za ispravljanje pogrešaka, poboljšanje kvalitete ispisa i sprečavanje ozbiljnih kvarova. Prije svega, trebali biste govoriti o softverskim alatima koji su dio vozača. Ovako slijede:
- U prozoru "Uređaji i pisači" desnom tipkom miša kliknite svoj pisač i otvorite izbornik "Printing Preferences" .
- Idite na karticu "Održavanje" .
- Vidjet ćete niz alata koji omogućuju čišćenje komponenti, upravljanje načinima rada i način rada uređaja. Možete se upoznati sa svime tako da pročitate članak o veličini na donjoj vezi.

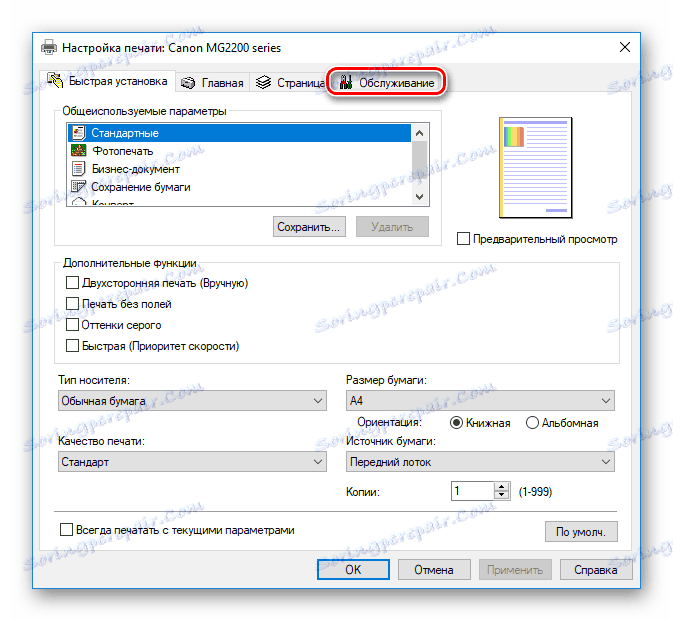
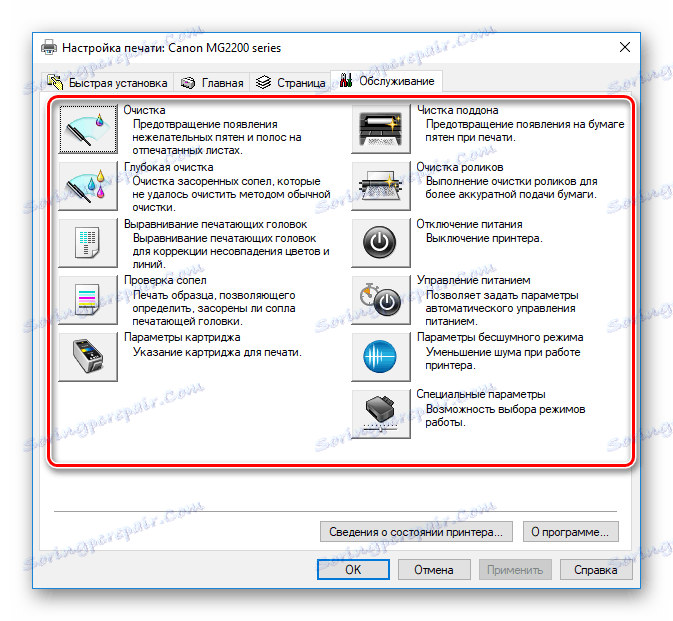
Više detalja: Ispravno kalibriranje pisača
Ponekad morate resetirati pelene ili razinu tinte na proizvodima dotične tvrtke. To će vam pomoći ugrađenu funkcionalnost upravljačkog programa i dodatni softver. U nastavku ćete naći upute za izvođenje tih zadataka, koje su sastavljene pomoću primjera modela MG2440.
Vidi također:
Ponovno postavite razinu tinte Canon MG2440 pisača
Ponovno postavite pampere na Canon MG2440 pisaču
Nemojte zaboraviti da pisač treba napuniti i zamijeniti spremnike s tintom, mlaznice tinte ponekad suše, papir je zaglavljen ili ne ulovljen. Budite spremni za iznenadni napad takvih problema. Pogledajte sljedeće veze za vodiče o ovim temama:
Vidi također:
Pravilno čišćenje spremnika s tintom
Zamjena uloška u pisaču
Rješavanje problema papira koji je zaglavljen u pisaču
Rješavanje problema pri zaglavljanju papira na pisaču
Na tome, naš članak dolazi do kraja. Pokušali smo maksimizirati i jednostavno razgovarati o mogućnostima Canonovih pisača. Nadamo se da su naši podaci bili korisni i bili ste u mogućnosti prikupiti informacije koje će vam biti korisne tijekom interakcije s tiskanom perifernom.