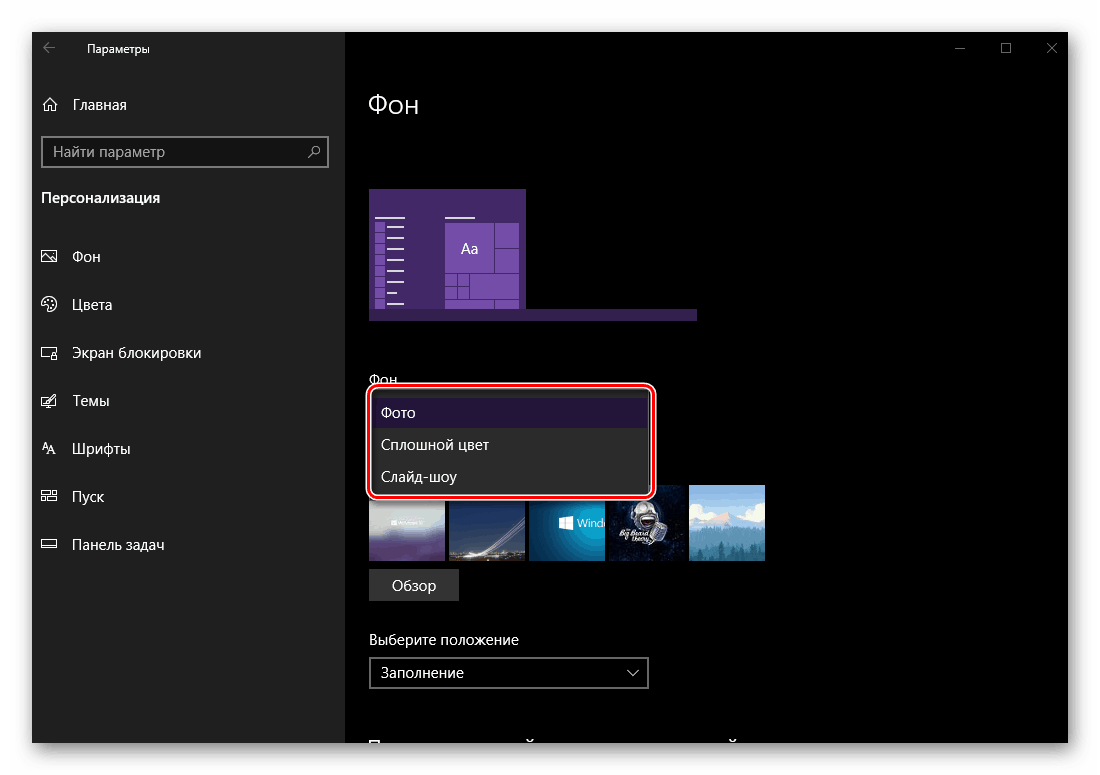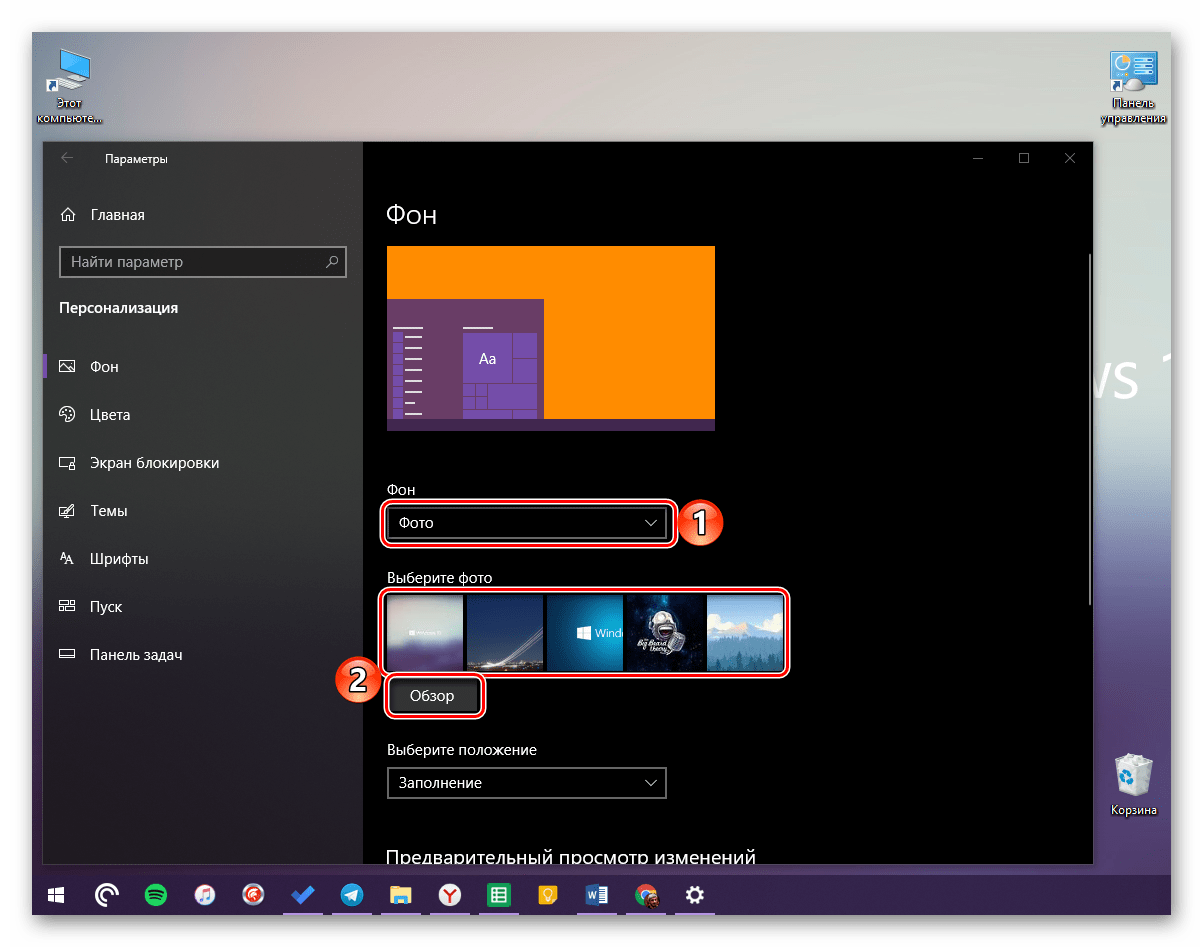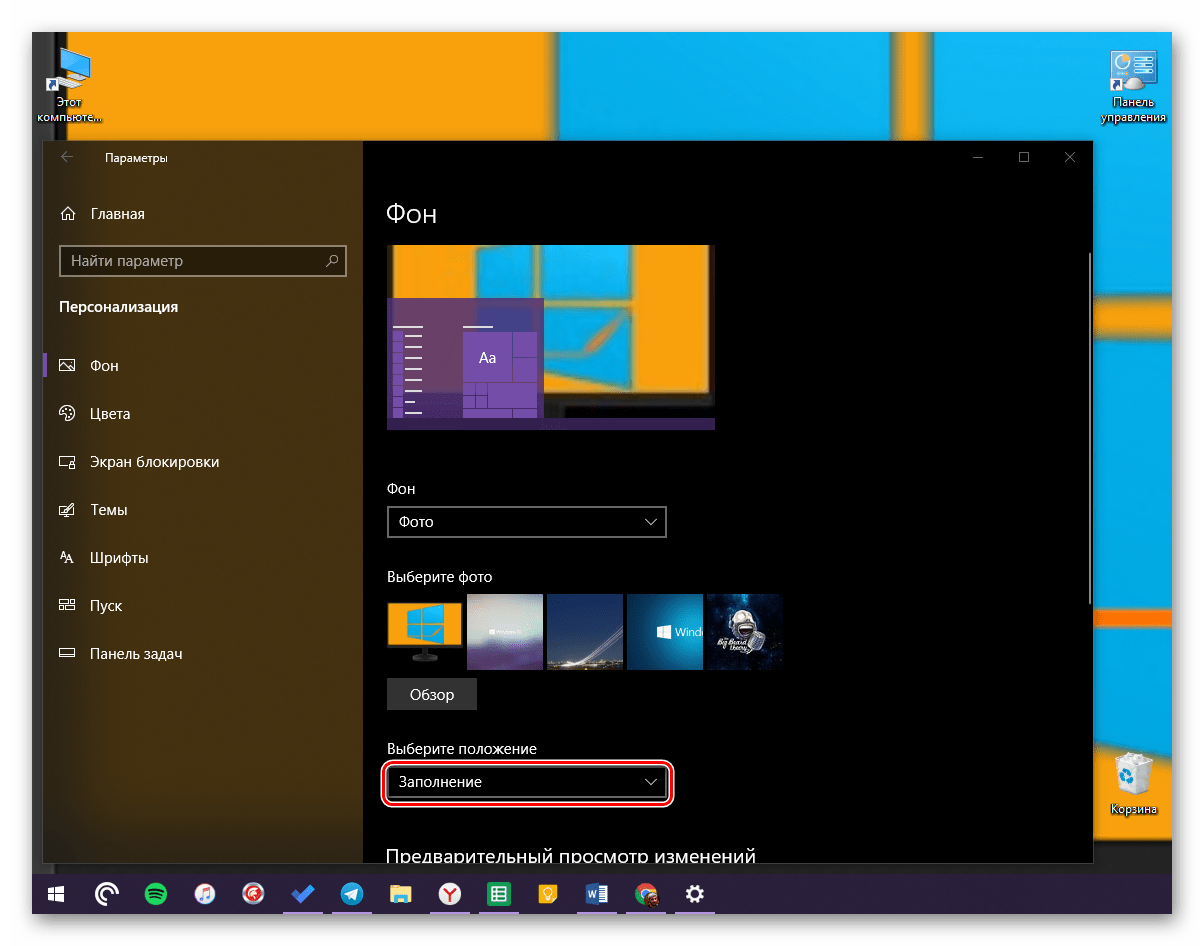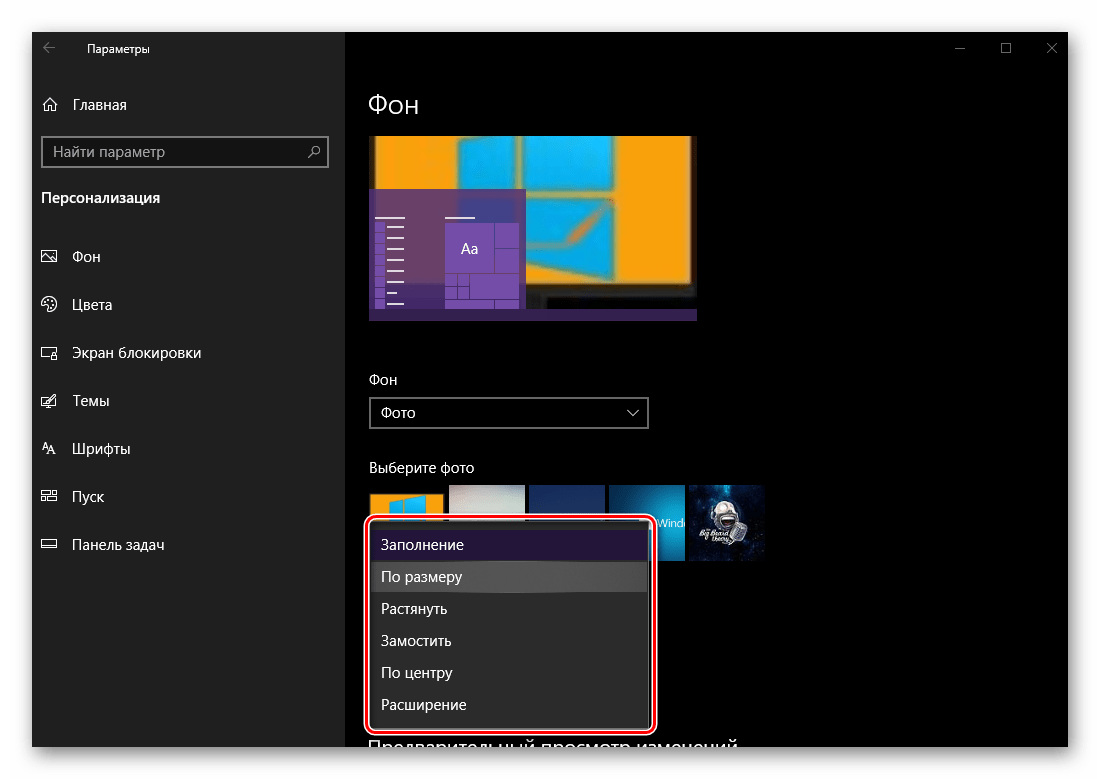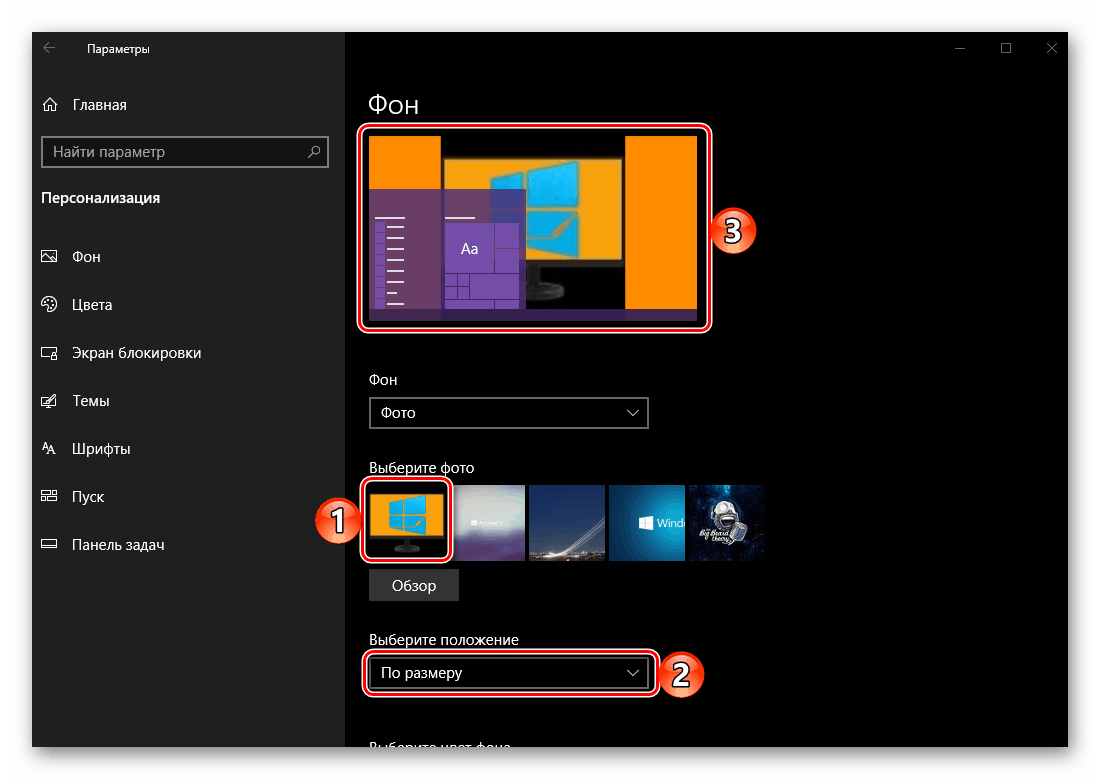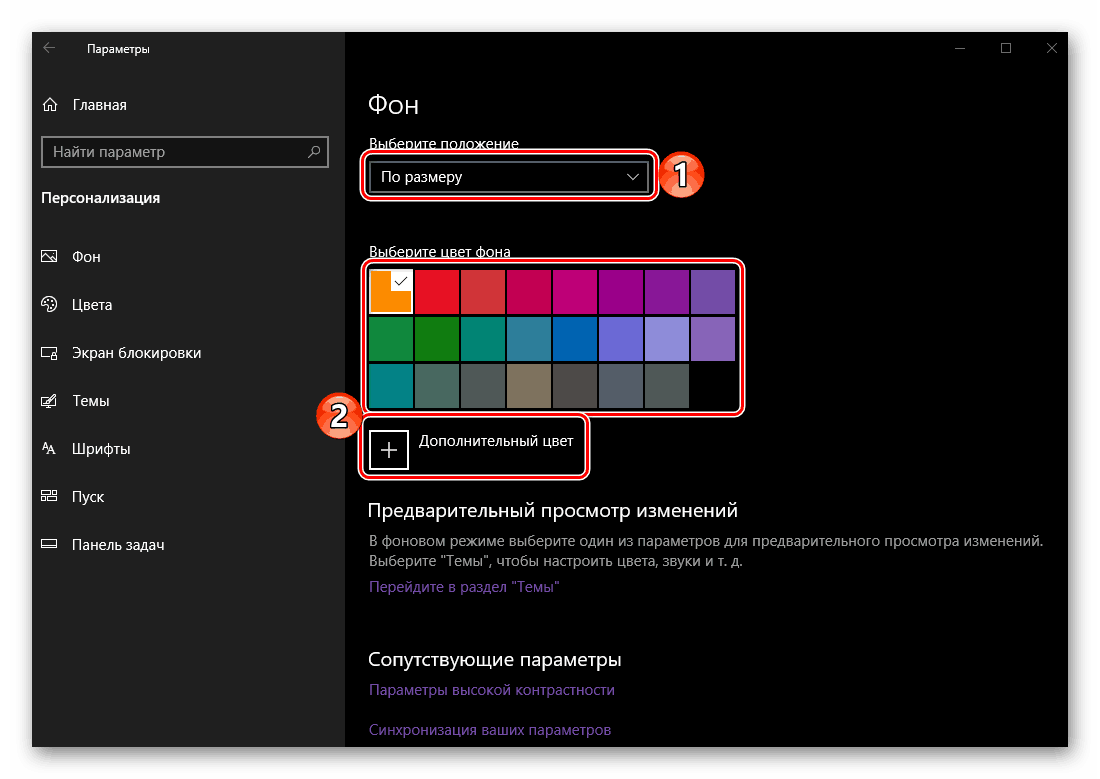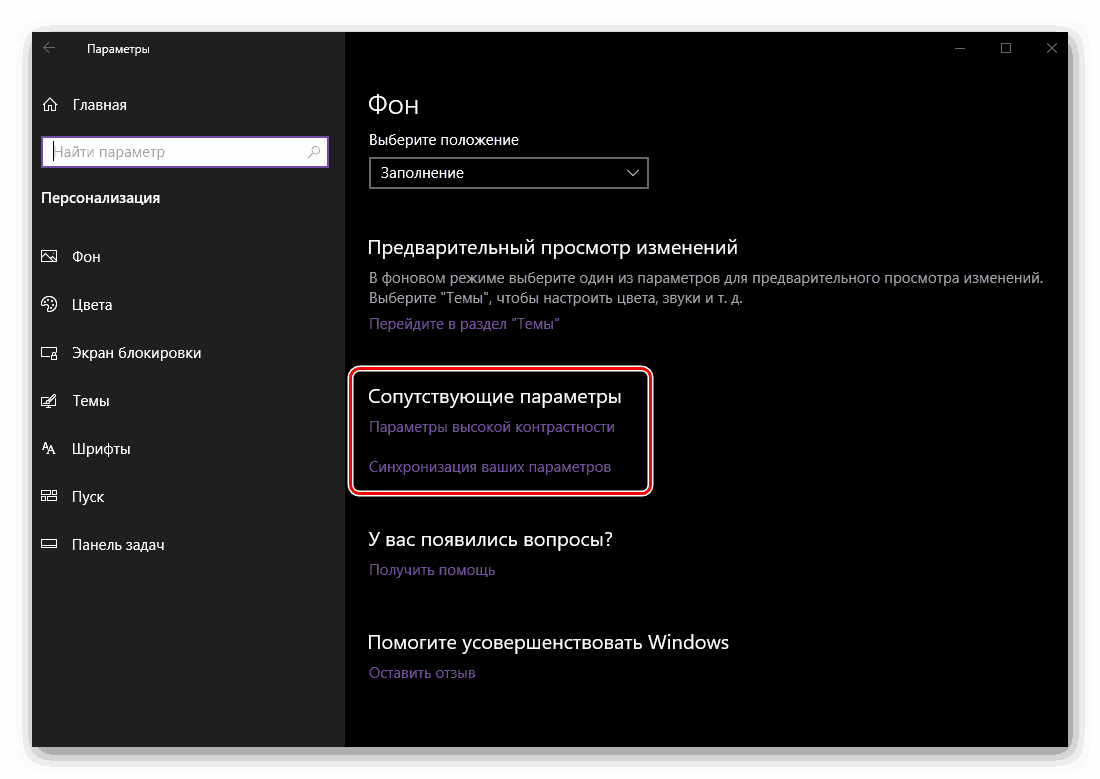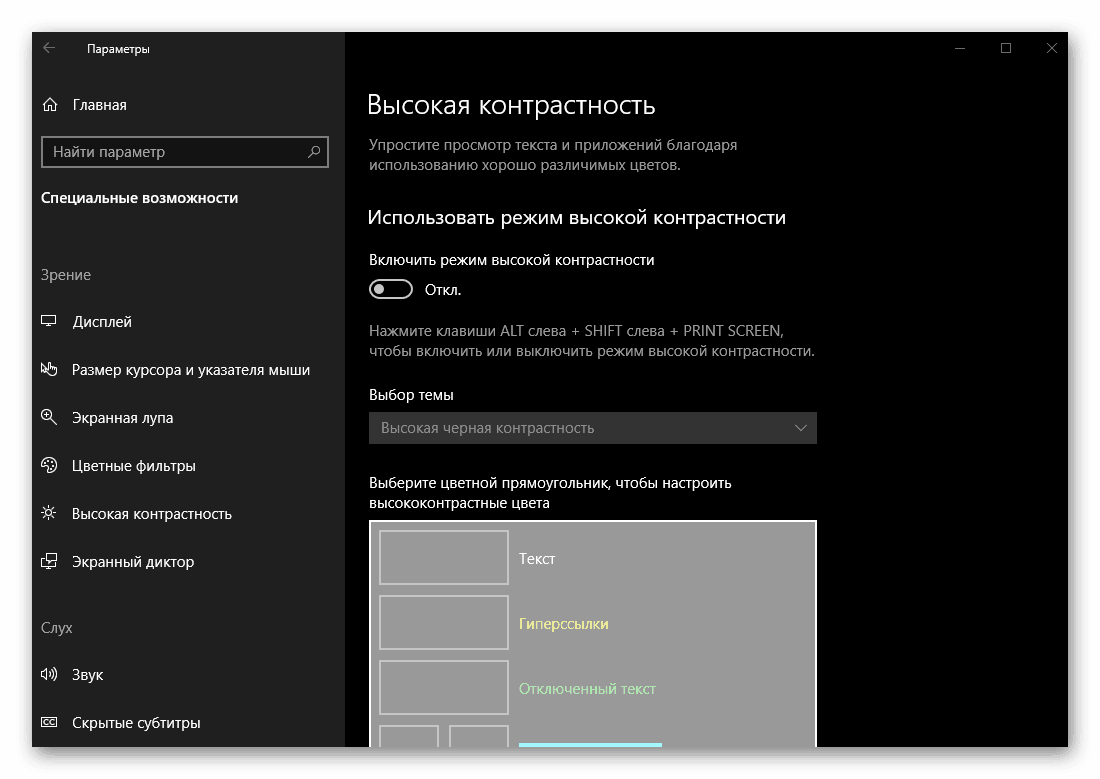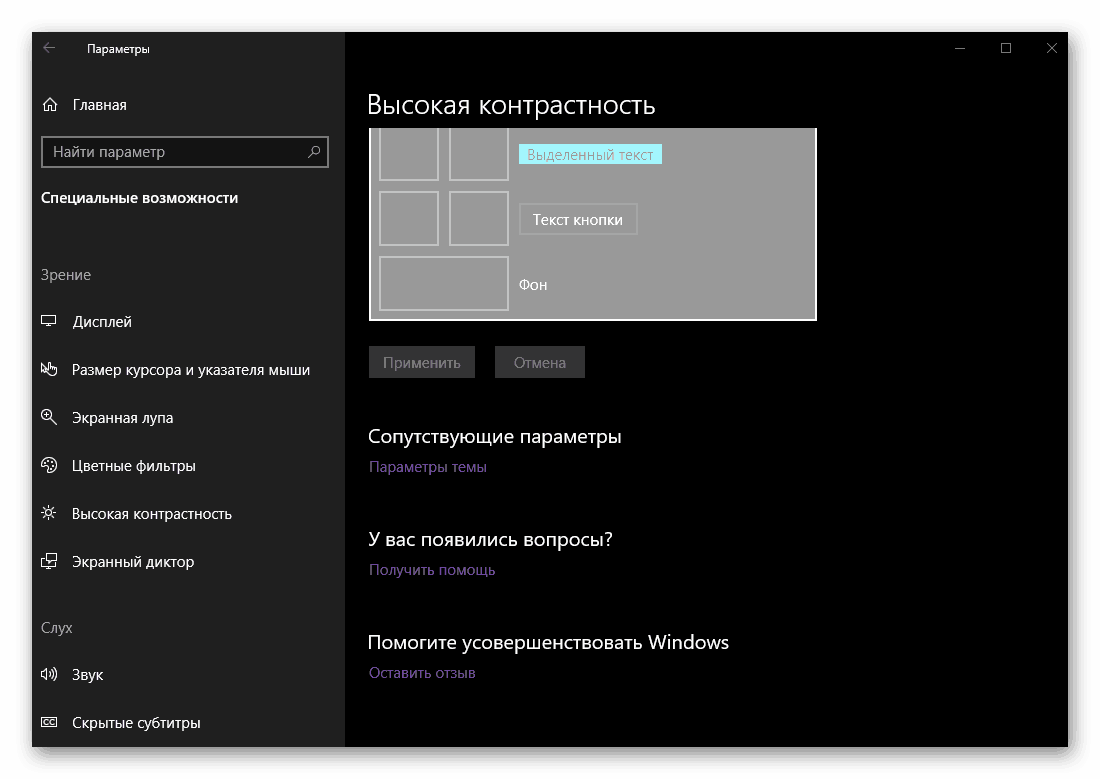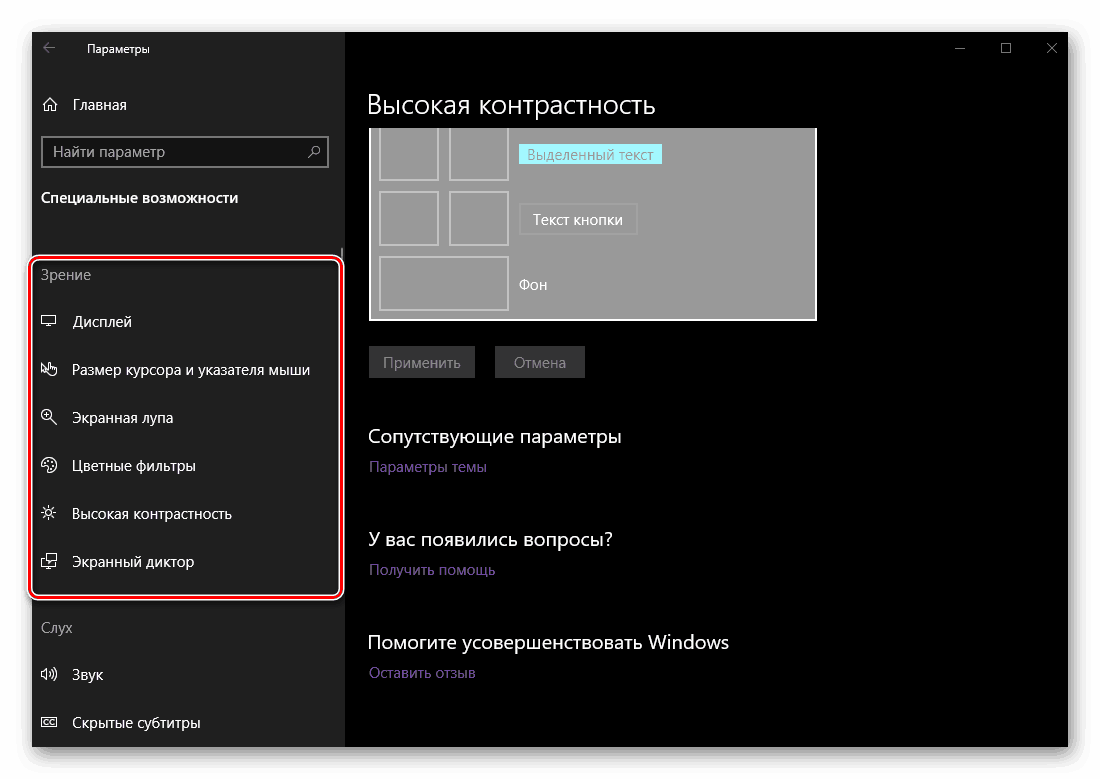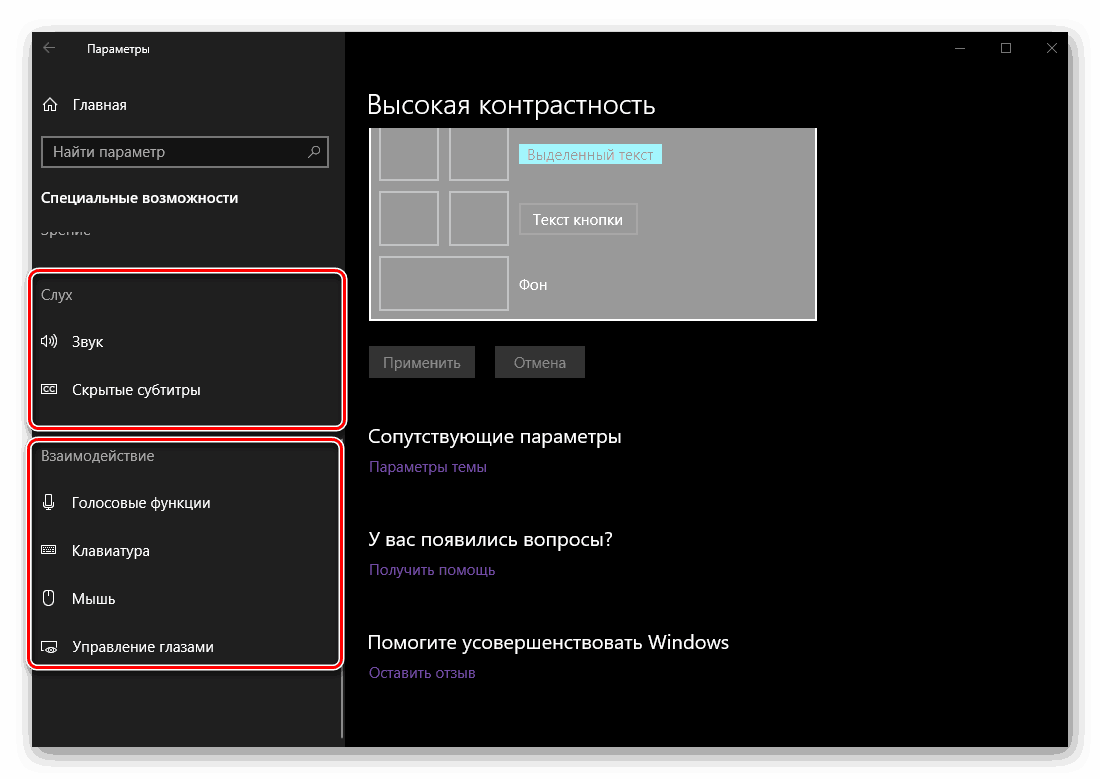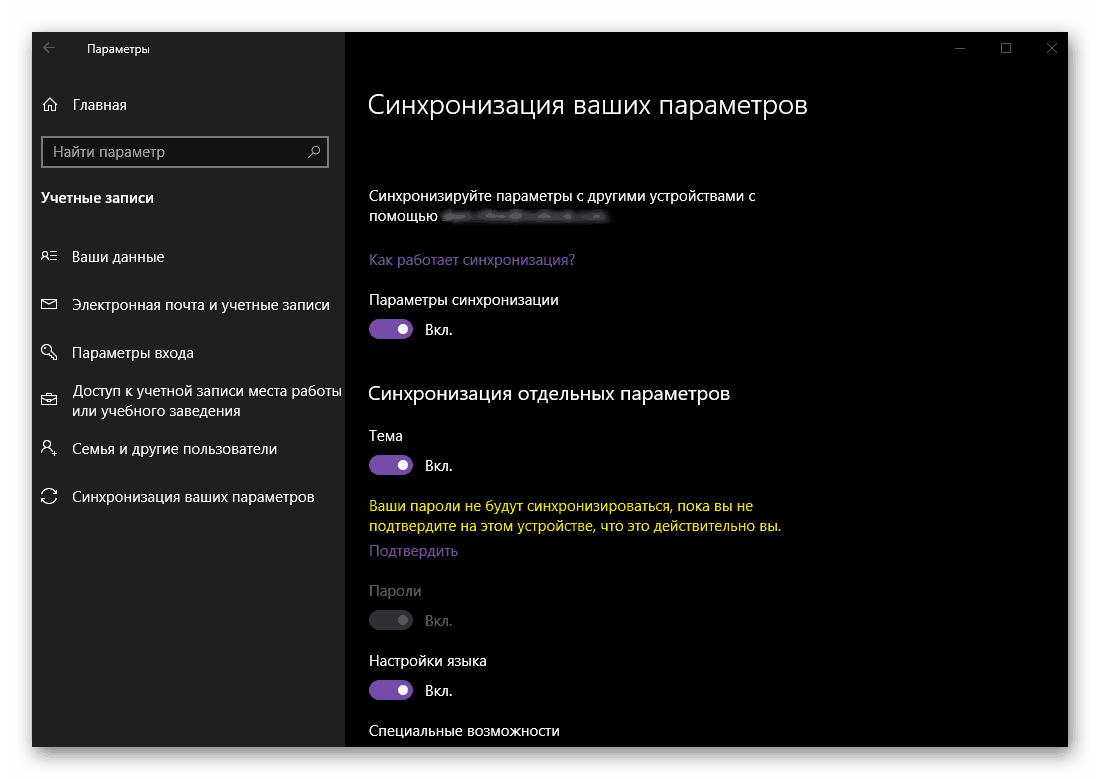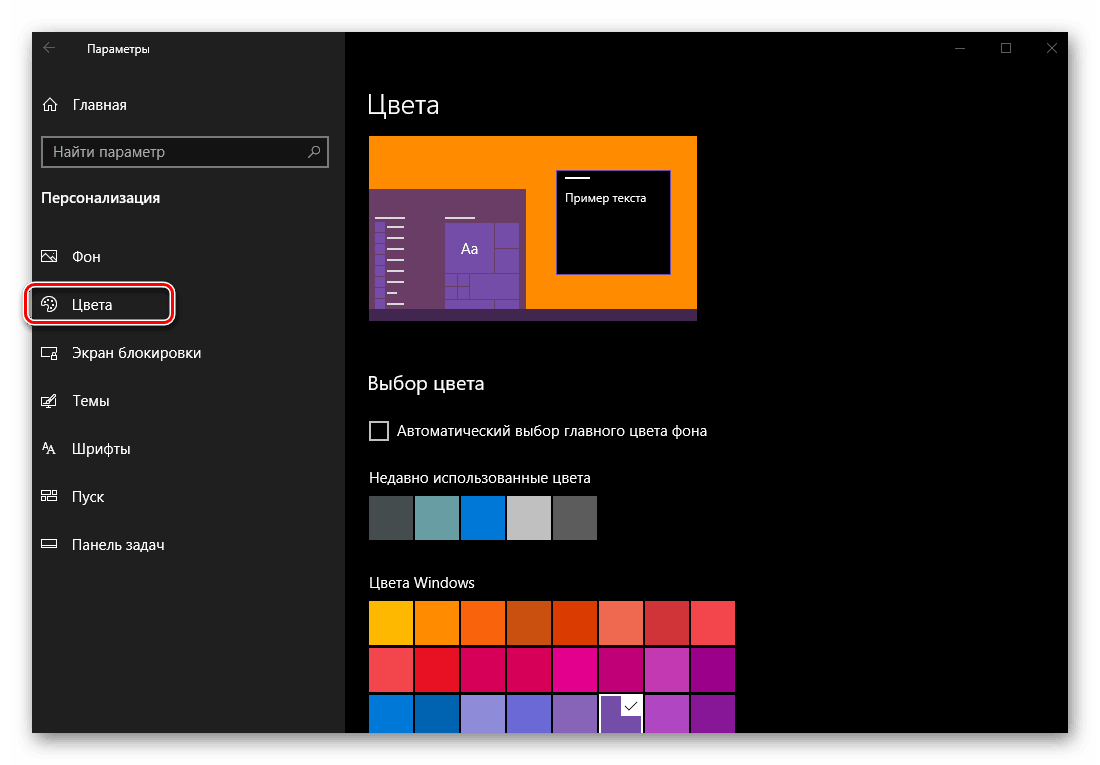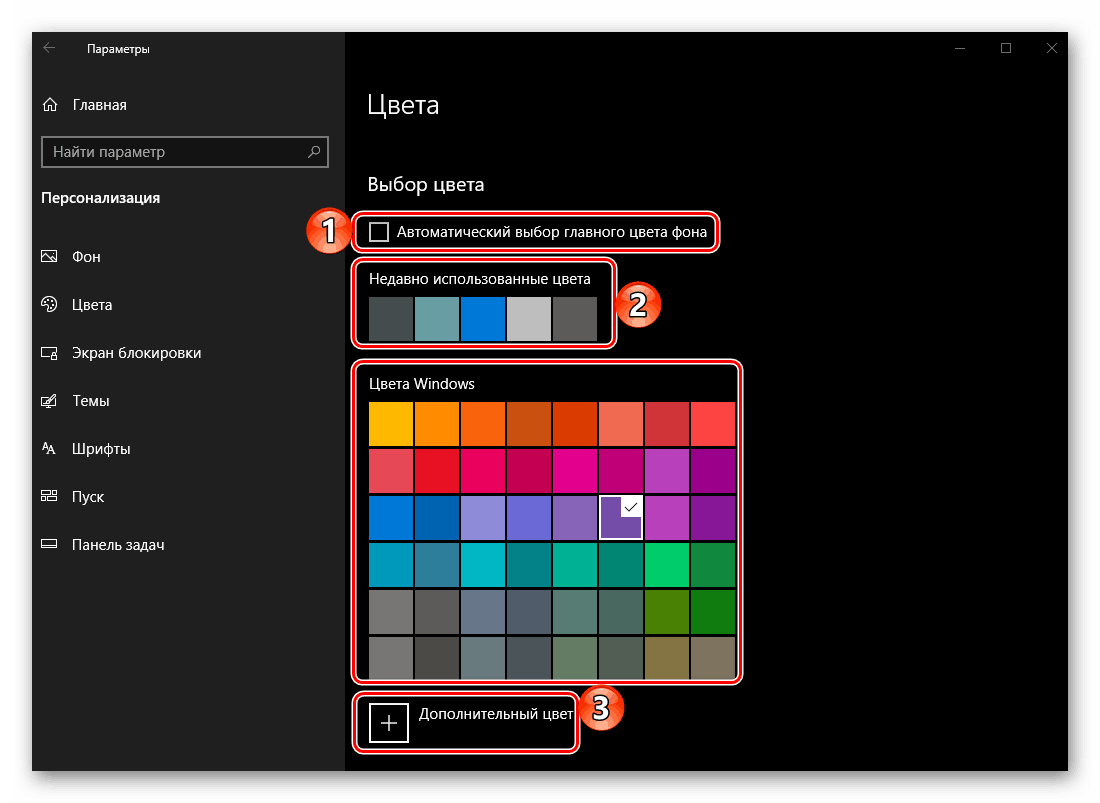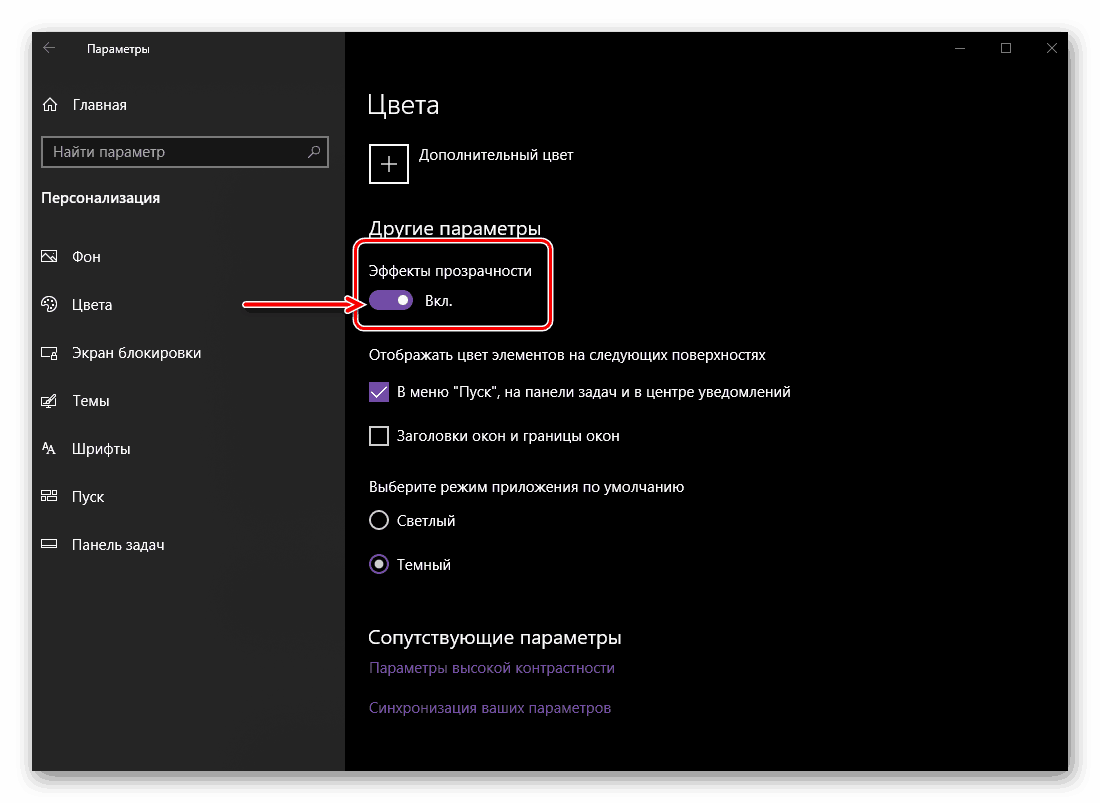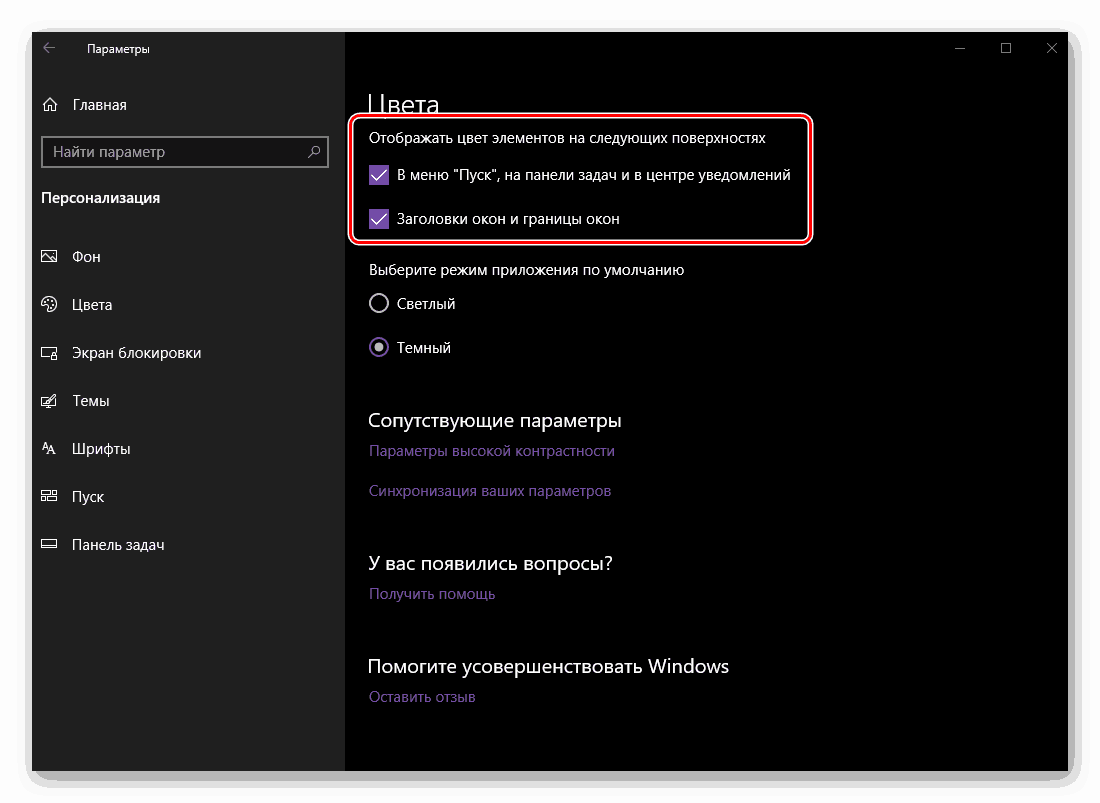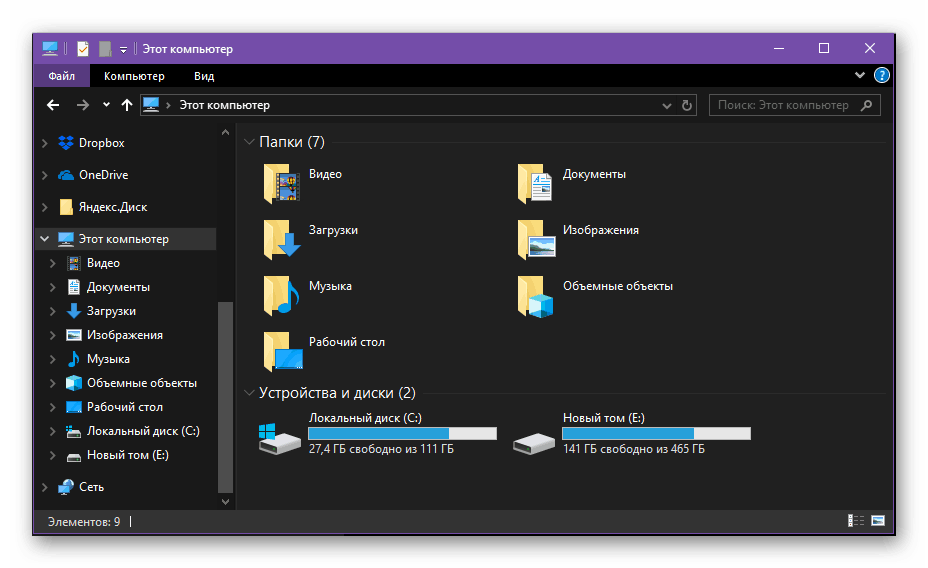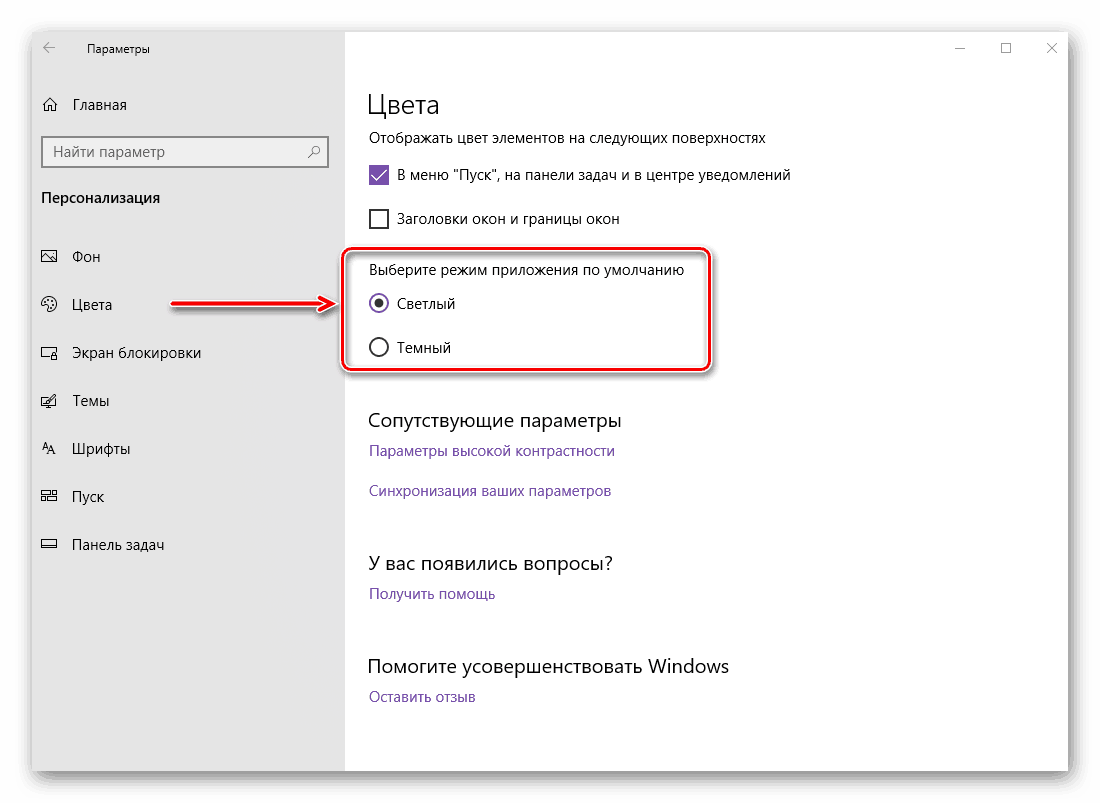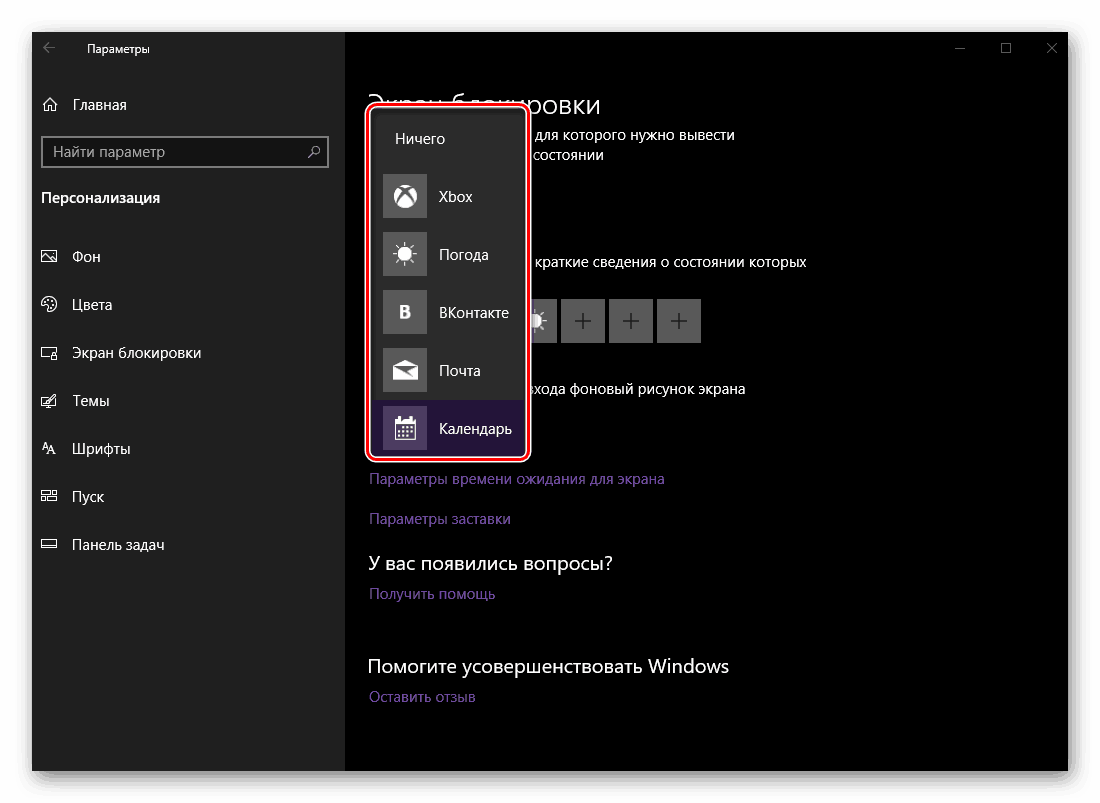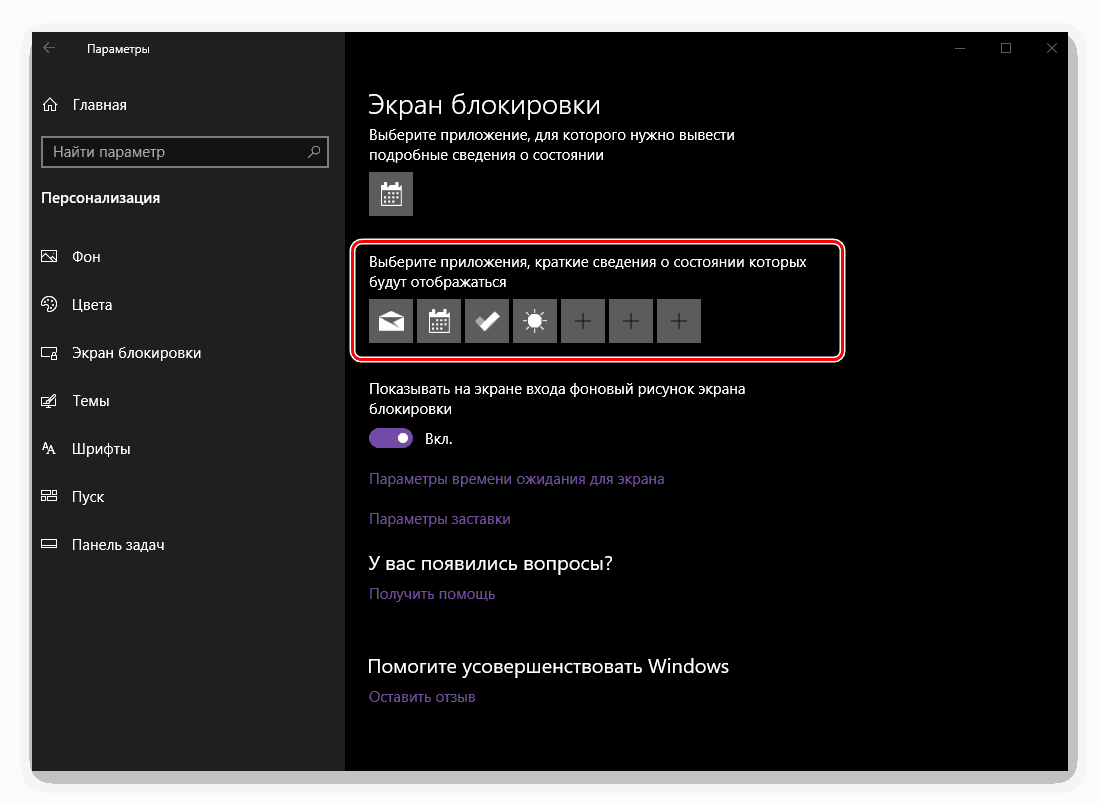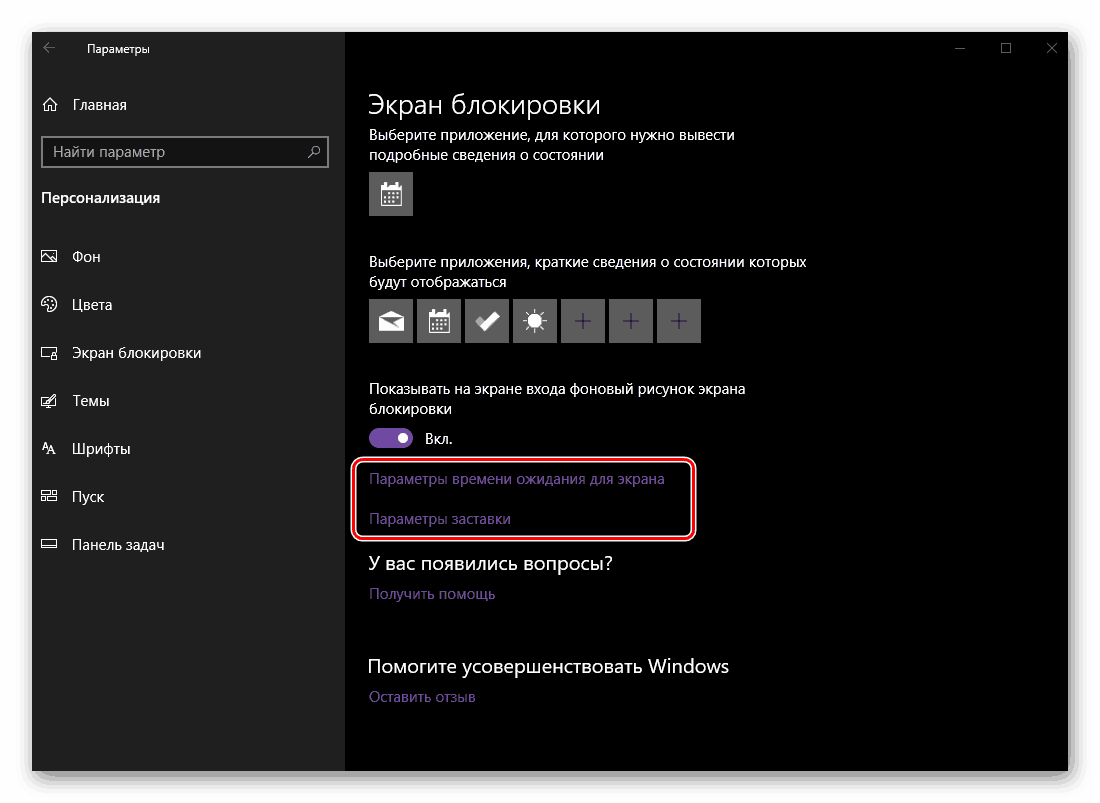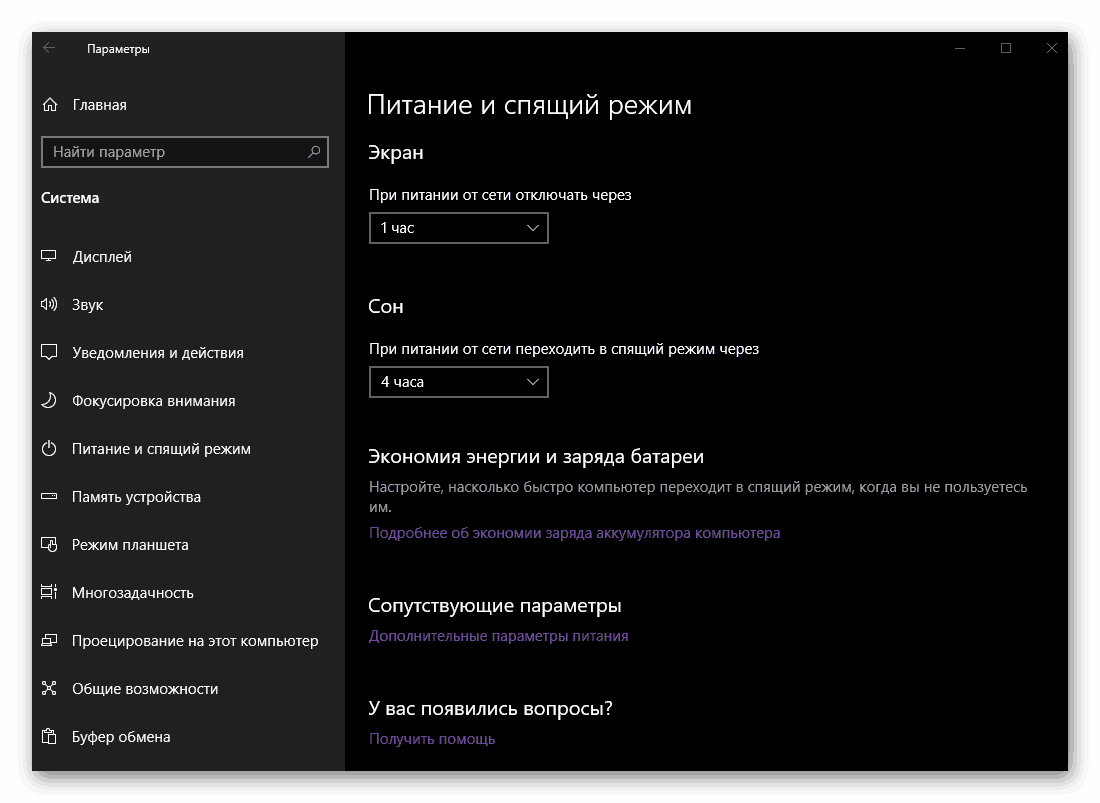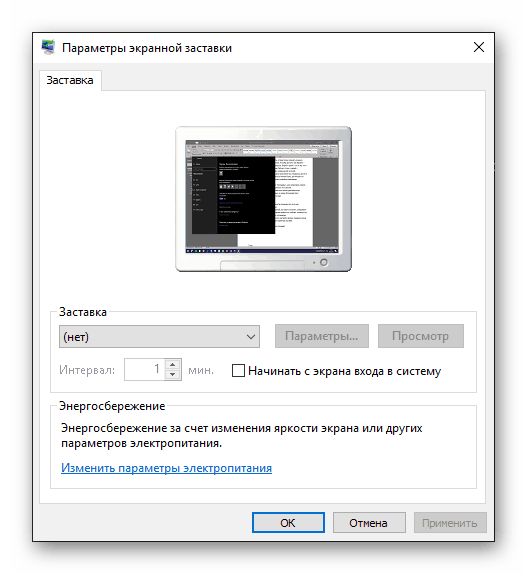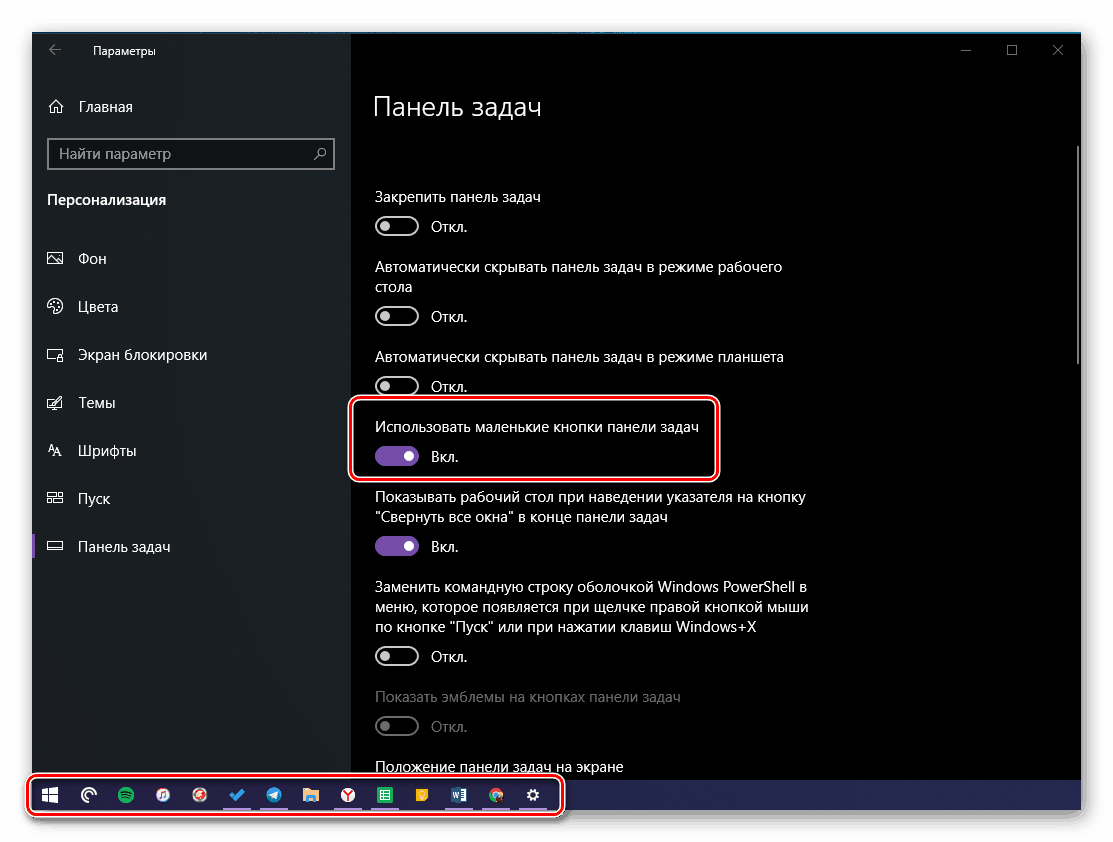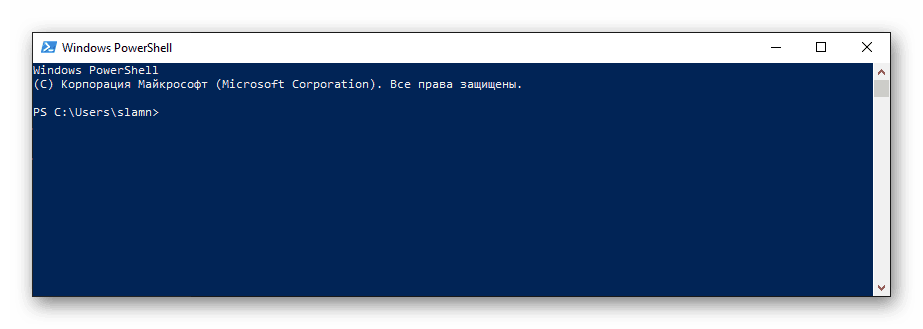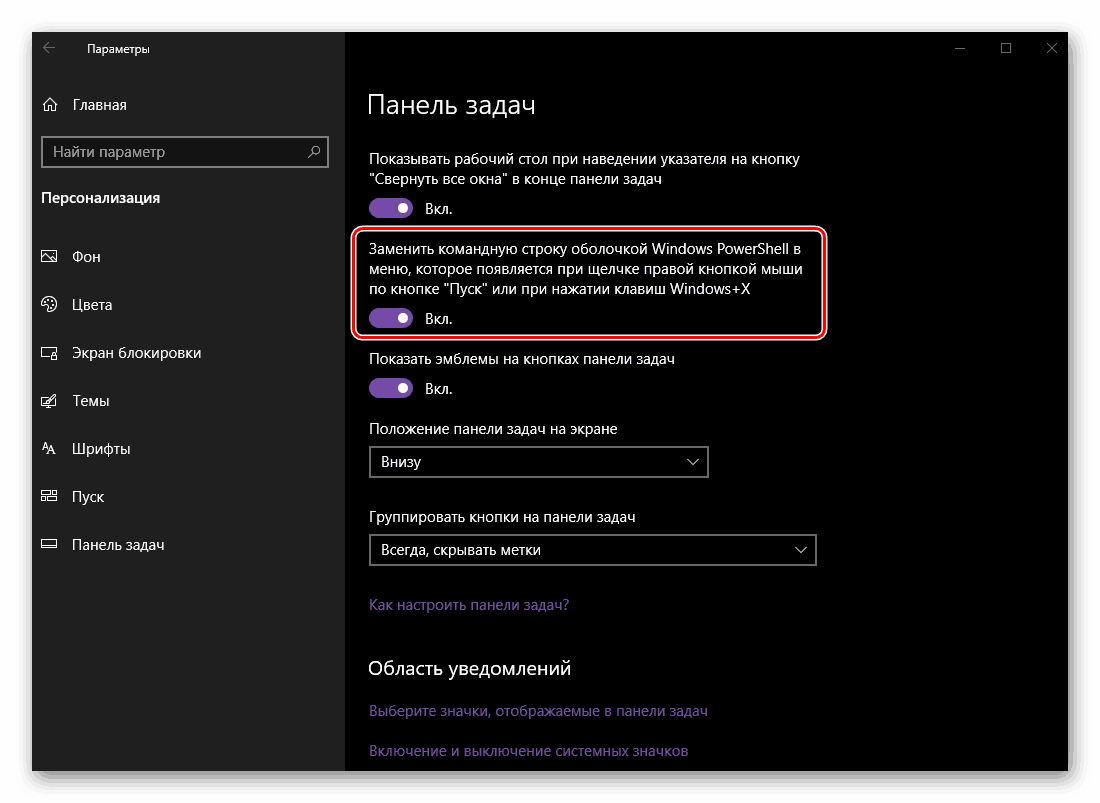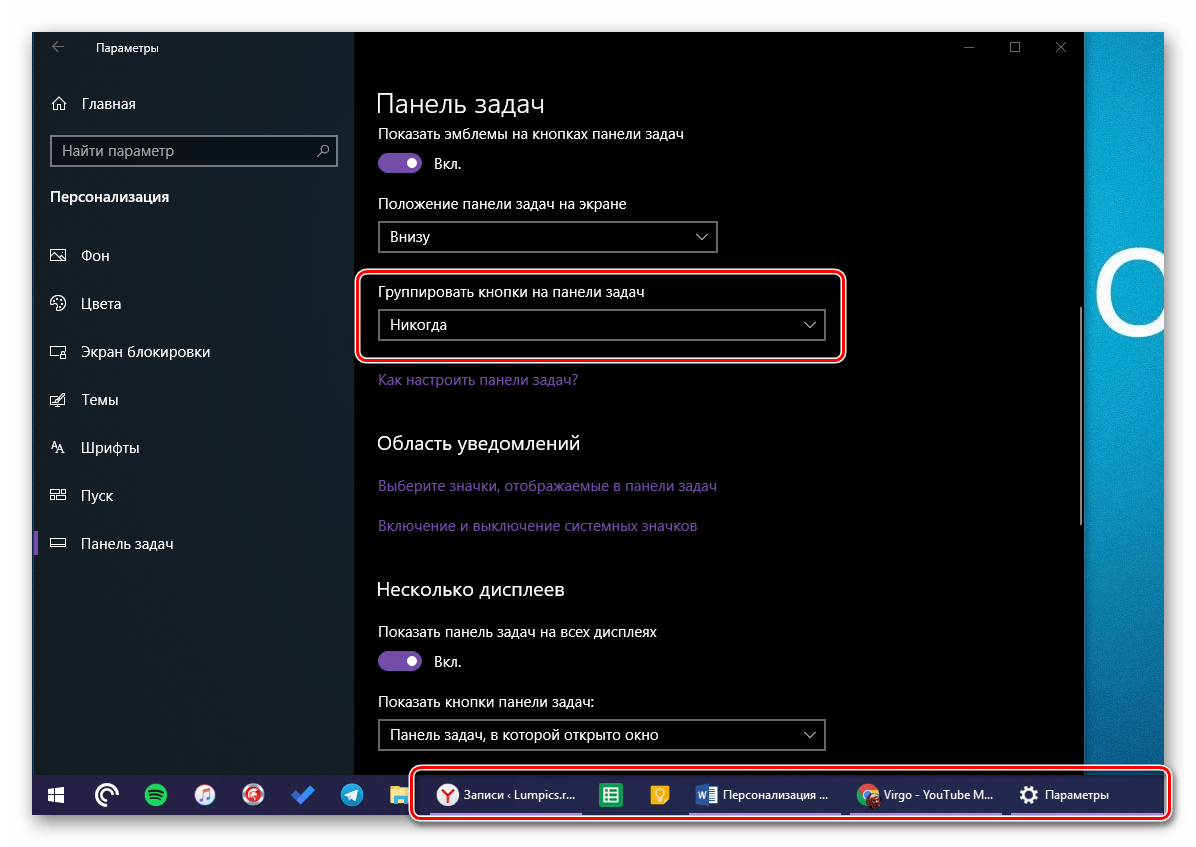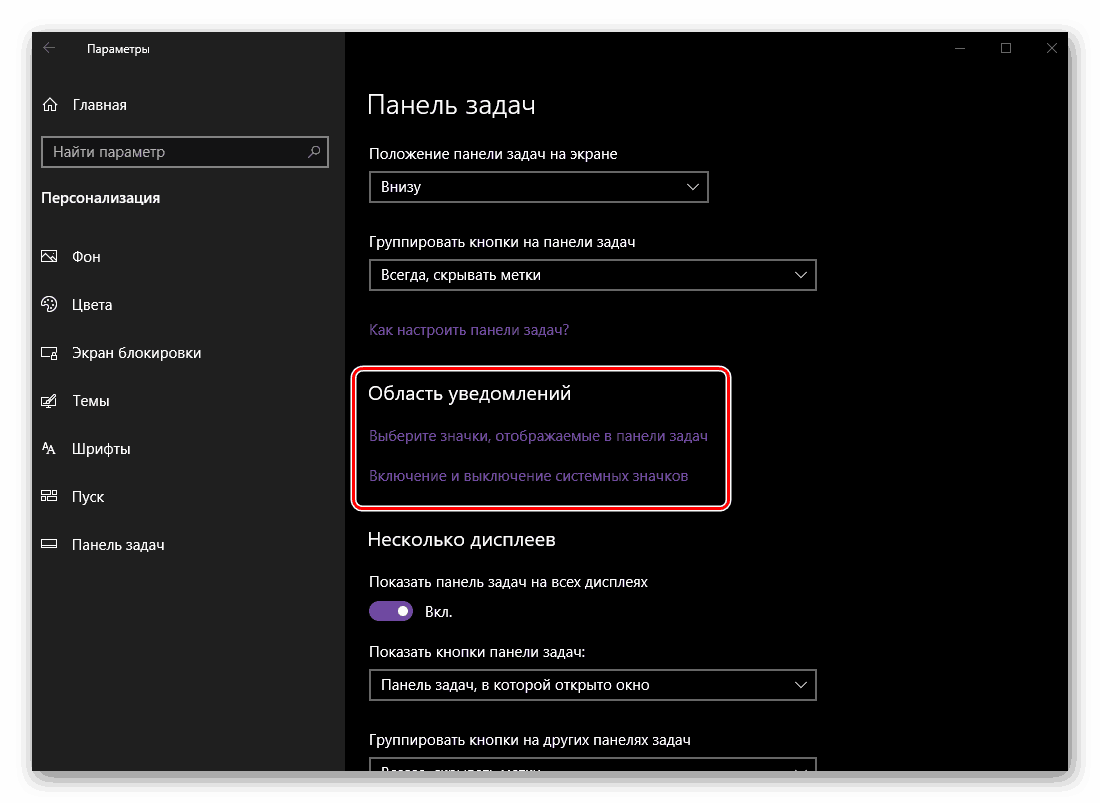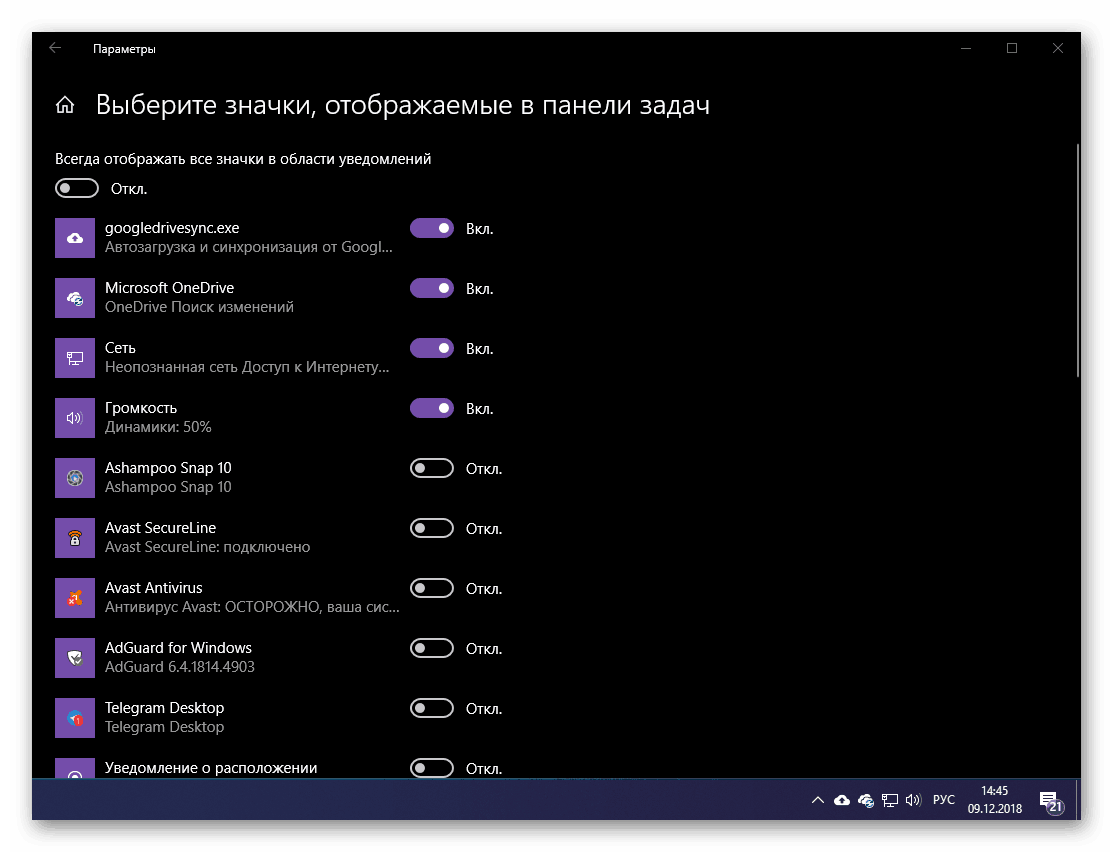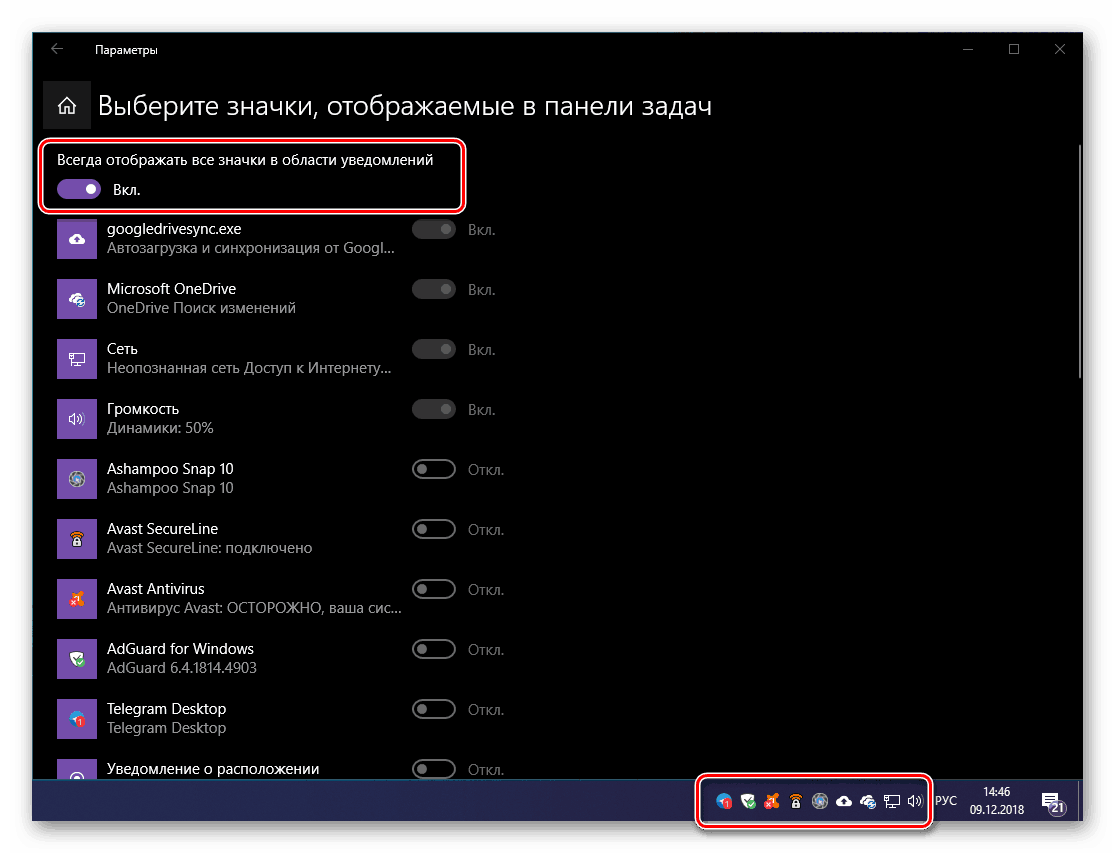Opcije "Personalizacija" u sustavu Windows 10
Operativni sustav Windows 10 vrlo se razlikuje od prethodnih verzija. To se očituje ne samo u naprednijoj i kvalitativno poboljšanoj funkcionalnosti, već iu izgledu, koji je gotovo u potpunosti preoblikovan. "Ten" u početku već izgleda vrlo atraktivno, ali ako želite, možete sami promijeniti sučelje prilagođavajući ga svojim potrebama i željama. O tome gdje i kako se to radi, opisat ćemo u nastavku.
Sadržaj
"Personalizacija" sustava Windows 10
Unatoč činjenici da je “Control Panel ” ostao u prvih deset, sustav se izravno kontrolira i konfigurira, uglavnom, u drugom dijelu - u “Parametrima” , koji ranije jednostavno nisu postojali. Ovdje skriva izbornik kroz koji možete mijenjati izgled Windows 10 , Za početak, recimo vam kako da uđete u nju, a zatim nastavite s detaljnim ispitivanjem dostupnih opcija.
Pogledajte i: Kako otvoriti "Upravljačka ploča" u sustavu Windows 10
- Otvorite izbornik „Start“ i idite na „Postavke“ klikom na lijevu tipku miša (LMB) na ikoni zupčanika s lijeve strane ili koristite kombinaciju tipki koja odmah uzrokuje prozor koji nam treba - „WIN + I“ .
- Idite na odjeljak "Personalizacija" klikom na nju.
- Vidjet ćete prozor sa svim dostupnim mogućnostima personalizacije za Windows 10, o čemu ćemo raspravljati u nastavku.
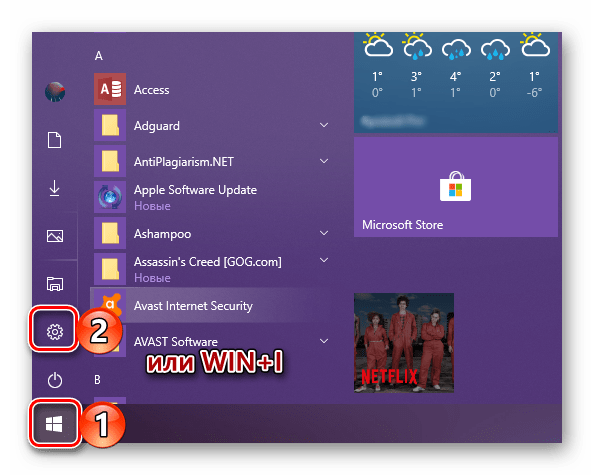
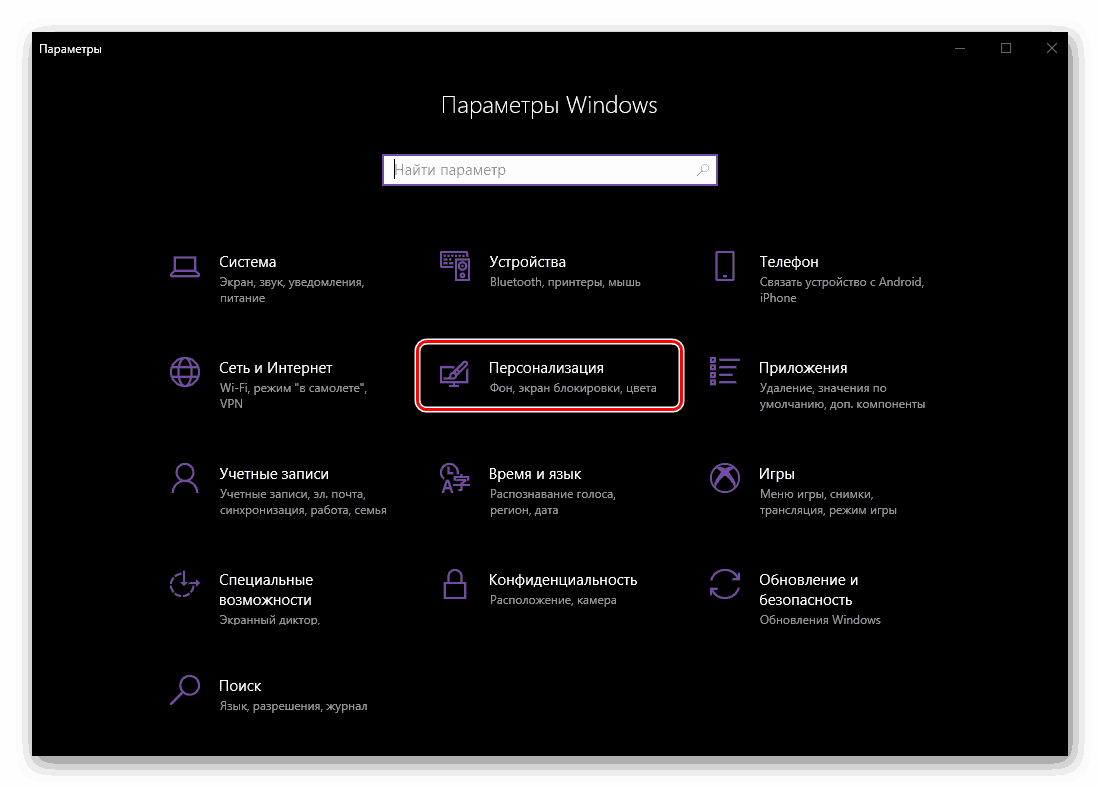
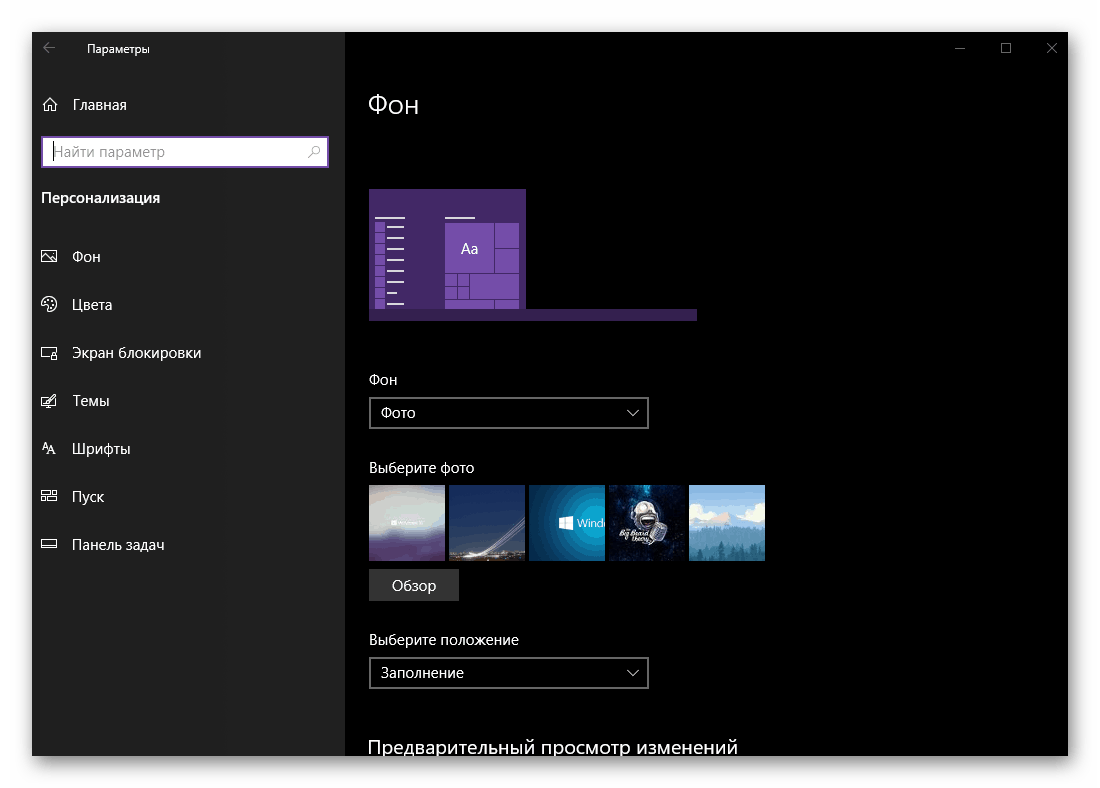
pozadina
Prvi blok opcija koji nas zadovoljava kada odemo u odjeljak "Personalizacija" je "Pozadina" . Kao što ime implicira, ovdje možete promijeniti pozadinsku sliku radne površine. To se radi na sljedeći način: 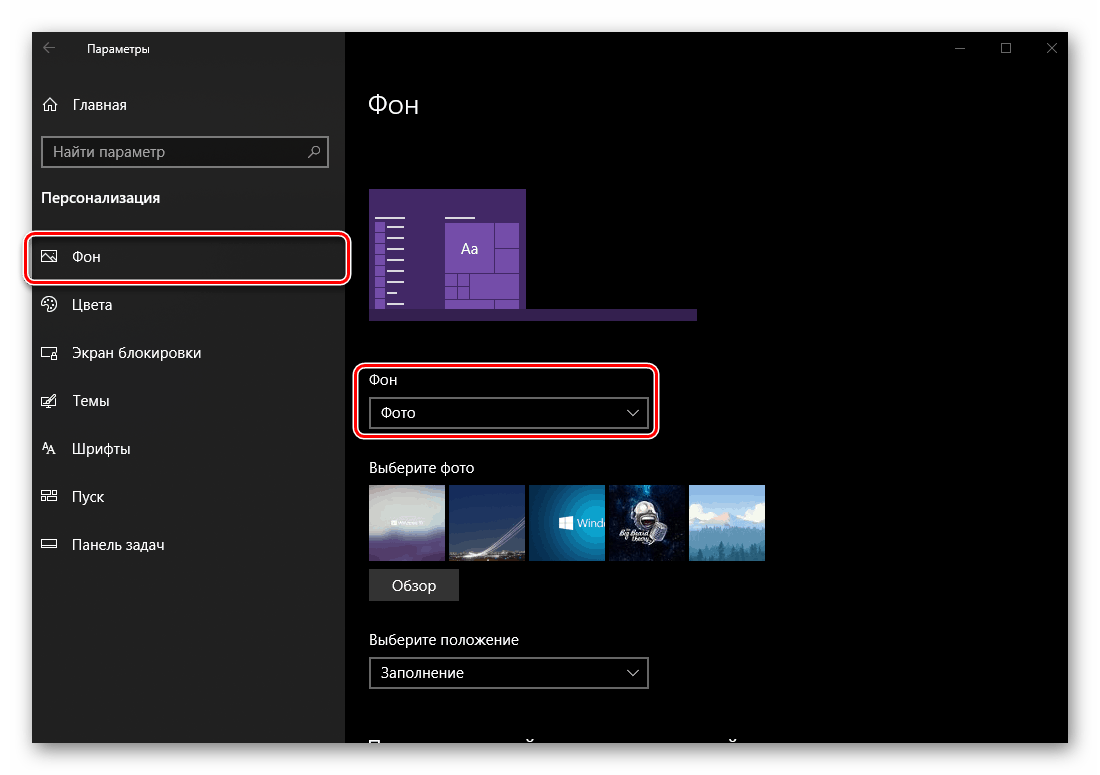
- Prvo trebate odrediti koja će se vrsta pozadine koristiti - "Fotografija" , "Boja" ili "Dijaprojekcija" . Prva i treća podrazumijevaju instalaciju vlastite (ili predloške) slike, dok će se u drugom slučaju automatski mijenjati nakon određenog vremenskog razdoblja.
![Dostupne opcije za pozadinsku sliku radne površine u odjeljku Windows 10 Personalizacija]()
Ime drugog govori sama za sebe - zapravo, to je jednoobrazno ispunjenje, čija je boja odabrana iz dostupne palete. Način na koji će Desktop izgledati nakon promjena koje ste napravili može se vidjeti ne samo minimiziranjem svih prozora, već i pregledom radne površine s otvorenim izbornikom Start i programskom trakom.
- Da biste postavili sliku kao pozadinu radne površine, najprije odaberite stavku Pozadina na padajućem izborniku, bilo da se radi o jednoj fotografiji ili prezentaciji , a zatim odaberite odgovarajuću sliku s popisa dostupnih (zadana i prethodno instalirana slika) pozadinu) ili kliknite na gumb "Pregledaj" da biste odabrali vlastitu pozadinu s diska računala ili vanjskog pogona.
![Odaberite pozadinsku sliku u postavkama personalizacije sustava Windows 10. t]()
Kada odaberete drugu opciju, otvorit će se prozor System Explorer , gdje trebate otići u mapu sa slikom koju želite postaviti kao pozadinu radne površine. Kada ste na pravom mjestu, odaberite određenu datoteku LMB i kliknite na gumb "Odaberi slike" .
- Slika će biti postavljena kao pozadina, možete je vidjeti i na samoj radnoj površini iu pregledu.
![Vlastita slika postavljena je kao pozadina radne površine u postavkama personalizacije sustava Windows 10. t]()
Ako veličina (razlučivost) odabrane pozadine ne odgovara sličnim karakteristikama vašeg monitora, u bloku „Odabir položaja“ možete promijeniti vrstu njegova prikaza. Dostupne opcije prikazane su na slici ispod.![Odredite veličinu i vrstu prikaza pozadinske slike u postavkama personalizacije sustava Windows 10. t]()
Dakle, ako je odabrana slika manja od razlučivosti zaslona i odabrana je opcija "Prilagodi" , preostali prostor bit će ispunjen bojom.![Pozadinska slika postavljena je tako da odgovara postavkama personalizacije sustava Windows 10. t]()
Što točno, možete definirati sebe malo niže u bloku "Odaberite boju pozadine . "![Odabir dodatne boje radne površine za pozadinu po veličini u sustavu Windows 10]()
Postoji i suprotan parametar "size" - "Tile" . U tom slučaju, ako je slika mnogo veća od veličine zaslona, samo će dio koji odgovara širini i visini biti postavljen na radnu površinu. - Osim glavnih, na kartici "Pozadina" nalazi se i "Povezani parametri" personalizacije.
![Opcije personalizacije povezane pozadinske slike u sustavu Windows 10]()
Većina njih namijenjena je osobama s invaliditetom:![Opcije visokog kontrasta za pozadinu u Windows 10 Personalizacija]()
- Postavke visokog kontrasta;
- vizija;
- sluha;
- Interakcija.
![Napredne postavke visokog kontrasta u personalizaciji sustava Windows 10]()
![Posebne značajke (vizija) u postavkama visokog kontrasta sustava Windows 10]()
![Napredne postavke slušanja i interakcije u postavkama personalizacije sustava Windows 10]()
U svakom od tih blokova možete prilagoditi izgled i ponašanje sustava za sebe. Donji odlomak predstavlja koristan odjeljak o “Sinkroniziranju vaših parametara” .
![Sinkronizirajte postavke personalizacije s Microsoft računom u sustavu Windows 10]()
Ovdje možete odrediti koje će od prethodno postavljenih postavki personalizacije biti sinkronizirane s Microsoftovim računom, što znači da će biti dostupne za korištenje na drugim uređajima sustava Windows 10, na kojima ćete se prijaviti na svoj račun.
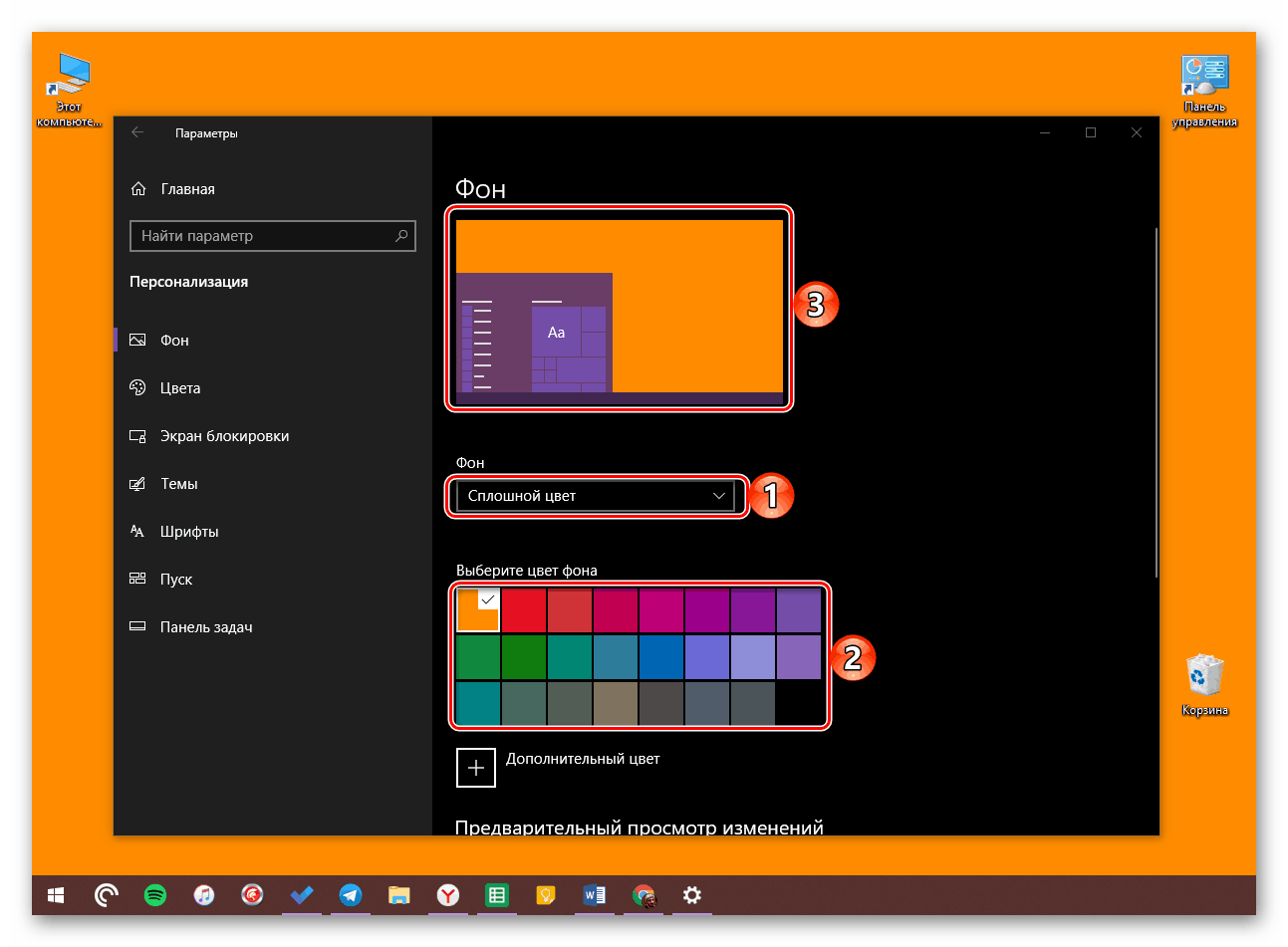
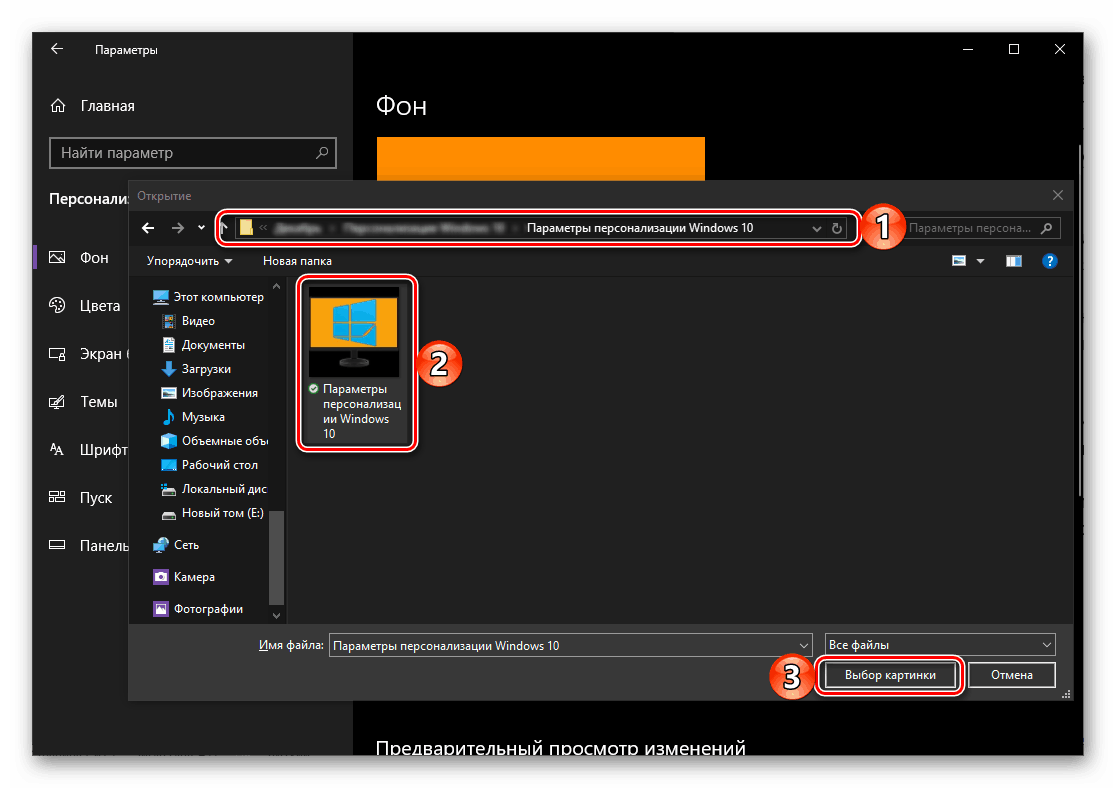
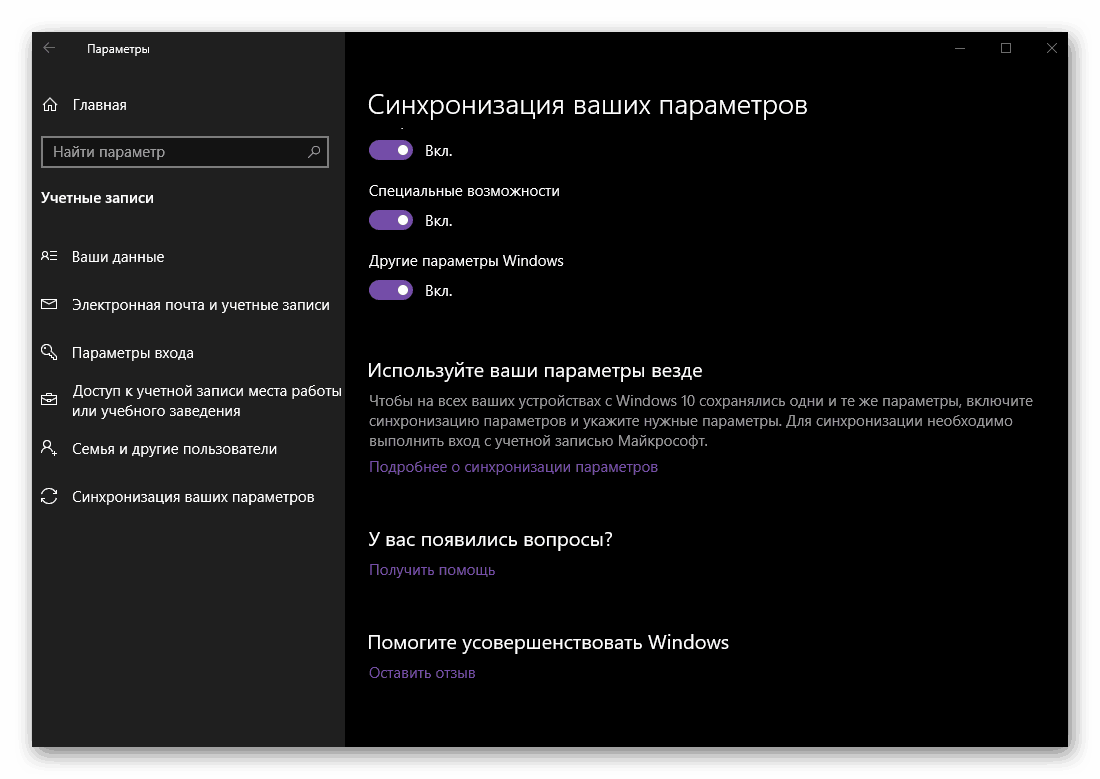
Dakle, s instalacijom pozadinske slike na radnu površinu, parametri same pozadine i dodatne značajke smo shvatili. Idite na sljedeću karticu.
Pogledajte i: Instalacija žive pozadine na radnoj površini u sustavu Windows 10
boja
U ovom odjeljku postavki personalizacije možete postaviti glavnu boju za izbornik Start , programsku traku, kao i zaglavlja i granice prozora Explorera i drugih (ali ne mnogo) podržanih programa. Ali to nisu jedine dostupne opcije, pa ćemo ih bolje pogledati.
- Izbor boje moguć je po nekoliko kriterija.
![Opcije boja u odjeljku Windows 10 Personalizacija]()
Dakle, možete ga povjeriti operativnom sustavu tako da označite odgovarajuću stavku, odaberete jednu od prethodno korištenih, a također se odnosi i na paletu, gdje možete dati prednost jednoj od mnogih boja predložaka ili postaviti vlastitu.![Opcije boja za elemente operacijskog sustava Windows 10]()
Međutim, u drugom slučaju, sve nije tako dobro kao što bismo željeli - previše lagane ili tamne nijanse ne podržavaju operativni sustav. - Odlučivši se za boju osnovnih elemenata sustava Windows, možete uključiti učinak prozirnosti za te "boje" komponente ili, naprotiv, odbiti ga.
![Omogućavanje ili onemogućavanje učinka transparentnosti na elementima operacijskog sustava Windows 10]()
Pogledajte i: Kako napraviti transparentnu traku zadataka u sustavu Windows 10
- Već smo odredili na koju boju možete odabrati.
![Primjena odabrane boje na elemente operacijskog sustava Windows 10]()
ali u bloku "Prikaži boju elemenata na sljedećim površinama" možete odrediti je li to samo izbornik Start , programska traka i centar za obavijesti, ili čak i "Granice zaglavlja i prozora" .![Primjer primjene odabrane boje na standardne elemente sustava Windows 10]()
Da biste aktivirali zaslon u boji, morate označiti potvrdne okvire pokraj odgovarajućih stavki, ali ako to želite, možete odbiti ovo tako da jednostavno ostavite prazne okvire za potvrdu. - Malo niže, odabire se opća tema sustava Windows - svjetlo ili tamno. Koristimo drugu opciju kao primjer za ovaj članak, koji je postao dostupan u posljednjem velikom ažuriranju OS-a. Prvi je ono što je po zadanom instalirano na sustav.
![Odaberite temu svjetlosnog zaslona za sve elemente sustava Windows 10]()
Nažalost, tamna tema je još uvijek manjkava - ne odnosi se na sve standardne Windows elemente. Sa aplikacijama trećih strana stvari su još gore - to nije gotovo nigdje.
- Posljednji blok opcija u odjeljku "Boja", sličan onome u prethodnom ( "Pozadina" ), je "Related Parameters" (visoki kontrast i sinkronizacija). Drugi put, iz očitih razloga, nećemo se zadržavati na njihovom značenju.
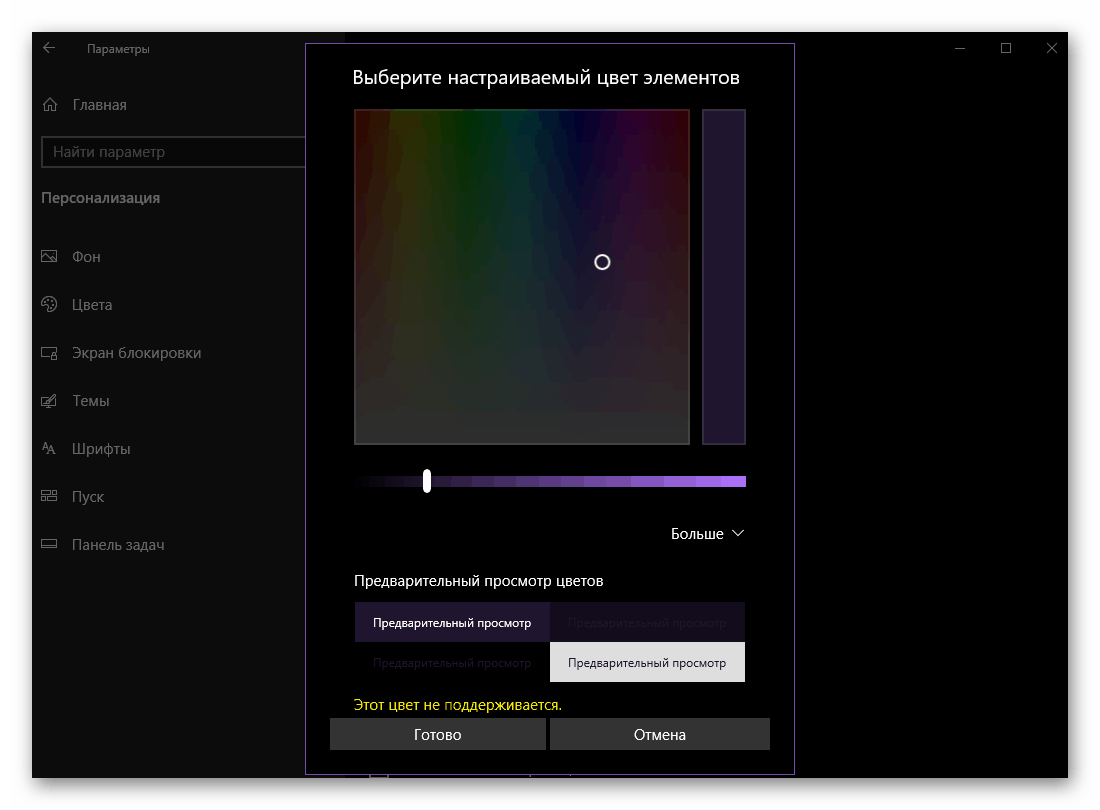
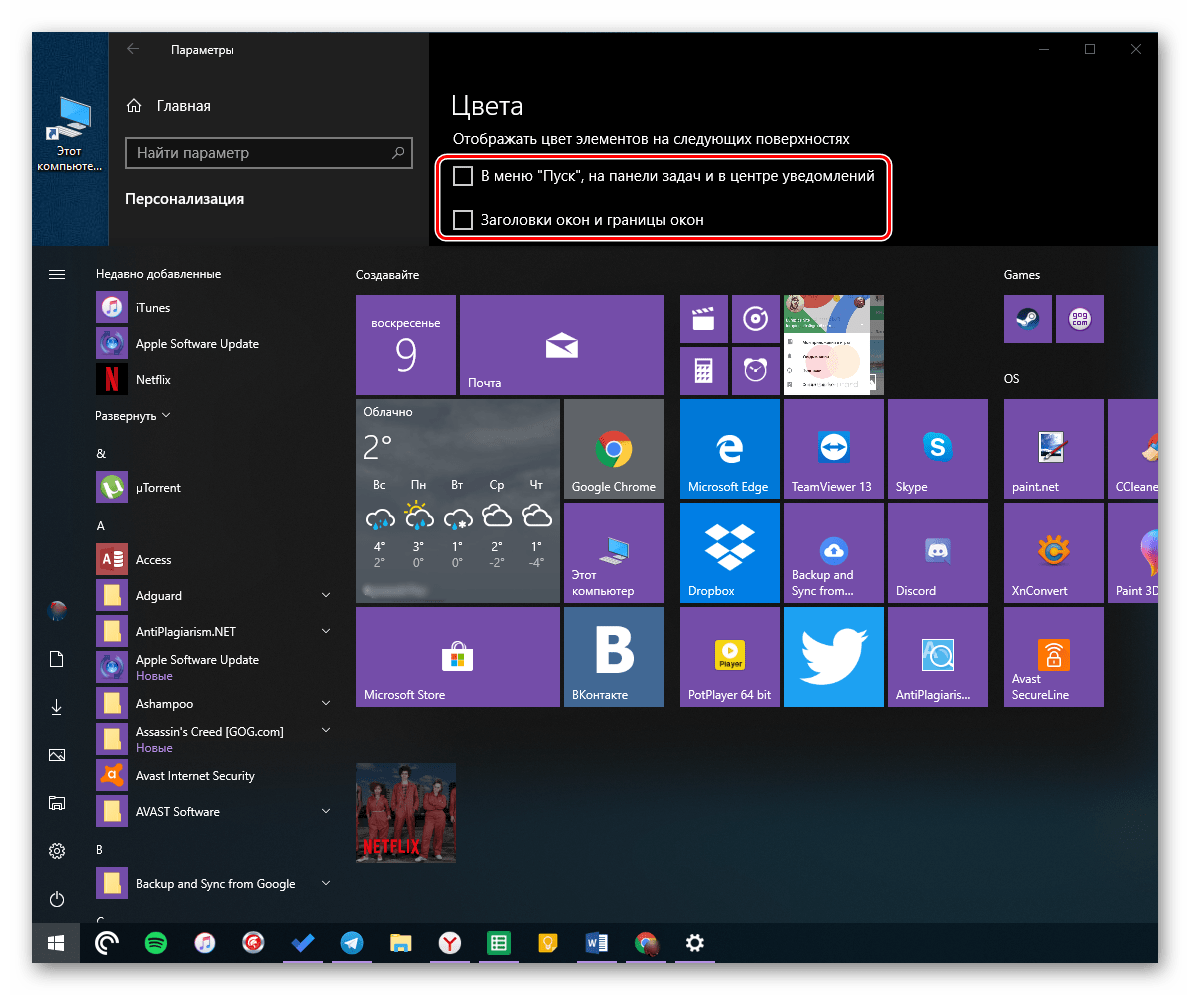
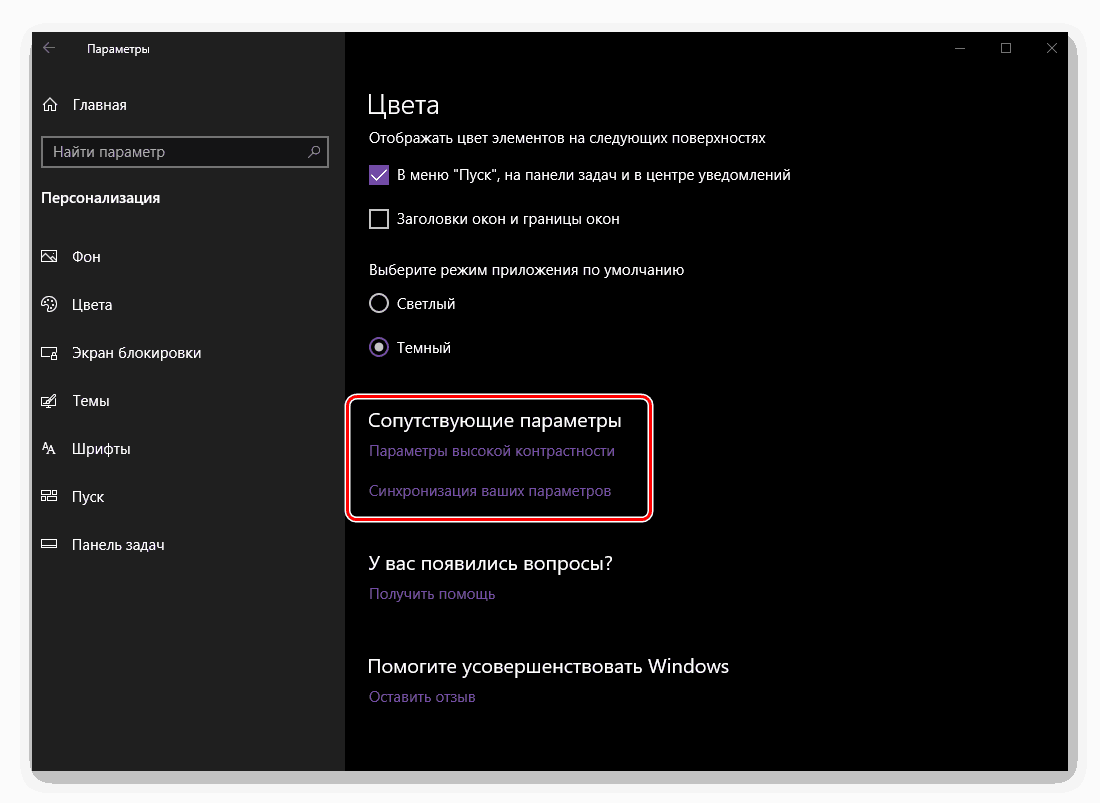
Unatoč prividnoj jednostavnosti i ograničenjima parametara boje, ovaj odjeljak "Personalizacija" omogućuje vam da osobno personalizirate Windows 10, čineći ga privlačnijim i originalnijim.
Zaključaj zaslon
Osim na radnoj površini, u sustavu Windows 10 možete personalizirati zaključani zaslon, koji se izravno susreće s korisnikom kada se pokrene operacijski sustav. 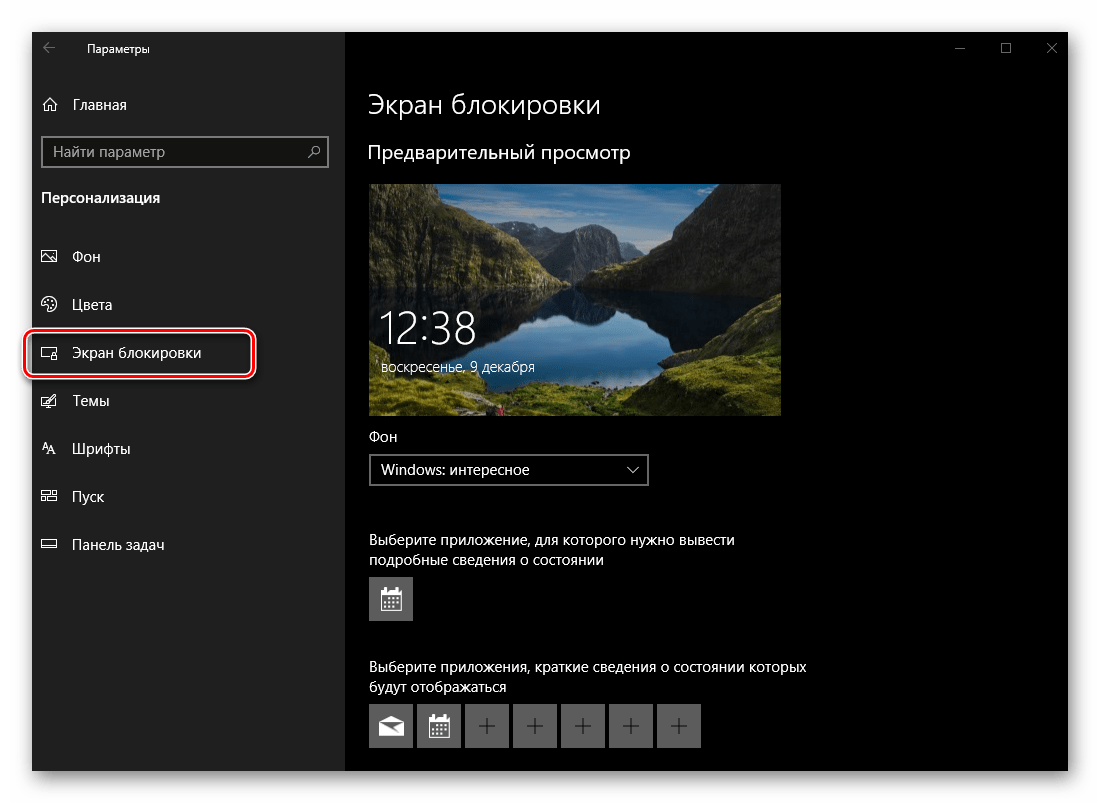
- Prva od dostupnih opcija koje se mogu promijeniti u ovom odjeljku je pozadina zaključanog zaslona. Možete birati između tri opcije - “Windows zanimljivo” , “Fotografije” i “Dijaprojekcija” . Drugi i treći su isti kao u pozadinskoj slici radne površine, a prva je automatski odabir čuvara zaslona od strane operativnog sustava.
- Tada možete odabrati jednu glavnu aplikaciju (od standardnih za OS i druge UWP aplikacije dostupne u Microsoft Storeu), za koje će detaljne informacije biti prikazane na zaključanom zaslonu.
![Aplikacije s pojedinostima na zaključanom zaslonu u sustavu Windows 10]()
Pogledajte i: Instaliranje trgovine aplikacija u sustavu Windows 10
Po defaultu, ovo je "Kalendar", ispod je primjer kako će događaji zabilježeni u njemu izgledati.
- Osim glavnog, postoji mogućnost odabira dodatnih aplikacija, informacija za koje će se na zaključanom zaslonu prikazati u kraćem obliku.
![Odaberite aplikacije za koje će kratki detalji biti prikazani na zaključanom zaslonu u sustavu Windows 10]()
To može biti, na primjer, broj dolaznih ulaznih sandučića ili podešeno vrijeme alarma.
- Odmah ispod bloka za odabir aplikacije možete isključiti prikaz pozadinske slike na zaključanom zaslonu ili ga uključiti ako taj parametar nije prethodno bio aktiviran.
- Osim toga, moguće je podesiti vremensko ograničenje zaslona sve dok se ne zaključa i odredi parametre čuvara zaslona.
![Dodatne značajke personalizacije zaključavanja zaslona u sustavu Windows 10]()
Kretanje po prvoj od dvije veze otvara postavke "Power and Sleep" .![Postavke napajanja i mirovanja u odjeljku Personalizacija sustava Windows 10]()
Drugi je "Postavke čuvara zaslona" .![Definiranje parametara čuvara zaslona u programu Windows 10 Personalizacija]()
Ove opcije nisu izravno povezane s temom o kojoj raspravljamo, pa ćemo prijeći na sljedeći odjeljak postavki personalizacije sustava Windows 10.
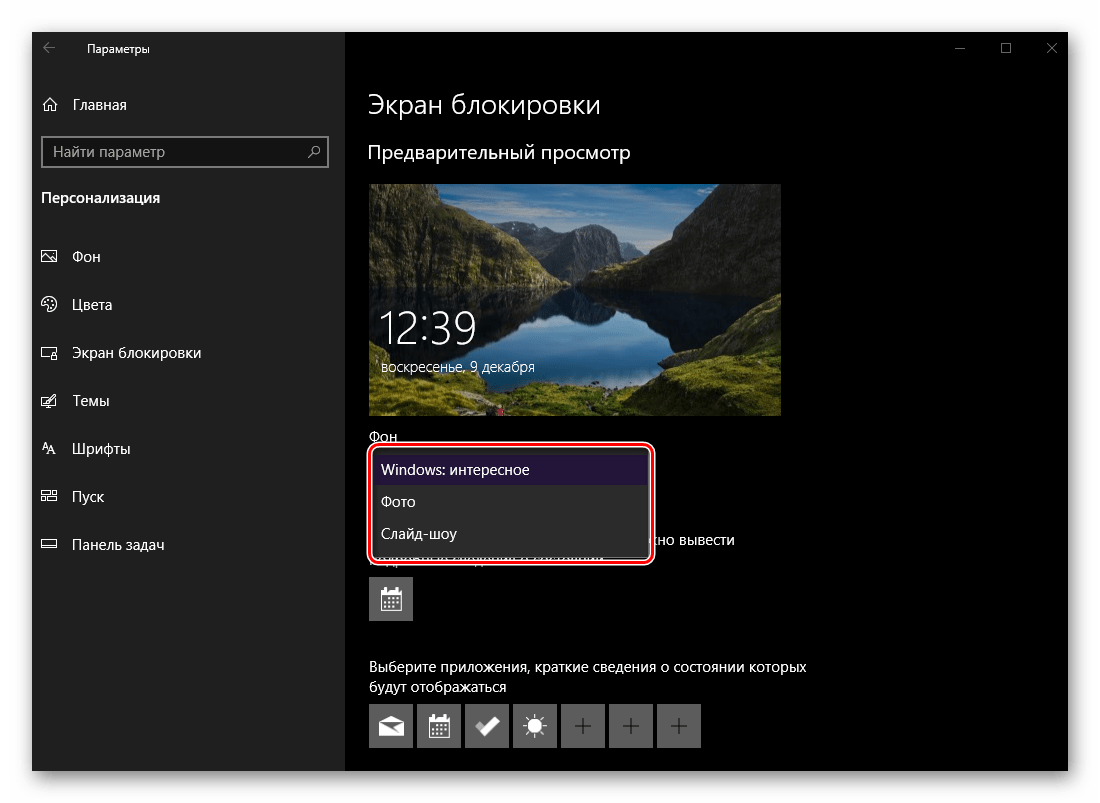

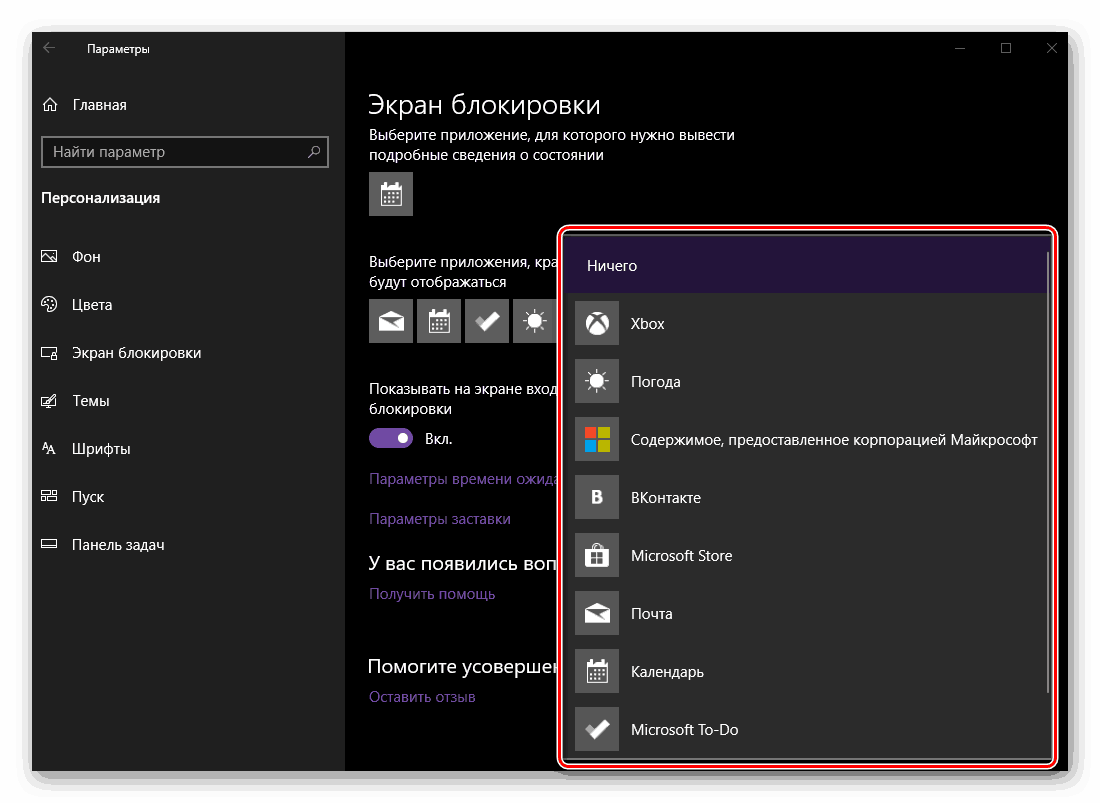
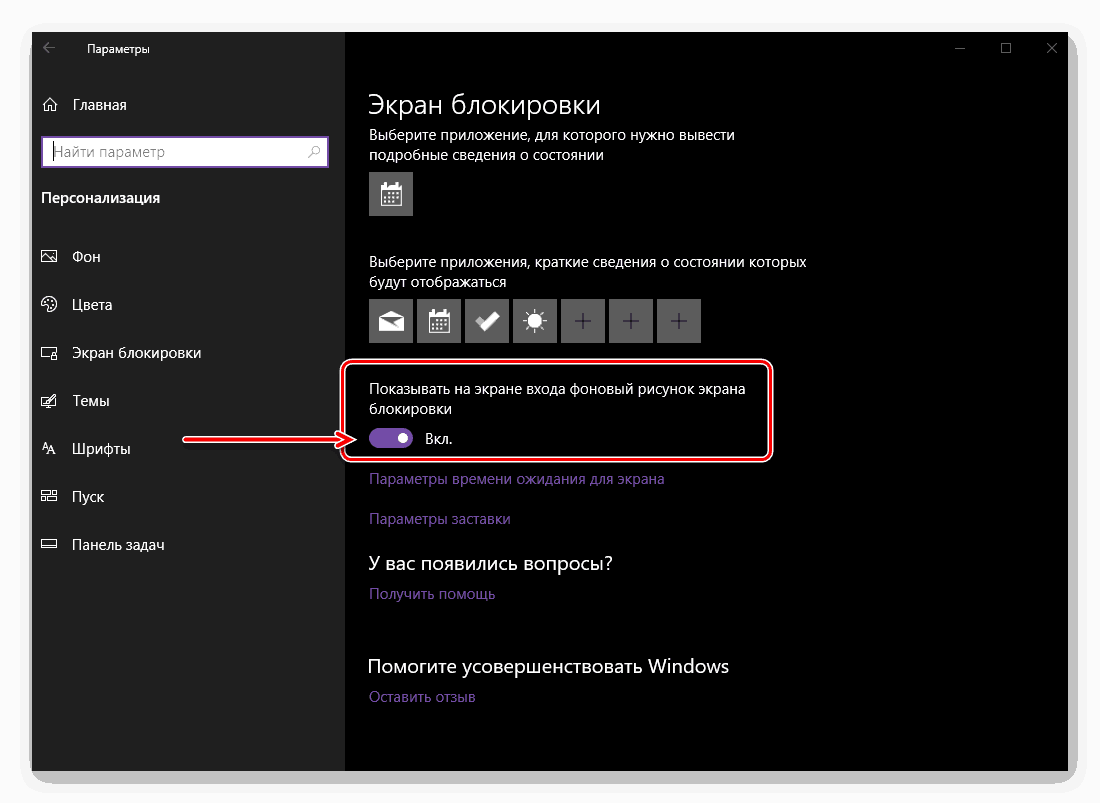
teme
Pozivajući se na ovaj odjeljak "Personalizacija" , možete promijeniti temu operativnog sustava. Takav široki raspon mogućnosti kao što je Windows 7 ne nudi "desetak", a ipak možete odabrati pozadinu, boju, zvukove i vrstu pokazivača pokazivača, a zatim je spremiti kao svoju temu. 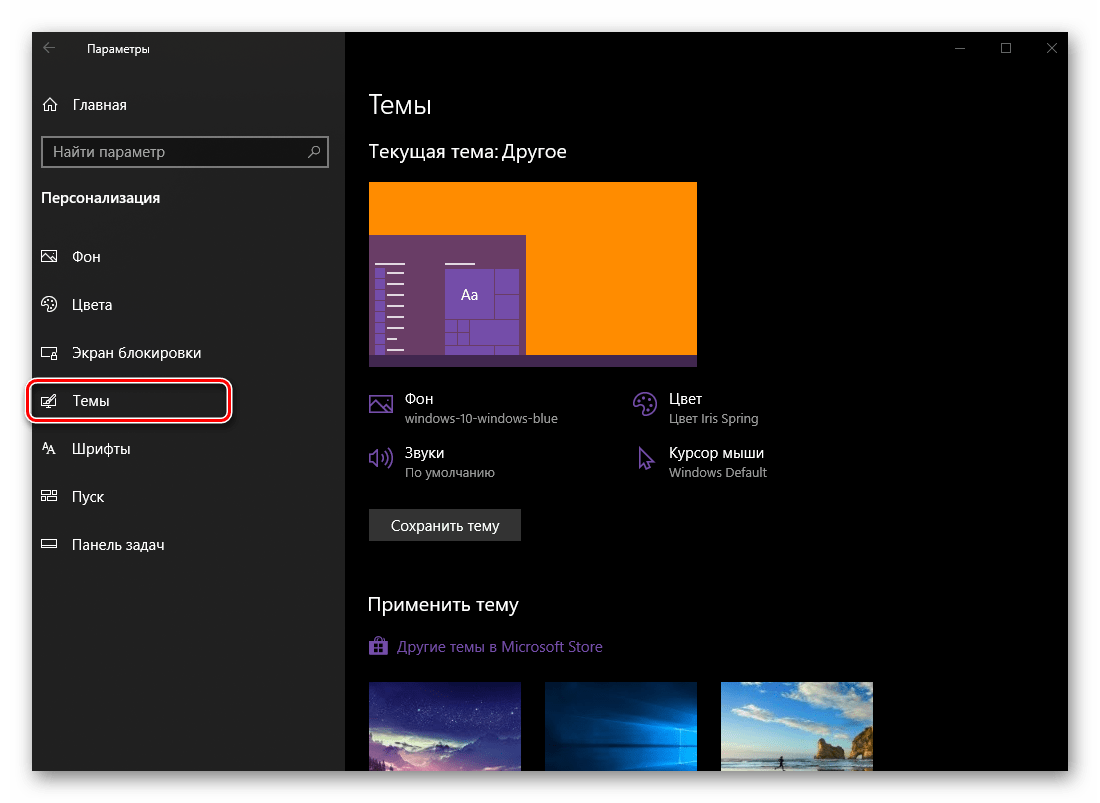
Također je moguće odabrati i primijeniti jednu od prethodno instaliranih tema. 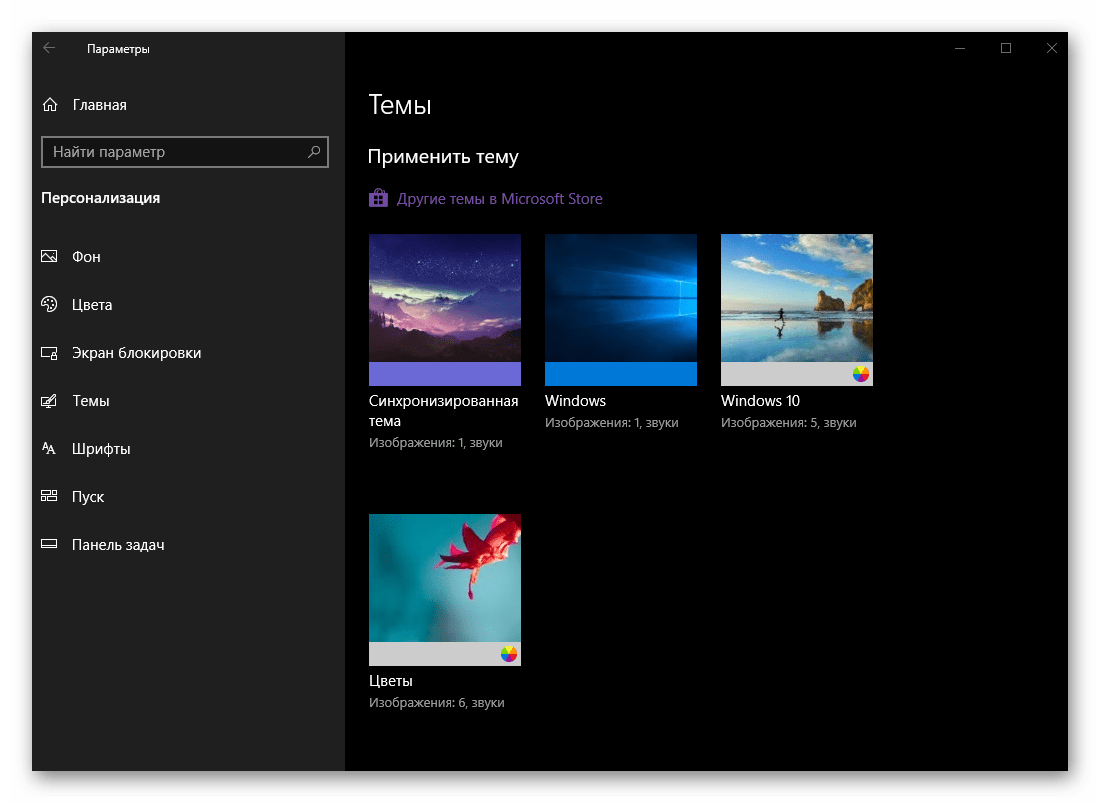
Ako vam se to čini malo, a zasigurno i hoće, možete instalirati i druge teme iz Microsoftove trgovine, u kojoj je prikazano dosta njih. 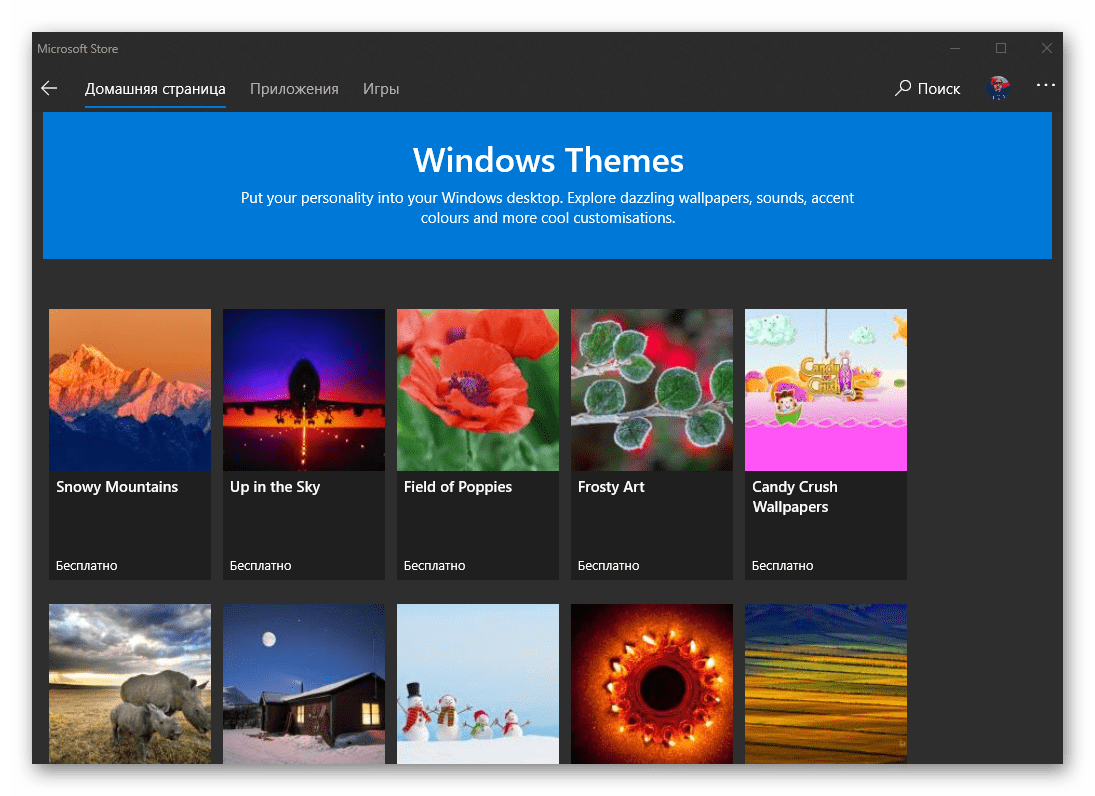
Općenito, već smo pisali o interakciji s "Temama" u okruženju operativnog sustava, stoga vam preporučujemo da pročitate članak u nastavku. Također Vam nudimo i naš drugi materijal koji će vam pomoći da još više prilagodite izgled OS-a, čineći ga jedinstvenim i prepoznatljivim.
Više detalja:
Instaliranje tema na računalo sa sustavom Windows 10
Instaliranje novih ikona u sustavu Windows 10
fontovi
Mogućnost promjene fontova, koja je prethodno bila dostupna u "Upravljačkoj ploči" , s jednom od sljedećih ažuriranja operativnog sustava, premještena je na postavke personalizacije koje razmatramo danas. Ranije smo već detaljno govorili o postavljanju i mijenjanju fontova, kao io nizu drugih srodnih parametara. 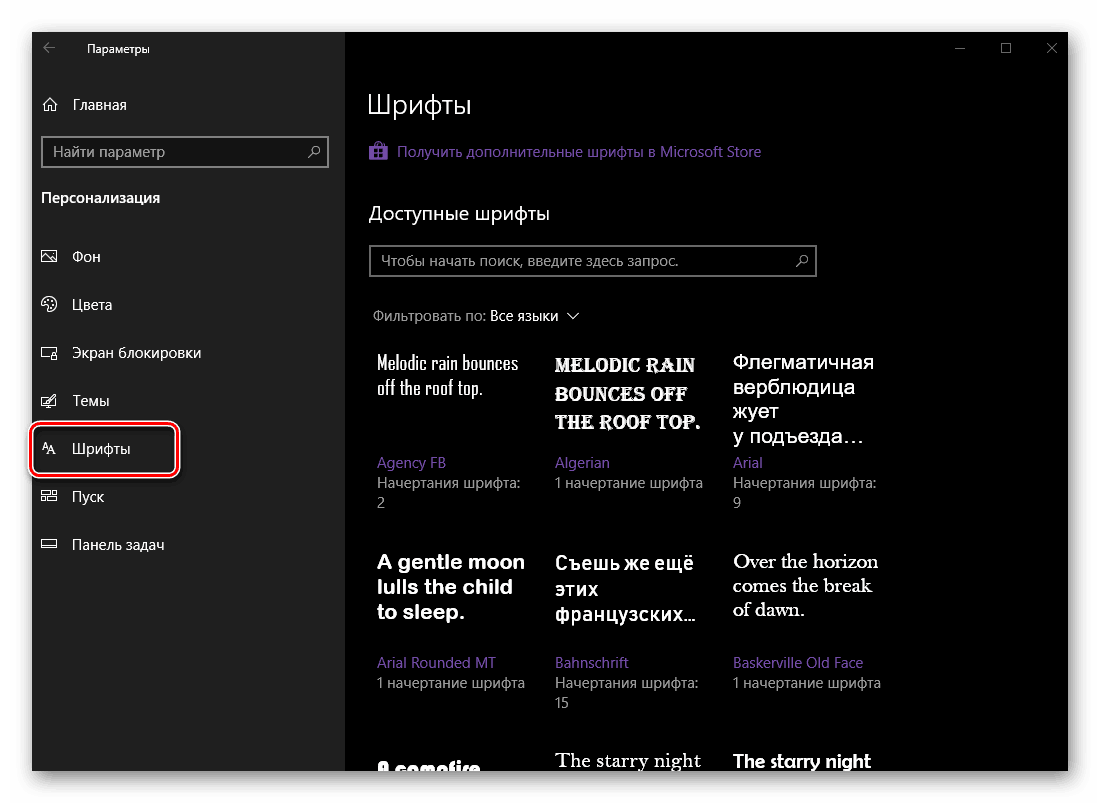
Više detalja:
Kako promijeniti font u sustavu Windows 10
Kako omogućiti izglađivanje fonta u sustavu Windows 10
Kako riješiti problem s mutnim fontovima u sustavu Windows 10
početak
Osim promjene boje, uključivanja ili isključivanja prozirnosti, brojni drugi parametri mogu se definirati za izbornik Start. Sve dostupne opcije mogu se vidjeti na slici ispod, tj. Svaka od njih može biti omogućena ili onemogućena, čime se postiže najoptimalnija opcija prikaza za Windows početni izbornik. 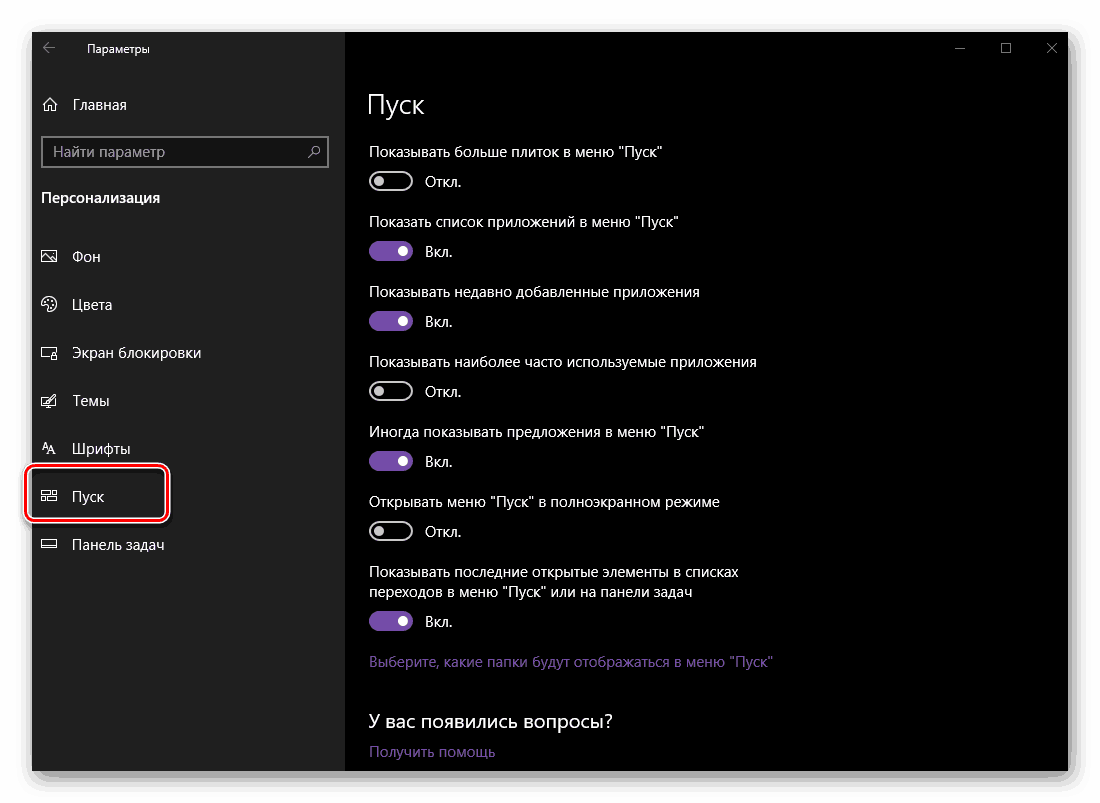
Više detalja: Prilagodite izgled izbornika Start u sustavu Windows 10
programska traka
Za razliku od izbornika Start, mogućnosti za personaliziranje izgleda i druge povezane opcije programske trake mnogo su šire. 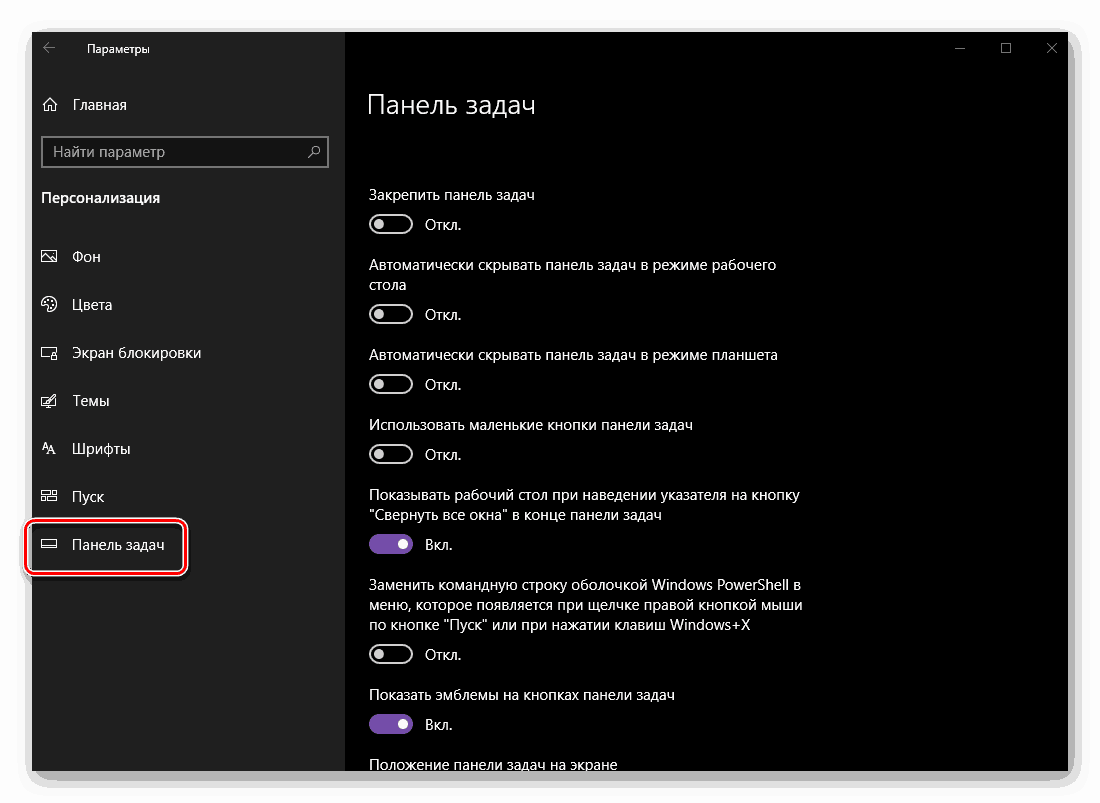
- Prema zadanim postavkama, ovaj element sustava prikazan je na dnu zaslona, ali ako želite, može se postaviti na bilo koju od četiri strane. Time se ploča može fiksirati i zabraniti njeno daljnje pomicanje.
- Da biste stvorili veći prikazni efekt, programska se traka može sakriti - u načinu rada Desktop i / ili tabletnom računalu. Druga mogućnost je usmjerena na vlasnike uređaja osjetljivih na dodir, prvi - na sve korisnike s konvencionalnim monitorima.
- Ako u potpunosti sakrijete programsku traku kao dodatnu mjeru za vas, njezina veličina, odnosno veličina ikona prikazanih na njoj, može se gotovo prepoloviti. Ova akcija će vam omogućiti da vizualno povećate radnu površinu, iako je to malo.
![Primjer malih ikona na programskoj traci operacijskog sustava Windows 10. t]()
Napomena: Ako se programska traka nalazi na desnoj ili lijevoj strani zaslona, smanjite je i ikone na taj način neće raditi.
- Na kraju programske trake (po defaultu je njezin desni rub), odmah nakon gumba "Centar za obavijesti" nalazi se minijaturni element za brzo minimiziranje svih prozora i prikazivanje radne površine. Aktiviranjem stavke označene na slici u nastavku možete je izraditi tako da kada pređete pokazivačem iznad određene stavke, vidjet ćete samu radnu površinu.
- Ako želite, možete zamijeniti "Command Line" koji je poznat svim korisnicima u postavkama programske trake svojim modernijim analognim, "PowerShell" ljuskom.
![Primjer kako PowerShell izgleda u sustavu Windows 10]()
Učinite to ili ne - odlučite sami.
![Zamijenite naredbenu liniju s PowerShell na Windows 10]()
Pogledajte i: Kako pokrenuti "Command Line" kao administrator u sustavu Windows 10 - Neke aplikacije, na primjer, instant messengeri, podržavaju rad s obavijestima, prikazujući njihov broj ili samo prisutnost onih u obliku minijaturnog znaka izravno na ikoni na programskoj traci. Ovaj parametar se može aktivirati ili, naprotiv, onemogućiti ako ga ne trebate.
- Kao što je gore spomenuto, programska se traka može postaviti na bilo koju od četiri strane zaslona. To se može učiniti i samostalno, pod uvjetom da prethodno nije bilo fiksno, i ovdje, u odjeljku “Personalizacija” , razmatramo odabirom odgovarajuće stavke s padajućeg popisa.
- Aplikacije koje se trenutno izvode i koriste mogu se prikazati na programskoj traci ne samo u obliku ikona, već iu širokim blokovima, kao što je to bilo u prethodnim verzijama sustava Windows.
![Gumbi aplikacija na programskoj traci nisu grupirani u sustavu Windows 10]()
U ovom odjeljku parametara možete odabrati jedan od dva načina prikaza - "Uvijek sakriti oznake" (standardni) ili "Nikada" (pravokutnici), ili dati prednost "zlatnoj sredini", skrivajući ih samo "Kada je programska traka puna . " - U bloku parametara "Područje obavijesti" možete konfigurirati koje će se ikone prikazivati na programskoj traci kao cjelini, kao i koje će aplikacije sustava uvijek biti vidljive.
![Prilagodite prikaz sistemskih ikona i aplikacija u Windows 10 obavijestima na programskoj traci]()
Ikone koje odaberete bit će vidljive na programskoj traci (lijevo od "centra za obavijesti" i sata), ostatak će biti minimiziran u ladicu.
![Odaberite ikone koje će se prikazati na programskoj traci operacijskog sustava Windows 10. t]()
Međutim, možete to učiniti tako da su ikone apsolutno svih aplikacija uvijek vidljive, za što trebate aktivirati odgovarajući prekidač.![Uvijek prikaži sve ikone na programskoj traci u sustavu Windows 10]()
Osim toga, možete konfigurirati (omogućiti ili onemogućiti) prikaz takvih sistemskih ikona kao što su „Sat“ , „Glasnoća“ , „Mreža“ , „Indikator ulaza“ (jezik), „Centar za obavijesti“ , itd. Stoga na ovaj način možete dodati elemente koji su vam potrebni na panel i sakriti nepotrebne elemente. - Ako radite s više od jednog zaslona, u postavkama "Personalizacija" možete konfigurirati način prikazivanja programske trake i oznaka programa na svakom od njih.
- Odjeljak "Ljudi" pojavio se u sustavu Windows 10 ne tako davno, ne trebaju ga svi korisnici, ali iz nekog razloga zauzima prilično velik dio postavki programske trake. Ovdje možete onemogućiti ili, alternativno, omogućiti prikaz odgovarajućeg gumba, postaviti broj kontakata prisutnih na popisu te konfigurirati postavke obavijesti.
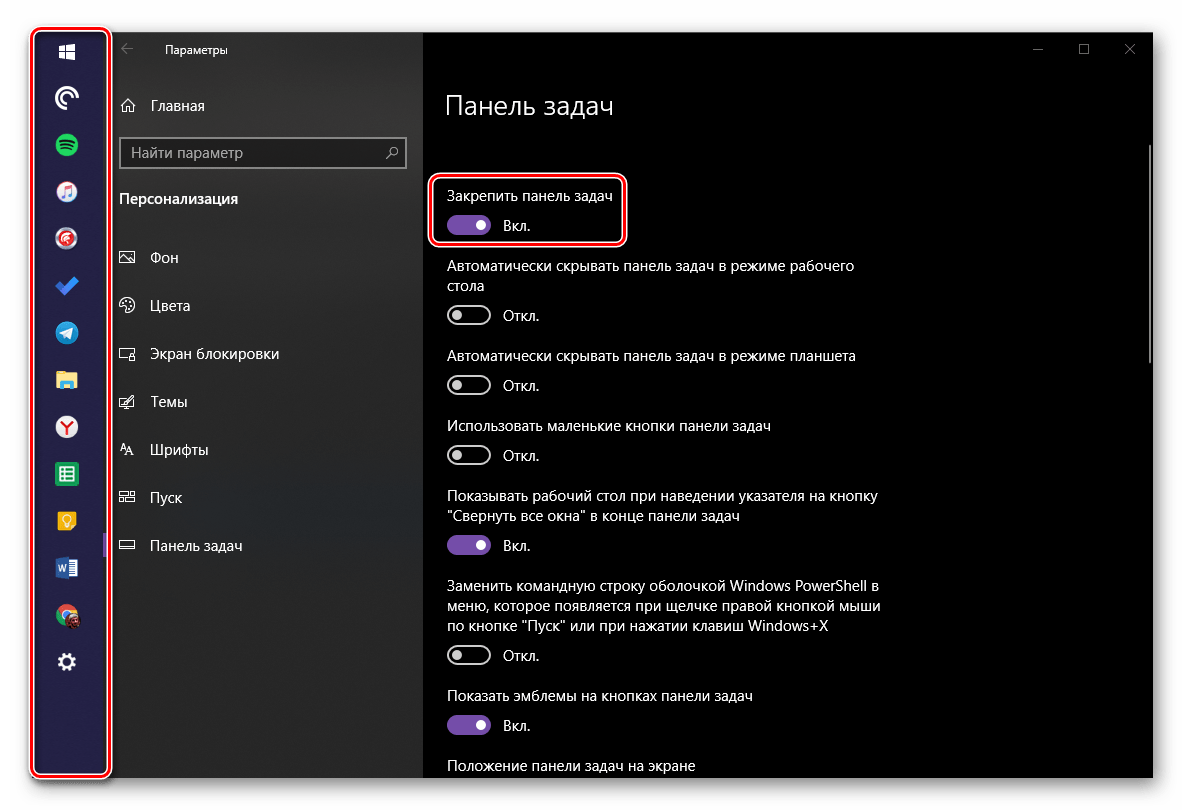
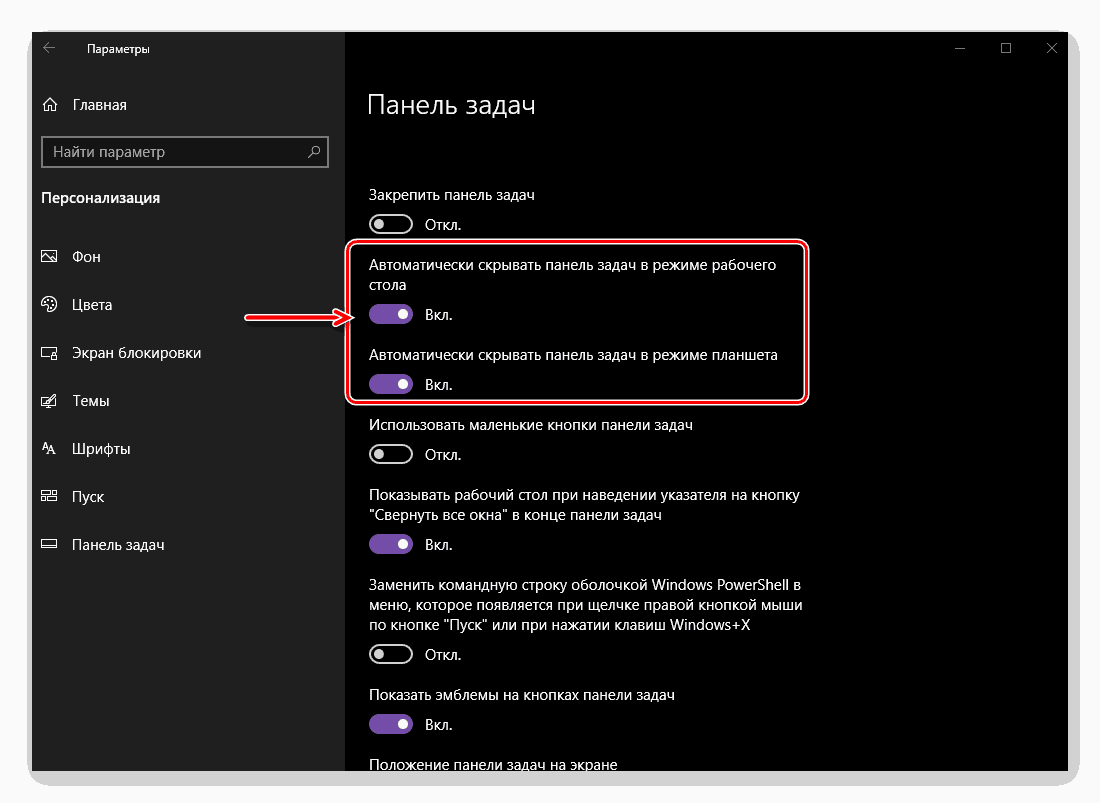
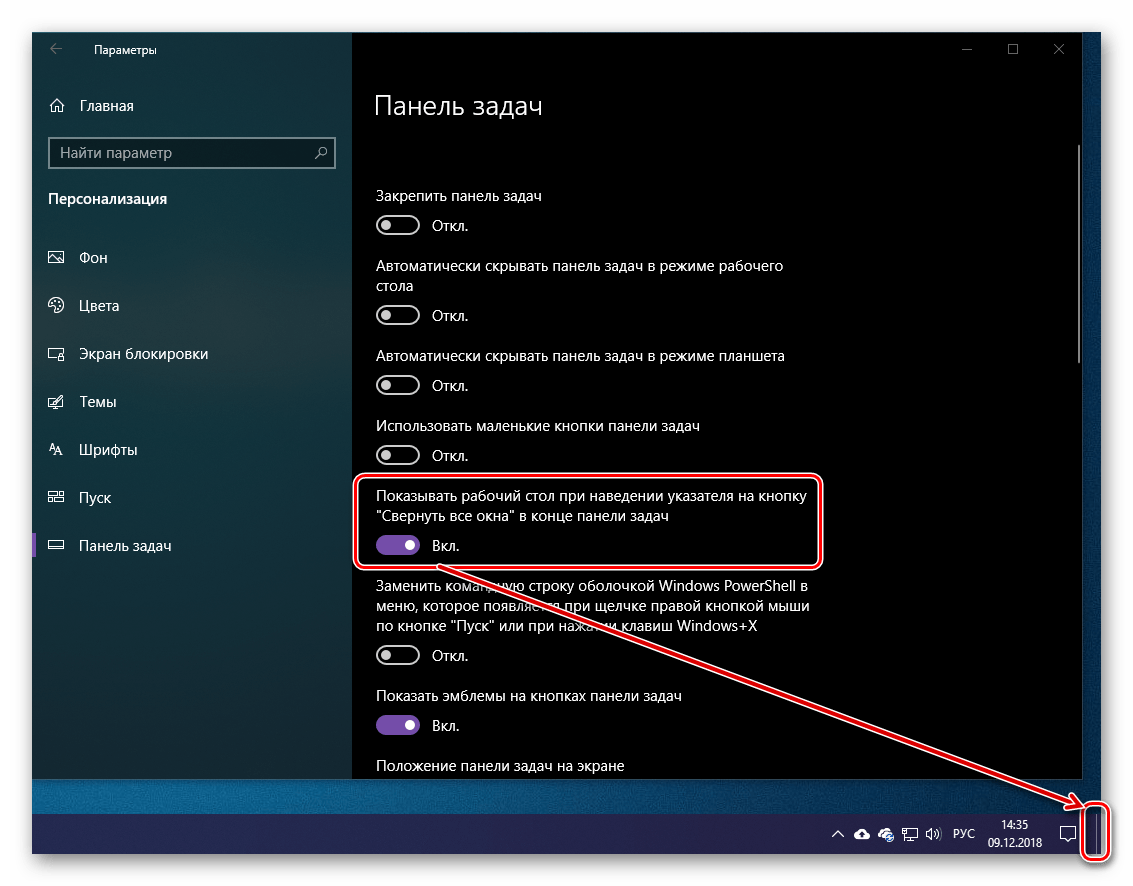
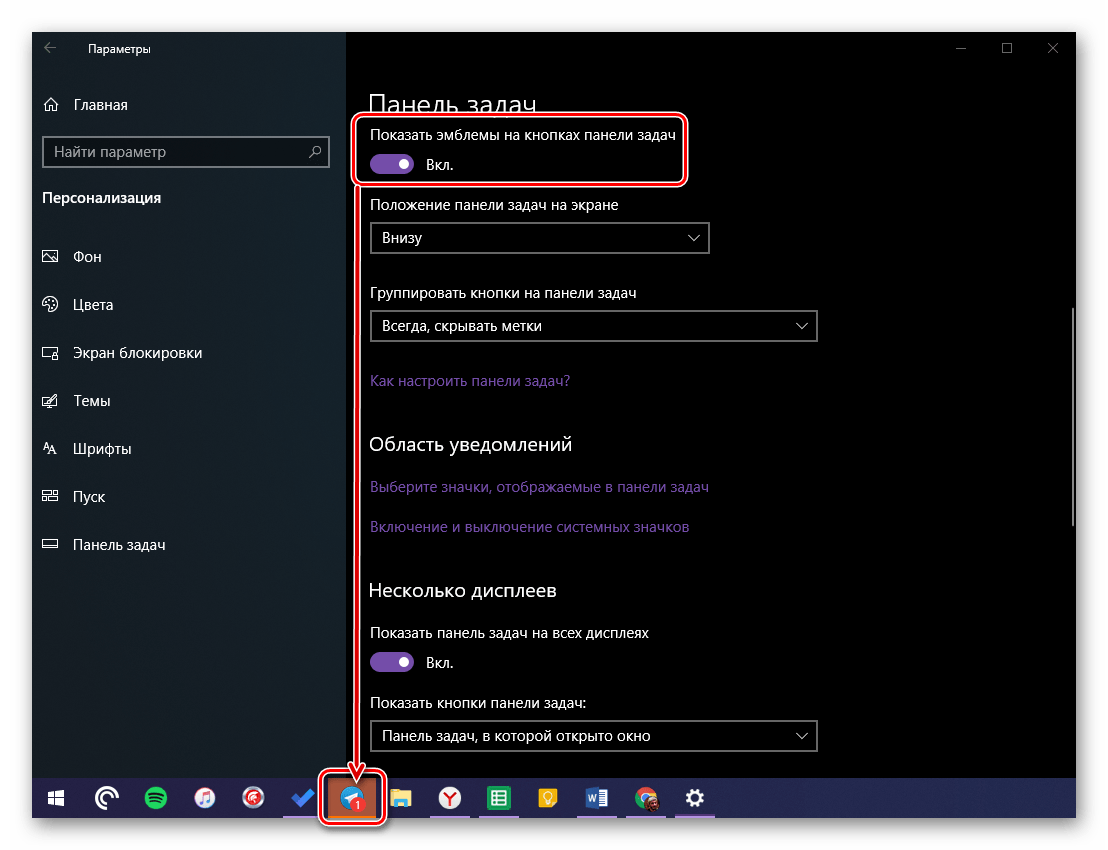
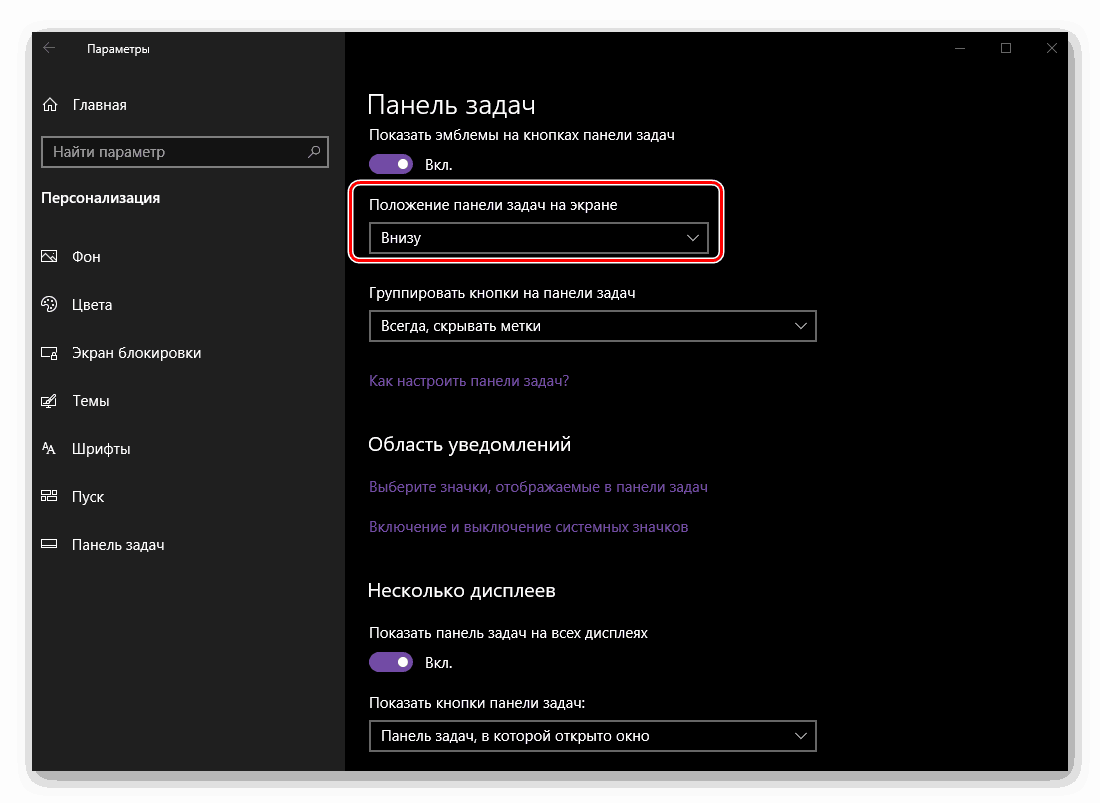
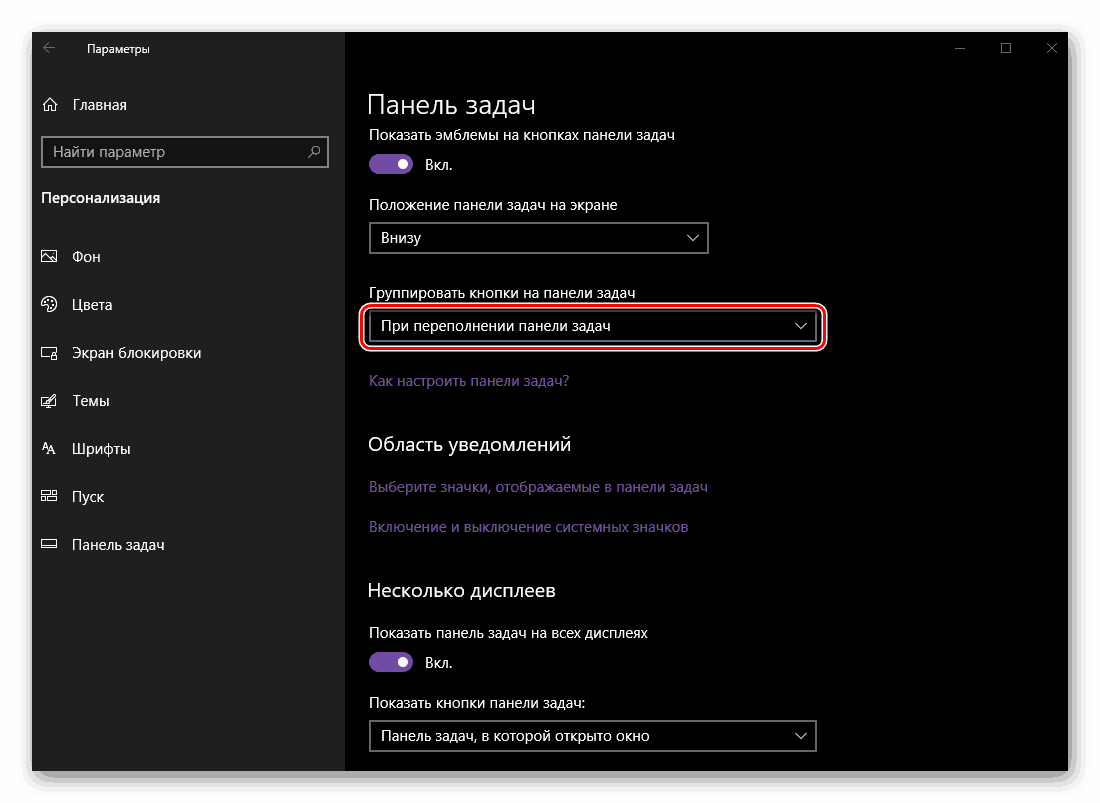
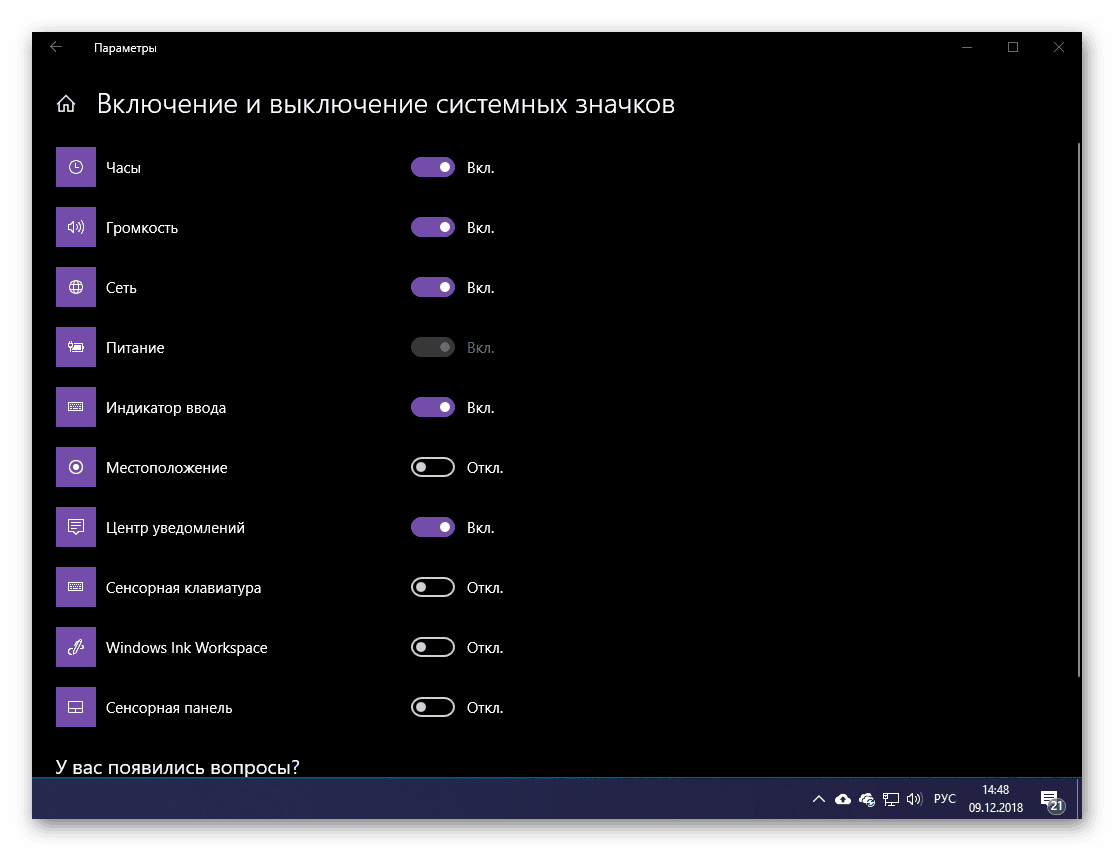
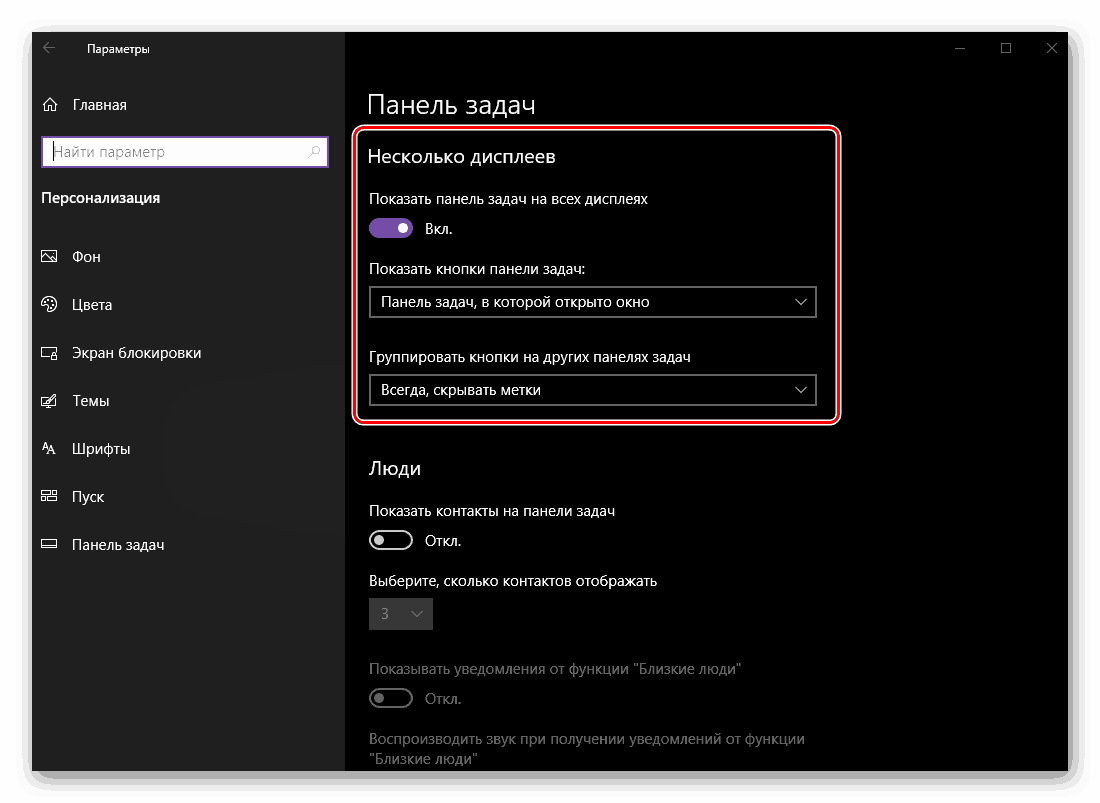
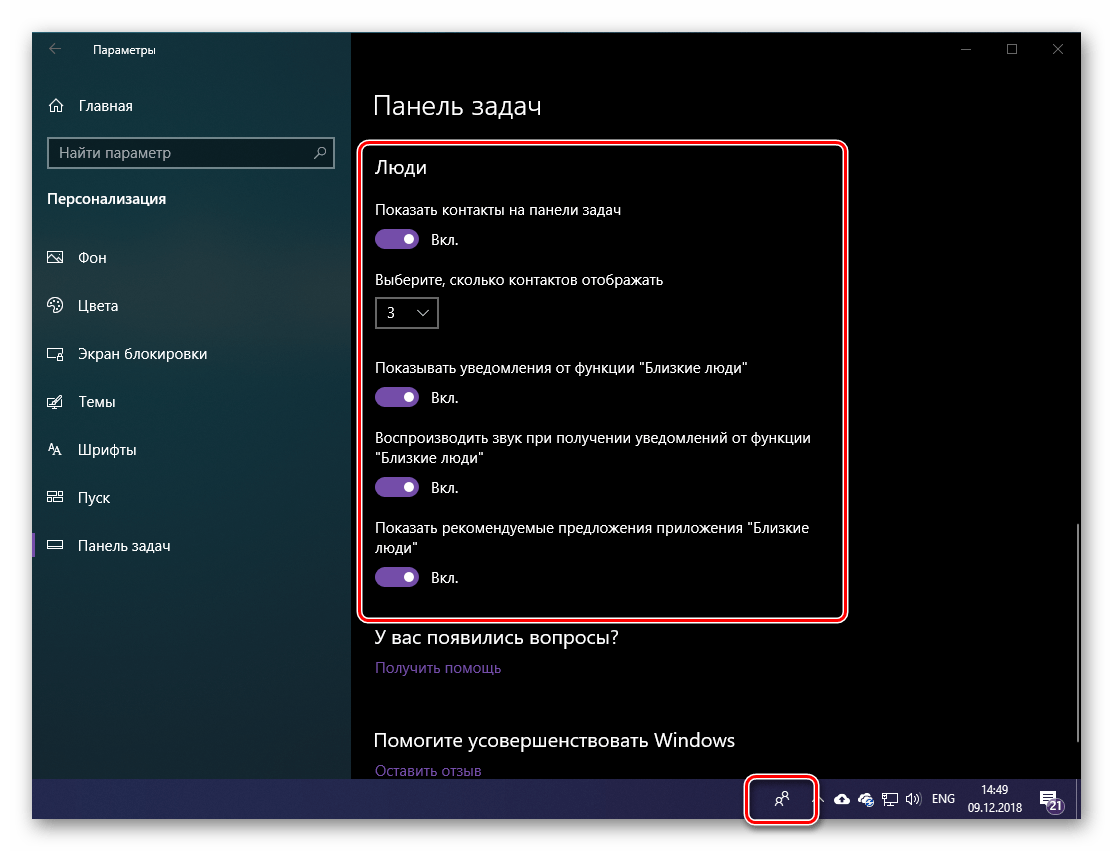
Programska traka koju razmatramo u ovom dijelu članka je najopsežniji odjeljak personalizacije u sustavu Windows 10, ali u isto vrijeme ne može se reći da postoji mnogo toga što se može prilagoditi potrebama korisnika. Mnogi parametri ili ne mijenjaju ništa, ili imaju minimalan učinak na izgled, ili su potpuno nepotrebni za većinu.
Pogledajte i:
Rješavanje problema na programskoj traci u sustavu Windows 10
Što učiniti ako je programska traka nestala u sustavu Windows 10
zaključak
U ovom članku pokušali smo što više reći o tome što Personalizacija Windows 10 predstavlja i koje značajke prilagodbe i prilagodbe izgleda korisniku otvaraju. Ona ima sve, od pozadinske slike i boje elemenata do pozicije programske trake i ponašanja ikona koje se nalaze na njemu. Nadamo se da je ovaj materijal bio koristan za vas i nakon što ste ga pročitali nije bilo pitanja.