Ispravljanje pogreške "Ovaj dokument nije moguće ispisati"
Neki korisnici povremeno imaju raznih problema prilikom pokušaja slanja datoteke za ispis. Jedna od najčešćih grešaka je obavijest „Neuspjelo ispis ovog dokumenta“ . U većini slučajeva ova se poteškoća rješava softverskim metodama, ali ne treba isključiti greške u hardveru. Dalje, želimo razgovarati o poznatim uzrocima ovog problema i mogućnostima njihovog rješavanja, počevši od najčešćih i najčešćih.
sadržaj
- Popravljamo pogrešku "Ne mogu ispisati ovaj dokument"
- 1. metoda: Dodijelite zadani pisač
- Druga metoda: onemogućite dvosmjernu komunikaciju
- Treća metoda: Ponovo pokrenite uslugu Print Manager
- 4. metoda: Konfiguriranje reda za ispis (za mrežne pisače)
- 5. način: onemogući izvanmrežno
- 6. način: ponovno instalirajte upravljački program
- 7. način: Upotrijebite alat za rješavanje problema
- 8. metoda: uklanjanje zaglavljenog papira
- 9. način: provjera patrona
Popravljamo pogrešku "Ne mogu ispisati ovaj dokument"
Prije svega, morate provjeriti kabel s pisača spojenog na računalo. Morao bi se čvrsto spojiti u oba priključka i ne smije imati vanjskih oštećenja. Ako postoji takva prilika, pokušajte je spojiti na drugo računalo i provjerite je li uređaj otkriven. U slučaju kvara, zamijenite žicu. Prije dovršetka svih sljedećih uputa, preporučujemo da odmah očistite red čekanja za ispis. Detaljne upute o ovom zadatku možete pronaći u našem drugom članku na sljedećoj poveznici.
Više detalja: Čišćenje reda ispisa u sustavu Windows
1. metoda: Dodijelite zadani pisač
U većini slučajeva korisnici ne pogledaju odabrani pisač u programu kroz koji se započinje ispis i odmah šalju dokument na obradu. Ponekad to vodi do činjenice da je uređaj prema zadanim postavkama isključen, zbog čega se pojavljuje dotični problem. Da biste izbjegli takve pogreške, preporučuje se ručno odrediti potrebni uređaj ili ga odrediti kao glavni u sustavu.
Više detalja: Dodjeljivanje zadanog pisača u sustavu Windows
Druga metoda: onemogućite dvosmjernu komunikaciju
Standardna konfiguracija pisača uključuje aktivnu opciju za automatski prijenos postavki iz sustava na pisač, a ta se stavka naziva "Dvosmjerna razmjena podataka". Čak i sami proizvođači uređaja pokazuju da aktivni način rada ovog alata često dovodi do problema s ispisom. Stoga predlažemo da se onemogući.
- Otvorite "Start" i idite na "Postavke" . U slučaju starijih verzija sustava Windows, morat ćete odabrati "Uređaji i pisači" .
- Pomaknite se na odjeljak "Uređaji" .
- U lijevom oknu odaberite kategoriju s tiskarskom opremom.
- Na popisu pronađite željeni pisač i kliknite na njega pomoću LMB-a.
- Kliknite na gumb "Upravljanje" .
- Natpis "Svojstva pisača" bit će označen plavom bojom, a zatim kliknite LMB.
- Idite na karticu "Portovi" .
- Poništite odabir opcije "Dopusti dvosmjernu razmjenu podataka" i primijenite promjene.
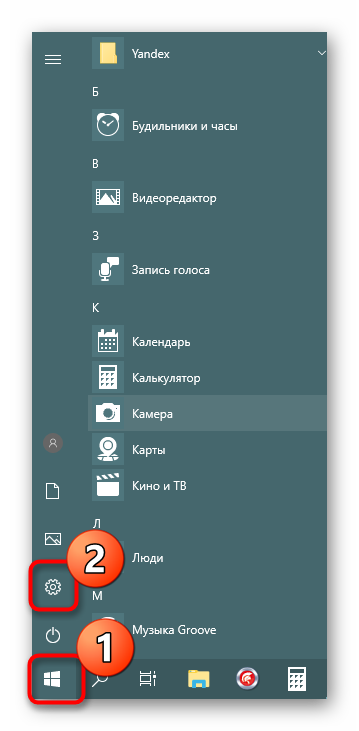
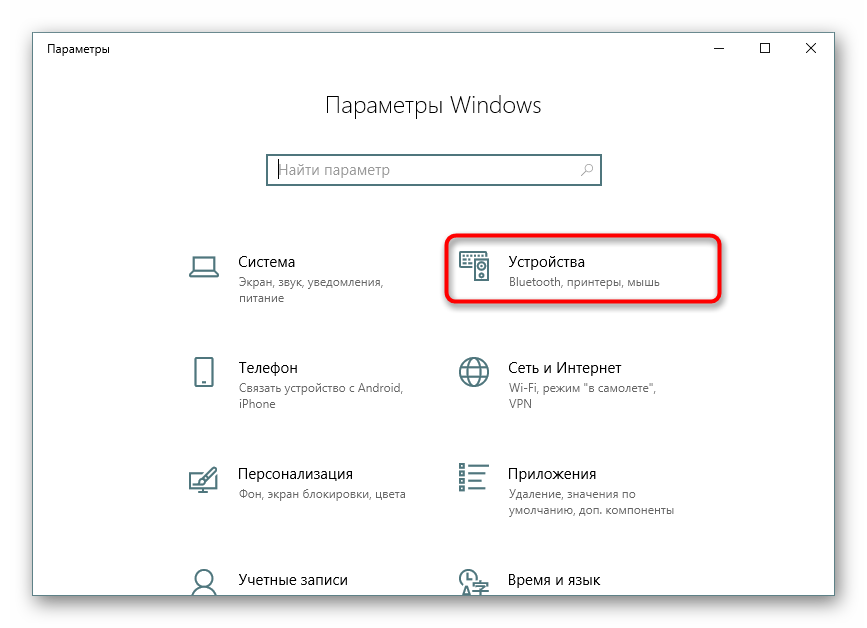
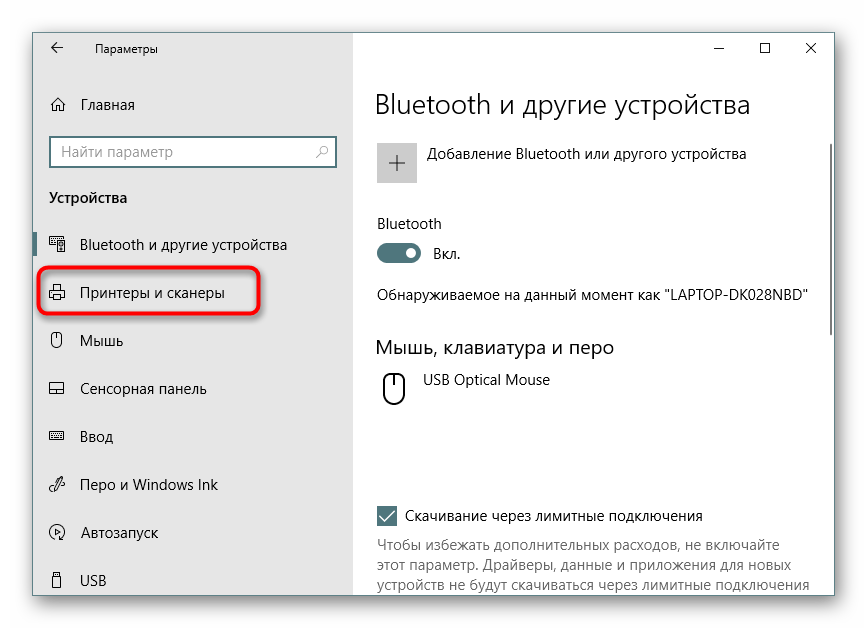
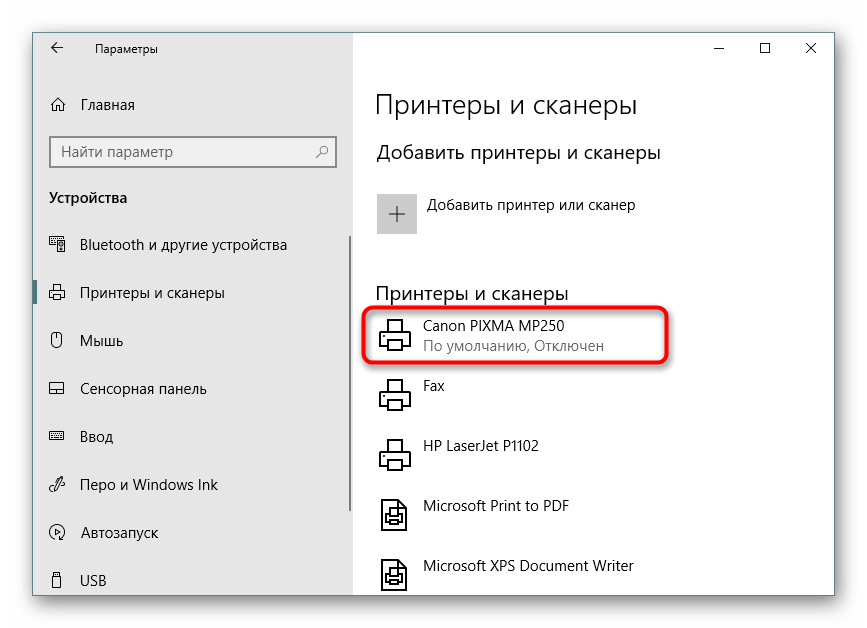
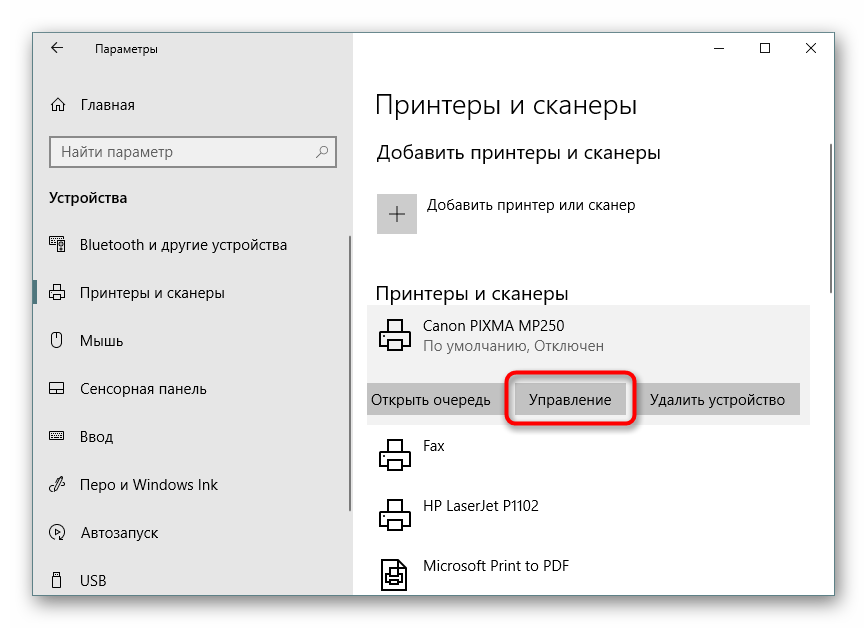
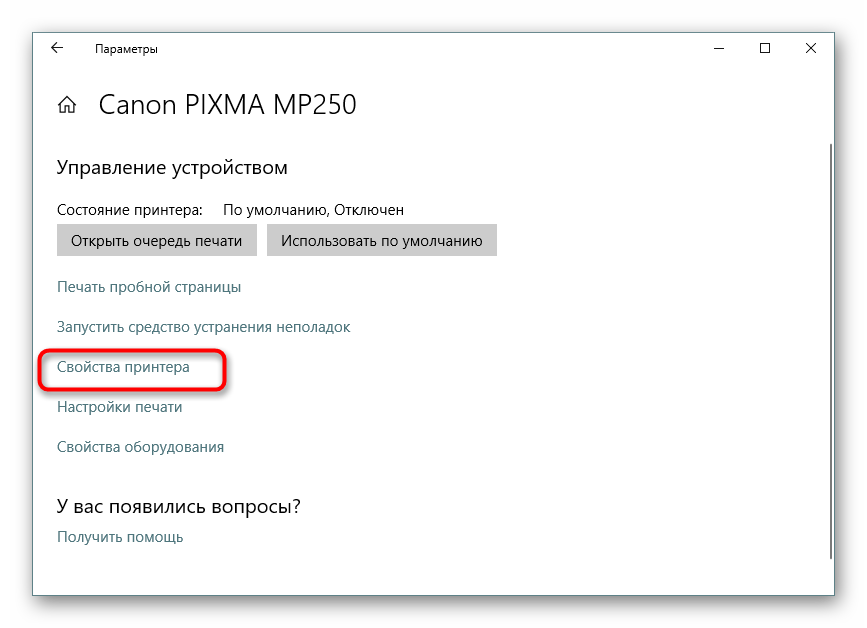
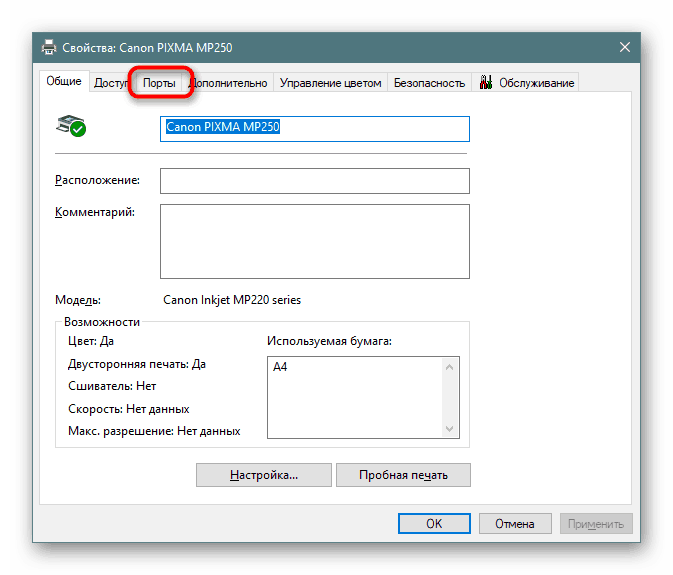
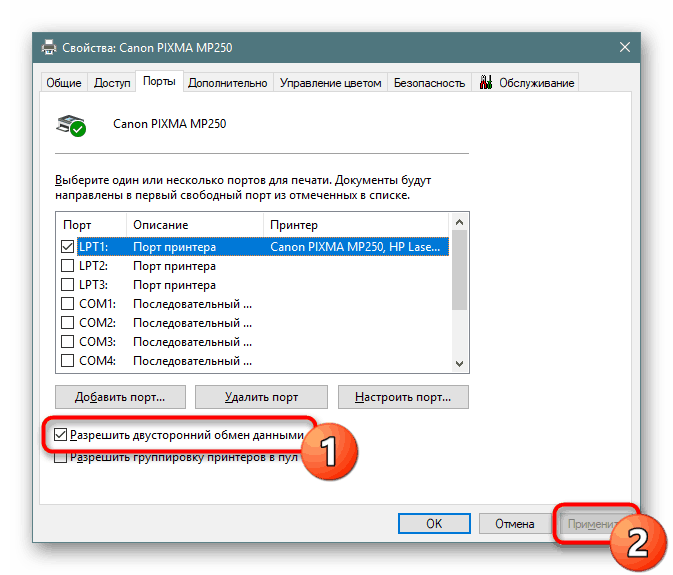
Nakon pridržavanja gornjih uputa, preostaje samo ponovno pokrenuti uređaj da bi nove postavke stupile na snagu i pokušati ponovo poslati dokument na ispis.
Treća metoda: Ponovo pokrenite uslugu Print Manager
Jedna sistemska usluga "Upravitelj ispisa" odgovorna je za ispravnu provedbu svih radnji s pisačem. Zbog različitih pogrešaka ili kvara u OS-u, on se može isključiti ili prestati normalno funkcionirati. Stoga savjetujemo da ga ručno ponovo pokrenete, što je učinjeno na ovaj način:
- Otvorite uslužni program Run tako da zadržite kombinaciju tipki Win + R. U okvir unesite
services.msci kliknite U redu . - Na popisu pronađite redak "Upravitelj ispisa" i dvokliknite ga lijevom tipkom miša.
- Provjerite je li vrsta pokretanja postavljena na Automatski , a zatim zaustavite uslugu i ponovno je pokrenite.
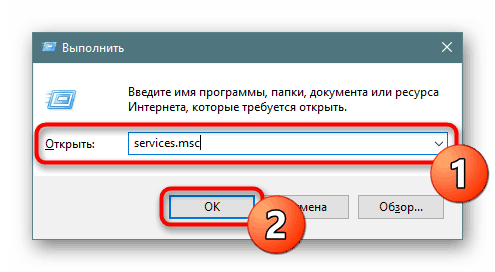
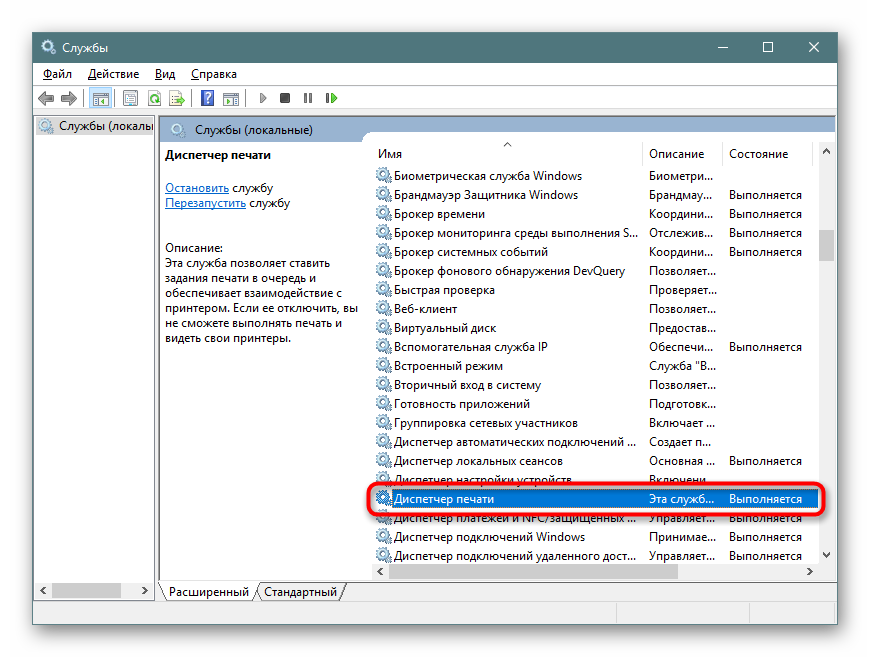
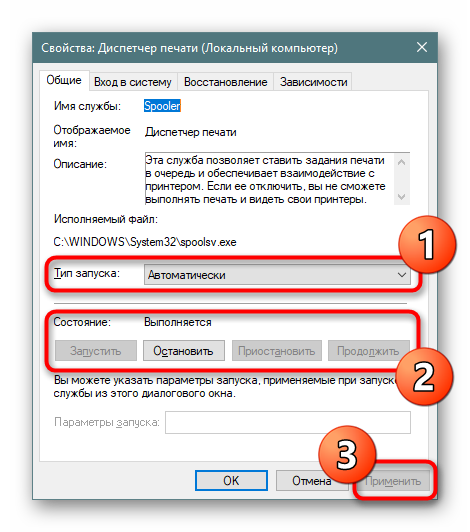
Ponekad se stvori situacija da se "Upravitelj ispisa" isključuje sam nakon dužeg vremena. To se može povezati s različitim problemima, za svaki od njih postoji zasebno rješenje. Detaljni vodiči za ispravljanje ove poteškoće mogu se naći u nastavku članka.
Pročitajte i: Ispravite zaustavljanje ispisne usluge u sustavu Windows
4. metoda: Konfiguriranje reda za ispis (za mrežne pisače)
Nemaju svi vlasnici pisaćih uređaja neposredan pristup njima, ponekad su povezani putem lokalne mreže pomoću kućne ili korporativne grupe. Zatim se primjenjuju zadane postavke, koji dokument šalju u red za ispis, a ne odmah na pisač. Zbog toga postoji problem s prijelazom datoteke u aktivni način rada i prikazuje se odgovarajuća obavijest. Ove postavke možete konfigurirati na host računalu koristeći sljedeće upute:
- Idite na popis uređaja kako je prikazano u Metodi 2 , pronađite mrežnu opremu i otvorite prozor za upravljanje.
- Ovdje vam je potreban izbornik "Svojstva pisača" .
- Pomaknite se na karticu Napredno .
- Provjerite da nema ograničenja pristupa pisaču i da nije postavljen prioritet.
- Označite stavku "Ispis izravno na pisač" malo niže i poništite sve stavke koje su odgovorne za kašnjenje ispisa (u različitim modelima uređaja njihov se broj i funkcionalnost razlikuju).
- Ne zaboravite primijeniti promjene.
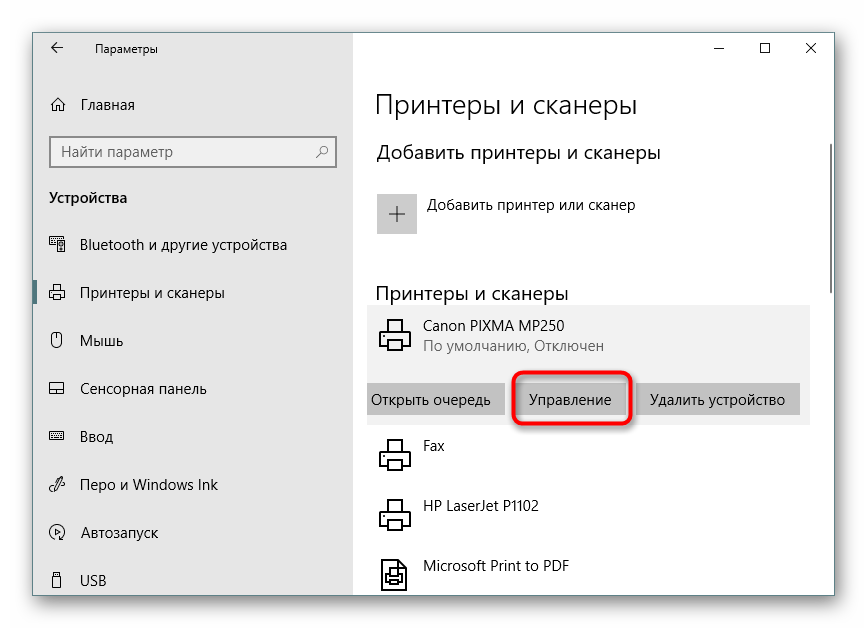

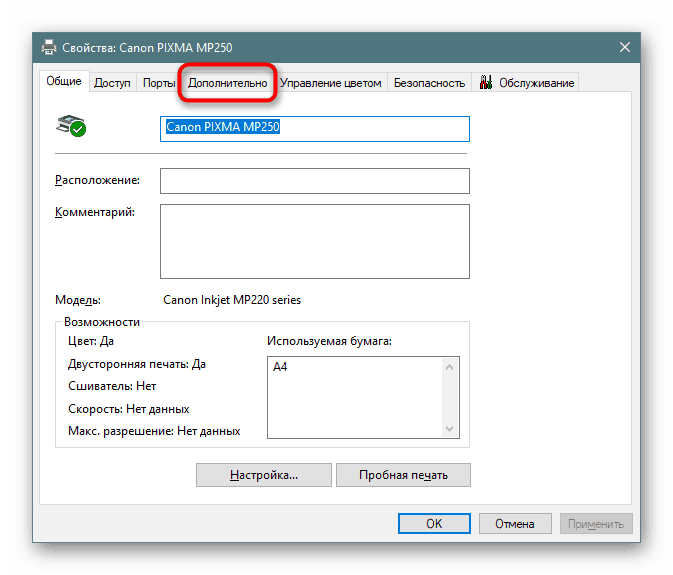

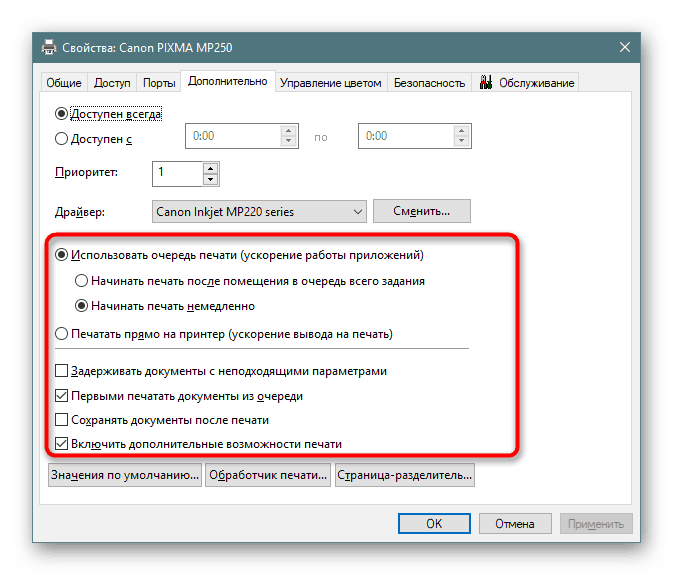
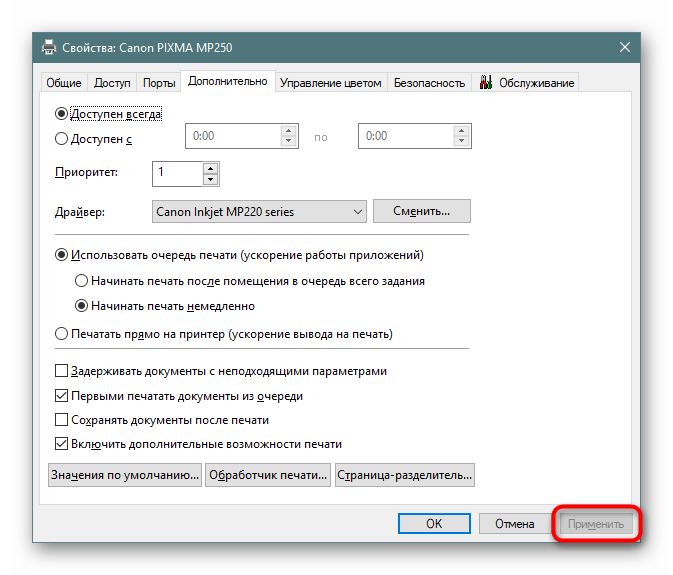
Nakon ovih koraka, ponovo pokrenite pisač, a također ne zaboravite očistiti red. Ako ih nema
postavke koje odgađaju ispis, problem bi trebao nestati odmah.
5. način: onemogući izvanmrežno
Ponekad se pisač isključi izvan mreže, zbog pogrešaka u sustavu ili isključivanja kabela. Gotovo uvijek iz njega automatski izlazi, ali postoje iznimke. Kada pokušate ispisati, na ekranu se pojavljuje poruka "Pisač je suspendiran" , ali na nekim modelima djeluje drugačiji kod i natpis se mijenja u "Ne mogu ispisati ovaj dokument . " Preporučujemo da se upoznate sa dolje predstavljenim materijalom kako biste razumjeli kako sami uključiti pisač u aktivni način rada i ispraviti poteškoće.
Više detalja: Rješavanje problema s "pisačem pauzirano"
6. način: ponovno instalirajte upravljački program
Upravljački program pisača odgovoran je za normalno funkcioniranje softvera. Kvarovi u radu ovog komponenta ili nepravilna instalacija dovode do kvara. Stoga preporučujemo da potpuno uklonite stari upravljački program kao što je prikazano u članku na sljedećoj vezi.
Više detalja: Uklanjanje starog upravljačkog programa pisača
Nakon toga ostaje samo pronaći najnoviju upravljačku inačicu na bilo koji prikladan način, preuzeti je i instalirati. Prioritetno mjesto za pretraživanje je službena web stranica koja dolazi u paketu s licenciranim diskom ili uslužnim programom programera.
Više detalja: Instaliranje upravljačkih programa za pisač
7. način: Upotrijebite alat za rješavanje problema
Gore smo ispitali sve softverske metode za rješavanje problema na koje ne utječe standardni alat za rješavanje problema u sustavu. Ako ništa od navedenog nije dalo rezultata, pokrenite ovaj alat tako da se automatski dijagnosticira.
- Otvorite izbornik Postavke kroz izbornik Start i idite na odjeljak Ažuriranje i sigurnost .
- Iz lijevog okna idite na kategoriju "Rješavanje problema" .
- Odaberite "Pisač".
- Pričekajte da se čarobnjak za otkrivanje problema dovrši. Ako se prikaže popis s pisačima, odaberite onaj koji ne radi i slijedite prikazane preporuke.
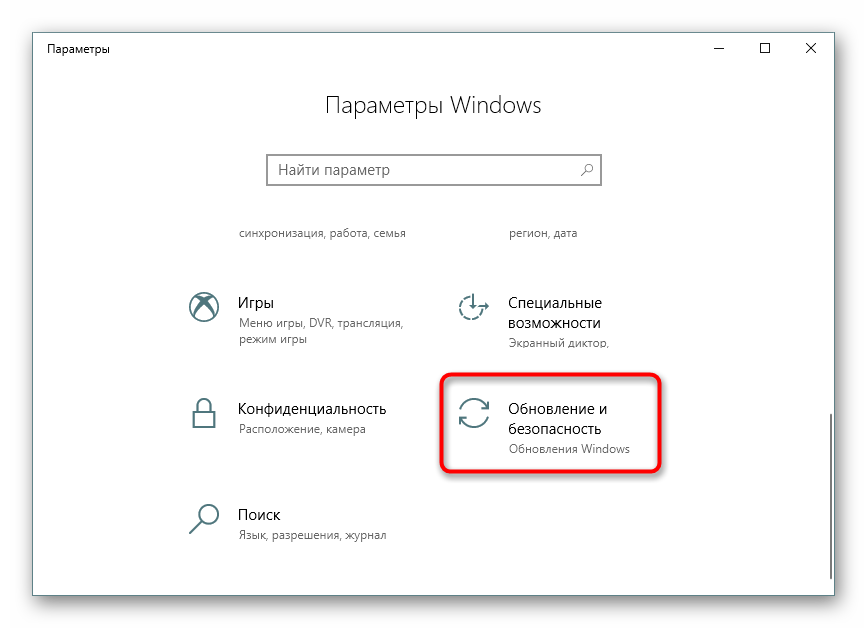
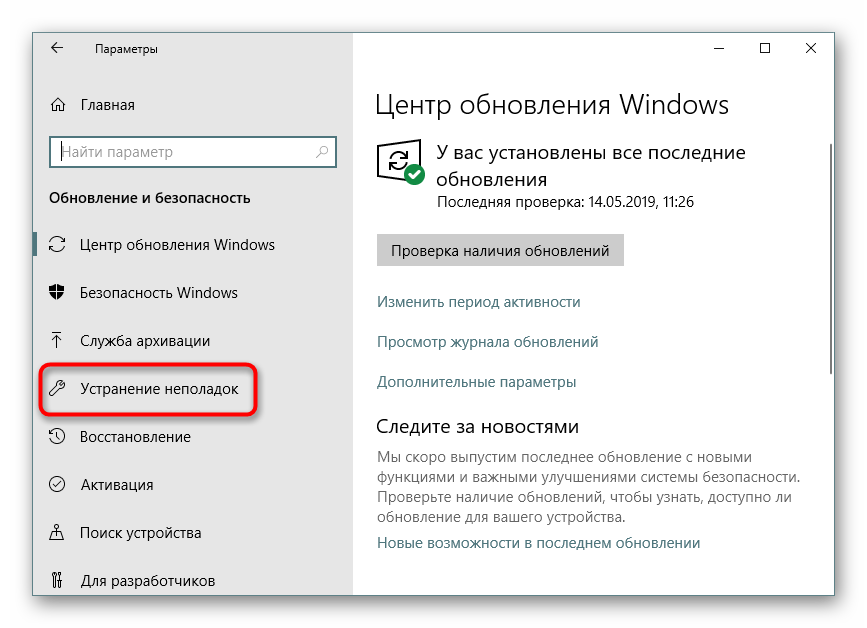
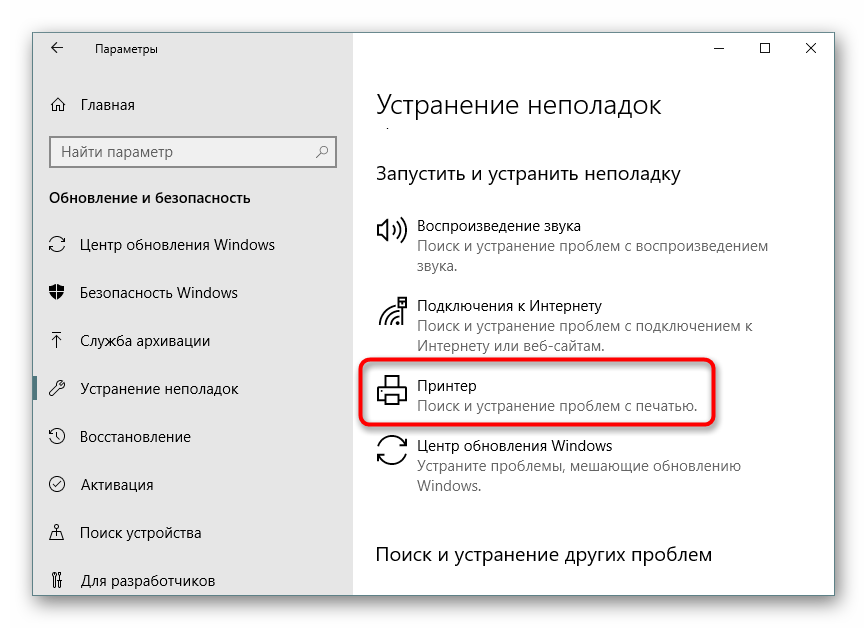
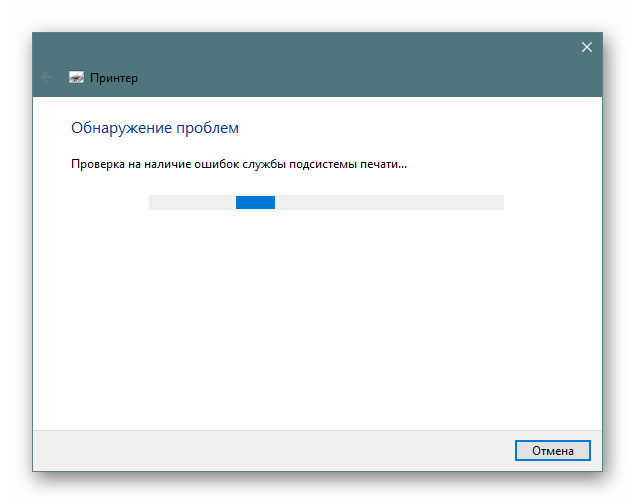
8. metoda: uklanjanje zaglavljenog papira
Kao što je spomenuto ranije, nisu svi modeli opreme za ispis pravilno prikazali pogreške, što se događa kada je došlo do situacije da je papir zaglavljen unutra. Njegove komadiće ne dopuštaju valjku da uhvati novi list ili obavijeste o prisutnosti stranih predmeta unutra. U tom slučaju morate sami rastaviti pisač i provjeriti je li unutar njega komadići papira ili, na primjer, spajalice. Ako se nađu strani predmeti, potrebno ih je pažljivo ukloniti.
Više detalja:
Kompletna demontaža pisača
Rješavanje zaglavljenog papira
Rješavanje problema s zastojima papira na pisaču
9. način: provjera patrona
Ako nijedna od gore navedenih metoda ne donese rezultate, provjerite uloške. Softver ne prikazuje uvijek da je boja nestala. Ručno morate ukloniti spremnike s tintom i provjeriti njihov sadržaj. Uz to, ponekad pisač uopće ne vidi uložak, tako da morate poduzeti druge mjere. Sve potrebne podatke o radu s patronama pronaći ćete u drugim našim člancima.
Pročitajte i:
Zamjena spremnika s tintom
Ispravljanje pogreške otkrivanja uloška s pisačem
Pravilno čišćenje spremnika s tintom
Kako napuniti uložak s pisačem
Gore smo pokazali sve poznate metode za rješenje problema "Ne mogu ispisati ovaj dokument . " Svakako bi trebali provjeriti svaki od njih zauzvrat da biste prepoznali problem. Uz to, pokušajte koristiti drugu aplikaciju za ispis ili provjeru drugih datoteka, možda je problem upravo u ovom, a ne u pisaču.
Pročitajte i:
Provjera kvalitete pisača
Rješavanje problema s ispisom PDF datoteka