Sadržaj
- Razlog 1: Osvježavanje preglednika
- Razlog 2: Nedostatak besplatnog RAM-a
- Razlog 3: Instalirana proširenja
- Razlog 4: Privremene datoteke
- Razlog 5: Promijenjene eksperimentalne postavke
- Razlog 6: Neuspješno ažuriranje
- Razlog 7: Problemi u sustavu Windows
- Razlog 8: Djelovanje virusa / antivirusa
- Razlog 9: Slaba konfiguracija računala
- Pitanja i odgovori
Razlog 1: Osvježavanje preglednika
Kada se kočnice promatraju samo povremeno, možda ne postoji razlog za zabrinutost - moderni preglednici se stalno ažuriraju, a ponekad to traje neobično dugo. Otkriti je li to tako jednostavno je putem njegovih postavki. Otvorite ih i potražite predmet "Osvježite preglednik čak i ako nije pokrenut" ili "Koristite pozadinsku uslugu za instaliranje ažuriranja"... U nedostatku kvačice lako je zaključiti da se ona mora ažurirati samo prilikom pokretanja, zbog čega dolazi do kašnjenja. Označite ovaj okvir ako želite da preuzima ažuriranja, a da vi to niste primijetili.
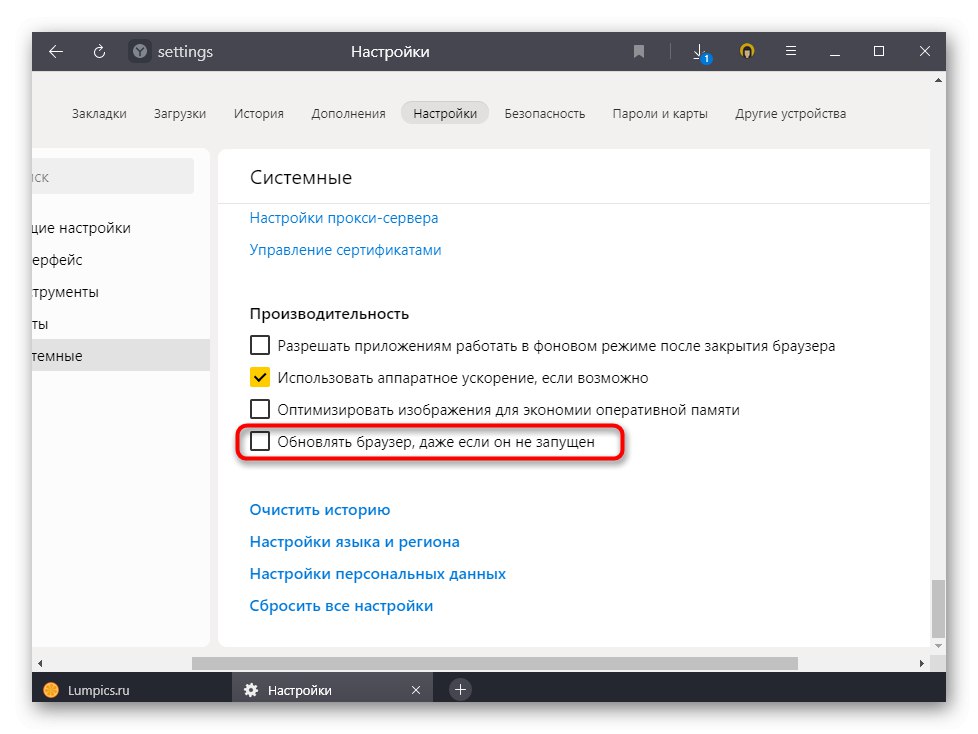
Napominjemo da ova značajka nije svugdje dostupna, ali je u najpoznatijim preglednicima najnovijih verzija prisutna.
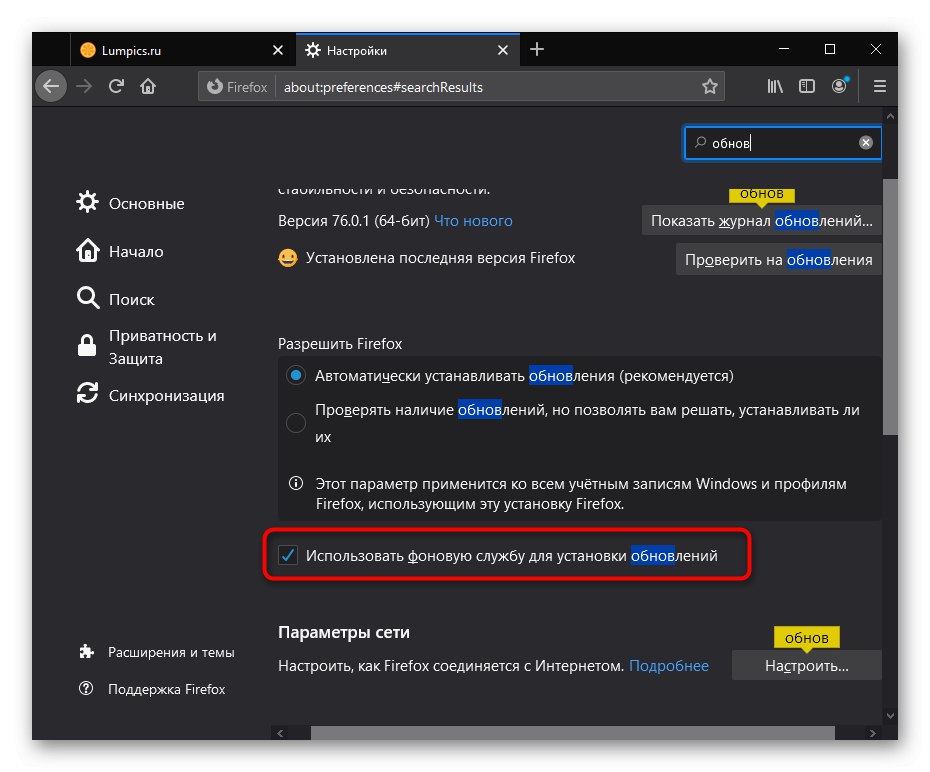
Razlog 2: Nedostatak besplatnog RAM-a
Korisnici vrlo često pokušavaju pokrenuti preglednik tako da prvo otvore jedan ili više drugih programa. Nisu svi svjesni koliko megabajta RAM-a zauzima korišteni softver, što može uzrokovati nedostatak ovog resursa. U pokušajima oslobađanja slobodnog prostora za pokretanje web preglednika, operativni sustav će iskrcati nepotrebne procese, pokušati upotrijebiti datoteku straničenja (ako je to omogućeno u postavkama sustava Windows), što ponekad traje puno vremena.
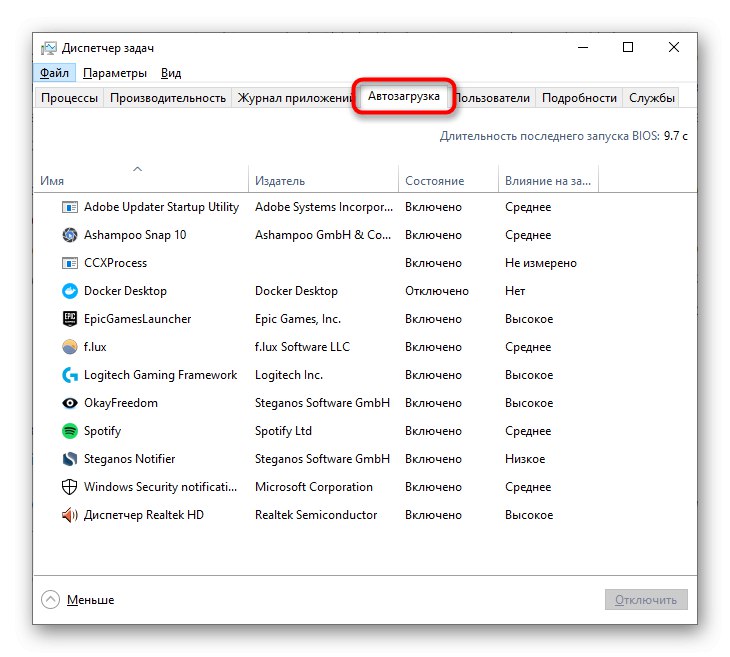
Važno je napomenuti da ne previše napredni korisnici često pate od vlastite nepažnje prilikom instaliranja programa u OS koji oglašavaju instalaciju partnerskog softvera. Zbog toga se u sustavu Windows pojavljuje puno nepotrebnih aplikacija, uz registraciju prilikom pokretanja i otvaranja kada je računalo uključeno u pozadini. Ako smatrate da spadate u kategoriju ne baš samopouzdanih korisnika, svakako pročitajte sljedeći materijal o čišćenju operativnog sustava od nepotrebnih datoteka, obraćajući posebnu pozornost, kao što je već spomenuto, na automatsko učitavanje i na popis instaliranih.
Više detalja:
Izbrišemo mapu "Startup" u sustavu Windows Vista Windows 10 / Windows 7
Čistimo od krhotina Windows 10 / Windows 7
Ako primijetite da preglednik troši gotovo svu dostupnu memoriju, pogledajte članak na donjoj poveznici zbog razloga zašto se to događa i kako ih popraviti.
Više detalja: Zašto preglednik koristi puno RAM-a
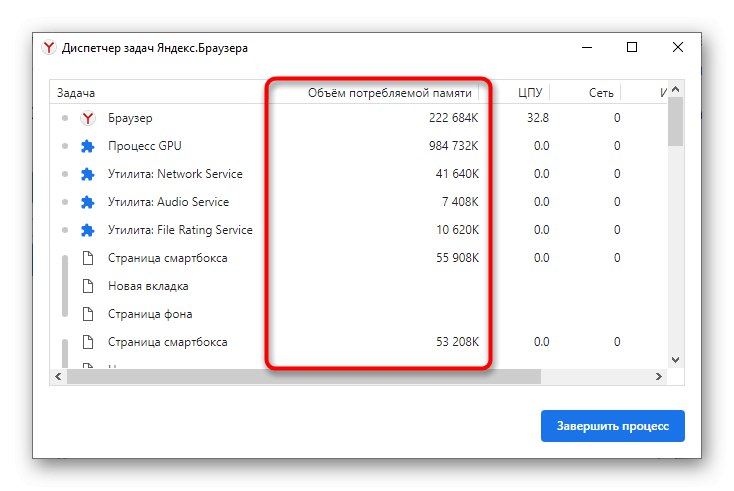
Obavezno provjerite dostupnost dostupan količina RAM-a. Nije stvarno, ali je dostupno, jer se ponekad ti pokazatelji razlikuju zbog određenih značajki vašeg računala.
Otvaranjem možete saznati koristi li se cijela količina instalirane RAM-a u predviđenu svrhu "Dirigent" i desni klik na "Ovo računalo" (ili "Moje računalo"ako je Windows 7).
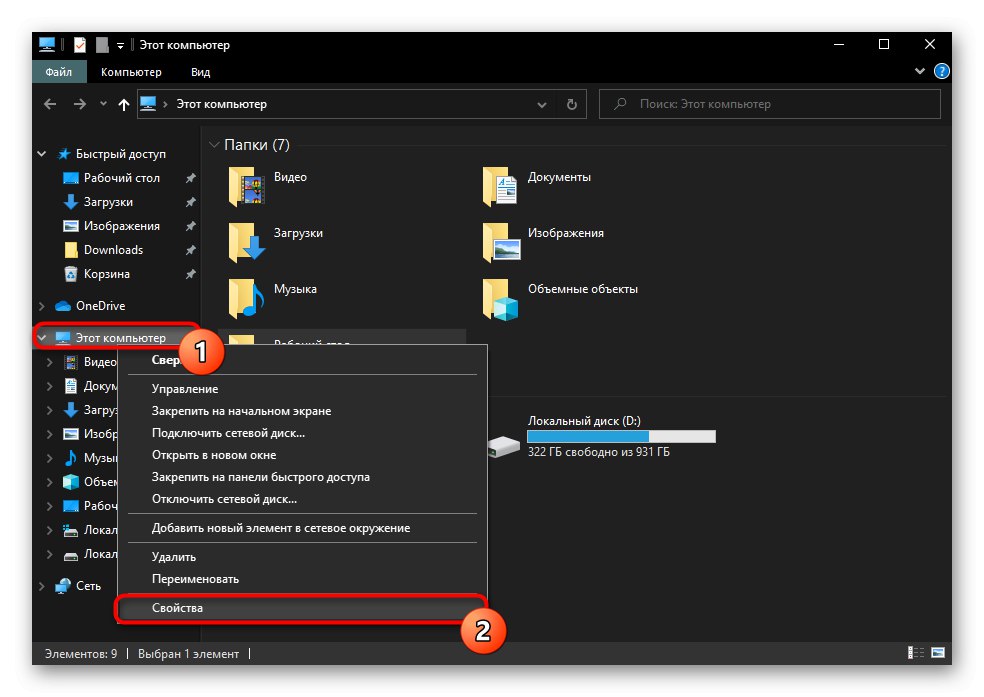
U redu Instalirana memorija (RAM) trebao bi biti prikazan samo broj, a ako vidite, na primjer, natpis "4 GB (dostupno 2,91 GB)", što znači da zapravo računalo koristi samo djelić svih gigabajta. Da biste razumjeli zašto se to dogodilo, naš će vam zasebni materijal pomoći.
Više detalja: Uklanjanje pogreške "Windows ne koristi sav RAM"
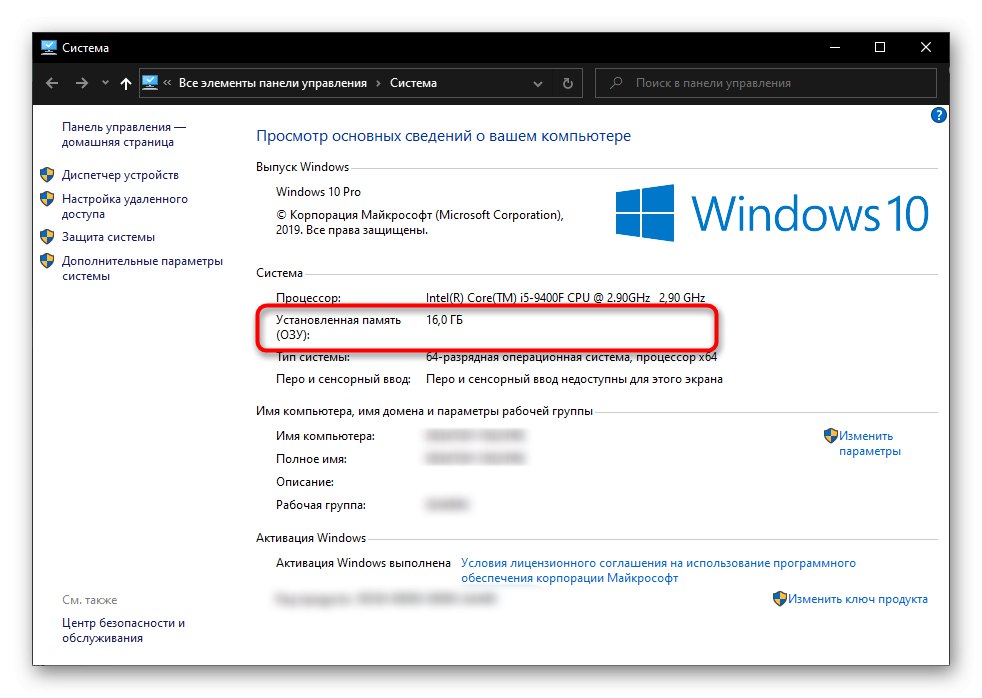
Razlog 3: Instalirana proširenja
Tržišta proširenja preglednika obiluju različitim ponudama, čineći te funkcije bogatijima. Pokušavajući povećati svoju produktivnost, pojednostaviti ovaj ili onaj zadatak jednim klikom, korisnici sami ne primjećuju kako dodaju nepristojno mnogo dodataka. Ali svako je takvo proširenje mini-aplikacija. Sukladno tome, kada trebate pokrenuti web preglednik, zajedno s njima počet će se izvoditi i različiti dodaci, usporavajući cjelokupni rad.Ovdje je izlaz najjednostavniji: idite na odjeljak s instaliranim dodacima i onemogućite, ili još bolje, izbrišite ono što ne koristite ili što nije osobito potrebno. Ostavite samo provjerene opcije koje doista rješavaju važan problem. Ako je moguće, nemojte koristiti upitna proširenja jer mogu dobro prikriti rudare ili druge zlonamjerne predmete.
Pročitajte više: Uklanjanje proširenja iz Google krom / Opera / Yandex preglednik / Mozilla Firefox
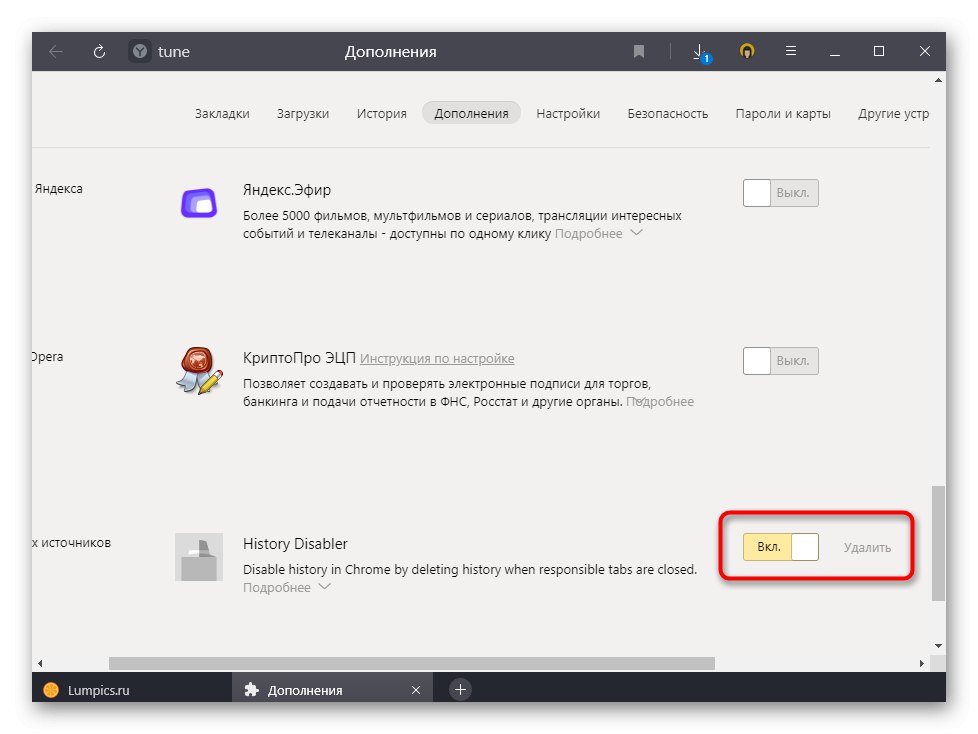
Razlog 4: Privremene datoteke
Svaka posjećena stranica "ostaje" u memoriji preglednika, ne samo u obliku povijesti - predmemorija i kolačići, osmišljeni kako bi olakšali daljnju interakciju korisnika s web stranicom, pohranjuju se na tvrdi disk u mapi preglednika. Kad ih je previše, postaje teže obraditi ih, a web preglednik bez problema počinje usporavati. Samo ih trebate izbrisati, povećavajući time brzinu programa i oslobađajući prostor na pogonu.
Brisanjem kolačića bit ćete prisiljeni ponovno autorizirati sve web lokacije na kojima ste prethodno bili prijavljeni! Ako preglednik spremi korisničko ime i lozinku, ti će se podaci automatski zamijeniti u polja, nakon čega trebate samo kliknuti "Ući"... Ipak, budite oprezni prije čišćenja. Uklanjanje predmemorije neće utjecati na performanse osobnih profila, no nekim će se mjestima možda trebati malo više vremena da se učitaju prvi put nego inače, ali nakon toga će brzina biti ista.
Više detalja:
Brisanje predmemorije Google krom / Opera / Yandex.Browser / Mozilla Firefox
Čišćenje kolačića Google krom / Opera / Yandex.Browser / Mozilla Firefox
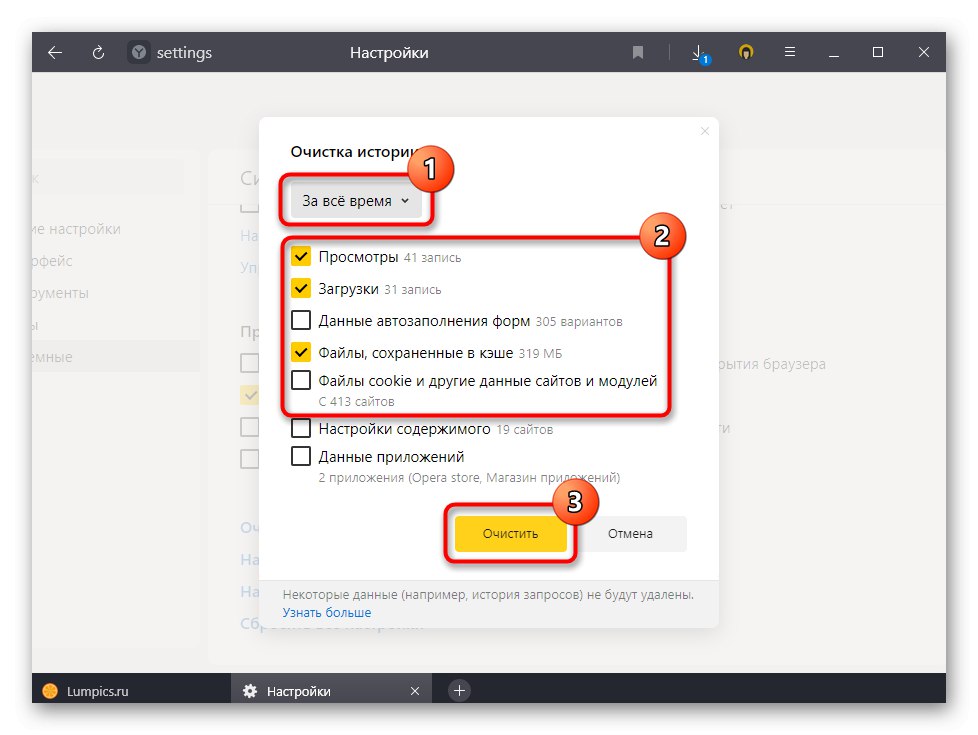
Razlog 5: Promijenjene eksperimentalne postavke
Neki korisnici odluče fino podesiti preglednik odlaskom na odjeljak s eksperimentalnim postavkama. Međutim, nepromišljen ili jednostavno pogrešan izbor barem jedne vrijednosti može u najboljem slučaju dovesti do pogrešaka i kočenja, a u najgorem slučaju do nemogućnosti čak i otvaranja programa. Ako ste nedavno posjetili odjeljak s eksperimentalnim postavkama i tamo nešto promijenili, vratite ih na stanje "Zadano".
- U Google krom i Opera da biste otišli u adresnu traku napišite
chrome: // zastave, u Yandex.Browser —preglednik: // zastavei pritisnite Unesi. - U gornjem desnom dijelu kliknite gumb "Vrati sve na zadane vrijednosti".
- Ponovno učitajte preglednik gumbom "Ponovo pokreni".
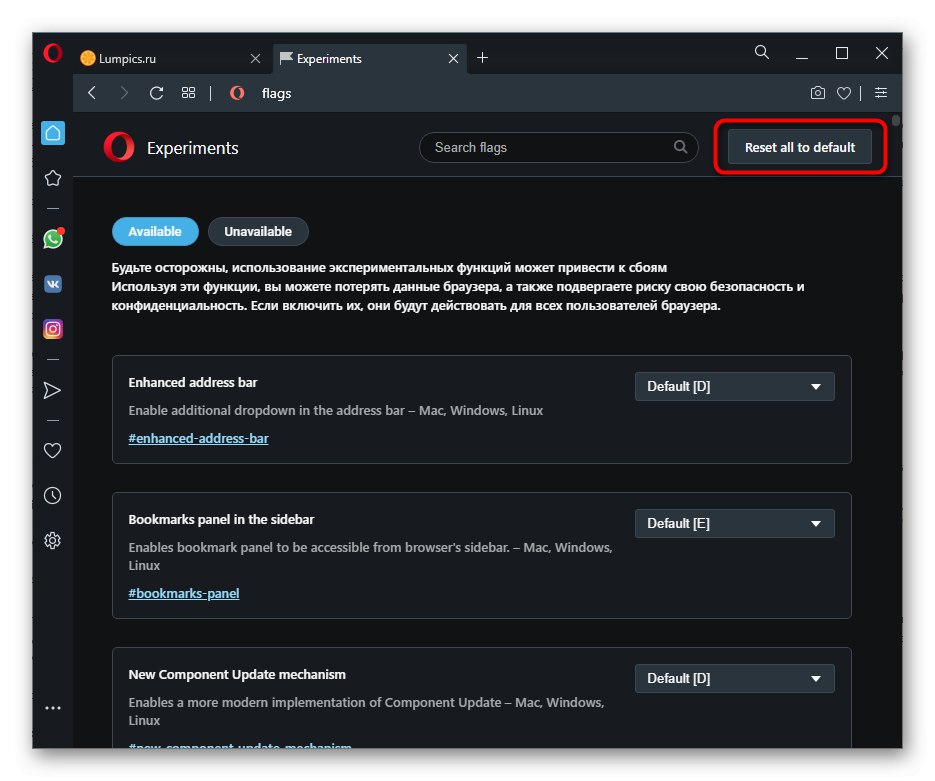
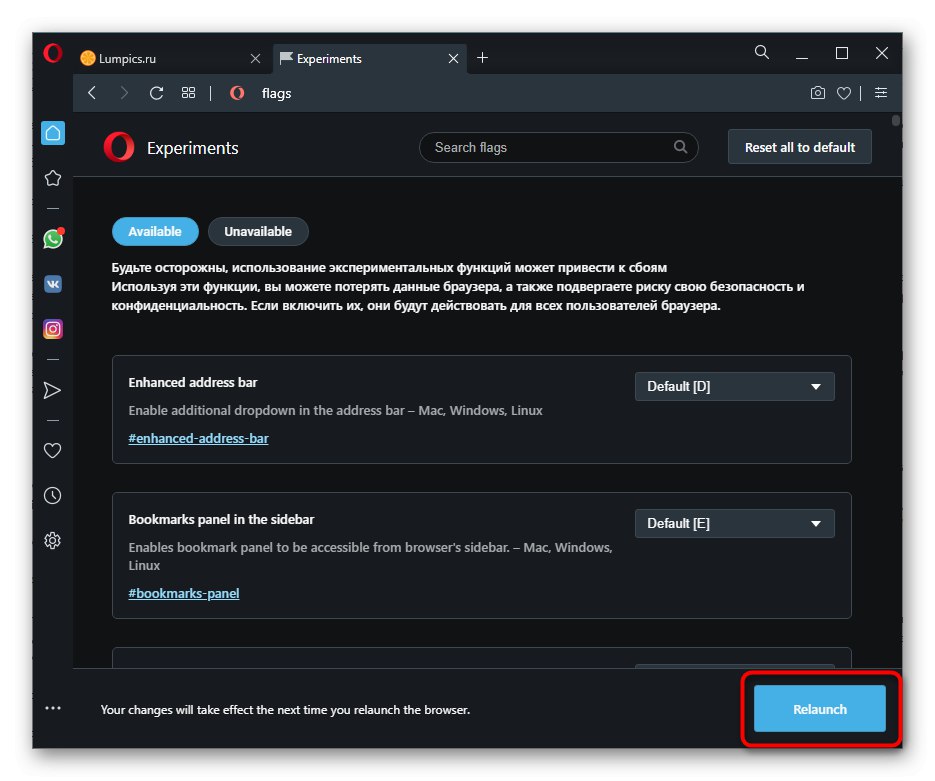
- U Mozilla Firefox brojčanik
o: config, potvrdite da prihvaćate sav rizik. - Klik "Pokaži sve".
- Promijenjeni parametri označeni su podebljano, a desno od njih nalazi se strelica koja vam omogućuje resetiranje parametra. To ćete morati učiniti ručno sa svakim ili ćete morati u potpunosti resetirati postavke web preglednika.
Pročitajte također: Vraćanje na tvorničke postavke u Mozilla Firefoxu
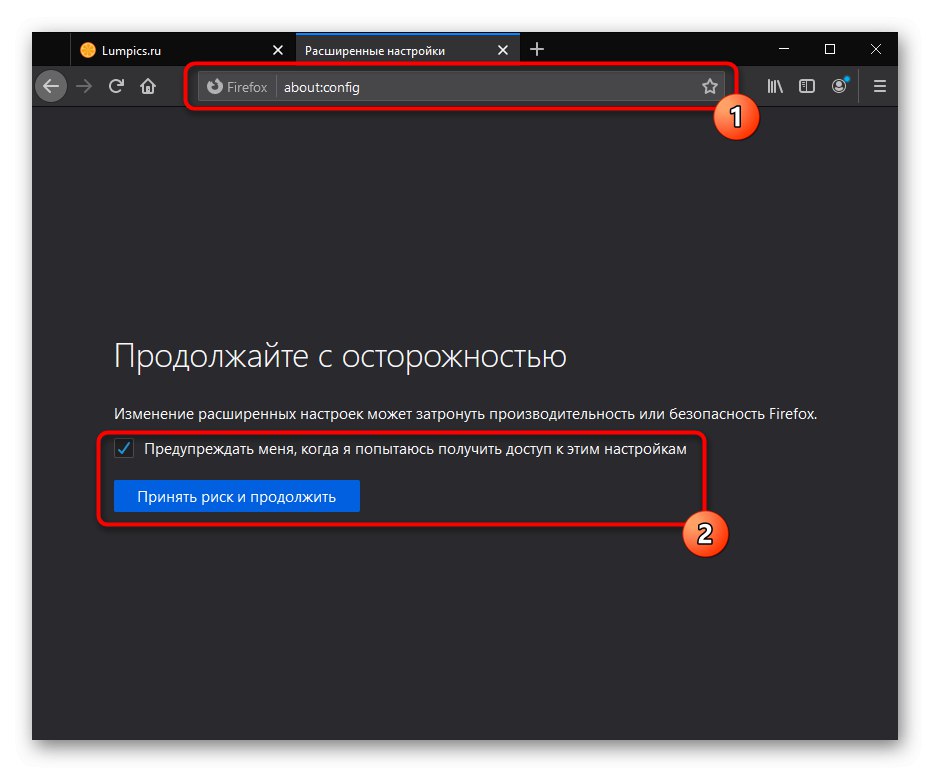
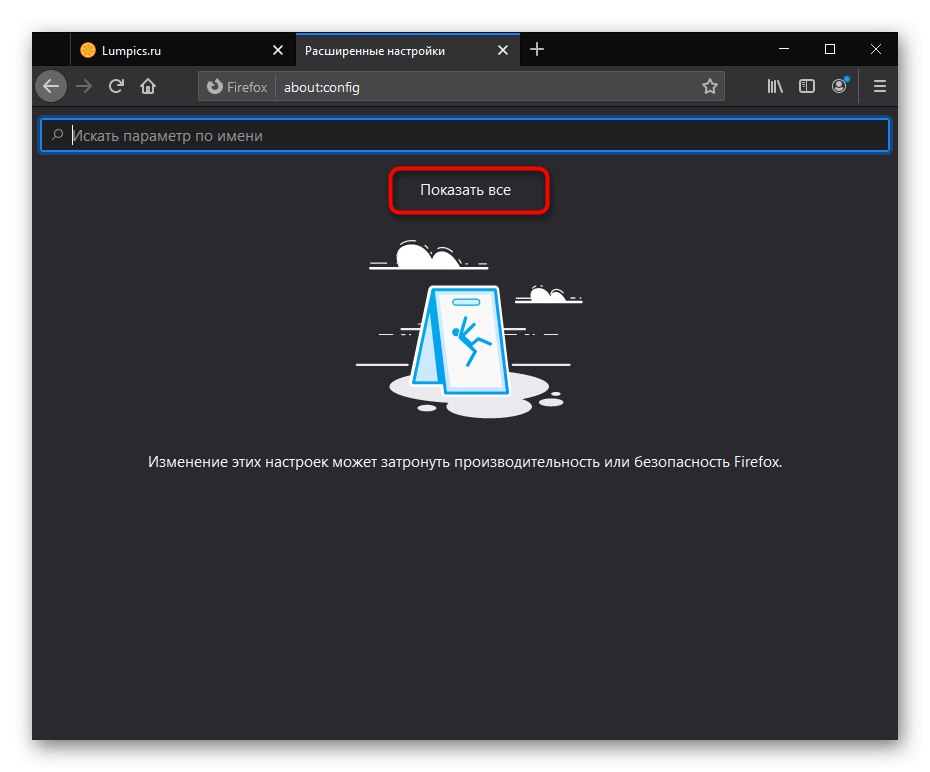
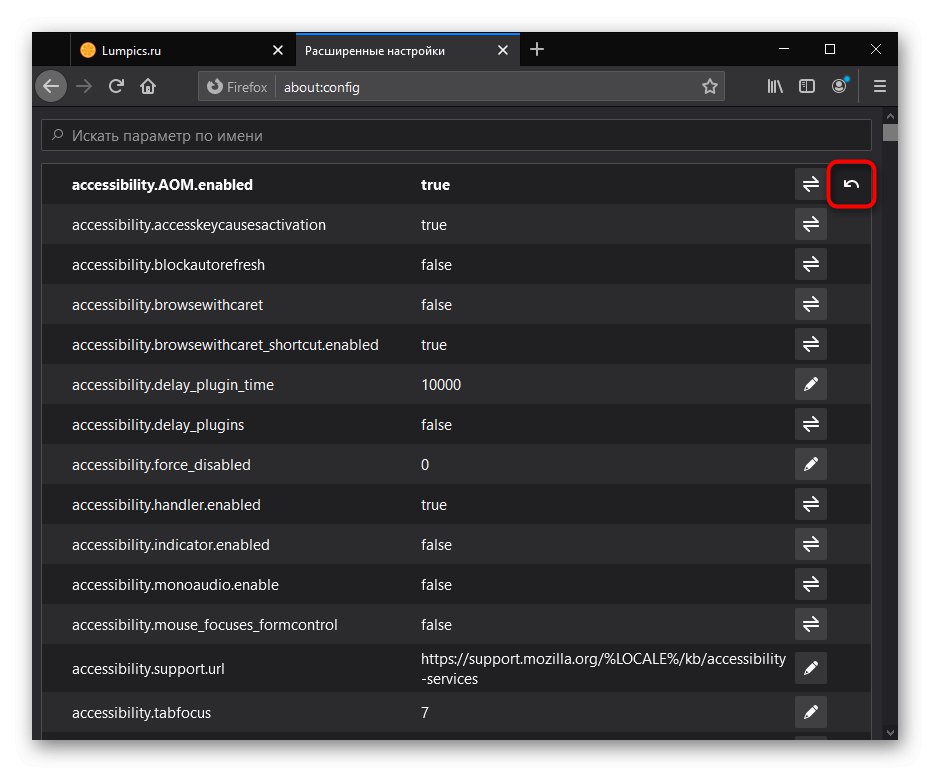
Razlog 6: Neuspješno ažuriranje
Ponekad je razlog sporog rada netočno ažuriranje web preglednika, posebno ako je instalirana njegova beta verzija. U takvoj situaciji korisnik može pričekati sljedeće ažuriranje ili pokušati samostalno ponovo instalirati preglednik. Koristeći Yandex preglednik kao primjer, predlažemo upotrebu uputa za oporavak - on govori kako resetirati web preglednik na tvorničke postavke i kako ga ponovno instalirati, zadržavajući sve korisničke podatke (oznake, kartice, lozinke itd.).
Više detalja: Kako vratiti preglednik
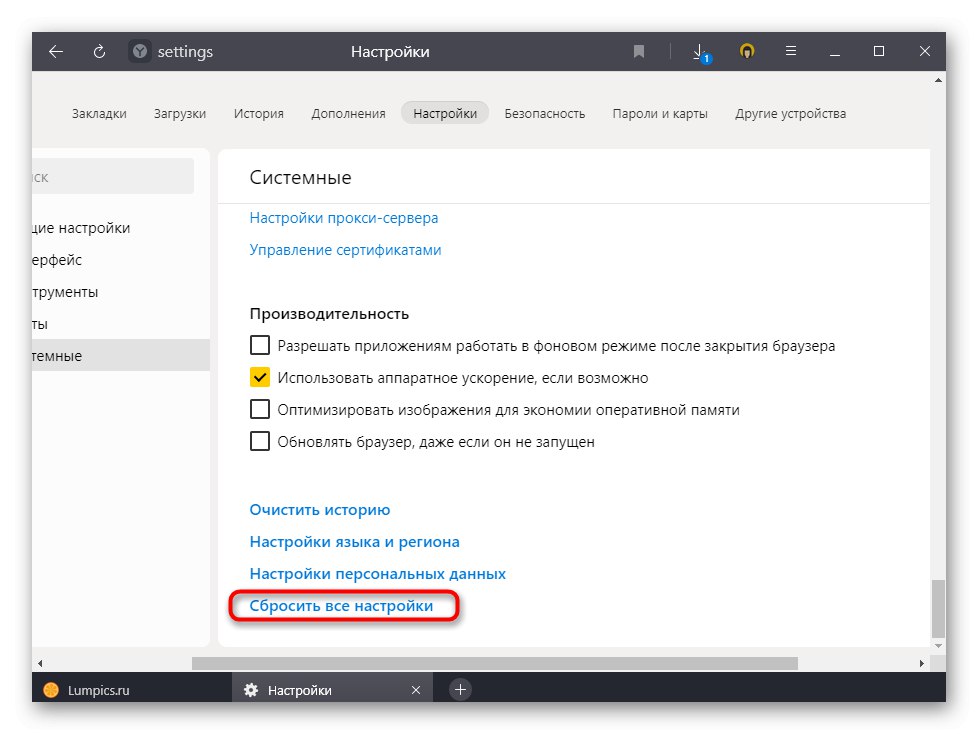
Vlasnici Mozille Firefoxa moraju raditi malo drugačije stvari. U članku na donjoj poveznici obratite pažnju Metoda 2 - kaže kako ponovno instalirati preglednik bez gubitka osobnih podataka.
Više detalja: Popravite Mozilla Firefox
A ako vas nije briga hoće li podaci biti spremljeni, jednostavno deinstalirajte svoj web preglednik i ponovo ga instalirajte.
Pročitajte više: Uklanjanje Google krom / Opera / Yandex preglednik / Mozilla Firefox s računala
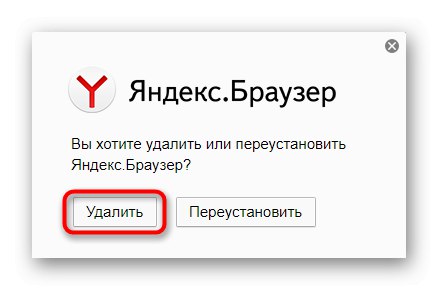
Razlog 7: Problemi u sustavu Windows
Nije uvijek on sam kriv za spor rad preglednika - ponekad u operacijskom sustavu leže pogreške koje utječu na pokretanje različitih softvera.Možete ih početi pretraživati pokretanjem alata za rješavanje problema ugrađenog u operativni sustav Windows. Sve informacije koje trebate znati o tome pronaći ćete u priručniku na sljedećoj poveznici. Tamo se za osnovu uzima Windows 10, ali upute su prikladne i za starije OS obitelji.
Više detalja: Korištenje i popravak programa za provjeru integriteta za sistemske datoteke u sustavu Windows 10
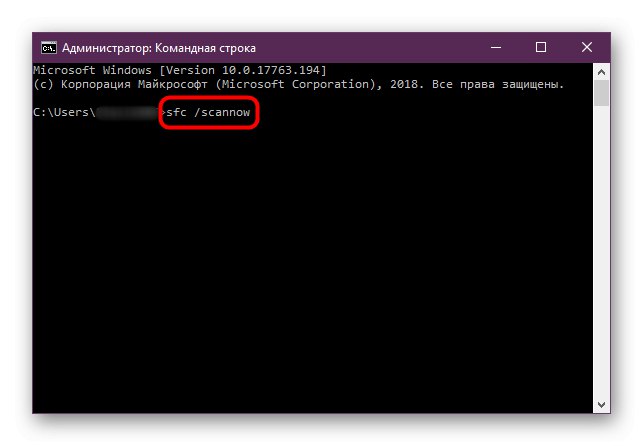
Upravljački programi, uglavnom video kartice, također mogu utjecati na rad web preglednika. Provjerite i ažurirajte sve upravljačke programe dostupne za vaše računalo - vjerojatno će s izdavanjem ažuriranja preglednika početi zahtijevati najnovije verzije ovog softvera.
Više detalja:
Kako ažurirati upravljačke programe na računalu
Softver za ažuriranje upravljačkih programa na računalu
Ažuriranje upravljačkog programa grafičke kartice NVIDIA / AMD / Intel (na primjeru određenog modela)
Korisničke akcije također mogu izazvati dugo pokretanje. Ako priznate mogućnost da bi vaše manipulacije mogle utjecati na performanse operativnog sustava i / ili programa, izvedite oporavak sustava Windows pomoću ugrađenog alata.
Pročitajte više: Vraćanje na točku vraćanja u Windows 10 / Windows 7
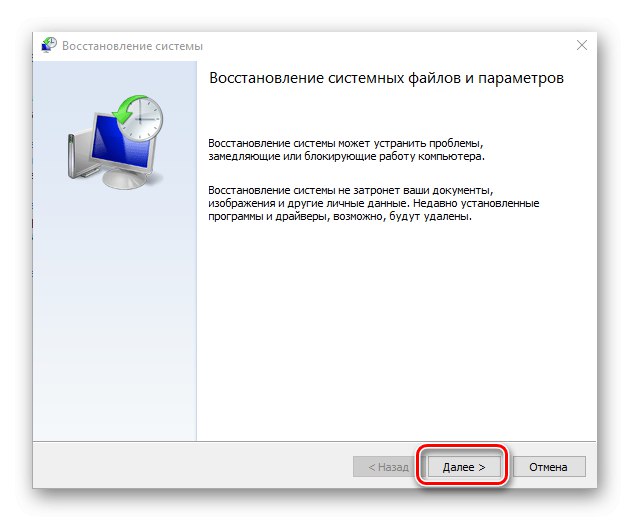
Razlog 8: Djelovanje virusa / antivirusa
Bilo što virusno izgleda kao banalna preporuka, što ga ne čini ništa manje značajnim. Virusi doista mogu utjecati na sustav na različite načine, što otežava rad s njim na ovaj ili onaj način. Stoga neće biti suvišno provjeriti je li Windows čist pomoću sigurnosnog softvera.
Više detalja: Borba protiv računalnih virusa
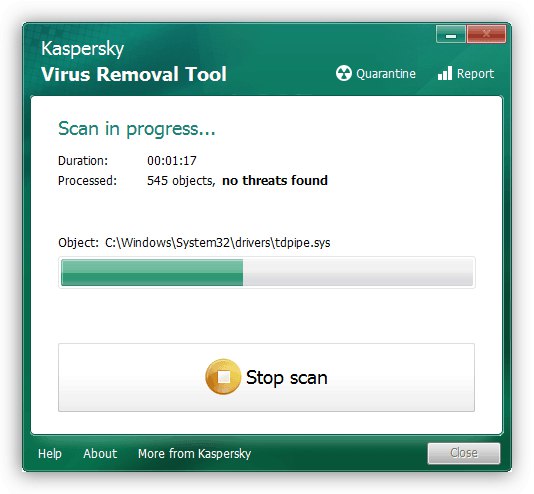
Preglednici često uključuju adware programe koji ga ne samo učitavaju nakon pokretanja, već ga prisiljavaju na prikazivanje natpisa. Za traženje takvih zlonamjernih aplikacija bolje je pribjeći specijaliziranijem rješenju.
Više detalja: Borba protiv virusnih oglasa
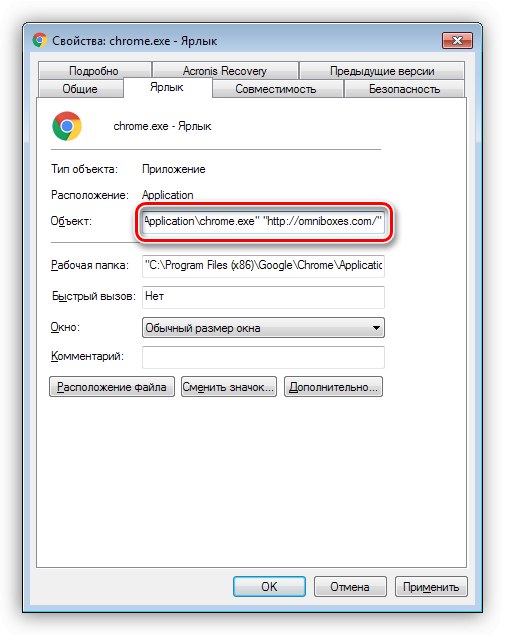
Sami antivirusi mogu uzrokovati usporavanje web preglednika, neprestano provjeravajući njegove datoteke u trenutku pokretanja. Budući da mu treba istodobno pristupiti velikom broju datoteka, sigurnosni softver troši određeno vrijeme skenirajući ih, blokirajući mogućnost upotrebe prije toga. Pokušajte na neko vrijeme onemogućiti antivirus i provjerite hoće li se pokretanje ubrzati bez njegove aktivnosti. Ako je to slučaj, slobodno dodajte mapu s web preglednikom iznimkama sigurnosnog softvera (za to morate znati put instalacije, što se može učiniti desnim klikom na prečac preglednika i odabirom stavke Mjesto datoteke).
Više detalja:
Onemogući antivirus
Dodavanje programa antivirusnim izuzimanjima
Razlog 9: Slaba konfiguracija računala
Većina modernih preglednika odavno više nije samo vodič za Internet, a paralelno pružaju korisniku razne dodatne funkcije. Njihova kombinacija dovodi do povećanih zahtjeva za hardverskom komponentom računala: opterećenje se događa na RAM-u, tvrdom disku i procesoru.
radna memorija
Taj je razlog djelomično isprepleten sa Razlog 2 na sljedeći faktor: sada 4 GB RAM-a možda više neće biti dovoljno za korisnike koji istodobno rade s preglednikom i složenim programima. Vlasnici pretrpanog OS-a, uključujući virtualne strojeve (VirtualBox, VMware itd.), Pokretanje zahtjevnih programa neće biti lako brzo otvoriti web preglednik, čak ni u operacijskom sustavu s 8 GB RAM-a. Pogotovo ako volumen ima kartice s teškim sadržajem poput videozapisa, proračunskih tablica, uređivača teksta. Ova se situacija rješava na različite načine:
- Odvajanje rada s preglednikom i drugim programima, čišćenje pokretanja (čitaj Razlog 1).
- Računalo se kupuje uz potpuno istu razinu RAM-a kao i instalirano ili se u potpunosti zamjenjuje novim (ako isti ne možete pronaći ili je ukupan volumen već podijeljen u dvije trake i nema slobodnih utora). Poželjna je nadogradnja hardvera jer omogućuje istodobno pokretanje više programa.Imajte na umu da neka prijenosna računala također podržavaju instalaciju dodatnih RAM zagrada, ali ti podaci moraju biti navedeni u specifikacijama uređaja, a postupak instalacije ovisit će isključivo o modelu prijenosnog računala. Bez znanja o njegovoj analizi, bolje je povjeriti postupak profesionalcima. Za sve informacije o mogućnosti kupnje i instaliranja RAM šina pročitajte donje poveznice - poredane su od određivanja željenog modela do njegove fizičke instalacije.
Više detalja:
Saznajte količinu RAM-a na računalu
Utvrđivanje naziva modela RAM-a u sustavu Windows
Provjera kompatibilnosti RAM-a i matične ploče
Kako odabrati RAM za vaše računalo
Instaliranje RAM modula - Omogućavanje datoteke straničenja (na tvrdom je disku rezervirano nekoliko gigabajta, što će sustav koristiti kao RAM). Ova opcija, za razliku od prethodne, ne zahtijeva ulaganje novca, međutim, ona ima niz nedostataka: nemaju svi najmanje 2 GB slobodnog prostora, pogotovo jer je brzina tvrdog diska višestruko manja od brzine RAM-a. Zbog toga, kao i zbog mogućih pogrešaka u dodjeli prioriteta procesa za odbacivanje u straničnu datoteku, brzina pokretanja preglednika možda se uopće neće povećati, ali općenito će pasti. To se otkriva omogućavanjem ove funkcije radi testiranja. Kao alternativu, dopušteno je koristiti USB bljeskalicu, ali morate shvatiti da u prosjeku nisu toliko dugovječni kao HDD-ovi, stoga će brže propasti nakon stalnog opterećenja.
Više detalja:
Određivanje odgovarajuće veličine datoteke straničenja u sustavu Windows
Omogućavanje datoteke straničenja na računalu sa Windows 10 / Windows 7
Korištenje flash pogona kao RAM-a na računalu
HDD
Mnogo ovisi i o brzini čitanja datoteka s tvrdog diska, a ako ima malu brzinu (što je vrlo često na proračunskim prijenosnim računalima ili jeftinim gotovim sklopovima računala), tada se preglednik neće otvoriti vrlo brzo ni odmah nakon instalacije. Već nakon tjedan dana aktivne upotrebe, prikupivši puno privremenih datoteka poput kolačića, predmemorije, pohranjenih na pogonu, brzina pokretanja preglednika još će više pasti. Vlasnici SSD pogona također se mogu suočiti sa sličnim problemom ako sam uređaj počne "umirati". Činjenica je da se ova vrsta diskovnih uređaja obično ne kvari odmah nakon što je iscrpila svoj resurs - simptom je postupno smanjenje brzine svih operacija, a najviše utječe na pokretanje bilo kojeg programa.
Više detalja:
Provjera brzine tvrdog diska
Sve o brzini čitanja s tvrdog diska
Kako ubrzati tvrdi disk
Programi za provjeru brzine SSD-a
Osim toga, ako je preglednik uvijek dobro radio, ali sada je počeo usporavati, ne može se isključiti oštećenje pogona. S vremenom se tamo mogu pojaviti loši sektori ili pogreške datotečnog sustava, zbog čega se brzina obrade različitih informacija može znatno smanjiti ili uopće neće biti dostupna. Provjerite ima li na vašem tvrdom disku takvih problema.
Više detalja: Provjera zdravstvenog stanja tvrdog diska
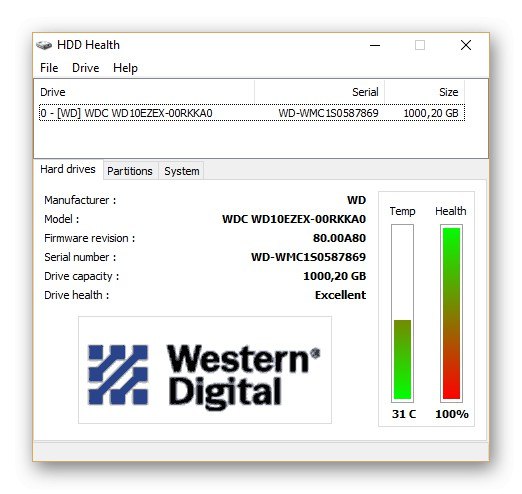
To možete učiniti i sa SSD-om, ali ga nećete moći vratiti - loše stanje pogona obično je povezano s njegovim nepovratnim trošenjem.
Više detalja: SSD zdravstvena provjera
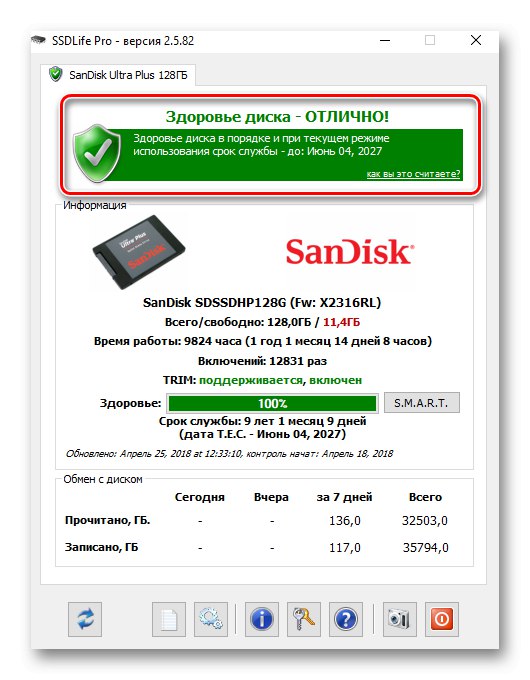
Procesor + RAM
Ova činjenica tiče se malog broja korisnika - unatoč tome, sada mnogi ljudi koriste više ili manje moderna računala i prijenosna računala, čiji su kapaciteti dovoljni za pokretanje i zahtjevnih preglednika. Međutim, korisnici sa slabim računalima (stara računala, netbook računari, segment superproračuna) prirodno će imati primjetnih poteškoća pri pokušaju otvaranja web preglednika. Ako ažuriranje konfiguracije nije opcija, potražite najlakši preglednik, a ne onaj koji svi znaju.Nemojte misliti da su preglednici za slaba računala puno gori od svojih promoviranih konkurenata: mnogi od njih obdareni su skupom svih potrebnih funkcija, ali sve što je nepotrebno i neophodno za svakoga, naprotiv, izrezano je.
Više detalja:
Kako odabrati preglednik za slabo računalo
Pronađite svoj procesor
Odabir procesora za vaše računalo
Karakteristike performansi procesora
Instaliranje procesora na matičnoj ploči
U članku su opisani samo opći razlozi i morate shvatiti da u vašem slučaju uvijek može biti kriv određeni problem koji se može riješiti tek nakon potpune dijagnoze. Analiza prethodnih događaja koji bi mogli pridonijeti pojavi problema često pomaže, na primjer, veliko ažuriranje sustava, zamjena komponenata računala bez ponovne instalacije OS-a, izbrisani virus, veliko ažuriranje samog preglednika itd. Trebali biste krenuti od navodnog izvora problema kada tražite rješenje.